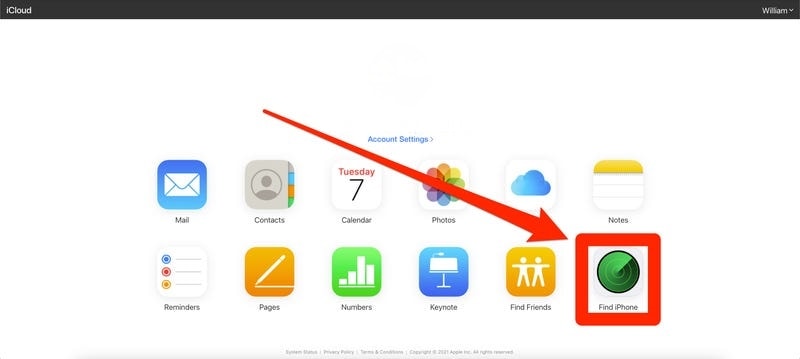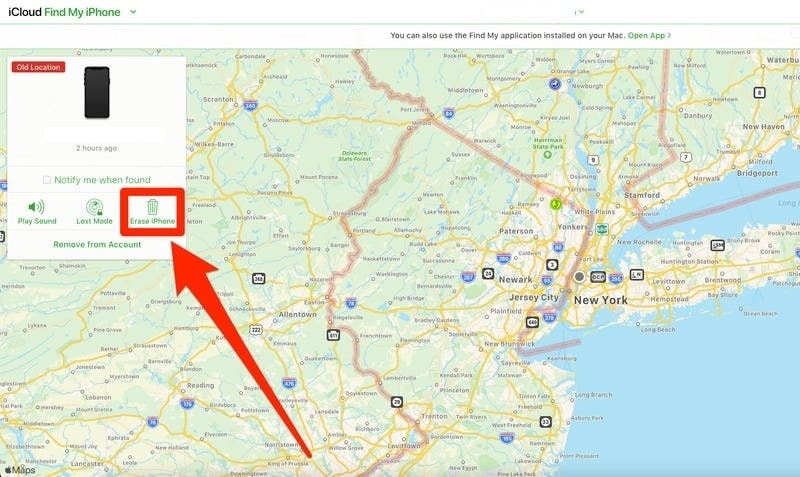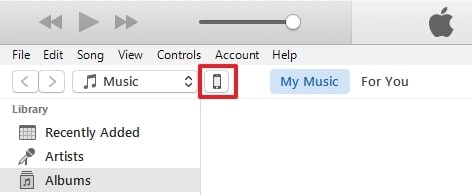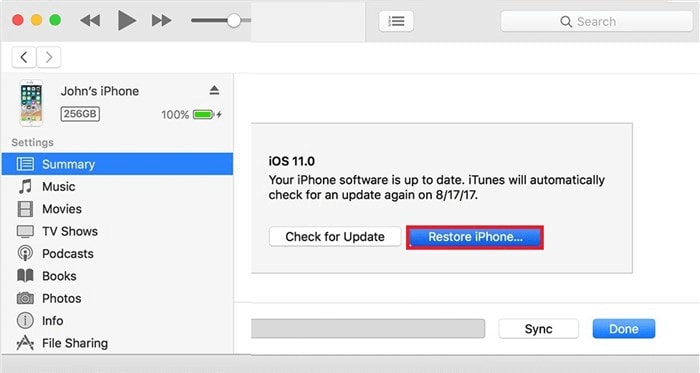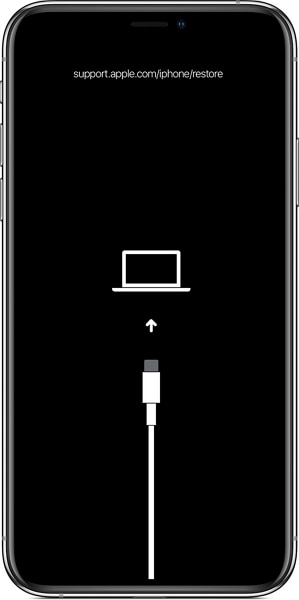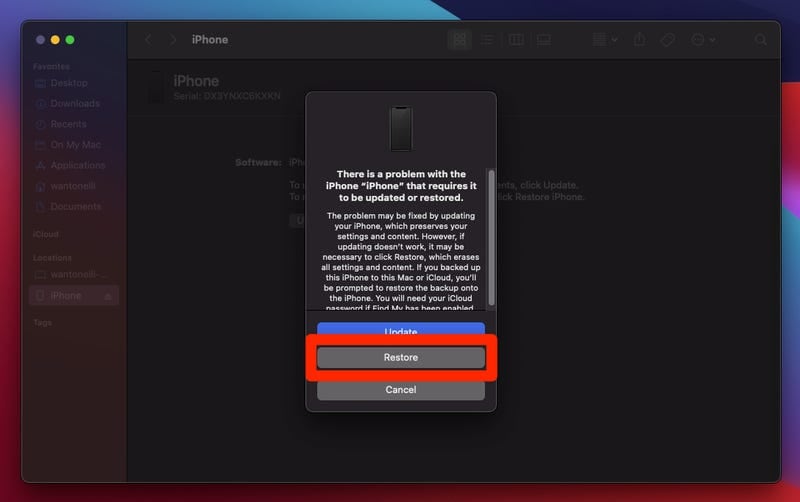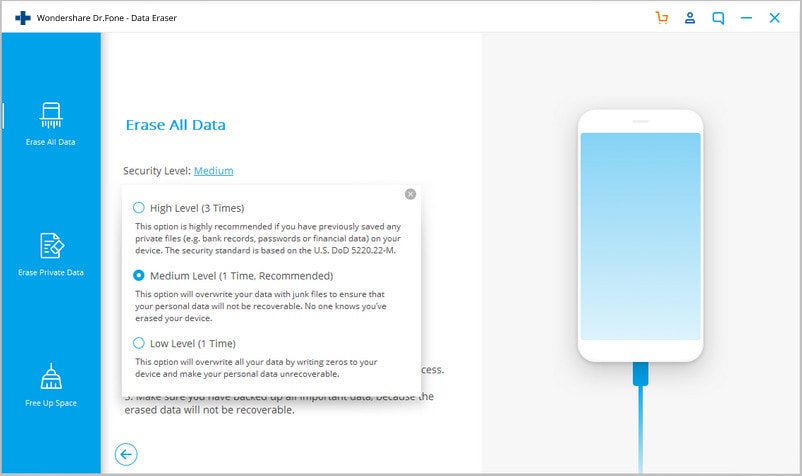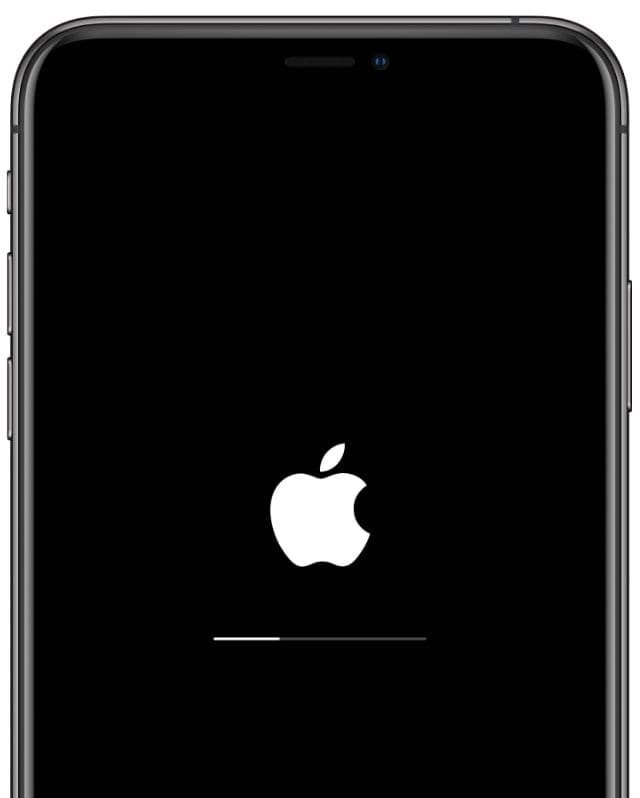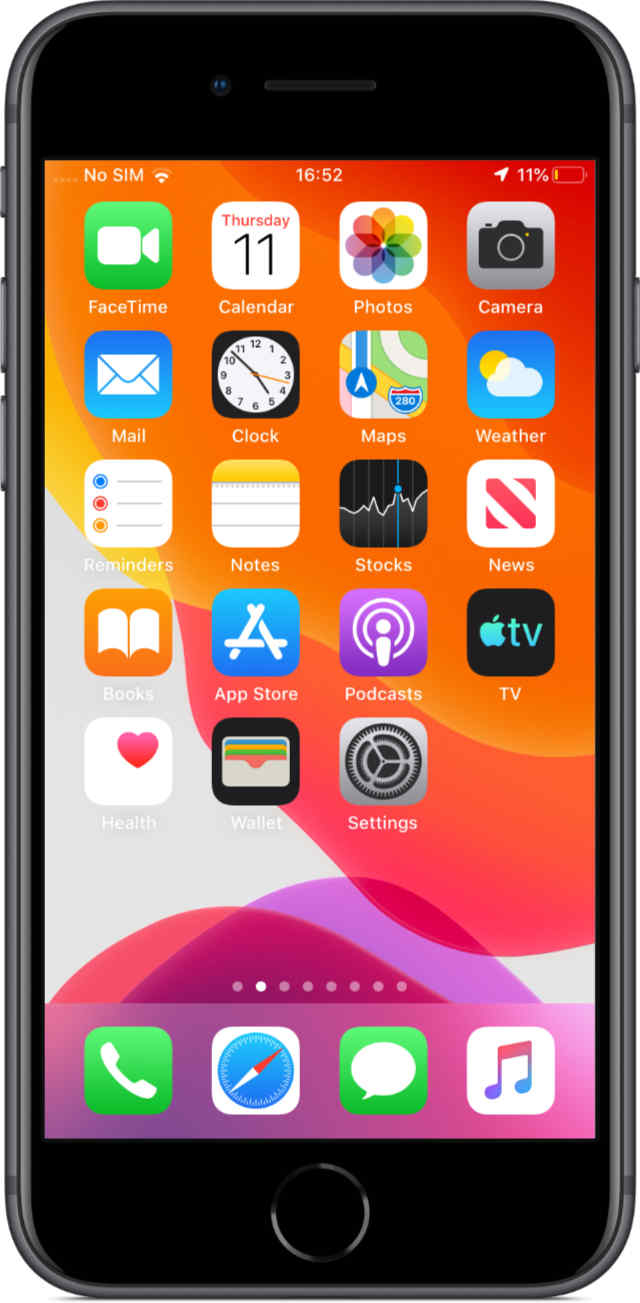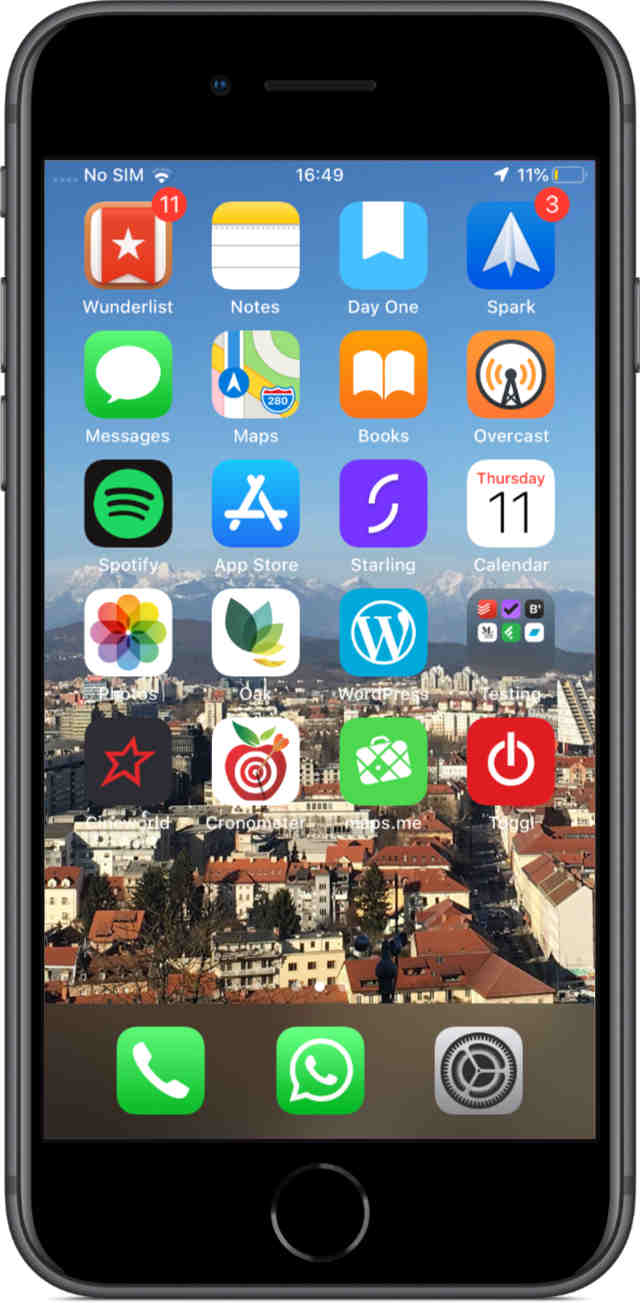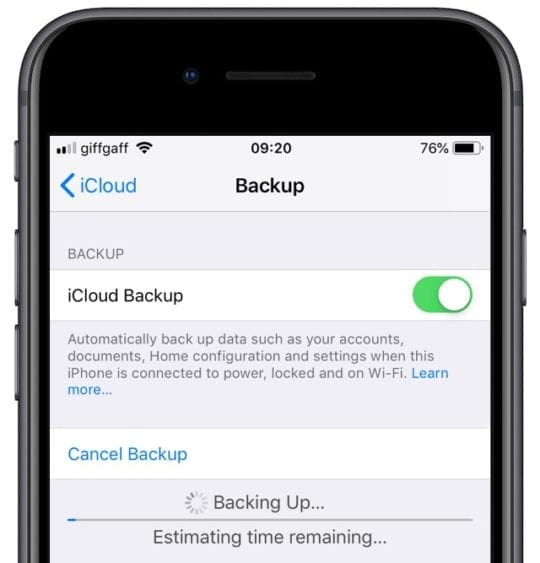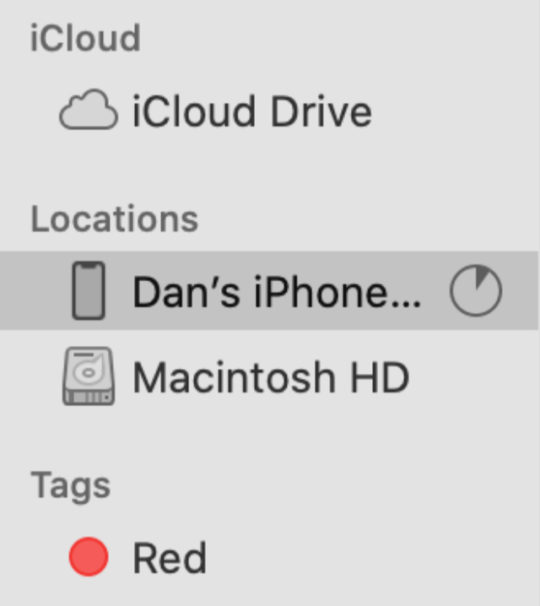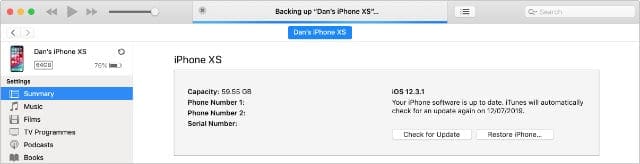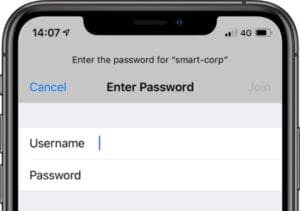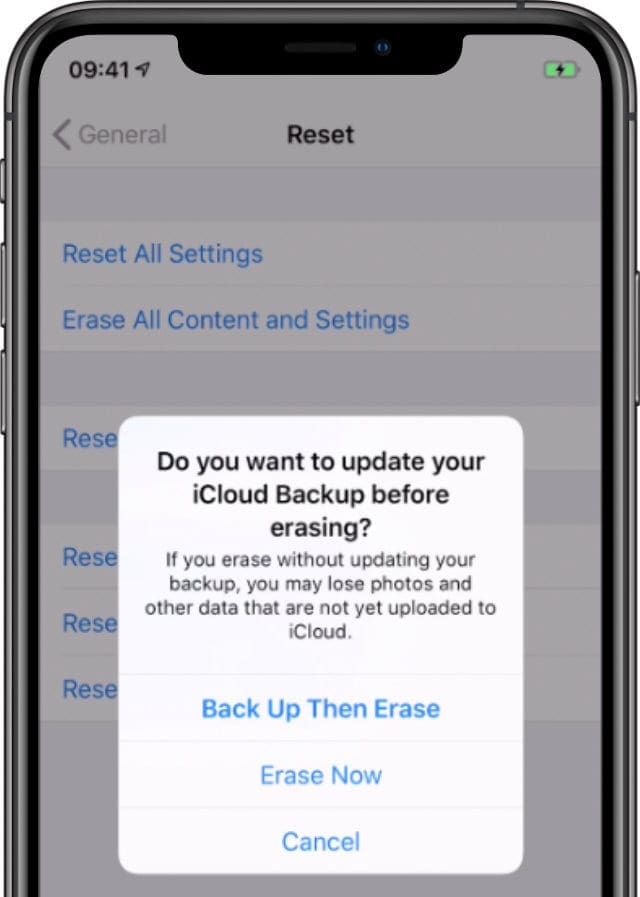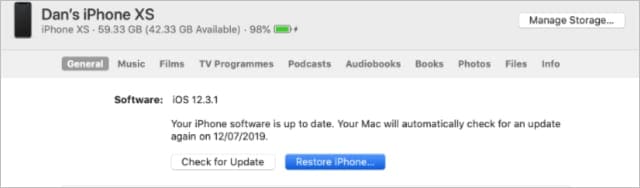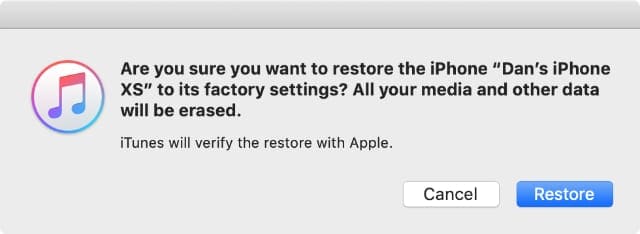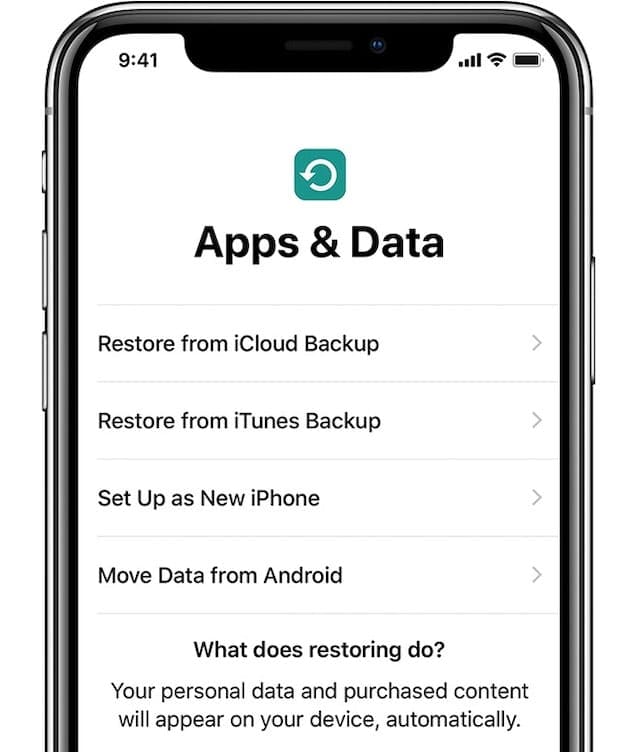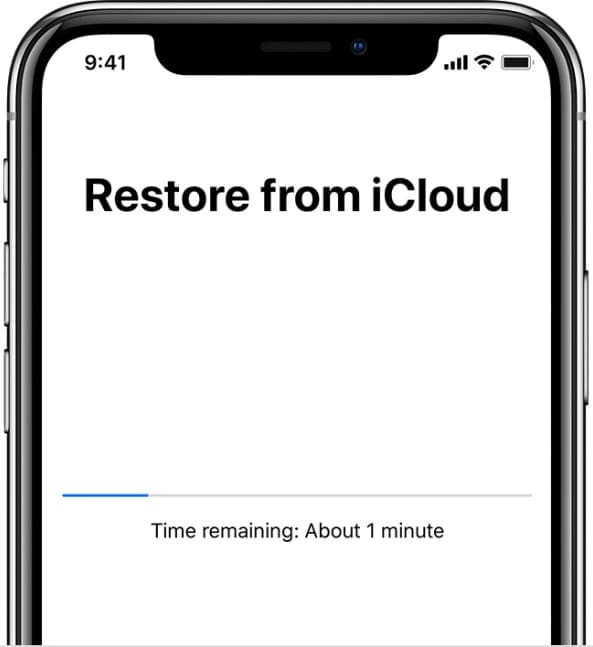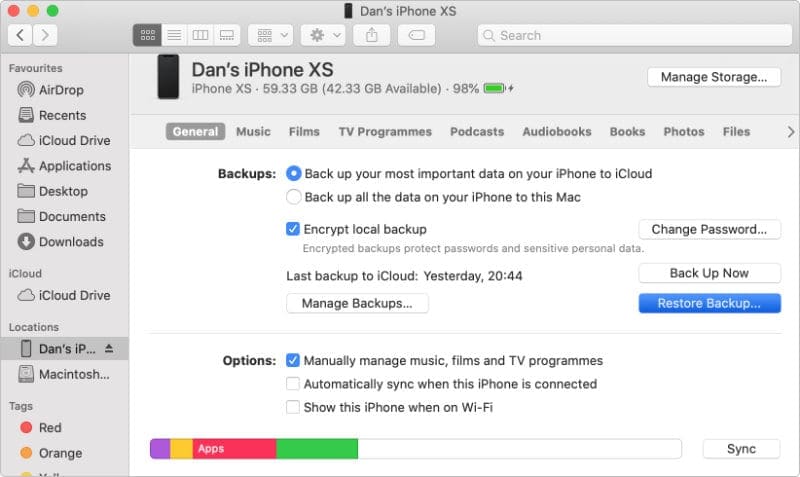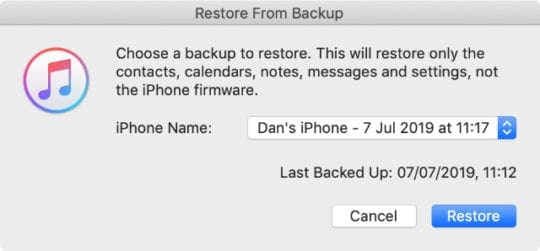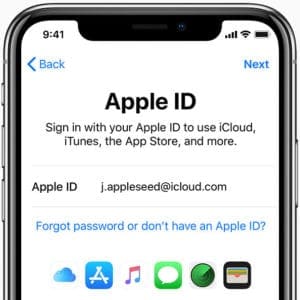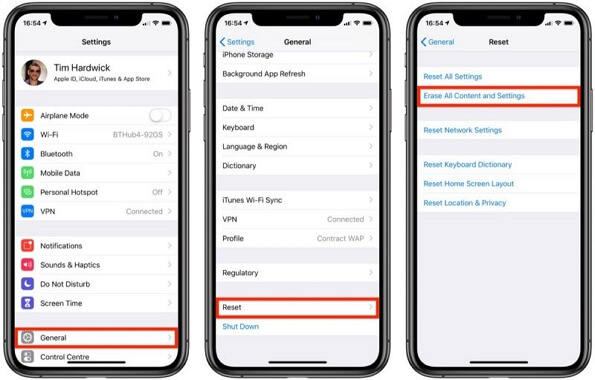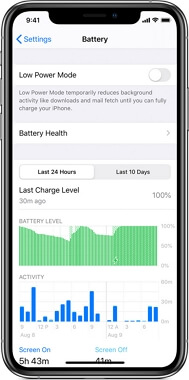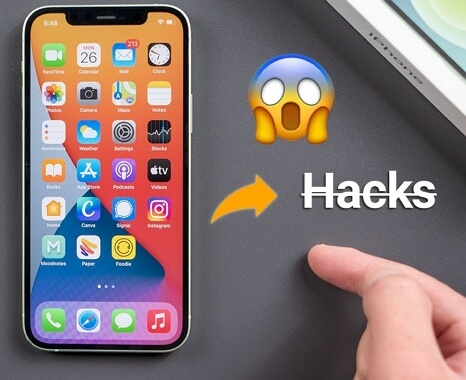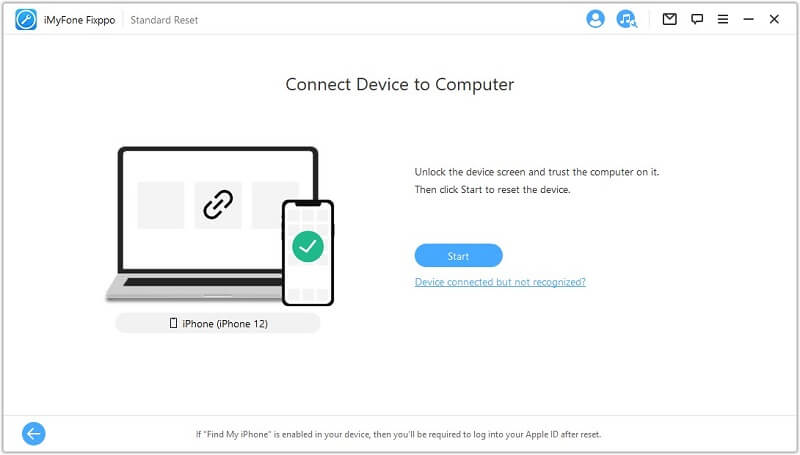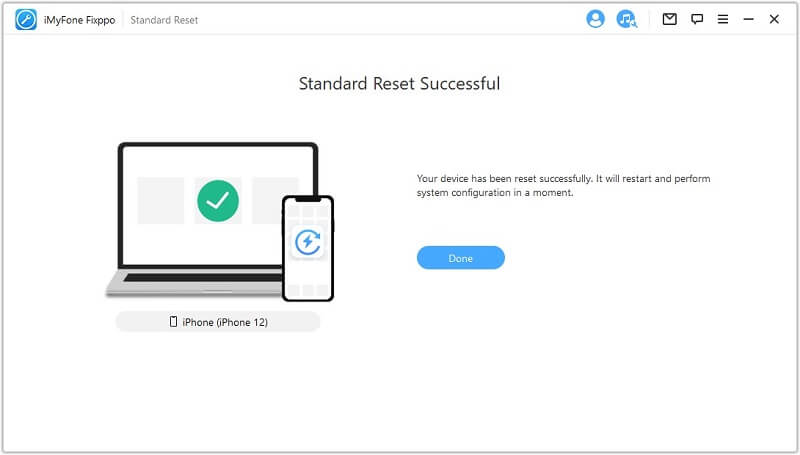İPhone’u sıfırlamak sorunları düzeltiyor mu
t iPhone’unuzu nasıl yumuşak sıfırlayın:
- İPhone X ve yeni modeller için:
- Kaydırıcı görünene kadar yan düğmeyi ve birim düğmesini basılı tutun.
- İPhone’unuzu kapatmak için kaydırıcıyı sürükleyin.
- Birkaç saniye bekleyin, ardından Apple logosu görünene kadar yan düğmeyi basılı tutun.
- İPhone SE (2. nesil), 8, 7 veya 6 için:
- Kaydırıcı görünene kadar yan veya üst düğmeyi basılı tutun.
- İPhone’unuzu kapatmak için kaydırıcıyı sürükleyin.
- Birkaç saniye bekleyin, ardından Apple logosu görünene kadar yan veya üst düğmeyi basılı tutun.
- İPhone SE (1. nesil), 5 veya önceki modeller için:
- Kaydırıcı görünene kadar üst veya yan düğmeyi basılı tutun.
- İPhone’unuzu kapatmak için kaydırıcıyı sürükleyin.
- Birkaç saniye bekleyin, ardından Apple logosu görünene kadar üst veya yan düğmeyi basılı tutun.
İPhone’unuzda yumuşak bir sıfırlama yaptıktan sonra, yaşadığınız sorunun çözülüp çözülmediğini kontrol edin. Değilse, bir sonraki adıma geçebilirsiniz.
Bölüm 3: Bir iPhone’u Sabit Sıfırlama
Yumuşak bir sıfırlama iPhone’unuzdaki sorunu çözmediyse, sert bir sıfırlama gerçekleştirmeniz gerekebilir. Bu işlem iPhone’unuzu yeniden başlatmaya zorlar ve daha karmaşık yazılım sorunlarını çözmeye yardımcı olabilir. Aşağıdaki adımları takip edin İPhone’unuzu sıfırlayın:
- İPhone 8 veya daha sonra için:
- Sesi yukarı düğmesine basın ve bırakın.
- Ses Aşağı düğmesine basın ve serbest bırakın.
- Apple logosu görünene kadar yan düğmeyi basılı tutun.
- İPhone 7 veya 7 artı için:
- Ses Aşağı düğmesini ve uyku/uyandırma düğmesini aynı anda basılı tutun.
- Apple logosu görünene kadar her iki düğmeyi de tutmaya devam edin.
- İPhone 6s veya önceki modeller için:
- Ana Sayfa düğmesini ve uyku/uyandırma düğmesini aynı anda basılı tutun.
- Apple logosu görünene kadar her iki düğmeyi de tutmaya devam edin.
Sabit sıfırlama tamamlandığında, sorunun çözülüp çözülmediğini kontrol edin. Değilse, bir sonraki adımı deneyebilirsiniz.
Bölüm 4: Bir iPhone fabrikada nasıl sıfırlanır
Hem yumuşak sıfırlama hem de sert sıfırlama iPhone’unuzdaki sorunu çözmediyse, bir fabrika sıfırlama yapmanız gerekebilir. Bu işlem iPhone’unuzdaki tüm verileri ve ayarları siler, bu nedenle devam etmeden önce önemli dosyalarınızı yedeklediğinizden emin olun. Aşağıdaki adımları takip edin Fabrika iPhone’unuzu sıfırlayın:
- İPhone’unuzdaki Ayarlar uygulamasına gidin.
- “General.”
- Aşağı kaydırın ve “Sıfırla.”
- “Tüm İçeriği ve Ayarları Silmeyi Seçin.”
- İstenirse pasörünüzü girin.
- “İPhone’u silerek onaylayarak onaylayın.”
Sıfırlama işleminin tamamlanmasını bekleyin ve iPhone’unuz yeni bir cihaz olarak yeniden başlayacak. Daha sonra yeni olarak ayarlayabilir veya yedeklemenizden geri yükleyebilirsiniz.
Bölüm 5: İPhone’un Sıfırlamadan sonra bile çalışmadığını nasıl düzeltebilirim?
Yukarıdaki tüm adımları denediyseniz ve iPhone’unuz hala düzgün çalışmıyorsa, göz önünde bulundurabileceğiniz birkaç ek sorun giderme seçeneği vardır:
- Yazılım güncellemelerini kontrol edin: Ayarlar uygulamasına gidin, “General” a dokunun ve “Yazılım Güncellemesi’ni seçin.”Bir güncelleme mevcutsa, hata düzeltmeleri ve iyileştirmeler içerebileceği için yükleyin.
- Tüm Ayarları Sıfırla: Ayarlar Uygulamasına gidin, “General”, “Sıfırla” yı seçin ve “Tüm Ayarları Sıfırla.”Bu, iPhone’unuzun ayarlarını verilerinizi etkilemeden varsayılan değerlerine geri yükleyecektir.
- Apple Desteği İletişim: Yukarıdaki çözümlerin hiçbiri işe yaramıyorsa, daha fazla yardım için Apple desteğine ulaşmak en iyisidir. Sorunu teşhis etmeye ve çözmek için önerilerde bulunmaya yardımcı olabilirler.
Unutmayın, iPhone’unuzu yazılım sorunlarını düzeltmek için geri yüklemek son çare olarak yapılmalıdır. Sıfırlama işlemi sırasında herhangi bir veri kaybını önlemek için verilerinizi her zaman düzenli olarak yedeklemeniz önerilir.
Bu makalede belirtilen adımları ve ipuçlarını izleyerek, iPhone’unuzdaki ortak yazılım sorunlarını çözebilmeniz ve en uygun işlevselliğine geri yükleyebilmelisiniz. Her zaman sorun gidermeye dikkatle yaklaşmayı ve gerekirse profesyonel yardım almayı unutmayın.
Sorular:
- Bir iPhone’u sıfırlamanın farklı seviyeleri nelerdir??
- Ne zaman yumuşak bir sıfırlama kullanmalısınız?
- Bir iPhone X ve daha yeni modellerde yumuşak bir sıfırlama nasıl yaparsınız??
- Ne zaman sert bir sıfırlamayı düşünmelisiniz?
- Bir iPhone 7 veya 7 Plus’ta nasıl sert sıfırlama yapıyorsunuz??
- Sert sıfırlama sorunu çözmezse ne yapmalısınız??
- Bir fabrika sıfırlaması ne zaman gereklidir??
- Bir iPhone’u fabrikada nasıl sıfırlarsınız?
- İPhone’unuz sıfırladıktan sonra bile çalışmıyorsa ne yapmalısınız??
- Yazılım güncellemelerini nasıl kontrol edebilirsiniz?
- Tüm ayarları sıfırlamanın amacı nedir?
- Sorun giderme adımlarının hiçbiri işe yaramıyorsa ne yapmalısınız?
- Bir fabrika sıfırlama yapmadan önce verilerinizi yedeklemek neden önemlidir??
- Daha fazla yardım için Apple Desteği ile nasıl iletişime geçebilirsiniz??
- İPhone’unuzdaki yazılım sorunlarını giderirken ne gibi önlemler almalısınız??
Yazılım sorunlarını çözmek için iPhone’unuzu geri yükleyin
4. Adım: Doğru modu seçin
Nihai kontrol listesini okumadan önce iPhone’unuzu asla sıfırlama
Yeni iPhone 14’ünüzü yeni satın aldınız mı? Milyonlarca kişi bu mükemmellik özetini sevse de, cihaz hala farklı sorunlar buluyor. Bu sorunlar, yazılım aksaklıkları veya cihaz arızaları kadar temel olabilir. Bu sorunları çözmeyi hedeflediğiniz için, İPhone’unuzu yeniden başlatın.
İPhone’unuzu yeniden başlatırken veya yeniden başlatırken denenecek farklı seviyeler var. Bu makale, bu sorunları tartışmak ve cihazınızın sorununun doğasına bağlı olarak deneyebileceğiniz farklı sınıfları bulmakla ilgilidir. Ardından, işlem hakkında ayrıntılı bir genel bakışla, makale iOS cihazınızda herhangi bir aksilikten kaçınmanız gereken bir kontrol listesi içeriyor.
- Bölüm 1: iPhone Sabit Sıfırlama VS. iPhone Soft Sıfırlama Vs. iPhone Fabrika Sıfırlama
- Bölüm 2: Bir iPhone’un Yumuşak Sıfırlama
- Bölüm 3: Bir iPhone’u Sabit Sıfırlama
- Bölüm 4: Bir iPhone fabrikada nasıl sıfırlanır
- Bölüm 5: İPhone’un Sıfırlamadan sonra bile çalışmadığını nasıl düzeltebilirim?
Bölüm 1: iPhone Sabit Sıfırlama VS. iPhone Soft Sıfırlama Vs. iPhone Fabrika Sıfırlama
İPhone’unuzu sıfırlamak için üç tanınmış seviyesi vardır. Farklı çalışma ve sonuçlarla, bu sıfırlama teknikleri, cihazınızın içinde bulunduğu sorun seviyesine göre onları gerekli kılan özel bir temsile sahiptir. Bu bölüm, iPhone’unuzda sahip olduğunuz farklı sıfırlama seçeneklerinin karşılaştırmalı bir analizini sağlayacaktır:
| Yumuşak Sıfırlama | Sabit Sıfırlama | Fabrika ayarları | |
| Başka Bir İsim | İPhone’u yeniden başlatın veya yeniden başlatın | İPhone’u zorla yeniden başlat | Verileri kaldırın ve tüm ayarları sıfırlayın |
| Tanım | Buna iPhone’u kapatıp yeniden başlatma olarak adlandırılır. | İPhone’un tepkisiz veya son derece hatalı hale gelirse belirli bir sıfırlama prosedürü gerçekleştirme | İOS cihazında her şeyi kaldırma, i.e., verilerinden ayarlarına kadar. |
| Ne zaman kullanmalı | · Cihazda mesaj ve çağrı almıyor. · Cihaz gecikiyor ve doğru çalışmıyor. · Kullandığınız bir uygulamada biraz aksaklık var. · Ses ve ağla ilgili sorunlar açıktır. · İPhone’unuzun yazılımını içeren küçük sorunlar | · Bozuk yazılımı düzeltmeye çalışırken. · Virüsleri çıkarmaya çalışırken. · Cihaz boyunca tüm istenmeyen ayarların kaldırılması. · Apple logosunda sıkışmış yanıt vermeyen cihaz veya iPhone. · Beyaz veya siyah ekran sorunları olan iPhone. | · Yumuşak ve sert sıfırlama sorunları değiştiremezse, fabrikada sıfırlamanız gerekir. · Cihazınızı satmak üzereyken. · İPhone’u orijinal ve varsayılan ayarlarına geri döndürme. |
| Bu nasıl kullanılır | Güç ve ses düğmelerini kullanın (modele göre) ve iPhone’u bir kaydırıcı ile kapatın. Ardından, düğmelerin yardımıyla yeniden başlatın. | Sırasıyla birim düğmelerine dokunun ve Apple logosu ekranda görünene kadar iPhone’unuzun güç düğmesini (modelinize göre) basılı tutun. | Cihazınızın ayarlarına erişin ve “Genel” Ayarlar arasında “Aktar ve Sıfırla iPhone’u Sıfırla” seçeneğini bulun. Ardından, iPhone’unuzu farklı boyutlara sıfırlamak için ekrandaki talimatları izleyin. |
| Kullanıldığında ne olur | İPhone tekrar piyasaya sürülüyor ve mükemmel çalışıyor. | Cihaz yeniden başlatma konusunda düzgün çalışmaya başlar. | Cihazın tüm verileri ve ayarları kaldırıldı, bu da tamamen yeni bir cihaz olarak başlıyor. |
iPhone Cihazları, tüm yaygın hataları sıfırlama ve çözmek için titiz bir kronolojik sırayı takip edin. İPhone’unuzu nasıl sıfırlayacağınızı anlarken, dikkat edebileceğiniz sıralı bir prosedür var. Başlangıçta, bir iPhone’daki yumuşak sıfırlamayı deneyin, Cihazınızı yeniden başlatmanız gereken yer. Bu, cihazınız belirli bir işlev boyunca geciktiğinde veya aksaklıkta kullanılabilir. Cihaz çalışmasına rağmen, İPhone’unuzu yeniden başlatın Kullanılan yazılım veya uygulamalardaki hafif aksaklıkları çözmek için.
Bunu takiben, iPhone’unuz sıkışmış ve tepkisizse, cihazınızı yeniden başlatma kuvvetine gitmelisiniz. Ayrıca Sabit Sıfırlama olarak da adlandırılan bu prosedür, iPhone hatalarını çözmeye yönlendirir ve çalışmasını durdurmasına neden olur. Apple logosunda sıkışmış olabilirsiniz veya cihaz boyunca siyah veya beyaz bir ekrana sahip olabilirsiniz, bunun için İPhone’u yeniden başlatın. Bunu uygulamak karmaşık ve daha inatçı koşulları çözecektir.
Sabit sıfırlama başarısız olursa ve cihazınız hala arızalanırsa, cihazınızı fabrikada sıfırlamak için ileri bakabilirsiniz. Bu, düşünebileceğiniz sondan bir önceki durumdur, cihazdaki sorunun böyle bir doğaya gömüldüğü yerde, hızlı bir şekilde kaldırılmayacaktır. İşlemenin tek yolu iPhone’dan her şeyi silmektir. Böylece, iPhone’unuzu sıfırlayabilir ve hepsini sıfırlayabilirsiniz.
Bölüm 2: Bir iPhone’un Yumuşak Sıfırlama
Tartışıldığı gibi, iPhone’unuzu yumuşak sıfırlamak, üzerindeki sorunları çözmenin ilk adımıdır. Hakkında konuşurken Bir iPhone’u Yumuşak Sıfırla, Farklı iPhone modelleri için gerçekleştirilmesi gereken küçük bir fark var. Bu kısım, size nasıl yapılacağını gösteren bir rehber sağlamaya dayanmaktadır İPhone’unuzu yeniden başlatın en basit şekilde. Bazen, en basit yöntemler en iyi sonuçları verir. Öyleyse nasıl gideceğinizi öğrenelim İPhone’unuzu Yumuşak Sıfırla:
Ev düğmesine sahip iPhone için
Aşama 1: Bir iPhone 8 veya daha önceki herhangi bir modeliniz varsa, “Güç” düğmesini tutmalısınız.
Adım 2: Düğmeyi tutarken, iPhone’u kapatmanıza yardımcı olmak için ekranda bir kaydırıcı görünecek. Birkaç saniye sonra iPhone’u yeniden başlatmak için düğmenizdeki “Güç” düğmesini kullanın.
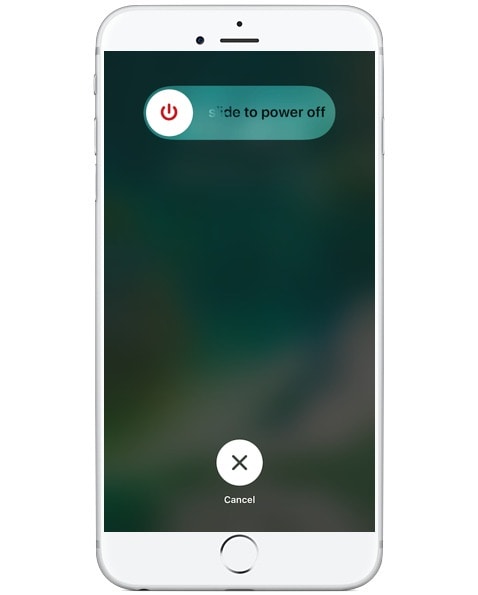
Ev düğmesi olmayan iPhone için
Aşama 1: Bir iPhone X veya daha sonraki bir modeliniz varsa, “ses seviyesi yukarı” ve “güç” düğmelerini aynı anda basılı tutmalı ve basılı tutmalısınız.
Adım 2: Ekranda, cihazı kapatmanıza yardımcı olacak bir ekran ekranda ortaya çıkacaktır. İPhone’unuzu yeniden başlatmak için birkaç saniye sonra “Güç” düğmesini basılı tutun.
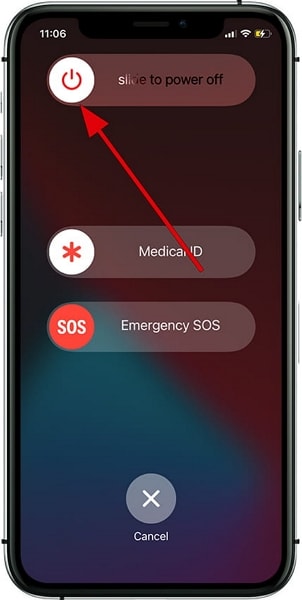
Bölüm 3: Bir iPhone’u Sabit Sıfırlama
Yumuşak sıfırlama başarısız olursa veya uygun şekilde yanıt vermezse, bir sonraki seviyeyi aramalısınız. Bir sonraki seviye yöntemi tutar İPhone’u yeniden başlatın, Sabit sıfırlama olarak da adlandırılır. Bu, iPhone’unuzu tamamen sıkıştığı koşullardan çıkarmanıza yardımcı olacaktır. Bu işlem, cihazınızda herhangi bir veri silmez, ancak iOS cihazınızın daha katı ve daha ayrıntılı bir kontrolüne doğru gider. İPhone’unuzun ekranı donmuşsa, zorunlu sıfırlamak ve tekrar işlevsel hale getirmek için aşağıdaki adımları deneyin:
İPhone 8 veya sonraki cihazlar için
Aşama 1: İPhone’unuzdaki “Ses Alanı” düğmesine basın ve serbest bırakın. Bunu takiben, “Ses Aşağı” düğmesi ile aynısını yapın.
Adım 2: Ardından, Apple logosu ekranda görünene kadar iPhone’unuzun yan tarafındaki “Güç” i basılı tutun.
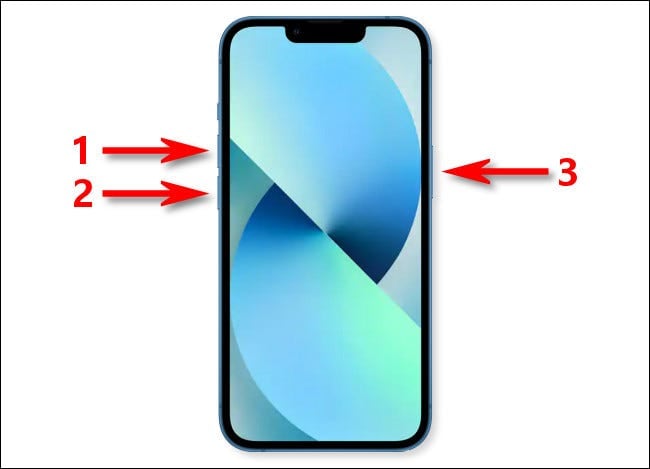
İPhone 7 veya 7 artı için
Aşama 1: Bir iPhone 7 veya 7 Plus tutarsanız, “ses seviyesi aşağı” ve “güç” düğmelerini basılı tutmanız ve basılı tutmanız gerekir.
Adım 2: Apple logosu ekranda görünene kadar iPhone düğmelerine basılı tutun. Bu, iPhone’larınızın yeniden başlatılmasını başarıyla zorlayacak.
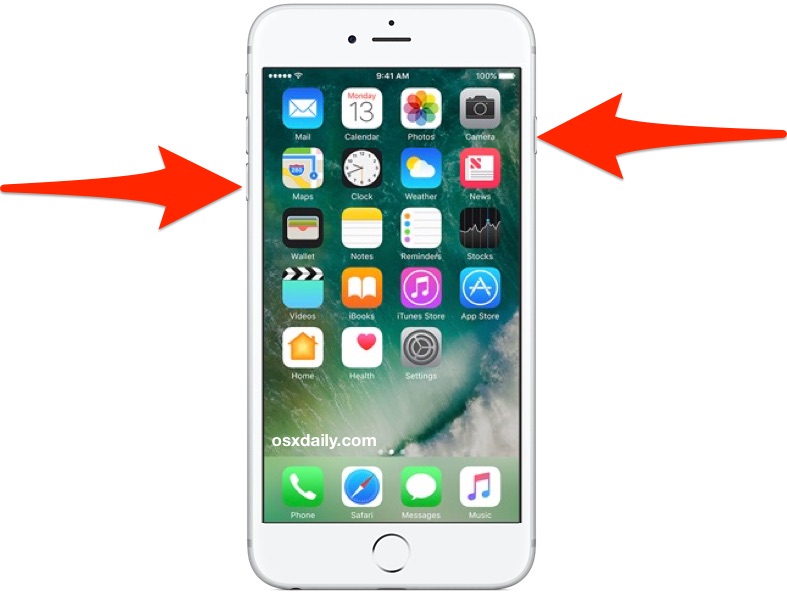
İPhone 6 veya önceki modeller için
Aşama 1: Bir iPhone 6 veya önceki modeli yeniden başlatmak için, yan taraftaki “Güç” düğmesini ve cihazınızın “Ana Sayfa” düğmesini basılı tutun.
Adım 2: Ekranda Apple logosu göründüğünde düğmeleri bırakın, bu da cihazın zorla yeniden başlatılmasını işaret eder.
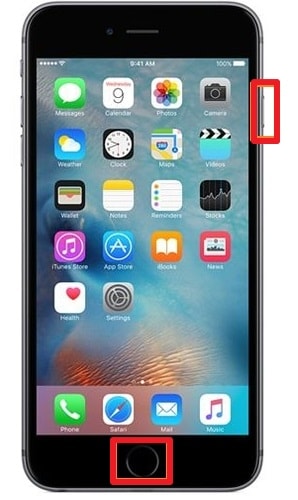
Bölüm 4: Bir iPhone fabrikada nasıl sıfırlanır
Yumuşak ve sert sıfırlama, iPhone’unuzdaki sorunları çözmenin etkili bir yoludur. İPhone hala sorunlarına ayak uyduruyorsa, tüm endişeleri ortadan kaldırmanın tek mükemmel yolu fabrikada iPhone’unuzu sıfırlamaktır. Bu bölüm, iPhone’u farklı koşullar altında sıfırlama hakkında ayrıntılı bir kılavuz sağlayacaktır. Doğrudan adımlara ulaşmadan önce, fabrikada iOS cihazını sıfırlamadan önce sağlanması gereken kontrol listesinin farkında olmak önemlidir.
İPhone’u sıfırlama fabrikası için hazırlıklar
Sen giderken İPhone’unuzu parola olmadan sıfırlayın, Sağlamanız gereken birkaç şey var. Bu işlem iPhone’unuzdaki tüm verileri kaldıracağından, veriler üzerinde bir sekme tutmanız ve cihazı sıfırladıktan sonra geri yüklenebilecek bir tür yedekleme oluşturmanız gerekir.
ICloud yedekleme ve iTunes yedeklemesi arasında değişen farklı yedekleme biçimleriyle karşılaşabilirsiniz. Oluşturabileceğiniz birkaç genel yedekleme formu olsa da, DR adlı başka bir belirgin araç.FONE – Telefon Yedekleme, temel verileri yedeklemek için özel hizmetler sunar. Aşağıdaki tablo, bu yedekleme tekniklerinin bir karşılaştırmasını göstermektedir ve her yöntemin birbirine karşı tuttuğu farklılıkları ve özellikleri bulmanıza yardımcı olur:
| Icloud yedekleme | iTunes yedekleme | Dr.Fone – Telefon Yedekleme | |
| Yedekleme modu nedir? | İnternet’in bir yedekleme oluşturmasını gerektirir | Cihaz ve bir USB kablosu gerektirir | Cihazın yedekleme ve yıldırım kablosu veya bağlantı için Wi-Fi gerektirmesini gerektirir |
| Yedekleme için veri seçebilir misin? | Özelleştirilmiş bir yedekleme tasarlamanıza izin veren farklı seçenekler içerir. | Seçici yedekleme seçenekleri sunmuyor. | Verileri yedeklerken karar vermek için ayrıntılı bir dizi seçenek sunar. |
| Yedeklenen verileri ne zaman ve nasıl geri yükleyebilirsiniz?? | İPhone’u ayarlarken verileri geri yüklemenize yardımcı olur. | İPhone’u kurarken veya bir süre ayarladıktan sonra geri yükleme. | İPhone genelinde herhangi bir zamanda veri geri yüklemek için kullanılabilir. |
| Ne kadar veri yedeklenebilir? | Abonelik planları aracılığıyla 2 TB’a yükselebilen 5GB ücretsiz bulut depolama sağlar. | Kullanılan bilgisayarın depolama alanına bağlıdır. | Kullanılan bilgisayarın depolama alanına bağlıdır. |
| Veriler yedekleme sırasında şifreleniyor mu? | Verileri yedeklendiğinde şifreler. | Yedekleştirirken veri şifreleme seçeneği sunar. | Cihaz boyunca yedeklenen verileri şifrelemez. |
| Nasıl işlenir? | İCloud yedeklemesini ayarlama seçeneği, iPhone’un “ayarları” boyunca ayarlandı. Yedeklenecek veri türünü belirtin. | İPhone’unuzu bilgisayara bağlayın ve “yedekleme seçeneğine erişmek için iTunes’u açın.” | İPhone’u bağlayın ve cihazdan yedeklemek istediğiniz belirli veri türünü seçmek için araca erişin. |
Yol 1: İPhone’u şifreli fabrikada nasıl sıfırlarsınız?
İPhone’unuzun sıfırlanmasını sağlayan ilk teknik, fabrika sıfırlama iOS cihazlarını sıfırlamanın genel ve resmi yaklaşımıdır. Herhangi bir iPhone fabrika sıfırlamasına konmadan önce, kullanıcı uygun teknikleri kullanarak verilerini yedeklemeli ve cihazın içine kaydedilen Apple Kimliğinden çıkış yapmalıdır. Böyle kalıcı bir eylem yaparken, iCloud’u da devre dışı bırakmalı ve iPhone’unuzda hizmetlerimi bulmalısınız. Sağlandıktan sonra, iPhone’u bir şifre ile fabrikada sıfırlama işlemi oldukça basit ve etkilidir:
Aşama 1: İPhone’unuzun “ayarlarına” erişerek başlayın. Seçenekler listesindeki “genel” ayarlara yönlendirin.
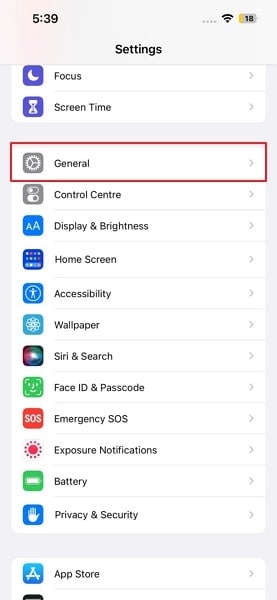
Adım 2: Bir sonraki ekrana yönlendirilirken, Fabrika Sıfırlama seçeneğine doğru ilerlemek için “iPhone’u Aktarma veya Sıfırla” seçeneğine tıklayın.
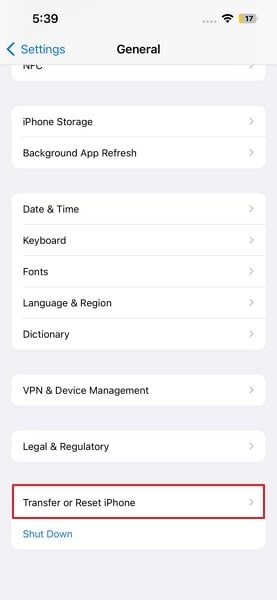
Aşama 3: Bunu takiben, bir sonraki ekrandaki “Tüm İçerik ve Ayarları Silme” seçeneğine dokunun. İPhone’unuzu başarıyla fabrikalamak için ekrandaki talimatları izleyin.
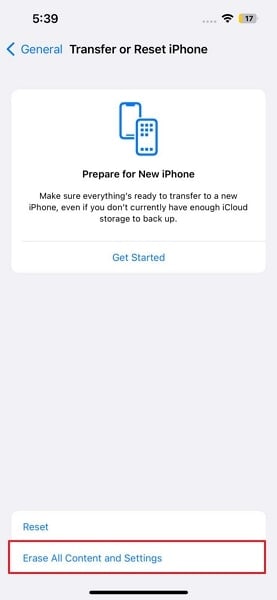
Yol 2: Bir iPhone’u şifre olmadan fabrikada sıfırlama
Ya iPhone’unuzun şifresini hatırlayamıyorsanız? Söz konusu olduğunda Fabrika Yasağı olmadan iPhone’ları sıfırlayan, Birden fazla yol kullanılabilir. Diğer her yöntemin yaklaşımı olsa da, sonuç tüm durumlarda aynıdır. Bu bölümde, bir iPhone’un şifre olmadan nasıl sıfırlayabileceğini göreceğiz. Bu süreçlerin uygulanması tam veri kaybına yol açar; Bu nedenle, her zaman yedeklemeleri saklayın.
Yöntem 1: DR.Fone – Ekran Kilit Açma (iOS)
Kullanabileceğiniz ilk teknik Fabrika iPhone’u parola olmadan sıfırlayın ekranın kilidini açmak için bir araçtır. Ekranın kilidini açtıktan sonra, iPhone’unuzu sıfırlama fabrikasının jenerik yöntemini kullanabilirsiniz. Ekranı başarılı bir şekilde açmak için DR kullanmayı düşünebilirsiniz.Fone – Uygun çözüm olarak ekran kilit açma (iOS). Büyük ekran kilidini açma senaryolarını kapsarken, görevi saniyeler içinde verimli bir şekilde yürütür. DR kullanma sürecini anlamak için.Fone – Ekran Kilidi (iOS), aşağıda verilen adımlara bakın:
Güvenli ve Güvenli
1. Adım: DR’yi başlat.FONE ve SELECE KİLİK KİLİMİ SEÇİN
Wondershare DR’yi indirin ve yükleyin.Bilgisayarınızda fon ve başlatmaya devam edin. Ana ekrandaki mevcut seçeneklerden “Ekran Kilidini Aç” ı seçin.

Adım 2: Cihazı bağlayın ve ekranı açmaya devam edin
İPhone’un bilgisayara bir USB kablosu ile bağlı olduğundan emin olun. Bir sonraki penceredeki seçeneklerden “IOS Ekranının Kilidini Aç” ı tıklamaya devam edin.
Adım 3: Cihazı kurtarma veya DFU moduna koyun
İPhone’unuzu kurtarma veya DFU moduna koymak için bir sonraki penceredeki ekran talimatlarını izleyin.
4. Adım: iOS ürün yazılımını indirmeye başlayın
Cihaz kurtarma veya DFU moduna konulduktan sonra DR.Fone, “Cihaz Modeli” ve “Sistem Sürümünün ayrıntıları ile aşağıdaki ekranı görüntüler.”Sağlanan liste ile sistem sürümünü belirtin ve iPhone’daki ürün yazılımını indirmek için” Başlat “ı tıklayın.
Adım 5: İPhone’unuzun Kilidini Başarılı Bir
Ürün yazılımı indirildikten sonra, iPhone’unuzun kilidini açmaya başlamak için “Now Now Lida” ye tıklayın. Bunun sonuçlanması birkaç saniye sürecek ve iPhone’unuzun kilidi başarıyla açılacak.
Yöntem 2: İPhone’umu bul
Bul My iPhone’unuza erişmek ve bir fabrika sıfırlama yapmak için başka bir etkili tekniktir. Cihazın üzerinde etkinleştirilmiş bir Apple Kimliği varsa, telefon hizmetimi bulmaya bağlanır. İPhone’un gerçek zamanlı konumunu sağlamasına rağmen, iPhone’u şifre olmadan sıfırlamak ve silmek için de kullanılabilir. Bunu gerçekleştirmek için aşağıdaki adımlara devam etmeniz gerekir:
Aşama 1: ICLOUD’un resmi web sitesini açın ve Apple ID kimlik bilgilerinizle giriş yapın. Web sitesinin ana menüsüne yönlendirirken, hizmete devam etmek için “İPhone’u Bul” u tıklayın.
Adım 2: Bir sonraki ekran haritayı ve Apple Kimliğine bağlı tüm cihazları görüntüleyecek. Üstten “Tüm Cihazlar” ı seçin ve sıfırlanması gereken iPhone’u seçin.
Aşama 3: Farklı performans seçeneklerinin bir listesi ile bir pop-up görünür. “İPhone’u Sil” e tıklayın ve iPhone’u anında sıfırlama eylemini onaylayın.
Yöntem 3: iTunes
İPhone’unuzu fabrika ayarlarına sıfırlamak için iTunes’u da deneyebilirsiniz. Bu yöntemi yürütmek için tek gereksinim, iTunes ile bağlanması ve senkronize edilmesidir. Süreç basit ve yeterlidir, bu da öne çıkan adımlarla anlaşılabilir:
Aşama 1: İPhone’unuzu bir yıldırım kablosu ile takmalı ve bilgisayarınızda iTunes’u başlatmalısınız. “İPhone” simgesine tıkladıktan sonra sol paneldeki “özet” bölümüne geçin.
Adım 2: Ekranınızda yeni bir menü açıldığında, “iPhone’u geri yükle” yi tıklayın ve cihazı geri yükleme işlemini onaylayın.
Aşama 3: Süreç biraz zaman alacak ve son yedeklemede yer alan verilerle sıfırlanacak. Bu yedeklemeden sonra cihazdaki herhangi bir değişiklik kaybolacak.
Yöntem 4: Kurtarma modu
Kurtarma modu, yumuşak ve sert sıfırlama ile kaplanamayan iPhone problemini çözmek için bir başka etkileyici yöntür. İsterseniz İPhone’unuzu parola olmadan sıfırlayın, Çok fazla çaba sarf etmeden işlemi yürütmek için kurtarma modunu kullanabilirsiniz. Süreç kendini tamamlarken, cihazınızı doğru yöne yönlendirmelisiniz. Bunun için, aşağıda tanımlandığı gibi adımları izlemeniz gerektiği tavsiye edilir:
Aşama 1: Bilgisayarınızı başlatın ve ITunes’un üzerine yüklendiğinden emin olun. Mac kullanırsanız, bu yöntemi Finder ile kaplayabilirsiniz. İPhone’un cihaza takılmadığından emin olun. İPhone’unuzu kendi modelinize göre kapatırken, iPhone’unuzu kurtarma moduna getirmeye devam edin.
Adım 2: Cihazı kurtarma moduna koymadan önce, bilgisayara takmanız gerekir. İPhone’u koymanın adımları bir kuvvet yeniden başlatmaya benzer. İşlemi yürütmek için “Güç” düğmesini tutarken, kurtarma modu ekranı görünmeyene kadar beklemelisiniz.
Aşama 3: İPhone’u, sıfırlamak için kullandığınız cihaza göre Finder veya iTunes arasında bulun. Ekranınızda, işlemi başlatmak için “Geri Yükle” yi seçmeniz gereken bir dizi seçenek görünecektir İPhone’unuzu parola olmadan sıfırlayan fabrika.
Fabrikada telefonunuzu sıfırladığınızda ne olur?
Cihaz fabrika ayarlarına sıfırlandığı için üzerindeki her büyük ayar biçimlendirilir. Cihazdaki veriler temel olarak silinmez, ancak bu dosyaların dizinleri gizlenir. Orijinal dosyalar üzerine yazılmaya hazır olsa da, fabrika sıfırlandıktan sonra telefon kullanılmazsa her zaman kurtarılabilir. Telefonunuzdan her türlü veriyi silmek için iyi bir araca ihtiyaç şarttır. Wondershare Dr.FONE – Veri Silgi (iOS) bu amaç için mükemmel bir araca sahiptir.
Bir iPhone’da her türlü veriyi silmek için mükemmel bir araç olsa da, cihaz boyunca orijinal dosyaların dizinlerini sürdürmez. Bu, tüm verilerinizin korunmasını ve kurtarılamayacağından emin olmanıza yardımcı olur. Bu aracı, verilerinizin güvenliğini ve gizliliğini sağlamak için mükemmel bir seçenek haline getiren şey budur.
Bölüm 5: İPhone’un Sıfırlamadan sonra bile çalışmadığını nasıl düzeltebilirim?
Sağlanan üç yöntem, iPhone’unuzla ilgili sorunları çözmenize yardımcı olmak için oldukça ayrıntılı ve kesindir. Sorun iPhone’unuzda devam ediyorsa, sorun cihazınız boyunca çalışan ürün yazılımı veya yazılım boyunca yatmaktadır. Cihazınızı fabrika ayarlarına koymak veya sık sık yeniden başlatmak yerine, yazılım ayarlarını değiştirmeniz gerekebilir. Bunun için kullanılacak yöntem, bu makalede yaşadıklarınızdan daha kesin ve derin olacaktır.
DR kullanmaya inanıyoruz.Fone – Sistem Onarımı (iOS), böyle bir durumda atabileceği doğru adımdır. İPhone’unuzdaki ürün yazılımını yeniden yüklemek, hakim tüm yazılım endişelerini kaldırabilir ve cihazınızı yeni hale getirebilir. İPhone’unuzu başka bir kullanıcıya satmaya çalışırken, bu tekniği kullanarak iPhone’unuzu derinlemesine sıfırlar ve basit fabrika sıfırlamalarıyla çözülmeyebilecek bazı hataları giderir.
Bir iPhone’u yeniden başlatma, bu sistem onarma aracına kıyasla birçok hatayı çözmez. Bu gibi durumlarda, dr.Fone – Sistem Onarımı (iOS) iPhone’unuzu onarmak için mükemmel bir ortam sağlar. Bu bölüm, bu aracın neden sıfırlamadan sonra çalışmayan bir iPhone’u düzeltmek için harika bir seçenek olduğuna dair fikir verecektir.
Hepsi bir arada iOS onarım aracı
Dr.Fone – Sistem Onarımı (iOS), herhangi bir iOS cihazında önemli sistem sorunlarını çözmek için oluşturuldu. İPhone genelinde beyaz Apple logosu, önyükleme döngüsü sorunu, iPhone siyah ekran sorunu, hata 1110 ve dokunmatik ekran sorunlarını içeren 150’den fazla onarım seçeneği sunarken; Dr.Fone – Sistem Onarımı (iOS), kullanıcının aynı sonuçla karşılaşmak için bir dizi yöntemden geçmemesini sağlar.
Araç işlemin çoğunu otomatikleştirirken, DR.Fone – Sistem Onarımı (iOS), kullanıcıların cihazla ilgili tüm büyük ve küçük sorunları çözmesine izin veren bir platform sağlar. Bu araç, iPhone’un sistem hatalarını onarmak için en iyi arayüzlerden biri içerir. Bu araçta birden fazla onarım modu ve diğer senaryo tabanlı çözümler var. Bu, iPhone cihazlarını sıfırlamak için özel bir araç yapan şey budur.
Üç Önde gelen onarım modu
Dr. Fone üç önemli onarım modu sunuyor – Sistem Onarımı (iOS). Aşağıdaki yön size tüm onarım modları arasında net bir ayrım içeren bir tablo sağlar:
| Standart Onarım Modu | Gelişmiş Onarım Modu | Geri Kazanma Karşıtı Onarım Modu | |
| Mod boyunca veriler nasıl yönetilir? | İşlemden sonra verileri silmez. | İşlemin tamamlanmasından sonra cihazdaki verileri siler. | Verileri cihazdan derinlemesine kaldırır ve tamamen yeni hale getirir. |
| İşleme zamanı nedir? | Hızlı yöntem, yürütülmesi daha az zaman alır. | Süreci tamamlamak çok zaman alıyor. | Süreç oldukça derin ve ayrıntılı olduğu için çok zaman alır. |
İPhone’unuzu Normale Nasıl Düzeltersiniz??
Şimdi DR’nin yardımıyla iPhone’unuzu normal durumuna nasıl sabitleyebileceğinizi göreceğiz.Fone – Sistem Onarımı (iOS). Sürecin tamamen yürütülmesi için standart onarımı deneyeceğiz:
Güvenli ve Güvenli
1. Adım: Erişim Sistemi Onarımı
DR’nin en son sürümünü indirin ve yükleyin.Bilgisayarınızdaki Fone’un iOS araç seti. Başlatıldıktan sonra, ana sayfadan “Sistem Onarımı” sekmesine gidin.
2. Adım: İOS’u onarmaya devam edin
Kullanılan cihazın doğasını belirtmek için bir sonraki ekranda “iOS” seçeneğini seçin. Bunu takiben, bir sonraki ekranda bulunan seçenekler listesinden “iOS onarımı” seçin.
Adım 3: iOS sistemi sorununu tanımlayın
Bir sonraki pencerede, cihazın karşılaştığı sorunu açıklayan senaryolar listesinden geçin. Listede belirli bir senaryo mevcut değilse, işlemi başlatmak için “Şimdi Onar” ı tıklamanız yeterlidir.
4. Adım: Doğru modu seçin
İPhone verilerinizi kaybetmek ve işlemi başlatmak istemiyorsanız, bir sonraki ekranda “Standart Onarım” modunu seçmelisiniz.
Adım 5: Cihazı kurtarma moduna koymaya başlayın
Ardından, araç iPhone’unuzu kurtarma moduna koymanızı gerektirir. Ekrandaki talimatları izlerken ve cihazı kurtarma moduna koymak için bilgisayara güvendiğinizde, “Kurtarma moduna girin.”Sorun devam ederse ve cihazınız tepkisizse, Gidebilirsiniz” Kurtarma Modu Kılavuzu.”İPhone’unuzu kurtarma moduna sokmanın yanında verilen talimatları izleyin.
Adım 6: Bir iOS ürün yazılımı seçin
Araç, cihazı otomatik olarak algılar ve cihaz boyunca indirilebilen farklı iOS ürün yazılımını görüntüler. Bir iOS seçin ve işlemi başlatmak için “İndir” ‘üzerine tıklayın.
Adım 7: Yeni ürün yazılımı ile iOS sistemini indirin, doğrulayın ve onarın
Ürün yazılımı bilgisayar boyunca indirilir ve iPhone’a yüklenmeden önce doğrulanır. Doğrulandıktan sonra, iOS ürün yazılımını cihazınıza başarıyla yüklemek için “Şimdi Onar” ı tıklayın. İşlem bittikten sonra, hızlı bir pencere başarı durumunu gösterir. Standart onarımla iPhone’unuzu normale düzeltmek için “Bit” tıklayın.
iPhone Onarım Hizmetleri
Sorunun hala şekle sahip olduğu ve çözülemeyeceği düşünüldüğünde, kişisel olarak deneyebileceğiniz başka bir şey yok. Bu sefer, cihazı mükemmelliğe götürmek için Apple Store’a gitmeniz gerekecek.
Çözüm
Bu makalede bazı benzersiz yaklaşımlar vardı İPhone’unuzu yeniden başlatın ve üzerinde var olan sorunları çöz. Yöntemler karmaşık sonuçlara yol açarken, sorunları çözmeyi düşünebilirsiniz iPhone’u yeniden başlatan kuvvet veya İPhone’u parola olmadan sıfırlayan fabrika. DR gibi araçlarla.Fone – Ekran Kilit Açma ve Sistem Onarımı Elde, ilgili tüm sorunları çözmekte zorluk çekmeyeceksiniz. İOS verilerinizin uygun yedeklemelerini saklayın ve her şeyi mükemmelliğe güvence altına alın.
Yazılım sorunlarını çözmek için iPhone’unuzu geri yükleyin
iPhone yazılımı karmaşık bir canavar,’İşlerin yanlış gitmesi kolay. Yavaş performanstan zayıf pil ömrüne kadar her şey bir yazılım sorununun sonucu olabilir. Ve iPhone’unuzu fabrika ayarlarına geri yükleyerek tüm bu sorunları ve daha fazlasını düzeltebilirsiniz.
Çoğu iPhone kullanıcısı cihazlarını silmekten yararlanabilir. İPhone’larının sinir bozucu hatalarla boğuşması veya yıllarca süren verilerle tartıldığı. Geri yükleme, iPhone yazılımınız için bir ayar gibidir, bu da onu hızlı ve hızlı hale getirir.
Bu yazı, iPhone restore ile tam olarak ne demek istediğimizi araştırıyor, nasıl yapılır.
İlgili:
- iOS: DFU ve kurtarma modu hakkında her şey
- Kullanılmış bir iPhone satmadan veya satın almadan önce nasıl hazırlanır
- Artık iTunes yok. İPhone’u senkronize etmek ve geri yüklemek için MacOS Catalina’da Finder nasıl kullanılır
- Soru -Cevap – Yeni bir iPhone’a yükseltme, yedeklemeleri şifrelemeli miyim?
- iCloud Backup kazandı’t Komple ve diğer yedekleme ile ilgili sorunlar, sorun giderme kılavuzu
Hızlı ipuçları
Bu gönderideki her şey, iOS veya iPados kullanıyor olsun, iPod Touch ve iPad için de aynıdır. Eğer sen’Zamanında kısa, cihazınızı geri yüklemek için bu hızlı ipuçlarını kullanın:
- İPhone’unuzu iCloud veya bilgisayar kullanarak yedekleyin.
- Bu iki yöntemden birini kullanarak iPhone’unuzu geri yükleyin:
- Ayarlar> Sıfırlama> İçeriği ve Ayarları Silin.
- Bir bilgisayara bağlanın ve iPhone’u geri yüklemeyi seçin.
İPhone Geri Yükleme Nedir?
Sen’Muhtemelen çok farklı bağlamlarla çok fazla atılan terimi duydu, ancak bir iPhone geri yükleme genellikle cihazdaki her şeyi sildiğinizde ve fabrika ayarlarına geri döndüğünüzde ifade eder.
Bir geri yüklemeden sonra, iPhone’unuz kutudan çıkmış gibi davranıyor, yepyeni. Tüm verileriniz silindi ve tüm hesaplarınız imzaladı.
Tipik olarak, insanlar iPhone’larını geri yükledikten sonra verilerini bir iCloud veya iTunes yedeklemesinden kurtarır. Bu yüzden duyabilirsiniz iCloud’dan geri yükleme veya iTunes’dan geri yükleme. İşlem bir geri yükleme içerir ve ardından bir yedeklemeyi kurtarır.
Neden cihazımı geri yüklemeliyim?
İPhone’unuzu geri yüklemek isteyebileceğiniz üç nedeni var:
- satmadan veya vermeden önce verilerinizi kaldırmak için
- Potansiyel yazılım sorunlarını çözmek için bir sorun giderme adımı olarak
- Kendinize temiz bir arduvaz vermek ve cihazınızı potansiyel olarak hızlandırmak için.
Eğer sen’İPhone’unuzu satmayı veya vermeyi planlamayı planlayın, önce kesinlikle geri yüklemelisiniz. Bu, tüm kişisel verilerinizi cihazdan siler ve yeni sahibi için iPhone’a daha hoş bir giriş oluşturur.
Eğer sen’İPhone’unuzda herhangi bir sorun yaşadığınızda, bir geri yükleme esas Sorun Giderme Adımları. Cihazınızı geri yüklerseniz, teorik olarak herhangi bir yazılım sorunu sabitlenebilir. Genius Bar’a bir gezi kaydetmek için kolayca kendiniz yapabilirsiniz.
Sonunda, bazılarımız arada sırada temiz bir arduvaz seviyor. İPhone’um uygulamalar ve verilerle dolu hissettiğimde beni tedirgin ediyor’Yıllar boyunca indirildi. Geri yükleme, tekrar yeni hissettirir ve bazen bile belirgin bir hız artışı sağlar.
Bir iPhone’u geri yükleyerek hangi sorunları çözebilirim?
Bir iPhone geri yükleme, yazılımla ilgili sorunları çözmelidir. Bu halsiz performans, tepkisiz bir dokunmatik ekran, mizaç uygulamaları ve hatta zayıf pil ömrü olabilir.
Eğer sen’iPhone’unuzla ilgili bir sorunun var ve bu’tartışmasız fiziksel (çatlamış bir ekran gibi), bir Apple Genius’un yapacağı ilk şeylerden biri yazılımı geri yüklemektir. Sorun devam ederse’Muhtemelen bir donanım onarımına ihtiyacınız var.
İPhone’unuzu silmek için tek kez’T Düzeltme Bir yazılım problemi, varsa’Apple’da bir hata’S IOS’un en son sürümü. Bu olduğunda, birçok insan aynı sorunu yaşar ve hepsinin Apple’ın daha iyi bir güncelleme yayınlamasını beklemesi gerekir.
İPhone’umu geri yükledikten sonra ne olur?
Bu çok önemlidir: iPhone’unuzu geri yüklediğinizde tüm içeriğinizi ve ayarlarınızı siler.
Bu, mesajlarınız, fotoğraflar, videolar, uygulamalar, takvimler, hatırlatıcılar, sağlık verileriniz ve diğer her şeyin iPhone’dan silinmesi anlamına gelir. Eğer yapmazsan’t iCloud’u kullanın ve sen’T yedeklemesi var, verilerin sonsuza dek kaybolduğu.
Geri yüklemeyi tamamladıktan sonra, yeni bir iPhone olarak ayarlamayı veya mevcut bir yedeklemeden veri kurtarmayı seçebilirsiniz.
Yeni olarak kurun
Yeni olarak ayarlamayı seçerseniz,’mutlaka yapabileceğin anlamına gelir’eski verilerinizden herhangi birini geri al. ICloud ile senkronize ettiğiniz her şey hala mevcuttur ve Apple Kimliğinizle geri döndüğünüzde iPhone’unuza indirilir.
ICloud’u ziyaret edin.Com veya iCloud’da neler sakladığınızı öğrenmek için cihazınızdaki iCloud ayarlarına bakın. Kişiler, takvimler, hatırlatıcılar, fotoğraflar, dosyalar, uygulama verileri ve daha fazlasını içerebilir.
Ancak, bazı üçüncü taraf verileri veya’başka bir yerde depolanmış. Ayrıca tüm uygulamalarınızı tekrar indirmeniz gerekir. Ve ayarlarınız varsayılan durumlarına sıfırlanır.
Yedekten geri yükle
Alternatif olarak, zaten yapmış olduğunuz bir yedeklemeden iCloud’a veya bir bilgisayara geri yüklemeyi seçebilirsiniz. Bir yedeklemeyi geri yüklerseniz, cihazınızdan hemen hemen her şey döner.
Uygulamalar, mesajlar, ayarlar ve hatta sağlık verileriniz (iCloud’u veya şifreli bir bilgisayar yedeklemesini seçmeniz koşuluyla) geri gelir. Tüm verileri kurtardıktan sonra, iPhone’unuz silinmeden önce olduğu gibi görünüyor.
Bu senin için daha az iş yapar. Ama orada bir yazılım problemini giderdiyseniz’Bu sorunun yedekleme ile geri dönme şansı. Eğer öyleyse, iPhone’unuzu tekrar geri yüklemek ve yeni olarak ayarlamaktan başka seçeneğiniz yok.
Bir yedeklemeyi kurtarmalı mıyım veya yeni olarak kurmalı mıyım?
Çoğu durumda, iPhone’unuzu yeni olarak ayarlamalısınız.
Bunu söylüyorum çünkü – ekstra ayak işlerine rağmen -’Yazılım sorunlarını çözme ve cihazınızı hızlandırma olasılığı daha yüksek. Ve tabii ki, kesinlikle yok’Eğer bir yedeklemeyi geri yüklemek istemiyorum’iPhone’unuzu Uzaktan Ver.
Sadece bir yedeklemeyi geri yüklemenizi tavsiye ederim’Özellikle kısa veya veri kaybı konusunda endişe duyuyor. Eğer orada’İhtiyacın yapabileceğin bir şey’t tekrar iCloud üzerinden indirin, sonra siz’Bir yedeklemeyi geri yüklemekten başka seçeneği yok.
İPhone’umu geri yüklemeye nasıl hazırlanırım?
Bir iPhone’u geri yüklemeden önce yapılacak en önemli şey Yedekle! Bu şekilde yapmazsın’herhangi bir veriyi kaybetme riski. Cihazınızı yeni olarak ayarlamayı seçseniz bile, ihtiyacınız varsa gelecekte bu yedeklemeye geri dönebilirsiniz.
İCloud kullanarak veya bir bilgisayar kullanarak yedekleme yapabilirsiniz. Bilgisayar yedekleme şifrelendiği sürece, her ikisi de aynı bilgileri saklayın.
ICloud’u kullanarak nasıl yedekleme yaparım?
- Cihazınızın Wi-Fi’ye bağlı olduğundan emin olun.
- Ayarlar> [Adınız]> iCloud’a gidin.
- Aşağı kaydırın ve iCloud yedeklemesine dokunun.
- Şimdi tekrar dokunun ve yedeklemenin tamamlanmasını bekleyin.
Bilgisayar kullanarak nasıl yedekleme yaparım?
iTunes, bir iPhone’u bilgisayara yedeklemenin tek yoluydu. Ancak Apple, MacOS Catalina ile iTunes’u kaldırdı; Şimdi bir iPhone’u yedeklemek için Finder’ı kullanmanız gerekiyor.
Bilgisayar yazılımınız için aşağıdaki talimatları izleyin.
MacOS Catalina veya Sonrası kullanarak yedekleyin:
- İPhone’unuzun kilidi açıldığından ve ana ekranda olduğundan emin olun.
- Bir Yıldırım Kablosu kullanarak bilgisayara bağlayın.
- Bulucu açın ve iPhone’unuzu kenar çubuğundan, konumlar altında seçin.
- İstenirse, Finder’da çift tıklayın ve ardından Güven’e dokunun ve iPhone’unuza şifresini girin.
- Finder’da Genel sekmesine gidin ve Yedekler bölümüne gidin.
- Yerel yedeklemeyi şifrelemek için kutuyu işaretleyin ve bir şifre seçin.
- (Bu şifreyi unutursanız, yedeklemeden geri yüklenemezsiniz.)
- Şimdi tekrar tıklayın ve yedeklemenin tamamlanmasını bekleyin.
MacOS High Sierra’yı veya daha önce yedekleyin veya bir PC kullanarak:
- İPhone’unuzun kilidi açıldığından ve ana ekranda olduğundan emin olun.
- Bir Yıldırım Kablosu kullanarak bilgisayara bağlayın.
- İTunes’u açın ve iPhone simgesini sol üstte tıklayın.
- İstenirse, şifrenizi girin ve iPhone’unuzda bu bilgisayara güvenin.
- İTunes’daki kenar çubuğundan özet seçin.
- Yerel yedeklemeyi şifrelemek için kutuyu işaretleyin ve bir şifre seçin.
- (Bu şifreyi unutursanız, yedeklemeden geri yüklenemezsiniz.)
- Şimdi tekrar tıklayın ve yedeklemenin tamamlanmasını bekleyin.
Önemli bilgileri not edin
İPhone’unuzu sildikten sonra, bir yedeklemeden veri kurtarma ya da olmasın, Wi-Fi’ye tekrar bağlanmanız gerekir. Öyleyse emin ol’Cihazınızı geri yüklemeden önce Wi-Fi şifrenizi elden geçirin.
İPhone’unuzu yeni olarak ayarlamayı planlıyorsanız, kullandığınız uygulamaları ve ana ekran düzeninizi de not etmenizi öneririm. Yapmazsın’indirmeniz gerek her şey Yine geri yüklemeden sonra, ama emin olmak istiyorsun’Günlük gerekli olanları var.
Ayarlar aracılığıyla da tüfek ve çoğaltmak istediğiniz her şeyi yakalayabilirsiniz:
- Alarmlar ve yatma vakti
- Programı rahatsız etmeyin
- Erişilebilirlik tercihleri
- Ekran parlaklığı, gece vardiyası, metin boyutu
- Zil sesi ve sistem sesleri
- Bildirim Tercihleri
- ve dahası.
Yapmazsın’T sahip olmak Bunlardan herhangi birini yapmak için, ama hayatınızı diğer tarafta daha kolay hale getirebilir.
Bir iPhone’u nasıl geri yüklerim?
Bir iPhone’u geri yüklemenin iki yolu vardır: Ayarlar uygulamasını kullanmak veya bir bilgisayara bağlanma. Her iki yöntem de aynı sonuçlar elde eder, bu nedenle sadece bir bilgisayar kullanmak mantıklıdır’Yedeklemenin nerede olduğu.
Ayarları kullanarak iPhone’umu nasıl geri yüklerim?
- Ayarlar uygulamasını açın ve geneline dokunun.
- Altta kaydırın ve Sıfırla> Tüm İçerik ve Ayarları Sileyin.
- Zaten yedeklediyseniz şimdi yedeklemeyi ve silmeyi veya silmeyi seçin.
- İstendiğinde, parola ve Apple Kimliği ayrıntılarınızı girin.
- İPhone’u Sil Etmek.
Bilgisayarı kullanarak nasıl geri yükleyebilirim?
Bilgisayar yazılımınız için aşağıdaki talimatları izleyin.
MacOS Catalina veya Sonrası kullanarak geri yükleme:
- Önce iPhone’umu cihazınızda bul:
- Ayarlar> [Adınız]> iCloud’a gidin.
- Aşağı kaydırın ve kapatın iPhone’umu bul.
- Kapatmak için Apple Kimliği Ayrıntılarınızı Girin.
- İPhone’unuzun kilidi açıldığından ve ana ekranda olduğundan emin olun.
- Bir Yıldırım Kablosu kullanarak bilgisayara bağlayın.
- Bulucu açın ve iPhone’unuzu kenar çubuğundan, konumlar altında seçin.
- İstenirse, Finder’da çift tıklayın ve ardından Güven’e dokunun ve iPhone’unuza şifresini girin.
- Finder’da Genel sekmeye git.
- İPhone’u geri yükle… ve yedeklemeyi seçin veya seçin.
- Geri yüklemek istediğinizi onaylayın.
MacOS High Sierra veya daha önce veya bir PC kullanarak geri yükleme:
- Önce iPhone’umu cihazınızda bul:
- Ayarlar> [Adınız]> iCloud’a gidin.
- Aşağı kaydırın ve kapatın iPhone’umu bul.
- Kapatmak için Apple Kimliği Ayrıntılarınızı Girin.
- İPhone’unuzun kilidi açıldığından ve ana ekranda olduğundan emin olun.
- Bir Yıldırım Kablosu kullanarak bilgisayara bağlayın.
- İTunes’u açın ve iPhone simgesini sol üstte tıklayın.
- İstenirse, şifrenizi girin ve iPhone’unuzda bu bilgisayara güvenin.
- İTunes’daki kenar çubuğundan özet seçin.
- İPhone’u geri yükle… ve yedeklemeyi seçin veya seçin.
- Geri yüklemek istediğinizi onaylayın.
Geri yüklendikten sonra bir yedeklemeyi nasıl kurtarırım?
BT’Bir iPhone’u geri yükledikten sonra iCloud’dan veya bilgisayarınızdan bir yedeklemeyi kurtarmak çok kolay. Ne kadar veri kurtarılması gerektiğine bağlı olarak, süreç on dakika ile birkaç saat arasında sürebilir.
Kurtarma sırasında farklı bir Apple Kimliği hesabında oturum açmanız istenebilir. Bu, yedeklemenizdeki müzik, film veya uygulamalar farklı bir Apple Kimliği hesabı kullanılarak indirilirse olur. Yapabilirsiniz Atlamak Eğer yapmazsan bu içerik’Şifreyi bil.
İCloud’da depolanan her şey – fotoğraflar, notlar, hatırlatıcılar, vb. -İPhone’unuz Wi-Fi’ye bağlı olduğunda arka planda indirilmeye devam ediyor. Bu indirmelerin tamamlanması birkaç gün sürebilir, ancak bu arada iPhone’unuzu kullanabilirsiniz.
İCloud’dan bir yedeklemeyi nasıl kurtarırım?
- İPhone’unuzu geri yükledikten sonra, merhaba ekranın üzerinden geçin.
- Uygulamalar ve Veri sayfasına kadar ekran istemlerini izleyin.
- İCloud yedeklemesinden geri yüklemeyi seçin ve Apple Kimliği ayrıntılarınızı girin.
- İPhone’unuz için en son yedeklemeyi geri yüklemeyi seçin.
Bilgisayarımdan bir yedeklemeyi nasıl kurtarırım?
Bilgisayar yazılımınızla ilgili aşağıdaki talimatları izleyin.
MacOS Catalina veya Sonrası kullanarak kurtar:
- Bir yıldırımdan USB kablosunu kullanarak iPhone’unuzu bilgisayara bağlayın.
- İTunes’u açın ve iPhone simgesini sol üstte tıklayın.
- Bulucu açın ve iPhone’unuzu kenar çubuğundan, konumlar altında seçin.
- İstenirse, Finder’da çift tıklayın ve ardından Güven’e dokunun ve iPhone’unuza şifresini girin.
- Finder’da Genel sekmesine gidin ve Yedekler bölümüne gidin.
- Yedeklemeyi Geri Yükle… ve iPhone’unuz için en son yedeklemeyi seçin.
- Yedeklemeniz şifrelenmişse, oluşturduğunuz şifreyi girin.
- İPhone’unuzu ayırmadan önce geri yükleme tamamlanana kadar bekleyin.
MacOS High Sierra veya daha önce veya bir PC kullanarak kurtarın:
- Bir yıldırımdan USB kablosunu kullanarak iPhone’unuzu bilgisayara bağlayın.
- İTunes’u açın ve iPhone simgesini sol üstte tıklayın.
- İTunes’daki kenar çubuğundan özet seçin.
- Yedeklemeyi Geri Yükle… ve iPhone’unuz için en son yedeklemeyi seçin.
- Yedeklemeniz şifrelenmişse, oluşturduğunuz şifreyi girin.
- İPhone’unuzu ayırmadan önce geri yükleme tamamlanana kadar bekleyin.
İPhone’umu geri yükledikten sonra nasıl yeni olarak kurarım?
İPhone’unuzu vermeyi planlıyorsanız,’Bu adımı tamamlamanız gerekiyor. Aksi takdirde, temiz bir sayfa ve gelişmiş performans istiyorsanız iPhone’unuzu yeni olarak ayarlamayı seçebilirsiniz.
ICLOUD kullanıyorsanız, yine de cihazınıza çok fazla veri kurtarabilmelisiniz. Ancak arka planda her şeyi Wi-Fi üzerinden indirmeyi bitirmek birkaç gün sürebilir.
İPhone’umu yeni olarak nasıl kurarım?
- İPhone’unuzu geri yükledikten sonra, merhaba ekranın üzerinden geçin.
- Uygulamalar ve Veri sayfasına kadar ekran istemlerini izleyin.
- Yeni iPhone olarak kurmayı seçin.
- İstemleri izlemeye devam edin ve iCloud’da oturum açtığınızdan emin olun.
- Kurulum tamamlandıktan sonra, uygulamaları ve satın alımları tekrar indirin ve cihaz ayarlarını beğeninize göre düzenleyin.
Yeni bir iPhone olarak kurulduktan sonra hala yazılım sorunları yaşıyorsanız, DFU modunu kullanarak cihazınızı geri yüklemeye bir göz atın. Ve eğer bu değilse’t yardım edin, daha fazla destek için Apple ile iletişime geçin. Bir onarıma ihtiyacınız olabilir.
Aşağıdaki yorumlarda iPhone’unuzu geri yükleme hakkında herhangi bir sorunuz varsa bize bildirin!
Dan, insanların teknolojilerinden en iyi şekilde yararlanmasına yardımcı olmak için öğreticiler ve sorun giderme kılavuzları yazıyor. Yazar olmadan önce, ses teknolojisinde bir BSC kazandı, bir Apple mağazasında onarımları denetledi ve hatta Çin’de İngilizce öğretti.
İPhone ayarlarını varsayılanlarına döndür
İçeriğinizi silmeden ayarları varsayılanlarına döndürebilirsiniz.
Ayarlarınızı kaydetmek istiyorsanız, iPhone’u varsayılanlarına geri döndürmeden önce yedekleyin. Örneğin, eğer’Bir sorunu çözmeye çalışmak ancak ayarları varsayılanlarına döndürmek değil’t yardım edin, önceki ayarlarınızı bir yedeklemeden geri yüklemek isteyebilirsiniz.
- Ayarlar> Genel> Aktar veya Sıfırla iPhone> Sıfırla.
- Bir seçenek seçin:
UYARI: Tüm İçerik ve Ayarlar seçeneğini silme seçeneğini seçerseniz, tüm içeriğiniz kaldırılır. IPhone’u Silin.
- Bütün ayarları sıfırla: Ağ ayarları, Klavye Sözlüğü, Konum Ayarları, Gizlilik Ayarları ve Apple Pay kartları dahil tüm ayarlar kaldırılır veya varsayılanlarına sıfırlanır. Hiçbir veri veya medya silinmedi.
- Ağ Ayarları Sıfırlama: Tüm ağ ayarları kaldırıldı. Ayrıca, Ayarlar> Genel> hakkında atanan cihaz adı, sıfırlanır “iphone,” ve manuel olarak güvenilir sertifikalar (web siteleri gibi) güvenilmeyen olarak değiştirilir. Hücresel veri dolaşımı da kapatılabilir. (İPhone’daki hücresel veri ayarlarını görüntüleyin veya değiştirin.) Ağ ayarlarını sıfırladığınızda, daha önce kullanılan ağlar ve VPN ayarları’Bir yapılandırma profili veya mobil cihaz yönetimi (MDM) tarafından yüklenen t kaldırıldı. Wi-Fi kapalı ve sonra tekrar açılır, sizi herhangi bir ağdan ayırır’yeniden yapmak. Wi-Fi ve Networks ayarlarına katılmayı isteyin. Bir yapılandırma profili tarafından yüklenen VPN ayarlarını kaldırmak için Ayarlar> Genel> VPN ve Cihaz Yönetimi’ne gidin, Yapılandırma Profilini’ni seçin, ardından Profili Kaldır’a dokunun. Bu aynı zamanda profil tarafından sağlanan diğer ayarları ve hesapları da kaldırır. İPhone’daki yapılandırma profillerini yükleyin veya kaldırın. MDM tarafından yüklenen ağ ayarlarını kaldırmak için, Ayarlar> Genel> VPN ve Cihaz Yönetimi’ne gidin, yönetimi seçin, ardından Yönetimi Kaldır’a dokunun. Bu aynı zamanda MDM tarafından sağlanan diğer ayarları ve sertifikaları da kaldırır. Görmek “Mobil Cihaz Yönetimi (MDM)” İPhone ve iPad için dağıtım referansında.
- Klavye Sözlüğünü Sıfırla: Klavye sözlüğüne kelimeler eklersiniz, iPhone yazarken önerir kelimeleri reddederek. Klavye Sözlüğünü sıfırlamak yalnızca sizin kelimeleri siler’ve eklendi.
- Ana ekran düzenini sıfırlayın: Yerleşik uygulamaları ana ekrandaki orijinal düzenlerine döndürür.
- Yer ve Gizliliği Sıfırla: Konum hizmetlerini ve gizlilik ayarlarını varsayılanlarına sıfırlar.
İPhone’unuzu tamamen silmek istiyorsanız, iPhone’u silmek için ayarları kullanın. İPhone’unuzu silmek için bir bilgisayarı kullanmak istiyorsanız veya kullanmanız gerekiyorsa, iPhone’u silmek için bir bilgisayar kullanın.
İPhone’umu sıfırlarsam ne olur?
iPhone’lar en son teknoloji telefonlar arasında. Bunlara gelişmiş bir işlemci, hız, yenilikçi işlevler ve donanımlarla kredi verebilirsiniz.
Ama zaman zaman iPhone’lar aksaklıklarla gelir. Yaygın örnekler arasında iPhone, Wi-Fi’yi düşürmeye devam ediyor, iPhone uygulamaları İnternet bağlantısı yok, parola çalışmıyor ve daha fazlası. Uzmanlar, yukarıdaki sorunların tamamı olmasa da, özellikle işletim sisteminde bir hata olduğunda iPhone’u düzeltmeyi önerir.
Birçok durumda, iPhone’larını sıfırlayan kullanıcılar iPhone’larını sıfırladıklarında ne olacağını bilmiyorlar. Bu yazı size ne olacağını ve iPhone’unuzu sıfırladığınızda ne yapmadığını gösterecektir.
- Bölüm 1. İPhone’umu sıfırlarsam ne olur?
- 1. İPhone’umu sıfırlarsam ne olacak
- 2. İPhone’umu sıfırladığımda ne olur
Bölüm 1. İPhone’umu sıfırlarsam ne olur?
Bu bölümde, iPhone’unuzu sıfırladığınızda veya ne zaman olacağına bakacağız. Bu bölüm sizi bir dahaki sefere iPhone’unuzu sıfırlamaya ihtiyaç duyduğunuzda hazırlayacak.
1. İPhone’umu sıfırlarsam ne olacak?
İPhone’unuzu sıfırlarsanız, sadece bir yazılım süreci olduğu için dışarıdan neyin değiştiğini söyleyemeyebilirsiniz. Benzer şekilde, göz ardı edebileceğiniz yazılım değişiklikleri var çünkü uzman değilsiniz. İPhone’unuzu sıfırladığınızda dikkat edilmesi gereken bazı değişiklikler aşağıda açıklanmaktadır.
İPhone’umu sıfırlarsam ne kaybedeceğim?
Telefonunuzu sıfırlamanın temel işlevi, her zamanki gibi tercih edilen tüm ayarlarınızı kaldırmasıdır. Telefonunuzdaki diğer kişisel bilgiler, kişileriniz, fotoğraflarınız ve uygulamalarınız gibi.
Bu veriler, yeniden satmayı düşündüğünüzde veya yukarıda belirtildiği gibi, telefonunuzun yazılımıyla ilgili bir sorunu vardır. Bu nedenle iPhone’unuzu fabrika ayarına sıfırlamak son çare olarak tavsiye edilir.
Ve bunu yapmadan önce iPhone’unuzu yedeklemeniz bekleniyor. Böylece bu bilgilerin bazılarına bulut depolama alanınızdaki erişebilirsiniz.
Basit bir ifadeyle, iPhone’unuzu sıfırlamak onu yeni kadar iyi hale getirir-yazılım açısından.
İPhone’u sıfırlamak daha hızlı hale getirecek?
İPhone’unuzdaki tüm içerik ve ayarları sildiğinizde olan başka bir şey, sıfırladığınızda daha hızlı çalışmasıdır. İPhone’unuzu sıfırlayarak bellek alanını serbest bırakmak, iPhone’unuzun işlemesi için daha az bilgi anlamına gelir. Ayrıca, bir işlevi gerçekleştirmeden önce telefonunuzun önbellekte filtrelenmesi için daha az adres olduğu anlamına gelir.
İPhone’unuzu sıfırlamak pil ömrünü iyileştirir mi?
İPhone’unuzu sıfırlamak pili tamir etmez. Ama pil ömrünü iyileştirebilir. İPhone’unuza yüklenen ekstra uygulamaları azalttığınızda iPhone’unuzun pil ömrü geliştirilir. Pil ömrünüzü kullanarak ne kadar çok arka plan uygulaması, pil ömrünüz o kadar az olur.
Ancak, iPhone’unuzu sıfırladıktan sonra üçüncü taraf uygulamaları kaldırıldığından, iPhone’unuzun pil ömrünü boşaltan ekstra uygulamalar (yeni yüklü olanlar hariç) yok.
İPhone’u sıfırlayacak virüsü kaldır?
Üçüncü taraf uygulamalarınız gibi virüsler kurulum üzerine kaldırılır. İPhone’unuzdaki üçüncü taraf uygulaması, Apple olmayan bir geliştirici tarafından tasarlanan yazılımdır – cihazınızın üreticisi.
Virüsler veya hatalar harici cihazlardan veya uygulamalardan alınır. Apple cihazınızda hatayı veya virüsü üretmediğinden, iPhone’unuzu sıfırladıktan sonra işletim sisteminiz bunları kaldıracaktır. Yalnızca Yerel Ayarlar ve Uygulamalar – Apple tarafından yapılandırılmış bir sıfırlamadan sonra bırakılacaktır.
İPhone’u sıfırlamak bilgisayar korsanlarından kurtulur mu?
İPhone, kullanıcının cihazının sağlam korumasına sahiptir. Aslında kimse iPhone’unuzu uzaktan hackleyemez. Bir hack için iPhone cihazlarına ortak erişim, cihaza fiziksel veya jailbreaking yapmaktır.
İPhone’unuza jailbreaking, Apple’ın iPhone’unuzu başlangıçta yapılandırdığı tüm kısıtlamaları atlamanızı sağlar. Şimdi işletim sistemi özelliklerine ve işlevlerine erişebilirsiniz. Bir jailbreak nedeniyle, iPhone App Store’da olmayan uygulamalara da erişebilirsiniz.
İPhone’unuzu sıfırladığınızda tüm bu erişimler iptal edilecektir. Çünkü işletim sisteminiz Jailbreak yazılım uygulamasını ekstra işlevlere erişme yeteneğinin yanı sıra kaldıracaktır. Bununla birlikte, iPhone’unuzu sıfırladıktan sonra jailbreak yazılımını yükleyebilirsiniz.
Bu nedenle, iPhone’unuzu sıfırlamak, bilgisayar korsanlarından kurtulmanıza yardımcı olur. (İPhone’unuz jailbreaking, Apple’ı telefonunuzdaki garantiden yayınladı.)
İPhone’umu sıfırlarsam iCloud’a ne olur?
iCloud, iPhone’unuzu sıfırladığınızda kaybolması muhtemel tüm verileri yedekleyebileceğiniz iPhone bulut depolama alanınızdır. İPhone hizmetleriniz ve işleviniz iCloud hesabınızdan farklıdır. Bu nedenle, iPhone’unuzu sıfırladığınızda iCloud hesabınıza hiçbir şey olmaz. Ancak, iPhone’unuzu sıfırladıktan sonra iCloud’unuzda depoladığınız verileri iPhone’unuza geri yükleyebilirsiniz.
Eski iPhone’u sıfırlamak yeni iPhone’u etkiler?
Sıfırlama işlevini gerçekleştirdiğiniz eski iPhone’unuzun içeriği, iPhone’unuzu sıfırladığınızda etkilenen tek işlevdir. Eski bir telefonu sıfırlıyorsanız ve yenisinin etkileneceğinden endişe ediyorsanız, endişelenmeyin! Eski iPhone’unuzdan iCloud’unuza verileri yedeklediyseniz, yeni iPhone’unuzdaki verileri alabilirsiniz. Ve eski iPhone’u sıfırlamanın bir sonucu olarak yeni iPhone’a hiçbir şey olmayacak.
2. İPhone’umu sıfırladığımda ne olur
İPhone’unuzu sıfırladığınızda, telefonunuz duruma geri yüklendi, yazılımı ilk aldığınız zamandı. Yenilenmiş işletim sistemi işlevine ek olarak, sıfırlamadan önce cihazınızda depolanan verilere erişebilirsiniz.
İPhone’unuzu sıfırladığınızda Apple Kimliğini ve Şifresini girmeniz gerekebilir. Cihaz parolama kodunuz veya kısıtlamalar da parti gerekebilir.
Passcode veya Passcode’un aniden çalışmadığını unutsanız bile, iPhone’unuzu iCloud veya üçüncü taraf bir yazılım aracılığıyla sıfırlayabilirsiniz. Ancak, iPhone’unuz iPhone işlevimi bulma açılmalıdır.
Bölüm 2. İPhone’unuzu tamamen tek bir tıklamayla sıfırlayın
Hazırsanız, övgüye değer üçüncü taraf yazılımı IMYFone Fixppo’yu deneyin. İPhone’unuzu yalnızca birkaç tıklamayla tamamen sıfırlamak için kullanabilirsiniz. Bu arada, hataları kaldırabilir veya veri kaybı olmadan iOS sorunlarını düzeltebilir.
İPhone’unuzu sıfırlamak için programı kullanmanın adımları.
Aşama 1. Programı başlatın ve iPhone’unuzu sıfırlamak için bir mod seçin. Passcode veya Passcode’un aniden çalışmadığını unutursanız, sert sıfırlama doğru seçimdir.
Adım 2. İPhone’unuzu bilgisayara bağlayın ve bilgisayara güvenmek için iPhone’unuzun kilidini açın.
Aşama 3. Başlat’ı tıklayın ve ardından program iPhone’unuzu iPhone’unuzu yedeklemeden sonra veya yedeklemeden sıfırlar.
Çözüm
Hacker’lardan kurtulmak, virüsleri kaldırmak ve pil ömrünü iyileştirmek için çok avantajlı olabileceğini bildiğiniz için iPhone’unuzu sıfırlamanız gerekebilir. Bu nedenle, iPhone’unuzu sıfırladığınızda, verilerinizi kaybetmeniz gerekmez. Yedekleyebilir ve daha sonra veya hatta yeni bir cihaza erişebilirsiniz.