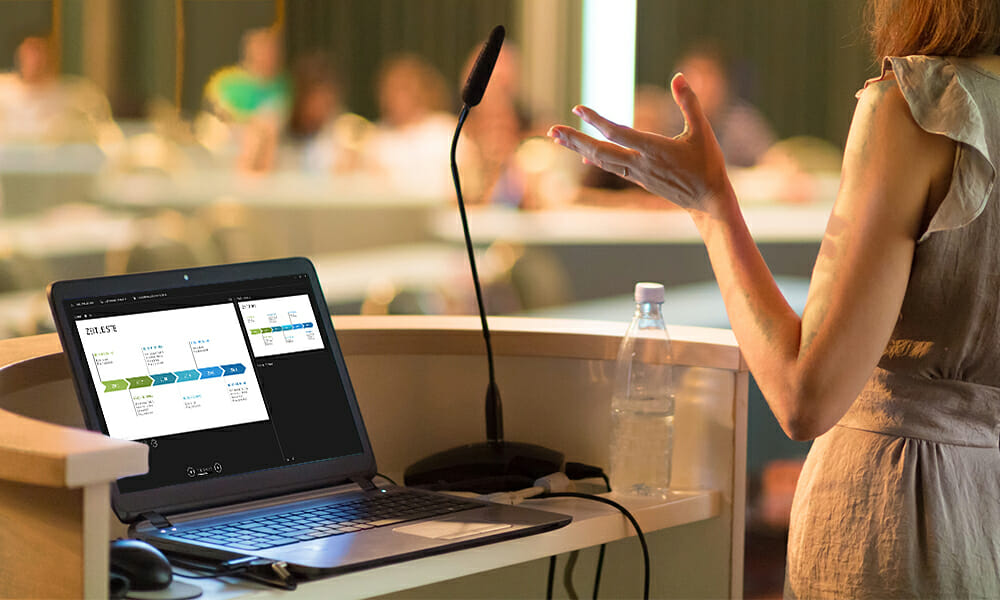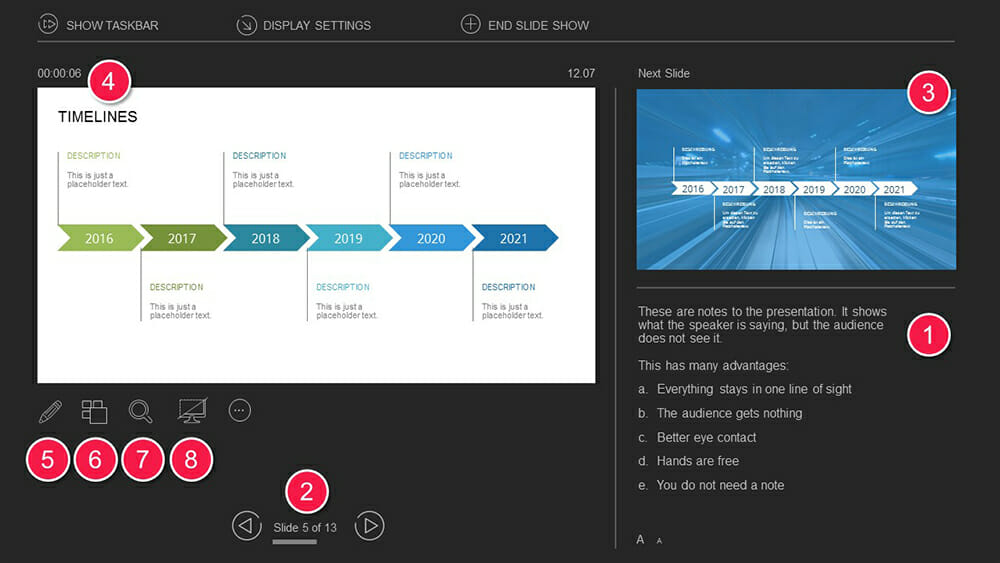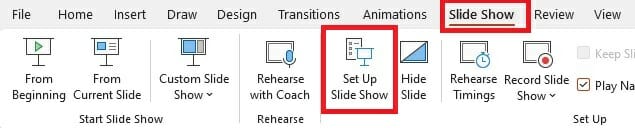PowerPoint Presenter View bir projektörle çalışıyor mu
Birden fazla monitörde bulunur (ve hoparlör notlarını özel olarak görüntüleyin)
Özet
– Sunumcu View, bir monitörde hoparlör notlarıyla sunumunuzu görüntülemenizi sağlar.
– Sunumcu görünümünü kullanmak için, cihazınızın birden çok monitörü desteklediğinden emin olun.
– Slayt Gösterisi sekmesine erişerek ve Monitörler Grubu’nda “Presenter Görünümünü Kullan” ı seçerek iki monitörle sunumcu görünümünü kullanmak için PowerPoint’i ayarlayın.
– Ana monitörünüz olarak hoparlör notları için monitörü belirleyerek ve Windows masaüstünü kitle için monitöre genişleterek ekran ayarlarını yapılandırın.
– Windows görüntüleme ayarları açılmıyorsa, işletim sisteminiz için özel talimatları izleyin.
– PowerPoint, sunumunuzu çalıştırmak ve hoparlör notlarını görüntülemek için akıllı telefonunuzda uzaktan kumanda olarak kullanılabilir.
– Sunumunuzu iki monitörde sunmak için Slayt Göster sekmesine erişin, kurulum grubunda “Slayt Gösterisi Ayarla” yı tıklayın ve Kurulum Göster iletişim kutusunda istenen seçenekleri seçin.
– Slayt gösterisi bittikten sonra PowerPoint, seçilen ayarlara göre ekranı genişletir veya çoğaltır.
Soru
- Sunucu Görünümü nedir?
Sunumcu View, bir monitörde hoparlör notlarıyla sunumunuzu görüntülemenizi sağlar. - İki monitörle sunumcu görünümünü kullanmak için powerpoint’i nasıl ayarlayabilirsiniz??
Slayt Göster sekmesine erişin ve Monitörler Grubu’ndaki “Sunucu Görünümünü Kullan” ı seçin. Ana monitörünüz olarak hoparlör notları için monitörü belirleyerek ve Windows masaüstünü kitle için monitöre genişleterek ekran ayarlarını yapılandırın. - Windows görüntüleme ayarları açılmazsa ne yapmalısınız??
İşletim sisteminiz için özel talimatları izleyin: Windows 10 için Başlat> Ayarlar> Sistem> Ekran; Windows 8 için Windows Başlat düğmesini sağ tıklayın, Kontrol Paneli> Ekran> Çözünürlüğü ayarlayın. - PowerPoint bir akıllı telefonda uzaktan kumanda olarak kullanılabilir?
Evet, PowerPoint sunumunuzu çalıştırmak ve hoparlör notlarını görüntülemek için akıllı telefonunuzda uzaktan kumanda olarak kullanılabilir. - Sunumunuzu iki monitörde nasıl sunabilirsiniz??
Slayt Göster sekmesine erişin, Kurulum Grubunda “Slayt Gösterisi Ayarla” yı tıklayın ve Kurulum Göster iletişim kutusunda istenen seçenekleri seçin. - Slayt gösterisi bittikten sonra ne olur?
PowerPoint, seçilen ayarlara göre ekranı genişletir veya çoğaltır. - Sunucu View bir projektörle çalışıyor mu?
Evet, sunumcu görünümü, cihazınız birden çok monitörü desteklediği sürece bir projektörle kullanılabilir. - İnternete erişirken şüpheli trafik yaşarsanız ne yapmalısınız??
Şüpheli trafikle karşılaşırsanız, bunun nedeni kötü amaçlı yazılım, tarayıcı eklentileri veya otomatik istekler göndermek için yapılandırılmış bir komut dosyası olabilir. Yardım için sistem yöneticinizle iletişime geçin. - “Word’e Göre Kontrol Edin” mesajı ne zaman görünür??
“Word’e Bakın” mesajı, tipik olarak otomatik sistemler tarafından dağıtılan karmaşık sorguları girdiğinizde veya sorguları çok sık girdiğinizde görünebilir. - Birincil monitörde hoparlör notlarını görüntülemek mümkün mü??
Evet, birincil monitördeki hoparlör notlarını görüntülemek için, Ayar Göster iletişim kutusundaki “Slayt Gösterisinde” listesinden ikincil monitörü seçin (PowerPoint 2010). - Bilgisayarınızın birden çok monitörü destekleyip desteklemediğini nasıl kontrol edebilirsiniz??
Çoklu monitör desteği hakkında güncel bilgiler için üreticinize danışın. - İki monitörle sunabilir misin?
Evet, izleyiciniz başka bir monitörde not içermeyen sunumu görüntülerken, bir monitörde hoparlör notlarıyla sunumunuzu görüntülemek için sunumcu görünümünü kullanarak iki monitörle sunabilirsiniz. - IP adresiniz şüpheli trafiğe sahip başka bir bilgisayarla aynısa ne yapmalısınız??
IP adresiniz şüpheli trafiğe sahip başka bir bilgisayarla aynıysa ve paylaşılan internet erişimini kullanıyorsanız, yardım için sistem yöneticinize başvurun. - Bir PowerPoint Sunumu sırasında bir akıllı telefonu lazer işaretçisi olarak kullanabilir misiniz??
Evet, bir PowerPoint sunumu sırasında bir akıllı telefonu lazer işaretçisi olarak kullanabilirsiniz. Daha fazla bilgi için “PowerPoint’te sunarken akıllı telefonunuzda bir lazer işaretçisi kullanarak” kılavuzuna bakın. - Sunumcu görünümünü kullanmak için belirli bir projektör türüne sahip olmak gerekli mi??
Hayır, projektör türü sunum yapan kişinin kullanımını etkilemez. Ancak, cihazınız birden çok monitörü desteklemelidir. - Sunumcu görünümünde PowerPoint’i ayarlamak için hangi işlemler gereklidir??
Slayt Gösterisi sekmesine erişin, Monitörler Grubunda “Sunumcu Görünümünü Kullan” ı seçin ve Hoparlör Notları için Monitörü Ana Monitörünüz olarak belirlemek için Ekran ayarlarını yapılandırın ve Windows masaüstünü kitlenin monitörüne uzatın.
Birden fazla monitörde bulunur (ve hoparlör notlarını özel olarak görüntüleyin)
М з з рарегистрировали подозрительный тик, исходящий из Вашей сий. С п с о ы ы с п п с xм ы с с ы xм ы ы с с о x ыи с с ои от от от оз пе пе от от оз он оны от оны онныы онныы онн вы, а н, а нбн Вы,. Поч yatırıl?
PowerPoint Presenter View bir projektörle çalışıyor mu
О э э с сне
М з з рарегистрировали подозрительный тик, исходящий из Вашей сий. С п с о ы ы с п п с xм ы с с ы xм ы ы с с о x ыи с с ои от от от оз пе пе от от оз он оны от оны онныы онныы онн вы, а н, а нбн Вы,. Поч yatırıl?
Эта страница отображается в тех случаях, когда автоматическими системами Google регистрируются исходящие из вашей сети запросы, которые нарушают Условия использования. Сраница перестанет отображаться после того, как эи запросы прекратяттся. До эого момента дл Ekim ил исползования служб Google нобходим çar.
Источником запросов может служить вредоносное ПО, подключаемые модули браузера или скрипт, настроенный на автоматических рассылку запросов. Если вы используете общий доступ в Интернет, проблема может быть с компьютером с таким же IP-адресом, как у вас. Обратитесь к своемtern. Подробнее.
Проверка по со может luV пе появляться, ео е Вводия, оожо Вы воде сн ыыыые ае iri ае ае iri ае ае iri пе ае iri ае ае iri пе ае iri пе ае iri пе ае iri пе ае ае ае ае iri пе аотототыыыыыыыыыыыететет ]p anauma аете keluma емами, или же водите запросы очень часто.
Birden fazla monitörde bulunur (ve hoparlör notlarını özel olarak görüntüleyin)
2 monitörle sunabilirsiniz: Sunumcu görünümü Sunumunuzu bir monitörde hoparlör notlarıyla görüntülemenin harika bir yoludur (örneğin dizüstü bilgisayarınız), kitleniz farklı bir monitörde (yansıttığınız daha büyük bir ekran gibi) notlar içermeyen sunumu görüntülerken.
Not: Sunumunuz için kullandığınız cihazın birden çok monitör kullanımını desteklediğinden emin olun. Çoklu monitör desteği hakkında güncel bilgiler için üreticinize danışın.
Bu prosedürü yapmak ve projektörler arasındaki görünümü bu şekilde bölmek için ikinci ekrana bağlanmanız gerekir.
İki monitörle sunumcu görünümünü kullanmak için PowerPoint’i ayarlayın

- Üzerinde Slayt gösterisi sekme, Monitörler grup, seçin Sunumcu Görünümünü Kullanın. pencereler Görüntü ayarları açmalı.
- İçinde Görüntü ayarları iletişim kutusu, İzlemek Sekme, hoparlör notlarınızı görüntülemek için kullanmak istediğiniz monitör simgesini seçin ve ardından Bu benim ana monitörüm onay kutusu. Eğer Bu benim ana monitörüm onay kutusu seçildi ve kullanılamıyor, monitör zaten birincil monitör olarak belirlendi.
- İkinci monitör için monitör simgesini seçin – kitlenin izleyeceği ve ardından Windows masaüstümü bu monitöre uzatın onay kutusu.
Notlar: Windows görüntüleme ayarları açılmazsa, aşağıdakileri yapın:
- Windows 10: Tıklayın Başlangıç >Ayarlar >Sistem >Görüntülemek. Üstte, altında Ekranınızı özelleştirin, her ekran numaralandırılmış ekranların bilgisayarınıza bağlı bir diyagramıdır. Bir projeye bağlıysanız, genellikle şemada ekran 2 olarak temsil edilecektir. Diyagramda Ekran 1’i seçin, ardından aşağı doğru kaydırın. Onay kutusunun adı verdiğinden emin olun Bunu ana ekranım yap seçildi. Bu onay kutusunun üstünde, Birden Fazla Ekran Liste, seçin Bu ekranları genişletin.
- Windows 8: Pencereleri sağ tıklayın Başlangıç düğmesi, tıklayın Kontrol Paneli >Görüntülemek >Çözünürlüğü ayarlayın. İçinde Birden Fazla Ekran Liste, tıklayın Bu ekranları genişletin. Hoparlör notlarınızı görüntülemek istediğiniz monitörü seçin ve Bunu tıklayın bunu ana ekranım yap.
Sunumunuzu çalıştırmak ve hoparlör notlarınızı görüntülemek için akıllı telefonunuzdaki PowerPoint’i uzaktan kumanda olarak kullanabilirsiniz. Kısa bir video da dahil olmak üzere daha fazla bilgi için PowerPoint’te sunarken akıllı telefonunuzda bir lazer işaretçisi kullanmaya bakın.
Sunumunuzu iki monitörde teslim edin
- Üzerinde Slayt gösterisi sekme, Kurmak grup, tıklayın Slayt Gösterisi Ayarla.

- İçinde Gösteri Ayarla iletişim kutusu, istediğiniz seçenekleri seçin ve ardından tıklayın TAMAM. Eğer seçersen Otomatik, PowerPoint, varsa dizüstü bilgisayar monitöründe hoparlör notlarını görüntüler. Aksi takdirde, PowerPoint, ekran ayarlarınızda tanımlanan ana ekranda hoparlör notlarını görüntüler (Ayarlar >Görüntülemek).
 (PowerPoint 2010) Birincil monitörünüzdeki hoparlör notlarınızı görmek için. İkincil monitörünüzü seçin Slayt gösterisi açık liste.
(PowerPoint 2010) Birincil monitörünüzdeki hoparlör notlarınızı görmek için. İkincil monitörünüzü seçin Slayt gösterisi açık liste. 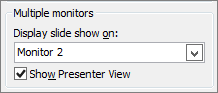
- Sunumunuzu vermeye başlamak için Slayt gösterisi sekme, tıklayın Başlangıçtan beri, veya tıklayın Slayt gösterisi düğme
 PowerPoint penceresinin altında.
PowerPoint penceresinin altında.
VS’yi genişletin. Yinelenen: Slayt gösterisi bittikten sonra ne olur
PowerPoint, ikinci bir monitörde bir slayt gösterisi başlatma işlemini mümkün olduğunca pürüzsüz ve hızlı yapmak için perde arkasında bir şeyler yapar. Slide Show’a girdiğinizde PowerPoint, ekran ayarlarınızı (ekran topolojiniz olarak da bilinir) otomatik olarak değiştirir Uzatmak.
Kafa kafa karıştırıcı olan şey ne olur sonrasında Slayt gösteriniz:
- Powerpoint 2013’te, Slayt gösteriniz sona erdiğinde, PowerPoint ekran topolojisini Uzatmak. (Bu yaklaşımın yararı, ikinci bir monitörde bir dahaki sefere sunduğunuzda, ilk slayt minimum gecikmeyle görünecektir. Dezavantajı, PowerPoint’in “kopya” nın tercih ettiğiniz ekran ayarını geçersiz kılabileceğidir. Bazı insanlar bu geçersiz kılmayı sevmez.)
- Daha yeni sürümlerde, Aynı kayma-show senaryosunda, PowerPoint varsayılan ayarınıza geri döner ve Kopyalamak, Seçtiğin buysa.
PowerPoint 2013 kullanıyorsanız ve PowerPoint’in varsayılan ayara geri dönmesini istiyorsanız, bunun yerine Uzatmak Ayar, aşağıda açıklandığı gibi Windows Kayıt Defteri’nde küçük bir değişiklik yaparak bunu yapmasını söyleyebilirsiniz.
Bu prosedürde, PowerPoint için Windows kayıt defterine yeni bir ayar ekleyen bir komut oluşturuyorsunuz ve ardından şu komutu çalıştırıyorsunuz:
- Not Defteri’nde yeni bir dosya oluşturun.
- Aşağıdaki üç satırı metni not defterine kopyalayın ve yapıştırın:
Windows Kayıt Defteri Editörü Sürüm 5.00 [HKEY_CURRENT_USER \ Software \ Microsoft \ Office \ 15.0 \ powerpoint \ options] "restorotopology" = DWORD: 00000001
Bu tamamlandığında, PowerPoint şimdi bir slayt gösterisinin sonunda varsayılan ekran topolojinize geri dönecek.
PowerPoint Sunucu Modu
PowerPoint’teki Sunumcu Modu, kitlenize gösterdiğiniz slaytı izlemenize olanak tanır ve kitlenizin görmediği bazı ek bilgiler. Notlarınız, bir sonraki slayt, yakınlaştırma, mürekkep ve daha fazlası dahildir. Bu, dizüstü bilgisayarınızı bir projektöre veya ikinci monitöre her bağladığınızda kampüste çalışacaktır.
PENCERELER
PowerPoint sunumunuz açıkken, Slayt gösterisi Ve yanındaki kutuyu tıklayın Sunumcu görünümü.
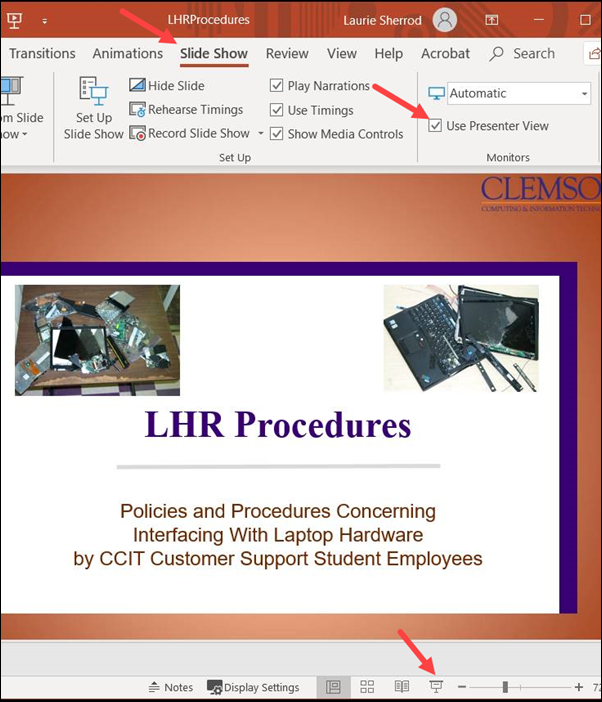
Slayt gösterisine başlamak için projektör simgesi Ekranın sağ alt tarafında.
Sunumcu modu açıkken, kitleniz sadece slayt gösterisi modunda slaytları görecektir (Paylaştığınız Projektör veya Monitör aracılığıyla). Soldaki slayt gösterisini, sağdaki güvertenizdeki bir sonraki slayt ve sağ alttaki kutudaki notlarını göreceksiniz. Solda, slaytın altında, tüm slaytları göstermek için bazı araçlar göreceksiniz (böylece slaytları hepsinden geçmeden hızlı bir şekilde değiştirebilirsiniz), bir slaytın bir kısmına yakınlaştırın, ek açıklama (slaytınıza yazın), kitleniz için geçici olarak siyah, daha fazla seçenek için üç nokta için üç nokta göreceksiniz. Bu araçlar altında, güvertenizde ilerlemenize veya geriye doğru gitmenize izin verecek oklar göreceksiniz. Normal fare/klavye seçeneklerini kullanarak masanızdan geçebilirsiniz.
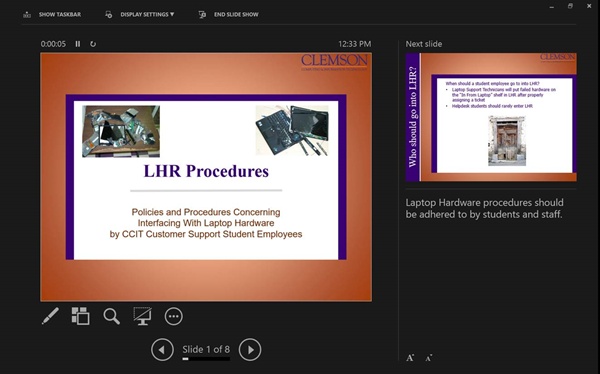
MAC
Mac PowerPoint kullanıyorsanız, seçenekler çok farklı.
Ona tıklarsan Slayt gösterisi, Sunumcu görünümü, Mevcut slaytta sunumcu görünümü açılacak.
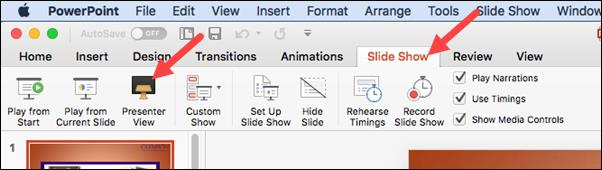
Bir Mac’te sunum yapan kişi görünümü şuna benziyor. Sunucu ayrıca navigasyon oklarını, bir sonraki slayt veya etkinliği ve notları da görecek. Bir projektör veya ikinci monitöre bağlı kitle yalnızca slaydı görecektir.
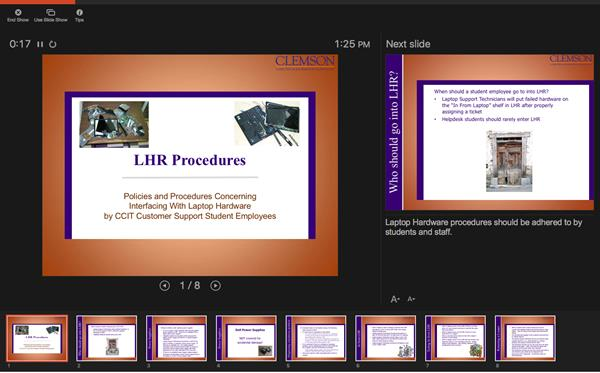
Daha fazla sorunuz varsa, Ithelp@Clemson’a e -posta gönderin.Edu veya 864-656-3494’ü arayın.
PowerPoint Presenter View ile daha iyi sunun: İpuçları ve püf noktaları
PowerPoint Presenter görünümü, sunumunuz için ideal bir araçtır. PowerPoint Presenter görünümü, sunumunuz için ideal bir araçtır. Hoparlör notlarınızı ve slaytlarınızı sunarken bilgisayarınızda görüntülemenizi sağlar. Bu arada, kitleniz sunumu başka bir ekranda veya projektörde notlarınız olmadan görecektir.
PowerPoint Sunucu Görünümü Nedir?
PowerPoint Presenter görünümü, sunum yapanların görmesini sağlayan bir sunum modudur Bir sonraki slaytların bir önizlemesi ve hoparlör notları. Bu modun avantajı, kitlenizin yalnızca mevcut slaytı görmesi ve.
PowerPoint Sunucu Görünümü: Avantajlar
Sunumcu View, sunumlarınızın akışını kolaylaştırmanıza ve geliştirmenize yardımcı olabilecek bir dizi özellik sunar:
1. Her slayta not ekleyebilirsiniz. Bu size daha fazla özgürlük verir ve kazandınız’Tutulmaz dizin kartlarıyla mücadele etmek zorunda. Her slayt için notları ayrı ayrı tasarlayabilirsiniz ve slaytları değiştirdiğinizde’o slayt görürüz’S notaları da.
2. Her zaman geçerli slayt numarasını görüyorsunuz (E.G., Slayt 5/13). Bu şekilde, bir sonraki slayt için hazırlanmaya başlayabilirsiniz. Tüm sunum hakkında genel bir bakış alırsınız.
3. Bir önizleme resmi Sunumunuzun yan tarafında size her zaman bir sonraki slayt gösterir.
4. Bir zamanlayıcı sizi ne kadar zaman geçirdiğine bildirir. Bu özellikle sunmak için sınırlı bir zamanınız varsa yararlıdır.
5. Kullanabilirsiniz Slayt içeriğinizi işaretlemek, vurgulamak ve artıracak kalem araçları. Bu serbest işaretlemeler daha sonra kaydedilebilir.
6. Yapabilirsiniz Bir Küçük Resim Görüntüle Bakış tüm sunum slaytlarınızın. Bu, slaytları serbestçe seçmenizi ve slayttan slayttan atlamanızı sağlar.
7. Yapabilirsiniz Tek tek bölümleri büyütmek için büyüteçi kullanın mevcut slayt. Sanal Lazer İşaretçisi, belirli noktaları vurgulamanızı sağlar.
8. Molalar ve tartışmalar sırasında, Siyah bir ekrana solabilirsin Ve Don’Projektörü kapatmak zorunda. Bu, sunumu daha kısa sürede yeniden başlatmanızı sağlar.
Bir Projektör ile PowerPoint Presenter Görünümü Nasıl Kurulur
PowerPoint Presenter görünümü iki ayrı monitör gerektirir. Bu genellikle bir projektör içerir. Burada’Bir Projektör Nasıl Düzgün Kurulur:
1. Dizüstü bilgisayarınızı projektöre bağlayın. Dizüstü bilgisayarın olmadığından emin olun’T.
2. Dizüstü bilgisayarı açtığınızda, projektör bunu ikinci bir ekran olarak tanıyacaktır.
3. Microsoft PowerPoint’i başlattığınızda, her iki ekranda da aynı görüntüyü görmelisiniz.
4. Şimdi basın Windows + P Anahtar kombinasyonu ve ardından seçin Uzatmak. Tıkla onay işareti Hakları için Sunumcu görünümü içinde Slayt gösterisi sekme.
5. Sen’Şimdi iki monitörünüzle ilgili farklı görüşleri görüyorum. Sunucu olarak sen’Hedef kitleniz mevcut slaytını görürken sunum yapan kişinin görünümünü görürüz.
6. Normalde, sunumcu görünümü otomatik olarak doğru monitörde görüntülenir (yani sizin). Seyirci ekranında hala görünürse, Birincil monitör içinde İzlemek Aşağıya doğru açılan menü. Sunumcu görünümü artık monitörünüzde çalışmalı.
PowerPoint Sunucu Görünümü Nasıl Devre Dışı Bırakılır
Sunumunuz sırasında sunumcu görünümünü devre dışı bırakmak için, Sunumcu görünümü Kutu Slayt gösterisi sekme.
PowerPoint Hoparlör görünümünün optimum kullanımı için ipuçları
1. Sunumu önceden uygulamak
Bu aracı etkili bir şekilde kullanmak istiyorsanız, onu kullanırken kendinden emin. Öyleyse, Önceden yoğun bir şekilde test edin Aracı önemli olduğunda güvenle çalıştırabilmek için. Ayrıca, hoparlör görünümünü yansıtırken sunumunuzu da gözden geçirin. Bu şekilde garanti edebilirsin Daha akıcı bir sunum ve eksik veya yetersiz notları doldurun.
2. Etkili sunum notları tasarlama
Notlarınızın etkili olduğundan emin olmak için, bunları ve noktaya gelmesini sağlamak için bunlara erişebilmeniz için hızlıca ve kolayca Sunum sırasında. Uzun paragraflardan kaçının ve bunun yerine mermi noktalarına odaklanın Ana fikirleri ve önemli ayrıntıları özetleyin.
İle Anahtar terimleri vurgulamak veya kısaltmaları kullanma, Notlarınızı okumayı kolaylaştırabilirsiniz. Notlarınız da yeterince büyük olmalı. Notların ve önizlemelerin boyutunu ayarlamak için, ilgili öğelerin kenarlarını istenen boyuta ulaşıncaya kadar sürüklemeniz yeterlidir.
Emin olun notlarınızı iyi yapılandırın Sunumunuzun akışını desteklemek ve slaytlar arasında sorunsuz bir geçiş sağlamak.
3. Sunum sırasında zamanı ve molaları yönetmek
Entegre zaman çizelgesi her zaman Sunum sırasında zamanı takip edin. Zamanınızı en iyi şekilde kullanmak için, sunumunuzu dikkatli bir şekilde planlamak ve gerekirse, kitlenize bilgileri işlemek için zaman vermek için molalar eklemek önemlidir.
Örneğin, soruları cevaplamak veya önemli noktaları vurgulamak için duraklamaları kasten kullandığınızdan emin olun. Ayrıca zaman ekranı kullanın sunum hızı Yani sen’T kitlenizi koruyamayacak kadar hızlı veya çok yavaş konuşun’dikkat.
Bu şekilde, İyi yapılandırılmış ve ilgi çekici sunum Bu, kitleniz için hem bilgilendirici hem de keyifli.
4. Etkileşimli öğelerin entegrasyonu
BT’Sunumlardaki etkileşimin yardımcı olduğu bir sır yok seyirciyi sakla’dikkat. PowerPoint’te Konuşmacı Görünümü, daha görsel olarak çekici ve ilginç hale getirmek için sunumunuza medya ve etkileşimli öğeler ekleme imkanı sunar.
Örneğin, yapabilirsiniz Videoları, ses kliplerini, animasyonları ve etkileşimli anketleri entegre edin. Medya oynatma akışını kontrol etmek için hoparlör görünümünü kullanın ve her şeyin sorunsuz çalıştığından emin olun.
Sunumlarınızı nasıl etkileşimli hale getireceğiniz hakkında daha fazla fikir için makaleye bakın “Etkileşimli sunumlar“.
5. Slaytları Güncelleme
PowerPoint Presenter View, sunumunuz sırasında slaytları güncellemenizi sağlar. Ölürse bu gerçekten yararlıdır’ Sunumunuz üzerinde çalışan bir ekipte ve hala son dakikaya kadar değişiklikler yapılıyor. Bu ayarı etkinleştirmek için Slayt Gösterisi Ayarla ondan Slayt gösterisi Sekme ve Seçin Slaytları güncel tutun.
Profesyonel ipucu: Sunumunuz sırasında kısayol kullanın
Kısayollar, belirli PowerPoint işlevlerine hızlı bir şekilde erişmenizi sağlayan klavye kombinasyonlarıdır. İşte sunumlarınızı basitleştirebilecek beş yararlı kısayol, özellikle sunumcu görünümünde:
- Basarak bir sonraki slayt için kaybolur Anahtar veya sağ veya aşağı ok tuşlarını girin.
- Önceki slayta geri dönmek için, yukarı veya sol ok tuşu.
- Sunumunuzun son slaytına atlamak için Son anahtar.
- Sunumunuz sırasında slaytları atlamak istiyorsanız, Klavyenizde Slayt Numarası + Gir.
- Ekranınızın beyaz veya siyah görünmesini sağlamak için her ikisini de seçin W veya virgül anahtarıBeyaz ekran için Ve B veya siyah ekran için dönem anahtarı. Bu işlevler, izleyicinin’Tüm dikkat senin üzerinde değil, ekran değil.
PowerPoint ile çalışmayı kolaylaştırmak için daha kullanışlı kısayollar için blogumuza göz atmaktan çekinmeyin.
Daha iyi sunumlar için PowerPoint Presenter View kullanın
Sunumcu Görünümü, sunumunuzu sunmanızı ve gezinmenizi çok daha kolay hale getirir. Birçok yararlı özellik sayesinde, sunumunuzu daha akıcı hale getirebilir ve kitlenizi tutabilirsiniz’dikkat.
Genel olarak sunum yapan kişi ve PowerPoint hakkında sorularınız için [E -posta Korumalı] adresinden bizimle iletişime geçmekten çekinmeyin. Biz’sana yardım et.
Görsel olarak destekleyici ve profesyonelce tasarlanmış slayt şablonları mı arıyorsunuz? Mağazamızın etrafına bir göz atmaktan çekinmeyin. Burada çok çeşitli (iş) konuları indirmeniz için hazırlanmış çok sayıda slayt var. Bugün Bir Bakın! ► Mağazaya