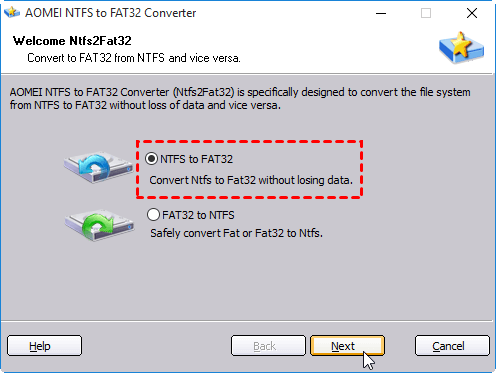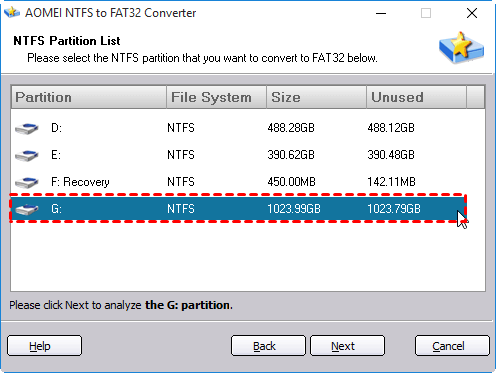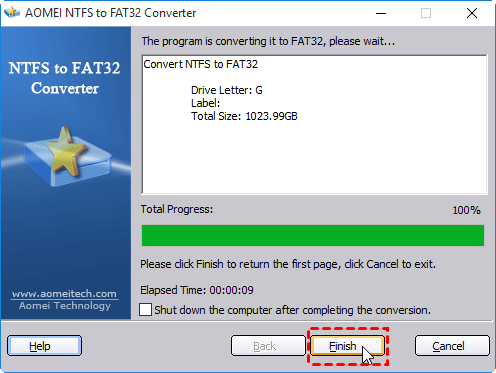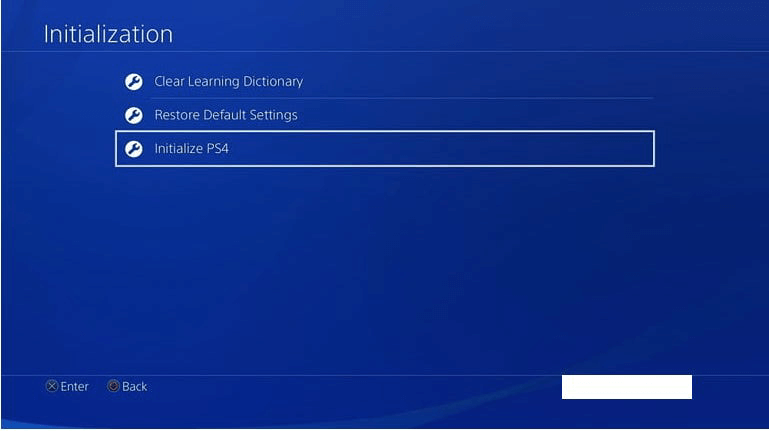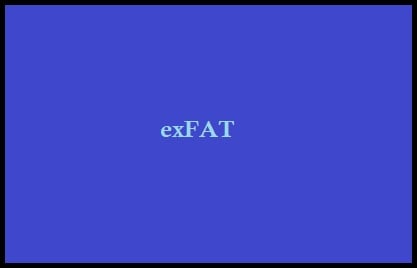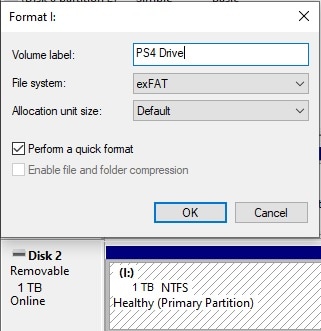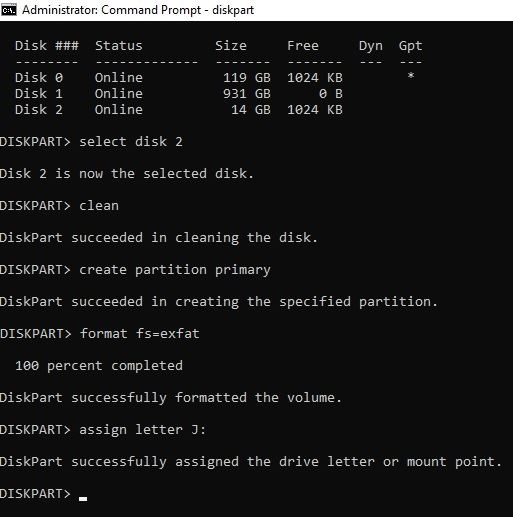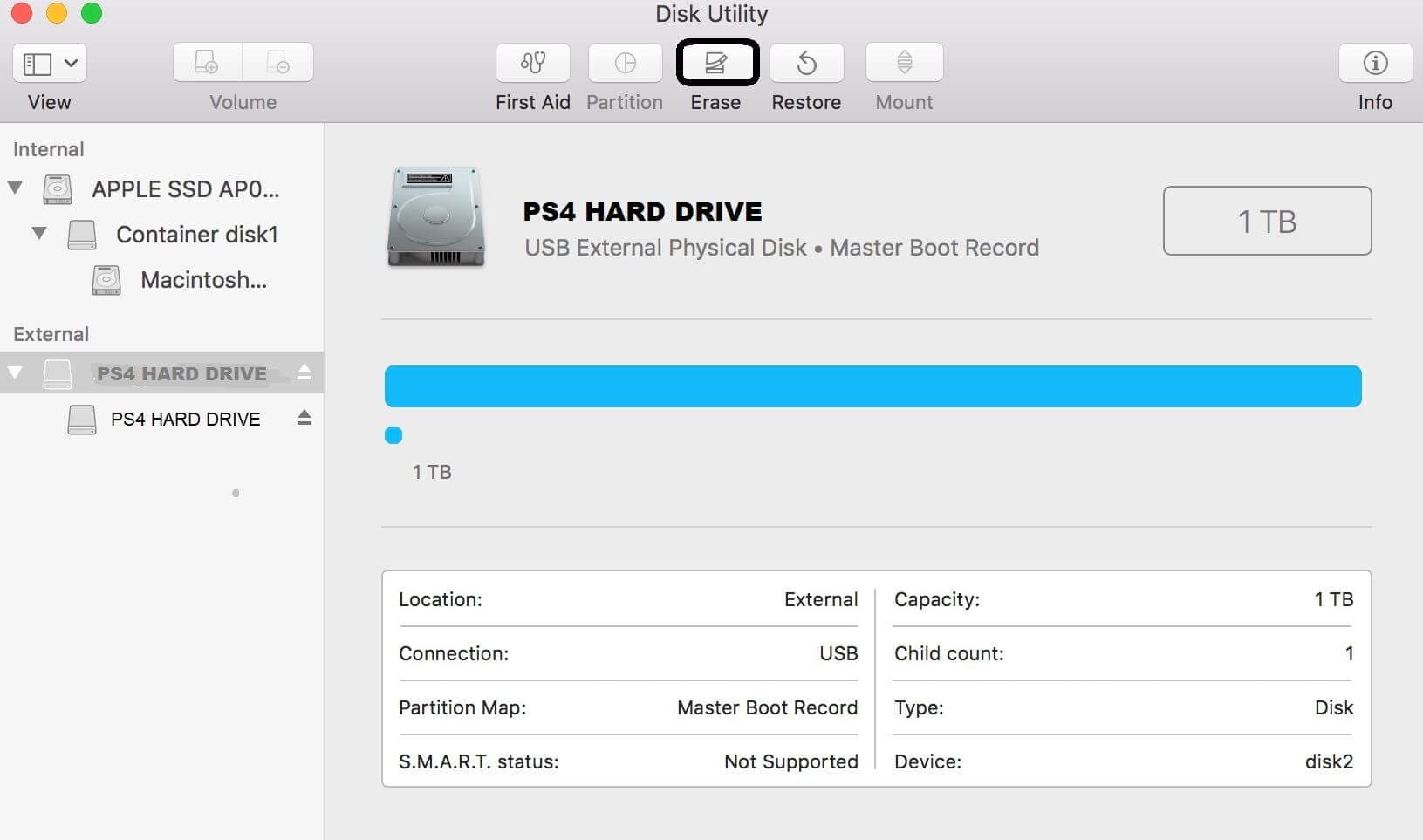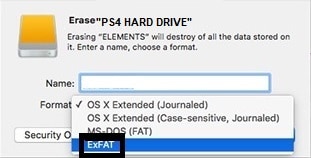PS4 FAT32 kullanıyor mu
Orijinal performansına göre. Biçimlendirme, sistemin yavaşlamasına neden olabilecek tüm gereksiz dosyaları ve verileri kaldırır. Ayrıca, daha hızlı erişim ve daha pürüzsüz bir oyuna izin vererek verilerin daha verimli bir şekilde düzenlenmesine yardımcı olur.
Artan depolama kapasitesi
Sabit sürücünüzü biçimlendirme, yer kaplayabilecek tüm gereksiz dosyaları ve verileri temizlemenizi sağlar. Bu, PS4’ünüze daha fazla oyun ve uygulama yüklemenizi sağlayan önemli miktarda depolama kapasitesini serbest bırakabilir. Modern oyunların artan boyutu ile, daha büyük bir depolama kapasitesine sahip olmak, oyun deneyiminizi büyük ölçüde artırabilir.
Hataları ve hataları düzeltmek
PS4’ünüzde herhangi bir hata veya hata fark ederseniz, sabit sürücüyü biçimlendirmek bu sorunları çözmeye yardımcı olabilir. Bazen, bozuk dosyalar veya yazılım çatışmaları sistemle ilgili sorunlara neden olabilir. Sabit sürücüyü biçimlendirerek ve işletim sistemini yeniden yükleyerek, bu sorunları ortadan kaldırabilir ve temiz ve hatasız bir sistemle yeni başlayabilirsiniz.
Bölüm 2: Exfat ve FAT32 için PS4 sabit sürücüsü biçiminde
PS4 sabit sürücünüzü biçimlendirirken iki seçeneğiniz vardır: Exfat ve FAT32. İşte her formatın kısa bir açıklaması:
Exfat
Exfat, flaş sürücüler ve harici sabit sürücüler için optimize edilmiş bir dosya sistemidir. Windows, Mac ve Linux dahil olmak üzere farklı işletim sistemleriyle daha büyük dosya boyutları ve daha iyi uyumluluk sağlar. PS4 sabit sürücünüzü exfat olarak biçimlendirmek, daha büyük dosyaları aktarmanıza ve diğer cihazlarla daha iyi uyumluluğa sahip olmanıza olanak tanır.
FAT32
Fat32, uzun zamandır var olan eski bir dosya sistemidir. PS4, Windows, Mac ve Linux dahil olmak üzere çok çeşitli cihazlar ve işletim sistemleri ile uyumludur. Ancak, maksimum dosya boyutu 4GB gibi bazı sınırlamaları var. PS4’ünüzü öncelikle oyun için kullanıyorsanız ve büyük dosyaları aktarmanız gerekmiyorsa, sabit sürücünüzü FAT32’ye biçimlendirmek yeterli olmalıdır.
PS4 sabit sürücünüzü exfat veya fat32 için biçimlendirmek için şu adımları izleyin:
- Harici sabit sürücünüzü PS4’ünüze bağlayın.
- PS4’ünüzde “Ayarlar” a gidin.
- “Cihazlar” ı ve ardından “USB depolama aygıtlarını” seçin.
- Harici sabit sürücünüzü seçin ve “Genişletilmiş Depolama Olarak Biçim” seçeneğini seçin.
- Dosya sistemi olarak exfat veya fat32’yi seçin.
- Biçimlendirme işlemini tamamlamak için ekrandaki talimatları izleyin.
Bölüm 3: Biçimlendirilmiş PS4 sabit sürücüsünden veri kurtarabilir miyim?
PS4 sabit sürücünüzü biçimlendirmek, üzerinde depolanan tüm verileri silecektir, bu nedenle biçimlendirme işlemine devam etmeden önce önemli dosyaları yedeklemek önemlidir. Ancak, sabit sürücünüzü bir yedekleme oluşturmadan yanlışlıkla biçimlendirdiyseniz, özel veri kurtarma yazılımını kullanarak verilerinizi kurtarabilirsiniz.
Biçimlendirilmiş bir sabit sürücüden dosyaları kurtarmanıza yardımcı olabilecek birçok veri kurtarma aracı vardır. Bu araçlar, silinen dosyaların izleri için sürücüyü tarayarak ve bunları geri yükleyerek çalışır. Bununla birlikte, veri kurtarmanın başarısının, biçimlendirmenin kapsamı ve sürücünün durumu gibi çeşitli faktörlere bağlı olduğunu belirtmek önemlidir.
Biçimlendirilmiş bir PS4 sabit sürücüsünden veri kurtarmanız gerekiyorsa, daha fazla veri kaybını önlemek için sürücüyü hemen kullanmayı durdurmanız önerilir. Ardından, saygın bir veri kurtarma aracı indirin ve kayıp dosyalarınızı kurtarmak için talimatları izleyin. İyileşmeyi ne kadar erken gerçekleştirirseniz, verilerinizi başarılı bir şekilde alma şansının o kadar yüksek olduğunu unutmayın.
PS4 USB’nin kullandığı şey – Tür ve Biçim
Dosya adları, dosya izinleri ve diğer özellikler de farklı. Windows, FAT32, NTFS ve Exfat dahil olmak üzere üç farklı dosya sistemini destekler. NTFS, mevcut Windows sisteminde, şu anda en yaygın olarak kullanılan modern bir dosya sistemidir; Yerleşik sabit disklerin çoğu NTFS biçimindedir. Fat32 nispeten eski bir dosya sistemidir. NTFS biçimi gibi birçok modern dosya formatı özelliğini destekleyemez. Bununla birlikte, farklı sistem platformlarıyla iyi uyumluluğa sahiptir ve Linux, Mac veya Android Sistem Platformlarında evrensel olarak kullanılabilir. Exfat, Fat32 dosya biçimine bir alternatiftir. Bu, birçok cihaz ve işletim sistemi için en iyisidir.
Veri kaybı olmadan PS4 için sabit sürücü nasıl biçimlendirilir?
PS4 için sabit diskin nasıl biçimlendirileceğini bilmek istiyorum? Bu kılavuz, PS4 sabit sürücüsünü biçimlendirmenize ve biçimlendirilmiş sabit sürücüden veri kurtarmanıza yardımcı olacaktır.
Sabit Sürücü Kurtarma
- Sabit disk nasıl klonlanır
- BIOS’tan sabit sürücü nasıl biçimlendirilir
- Xbox One için sabit sürücü biçimlendirin
- Windows 10/7/XP’de C Sürücüsü Nasıl Biçimlendirilir
- PS4 harici sabit sürücü formatı nasıl yapılır
- BIOS’tan sabit sürücü nasıl biçimlendirilir
- Xbox One için sabit sürücü biçimlendirin
- Windows 10/7/XP’de C Sürücüsü Nasıl Biçimlendirilir
- PS4 harici sabit sürücü formatı nasıl yapılır
- Linux’ta sürücü nasıl biçimlendirilir
- NTFS’ye sabit sürücü nasıl biçimlendirilir
- Pasaportum wd nasıl biçimlendirilir
- Fat32 sistemine sürüşünüz nasıl biçimlendirilir
- HDD Düşük Seviye Biçimi
- Bitlocker şifreli bir sürücü biçimlendir
- Format sabit diski nasıl yapılır
- Ham sürücü nasıl biçimlendirilir
- Sabit sürücünüzü düzeltin’S biçimlendirme sorunları
- SSD nasıl biçimlendirilir
- Dosya Sistemi için sabit sürücünüzün nasıl biçimlendirilmesi
- FAT32’ye sabit bir sürücü nasıl biçimlendirilir
- İlk 10 sabit sürücü kurtarma aracı
- Maxtor harici sabit diskten kayıp veriler nasıl kurtarılır
- Hitachi harici sabit diskten veri nasıl kurtarılır
- Ölü sabit diskten veri nasıl kurtarılır
- SimpleTech harici sabit sürücüden veri nasıl kurtarılır
- 3 basit tıklamada biçimlendirilmiş bir sabit sürücü nasıl kurtarılır
- Iomega harici sabit sürücüden kayıp veri nasıl kurtarılır
- Toshiba harici sabit diskten veri nasıl kurtarılır
- Adım harici sabit diskten veri nasıl kurtarılır
- Lacie harici sabit sürücü veri kurtarma ve onarım
- Bir disketten verileri kurtarmanın en iyi yolu
- HP harici sabit diskten veri nasıl kurtarılır
- Kazanmış sabit sürücüden veri kurtarmak için en iyi yöntem
- Toshiba sabit disk nasıl onarılır
- Dosyaları WD’den kurtarma kitabım harici sabit disk
- Seagate sabit diski onarmanın yolları
- Sabit disk 3F0 hatası nasıl düzeltilir
- Sabit sürücünüzü nasıl daha uzun yaşarsınız
- Herhangi bir sabit diskte HDD kötü sektör onarımı yapın
- Biçimlendirilmiş bölümü kurtar
- Dosyaları Bozulmuş Sabit Diskten Nasıl Kurtarılır
- Sabit Disk Nasıl Düzeltilir Başlatılmamış Hata
- Ölümcül sabit diski düzeltin Algılanmadı Hata
- Sabit disk nasıl klonlanır
- Sabit diskten veri nasıl kurtarılır
- HDD Yazma Korumalı Hata Nasıl Düzeltilir
- Sabit sürücü nasıl tamamen silinir
- Mac’teki Seagate Harici Sabit Sürücüden Kayıp Verileri Kurtarın
- Mac’teki biçimlendirilmiş sabit disk sürücüsünden veri nasıl kurtarılır
- Seagate yedeklemesinden veri nasıl kurtarılır
- Batı dijital harici sabit diskten kayıp veriler nasıl kurtarılır
- Mac’te Mac Disk Kurtarma için En İyi 5 Aracı
- Mac için Toshiba sabit sürücüsü nasıl biçimlendirilir
- Mac için sabit bir sürücü biçimlendirin: Ultimate Guide 2021
Elva
• Dosyalandı: sabit sürücü kurtarma • Kanıtlanmış çözümler
PS4, sanal dünyaya çok kolay bağlanabileceğimiz bir ev oyun konsoludur. Birçok iyi özelliğe sahip harika bir oyun deneyimi sunar. Genel olarak, farklı nedenlerden dolayı PS4’te genişletilmiş depolama olarak harici bir sürücü kullanmalıyız. Aklınızda takip etmemiz gereken bazı noktalar var. En önemli şeylerden biri, harici sabit sürücünün veya SSD’nin doğru şekilde biçimlendirildiğinden emin olmaktır, bu adım olmadan sabit sürücü düzgün çalışmaz. Burada size haber vereceğiz PS4 için sabit sürücü nasıl biçimlendirilir ve PS4 sabit sürücüsünü biçimlendirmek için farklı nedenler.
- Bölüm 1: PS4 sabit diskini biçimlendirmenin nedenleri
- Bölüm 2: Exfat ve FAT32 için PS4 sabit sürücüsü biçiminde
- Bölüm 3: Biçimlendirilmiş PS4 sabit sürücüsünden veri kurtarabilir miyim?
Bölüm 1: PS4 sabit diskini biçimlendirmenin nedenleri
Orijinal PS4 ve PS4 Pro’daki orijinal mekanik sabit sürücülerin 500g ve 1 TB kapasitesi vardır. Şimdi kırk ila elli gigabayt oyunlar çok yaygın. Oyunun uzun vadeli çalışmasından sonra, kapasite 100g kadar yüksektir. Orijinal PS4 sabit sürücü, depolama kapasitesi ve okuma hızı açısından. Zaten biraz zamanın gelişimine ayak uyduramıyorlar. Orijinal sabit sürücünün kapasite ve süper yavaş okuma ve yazma hızı gibi sorunlarla karşılaşıyorsanız, bu tür sorunları çözmek için sabit sürücüyü biçimlendirebilirsiniz.
PS4 sabit sürücüsünün biçimlendirilmesinin birçok avantajı vardır. Bu sürecin bazı temel faydaları aşağıdadır.
Daha iyi performans
PS4’ünüz yavaşlarsa, biçimlendirmelisiniz, bu sürücüyü orijinal durumuna geri yükleyecek ve oyun oynamanın daha iyi bir şekilde tadını çıkarabilirsiniz. Ayrıca, yılda bir kez bir sürücünün tam biçimi sürücüyü daha iyi durumda tutar.
Kazaları ve hataları düzeltin
Oyun çalarken farklı hata türleriyle karşılaşırsanız, sürücü biçimlendirmesi ilk tercihiniz olmalıdır. Tam bir format, sabit sürücünün kötü sektörlerini ve diğer sorunları düzeltir.
Daha İyi Oyun Deneyimi
Genel olarak, oyun amaçlı hızlı hızlı sabit sürücülere ihtiyacımız var. Bu oyun ve teknoloji çağında, sürücünün yüklenmesi ve biçimlendirilmesi için zaman ayıran farklı oyunlar bu sorunu verimli bir şekilde çözebilir. PS4 sabit sürücüsünü biçimlendirerek daha iyi bir oyun deneyimine sahip olabilirsiniz.
Bölüm 2: Exfat ve FAT32 için PS4 sabit sürücüsü biçiminde
Kullanıcı Windows platformuna yeni bir U diski veya mobil sabit disk eklediğinde, sistem otomatik olarak biçimlendirilmesi gereken bir pencereyi açar ve 3 farklı dosya formatı sağlar: NTFS, FAT32 ve Exfat. Birçok kullanıcı bu üç format hakkında çok az şey biliyor, sadece açılır pencerenin talimatlarına göre çalışırlar ve Windows üç format için ayrıntılı açıklamalar sağlamaz. Dosya sistemi temel olarak verilerin bir sürücüde nasıl saklandığıdır. Farklı formatlardaki dosya sistemleri, verilerin diskte nasıl depolandığı ile ilgilidir.
Dosya adları, dosya izinleri ve diğer özellikler de farklı. Windows, FAT32, NTFS ve Exfat dahil olmak üzere üç farklı dosya sistemini destekler. NTFS, mevcut Windows sisteminde, şu anda en yaygın olarak kullanılan modern bir dosya sistemidir; Yerleşik sabit disklerin çoğu NTFS biçimindedir. Fat32 nispeten eski bir dosya sistemidir. NTFS biçimi gibi birçok modern dosya formatı özelliğini destekleyemez. Bununla birlikte, farklı sistem platformlarıyla iyi uyumluluğa sahiptir ve Linux, Mac veya Android Sistem Platformlarında evrensel olarak kullanılabilir. Exfat, Fat32 dosya biçimine bir alternatiftir. Bu, birçok cihaz ve işletim sistemi için en iyisidir.
Exfat ve FAT32 arasındaki farklar
Exfat, USB Flash Drives için en uygun dosya biçimidir. Daha iyi korumaya ve iyi teknik desteğe sahiptir. Verileri güvende tutar ve farklı hasar türlerini önler. Temel avantajlar arasında masaüstü bilgisayarlar/dizüstü bilgisayarlar ve mobil cihazlar arasında birlikte birlikte çalışabilirlik, tek bir dosya için maksimum 16EB, kalan alan tahsisi tablosundaki gelişmiş alan tahsis hatları yer alıyor. Farklı harici sabit sürücüler için en iyisidir.
Fat 32, Windows platformunun geleneksel dosya formatının ortak biçimidir, herhangi bir USB depolama aygıtı, herhangi bir işletim platformunda kullanılabilen dosya sistemi ile önceden yüklenecektir. Windows 95’in ikinci baskısı ilk kez FAT16’nın değiştirildi (maksimum 2GB dosya kapasitesini destekleyen). Uyumluluk çok iyi, ancak dezavantaj, dosya boyutunda bir sınırlama olması ve 4GB üzerindeki dosyaların desteklenmemesi.
Exfat ve FAT32 için PS4 sabit sürücü nasıl biçimlendirilir?
PS4’te harici bir sürücüyü genişletilmiş depolama olarak kullanmak istiyorsanız, biçimlendirme işlemi o kadar basit değil. Bunun nedeni, PS4’ün sabit diskleri veya SSD’leri genişletilmiş depolama olarak kullanırken kendi şifreli dosya sistemini kullanmasıdır. PS4 Sabit Sürücü Formatı çok basit bir süreçtir ve aşağıdaki şekilde yapılabilir. PS4 sabit sürücüsünü Windows 8’de birkaç adımda biçimlendirebiliriz.
Aşama 1. Başlat menüsünün üstüne sağ tıklayarak cihazınızı PC’ye ekleyin ve disk yönetimini açın.
Adım 2. Menüden disk yönetimini seçin, tüm sabit sürücüleri göreceksiniz, format yapmak istediğiniz sürücüye sağ tıklayın ve ardından tıklayın “Yeni Basit Hacim”.
Aşama 3. İleri tıkladıktan sonra, ses boyutunu maksimum değerde bırakın, ardından istediğiniz mektubu sürün ve daha sonra değiştirebilirsiniz.
4. Adım. Format Bölüm bölümünde, ihtiyaçlarınıza göre exfat veya yağ seçin.
İşlemeden önce sürücüyü tamamen biçimlendirmek önemlidir, biçimlendirmenin tüm verileri sileceği bir mesaj görünecektir.
Adım 5. Tamamlamak.
Bu şekilde, Exfat ve FAT32 Dosya Sistemleri için PS4 sabit sürücüsünü kolayca biçimlendirebiliriz. Eğer arıyorsan PS4 için harici sabit sürücü nasıl biçimlendirilir Bu işlemi gerçekleştirmenin en kolay yolu bu. Ancak, NTFS’yi veri kaybı olmadan Exfat veya FAT32’ye dönüştürmek istiyorsanız, güvenilir veri kurtarma aracı kullanabilirsiniz.
Bölüm 3: Biçimlendirilmiş PS4 sabit sürücüsünden veri kurtarabilir miyim?
Zamanla PS4, farklı nedenlerden dolayı hızını ve enerjisini kaybetmeye başlar ve bu da oyun deneyiminizi gerçekten etkiler. Yavaş olacak ve farklı oyunlar yüklemek zaman alacak. Bunun arkasındaki ana nedenler dahili depolama cihazıdır. PS4’ün dahili depolama sürücüsünü biçimlendirerek oyunla ilgili farklı sorunları çözebiliriz. Ama soru şu ki, veri geri alabilir miyiz PS4 Harici Sabit Sürücü Formatı? Evet, profesyonel bir veri kurtarma aracı olan Recoverit’i kullanarak tüm verileri geri alabiliriz.
Neden Recoverit’i Seçin?
Recoverit, sabit sürücüler, bellek kartları, USB flash sürücüler, SSD’ler vb. Gibi çeşitli cihazların tüm veri kaybı senaryolarını tamamen kapsayan profesyonel veri kurtarma yazılımıdır., Ve çok basit adımlarda kayıp verileri hızla alır. Recoverit ile kayıp verileri kurtarabilirsiniz biçimlendirilmiş sabit disk kolayca. Ana özellikleri aşağıdadır:
Veri Kurtarmayı Kurtarma
Neden bu sabit sürücü kurtarma yazılımını seçin:
- Sisteminiz tarafından tanınabildiği sürece biçimlendirilmiş sabit sürücüden ve diğer birçok cihazdan verileri kurtarın.
- Sabit sürücünüzdeki her şeyi kurtarın, 1000’den fazla türde veriyi destekleyin.
- Disk formunda, sistem çökmesi, virüs saldırısı vb. Gibi veri kaybına yol açan tüm senaryoları destekleyin.
- Sürücünüzü derinlemesine arayabilen ham kurtarmayı destekler, Derin Tarama Kayıp dosyaları iyice takip ederek kurtarma başarı oranını artırır.
- Önizleme Kaç dosyanın kurtarılabileceğini kontrol etmek için veriler bulundu.
3.015.629 kişi indirdi
Biçimlendirilmiş PS4 sabit sürücüsünden veri kurtarmak için adımlar
Aşama 1. Recoverit’i PC/Mac’inizde indirin ve sabit sürücü ve konumları seçin, ardından oluşturulmuş sürücünüzü bağlayın ve devam etmek için seçin.
Adım 2. Biçimlendirilmiş sürücünüzden verileri seçin, Filtre düğmesini tıklayarak hedef veri türünü filtreleyebilirsiniz.
Aşama 3. Verileri önizleme ve kurtar.
Veri tarama işlemi bittikten sonra, hedef verileri önizleyebilir ve geri almak için kurtar düğmesini tıklayabilirsiniz.
Bu şekilde, Kayıp Verileri (PS4 Game gibi) biçimlendirilmiş sabit sürücüden kurtarma ile kolayca kurtarabilirsiniz.
PS4 USB’nin kullandığı şey – Tür ve Biçim
PS4 ne tür USB kullanır ve PS4 USB’yi hangi format kullanır?? Neyse ki, bu makalede sen’Sadece 2 sorunun cevabını almakla kalmaz, aynı zamanda USB yapabileceğinde düzeltmenin yolunu öğrenirim’t PS4 tarafından okunabilir.
Michael tarafından / son 4 Mayıs 2023 güncellendi
Kullanıcı durumu
Yardım! PS4 USB flash sürücümü okuyamıyor. Takıldıktan sonra, depolama aygıtının bağlı olmadığını gösterir. Ne’bu yanlış? PS4 USB ne kullanıyor?
PS4 ne tür bir USB kullanıyor?
PlayStation 4 için kısa olan PS4, Sony’S dördüncü nesil oyun konsolu 15 Kasım 2013’te piyasaya sürüldü. O zamandan beri, PS4 dünya çapında milyonlarca kullanıcı çekti ve Sony, Uncharted 4 ve The Last of Us dahil olmak üzere birçok özel başyapıt getirdi.
Bir PS4 sahibi olarak, bir USB sürücüsü de günlük kullanımda çok kaçınılmaz bir araçtır. Diğer PS4 depolama aygıtlarına benzer şekilde, USB sürücüsünü aşağıdaki 4 neden için kullanabilirsiniz.
1. PS4 yedeklemesi için
2. Dosya aktarımı için.
3. PS4 Sistem Yükseltmesi için.
4. PS4 depolama dolu olduğunda depolama uzantısı için.
Belki yukarıdaki amaçlardan biri için bir PS4 üzerinde bir USB çubuğu kullanıyorsunuz. 1, 2 ve 3 için, her türlü USB faturaya uyuyor. Ancak, bir USB’yi harici depolama olarak almak istiyorsanız, USB flash sürücü aşağıdaki gereksinimleri karşılamalıdır:
1. USB 3’ü destekler.0 veya daha yüksek bağlantı.
2. Kullanılabilir depolama alanı’250GB’dan az olmak.
PS4 USB’yi hangi format kullanıyor?
Genel olarak, piyasadaki çoğu USB flash sürücüsü en yeni dosya sistemi olan NTFS’de gelir. NTFS, 16EIB ve Dosya Sıkıştırma gibi büyük bir dosyayı destekler. Bu erdemlere rağmen, sadece FAT32’deki USB’ler PS4 ile uyumludur. Yani, NTFS’de bir USB çubuğunu bir PS4’e bağlarsanız,’tanınır. Bu durumda, USB’yi NTF’lerden FAT32’ye değiştirmelisiniz. Orada’Bunu yapmanın 2 yolu ve ben’Her adımda size yürürüm.
Yöntem 1. NTFS’den FAT32’ye bir USB sürücüsü biçimlendirin (veri kaybı)
Bir USB’yi NTFS’den Fat32’ye değiştirmek için Windows, biçimlendirmeye yardımcı olmak için dahili araç disk yönetimini sunar. Bununla birlikte, format sırasında, USB’deki tüm veriler kaybedilecek ve bu nedenle lütfen önceden bir yedeklemeyi alın.
1. Sağ tıklayın “Bu PC” Masaüstünde ve seçin “Üstesinden gelmek”.
2. Tıklamak “Disk Yönetimi” altında “Depolamak”.
3. USB çubuğunun bölümüne sağ tıklayın ve seçin “Biçim”.
4. Bir Birim Etiketi ve Dosya Sistemini FAT32 olarak önceden ayarlayın ve tıklayın “TAMAM”.
Ne kadar sürdüğü USB boyutuna bağlı. Genellikle,’çok uzun değil.
Yöntem 2. Bir USB sürücüsünü NTFS’den Fat32’ye dönüştürün (Veri Güvenli)
Yukarıdaki içeriklerden okuyabileceğiniz gibi, USB sürücüsündeki tüm veriler biçimlendirme ile kaybedilecektir. Bu, çok rahatsızlığa neden olduğu için kesinlikle dayanılmaz. Her şeyi kolaylaştırmak için, bu sefer, NTF’leri biçimlendirme ve veri kaybı olmadan FAT32’ye dönüştürmeye yardımcı olan başka bir daha iyi alternatif – aomei bölüm asistan standardı – öneririm. NTFS FAT32 dönüşümünden daha fazlası, bu ücretsiz yazılım, veri kaybı olmadan MBR GPT dönüşümüne de izin verir.
Ücretsiz İndir Ultimate Disk Yöneticisi Bir USB’yi NTFS’den Fat32’ye kolayca dönüştürmek için.
Güvenli indirme
Aşama 1. AOMEI Bölüm Asistanı Standardı yükleyin ve başlatın ve ardından tüm disklerin ve bölümlerinin bilgileri ana arayüzde görüntülenecektir.
Adım 2. Tıklamak “Dönüştürmek” üst bölmeden ve “NTFS/FAT32’ye Dönüştür” seçenek.
Aşama 3. Seçeneği seçin “NTFS – FAT32” ve tıklayın “Sonraki”.
4. Adım. USB sürücüsünün bölümünü seçin ve vurun “Sonraki” > “İlerlemek” > “Evet”.
Adım 5. Dönüşüm işlemi bittikten sonra tıklayın “Sona ermek” bırakmak.
Bir USB çubuğu yapabildiğinde nasıl düzeltilir’t PS4 tarafından okunabilir?
Bazen, PS4’ünüze bir USB çubuğu taktıktan sonra, uyarı ile istenebilir “USB depolama cihazı bağlı değil”. Burada, birkaç düzeltme listeledim ve umarım size yardımcı olabilirler.
1. PS4’ü tamamen kapatın. Hata ile uğraşırken atılacak ilk adım “USB depolama cihazı bağlı değil” PS4’ünüzü tamamen kapatacak. Tek yapmanız gereken, konsolu güç kaynağından çekmek ve tekrar açmadan önce 3 ~ 5 dakika beklemektir. İşlem, konsolun ani elektrikli kısa ile herhangi bir hata nedeninin üstesinden gelmesine yardımcı olur.
Ayrıca, bu işlem sırasında USB çubuğunu konsoldan ayırmayı deneyin. PS4’ü açmadan önce USB çubuğunu tekrar bağlayın. Ardından, konsolu açın ve depolama aygıtının tanınıp tanınamayacağını kontrol edin.
2. Başka bir USB bağlantı noktasına geç. PS4’ünüz USB depolama aygıtını tanımanızda başarısız olursa, o zaman, oradan beri başka bir USB bağlantı noktası deneyebilirsiniz’Konsoldaki RE 2 bağlantı noktaları. Ayrıca, eğer değilse’t çalışın, sorunu çözüp çözmediğini görmek için başka bir USB’yi PS4’e bağlamayı deneyin.
3. PS4 veritabanını yeniden oluştur. Don’un üstünde 2 yol’henüz çalış, o’S PS4 veritabanını yeniden inşa etme zamanı. Kazandı’t Her hatayı düzeltin, ancak çok sayıda. Aslında sen’Konsolun en iyi performansını sağlamak için veritabanını 6 ayda bir yeniden inşa etmesi gerekiyor.
1. Konsolunuza Güç ve Don’t Dinlenme moduna girin.
2. Güç düğmesini 2 hızlı bip sesi duyana kadar basılı tutun, bu da güvenli mod etkinleştirildiği anlamına gelir.
3. Denetleyicinizi konsolun önündeki A yuvasına bağlayın.
4. Seçenek 5’i seçin “Veritabanı yeniden inşa etmek”.
5. I vur “X” Yeniden oluşturma işlemini başlatmak için düğme.
4. USB’yi NTF’lerden FAT32’ye değiştirin. PS4 USB ne kullanıyor? Makalenin eski bölümünde, biz’ve FAT32’deki sadece USB’nin konsol tarafından tanınabileceğini öğrendi. Yani, PS4’ün yapabileceği hatayla karşılaşırsanız’t USB’yi okuyun, çubuğun FAT32’de olup olmadığını da kontrol edebilirsiniz. Değilse, dönüşümü çalıştırın. Nasıl yapılır? Cevabı bul Yöntem 1 Ve Yöntem 2 üstünde.
5. PS4’ü başlatın. Bahsedilen yöntemlerin hiçbiri size yardımcı olmazsa, son fakat en önemlisi, PS4’ünüzü başlatmayı denemelisiniz. Önce yumuşak başlatmayı denemelisiniz ve eğer değilse’çalış, sen’Tam başlatma için gidin.
Seçme “Ayarlar” > “Başlatma” > “PS4’ü başlatın”. Ardından, dinlenme adımlarını bitirmek için ekran kılavuzunu izleyin.
Çözüm
Bu yazıda sen’hem USB PS4’ün ne tür kullandığını hem de PS4 USB’nin hangi biçiminde olması gerektiğini öğrendi. Bu arada, NTF’leri FAT32’ye dönüştürmeye yardımcı olmak için 2 araç – disk yönetimi ve en iyi disk yönetimi ücretsiz AOMEI bölüm asistan standardı – tanıtıldı.
Dosya sistemi dönüşümünden daha fazlası, yazılım bölümleri biçimlendirmeye ve bölümler oluşturmaya yardımcı olur. Ancak, Dinamik Temel Disk Dönüşümü gibi daha fazla özellik denemek istiyorsanız, lütfen Professional Edition’a yükseltin.
Makalenin ikinci yarısında, PS4’ün yapabileceği hataya 5 çözüm’t USB’nin listelendiği ve umarım sizin sorunları çözebilirler’yeniden karşılaşma.
Ücretsiz Bölüm Yöneticisi
- Yeniden boyutlandırın ve bölme
- Sistem/disk klonu
- MBR/GPT Diskini Dönüştür
- Disk hatalarını kontrol edin ve düzelt
Hala yardıma ihtiyacın var mı?
Sorunun çözüldü mü? Değilse, lütfen aşağıdaki arama kutusuna sorgu girin.
Windows 10, 8, 7’de PS4 için USB biçimlendirmenin ücretsiz ve kolay yolları
PS4/PS5 verilerini USB’de kaydetmek istiyorsanız, USB’yi Fat32 veya Exfat’a biçimlendirmelisiniz. Çünkü PS4 yalnızca bu iki dosya sistemini destekliyor. Bu makale size PS4 için USB’nin nasıl biçimlendirileceğini öğretecek.
Dervish tarafından / Son Güncellendi 5 Mayıs 2023
PS4’te USB’yi görünür hale getirin
Arkadaşım PS4’te oyunları depolamak için 2 T USB flash sürücü hazırladı, ancak USB’yi PS4’e bağladığımızda, USB PS4’te görünmez. Ne oluyor? Biz yok’PS4’ün USB’yi tanımasını nasıl sağlayacağını bilin? Birisi bize yardım edebilir mi? Herhangi bir cevap çok takdir edilecektir.”
PS4’ün aşırı görünümü

PlayStation 4 (PS4), Sony Computer Entertainment tarafından başlatılan bir ev oyunu konsoludur. PlayStation Game Console Serisinin dördüncü nesil oyun konsolu. PS4’ün ortaya çıkmasıyla, bu oyun konsolu birçok oyun sever tarafından da tercih edildi.
Bir PS4 oynatıcı olarak, USB Flash Drive da vazgeçilmez bir araçtır. Birçok kullanıcı USB’yi aşağıdaki nedenlerle kullanır:
☞ PS4 için veri kaydet.
☞ PS4 için sistem yükseltmesi.
☞ PS4 için dosya aktarımı.
Ancak birçok kullanıcı, PS4’ün USB’yi PS4’e bağlarken USB’yi tanımadığı ile karşılaşabilir, bunun nedeni PS4’ün yalnızca FAT32 ve Exfat’ı desteklemesidir. Kullanıcılar başka dosya sistemini kullandığında (piyasada satın alınan USB cihazlarının çoğu NTFS’dir), PS4 bunları tanıyamaz.
Bu yüzden USB’yi sadece FAT32 veya Exfat olarak biçimlendirmemiz gerekiyor. Peki FAT32 ve Exfat arasındaki fark nedir? Hangisini Seçmeliyim? FAT32, 32G’ye kadar bölümleri destekler ve tek bir dosya 4G’yi aşamaz, ancak daha iyi uyumluluğa sahiptir. Exfat, 4G’den büyük tek bir dosyayı destekler, ancak uyumluluğu zayıftır. Bu yüzden lütfen gerçek ihtiyaçlarınıza göre bir tane seçin.
Windows 10/8/7’de PS4 için USB biçimlendirmenin iki yolu
Önceki paragrafı okuduktan sonra, PS4 Kaydet için USB’nin nasıl biçimlendirileceğini ve PS4 Sistem Güncellemesi için USB’nin nasıl biçimlendirileceğini düşünebilirsiniz? Giymek’T endişelen, bu paragrafta PS4 yöntemleri için iki ücretsiz format USB sağlanacak. Biri Windows yerleşik araç disk yönetimi, diğeri ise üçüncü taraf yazılımı AOMEI bölüm asistan standardı.
│ Yöntem 1. PS4 için Disk Yönetimi aracılığıyla USB biçimlendirin
Aşama 1. Sağ tık “ Bu Pc ” O n masaüstü ve seç “ Üstesinden gelmek ”.
Adım 2. Seçme “ Disk Yönetimi ” Sol menüden.
Aşama 3. Biçimlendirmek istediğiniz USB’yi sağ tıklayın ve ardından tıklayın “ Biçim ”.
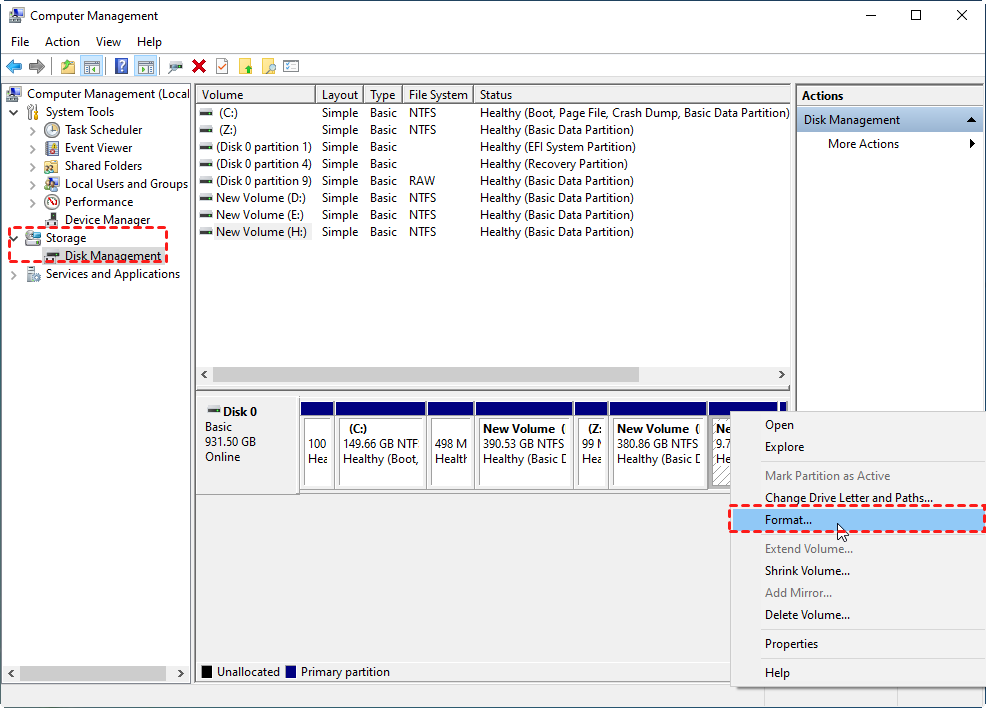
4. Adım. Fat32’yi burada dosya sistemi olarak seçebilir ve tıklayabilirsiniz “ TAMAM ”.
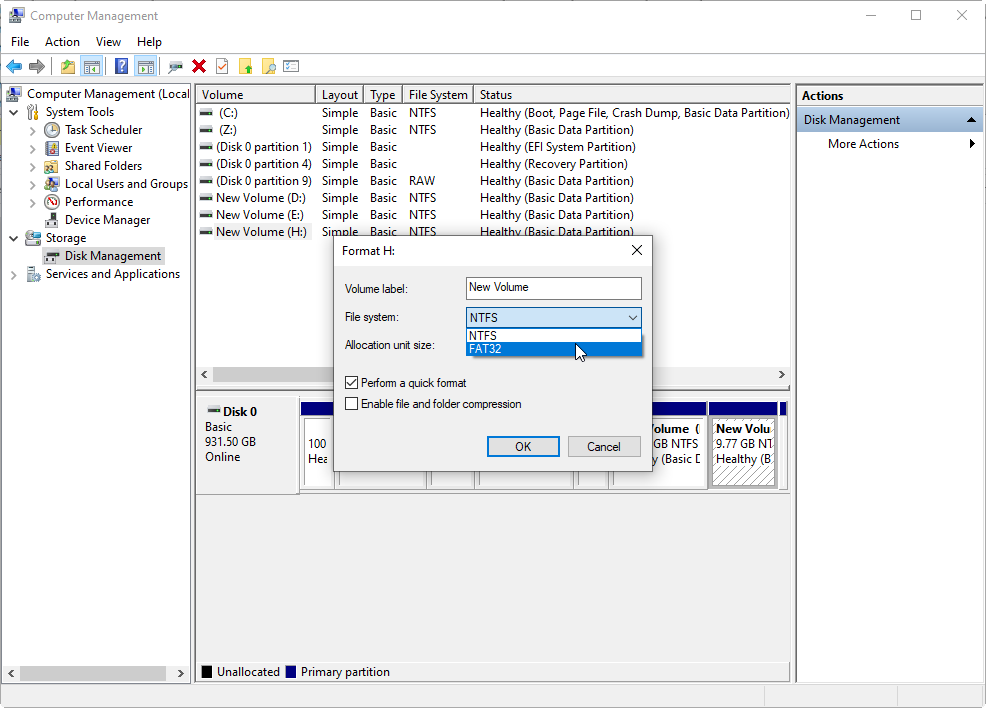
Notlar:
1. Disk yönetimi 32 GB’dan FAT32’den büyük bir USB biçimlendiremez.
2. Disk yönetimi yalnızca çıkarılabilir diskte biçimlendirmeyi destekler.
3. Bazen, dosya sistemini exfat olarak biçimlendirme seçeneği disk yönetiminde görünmez.
│ Yöntem 2. Üçüncü taraf yardımcı programı ile PS4 için USB biçimlendirin
Genellikle hazırladığınız USB aygıtları 32G’den büyüktür, bu nedenle disk yönetimi 32GB’dan FAT32’den daha büyük bölümleri biçimlendiremez. Ama neyse ki, aomei bölüm asistan standardı her şeyi kolaylaştırır. Profesyonel ve ücretsiz bir disk yönetimi yazılımı, güvenli ve virüs olmayan ve size iyi bir deneyim getirebilir.
Disk yönetiminin sınırlamalarını bozar ve herhangi bir boyuttaki USB cihazlarını FAT32’ye biçimlendirebilir, ayrıca exfat için yerel veya çıkarılabilir disk biçimlendirebilir.
Buna ek olarak, PS4/PS5 HDD’yi SSD’ye klon, Veri Diski MBR ve GPT bölüm stilleri arasında dönüştürün, işletim sistemini SSD/HDD’ye taşıyın ve diğer işlevler de denemeye değer. Aşağıda size ayrıntılı adımları göstereceğim.
Güvenli indirme
Ps.: Bu yöntem USB’deki tüm verileri siler, USB yepyeni ise, lütfen göz ardı edin. USB hakkında önemli veriler varsa, lütfen önceden yedekleyin.
Aşama 1. İndirdikten sonra AOMEI Partition Assistant Standard’ı yükleyin ve çalıştırın, USB’ye sağ tıklayın ve seçin “Biçim Bölümü”.
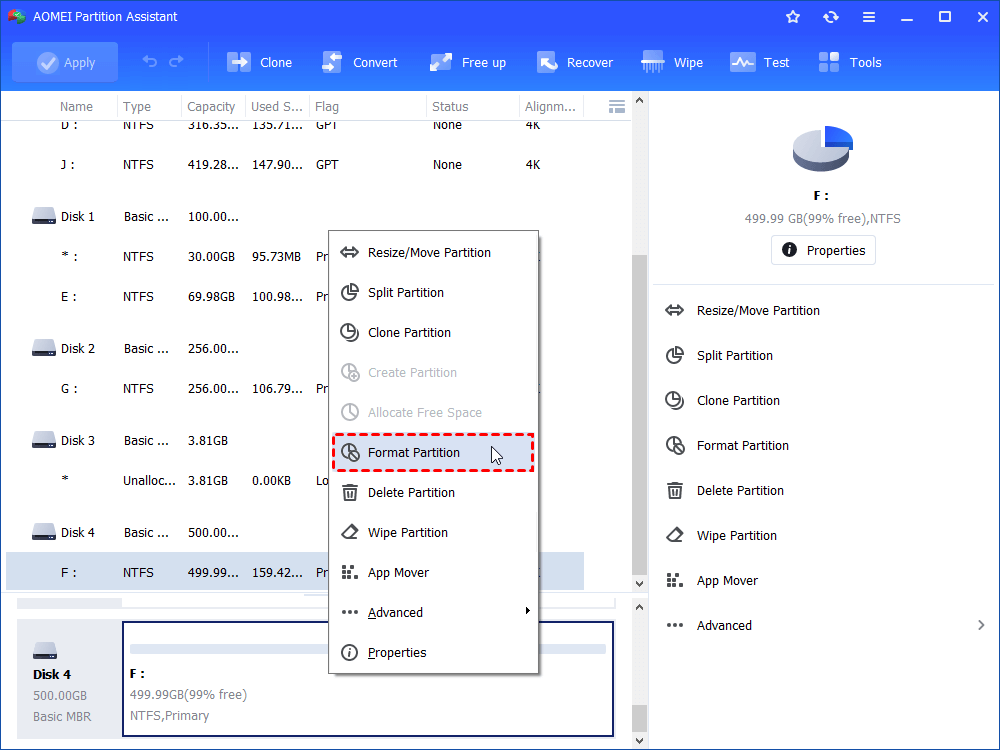
Adım 2. Bu küçük pencerede, USB’den FAT32’ye veya Exfat Dosya Sistemini biçimlendirebilirsiniz. Ve tıklayın “TAMAM”.
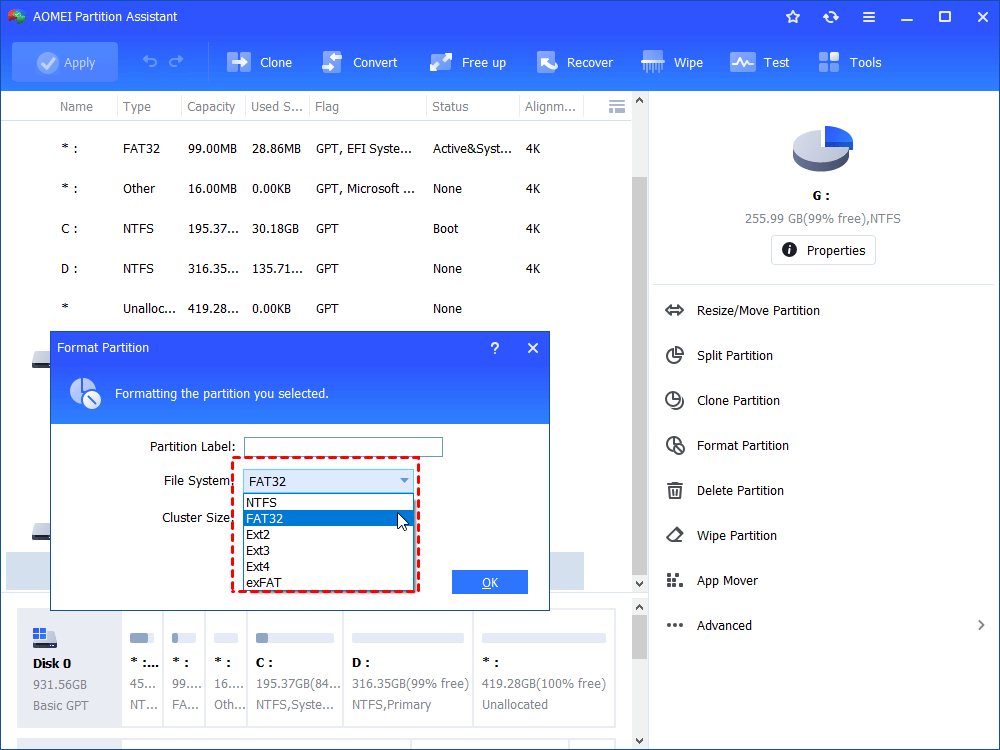
Aşama 3. Burada F bölümünün FAT32 dosya sistemi olarak biçimlendirildiğini görebilirsiniz. Tıklamayı unutma “Uygula” Operasyonu oluşturmak için.
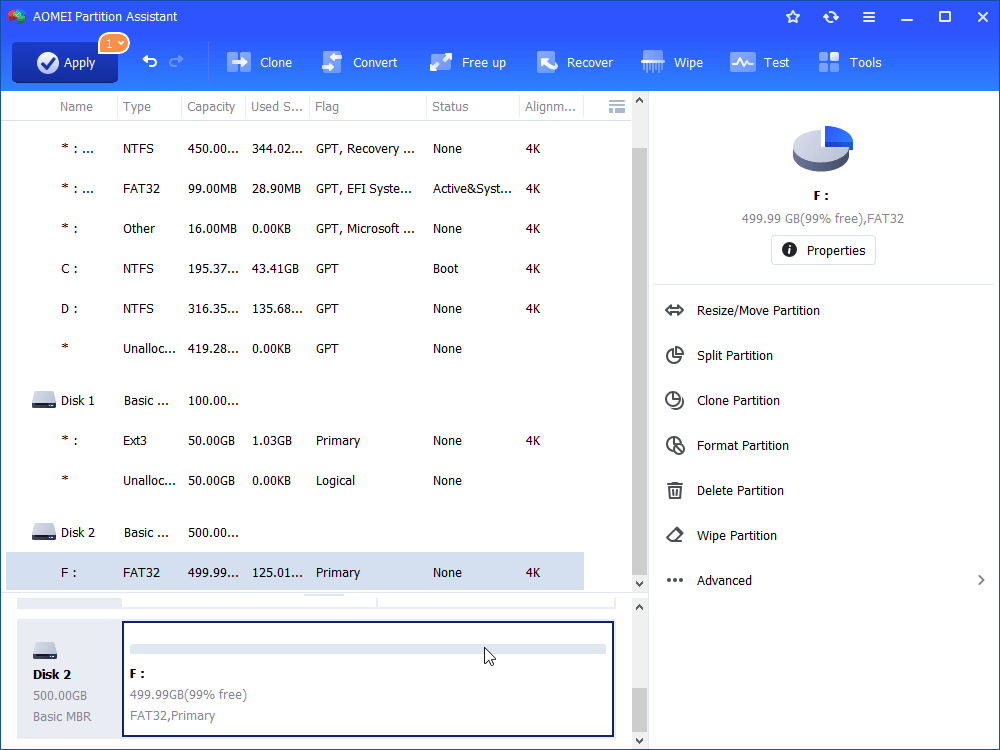
Bunu gördün mü? PS4/PS5 için USB biçimlendirmesi için AOMEI Bölüm Asistanı’nı kullanmak sadece üç adım alır. Ancak burada, format bölümünün USB’yi herhangi bir dosya sistemine biçimlendirebileceğine dikkat edilmelidir, ancak bu USB’deki tüm verileri silecektir. USB’yi yalnızca NTF’lerden FAT32’ye dönüştürmeniz gerekiyorsa, NTFS’yi FAT32 dönüştürücüsüne kullanabilirsiniz.
USB’yi NTF’lerden FAT32’ye veri kaybı olmadan dönüştürme adımları:
AOMEI bölüm asistanı ana arayüzünün sol tarafındaki menüde tıklayın “Dönüştürmek” üst araç çubuğunda ve seçin “NTFS/FAT32’ye Dönüştür”. Sonra devam etmek için istemleri takip edin.
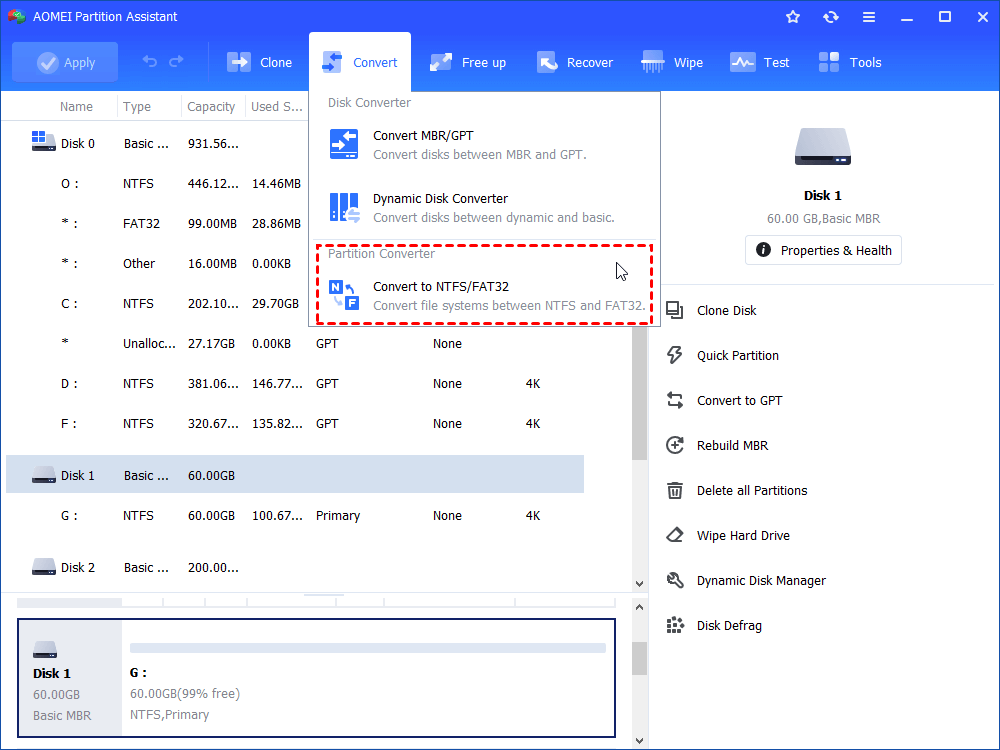
│ Yöntem 3. Mac’te PS4 için USB biçimlendirin
Yukarıdaki iki yöntem, Windows işletim sisteminde PS4 için USB’yi nasıl biçimlendireceğinizi öğretmektir. Sonra, Mac’te PS4 için USB’yi nasıl biçimlendireceğinizi göstereceğim.
Aşama 1. USB’yi macOS bilgisayarına bağlayın.
Adım 2. Uygulamalar> Yardımcı Programlar> Çift tıklayın ve Disk Yardımcı Programı’na gidin.
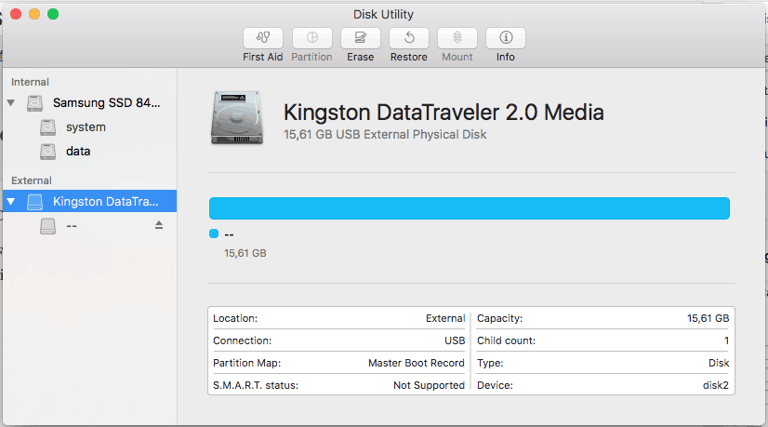
Aşama 3. Biçimlendirmek istediğiniz USB’yi seçin ve ardından Sil düğmesini tıklayın.
4. Adım. Biçimde MS-DOS (FAT) seçin.
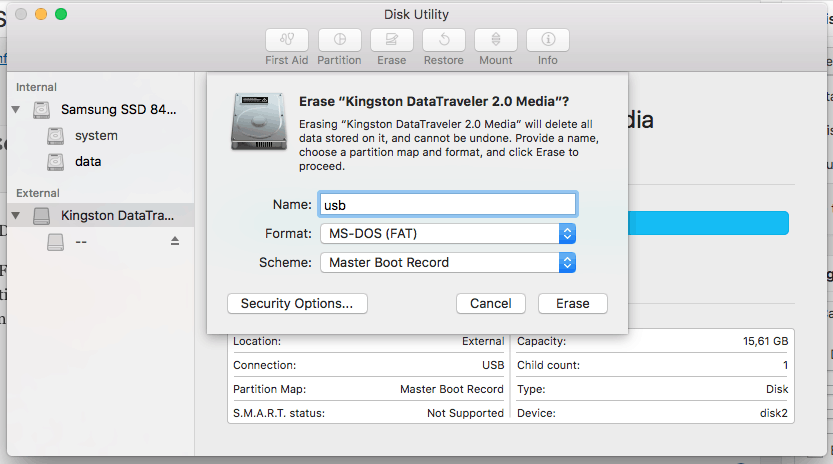
Adım 5. “Sil” düğmesini tıklayın. USB sürücüsünün boyutuna bağlı olarak, işlem biraz zaman alabilir.
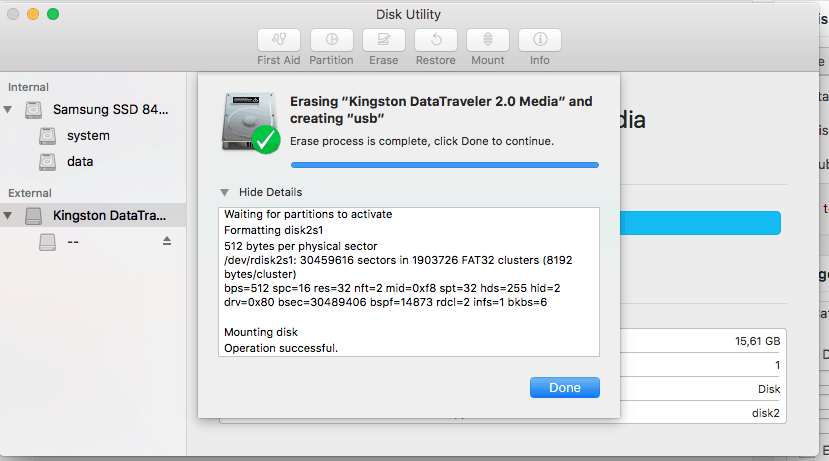
Sonuç olarak
Bu, Windows ve Mac dahil PS4 için tüm format USB işlemidir. AOMEI bölüm asistanı denemediyseniz, kullanmanızı öneririm. Ve USB’nizdeki bölüm kaybolursa, kayıp bölümü ve bölümdeki verileri kurtarmak için AOMEI bölüm asistanı profesyonelini de kullanabilirsiniz.
Ücretsiz Bölüm Yöneticisi
- Yeniden boyutlandırın ve bölme
- Sistem/disk klonu
- MBR/GPT Diskini Dönüştür
- Disk hatalarını kontrol edin ve düzelt
Hala yardıma ihtiyacın var mı?
Sorunun çözüldü mü? Değilse, lütfen aşağıdaki arama kutusuna sorgu girin.
PS4 harici sabit sürücü formatı nasıl yapılır?
PS4 Harici sabit disk, oyunların geniş depolama alanına sahip depolanmasını destekler. PS4 harici sabit sürücü formatının nasıl yapılacağını öğrenelim.
Sabit Sürücü Kurtarma
- Sabit disk nasıl klonlanır
- BIOS’tan sabit sürücü nasıl biçimlendirilir
- Xbox One için sabit sürücü biçimlendirin
- Windows 10/7/XP’de C Sürücüsü Nasıl Biçimlendirilir
- PS4 harici sabit sürücü formatı nasıl yapılır
- BIOS’tan sabit sürücü nasıl biçimlendirilir
- Xbox One için sabit sürücü biçimlendirin
- Windows 10/7/XP’de C Sürücüsü Nasıl Biçimlendirilir
- PS4 harici sabit sürücü formatı nasıl yapılır
- Linux’ta sürücü nasıl biçimlendirilir
- NTFS’ye sabit sürücü nasıl biçimlendirilir
- Pasaportum wd nasıl biçimlendirilir
- Fat32 sistemine sürüşünüz nasıl biçimlendirilir
- HDD Düşük Seviye Biçimi
- Bitlocker şifreli bir sürücü biçimlendir
- Format sabit diski nasıl yapılır
- Ham sürücü nasıl biçimlendirilir
- Sabit sürücünüzü düzeltin’S biçimlendirme sorunları
- SSD nasıl biçimlendirilir
- Dosya Sistemi için sabit sürücünüzün nasıl biçimlendirilmesi
- FAT32’ye sabit bir sürücü nasıl biçimlendirilir
- İlk 10 sabit sürücü kurtarma aracı
- Maxtor harici sabit diskten kayıp veriler nasıl kurtarılır
- Hitachi harici sabit diskten veri nasıl kurtarılır
- Ölü sabit diskten veri nasıl kurtarılır
- SimpleTech harici sabit sürücüden veri nasıl kurtarılır
- 3 basit tıklamada biçimlendirilmiş bir sabit sürücü nasıl kurtarılır
- Iomega harici sabit sürücüden kayıp veri nasıl kurtarılır
- Toshiba harici sabit diskten veri nasıl kurtarılır
- Adım harici sabit diskten veri nasıl kurtarılır
- Lacie harici sabit sürücü veri kurtarma ve onarım
- Bir disketten verileri kurtarmanın en iyi yolu
- HP harici sabit diskten veri nasıl kurtarılır
- Kazanmış sabit sürücüden veri kurtarmak için en iyi yöntem
- Toshiba sabit disk nasıl onarılır
- Dosyaları WD’den kurtarma kitabım harici sabit disk
- Seagate sabit diski onarmanın yolları
- Sabit disk 3F0 hatası nasıl düzeltilir
- Sabit sürücünüzü nasıl daha uzun yaşarsınız
- Herhangi bir sabit diskte HDD kötü sektör onarımı yapın
- Biçimlendirilmiş bölümü kurtar
- Dosyaları Bozulmuş Sabit Diskten Nasıl Kurtarılır
- Sabit Disk Nasıl Düzeltilir Başlatılmamış Hata
- Ölümcül sabit diski düzeltin Algılanmadı Hata
- Sabit disk nasıl klonlanır
- Sabit diskten veri nasıl kurtarılır
- HDD Yazma Korumalı Hata Nasıl Düzeltilir
- Sabit sürücü nasıl tamamen silinir
- Mac’teki Seagate Harici Sabit Sürücüden Kayıp Verileri Kurtarın
- Mac’teki biçimlendirilmiş sabit disk sürücüsünden veri nasıl kurtarılır
- Seagate yedeklemesinden veri nasıl kurtarılır
- Batı dijital harici sabit diskten kayıp veriler nasıl kurtarılır
- Mac’te Mac Disk Kurtarma için En İyi 5 Aracı
- Mac için Toshiba sabit sürücüsü nasıl biçimlendirilir
- Mac için sabit bir sürücü biçimlendirin: Ultimate Guide 2021
Elva
• Dosyalandı: sabit sürücü kurtarma • Kanıtlanmış çözümler
“PS4 için sabit sürücüyü biçimlendirmenin yöntemi nedir?? Oyunlarımı harici bir kaynağa saklamalıyım, ancak PS4’t NTFS Dosya Biçimi Destek? Çok uyumlu bir dosya sistemine giden nasıl biçimlendiririm?
– Quora’dan Soru
Hevesli bir oyuncu iseniz ve video oyunlarının yığınlarına sahipseniz, yapabileceğiniz en iyi şeylerden biri, bu oyunları tutmak için harici bir depolama cihazı satın almaktır. Gerekli çünkü ps4’S Dahili Sürücü, 40GB-50GB Dosya Boyutu civarında birden fazla AAA dereceli oyun depolamak için oluşturulmaz. PS4’ünüze tüm sabit sürücüyü ayırmadan önce, bu dosya destek sistemini etkinleştirmek için hangi dosya sistemi ile uyumlu ve harici sürücüyü nasıl biçimlendireceği gibi her şeyi öğrenmelisiniz. Tam rehberimizi okuduktan sonra,’Ayrıca, bir aksilik durumunda bu oyunları geri alma bilgisine de sahip olmak.
- Bölüm 1: PS4’e kısa bir giriş.
- Bölüm 2: PS4 harici sabit sürücü için hangi format kullanıyor?
- Bölüm 3: PS4 için harici sabit sürücümü nasıl biçimlendiririm?
- Bölüm 4: PS4 harici sabit sürücüden veri kurtarma nasıl yapılır?
Bölüm 1: PS4’e kısa bir giriş?
Sony’Sekizinci nesil oyun konsolu Play Station 4, 15 Kasım 2013’te halka açık olan PS3’ün halefidir. PS4, lansmanından sonra, PS3’ün sunduğu hız/doğruluk zamanına sahip olan dünyanın en güçlü konsolu oldu, bu da endüstriyi her zamankinden daha fazla sayısız özellikle rafine etti. 8 çekirdekli AMD Jaguar C ile geldi.P.U (maks 2.7GHz) 800MHz AMD Radeon GPU ve 8GB GDDR5 RAM ile, başlangıçta 500GB’lık dahili depolama alanına sahip.
Bununla birlikte, bir terabayt versiyon, 2015’te iki yıl sonra piyasa baskısıyla başa çıkmak için piyasaya sürüldü, bazıları hala’kullanıcı yenilerini saklamak için eski oyunlarını silmek zorunda kaldığı için yeterince. Ayrıca, Sony, kullanıcıların oyunlarını harici bir sabit sürücüde saklamalarına izin veren ve 8 TB’a kadar ek veri tasarruf etmelerini sağlayan bir yazılım yükseltmesi getirdi.
Bölüm 2: PS4 harici sabit sürücü için hangi format kullanıyor?
PS4’ün yalnızca USB 3’te veri kaydetmesine izin verdiğini bilmek önemlidir.0 256GB ile 8 TB arasında değişebilen depolama aygıtları. Ayrıca, PS4’ün NTFS (Windows) ve HFS+(MacOS) gibi geleneksel dosya biçimlerini desteklemediğini de bilmelisiniz. Bu dosya sistemlerinden sadece ikisini destekliyor – exfat ve fat32. Ancak FAT32’nin sınırlamaları nedeniyle, dosyaları 4GB’dan fazla boyutta bireysel dosyaları taşımasını kısıtlayan. Bu nedenle, FAT32, USB gibi daha küçük depolama aletlerini desteklemek için düştü.
Exfat ise, NTF’lerin ışık özelliklerine benzemek ve 16EB’e (exabyte) kadar veri taşımak için tasarlanmış FAT32’nin gelişmiş versiyonudur. 40GB ile kolayca oyun taşıyabilir, bu da PS4’ünüzün dosya sistemi olmak için en iyi seçim yapar’S harici sürücü. Karşılaştırmayı aşağıdaki tabloda kontrol edebilirsiniz:
| Özellikler | FAT32 | Exfat |
| Maksimum hacim boyutu | 8 TB | 128 PB |
| Maksimum dosya boyutu | 4 CİGABAYT | 16 EB |
| Maksimum küme boyutu | 32 KB | 32 MB |
| Maksimum küme sayısı | 228 | 232 |
| Tarih/saat çözümü | 2s | 10ms |
| Maksimum dosya adı uzunluğu | 255 | 255 |
Bölüm 3: PS4 için sürücüyü nasıl biçimlendiririm?
PS4’ünüzü biçimlendirmek için’S Harici Sabit Disk Farklı Bir Dosya Sistemine, Yapmanız gereken tek şey sürücünüzü bilgisayarınıza (Windows PC, Mac) takmak ve biçimlendirmeyi işletim sisteminden gerçekleştirmektir’S Disk Yardımcı Programı. Buradasın’PS4 için hem pencere hem de macOS için bir sabit sürücü biçimlendirme yöntemini öğrenin.
1. PS4 için Windows’ta bir sabit sürücüyü biçimlendirme:
Sabit sürücünüzün dosya sistemini exfat olarak değiştirme prosedürü aşağıdaki gibidir:
- Çıkarılabilir diskinizi PC’ye takın.
- Yazarak disk yönetimi açın “dskmgmt” Windows arama çubuğunda.
- Harici sabit sürücünüzü diskler listesinden bulun ve üzerine sağ tıklayın.
- Açılır menüden formata tıklayın.
- Bir diyalog kutusu görünecek, Tamam’ı tıklamadan önce discinizin adını ve formatını değiştirin.
- Disk yönetimi, exfat için sürücünüzü oluştururken birkaç dakika bekleyin. Ayrıca, komut istemini kullanarak çıkarılabilir depolama cihazınızı exfat olarak biçimlendirebilirsiniz. İşte adım adım talimatlar:
- Cihazı PC’ye taktıktan sonra, görev çubuğuna CMD yazın’S Arama sekmesi ve uygulamayı yönetici olarak çalıştırın.
- Klavyeden diskpart yazın ve girin.
- Komut istemi disk bölüm moduna dönüştürüldükten sonra, yardımcı programdaki tüm sürücülerinizi görüntülemek için liste diski yazın.
- Disk 2’yi girerek diskinizi seçin 2.
- Temiz’i girin, komut istemini diski temizledikten sonra girin “Bölüm Birincil Oluştur.”
- Fs = exfat formatı yazın ve girin. Sürücüyü biçimlendirmek birkaç dakika sürecek. Yeni biçimlendirilmiş diske girerek bir mektup atayabilirsiniz “J Mektubu atayın:”
- Aşağıdakilere tıklayın: Bulucu> Uygulamalar> Yardımcı Programlar.
- Listeden disk yardımcı programı seçin ve açın.
- Disk yardımcı program arayüzünden harici sürücünüzü seçin ve silinmeye tıklayın.
- Bir açılır kutu görünecek, PS4 sabit sürücünüzün adını değiştirin ve diskin biçimini eklemek için değiştirin.
- Diskin şemasını Guid bölüm haritasına değiştirin ve silin.
- Disk yardımcı programı harici sabit sürücünüzü biçimlendirmeye başlayacak ve diskiniz PS4’e kısa sürede hazır olacak.
- Biçimler: Recoverit, her tür dosya ve medya için 1000’den fazla farklı biçimi destekler.
- Kullanılabilirlik: Hem Windows hem de MacOS X’de mevcuttur.
- Harici cihaz desteği: USB, sabit sürücü, SD kart, iPod, kamera, zip sürücü, kalem sürücü ve kamera gibi harici kaynaklardan dosyaları hızlı bir şekilde kurtarabilirsiniz.
- Kazanmış bilgisayar: Recoverit Ultimate’ın yardımıyla, bunlara erişmek için önyüklenebilir bir ortam oluşturarak dosyaları çökmüş bir PC’den kurtarabilirsiniz.
- Yolsuz veriler: Ham sürücülerden ve silinmiş bölümlerden içerik alacaktır.
2. Mac’te PS4 için sabit sürücünün biçimlendirilmesi:
MacOS’ta bir sürücüyü biçimlendirmek, inanılmaz GUI nedeniyle diğer işletim sistemlerine kıyasla makul derecede erişilebilirdir. İşte biçimi gerçekleştirme talimatları:
Bölüm 4: PS4 için sabit sürücü biçimlendirdikten sonra veri kurtarma nasıl yapılır?
Tutkulu bir oyuncu iseniz, PS4’e ihtiyacınız var’S 7/24 aktif olacak harici sürücü, sürekli olarak baskı altında tutar. Sadece doğal’D Çoğu zaman kötü sektörleri kontrol etmek, virüs enfeksiyonu veya hatta herhangi bir fiziksel hasar gibi. Bu tür aksilikler diskin içeriğini bozabilir ve bunları hafızasından silebilir.
Herhangi bir koşulda, harici sabit sürücünüzün içinde saklanan video oyunları silinirse, tüm bu oyunları geri almak için Windows/Mac için Recoverit’i kullanmayı düşünün. Iskysoft, oyunlarınızı kurtaracak ve bunları kısa sürede tekrar oynamanıza izin verecek üç aşamalı bir kurtarma süreci sunuyor.
Veri Kurtarmayı Kurtarma
İşte uygulamanın size sağlayacağı bazı özellikler.
3.165.867 kişi indirdi
Aşağıda uygulama’PS4 harici diskinizden verileri kurtarmak için size yardımcı olmak için üç adımlı kılavuz.
Adım 1 PS4 sabit sürücünüzün yerini seçin
PC’nizdeki Recoverit programını başlattıktan sonra, sabit sürücünüzü şuradan bulmanız gerekmektedir “Harici cihazlar” bölüm. Seçtikten sonra, kurtarma işlemine başlamak için başlat düğmesine basın.
Adım 2 Yazılım taramasına izin verin
Silinmiş video oyunlarının boyutu geniş olduğu için birkaç dakika beklemeniz gerekiyor ve uygulamanın taramasını bitirmesi biraz daha uzun sürecek. İşlem sırasında harici sürücüyü hareket ettirmediğinizden emin olun.
Adım 3 Video Oyunlarınızı Kaydet
Tarama işini tamamladıktan sonra dosyaları kontrol edebilirsiniz. Veriler, bunları kolaylıkla görüntüleme şansı sunmak için farklı kategoriler altında ayrılacaktır. Bir zamanlar sen’Öğelerinizi seçti, kurtarma düğmesine basın ve video oyunlarınızı harici sabit sürücünüze veya istediğiniz başka bir konuma kaydedin.
Sonuç olarak:
Oyun istasyonu oyunlarınızı kaydetmek için ikinci bir depolama yeri seçmek, oyun deneyiminizi değerli kılar, bu da oyunların kaydını tutmanızı ve bıraktığınız yerden oynamanızı sağlar.
Şimdi biliyorsunuz, oynatma istasyonunun hangi dosya sistemini desteklediği ve sürücünüzün biçimini bilgisayarınızdan biraz yardım alarak dönüştürme yöntemi. Bu tür oyunları arkadaşlarınız ve ailenizle paylaşmanızı da kolaylaştırır.
Oyunlarınızı ve diğer dosyalarınızı diskten kaybederseniz veya yanlışlıkla silerseniz, Recoverit programının yardımıyla, siz’Onları kelimenin tam anlamıyla geri alacağım.