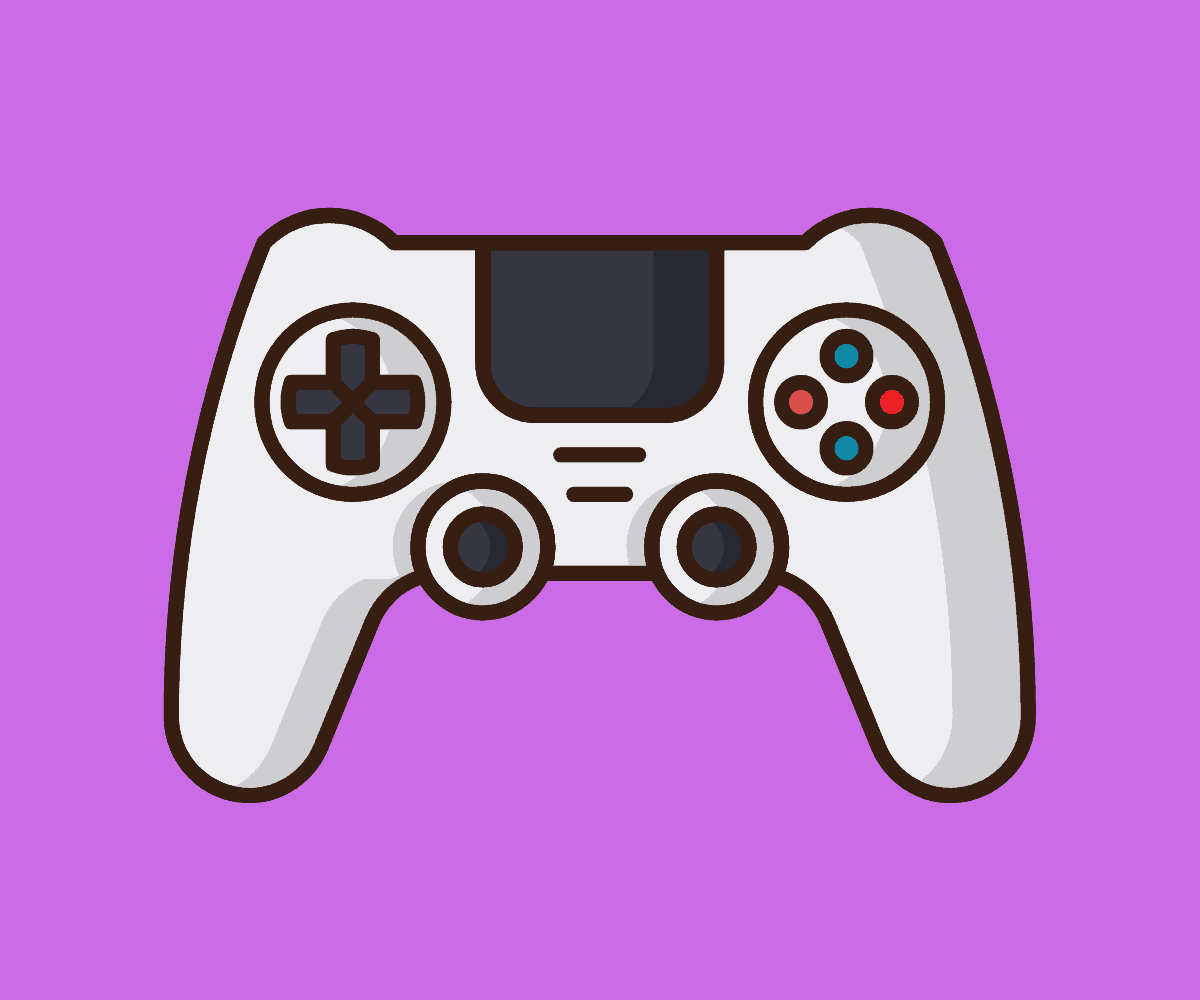PS5 denetleyicisi PC’de çalışıyor mu
Sony’nin DualSense Denetleyicisi artık bir PC’de güncellenebilir, PS5 gerekmez
Özet
Bu makalede, bir PS5’e ihtiyaç duymadan Sony’nin DualSense denetleyicisini bir PC’de nasıl güncelleyebileceğinizi tartışıyoruz. Ayrıca DualSense Edge’in PC’lerle uyumluluğunu ve bunu bilgisayarınıza nasıl bağlayacağınızı da araştırıyoruz. Ayrıca, denetleyicinin özelliklerini ve bir PC’de oyun oynama potansiyelini de kapsıyoruz. Son olarak, Sony’nin ürün yazılımı güncellemeleri ve PC oyun tekliflerinin genişletilmesi yoluyla PC oyuncularını destekleme çabalarını vurguluyoruz.
Anahtar noktaları
- DualSense Edge, Sony’nin ilk Pro denetleyicisidir ve PC ile uyumludur.
- DualSense Edge’i bir PC’ye bağlamak için, USB-C ile USB-C veya USB-C ile USB kablosuna kablolu bir bağlantı kullanabilirsiniz.
- Ayrıca, Paylaş düğmesini ve PlayStation düğmesini basılı tutarak Bluetooth aracılığıyla DualSense Edge’i kablosuz olarak bir PC’ye bağlayabilirsiniz.
- DualSense Edge, Trackpad gibi çok sayıda özelliğe sahip olsa da, hepsi PC ile tam olarak uyumlu olmayabilir.
- Üçüncü taraf yazılımı, denetleyicinin düğmelerini alternatif yapılandırmalara yeniden takmak için kullanılabilir.
- Sony, Windows için bir ürün yazılımı güncelleme aracı yayınladı ve kullanıcıların PS5 olmadan DualSense denetleyicisini güncellemesine izin verdi.
- Konsol olmadan denetleyiciyi güncelleme yeteneği, Sony’nin PC oyuncularını desteklemeye artan odağını gösteriyor.
- Sony, PlayStation Studios Publisher aracılığıyla eski PlayStation Exclusives’ın PC oyun tekliflerini genişletiyor.
- PS5’in DualSense Denetleyicisi, ek yazılıma gerek kalmadan bir bilgisayarda da kullanılabilir.
- DualSense denetleyicisini kablolu bir bağlantı aracılığıyla veya Bluetooth aracılığıyla bir PC’ye bağlayabilirsiniz.
Sorular ve cevaplar
PC ile uyumlu DualSense Edge?
Evet, DualSense Edge PC ile uyumludur. Resmi olarak bu şekilde pazarlanmasa da, denetleyici kablolu bir USB bağlantısı aracılığıyla veya Bluetooth aracılığıyla kablosuz olarak bir PC’ye bağlanabilir.
Dualsense Edge’i bir bilgisayara nasıl bağlarım?
Kablolu bağlantı: DualSense Edge’i kablolu bir bağlantı kullanarak bir PC’ye bağlamak için, denetleyiciyi USB-C’ye USB-C veya USB-C’ye USB kablosuna kullanarak bilgisayarınıza takmanız yeterlidir.
Kablosuz bağlantı: Kablosuz bir bağlantı için, eşleştirme moduna koymak için denetleyicideki Paylaş düğmesini ve PlayStation düğmesini basılı tutun. Ardından, denetleyiciye bağlanmak için PC’nizin Bluetooth ayarlarını kullanın.
DualSense Edge’in hangi özellikleri PC ile uyumludur??
DualSense Edge, bir PC’de oyun için uygun birçok özelliğe sahip olsa da, tam uyumluluk değişebilir. Özellikle Trackpad, PC girişi için doğal olarak tasarlanamayabilir. Ancak, denetleyicinin düğmelerinin geri kalanı amaçlandığı gibi çalışmalıdır. Ayrıca, üçüncü taraf yazılımı, düğmeleri alternatif yapılandırmalara yeniden takmak için kullanılabilir.
PC’de DualSense Denetleyicisini Nasıl Güncelleyebilirim?
Sony, PS5’e ihtiyaç duymadan DualSense denetleyicisini güncellemenizi sağlayan Windows için bir ürün yazılımı güncelleme aracı yayınladı. Bir USB-C kablosu kullanarak denetleyiciyi PC’nize bağlayın, ürün yazılımı güncelleme aracını başlatın ve denetleyiciyi güncellemek için talimatları izleyin.
Sony PC oyuncularını nasıl destekliyor?
Sony, DualSense denetleyicisi için ürün yazılımı güncellemeleri sağlayarak PC uyumluluğunu etkinleştirerek PC oyuncularını desteklemek için aktif olarak çalışıyor. Buna ek olarak, şirket PC oyun tekliflerini PlayStation Studios Publisher aracılığıyla genişletiyor ve Horizon Zero Dawn, God of War ve Uncharted gibi eski PlayStation münhasırlıklarını yayınlıyor: Hırsızların Mirası, PC oyuncularının tadını çıkarmaları için.
Kişisel deneyim
Hem konsol hem de PC oyunlarından hoşlanan bir oyuncu olarak, DualSense Edge ve PC ile uyumluluğu için heyecanlandım. Denetleyiciyi PS5’e ihtiyaç duymadan doğrudan bir PC’de güncelleme yeteneği önemli bir kolaylıktır. Bluetooth aracılığıyla denetleyicinin kablosuz bağlantısını sorunsuz buldum ve özelliklerin çoğu PC’de iyi çalışıyor. Ancak, belirli PC oyunları için izleme turpasını kullanırken bazı sınırlamalarla karşılaştım. Bununla birlikte, denetleyicinin genel performansı ve özelleştirilebilir seçenekleri PC oyunları için mükemmel bir seçim haline getiriyor. Sony’nin ürün yazılımı güncellemeleri ve genişletilmiş oyun teklifleri ile PC oyuncularına hitap etme çabalarını takdir ediyorum.
Yazar hakkında:

Michael Crider, teknoloji tutkusu ve toplum üzerindeki etkisi olan bir yazar ve hevesli bir oyuncu. Birkaç yıldır teknoloji endüstrisindeki en son haberleri ve trendleri ele alıyor. Michael, makaleleri aracılığıyla okuyuculara bilgilendirici ve ilgi çekici içerik sağlamayı amaçlıyor.
Sony’S DualSense Denetleyicisi artık bir PC’de güncellenebilir, PS5 gerekmez
Dualsense Edge Sony’S’nin ilk pro denetleyicisi ve orijinal DualSense denetleyicisinin mirası üzerine kurar. Olurken’Biraz pahalı, bunun’İncelememizde daha derinlemesine devam etmemize rağmen, özelleştirilebilir bir denetleyiciye büyük bir ilk deneme yapmak. DualSense Edge’i toplarsanız, sizi merak ediyor olabilirsiniz’Sadece PS5’inizden daha fazlası ile kullanabilecek.
PC ile uyumlu DualSense Edge?
Eğer sen’merak ediyorum PC ile uyumlu DualSense Edge, Biz’Ve bunu burada cevapladı.
Dualsense Edge Sony’S’nin ilk pro denetleyicisi ve orijinal DualSense denetleyicisinin mirası üzerine kurar. Olurken’Biraz pahalı, bunun’İncelememizde daha derinlemesine devam etmemize rağmen, özelleştirilebilir bir denetleyiciye büyük bir ilk deneme yapmak. DualSense Edge’i toplarsanız, sizi merak ediyor olabilirsiniz’Sadece PS5’inizden daha fazlası ile kullanabilecek.
Orijinal DualSense denetleyicisi PC ile çalışır, bu da DualSense Edge’in PC’nizle de çalışacağını gösterir. Sony Haven’t resmi olarak denetleyiciyi PC ile uyumlu olarak pazarladı – denetleyicinin Bluetooth veya kablolu bir bağlantıdan geçtiğini biliyoruz, her ikisi de PC’lerin kullanabileceği.
Denetleyiciyi biraz kullandıktan sonra, burada’PC’ye nasıl bağladığımız s.
DualSense Edge’i PC’ye nasıl bağlarsınız
Kablolu bağlantı
BT’Kurulumu gerçekten çok kolay – çünkü denetleyicinizi PC’nize takmanız gerektiği için. Bu, normal bir USB-C’den USB-C kablosuna veya USB-C-USB kablosu ile yapılabilir.
Kablosuz bağlantı
Alternatif olarak, oldukça basit olan Bluetooth’u kullanarak ikili kenarınızı PC’nize eşleştirebilirsiniz. Sen’Denetleyicinizi çift moduna koymak için Paylaş düğmesini ve PlayStation düğmesini basılı tutmanız gerekir ve oradan sadece başka bir Bluetooth aygıtının olduğu gibi bağlayabilirsiniz.
Hangi DualSense Edge özellikleri PC ile uyumludur?
DualSense Edge PC ile uyumludur, Evet. Yukarıda tartışıldığı gibi, DualSense Edge’in PC’nize nasıl bağlanacağına dair yukarıdaki talimatları izlerseniz, altın kadar iyi olmalısınız.
DualSense Edge, onu gösteren çok sayıda özelliğe sahiptir’PC’de oyun oynamak için harika olacak, ancak yapabiliriz’T PC girişi için doğal olarak tasarlanmayan Trackpad gibi özelliklerle tam uyumluluk vaat ediyor. Ancak, denetleyicinin geri kalanını kullanabilmelisiniz’S düğmeleri amaçlandığı gibi. Aslında sen’Ayrıca, kontrolördeki düğmeleri alternatif yapılandırmalara yeniden takmak için üçüncü taraf yazılımı da kullanabilecek.
DualSense Edge’in oyun oynamak için en iyi denetleyicilerden biri olacağını düşünüyoruz ve zaten Modern Warfare 2 listesi için en iyi kontrolörümüze ulaştı. Biz’Gelecekte DualSense Edge Controller’a alışacak, bu yüzden bunun gibi daha fazla içerik bekleyin. Bu arada, en son ucuz PS5 denetleyici fırsatlarına bir göz atmak isteyebilirsiniz.
Sony’S DualSense Denetleyicisi artık bir PC’de güncellenebilir, PS5 gerekmez

PlayStation 5 için DualSense Denetleyicisi, rahat yeni bir gövde ve bazı inanılmaz granüler titreşim motorları ile oldukça harika. BT’S ayrıca, bu yerleşik dokunmatik yüzey ile bir PC’de oyun oynamak için şaşırtıcı derecede uyarlanabilir. Xbox Controller’ın en son sürümleri gibi, PC oyuncuları DualSense’i kucakladı ve Steam bile bunun için oyun profilleri içeriyor. Şimdi o’Ana PC oyun denetleyiciniz olarak bir ikili kullanımı daha da kolay, çünkü’Ürün yazılımını güncellemek için bir PS5’e ihtiyacım var.
Verge tarafından bildirildiği gibi, Sony Windows için bir ürün yazılımı güncelleme aracı yayınladı. Tek ihtiyacınız olan bir USB-C kablosu ve biraz sabır. Denetleyicinin içinde iş yerinde oldukça karmaşık mekanizmalar var, bu nedenle Sony’den oldukça düzenli güncellemeler bekleyebilirsiniz. Özellikle, Sony PS4 için benzer bir araç yayınlamadı’S Dualshock 4 denetleyici, ancak’PC oyuncuları arasında da popüler.
DualSense, perakende mağazalarında (ağır 70 $ fiyat etiketi için) bulmak oldukça kolaydır, ancak gerçek konsolu ciddi ayak işleri olmadan bulmak neredeyse imkansızdır. Denetleyiciyi konsol olmadan güncelleme yeteneği çok önemlidir ve Sony’PC oyuncularına destek konusunda daha ciddileşmek. Şirket bunu duyurdu’P PlayStation Studios Publisher aracılığıyla eski PlayStation Exclusives’ın PC oyun tekliflerini genişletiyor. BT’S zaten piyasaya sürülen ciddi kalabalık memnuniyetleri Horizon Zero Dawn, God of War, Ve Uncharted: Hırsızların Mirası.
Tabii ki, Sony hala özel yeni başlıkların evi olarak konsoluna odaklanıyor. Microsoft, Xbox ve PC’nin büyük isim oyunlarını az çok eşit olarak paylaşmasına izin veriyor olsa da, Sony ISN’T yenilenen PlayStation artı akış hizmetinde bile AAA oyunlarının PC’ye gelmesine izin vermek önemli bir beklemeden gelmesine izin vermek.
PC veya Mac ile bir PS5 denetleyicisi nasıl kullanılır
PS5’S DualSense Controller mükemmel bir donanım parçasıdır, ancak diğer birçok modern denetleyici gibi, bunu bir bilgisayarda da kullanabilirsiniz. PS4 gibi belirli yaşlı nesil denetleyicilerin aksine’S, sen’Herhangi bir yazılımı yüklemeli. Bunları iki yoldan birinden bilgisayarınıza bağladıktan sonra zaten çalışıyorlar.

PS5’e sahip olan ve denetleyiciyi kullanarak bilgisayar oyunları oynamak isteyenler için’Doğru yere gel. Hem Bluetooth hem de USB, bilgisayarınızın denetleyiciyi tanımasına izin vermenin iyi yollarıdır ve burada size her ikisini de nasıl kullanacağınızı göstereceğiz. Kazandı’Oyuna başlayabilmeniz için uzun sür.
PS5 kablolu bir denetleyiciyi bir Mac’e nasıl bağlarsınız
Mevcut nesil konsol kontrolörlerine sahip olan çoğu oyuncu, bunları kolayca bilgisayarlarına anında eşleştirebilir. Bluetooth teknolojisi çok ileri geldi ve oynamaya başlayabilmeniz için bir iki dakika sürüyor. Ancak, kablolu kalmak için aşağıdakiler gibi nedenler vardır:
- Bluetooth’u açmaya gerek yok
- Kablolu mod denetleyiciyi şarj eder
- Mac’iniz’T Bluetooth işlevselliğine sahip
Tüm Mac’ler PS5 Dualsense denetleyicisini kabul edemez, çünkü MacOS’u Big Sure 11.3 veya sonra. Mac’iniz çok yaşlıysa, denetleyiciyi hiç desteklemeyebilir.
Yukarıdaki noktalar cihazınız için geçerlise, DualSense denetleyicisini bağlamak için bu adımları izleyin:
- PS5 DualSense denetleyicinizi konsolunuzdan ayırın.
- Şarj kablosunu denetleyiciye bağlayın.
- Kabloyu yedek USB bağlantı noktasına takın.
- Mac’iniz denetleyiciyi algılamalı ve ayarlamalı.
- Bir an sonra denetleyiciyi kullanabilmelisiniz ve oyunlar oynayabilmelisiniz.
BT’Yapmadığınız gibi kablolu modu kullanmak basit’herhangi bir menüleri çekmelisiniz. Ancak, Mac’iniz değilse’T İlk başta denetleyiciyi algılayın, bazı ayarlarla uğraşmanız ve görünür hale getirmeniz gerekebilir.
Cihazınız tekrarlanan denemelerden sonra bile denetleyiciyi algılamazsa, hatalı bir kablonuz, denetleyiciniz veya Mac’inizin arızalı bir USB bağlantı noktası olabilir.
Uyumlu bir oyuna girdiğinizde, denetleyiciyi hemen kullanabilmelisiniz.
Kablolu modu kullanmanın en iyi yanı,’denetleyiciyi şarj etmeyi hatırlamak zorundadır. USB kablosu, Mac’inizden otomatik olarak güç çekecektir. Bu özellik, uzun saatler süren oyun söz konusu olduğunda son derece uygundur.
Bir PS5 kablosuz denetleyicisi bir Mac’e nasıl bağlanır
Artık kablolu bir PS5 denetleyicisini Mac’inize nasıl bağlayacağınızı bildiğinize göre, bunu kablosuz olarak da kullanmayı deneyebilirsiniz. Bunu yapmanın, kontrolörün pilin bitmesine izin verdiğini unutmayın ve’Oynamaya devam etmeden önce şarj etmeliyim. Sen yine de’telden özgür’s kısıtlamaları ve Mac’ten istediğiniz kadar uzakta oturabilir.
PS5 DualSense denetleyicisini Mac’inize kablosuz olarak bağlamak için bu adımlar şunları yapacaktır:
- PS5 denetleyicinizi alın ve Mac’inizin yanına getirin.

- Denetleyicide Güç düğmesini basılı tutun ve düğmeyi basılı tutun.

- Işıkların kontrolörde yanıp sönmeye başlamasını bekleyin.

- Mac’inize git.
- Hanederseniz Bluetooth bağlantısını açın’Ter.

- Bluetooth cihazlarının bir listesini kontrol edin.
- Denetleyici oradaysa, üzerine tıklayın ve Mac’e bağlanmasına izin verin.

- Oyun oynamaya başlayın.
Bu süreç neredeyse hiç zaman almaz ve otururken ve uzun bir oyun oturumuna hazırlanırken neredeyse bir düşünce olabilir.
Kablolu denetleyicilerin işleminde olduğu gibi, bağlanmayı reddederse, ayarlarınızda manuel olarak denetleyiciyi aramanız gerekebilir. Çoğu durumda, Mac’iniz denetleyiciyi hatırlamalıdır, bu nedenle bağlanması daha da hızlı olacaktır.
Mac’te PS5 denetleyicisini kullanma
Mac’te mevcut olan tüm oyunlar PS5 DualSense Controller’ın kullanımını destekleyemez. Bunu kullanabileceğiniz oyunlar:
- Apple Arcade Oyunları
- Sony Remote Play
- Diğer bazı App Store oyunları
- Buhar oyunları
- Epic Games Store Başlıkları
- GeForce şimdi başlıklar
Eğer olmayan bir oyun kurarsanız’Bu kategorilere ait, denetleyici kazandı’t Kayıt.
Diğer kategoriler denetleyiciyi otomatik olarak algılamalı olsa da, Steam kullanıcıların manuel olarak yapılandırmasını gerektirir. Burada’S ne yapmalı:
- PS5 DualSense denetleyicinizi Mac’inize bağlayın.
- Steam’i başlatın.
- Sol üst köşeden Steam’e tıklayın.

- Gidip gelmek “Tercihler.”
- Seçme “Denetleyici” sol bölmeden.
- Tıklamak “Genel Denetleyici Ayarları.”
- PlayStation Configuration desteği için kutuyu işaretleyin.
- Bunu yaptıktan sonra, denetleyiciyi kullanarak buhar oyunları oynayabilirsiniz.
Gelişmiş Haptics ve Force Geribildirim Tetikleyicileri gibi diğer özellikler AREN’t Mac’te mevcut. Standart titreşim ve gürültü var, ancak his yok’t PS5’in kendisinde olduğu kadar ayrıntılı.
Bir PS5 kablolu denetleyiciyi bir Windows PC’ye nasıl bağlarsınız
Bir PS5 denetleyicisini bir USB kablosu kullanarak Windows PC’nize bağlamak Mac’tekikine benzer. Temel fark, Windows sürümünüzün’Çok önemli, ancak her zaman en son Windows sürümünü kullanmalısınız.
Burada’Ne yapmalısın:
- PS5 DualSense denetleyicinizi ve USB kablonuzu alın.
- Kabloyu denetleyiciye takın.
- Yedek USB bağlantı noktası kullanarak USB kablosunu bilgisayarınıza bağlayın.
- PC’nizin denetleyiciyi algılamasını bekleyin.
- Birkaç dakika içinde denetleyiciyi oyunlarda kullanabilmelisiniz.
Bu süreç neredeyse aynı ve siz’Ayrıca, denetleyici görünmüyorsa cihazları aramalı. Denetleyiciyi kullanmanızı engelleyen aynı sorunlar Windows PC’lerde de bulunabilir.
Bir PS5 kablosuz denetleyicisi bir Windows PC’ye nasıl bağlanır
Eğer yapmazsan’Oyunlarınızı oynarken yakındaki bir kablo gibi, kablosuz mod en iyi seçimdir. Bir Mac’te kullanırken olduğu gibi, denetleyicinin aniden aküsten kaçmasını önlemek için sık sık şarj ettiğinizden emin olun. Bu size bir halo veya apeks efsaneleri oyununa mal olabilir.
Bunlar talimatlar:
- PS5 denetleyicinizi Windows PC’nizin yanına getirin.
- Denetleyicideki güç düğmesini basılı tutun ve düğmeyi paylaşın.

- Birkaç saniye sonra, kontrolör parlak bir şekilde yanıp sönmeye başlayacak.

- PC’nize dön.
- Bluetooth bağlantısını açın’henüz açık değil.
- Yakındaki Bluetooth cihazlarının listesini getirin.
- PS5 DualSense denetleyicisi listede olmalı ve üzerine tıklayabilirsiniz.
- Denetleyicinin PC’nize erişmesine izin verin.
- Oyun oynamaya başlayın.
Burada görebileceğiniz gibi, hem Mac hem de Windows, PS5 denetleyicilerini kullanmak için benzer prosedürleri izliyor.
PS5 denetleyicisini Windows PC’de kullanma
Denetleyici kullanımını destekleyen çoğu modern oyun PS5 DualSense Denetleyicisini kabul etmelidir. Ancak, çoğu’t Metro Exodus gibi başlıklar hariç, Gelişmiş Haptics ve uyarlanabilir tetikleyicileri destekleyin: Gelişmiş Baskı ve Assassin’S Creed: Valhalla.
Bununla birlikte, PS5 denetleyicisi ile bilgisayar oyunları oynamak istiyorsanız Windows daha iyi bir platformdur. Ayrıca, denetleyici ile buhar başlıklarını oynamak için yukarıdaki adımları da izlemelisiniz.
- PS5 DualSense denetleyicinizi Windows PC’nize bağlayın.
- Windows için Steam’i başlatın.
- Steam’e tıklayın.
- Seçmek “Ayarlar.”
- Seçme “Denetleyici” Sol menüden.
- Gidip gelmek “Genel Denetleyici Ayarları.”
- PlayStation yapılandırma desteğini etkinleştirmek için kutuyu işaretleyin.
- Artık PS5 denetleyicisini desteklenen buhar başlıkları için kullanabilirsiniz.
Şu anda,’Steam’in PS5 denetleyicisini destekleyip desteklemeyeceği bilinmiyor’Daha fazla oyun için gelişmiş özellikler.
Hem PC hem de Mac ile denetleyici’S 3.5mm kulaklık jakı’t çalışma. Kulaklıkları veya kulaklıkları bağlamak istiyorsanız, bilgisayarınızı kullanmanız gerekir’S orijinal ses çıkışı jakı.
İşletim sistemi ne olursa olsun, bu mevcut nesil denetleyiciler oyun için mükemmeldir ve bağlantı kurmak için hiç zaman almaz. Selefleri genellikle bir güçlük olabilecek ek kurulum ve yazılım gerektiriyordu.
Kolay erişim ve bağlantı
PS5 DualSense Denetleyicisi’S gelişmiş özellikleri tam olarak mevcut olmayabilir, ancak’hala iyi bir donanım parçası. Oyuncular ergonomik şeklini ve tanıdık hissini sevecek ve konsoldan bilgisayara geçiş yapmayı zahmetsiz hale getirecek. İşler aynı hissedecek ve sen’Sadece birden fazla platformda oynamak için çok fazla denetleyiciye ihtiyacım var.
PC oyunları oynarken PS5 denetleyicisini kullanıyor musunuz? PC’de gelişmiş haptik ve uyarlanabilir tetikleyicilerin etkinleştirilmesi’D İstemek? Aşağıdaki yorumlar bölümünde bize bildirin.
PS5 denetleyicileri PC ile uyumlu mu?
Eğer sen’Ve parlak bir PS5 konsolunu tutmayı başardı, ancak yine de PC’nizde belirli oyunlar oynamayı planlıyor, yeni DualSense PS5 denetleyicinizi kullanıp kullanamayacağınızı bilmek isteyebilirsiniz…
PS5 ilk piyasaya sürüldüğünde, Giderek daha yaygın olan eylem nedeniyle bir tane almak oldukça zordu “skalping” birkaç haksız insanın hızlı para kazanmak için kullanacağı.
Neyse ki şimdi, yine de’Senin kadar uzun süredir devam etmek için giderek daha kolay’Oldukça organize edilmiş.
Sen’Sony’nin vaat ettiği yeni heyecan verici özelliklerle PlayStation 5’te daha fazla oyunun yayınlanmasını bekleyin, yeni DualSense denetleyicinizi genellikle PC’de oynadığınız oyunları oynamak için kullanma fikrini ağırlığa, boyutlara ve özelliklere alışmak için kullanma fikrini isteyebilirsiniz.
Bu değil’Geçmişte belirli konsol denetleyicileri ile her zaman mümkün olmuştur, bu yüzden PS5 denetleyicisi ile mümkün mü??
PC’de bir PS5 denetleyicisi kullanabilir miyim?
Eğer sen’ve ellerinizi zor bir PS5’e almayı başardı, ancak PC’de belirli oyunları oynamak için denetleyiciyi kullanmak istiyor,’Bu sadece kesinlikle mümkün değil, aynı zamanda oldukça basit olduğu için iyi haber.
Bir fare ve klavye kullanmanın avantajları, özellikle FPS oyunlarında açık olsa da, diğer türler bir denetleyici ile daha iyi oynar ve Sony’S DualSense Controller kullanmak için mükemmel bir seçimdir.
PS5 DualSense denetleyicisinin kullanımı oldukça keyifli ve’Gamepad’lerden biraz daha fazla yararlanmak her zaman harika’Ve aslında paranı çok harcadı.
BT’Ayrıca, özellikle ekipmanınız değilse, bir fare ve klavye yerine bir gamepad kullanarak PC oyunları oynamak eğlenceli’t bir ofis veya oyun odasında.
Dizüstü bilgisayarınız veya masaüstü bilgisayarınız Bluetooth kullanımını destekliyorsa, PS5 denetleyicisi kablolu veya kablosuz olarak kullanılabilir.
Oyun yaparken şarj olmaya izin veren denetleyici kablolu kullanmak istiyorsanız,’USB-C kablosuna bir USB-C’ye ihtiyacım var. PC’nizde bir USB-C girişi varsa USB-C’ye USB-C kurşun kullanabilirsiniz.
Daha geniş okuma:
Sonraki biz’PC’nizle kullanılmak üzere kurulan PS5 DualSense Denetleyicinizi almak için tam olarak ne yapmanız gerektiğinde size rehberlik edin.
PS5 DualSense Denetleyicisi Steam ile Nasıl Kullanılır
En popüler PC pazarı ve oyun başlatıcısı olan Steam, uygulamayı çalıştırırken PS5 DualSense denetleyicisini destekler ve’Buharı kullanmak için mükemmel bir seçim’S TV dostu ‘Kurulumunuzda bir oturma odasında veya yatak odasında bir TV içeriyorsa, büyük resim modu, örneğin.
Başlamak için buhar açın ve sol üst köşeye gidin. Tıklamak ‘Buhar’, Daha sonra ‘Ayarlar’, Daha sonra ‘Denetleyici’, Daha sonra ‘Genel Denetleyici Ayarları’. DualSense’inizi bağlamak için bir kablo veya kablosuz bağlantı kullanın. Steam, bağlı bir denetleyiciniz olduğunu tespit eder ve eşleştirildikten sonra bunu yapılandırmaya teşvik edebilir. Değilse, seçin ‘Düzeni tanımla’ Cihaz menüsünden.
Daha sonra istediğiniz her şeye belirli düğmeler atayabilirsiniz. Örneğin, dokunmatik yüzey bir düğme olarak eşlenebilir, ancak tetikleyiciler bir düğme yerine analog bir giriş olarak eşlenmelidir.
Düğmeleri beğeninize göre ayarlamayı bitirdikten sonra, tercihlerinizi kaydedin ve istediğiniz her şeyi adlandırın. Ayrıca, bilgisayarınıza bunun’S Bir PlayStation Denetleyicisi, çünkü bu, onu destekleyen oyunlarda PlayStation düğmesi istemlerini kolaylaştıracaktır.
Ardından, Denetleyici Ayarları Menüsünde Genel Gamepad Yapılandırma Desteği ve PlayStation Configuration Desteği Etkinleştir. Geçerli kutunun yanında bir onay işareti görünmelidir.
DualSense PS5 denetleyiciniz artık tüm Steam başlıklarınızda çalışmalı, ancak emin olun’Ste buhar kaplamasıyla yüklenir veya uygun şekilde çalışmaz.
Bluetooth üzerinden DualSense Denetleyicisi Bilgisayarınıza Nasıl Bağlanır
Kablo kullanmaktan kaçınmak istiyorsanız, DualSense PC’nizle Bluetooth aracılığıyla iletişim kurabilir. PC’niz veya dizüstü bilgisayarınız değilse’T Dahili bir Bluetooth alıcısı var, PC veya PS5’i satın aldığınız yerden ucuz bir Bluetooth USB dongle’ı kolayca alabilirsiniz.
PS düğmesini ve DualSense denetleyicisinin ortasındaki ışık çubuğu PS5 DualSense denetleyicisini Bluetooth üzerinden bağlamak için yanıp sönmeye başlayana kadar üç saniye boyunca basılı tutun.
Ondan sonra sen’PC’nize gitmeniz gerek’S Bluetooth ayarları. Windows 10’da ekranınızın sağ alt köşesine gidin ve görev çubuğundaki konuşma kabarcık sembolünü tıklayın. Bu, seçebileceğiniz eylem merkezini getirir ‘Bluetooth’ bunu takiben ‘Kablosuz denetleyici.’
Eğer sen’bir eşleştirme kodu girmesini istedi, sadece girdi ‘0000’. PS5 DualSense denetleyiciniz artık PC’nizle Bluetooth üzerinden eşleştirilmeli ve kablosuz bir oyun deneyimi sağlanmalıdır.
PC için diğer üst denetleyiciler
Eğer sen’Seçeneklerinizin ne olduğunu arayın ve zaten bir PS5 veya DualSense denetleyicisine sahip olmamanız gerekmez, PC tabanlı oyunlarınız için bir denetleyici seçmek söz konusu olduğunda başka mükemmel seçenekler de vardır.
İşte biz diğer bazı denetleyiciler’Steam ile kullanmaktan zevk aldım:
Xbox Elite Kablosuz Denetleyici Serisi 2
Seri 2, her şekilde zarafet yayar. Görünüşte sınırsız özelleştirme olanakları, oyununuz üzerinde rakipsiz kontrol sunar. BT’S-Pads, Vardiya Kürekleri ve Joystick Sıklığı dahil olmak üzere denetleyicinin tüm bölümlerini ayarlayabilmek için bir cankurtaran.
Seri 2 ve aynı zamanda kendisi için iyi bir isim yapan Seri 1 arasındaki en belirgin fark, denetleyici için bir şarj istasyonu olarak da hizmet veren kullanışlı bir kompakt taşıma çantasının eklenmesidir’S 40 saatlik ömürlü yeni şarj edilebilir pil.
Scuf Instinct Pro
Sony ve Microsoft dışında SCUF, en iyi premium denetleyicilerden bazılarını sunar. Ve konsol işinin iki büyük oyuncusundan kaçınmak istiyorsanız, Instinct Pro en iyi seçenektir.
Instinct Pro, piyasadaki diğer tüm denetleyicilerden daha fazla özelleştirme olanaklarına sahiptir, ancak elbette daha karmaşık olursanız, fiyat daha yüksek olur.
SCUF benim kişisel favorim, ancak maliyet için, en büyük rakiplerinden çok daha iyi olmayabilir.
Powera Spectra Infinity Geliştirilmiş
Eğer sen’Bütçeye göre, mevcut spektrum denetleyicisi, daha parlak LED’ler hariç, Xbox Series X | S Gamepad ile oldukça karşılaştırılabilir. Düşük fiyatına rağmen,’sahip olmak için oldukça süslü bir denetleyici.
Spektrum’S Edge Illumination karakter ekler ve tetik kilitleri atıcı oyunları için idealdir. Ne yazık ki, spektrumlar kablosuz bağlantıdan yoksundur, bu da bu günlerde kablosuz eğlencenin büyük bir anlaşması.