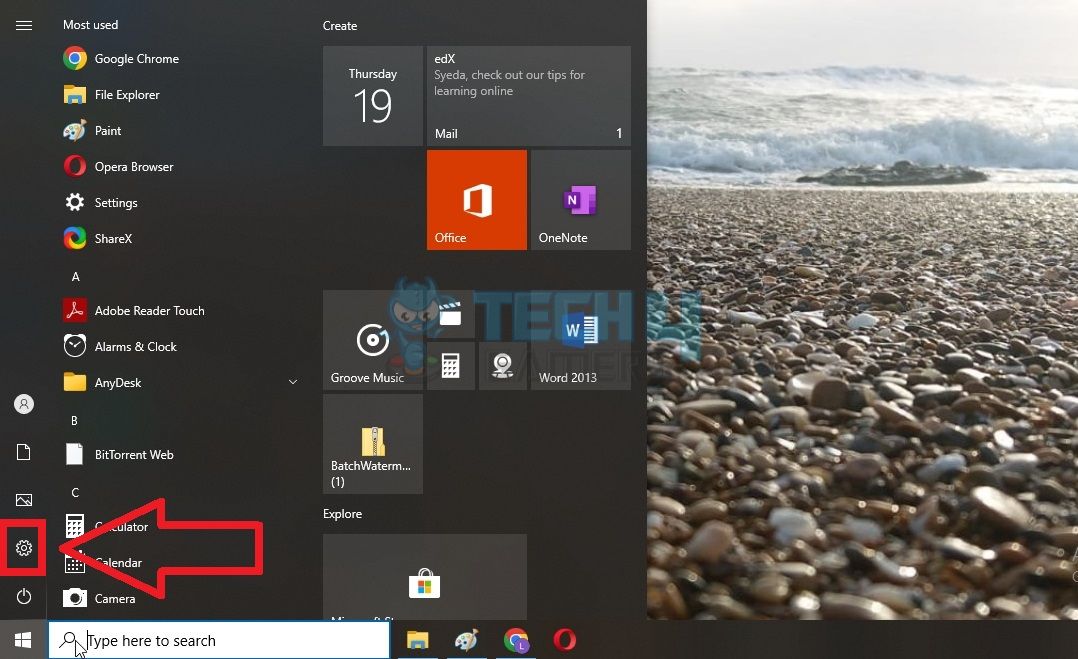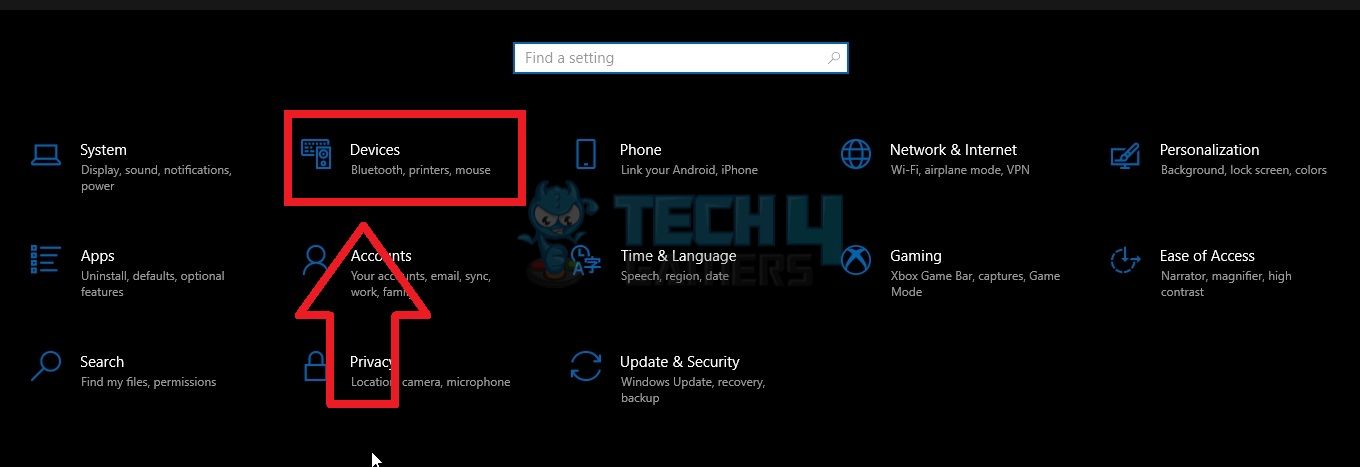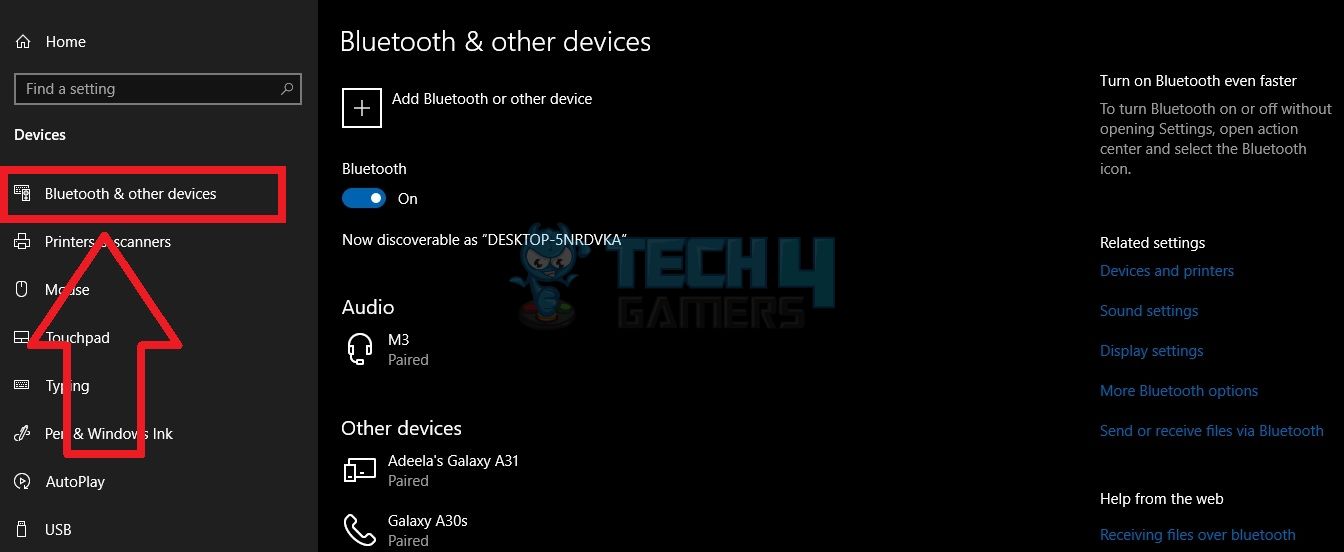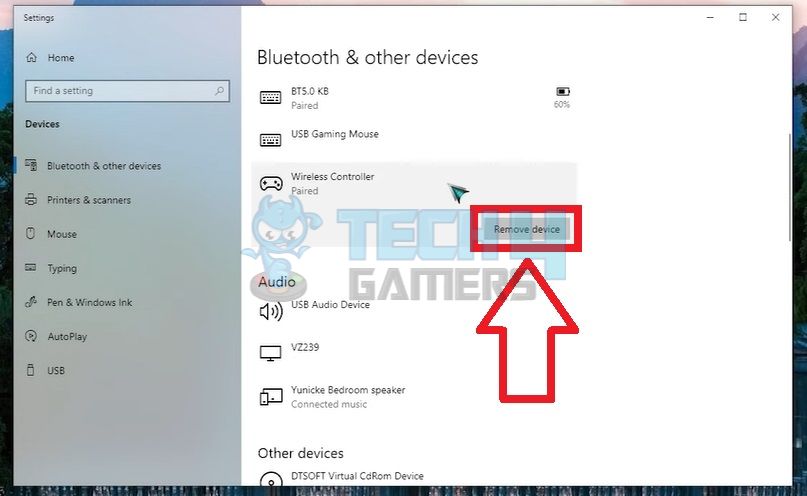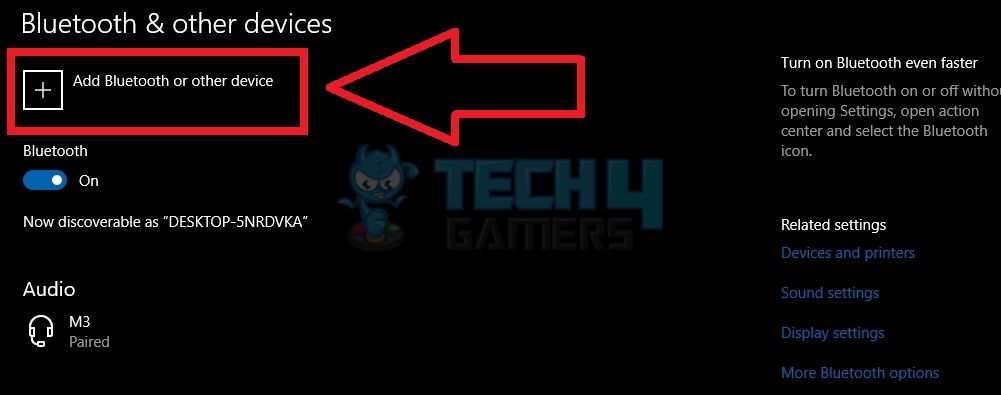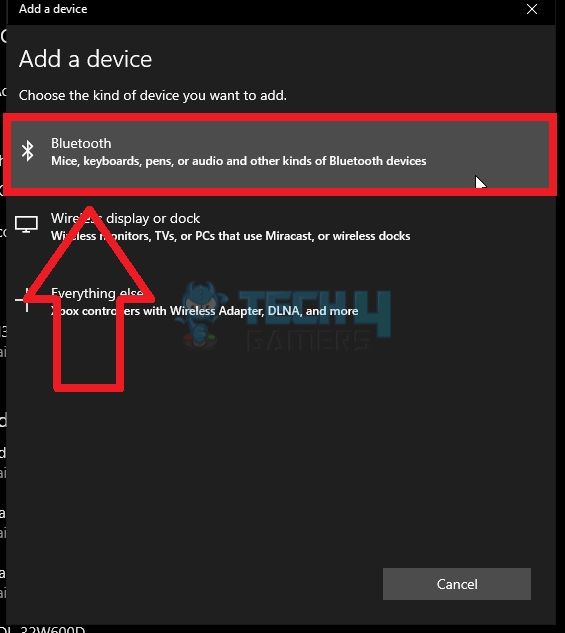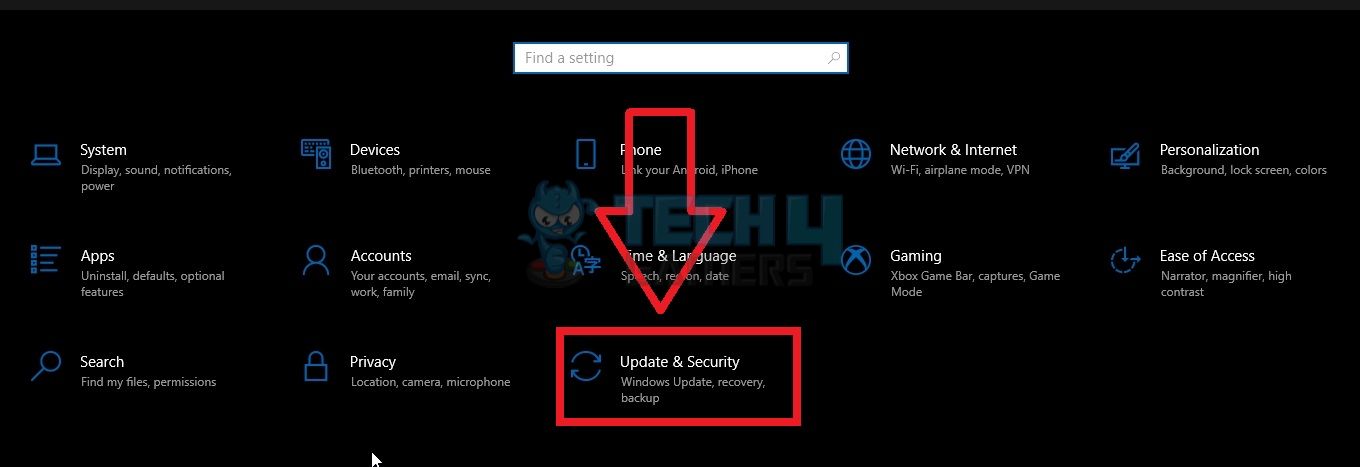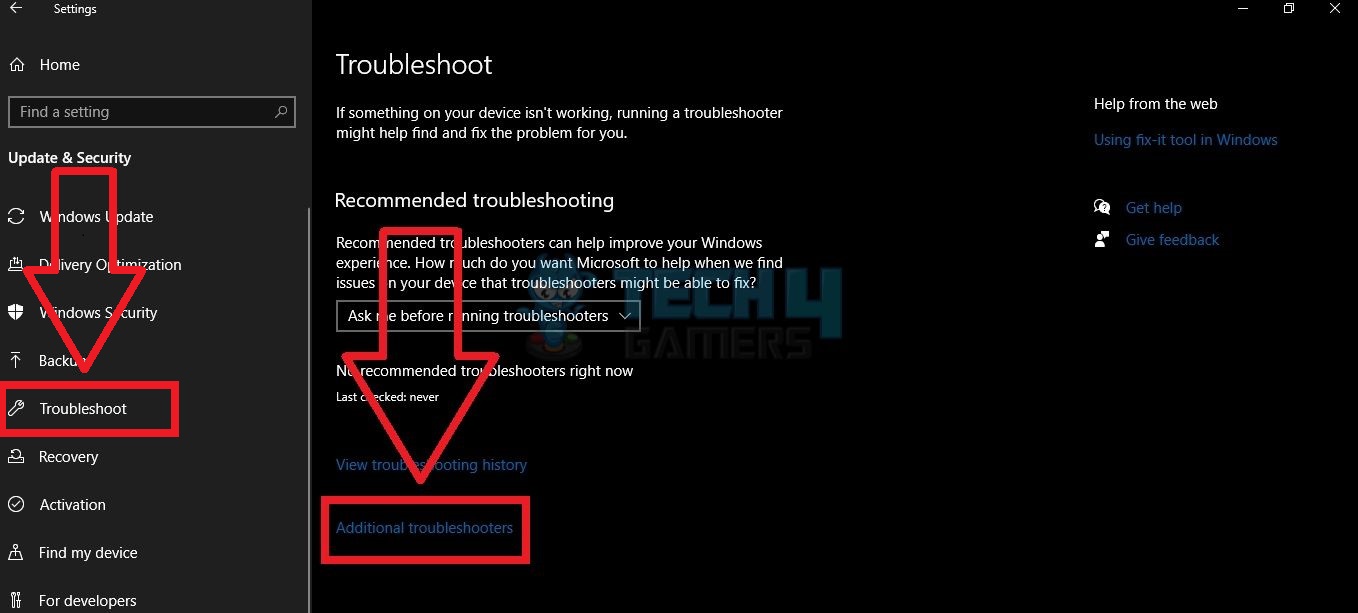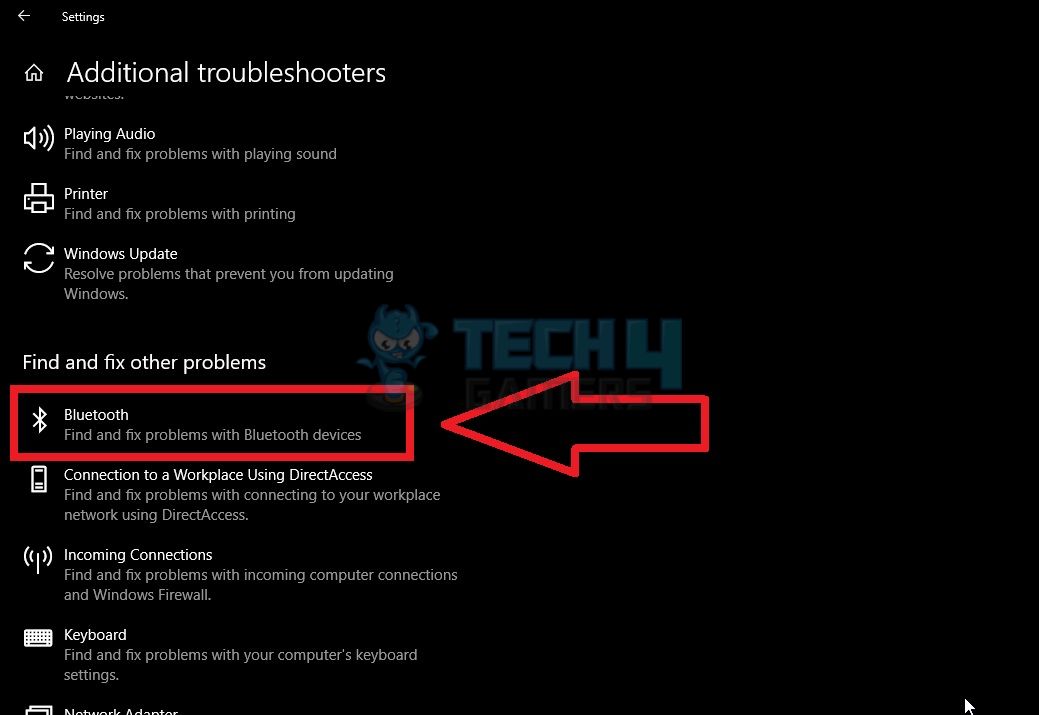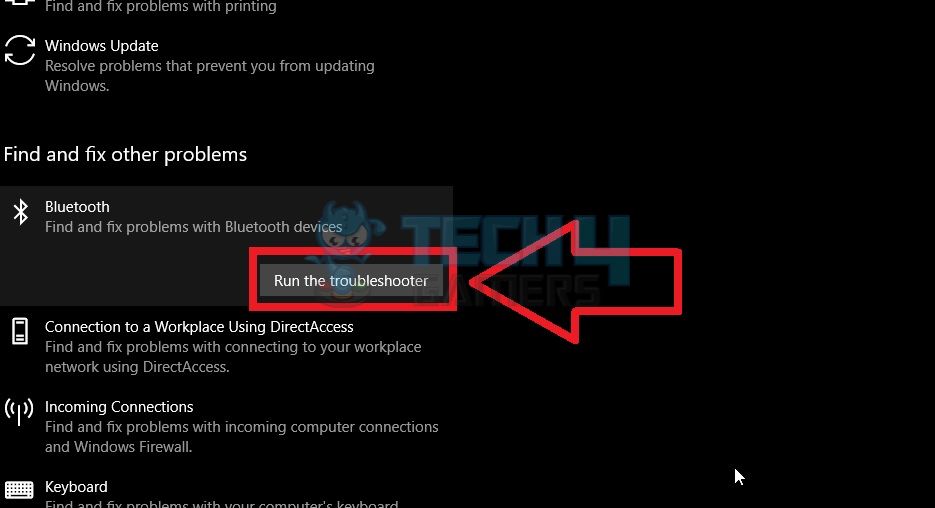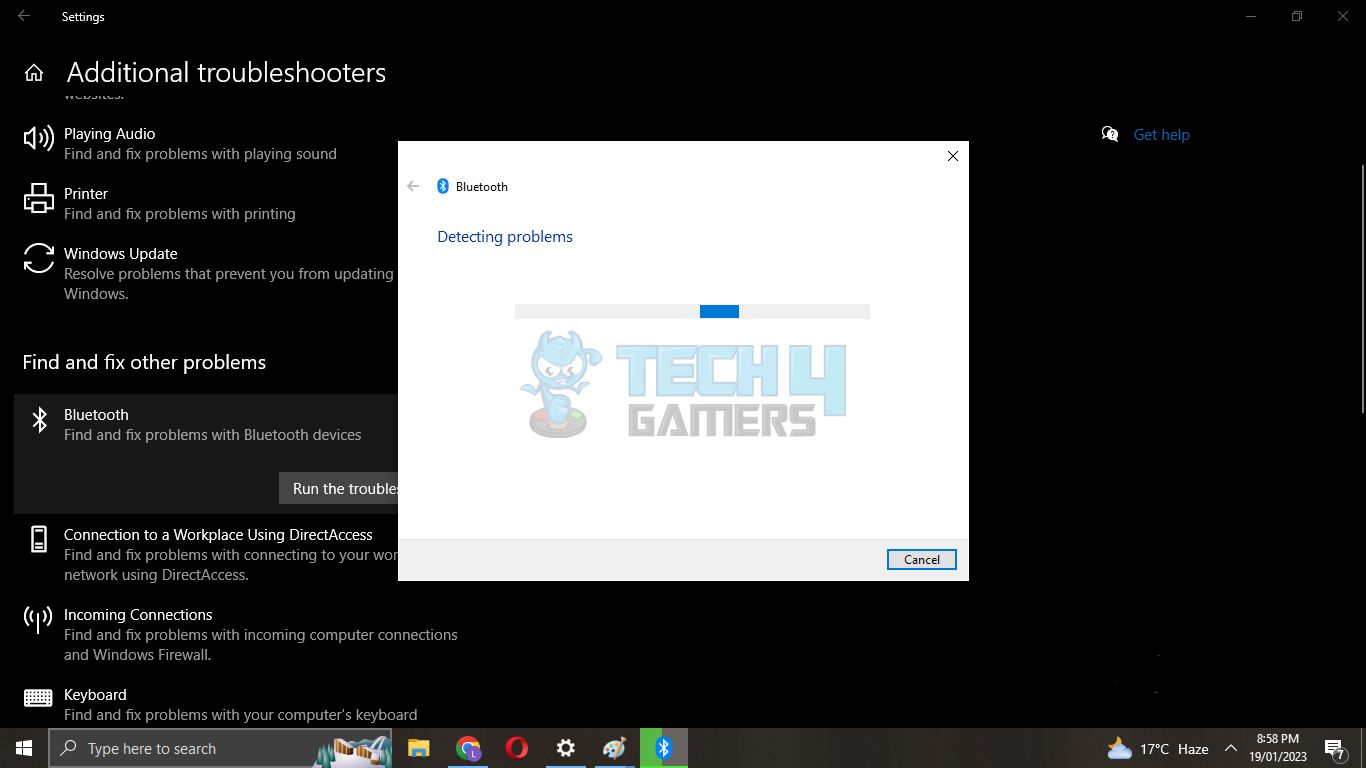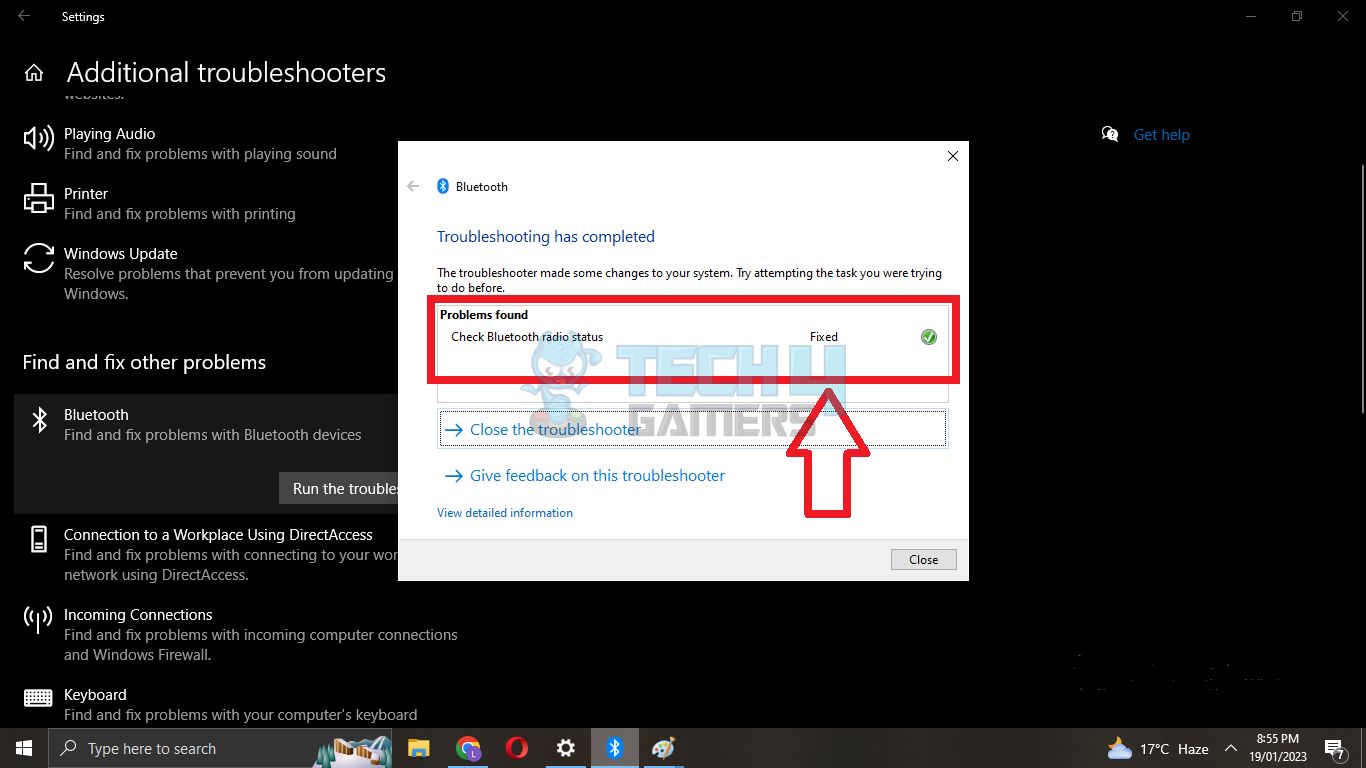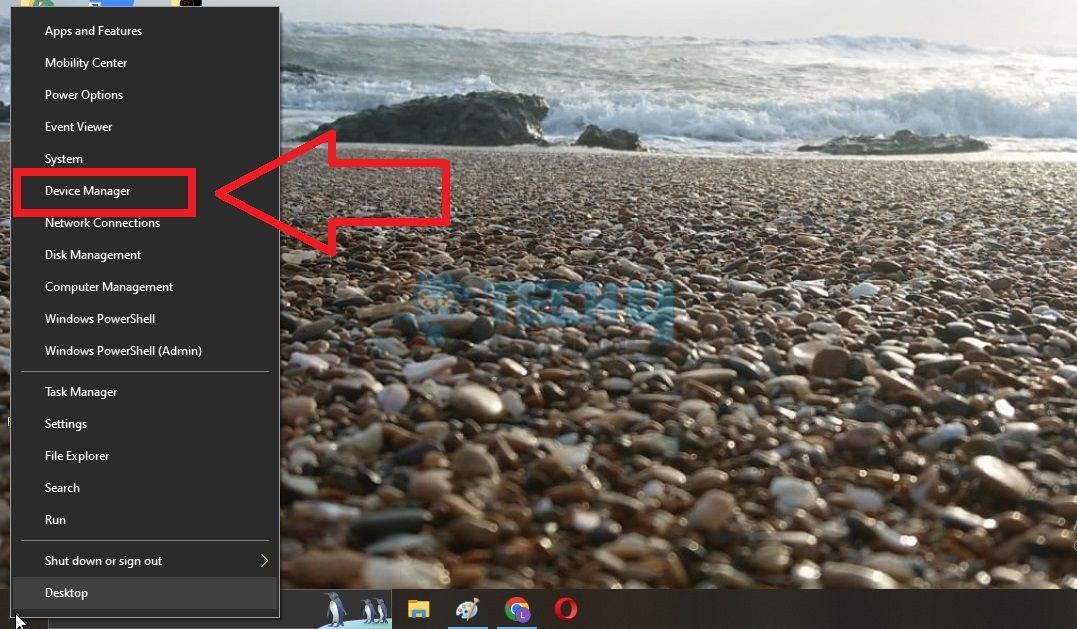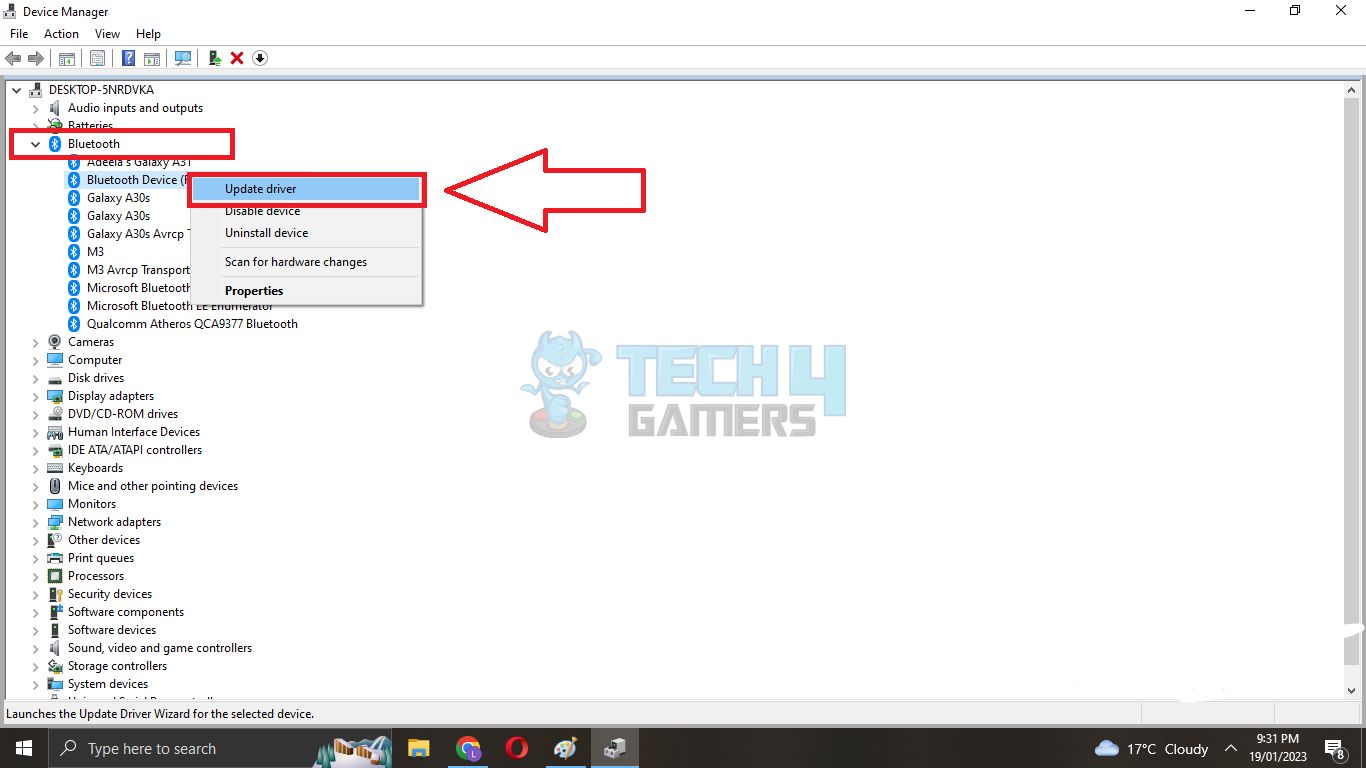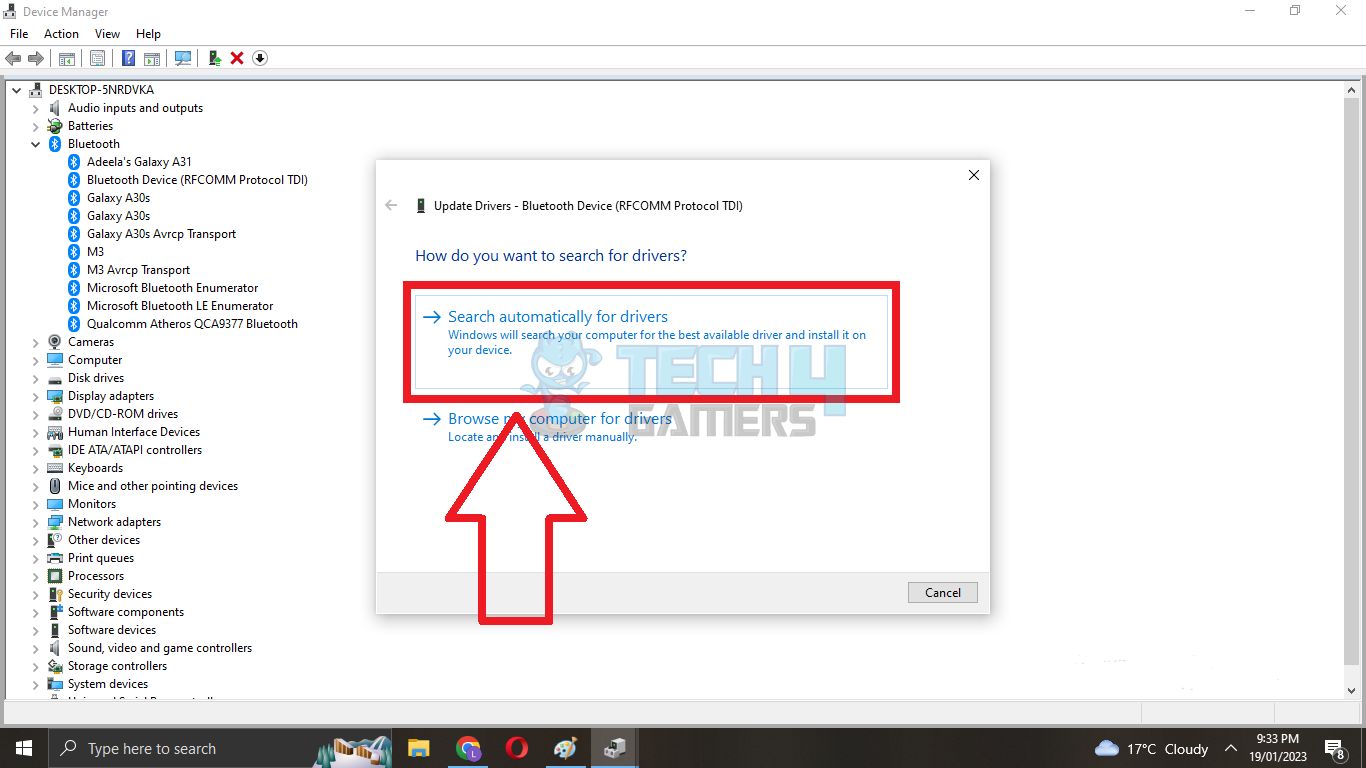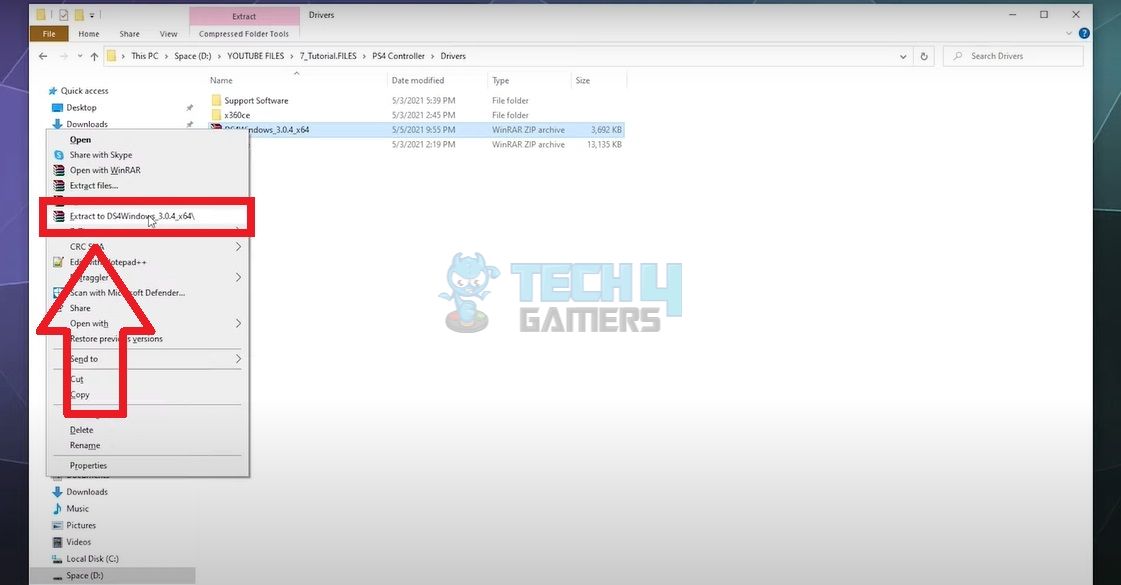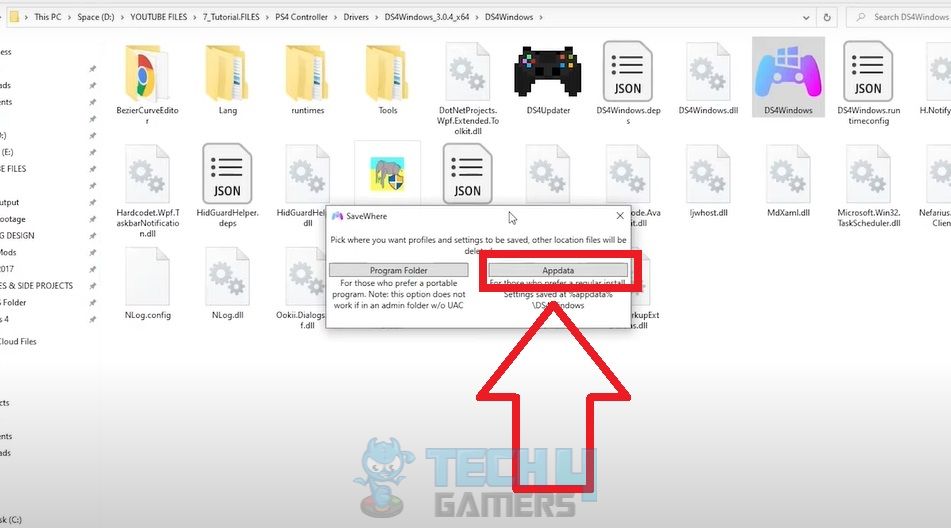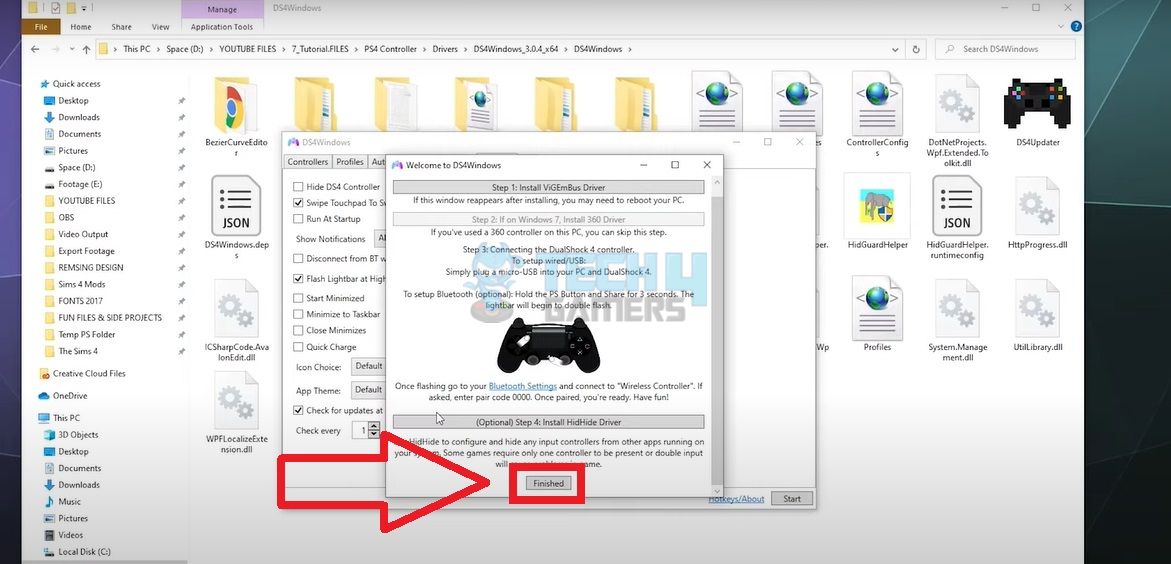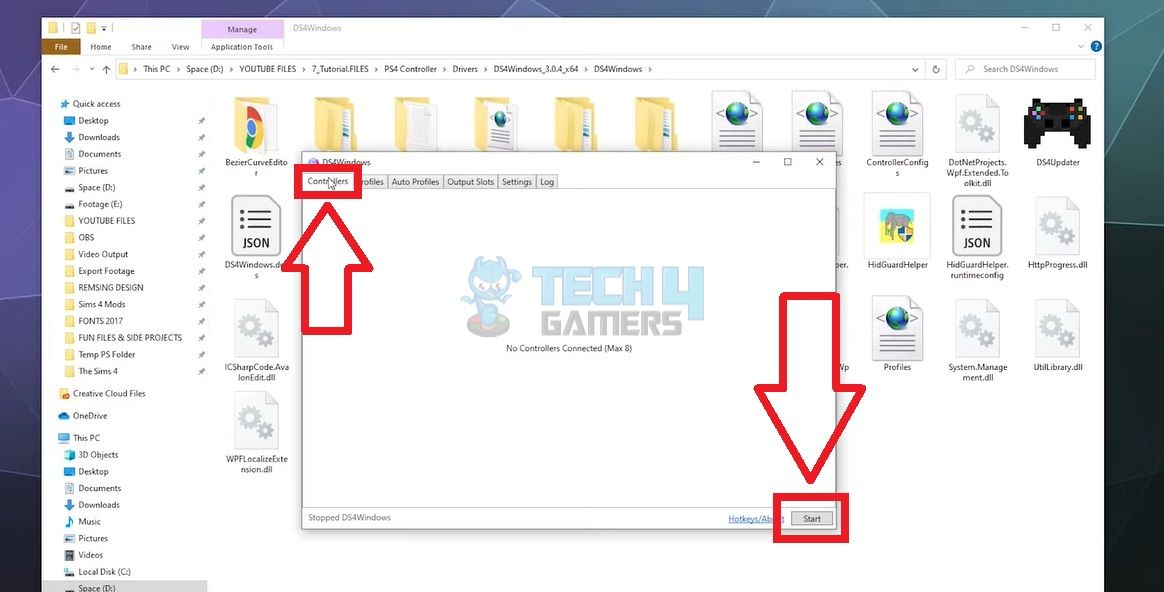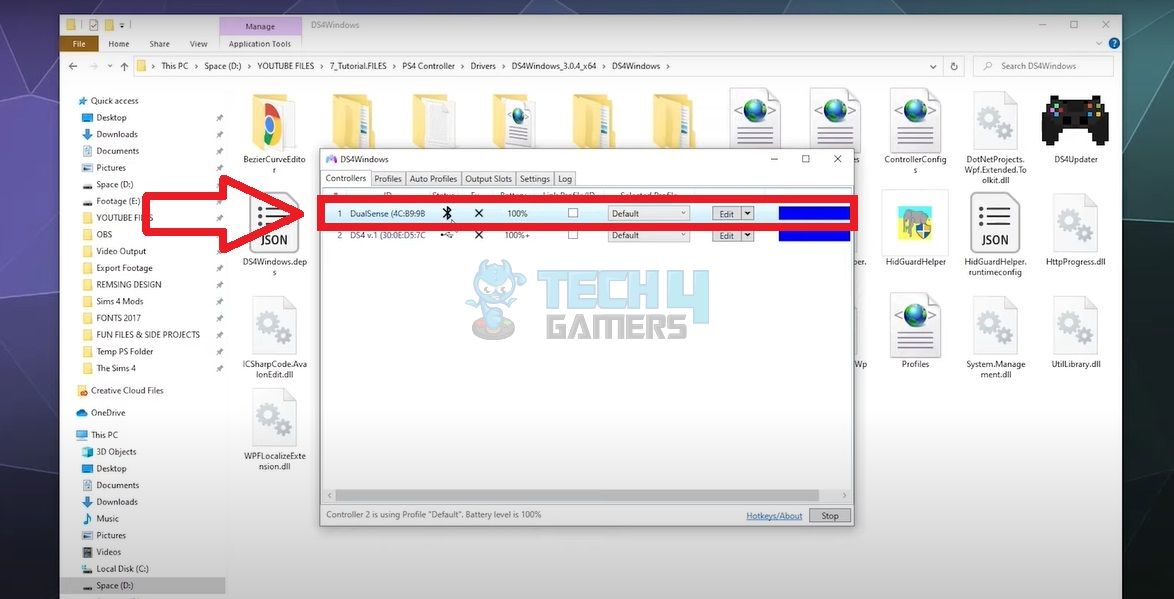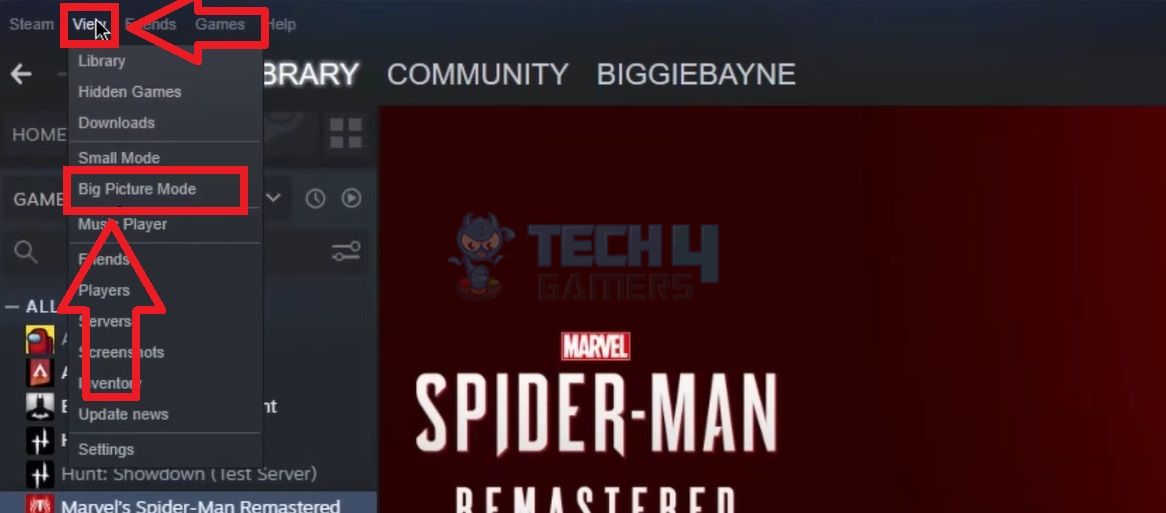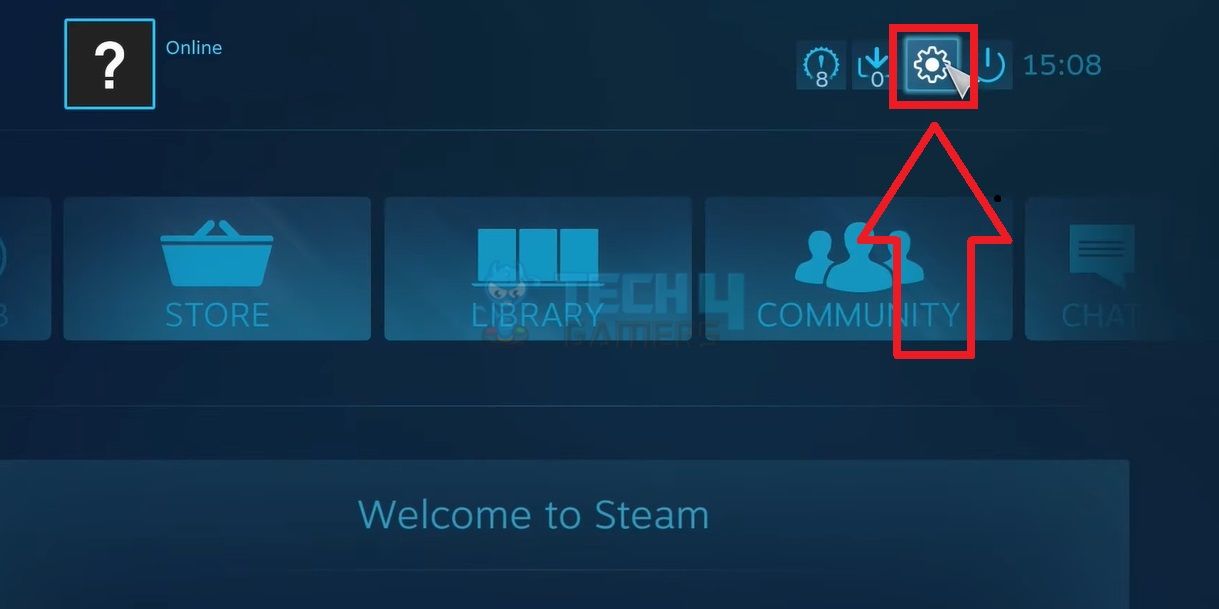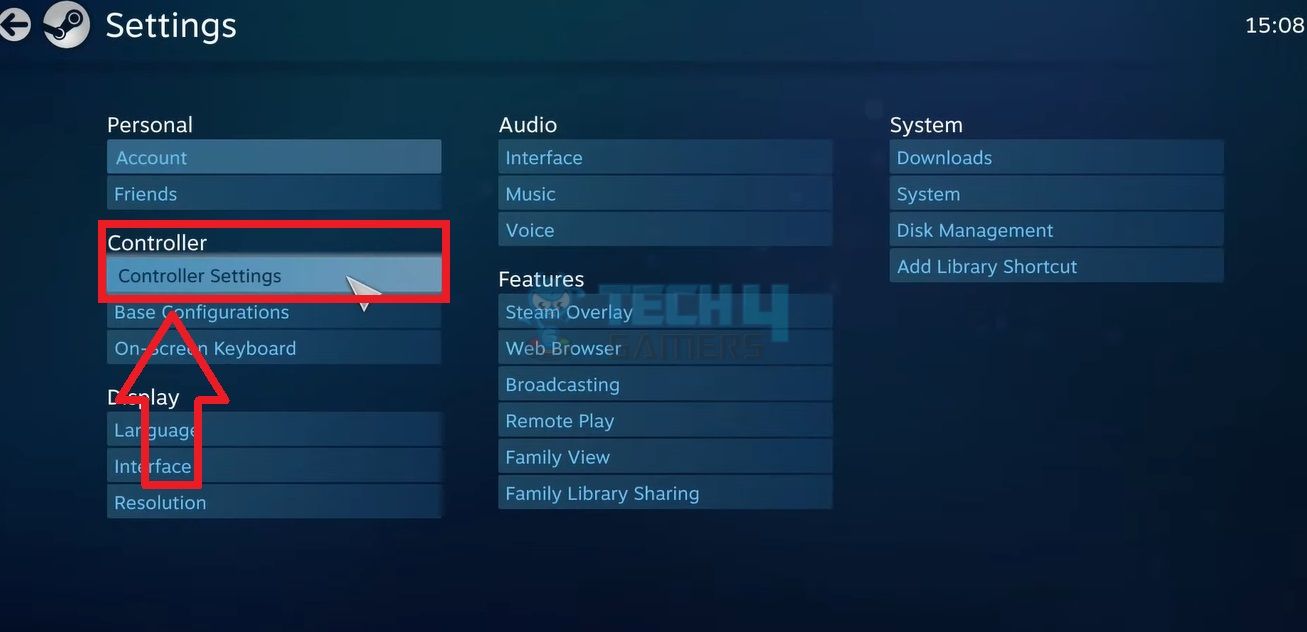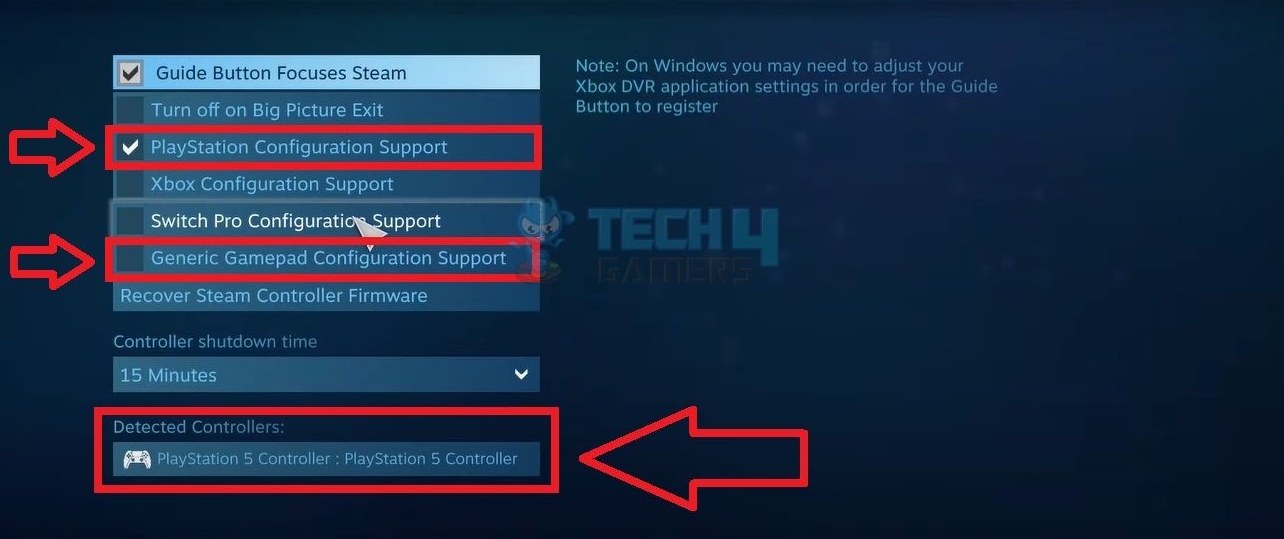PS5 denetleyicisi pencerelerde çalışıyor mu
Windows 10’da bir PS5 denetleyicisi nasıl kullanılır
ile Samir Makwana, yazar
PS5 denetleyicisi PC üzerinde çalışmıyor [Sabit]
PS5 denetleyiciniz PC’nizde çalışmıyorsa, denetleyicinizin sert bir şekilde sıfırlanması veya yeni bir USB kablosu kullanmanız gerekir.
27 Ocak 2023
PS5 denetleyiciniz PC’nizde çalışmıyorsa, yalnız değilsiniz. Sorun Ortaya çıkabilir nedeniyle Arızalı USB bağlantı noktası veya kablo ve bir gerçekleştirerek hızlı bir şekilde sabitlenebilir Sabit Sıfırlama senin denetleyici. Bu işe yaramazsa, yapmak zorunda kalacaksınız başvurmak diğer yöntemler.
Anahtar çıkarımlar:
- PS5 denetleyicisi, kusurlu bir USB bağlantı noktası, hasarlı USB kablosu, Bluetooth bağlantısında aksaklık ve diğer küçük sorunlar nedeniyle PC’nizde çalışamayabilir.
- Düzeltmek için, PS5 denetleyicinizi sıfırlayabilir, bilgisayarı yeniden başlatabilir, USB kablolarını değiştirebilir, Bluetooth sürücülerini güncelleyebilir ve sorunu çözmek için daha fazlasını yapabilirsiniz.
- PC’nizdeki uygulamada oyun oynamak için PS5 denetleyicisini kullanmadan önce Steam uygulamasındaki ayarları değiştirmeyi unutmayın.
PS5 denetleyiciniz neden PC’de çalışmıyor?
Sorun çeşitli nedenlerden dolayı ortaya çıkabilir. Bunları kısaca tartışacağız, böylece ilk etapta kontrolör sorununa neden karşılaştığınızı anlayabilirsiniz.
Denetleyicinin PC’nizde çalışmamasının ana nedenlerinden biri, etkin olmayan bir USB bağlantı noktası veya hatalı bir USB kablosudur. Ayrıca, bilgisayarınızın Bluetooth bağlantısıyla ilgili bir sorun varsa, iki cihazı Bluetooth üzerinden bağlayamayacaksınız.
Ayrıca, PS5 denetleyicisi içindeki teknik hatalar da bağlantısını temperleyebilir. Ancak, bu sorunları çözmek için geniş çözümlerimiz var.
PS5 Denetleyicisi Nasıl Düzeltilir PC’de çalışmıyor?
Ekibimiz aynı sorunu karşılaştığında, PS5 denetleyicisinin PC’mizde çalışmasına devam etmek için aşağıdaki yöntemleri kullandık.
Denetleyiciyi farklı bir USB bağlantı noktasına bağlayın
Sorun, PC’nin USB bağlantı noktasında bulunabilir, böylece işleyişini kaybetmiş olabilir. Bu nedenle, ilk adım, kontrolörün kablosunu bağlı bağlantı noktasından çıkarmak ve farklı bir kabloya yeniden takmaktır.
Farklı bir USB kablosu kullanın
Arızalı bir USB kablosu, denetleyicinizin çalışmasıyla ilgili bir sorunla karşılaşmanın başka bir nedeni olabilir. Ayrıca, bazı kablolar cihazlar arasında veri aktaramaz. Kablosuz PS5 denetleyicinizle uyumlu bir USB Type-C kablosuna geçin, ardından PC’ye bağlayın.

PC’nizi yeniden başlatın
Üçüncü sorun giderme yöntemi, PC’nizi yeniden başlatmak olacaktır. Genellikle, bilgisayarınızda PC’nizde, denetleyicinin çalışmasını önleyebilecek bir aksaklık veya geçici hata olabilir. Bir yeniden başlatma, bu engellerin bilgisayarını temizleyerek PS5 denetleyicisinin sorunsuz bir şekilde çalışmasına izin verecektir. Bir Windows 10 PC’yi nasıl yeniden başlatabilirsiniz.
- Başlat menüsüne erişmek için alt panelin aşırı solundaki Windows simgesine tıklayın.
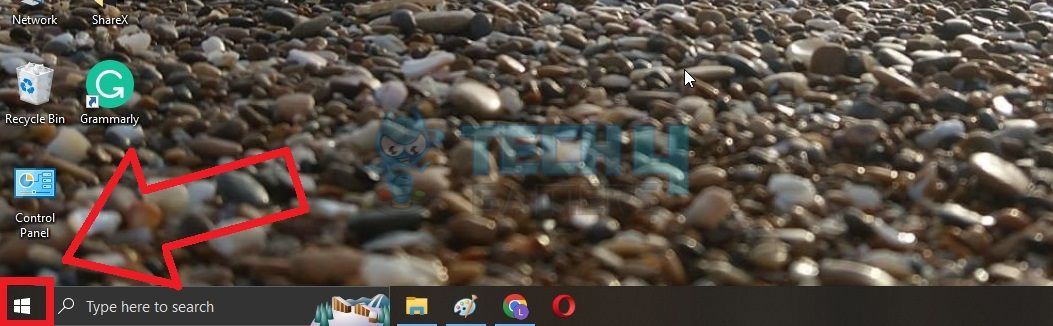
- Güç simgesine basın.
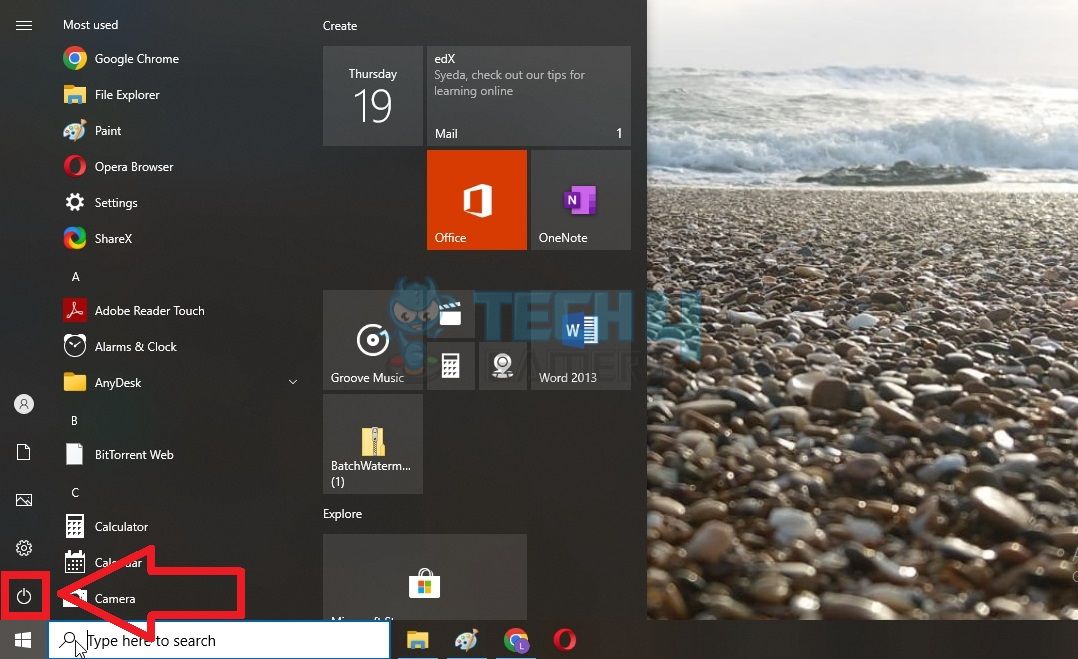
- Süreci başlatmak için mini menüden yeniden başlatmayı seçin.
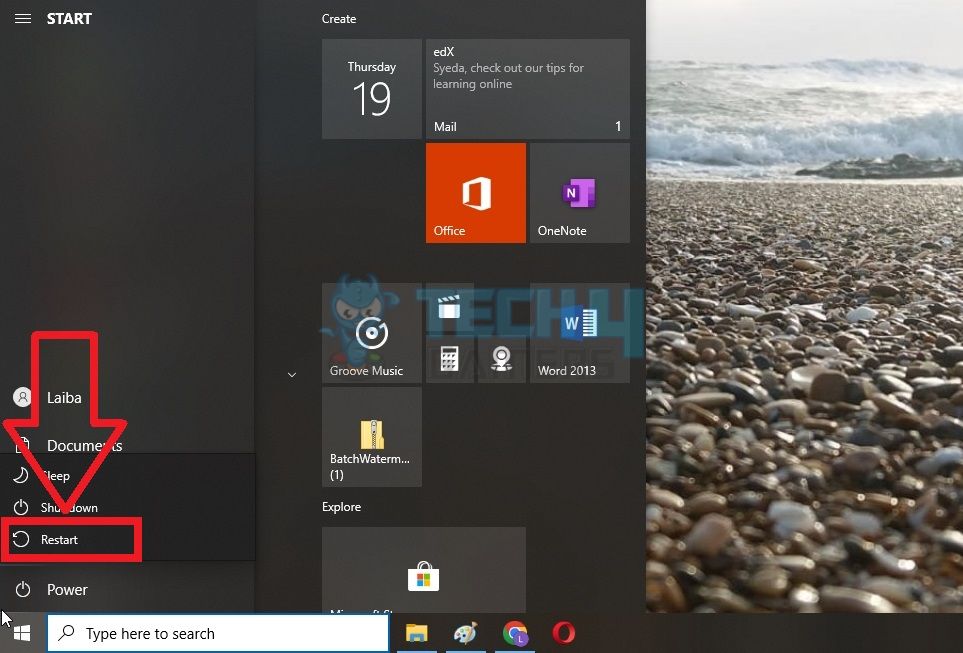
Denetleyicinizi şarj edin
PS5 denetleyicinizdeki düşük pil, PS5 konsolu da dahil olmak üzere herhangi bir cihazda çalışmasını önleyecektir. Denetleyiciyi PC’ye bağlamadan önce şarj edin.
PS düğmesini basılı tutun
Birkaç Reddit kullanıcısı için çalışan bir başka yöntem, denetleyicinizde PS düğmesini tutmak ve mavi ışıkların yanıp sönmeye başlamasını beklemektir. Işıklar hala yanıp sönerken denetleyiciyi USB kablosu üzerinden PC’ye bağlayın.

PS5 denetleyicisini sertleştirin
Kontrolör PC’mizle bağlantı kuramadığında bu düzeltmeyi denedik; Böylece, etkinliği için kefil olabiliriz. PS5 denetleyicinizi hızlı bir şekilde sıfırlamak için aşağıdaki adımları kullanabilirsiniz.

- PS düğmesini basılı tutarak denetleyiciyi kapatın.
- Arka tarafını görebilmeniz için denetleyiciyi çevirin.
- Kağıt pimi veya kürdan gibi ince, sivri bir nesne alın.
- Denetleyicinizin arkasında küçük bir delik bulun. Sıfırlama düğmesi içindedir.
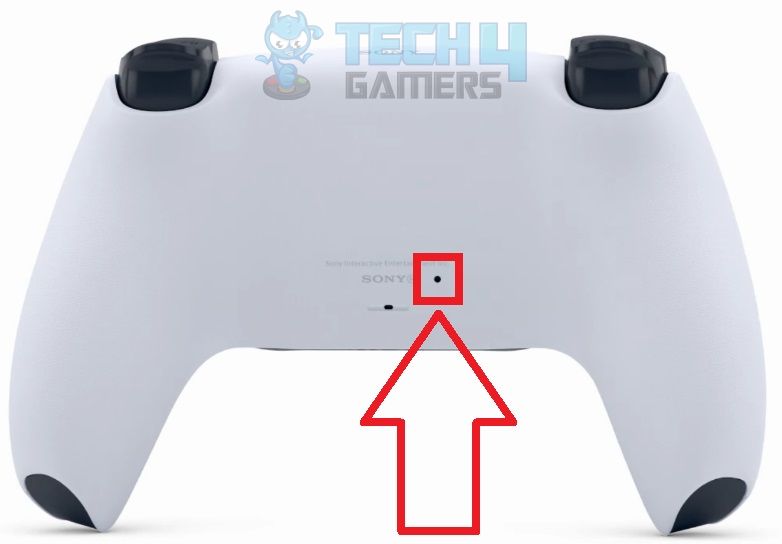
- Düğmeye basmak için nesneyi ekleyin. Yaklaşık 5 saniye boyunca uzun basın.
Windows 10’da bir PS5 denetleyicisi nasıl kullanılır
Samir Makwana
yazar
PS5 denetleyicisi PC üzerinde çalışmıyor [Sabit]
PS5 denetleyiciniz PC’nizde çalışmıyorsa, denetleyicinizin sert bir şekilde sıfırlanması veya yeni bir USB kablosu kullanmanız gerekir.
27 Ocak 2023
PS5 denetleyiciniz PC’nizde çalışmıyorsa, yalnız değilsiniz. Sorun Ortaya çıkabilir nedeniyle Arızalı USB bağlantı noktası veya kablo ve bir gerçekleştirerek hızlı bir şekilde sabitlenebilir Sabit Sıfırlama senin denetleyici. Bu işe yaramazsa, yapmak zorunda kalacaksınız başvurmak diğer yöntemler.
Kilit çıkarımlar
- PS5 denetleyicisi; Bluetooth bağlantısında kusurlu bir USB bağlantı noktası, hasarlı USB kablosu, aksaklık, ve diğer küçük sorunlar.
- Düzeltmek için yapabilirsiniz PS5 denetleyicinizi sıfırlayın, bilgisayarı yeniden başlatın, USB kablolarını değiştirin, Bluetooth sürücülerini güncelleyin, ve sorunu çözmek için daha fazlası.
- Hatırla ayarları değiştirinBuhar Uygulamadan önce PS5 denetleyicisini PC’nizdeki uygulamada oyun oynamak için kullanabilirsiniz.
PS5 denetleyiciniz neden PC’de çalışmıyor?
Sorun çeşitli nedenlerden dolayı ortaya çıkabilir. Bunları kısaca tartışacağız, böylece ilk etapta kontrolör sorununa neden karşılaştığınızı anlayabilirsiniz.
Denetleyicinin PC’nizde çalışmamasının ana nedenlerinden biri, etkin olmayan bir USB bağlantı noktası veya hatalı bir USB kablosudur. Buna ek olarak, PC’nizle ilgili bir sorun varsa iki cihazı Bluetooth üzerinden bağlayamayacaksınız’S Bluetooth bağlantısı.
Ayrıca, PS5 denetleyicisi içindeki teknik hatalar da bağlantısını temperleyebilir. Ancak, bu sorunları çözmek için geniş çözümlerimiz var.
PS5 Denetleyicisi Nasıl Düzeltilir PC’de çalışmıyor?
Ekibimiz aynı sorunu karşılaştığında, PS5 denetleyicisine devam etmek için aşağıdaki yöntemleri kullandık’Sc’imizde işleyen s.
Denetleyiciyi farklı bir USB bağlantı noktasına bağlayın
Sorun PC içinde ikamet edebilir’işleyişini kaybetmiş olabileceği gibi USB bağlantı noktası. Bu nedenle, ilk adım denetleyiciyi çıkarmaktır’bağlı bağlantı noktasından kablo ve farklı birine yeniden takmak.
Farklı bir USB kablosu kullanın
Arızalı bir USB kablosu, denetleyicinizle ilgili bir sorunla karşılaşmanın başka bir nedeni olabilir’SEMEK. Ayrıca, bazı kablolar cihazlar arasında veri aktaramaz. Bir USB C Tip Kablosu Kablosuz PS5 denetleyicinizle uyumlu, ardından PC’ye bağlayın.

PC’nizi yeniden başlatın
Üçüncü sorun giderme yöntemi, PC’nizi yeniden başlatmak olacaktır. Genellikle, bilgisayarınızda PC’nizde, denetleyicinin çalışmasını önleyebilecek bir aksaklık veya geçici hata olabilir. A Yeniden başlatma bu engellerin bilgisayarını temizleyecektir, böylece PS5 denetleyicisinin sorunsuz bir şekilde çalışmasına izin vermek. Bir Windows 10 PC’yi nasıl yeniden başlatabilirsiniz.
- Tıkla pencereler erişmek için alt panelin aşırı solundaki simge Başlangıç menüsü.
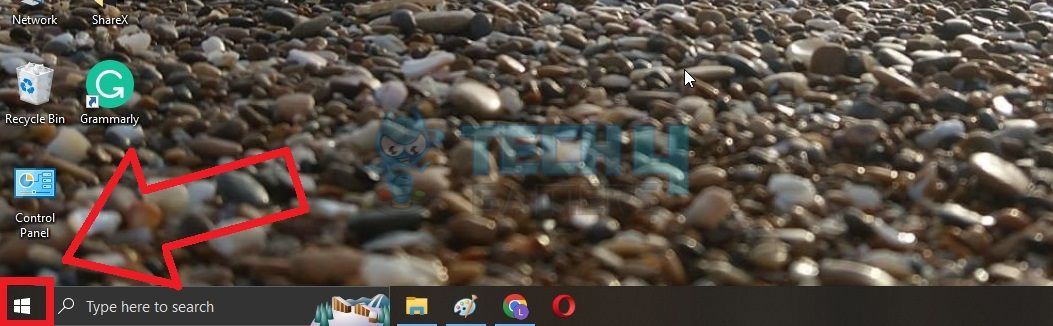
- Basın Güç simgesi.
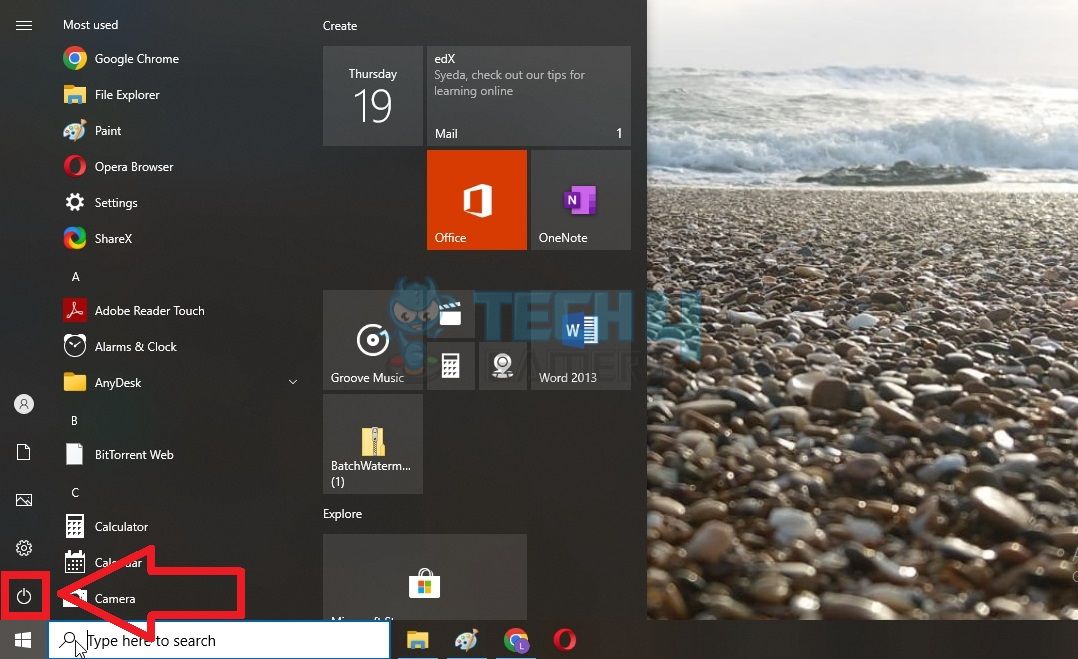
- Seçmek Tekrar başlat süreci başlatmak için mini menüden.
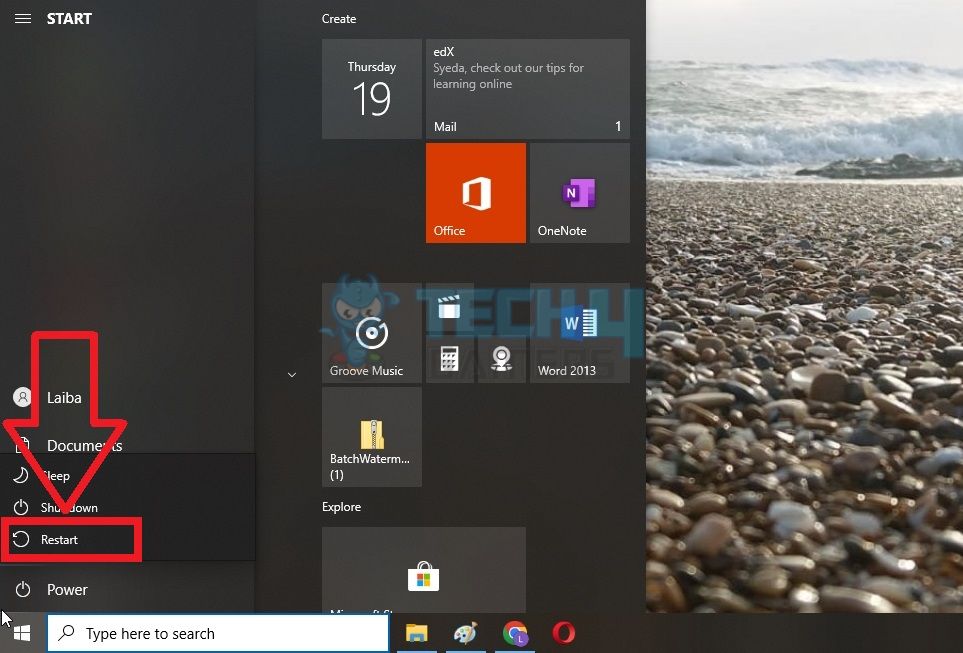
Denetleyicinizi şarj edin
PS5 denetleyicinizdeki düşük pil, PS5 konsolu da dahil olmak üzere herhangi bir cihazda çalışmasını önleyecektir. Denetleyiciyi PC’ye bağlamadan önce şarj edin.
PS düğmesini basılı tutun
Birkaç Reddit kullanıcısı için çalışan başka bir yöntem şunu tut PS düğmesi denetleyicinizde ve mavi ışıkların yanıp sönmeye başlamasını bekleyin. Işıklar hala yanıp sönerken denetleyiciyi USB kablosu üzerinden PC’ye bağlayın.

PS5 denetleyicisini sertleştirin
Kontrolör PC’mizle bağlantı kuramadığında bu düzeltmeyi denedik; Böylece, etkinliği için kefil olabiliriz. PS5 denetleyicinizi hızlı bir şekilde sıfırlamak için aşağıdaki adımları kullanabilirsiniz.

- Kapamak Kontrolör tutarak PS düğmesi.
- Denetleyiciyi çevirin böylece arka tarafını görebilirsin.
- Al ince, sivrinesne, kağıt pimi veya kürdan gibi.
- Denetleyicinizin arkasında küçük bir delik bulun. Yeniden başlatma tuşu içinde.
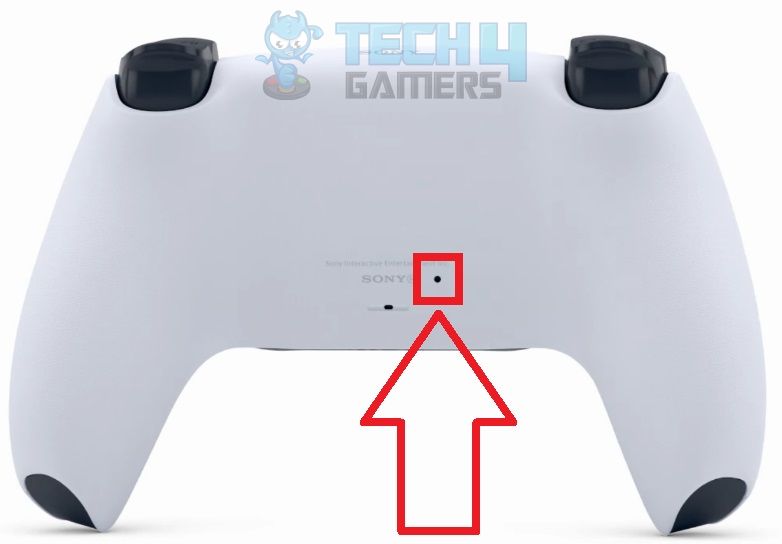

Bluetooth üzerinden kontrol cihazını PC’ye yeniden eşleştirin
PC’nizi ve PS5 denetleyicisini bağlamak için Bluetooth’a güvenirseniz bu düzeltme kullanışlı gelir. Mecbursun Denetleyiciyi PC’nizle yeniden eşleştirin Önceki bağlantı aksaklıklar geliştirebileceğinden. Bu çözümü gerçekleştirmek için bu adımları kullanın.
- PC’ye git’S Ayarlar ondan Başlangıç menüsü.
- Bul ve Seçin Cihazlar.
- Seçmek Bluetooth ve diğer cihazlar sol panelden.
- Eşleştirilmiş Bluetooth cihazlarının bir listesini göreceksiniz.
- Tıklamak Kablosuz denetleyici veya PS5 denetleyicinizin set adı.
- Vurmak Aygıtı kaldır.
- Kaldırıldıktan sonra tıklayın Bluetooth veya başka bir cihaz ekleyin.
- Seçme Bluetooth.
- Tutmak PS+OluşturDüğmeler Işıklar yanıp sönmeye başlayana kadar denetleyicide aynı anda.
- Bağlamak ki Kablosuz denetleyici Tarama sonuçlarına açıldığında.
Bluetooth sorun giderici yapın
PS5 denetleyiciniz PC’nizde çalışmıyorsa, size öneririz Bluetooth’unuzda sorun giderme. Denemek PC’ye başka bir cihazı eşleştirme’S Bluetooth, cep telefonunuz gibi. Bağlantı başarısızsa ve cihazlar arasında dosya aktaramıyorsanız, PC’nizde bir sorun olma şansı yüksektir’S Bluetooth. Bu durumda, Bluetooth sorun giderici çalıştırın Sürekli sorunları tespit etmek için bilgisayarımızda.
- Ondan Ayarlar Sayfa, git Güncelleme ve Güvenlik.
- Sol menüde beşinci seçeneği seçin, Sorun gidermek.
- Tıklamak Ek Sorun Giderici.
- Seçmek Bluetooth Başlık altındaki listeden Diğer sorunları bulun ve düzeltin.
- Basın Sorun Giderici çalıştırın düğme.
- Bir pop-up’ın başlaması gibi görünecek Sorunları tespit etmek.
- Süreç tamam bırak. Sistem, PC ile tespit edilen problemleri çözecektir’S Bluetooth.
PC’deki Bluetooth sürücülerini güncelleyin
Emin olmalısın PC’deki Bluetooth sürücüleri güncel PC’nizdeki denetleyiciyi kullanmak için. PC’nizdeki Bluetooth sürücülerini bu şekilde güncelleyebilirsiniz.
- Sağ tıklayın Başlangıç düğme.
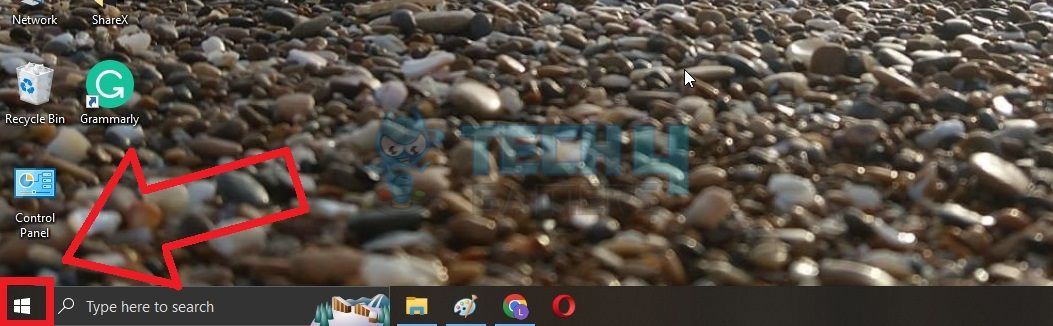
- Bir alt menü açacak. Gidip gelmek Aygıt Yöneticisi.
- Seçme Bluetooth Eşleştirilmiş tüm cihazları görüntülemek için.
- Sağ tık üzerinde Kablosuz denetleyici.
- Seçmek Sürücüyü güncelle Mini-Menu’dan.
- İle ilerlemek, devam etmek Sürücüleri otomatik olarak arayın.
- Denetleyicinize devam etmek için sürücüleri arayacak ve güncelleyecektir’P PC’de işlem.
DS4Windows yazılımını kullanın
DS4Windows Yazılımı PC’nizin PS5 denetleyicisini istediğiniz oyunları çalıştırmak için Xbox 360 denetleyicisi olarak tanımasını sağlar. Süreç basit ve hızlı, bu yüzden sonuna kadar takip edin.
- En son yükleyin DS4Windows itibaren Gitithub.
- Ayıklamak Sıkıştırılmış dosya Kurulduktan sonra.
- Aç Çıkarılmış klasör.
- Tıkla DS4Windows simge. Çok renkli bir denetleyiciye benziyor.
- Sizden indirmenizi isteyebilir Net çerçeve Microsoft’tan. Düzenlemek o ve sonra yeniden başlatmak dosya.
- Seçmek Uygulama verisi Pop-up’dan.
- Aşağıdaki pop-up okumalıdır, DS4Windows’a Hoş Geldiniz.
- Sürücüyü çalıştırmak için PC’nize yüklü tüm gerekli bileşenlere sahip olmanızı sağlar.
- Tıklamak Bitmiş Gerekli bileşenleri yükledikten sonra.
- Kal Denetleyiciler bölüm ve basın Başlangıç düğme.
- Bağlı PS5 denetleyicisi bir sonraki iletişim kutusunda görünmelidir.
PS5 denetleyicisini buharda nasıl kullanılır?
PS5 denetleyicinizle Steam’de oyun oynamak için Buhar ayarlarını ayarlayın PC’de oyununuzu başlatmadan önce. Buhar ayarlarını aşağıdaki talimatlarla kolayca değiştirebilirsiniz. Devam etmeden önce en iyi beyaz CPU soğutucuları hakkındaki rehberimizi okuyun.
- Git Buhar Uygulama ve Sı ileğe girmek hesabınıza.
- Seçmek Görüş üst çubukta.
- Tıklamak Büyük resim modu açılır.
- Basın Ayarlar Bir sonraki ekranda simge.
- Seçmek Denetleyici Ayarları altında Denetleyici bölüm.
- Kutuları yanında işaretleyin PlayStation Configuration Desteği Ve Jenerik Gamepad Yapılandırma Desteği.
- Ardından, bağlı PS5 denetleyicisinin Tespit edilen denetleyiciler bölüm.
Düzeltmenin hiçbiri etkili değilse ne yapmalı?
Yukarıdaki yöntemler sorunu ortadan kaldırmazsa, sorun muhtemelen PS5 denetleyicinizde devam eder. PS5 konsolunda kullanmayı deneyin. Konsolda denetleyici yanıt vermiyorsa, PlayStation Desteği ile iletişime geçin veya Denetleyiciyi değiştirin.
Son sözler
PS5 denetleyicisi PC’de çalışmadığında kullanabileceğiniz tüm yöntemler. Ekibimiz tüm düzeltmeleri test etti; Sonuç olarak, sorunu çözmenize yardımcı olabileceklerinden eminiz.
Yaygın sorular cevaplandı
PS5 denetleyicim neden PC’ye bağlanmıyor?
Bu sorunun arkasında, hasarlı bir USB bağlantı noktası veya kablo kullandığınız, cihazlar arasındaki Bluetooth bağlantısı kararsız veya denetleyici gibi birkaç neden olabilir’s pil düşük.
PC’de tüm oyunlar PS5 denetleyicisini destekleyin?
PS5 Denetleyicisi aracılığıyla Steam Kütüphanenizdeki tüm oyunları çalabilmelisiniz. Değilse, yukarıdaki kılavuzda tartışıldığı gibi buhar ayarlarını ayarlamayı unutmayın.
PS5 denetleyicimi PC’ye nasıl bağlarım?
Denetleyiciyi PC’nize bağlamak veya PC üzerinden bir bağlantı kurmak için uyumlu bir USB kablosu kullanabilirsiniz’S Bluetooth.
Ayrıca okuyun:
- Case Fan Döndürme: Nedenler ve Düzeltmeler
- Asus anakartlarında CPU fan hatası nasıl düzeltilir
- PC bir sorunla karşılaştı ve yeniden başlatması gerekiyor [düzeltildi]
Makalemiz yararlı mıydı? ����
Teşekkür ederim! Lütfen olumlu geri bildirimlerinizi paylaşın. ��
Bu gönderiyi nasıl geliştirebiliriz? Lütfen bize yardım et. ��
Windows 10’da bir PS5 denetleyicisi nasıl kullanılır
Samir Makwana
Samir Makwana
yazar
Samir Makwana, insanların teknolojilerinden en iyi şekilde yararlanmasına yardımcı olmayı amaçlayan serbest bir teknoloji yazarıdır. 15 yılı aşkın bir süredir, MakeuseOf, GuidingTech, Inquisitr, Gsmarena, BGR ve diğerleri ile çalışırken tüketici teknolojisi hakkında yazdı. Binlerce haber makalesi ve yüzlerce inceleme yazdıktan sonra, şimdi öğreticiler, how-tos, rehberler ve açıklayıcı yazmaktan hoşlanıyor. Devamını oku.
20 Mart 2021, 11:23 EDT | 3 dk okuma
PlayStation 5’S (PS5) DualSense Kablosuz Denetleyici, PS5 oyunlarıyla en iyi çalışan uyarlanabilir tetikleyiciler içerir, ancak bu’T, kazandığı anlamına gelir’T bilgisayarınızla çalışın. PS5 denetleyicisini Windows 10 PC’nizle eşleştirebilir ve Steam’de oyun oynayabilirsiniz. Steam istemcisi (pencerelerin kendisi değil) DualSense denetleyicisini destekler. Bu nedenle, başlamadan önce Steam’i indirin ve yükleyin veya bilgisayarınızdaki en son sürüme güncelleyin.
PS5 denetleyicinizi bir Windows 10 PC ile eşleştirin
Bir USB kablosu veya Bluetooth kullanarak DualSense denetleyicisinin bir Windows 10 PC ile eşleştirilmesi mümkündür. Denetleyiciyi PC’nize kablosuz olarak bağlamak kolaydır, ancak denetleyici’S Bluetooth bağlantısı işarete bağlı değil. Sen’Bir USB kablosu kullanarak daha iyi, özellikle de’Steam hesabınıza bağlama. PS5 ile paketlenmiş USB kablosunu veya başka bir USB-A’dan USB-C kablosuna kullanabilirsiniz. PC’nizin bir USB-C bağlantı noktası varsa, USB-C’den USB-C kablosuna da seçebilirsiniz. İLGİLİ: Satın alabileceğiniz en iyi USB-C kabloları Eşleştirmeye başlamak için USB kablosunu bilgisayarınıza ve DualSense Denetleyicinin üst kısmını takın. Windows için denetleyiciyi algılamak için birkaç saniye bekleyin. Windows 10 PC’nizdeki kontrol panelini açın ve bilgisayarınızın denetleyiciyi tanımlayıp tanımlamadığını onaylayın. Bunu yapmak için Windows tuşuna basın, yazın “Kontrol Paneli,” ve sonra kontrol paneli uygulamasını başlatmak için enter tuşuna basın.
Kontrol Paneli menüsünden tıklayın “Donanım ve ses,” bunu takiben “Cihazlar ve yazıcılar.”
Altında “Cihazlar,” DualSense denetleyicisi bir “Kablosuz denetleyici.”
Steam uygulamasını aç, tıklayın “Görüş” sol üst köşede ve seçin “Ayarlar.”
Ne zaman “Ayarlar” Menü açılır, seçin “Denetleyici” Sekme ve tıklayın “Genel Denetleyici Ayarları.”
Denetleyiciniz gibi görünecek “PlayStation 5 Denetleyici” açılır sayfanın altında.
Aynı pencerede, yanındaki kutuyu kontrol edin “PlayStation Configuration Desteği” Uyumlu Steam Games’in PlayStation Denetleyici Düzenini kullanmasına izin vermek için.
Aksi takdirde, Steam oyunları varsayılan olarak Xbox Controller Düzen Yapılandırması’na göre ve bu kafa karıştırıcı olabilir. Xbox Denetleyicileri, PC oyunları için en iyi şekilde çalışır, çünkü Microsoft bunları resmi olarak desteklediğinden. İLGİLİ: Herhangi bir konsol oyun denetleyicisini bir Windows PC’ye veya Mac’e nasıl bağlarsınız
Steam kullanarak ikili denetleyicinizi yapılandırın
Sony DualSense denetleyicisini daha fazla özelleştirmek ve yapılandırmak için’Buhar kullanmalısın’s büyük resim modu. Bunun için, buhar kullanıcı adınızın yanındaki sağ üst köşedeki Büyük Resim Modu düğmesini tıklayın. Ardından, ekranın üst kısmındaki dişli şeklindeki ayarlar düğmesine dokunmak için PS5 denetleyicinizi kullanın.


Bundan sonra seçin “PlayStation 5 Denetleyici” altında “Tespit edilen denetleyiciler,” Sonra tıklayın “Tercihler” düğme.
Açılan pencereden, denetleyiciyi belirli bir isim vererek, titreşim gürültüsünü kapatarak ve LED açık renk, parlaklık ve doygunluğu özelleştirerek kişiselleştirebilirsiniz.
DualSense denetleyiciniz değilse’T beklendiği gibi çalışarak kalibre edebilirsiniz. Açık buhar’S “Büyük resim modu” moda.



Ne yazık ki, PS5’S Gelişmiş Haptics Kazandı’T pencerelerde birçok oyunla çalışın. O’çünkü birçok oyun geliştiricisi yok’t Varsayılan olarak destekleyin ve Microsoft Hasn’T özellikleri için yerel sürücüleri sundu.
Steam dışında, ikili denetleyiciniz Epic, Origin, Gog, Battle gibi birçok oyun ve dijital oyun dağıtım hizmetleriyle çalışabilir veya çalışmayabilir.Net, uplay, vb.
PC’nizde PS5 denetleyicinizle oyunlar oynayın
DualSense Controller’ı bağladıktan sonra, oyunların çoğunluğunun tadını çıkarabilirsiniz. Steam’i kurabilir ve kullanabilirsiniz’S Remote oynatın arkadaşlarınızla yerel olarak oyuna oynayın veya PS4 konsolunuzdan PC’nize oyun oyunlarını akış için PS4 uzaktan oynatmayı kullanabilirsiniz. Eğer sen’En yeni oyun konsolları hakkında çit üzerinde, neden neden olmamanız gerektiğine dair makalemize göz atabilirsiniz’T All-dijital bir PS5 ve yeni Xbox satın alın.
- › PS5’inizi nasıl susturabilirsiniz?’S Sesi DualSense Denetleyicisi Kullanarak
- › PS5 denetleyicisi nasıl sıfırlanır
- › Bluetooth kullanılarak eşleştirildiğinde bir PS5 denetleyicisi nasıl kapatılır
- › DualSense Denetleyicinizi Otomatik Nasıl Sessizce’PS5’te S MIC
- › PS4’te bir PS5 denetleyicisi kullanabilir misiniz??
- › PC Gaming için neden bir Xbox Denetleyicisi almalısınız?
- › 2023’teki en iyi Google Pixel Watch Bands
- › Projektörlerde anahtar taşı düzeltmesi nedir?
Samir Makwana
Samir Makwana, insanların teknolojilerinden en iyi şekilde yararlanmasına yardımcı olmayı amaçlayan serbest bir teknoloji yazarıdır. 15 yılı aşkın bir süredir, MakeuseOf, GuidingTech, Inquisitr, Gsmarena, BGR ve diğerleri ile çalışırken tüketici teknolojisi hakkında yazdı. Binlerce haber makalesi ve yüzlerce inceleme yazdıktan sonra, şimdi öğreticiler, how-tos, rehberler ve açıklayıcı yazmaktan hoşlanıyor.
Tam biyografi oku »
PS5 denetleyicisi pencerelerde çalışıyor mu
Reddit ve ortakları size daha iyi bir deneyim sağlamak için çerezleri ve benzer teknolojileri kullanır.
Tüm çerezleri kabul ederek, hizmetlerimizi ve sitemizi sunmak ve sürdürmek, Reddit’in kalitesini iyileştirmek, Reddit içeriğini ve reklamcılığı kişiselleştirmek ve reklamların etkinliğini ölçmek için çerezleri kullanmamızı kabul edersiniz.
Reddit, gerekli olmayan çerezleri reddederek, platformumuzun uygun işlevselliğini sağlamak için belirli çerezleri kullanabilir.
Daha fazla bilgi için lütfen çerez bildirimize ve Gizlilik Politikamıza bakın .
Reddit uygulamasını alın
Uygulamayı şimdi indirmek için bu QR kodunu tarayın
Veya uygulama mağazalarında kontrol edin
PC Gaming Haberleri ve Tartışması için bir alt bölüm!
Çevrimiçi üyeler
subjugator001 tarafından
PS5 denetleyicisi şu anda PC’de ne kadar iyi çalışıyor?
Xbox One denetleyicim öldüğünden beri yeni bir denetleyici pazarında. Sadece başka bir Xbox denetleyicisi satın alabilirim ama PS5 denetleyicisindeki özellikler gerçekten güzel görünüyor. Touchpad ayrıca bilgisayarımda bir kanepeden gezinmeyi güzelleştirir.
Ne kadar iyi çalıştığını bilen var? Okudum, Steam’i Büyük Resim Moduna koyarsanız ve Steam’e Steam Olmayan Oyunlar eklerseniz, onunla çalışan herhangi bir oyun elde edebilirsiniz.
Anladığım kadarıyla kontrolörün dokunsal geri bildirim ve uyarlanabilir tetikleyiciler gibi özellikleri henüz desteklenmiyor?
Örneğin titreşim gibi bir denetleyici çalışmasından beklediğiniz standart özellikleri yapın?
DS4 Windows DualSense ile Ne Kadar İyi Çalışıyor?
Sony’S PS5 Denetleyicisi artık Windows PC’lerde ürün yazılımı güncellemelerini destekliyor
BT’Sony’nin ürün yazılımını güncellemek mümkün’S PlayStation 5 Windows 10 ve Windows 11’de DualSense Denetleyicileri, PS5 Konsolu gerekmez. Sony bugün Windows’ta yeni bir ürün yazılımı güncelleyici uygulamasının sürümünü, kablolu bir USB bağlantısı aracılığıyla güncellemeleri desteklediğini duyurdu.
Sony, denetleyiciyi geliştirmek için DualSense ürün yazılımı güncellemelerini sık sık yayınladı’S performansı, Microsoft’un çeşitli xbox kablosuz denetleyicileri ile yaptıklarına benzer şekilde. Redmond Giant’ın Xbox kablosuz denetleyicilerinin ürün yazılımını güncellemek için Windows 10 ve Windows 11’de zaten bir Xbox aksesuar uygulaması varsa, Sony henüz DualSense denetleyicisi için benzer bir araç sunmamıştı.
Sony’S Bu sayfada indirilebilir yeni ürün yazılımı güncelleyici uygulaması kullanılabilir. Bir Windows 10 veya Windows 11 PC’ye yükledikten sonra, kullanıcıların DualSense denetleyicilerini bağlamak için bir USB kablosu kullanmaları ve ardından herhangi bir ürün yazılımı güncellemesini yüklemek için ekran talimatlarını izlemeleri gerekir.
Sony için resmi PC sürücüsü yoksa’Steal gibi bir platform olan S DualSense Controller onu tanır ve platformdaki tüm oyunlarla kullanılabilir hale getirir. Ancak, çok az PC oyunu DualSense’i destekliyor’Sptik geri bildirim ve uyarlanabilir tetikleyiciler yerel olarak: Nadir istisnalar şu anda Deathloop, Metro Exodus, Assassin içerir’S Creed Valhalla ve F1 2021.
İle etiketlendi
Gönderiyi paylaş
Konuşma
Konuşma yok
Yazar hakkında
Laurent Giret
Laurent, Thurrott’un kıdemli haber editörüdür.com. Uzun yıllardır teknoloji endüstrisi hakkında yazıyor ve en sevdiği konular arasında büyük teknoloji, medya ve oyun. Aynı zamanda Petri IT Bilgi Basışı’nın editör müdürü.
Şu anda Twitter’da
Paul Thurrott
@turrott 10 saat önce
“Yakında ‘hey siri’ demenize gerek olmayabilir” şimdi söylemiyorum.
Thurrott Feed
@Turrottfeed 14 saat önce
Windows 10 sürüm 21H2 önümüzdeki ay desteğe çıkıyor https: // t.CO/ZUU1BDOSDV
Paul Thurrott
@turrott 14 saat önce
Şu anda forumlarda
[Kapalı] Paul’den 12 Mayıs bu Cuma’yı isteyin
5/12 için sorular?
Windows 11 / Edge News Beed
Editörden’8 Mayıs Pazartesi için S Masası
Podcast’ler
Google Duet AI’yı duyurdu, ancak Microsoft 365 Copilot ile rekabet edebilir mi?
12 Mayıs 2023’te Russell Smith tarafından 1 yorumla yayınlandı
SAMS raporu: Xbox bir müttefik alır
12 Mayıs 2023’te Brad Sams tarafından 0 yorum ile yayınlandı
İlk Yüzük Günlük 1442: IO’dan sonra
12 Mayıs 2023’te Brad Sams tarafından 0 yorum ile yayınlandı
Windows Weekly 828: Mennen tarafından
11 Mayıs 2023’te Paul Thurrott tarafından 1 yorum ile yayınlandı
Teknoloji sevgisinin gerçek olduğu kalabalığa katılın – bugün Thurrott Premium üyesi olun!
Bülten
Thurrott’tan en son teknoloji haberleriyle güncel kalın.com!
” *” gerekli alanları gösterir