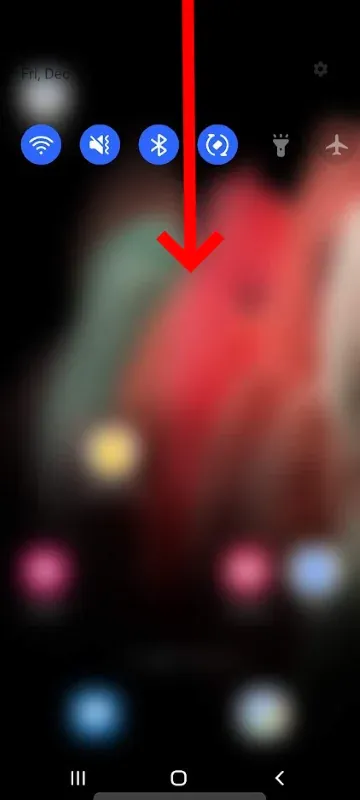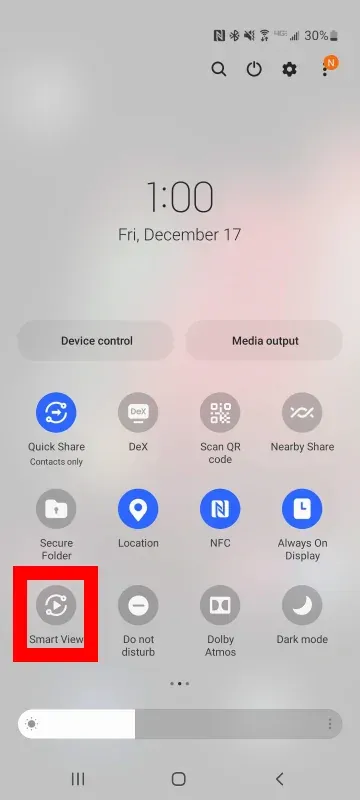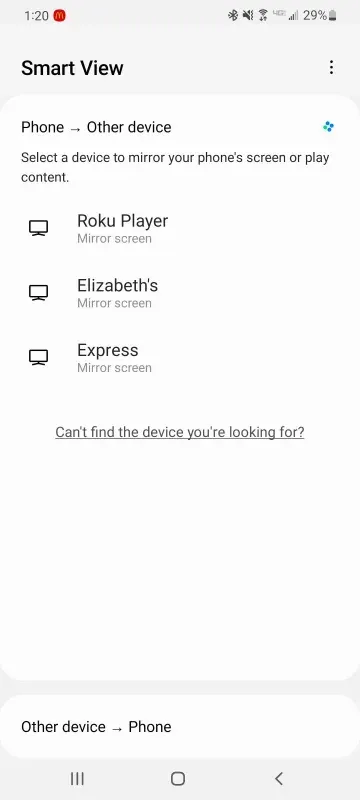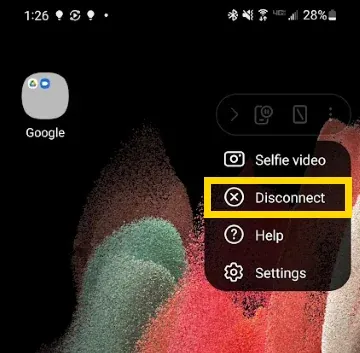Samsung S21’in ekran yansıtma var mı
Samsung Galaxy S21: Ekran nasıl yansıtılır
Ancak, döküm diğer cihaz türlerine bağlanmanıza izin verecektir. Samsung telefonunda dökümün nasıl kullanılacağını keşfetmek için okumaya devam edin.
Samsung Galaxy S21’i akıllı görünüm ve döküm ile ayna nasıl tarar
Samsung Galaxy telefon ekranınızı kablosuz olarak diğer cihazlara ve ekranlarla paylaşmak kolaydır. Samsung Galaxy S21, S21 Plus ve S21 Ultra ile ekran yansıtmaya başlamak için bu talimatları izleyin.
Samsung Galaxy S21 telefonunun, içeriği diğer ekranlara dökmek için Smart View adlı bir özellik ile birlikte geldiğini unutmayın. Bu, Samsung’un bir telefon veya tabletin bir Samsung Smart TV’ye veya başka bir Samsung kablosuz alıcısına içerik göndermesini sağlayan ana ekran yansıtma teknolojisidir. Samsung Smart View seçeneğiyle yansıtırken, yalnızca diğer Samsung cihazlarını yansıtabilirsiniz. Galaxy telefonunuzdan içeriği Samsung olmayan bir cihaza paylaşmak için akıllı görünüm yerine döküm seçeneğini kullanmanız gerekecek.
Ekran yansıtma uzmanı olmak istiyorum? Bilmeniz gereken her şeye sahibiz. Nihai Ekran Yansıtma Kılavuzu’nu okuyun.
Aynayı nasıl tarar ve Samsung Galaxy telefonu
Samsung Galaxy’nizde bunu yapmanın birkaç yolu var. Bu rehber sizi her birinden geçiriyor:
1. Hızlı Ayarlar Tepsisinde Akıllı Görünüme Erişin
Hızlı ayarları ortaya çıkarmak için ekranınızın üstünden aşağı kaydırın. Akıllı Görünüm simgesi burada olabilir. Düğme, iki yarı dolgu ile çevrili bir oynatma düğmesine benziyor. Burada akıllı görünüm görmüyorsanız, 2. adıma geçin.
2. Hızlı ayarlarda daha fazla sayfa çıkararak akıllı görünümden erişin
Hızlı Ayarlar Tepsisini açtığınızda, varsayılan olarak, yalnızca tek bir simge satırı ile kısaltılmış bir görünüm görüntüler. Genişletilmiş görünümü ortaya çıkarmak için tepsiyi tekrar aşağı çekebilirsiniz. Bu, mevcut hızlı ayar seçeneklerinin tam bir sayfasını görüntüler. Burada akıllı görünüm arayın veya simgeyi bulmak için hızlı ayar seçeneklerinin ek bir sayfasını ortaya çıkarmak için sağa kaydırın.
Burada hala akıllı görünüm görmüyorsanız, 3. adıma geçin.
3. Hızlı ayarlarda arama yaparak akıllı görünüme erişin
Samsung Galaxy telefonunuzun hiçbir yerinde akıllı bir görünüm simgesi göremiyorsanız, onu arayabilirsiniz. Hızlı Ayarlar Tepsisini ortaya çıkarmak için ekranınızın üstünden aşağı kaydırın ve genişletilmiş görünümü ortaya çıkarmak için ikinci kez kaydırın. Büyüteç olan arama simgesine dokunun ve “Akıllı Görünüm.”Arama sonuçları daha sonra akıllı görünüm simgesini görüntüleyecek.
4. Akıllı görünüm seçin ve bir hedef seçin
Akıllı Görünüm’e tıklayın ve yansıtmak için bir hedef seçin. Unutmayın, akıllı görünümle yalnızca diğer Samsung cihazlarına bağlanabileceksiniz.
Ancak, döküm diğer cihaz türlerine bağlanmanıza izin verecektir. Samsung telefonunda dökümün nasıl kullanılacağını keşfetmek için okumaya devam edin.
Samsung Galaxy Cihazlarını Ayna için Cast kullanın
Samsung telefonunuzu Mac veya Windows bilgisayar ekranı (ve diğer birçok cihaz) gibi Samsung olmayan cihazlara ekranlamak için döküm seçeneğini kullanabilirsiniz. Bir Samsung Galaxy S21’den dökmek için, hızlı ayarlar tepsisini açtığınızda döküm simgesini seçin veya arayın. Döküm simgesini bulma adımları, yukarıda detaylandırdığımız akıllı görünüm simgesini bulma adımlarıyla aynıdır. Cast’ı seçtikten sonra, yansıtmak istediğiniz hedefi seçin.
Profesyonel İpucu: İnsanlar Samsung cihazlarını bilgisayarlara yansıtmak ve yayınlamak için Mac ve Windows’taki reflektör uygulamasını kullanır. Reflektör, neredeyse her cihaz ekran aynasını bir Mac veya Windows bilgisayarına izin verir ve birçok yararlı özellik içerir. Zoom, ekipler ve diğer toplantı yazılımları içindeki uzak toplantılar sırasında Galaxy S21 ekranınızı paylaşmak için de mükemmeldir. Reflektör buradan alın.
Reflektör ile şunları yapabilirsiniz:
- Bir kerede birden fazla cihazı ekran aynası
- Ekran Kayıtları Yapın
- Kayıt Seslendirme Anlatımı
- Web kamerası görüntülerini ve yansıtılmış cihazınızı aynı anda kaydedin
- Cihaz ekranınızı Zoom ve Microsoft Teams gibi sanal toplantılarda paylaşın
- Ve çok daha fazlası – her şeyi buradan gör
Kolay erişim için hızlı ayar tepsinize akıllı görünüm (veya döküm) ekleyin
Akıllı görünüm (veya döküm) Hızlı Ayarlar Tepsinizde değilse, kolayca oraya ekleyebilirsiniz . Hızlı ayarlara akıllı görünüm nasıl ekleneceğiniz aşağıda açıklanmıştır:
- Samsung Galaxy ekranınızın tepesinden iki kez kaydırın
- Hızlı ayarlarda, “+” seçeneğini tıklayın (bulmak için kaydırmanız gerekebilir)
- Akıllı görünüm (veya döküm) seçin ve düğmeler listenize sürükleyin (veya ana ayarlar ekranına sürükleyin). Simgeyi üst sıraya yerleştirmenizi öneririz. Sonra bitti.
Samsung Galaxy S21: Ekran nasıl yansıtılır
Ancak, döküm diğer cihaz türlerine bağlanmanıza izin verecektir. Samsung telefonunda dökümün nasıl kullanılacağını keşfetmek için okumaya devam edin.
Samsung Galaxy S21’i akıllı görünüm ve döküm ile ayna nasıl tarar
Samsung Galaxy telefon ekranınızı kablosuz olarak diğer cihazlara ve ekranlarla paylaşmak kolaydır. Samsung Galaxy S21, S21 Plus ve S21 Ultra ile ekran yansıtmaya başlamak için bu talimatları izleyin.
Samsung Galaxy S21 telefonunun, içeriği diğer ekranlara dökmek için Smart View adlı bir özellik ile birlikte geldiğini unutmayın. Bu Samsung’Bir telefon veya tabletin bir Samsung Smart TV’ye veya başka bir Samsung kablosuz alıcısına içerik göndermesine izin veren yerel ekran yansıtma teknolojisi. Samsung Smart View seçeneğiyle yansıtırken, yalnızca diğer Samsung cihazlarını yansıtabilirsiniz. Galaxy telefonunuzdan içeriği Samsung olmayan bir cihaza paylaşmak için akıllı görünüm yerine döküm seçeneğini kullanmanız gerekecek.
Ekran yansıtma uzmanı olmak istiyorum? Bilmeniz gereken her şeye sahibiz. Nihai Ekran Yansıtma Kılavuzu’nu okuyun.
Aynayı nasıl tarar ve Samsung Galaxy telefonu
Samsung Galaxy’nizde bunu yapmanın birkaç yolu var. Bu rehber sizi her birinden geçiriyor:
1. Hızlı Ayarlar Tepsisinde Akıllı Görünüme Erişin
Hızlı ayarları ortaya çıkarmak için ekranınızın üstünden aşağı kaydırın. Akıllı Görünüm simgesi burada olabilir. Düğme, iki yarı dolgu ile çevrili bir oynatma düğmesine benziyor. Eğer yapmazsan’t Buradaki akıllı görünümden bakın, 2. adıma geçin.
2. Hızlı ayarlarda daha fazla sayfa çıkararak akıllı görünümden erişin
Hızlı Ayarlar Tepsisini açtığınızda, varsayılan olarak, yalnızca tek bir simge satırı ile kısaltılmış bir görünüm görüntüler. Genişletilmiş görünümü ortaya çıkarmak için tepsiyi tekrar aşağı çekebilirsiniz. Bu, mevcut hızlı ayar seçeneklerinin tam bir sayfasını görüntüler. Burada akıllı görünüm arayın veya simgeyi bulmak için hızlı ayar seçeneklerinin ek bir sayfasını ortaya çıkarmak için sağa kaydırın.
Hala yapmazsan’t Buradaki akıllı görünümden bakın, 3. adıma geçin.
3. Hızlı ayarlarda arama yaparak akıllı görünüme erişin
Eğer yapabilirsen’t Samsung Galaxy telefonunuzun herhangi bir yerinde akıllı bir görünüm simgesine bakın, onu arayabilirsiniz. Hızlı Ayarlar Tepsisini ortaya çıkarmak için ekranınızın üstünden aşağı kaydırın ve genişletilmiş görünümü ortaya çıkarmak için ikinci kez kaydırın. M agnifing Cam olan arama simgesine dokunun ve girin “Akıllı görünüm.” Arama sonuçları daha sonra akıllı görünüm simgesini görüntüler.
4. Akıllı görünüm seçin ve bir hedef seçin
Akıllı Görünüm’e tıklayın ve yansıtmak için bir hedef seçin. Unutmayın, akıllı görünümle yalnızca diğer Samsung cihazlarına bağlanabileceksiniz.
Ancak, döküm diğer cihaz türlerine bağlanmanıza izin verecektir. Samsung telefonunda dökümün nasıl kullanılacağını keşfetmek için okumaya devam edin.
Samsung Galaxy Cihazlarını Ayna için Cast kullanın
Samsung telefonunuzu Mac veya Windows bilgisayar ekranı (ve diğer birçok cihaz) gibi Samsung olmayan cihazlara ekranlamak için döküm seçeneğini kullanabilirsiniz. Bir Samsung Galaxy S21’den dökmek için, hızlı ayarlar tepsisini açtığınızda döküm simgesini seçin veya arayın. Döküm simgesini bulma adımları, yukarıda detaylandırdığımız akıllı görünüm simgesini bulma adımlarıyla aynıdır. Cast’ı seçtikten sonra, yansıtmak istediğiniz hedefi seçin.
Profesyonel İpucu: İnsanlar Samsung cihazlarını bilgisayarlara yansıtmak ve yayınlamak için Mac ve Windows’taki reflektör uygulamasını kullanır. Reflektör, neredeyse her cihaz ekran aynasını bir Mac veya Windows bilgisayarına izin verir ve birçok yararlı özellik içerir. Zoom, ekipler ve diğer toplantı yazılımları içindeki uzak toplantılar sırasında Galaxy S21 ekranınızı paylaşmak için de mükemmeldir. Reflektör buradan alın.
Reflektör ile şunları yapabilirsiniz:
- Bir kerede birden fazla cihazı ekran aynası
- Ekran Kayıtları Yapın
- Kayıt Seslendirme Anlatımı
- Web kamerası görüntülerini ve yansıtılmış cihazınızı aynı anda kaydedin
- Cihaz ekranınızı Zoom ve Microsoft Teams gibi sanal toplantılarda paylaşın
- Ve çok daha fazlası – her şeyi buradan gör
Kolay erişim için hızlı ayar tepsinize akıllı görünüm (veya döküm) ekleyin
Akıllı görünüm (veya döküm) Hızlı Ayarlar Tepsinizde değilse, kolayca oraya ekleyebilirsiniz . Burada’Hızlı ayarlara akıllı görünüm nasıl eklenir:
- Samsung Galaxy ekranınızın tepesinden iki kez kaydırın
- Hızlı ayarlarda, “+” seçeneğini tıklayın (bulmak için kaydırmanız gerekebilir)
- Akıllı görünüm (veya döküm) seçin ve düğmeler listenize sürükleyin (veya ana ayarlar ekranına sürükleyin). Simgeyi üst sıraya yerleştirmenizi öneririz. Sonra bitti.
- Cihazınızın üstünden iki kez aşağı kaydırın
- Üç dikey noktaya dokunun
- “Düğmeleri Düzenle” ye dokunun
- İstenen düğmeye dokunun ve basılı tutun ve menüde tercih ettiğiniz yere sürükleyin.
- Düğme simgesini istediğiniz yere yerleştirin (üst satırı öneririz) ve ardından bitti.
İlgili Okuma
- Akıllı görünümlü ekran aynası samsung cihazları
- Telefonunuzu/tabletinizi bir zoom çağrısına nasıl atarsınız
- Telefon/tabletinizi bir Microsoft Teams Toplantısına nasıl atabilirsiniz?
- Google Meet ile Telefon/Tablet Nasıl Dökülürsünüz
- Telefon ekran kayıtlarına seslendirme nasıl eklenir
- Ev Rehberinden Ultimate Work
- İOS 15 ile bir iPhone aynayı nasıl tarırır
- İPad ile iPad ile nasıl yansıtılır 15
Samsung Galaxy S21: Ekran nasıl yansıtılır
Samsung Galaxy S21, akıllı bir TV, Projektör, Chromecast veya Roku’ya yansıtma yeteneğine sahiptir. Bu yazıda, bu cihazla ekran yansıtma ile nasıl başlayacağınızı göstereceğiz.
Bu adımları izlemeden önce, yansıttığınız cihazda ekran yansıtma etkinleştirmeniz gerekebilir. Ayrıca, cihazın S21’inizle aynı ağa bağlı olduğundan emin olun.
Roku cihazı ve Roku TV için, Ana Sayfa> Ayarlar> Sistem> Ekran Yansıtma> Ekran Yansıtma’yı Etkinleştir> İstemi veya Herzaman izin ver Roku cihazınızda.
Diğer cihazlar için, ekran yansıtma veya dökümün nasıl açılacağını görmek için özel donanımınızın belgelerine bir göz atın.
S21 ekranını yansıtma
Yansıtma veya döküm etkinleştirildikten sonra, ekranı yayınlamaya başlamak için Galaxy S21 üzerindeki bu adımları izleyin:
- İki parmak kullanarak, ekranın üstünden aşağı kaydırın. Bu hızlı menüyü getirecek.
- Menüde gezinmek için sola ve sağa kaydırın ve SmartView seçeneğiyle ekrana gidin.
- Musluk SmartView. S21, yansıtma ile uyumlu olan cihazlar için taramaya başlayacak.
- Bağlanmak istediğiniz cihazı seçin.
- Yansıttığınız cihazdaki bağlantıyı kabul etmeniz gerekebilir. Görünen istemleri kabul et.
- S21 şimdi cihaza bağlanmalıdır. Telefondaki tüm video ve ses cihazda yansıtılacak.
Ekran Yansıtma Çıkma
Ekranınızı yansıtmayı bitirdikten sonra, çıkmak için telefonunuzdaki menüyü kullanın. Basitçe seç ⋮> Bağlantı kesme
Uygulamalardan video yayınlamak
Videoyu doğrudan döküm özelliğini destekleyen uygulamalardan yayınlayabilirsiniz. Netflix, YouTube ve Hulu Destek Casting gibi uygulamalar.
Bir uygulamadan yayınlamak için döküm simgesine dokunun, ardından yayınlamak istediğiniz cihazı seçin.
Ateş TV Desteklenmiyor
Amazon Ateş TV’T Samsung Galaxy S21 ile Video Yansıtma veya Döküm için Desteklendi.