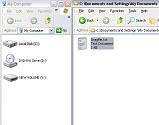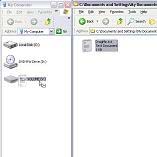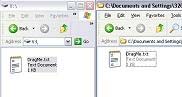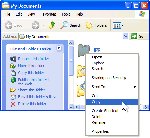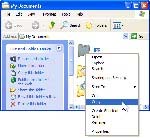Seagate Genişleme 1 TB bir Mac’te çalışıyor mu?
Mac’te Seagate Genişlemesi İstiyorum Ama Nasıl Kullanılır
Bu, Seagate Harici Sabit Sürücünüzdeki dosyaları Mac’inize kopyalayabileceğiniz ve orada kullanabileceğiniz anlamına gelir.
Özet
Seagate genişleme sürücüleri pencereler için biçimlendirilmiştir ve herhangi bir yedekleme yazılımı ile birlikte gelmez. Ancak, birkaç adım izleyerek bunları Mac’te kullanabilirsiniz. İlk olarak, Mac ile uyumlu hale getirmek için sürücüyü yeniden biçimlendirmeniz gerekecek. Biçimlendirildikten sonra, dosyaları manuel olarak sürücüye taşıyabilir veya zaman makinesini kullanarak otomatik yedekleme için ayarlayabilirsiniz.
Anahtar noktaları
1. Seagate genişleme sürücüleri pencereler için biçimlendirilmiştir. Herhangi bir yedekleme yazılımı ile gelmezler.
2. Mac kullanıcıları için yeniden biçimlendirme gereklidir. Mac kullanıcılarının Mac bilgisayarlarında kullanmadan önce sürücüyü yeniden biçimlendirmesi gerekecek.
3. Windows kullanıcıları sürücüyü ek adımlar olmadan kullanabilir. Sadece güç ve USB kablosunu takın ve sürücü bilgisayarda görünmelidir.
4. Sürükle ve bırak kullanarak dosyaları manuel olarak taşıyın. Dosyaları bilgisayarınızdan Windows’taki harici sürücüye sürükleyip bırakabilirsiniz.
5. Dosyaları Windows’taki harici sürücüye kopyalayıp yapıştırın. Dosyaları Windows’taki harici sürücüye kopyalayıp yapıştırabilirsiniz.
6. Birden fazla pencere ile çalışmak için pencereleri yeniden boyutlandırın. Dosyaları aralarında kolayca sürükleyip bırakıp kopyalayıp yapıştırabilmeniz için pencereleri yeniden boyutlandırın.
7. Mac için sürücüyü yeniden biçimlendir. Sürücüyü bir Mac’te kullanmadan önce, yeniden biçimlendirmeniz gerekir.
8. Mac’te otomatik yedekleme için zaman makinesini kullanın. Mac’te otomatik yedeklemeler için Time Machine ile çalışmak için sürücüyü ayarlayabilirsiniz.
9. Dosyaları manuel olarak Mac’teki sürücüye taşıyın. Dosyaları Mac’teki sürücüye manuel olarak taşımak için kopyala ve yapıştırma veya sürükle ve bırak gibi çeşitli yöntemleri kullanabilirsiniz.
10. Mac’te talimatları kopyala ve yapıştırın. Mac’te dosyaları ve klasörleri nasıl kopyalayıp yapıştıracağınızı öğrenin.
Sorular ve cevaplar
1. Bir Mac’te yeniden biçimlendirmeden bir Seagate Genişleme Sürücüsü kullanabilir miyim??
Hayır, bir Mac’te kullanmadan önce sürücüyü yeniden biçimlendirmeniz gerekiyor. Başlangıçta Windows için biçimlendirilmiştir, bu nedenle Mac ile uyumluluk için yeniden biçimlendirme gereklidir.
2. Sürücüyü bir Mac’te yeniden biçimlendirmeden kullanmaya çalışırsam ne olur?
Sürücüyü bir Mac’te yeniden biçimlendirmeden kullanmaya çalışırsanız, salt okunur olacak. Bu, herhangi bir veriyi sürücüye kopyalayamayacağınız veya taşıyamayacağınız anlamına gelir.
3. Mac için Seagate Genişletme Sürücüsünü nasıl yeniden biçimlendiririm?
Mac için Seagate Genişleme Drive’ı yeniden biçimlendirmek için şu adımları izleyin:
- Sürücüyü Mac’inize bağlayın.
- Açık Disk Yardımcı Programı.
- Cihazlar listesinden sürücüyü seçin.
- “Silme” seçeneğini seçin.
- İstediğiniz biçimi seçin (genellikle Mac OS genişletilmiş günlük).
- Yeniden biçimlendirme sürecine başlamak için “silin” e tıklayın.
- İşlem tamamlandığında, sürücü MAC ile uyumlu olacaktır.
4. Mac için yeniden biçimlendirdikten sonra Windows’ta Seagate Genişletme Sürücüsünü hala kullanabilir miyim??
Hayır, Mac için sürücüyü yeniden biçimlendirdiğinizde, yalnızca Mac ile uyumlu olacaktır. Windows’ta tekrar kullanmak istiyorsanız, Windows uyumlu bir formatta yeniden biçimlendirmeniz gerekecektir.
5. Dosyaları Windows’taki Seagate Genişletme Sürücüsüne Manuel olarak Nasıl Taşlarım?
Dosyaları Windows’taki sürücüye manuel olarak taşımak için kullanabileceğiniz iki yöntem vardır: Sürükle ve Bırakın ve Kopyala ve Yapıştır.
Sürükle ve bırak:
- İki pencereyi açın: biri kaynak dosyalarla ve diğeri Seagate Genişleme Sürücüsü.
- İstenen dosyaları kaynaktan hedef pencereye sürükleyin.
- Dosyalar sürücüye kopyalanacak.
Kopyala ve yapıştır:
- Kopyalamak istediğiniz dosyaya sağ tıklayın.
- “Kopyala” veya Ctrl + C’ye basın.
- Seagate Genişletme Sürücü Penceresini Açın.
- Pencerenin içine sağ tıklayın ve “Yapıştır” ı seçin veya Ctrl + V tuşuna basın.
- Dosya sürücüye kopyalanacak.
6. Mac’te Seagate Genişletme Sürücüsünü Zaman Makinesi ile Kullanabilir miyim?
Evet, Mac’teki otomatik yedeklemeler için Time Machine ile çalışmak üzere Seagate Genişletme Sürücüsünü ayarlayabilirsiniz. Sürücü Mac için biçimlendirildikten sonra, zaman makinesi ayarlarında yedek hedef olarak seçebilirsiniz.
7. Dosyaları Mac’teki Seagate Genişletme Sürücüsüne Manuel olarak Nasıl Taşlarım?
Dosya menüsünü veya klavye kısayollarını kullanma da dahil olmak üzere dosyaları Mac’teki Seagate Genişletme Sürücüsüne taşımanın birçok yolu vardır. İşte kopya ve yapıştırma kullanan bir örnek:
- Dosyanın saklandığı yeri açın.
- Kopyalamak istediğiniz dosyayı seçin.
- Dosyaya sağ tıklayın ve “Kopyala” yı seçin veya komut + c tuşuna basın.
- Seagate Genişletme Sürücü Penceresini Açın.
- Pencerenin içine sağ tıklayın ve “Yapıştır” ı seçin veya komut + v tuşuna basın.
- Dosya sürücüye kopyalanacak.
8. Seagate Genişletme Sürücüsünü hem Mac hem de Windows ile kullanabilir miyim?
Evet, Seagate Genişletme Sürücüsünü Exfat olarak biçimlendirirseniz, hem Mac hem de Windows bilgisayarlarla kullanılabilir. Bu dosya sistemi her iki işletim sistemiyle de uyumludur.
9. Seagate Genişletme Drive ile birlikte herhangi bir yedekleme yazılımı var mı?
Hayır, Seagate genişleme sürücüleri herhangi bir yedekleme yazılımı ile gelmez. Sürücüyü basit bir depolama cihazı olarak kullanabilirsiniz.
10. Seagate Genişleme Sürücüsünü Parola Koruyabilir miyim?
Hayır, Seagate Genişletme Sürücülerinin yerleşik şifre koruma özelliklerine sahip değil. Dosyalarınızı şifre korumak istiyorsanız, üçüncü taraf şifreleme yazılımı kullanabilir veya işletim sisteminiz tarafından sağlanan yerleşik şifreleme özelliklerini kullanabilirsiniz.
11. Bir TV’de medya dosyalarını oynamak için Seagate Genişletme Sürücüsünü kullanabilir miyim?
TV’nizin yeteneklerine bağlı. Bazı TV’ler medya dosyalarını doğrudan harici sürücülerden okuyabilir ve oynatabilirken, diğerleri ek cihazlar veya yazılım gerektirebilir. USB oynatmayı destekleyip desteklemediğini görmek için TV’nizin özelliklerini veya kılavuzunu kontrol edin.
12. Seagate Genişletme Drive’m bilgisayarım tarafından tanınmazsa ne yapmalıyım?
Seagate Genişleme Sürücünüz bilgisayarınız tarafından tanınmıyorsa, aşağıdaki sorun giderme adımlarını deneyebilirsiniz:
- Güç ve USB kablolarının düzgün bağlandığından emin olun.
- Sürücüyü farklı bir USB bağlantı noktasına veya bilgisayara bağlamayı deneyin.
- Sürücünün Disk Yönetimi (Windows) veya Disk Yardımcı Programı (MAC) aracında görünüp görünmediğini kontrol edin.
- Sürücü disk yönetimi aracında görünürse, bir sürücü mektubu (Windows) atamayı veya sürücüyü yeniden biçimlendirmeyi deneyin (Mac).
- Yukarıdaki adımların hiçbiri işe yaramazsa, sürücü ile ilgili bir donanım sorunu olabilir. Daha fazla yardım için Seagate Desteği ile iletişime geçin.
13. Uygulamaları ve oyunları yüklemek için Seagate Genişletme Sürücüsünü kullanabilir miyim?
Hayır, Seagate Genişletme Sürücüsü öncelikle dosya depolama için tasarlanmıştır. Performansı ve uyumluluğu etkileyebileceğinden, uygulamaların veya oyunların doğrudan sürücüye yüklenmesi önerilmez.
14. Seagate Genişleme Sürücüsünü bir bilgisayardan nasıl güvenli bir şekilde kaldırırım?
Seagate Genişleme Sürücüsünü bir bilgisayardan güvenli bir şekilde kaldırmak için şu adımları izleyin:
- Tüm dosya aktarım işlemlerinin tamamlandığından emin olun.
- Sürücüyle ilişkili açık dosyaları veya pencereleri kapatın.
- Cihazları güvenli bir şekilde kaldırmak için sistem tepsisine veya menü çubuğu simgesine tıklayın.
- Bağlı cihazlar listesinden Seagate Genişleme Sürücüsünü seçin.
- Sistemin güvenli kaldırma işlemini bitirmesini bekleyin.
- Bildirim göründükten sonra, sürücüyü çıkarmak güvenlidir.
15. Seagate Genişletme Sürücüsü çalışmıyorsa veya başarısız olursa ne yapmalıyım??
Seagate Genişletme Sürücünüz çalışmıyorsa veya başarısız olursa, profesyonel yardım almadan önce aşağıdaki sorun giderme adımlarını deneyebilirsiniz:
- Güç ve USB kablolarını herhangi bir hasar veya gevşek bağlantı için kontrol edin.
- Sorunu izole etmek için sürücüyü farklı bir bilgisayara veya USB bağlantı noktasına bağlayın.
- Sürücüyü bağlantıyı keserek ve yeniden bağlayarak sıfırlamayı deneyin.
- Sürücünün ürün yazılımını güncelleyin ve mevcut yazılım güncellemelerini yükleyin.
- Yukarıdaki adımların hiçbiri çalışırsa, daha fazla yardım için Seagate Desteği ile iletişime geçin.
Mac’te Seagate Genişlemesi İstiyorum Ama Nasıl Kullanılır
Bu, Seagate Harici Sabit Sürücünüzdeki dosyaları Mac’inize kopyalayabileceğiniz ve orada kullanabileceğiniz anlamına gelir.
Seagate Genişletme Sürüşünüzü Nasıl Kullanabilirsiniz?
Seagate Genişleme Sürücüleri herhangi bir yedekleme yazılımı ile birlikte gelmez ve pencereler için biçimlendirilir. Windows tabanlı bilgisayarda, sürücünün çalışmasını sağlamak için özel veya ek bir şey yapmaya gerek yok. Sadece gücü takın, USB kablosunu takın ve sürücü (benim) bilgisayarımda/bu bilgisayara ve Windows Gezgini/Dosya Gezgini’nde görünmelidir.
Mac için, kullanmadan önce sürücüyü yeniden biçimlendirmeniz gerekecek, çünkü bir Mac’te salt okunur olacak, yani verileri sürücüye kopyalayamayacağınız veya taşıyamayacağınız anlamına geliyor. Daha fazla ayrıntı için Mac bölümüne bakın.
Sürücüyü pencerelerle kullanmak:
- Sürükle ve bırak
- Kopyala ve yapıştır
Verilerinizi Windows’taki sürücüye manuel olarak nasıl taşıyabilirsiniz:
Sürükle ve bırak
Burada (My) belge klasöründen harici sürücüye bir veri parçasını sürüklemeyi tartışacağız. Bu alıştırma bir dosya, birçok dosya, bir klasör veya birçok klasörle tekrarlanabilir.
- İlk olarak, (benim) bilgisayarıma/bu bilgisayara çift tıklayarak bir pencereyi açın.
- Açılan pencerenin sağ üst köşesi bu sembolü içeriyorsa (
), tıkla.
Bu sembole dönüşecek:.
- Şimdi yeniden boyutlandırabilirsin. Farenizi pencerenin bir köşesine taşıyın.
- Pencerenin köşesinde fare düğmesini tıklayın ve basılı tutun.
- Fareyi hareket ettirin, yine de düğmeyi tutun ve pencere köşesi farenizle birlikte hareket edecek. Ekranınızın yalnızca bir kısmını alacak şekilde yeniden boyutlandırın.
- (Benim) bilgisayarımdaki Seagate Genişleme Sürücüsünü arayın/bu bilgisayarı. E: veya F: (değiştirmedikçe) gibi bir sürücü mektubu olacak. Üzerine çift tıklayarak belgeleri açın.
- Pencereyi aynı şekilde yeniden boyutlandırın, böylece her pencere ekranın yalnızca bir bölümünü alır.
- Şimdi iki pencereniz olacak. Biri kaynak, biri varış noktası.
(Görüntüyü genişletmek için tıklayın.) - Taşımak istediğiniz belgede fare düğmesini tıklayın ve basılı tutun. Aydınlatacak ve “hayalet” görüntü fare düğmenizle hareket edecek.
- Fareyi, “hayalet” görüntüsü, harici sürücüyü temsil eden simgenin üzerinde dolaşacak şekilde sürükleyin (bu örnekte V: Drive).
(Görüntüyü genişletmek için tıklayın.) - Fare düğmesini bırakın ve dosya otomatik olarak harici sürücüye kopyalanacak.
- Harici sürücüye çift tıklayın’S mektubu.
- Harici sürücünün içeriği pencerede görüntülenecek.
(Görüntüyü genişletmek için tıklayın.) - Görev tamamlandı! Bu “sürükle ve bırak” eylemi olarak bilinir.
Kopyala ve yapıştır
- Kopyalamak istediğiniz dosyanın bulunduğu yeri açmak için çift tıklayın. (Benim) belgeleri, örneğin.
- Kopyalamak ve sağ tıklamak istediğiniz dosyayı veya klasörü bulun.
- Bir açılır menü görünecek. Kopyala seçin.
(Görüntüyü genişletmek için tıklayın.) - Dosya veya klasör artık bilgisayarın kısa süreli belleğinde kopyalandı ve tutuldu.
- (Benim) bilgisayar/bu bilgisayarı açmak için çift tıklayın.
- (Benim) bilgisayarımdaki Seagate Genişleme Sürücüsünü arayın/bu bilgisayarı. E: veya F: (değiştirmedikçe) gibi bir sürücü mektubu olacak. Harici sürücüye çift tıklayın.
- Pencere, harici sürücünün içeriğinin bir görüntüsüne dönüşecektir.
- Pencerenin üst çubuğunda düzenle.
Alternatif olarak, penceredeki boş boşluğa sağ tıklayabilirsiniz ve bir açılır menü görünecektir. - Macun seçin.
(Görüntüyü genişletmek için tıklayın.) - Dosya veya klasör pencerenin içinde görünecektir. Kopyalandı.
- Görev tamamlandı! Bu “kopyala ve yapıştır” eylemi olarak bilinir.
Mac ile sürücüyü kullanmak:
Mac için, kullanmadan önce sürücüyü yeniden biçimlendirmeniz gerekecek. Tamamlandığında, sürücü algılanmalıdır ve dosyaları manuel olarak sürücüye taşımanıza veya Time Machine Otomatik Yedeklemesi ile ayarlamanıza izin vermelidir.
Zaman makinesini kullanarak otomatik yedekleme için:
Zaman makinesi ile yedekleme ve geri yükleme
Verilerinizi manuel olarak bir Mac’te sürücüye nasıl taşıyabilirsiniz:
Dosyaları genişletme sürücüsüne taşımanın birçok yolu vardır; Dosya menüsü/kopyala ve yapıştırmasından, sağ tıklamadan menüyü/kopyalayıp yapıştırmayı ve sürükle ve bırakın klavye komutlarına kadar değişir. Kullanılan seçeneğin kullanıldığını lütfen unutmayın, hepsinin Mac OS tarafından kontrol edildiğini. Lütfen çeşitli kopya ve yapıştırma yöntemleri için Macintosh bilgisayarınızın belgelerine bakın veya aşağıdaki talimatları görüntüleyin.
Kopyala ve yapıştırın: Bir bilgisayar programındaki dosyaları/klasörleri çoğaltma ve başka bir yere (klasör, dizin, cilt vb.)
Kopyala ve Yapıştır Talimatları:
- Dosya/klasörün depolandığı konumu ve dosyanın/klasörün kopyalanmasını istediğiniz konumu açın.
- Kopyalamak istediğiniz öğeyi seçin
- Üzerine sağ tıklayın (kontrol+tıklayın) veya ekranın üst kısmındaki menü çubuğunda düzenle tıklayın
- Menüden Kopyala’yı seçin
- Dosyayı kaydetmek istediğiniz konumun içindeki sağ tıklayın (Control+Tıklayın) veya ekranın üst kısmındaki menü çubuğunda Düzenle’yi tıklayın
- Menüden Yapıştır’ı seçin
Daha hızlı kopya ve yapıştırma yöntemi:
- Kopyalamak istediğiniz öğeyi seçin
- Komut tuşunu (⌘) ve (c) tuşuna basın
- Dosyayı kaydetmek istediğiniz konumun içinde, komut tuşunu (⌘) basılı tutun ve (v) tuşuna basın.
Mac’te Seagate Genişlemesi Ama Nasıl Kullanılır?
Kendinize soruyor musunuz? Seagate genişlememi bir Mac ile kullanabilir miyim??
Cevap büyük bir evet! Yapabilirsiniz.
Ve değil’Önemsiniz’VE 1 TB, 5 TB veya daha büyük depolama alanına sahip bir genişleme. Bir SSD genişletme veya masaüstü sürücüsü.
Genişleme harici sürücünüzü MacBook Pro, MacBook Air veya IMAC’da kullanabilirsiniz.
Peki sen’Bilmeniz ve akılda tutulması gereken her şeyi öğrenirim. Tam bu makalede.
İhtiyacınız olanı bulmak için içerik tablosunu kullanmaktan çekinmeyin. Ve doğrudan oraya atla.
Seagate genişlemeniz Mac’inizle uyumlu mu??
En son Seagate Genişleme Sürücüleri artık Exfat biçimlendirilmiş. Ve bu, kutunun dışında, doğrudan bir Mac bilgisayarına veya bir PC’ye takabileceğiniz anlamına gelir.
Daha önce, Seagate Genişleme Sürücüleri NTFS biçimlendirildi.
NTFS formatı PC tabanlı bir formattır. Ve Seagate genişlemenizin doğrudan bir Windows PC’ye takacağı anlamına geliyordu.
Bir Mac bir Seagate NTFS sürücüsünü okuyabilir. Ama sen yapabilirsin’t Bir Mac’ten NTFS’deki genişlemenize yeni dosyaları güncelleyin veya koyun. Sen’önce yeniden biçimlendirmeniz gerekiyor.
Exfat bazlı bir Seagate Genişleme Harici Sürücü ile bile. BT’Muhtemelen sen’D Zaten en iyi biçimlendirme.
Çünkü ben’Exfat genişletme sürücülerinin bir kısmının bölüm haritası olarak bir ana önyükleme kaydıyla geldiğini fark ettim. Ve bir Mac, bir Guid bölüm haritası ile bir exfat sürücüsü ile en iyi şekilde çalışır. Daha yeni Windows bilgisayarlar, Mac ile aynı bölüm haritası biçimini de destekliyor.
Artı, Time Machine değil’t Exfat biçimlendirilmiş bir sürücüye yedekleme desteği.
Biçimlendirme, yapılması sadece birkaç dakika süren bir şeydir. Ve o’nasıl olduğunu öğrendikten sonra kolay.
Sen’Bu yazının nasıl geç olduğunu öğrenecek. Veya doğrudan atlamak için içerik tablosunu kullanın.
Seagate genişlemenizin mevcut biçimini kontrol etmek isteyebilirsiniz. Bu gönderiye hızlı bir şekilde bak ‘Mac’te harici sabit sürücü formatı nasıl kontrol edilir‘.
Sonra hemen buraya geri dön.
Mac’te Seagate Genişleme: Takma
Seagate’inizi Mac bilgisayarınıza taktığınızda.
Seagate taşınabilir sabit disk sürücünüz. Veya SSD gücünü Mac’inizden Mac’inizden alır USB’S USB kablosu üzerinden bağlantı noktası.
Masaüstü genişletme sürücülerinin ayrı bir güç kablosu vardır. Çünkü bu sürücüler daha büyük ve doğrudan güce ihtiyaç duyuyor.
Seagate harici sabit sürücünüzde Mac’iniz için sonunda A Tipi bağlantısı olan bir USB kablosu vardır. Ve sonunda Seagate depolama cihazınıza takılan bir mikro -USB.
En son Mac’lerde Seagate Genişlemeniz
Daha yeni Mac’li olanlar için. USB C veya USB 3’ü ile 2016 Mac’lerinden bu yana her şey.1 bağlantı noktası’Bir adaptör kablosuna ihtiyacım var.
USB Tip A ve USB C bağlantıları fiziksel olarak farklıdır ancak uyumludur.
Mac’teki farklı USB bağlantı noktalarının resimlerle daha ayrıntılı bir açıklamasını istiyorsanız. Bunları bu makalede, harici bir sabit sürücünün Mac’inize nasıl bağlanacağına dair bulabilirsiniz.
Yeni bir Seagate sabit diskiyle ilgileniyor? Ve sadece Mac’te kullanıp kullanamayacağınızı kontrol ediyordu? Bu Seagate Genişletme İncelemesine bir göz atın.
Mac’te Seagate sabit diskinizi kullanmaya başlıyor
Mac’inizi güçlendirin. Giriş yapmak. Ve USB kablonuzu Mac’inize takın’s usb bağlantı noktası.
Mac’iniz için bir adaptör kullanmanız gerekiyorsa’S USB C bağlantı noktası. Sonra takmadan önce takın.
Taşınabilir sürücünüz için. Veya SSD’S Seagate USB sürücünüz için Macbook’unuzun pilinde yeterli şarjı olduğunu kontrol etmeye değer. Veya Mac’inizi harici güce takın.
Bir zamanlar sen’Seagate genişlemenize takılı, Mac’iniz birkaç saniye sürecek.
Sonra Seagate Harici Disk Sürücünüz’S Scon Mac’inizde Gelecek’S masaüstü.
Seagate harici diskiniz varsa’S sürücü simgesi yok’T masaüstünüzde görünür. Bulucu ayarlarınızı kontrol edin (Mac OS Ventura). Daha önceki Mac işletim sistemi yayınladı’S Tercihler denir.
Kutuyu kontrol et ‘Harici diskler’ Mac’inizde Seagate Genişlemenizi Göstermek İçin’S masaüstü. Sen’Genel sekmenin altında bulun.
Mac için Seagate Genişlemenizi Biçimlendirme?
Mac OS Extended (Günlük) Dosya Sistemi olarak Seagate Genişlemenizi Biçimlendirebilirsiniz. Veya APFS (Apple Dosya Sistemi). Veya Seagate’inizi bulursanız exfat için yeniden biçimlendirin’M Mac’iniz için oldukça biçimlendirilmiş.
APFS, genişleme SSD sürücünüzde kullanmak en iyisidir. Onun gibi’Hızlı SSD için yapılmış’S.
Biçimlendirme sadece dakikalar sürer.
Seagate harici sabit sürücünüzde istediğiniz belgeler olduğunu biliyorsanız. Biçimlendirmeye hayır deyin.
Genişletme harici sabit sürücünüzü biçimlendirmeden önce bu dosyaları kopyalayın. Siz veya’Bu dosyaları kaybedeceğim.
1. Mac’inize giriş yapın ve Seagate’inizi takın’s usb kablosu.
Birkaç dakika içinde sen’Masaüstünüzde Seagate Sabit Drive simgenizi görecek. Eğer sürüşün’S Scon’t Göster. Bu yazıyı yukarı kaydırın ve hemen yukarıdaki başlangıç bölümünü okuyun.
2. Disk yardımcı programını başlatıyorsun.
Sen’Uygulamalar klasöründe disk yardımcı programı. Utilities klasörünün içinde.
3. Harici sürücüler altında Seagate’inize tıklayın.
Sen’Pop up pencerenizin sol tarafındaki Mac’inize bağlı tüm sürücüleri görürüz.
Sen’Seagate harici sürücünüzü altında bulacak ‘Harici’ başlık.
Üst düzeydeki genişleme harici sabit sürücünüze veya SSD’nize tıklayın.
Bu önemli.
Eğer yapmazsan’t Sürücünüzü doğru seviyede seçin. Seagate depolama cihazınızı biçimlendirerek rastgele hatalar alabilirsiniz.
Eğer yapabilirsen’t Listelenen birden fazla seviye görün, sonra seçin ‘Görüş’ Disk yardımcı programınızın üstünde.
Sonra tüm cihazları göster.
4. Ardından Sil’i tıklayın.
BT’S Yarışa açılan pencerenizin üst kısmındaki s.
5. Genişleme Sürücünüzü ayarlayın’S biçimlendirme seçenekleri.
Bir sonraki açılır pencere, MAC için Seagate Genişletme Sürücünüzü Nasıl Biçimlendirmek İstediğinizi Seçtiğiniz Yerdir.
Genişleme harici sabit sürücünüze veya SSD’nize bir ad verin.
Sürücünüzü ilk olarak biçimlendirdiğinizde Mac OS Extended (Günlüğe kaydedildi). APFS veya Exfat olarak biçimlendirmek isteseniz bile. Sen ne zaman’Bir sürücüyü yeniden değiştirmek’ilk olarak mac işletim sistemini genişlettiğiniz format.
Şema için Guid bölüm haritasını seçin.
Ardından pencerenin sağ altındaki silin.
Mac’iniz şimdi işini yapacak. Ve birkaç dakika içinde sen’Seagate genişlemenizin biçimlendirilmesini sağlayacak.
APF veya Exfat olarak biçimlendirmek istiyorsanız. Adımları tekrar atlayın ve bu sefer APF’leri veya exfat’ı seçebilirsiniz. Şema için Guid bölüm haritası ile.
Sen’Sitede bu bağlantıda daha fazla ayrıntılı bir makale bulun. Mac için Seagate Genişletme Formatı. – Nasıl biçimlendirileceğini kapsar. Ve hangi formatı seçeceğinizi nasıl seçersiniz?.
Mac YouTube Video için Seagate Genişlemenizi Nasıl Biçdirir ve Bölüm Yapabilirsiniz
Tech & Design tarafından bu 13 dakikalık YouTube videosunu izleyebilirsiniz. Video biçimlendirme işlemini gerçekten iyi açıklıyor. Notlarımın yanında izle ve kullan.
Ve seni hissetsen bile’Teknik olarak zorlanan bunun ne kadar kolay olduğunu görebilir.
Seagate harici sabit sürücü bir mac üzerinde nasıl kurulur
Mac’inizde bir NTFS Seagate Genişlemesi Kullanma
Eski Seagate Technology Genişleme Sürücüleri NTFS Biçimlendirildi. Mac’iniz genişletme sürücünüzdeki dosyaları NTFS formatında okuyabilir.
Bu, Seagate Harici Sabit Sürücünüzdeki dosyaları Mac’inize kopyalayabileceğiniz ve orada kullanabileceğiniz anlamına gelir.
Ama sen yapabilirsin’t Bunları NTFS biçimlendirilmiş bir genişlemeye tekrar kopyalayın. Veya bir Mac’te genişletme sürücünüzdeki herhangi bir dosyayı düzenleyin veya değiştirin.
Kendinize bazı NTFS sürücü yazılımı satın alabilir ve Seagate Technology genişlemenizi olduğu gibi kullanabilirsiniz. Sürücünün biçimini değiştirmeden.
Bu seçenek hakkında daha fazla bilgi edinmek istiyorsanız, buradaki makaleme bir göz atın. ‘Mac ve PC için harici sabit sürücü yeniden biçimlendirmeden‘.
Mac’inize dosyaları sürükleyip bırakmak için Seagate Genişletmenizi Kullanma
Mac’inizin içindeki dahili sürücüyü kullanmak kadar kolay ve tanıdık.
Mac’inizde sürükled ve bırak. Veya dosyaları bir bulucu penceresinden diğerine Mac’inizdeki kopyalayıp yapıştırın.
Senin yerine’sürükleyip düşecek. Veya Mac’inizdeki bir bulucu penceresinden kopyalama ve yapıştırma. Seagate Genişletme Taşınabilir başka bir Bulucu penceresine.
Şimdi Seagate Genişlemenizin Tamamen Biçimlendirildi. Sen’Masaüstünüzde simgesini görecek.
Seagate genişlemenize çift tıklayın’S simgesi ve bir bulucu penceresi açılacak.
Sen’Şimdi genişletme sabit sürücünüzde yeni klasörler oluşturabiliyor. Tıpkı Mac’inizde yaptığın gibi.
Mac’inizde yeni bir bulucu penceresi açın. Ve kopyalamak istediğiniz dosyalarla klasöre geçin veya Seagate Genişletme.
Dosyalarınızı normalde seçtiğiniz tüm olağan yolları kullanın. Ve onları Seagate Genişletme Sürücünüzdeki Bulucu Penceresine sürükleyin.
Dikkat!
Genişletme harici sabit sürücünüzdeki dosyalar, dosyalarınızın tek kopyası ise.
Başka bir yerde bunların bir kopyasını aldığınızdan emin olun. Ya da daha iyisi iki Seagate genişletmesi satın alın. Ve ikincisini birincinizin yedeklemesi olarak.
2. sürüşe ihtiyacınız varsa en son Seagate Genişletme İncelemesine göz atabilirsiniz.
Genişletme sürücünüzden dosyaları silme
Sen ne zaman’Seagate harici sürücünüzden dosyaları sildi ve kullanmayı bitirdi.
Mac’inizi boşalttığınızdan emin olun’s.
Bunu çıkarmadan ve genişletme harici sürücünüzü takmadan önce yapın.
Aksi takdirde silinen dosyaların hayalet görüntüleri harici sürücünüzde hala görünebilir.
Sen ne zaman’Mac’inizde Seagate Genişlemenizi Kullanmayı Bitti
USB kablonuzu takmadan önce sürücüyü Mac’inizden çıkardığınızdan emin olun.
Seagate genişlemenize sağ tıklayarak bunu yaparsınız’masaüstünüzdeki S simgesi. Ve sonra Ejekt’yi seçin.
Bir genişleme sürücüsüne Mac Seagate yedeklemesi
Zaman Makinesi Mac’teki yazılımdır’Yedeklemek için kullanın.
Apple Time Machine, yedekleme için Seagate Genişlemenizi mutlu bir şekilde kullanacaktır.
Mac OS Ventura’dan itibaren Mac’iniz Time Machine kurulumunuzun bir parçası olarak Time Machine için Seagate Genişlemenizi Biçimlendirecektir. Monterey ve daha önce olan daha önceki Mac OS sürümlerinde’APF’lere genişleme sürücünüzü biçimlendirmeniz gerekiyor. Veya Mac OS genişletilmiş günlüğe alınmış.
Yine de not al. APF’leri kullanabilirsiniz, ancak yalnızca Mac OS Big Sur’dan beri. Bu, önceki Mac OS X sürümleri APF’lere bir zaman makinesi yedeklemesini desteklemedi.
Seagate depolamanız doğru biçimlendirildikten sonra. Sadece Sistem Tercihleri> Zaman Makinesinde ayarladınız.
Ve şimdi Mac OS Ventura’da’S Sistem ayarları denir. Ekranın sol tarafındaki genel başlığı tıklayın. Sen’sağ tarafta zaman makinesini görecek.
Bu makalede daha fazlasını buradan bulabilirsiniz. Seagate Genişleme Mac Zaman Makinesi. Makaleye gitmek için bağlantılı metne tıklayın.
Kapanışta
Sen’Sitedeki Seagate Genişletme ile ilgili tüm makalelere göz atın.