Sistem Geri Yükleme Her Şeyi Siliyor mu
Bir bilgisayarı fabrika ayarlarına geri yüklemek belleği siliyor mu??
Özet
Bu makalede, sistem geri yükleme kavramını ve bilgisayarınızın performansıyla ilgili sorunları nasıl çözmek için nasıl kullanılabileceğini tartışacağız. Sistem geri yüklemesi kullanılarak kurtarılabilecek farklı dosya türlerini de keşfedeceğiz ve sistem geri yüklemesi için bir yedeklemenin nasıl oluşturulacağını öğreneceğiz. Ayrıca, Sistem Geri Yükleme kullanarak silinen dosyaları kurtarma adımlarına bakacağız ve konuyla ilgili daha fazla ipucu ve bilgi sağlayacağız.
1. Hangi Sistem Geri Yükleme Yapabilir ve Ne Tür Dosyalar Kurtarabilir??
Sistem Geri Yükleme, bilgisayarınızın sistem dosyalarını daha önceki bir noktaya geri yüklemenize olanak tanır ve herhangi bir sorunun ortaya çıkmasından önce bir geri yükleme noktası oluşturmanızı sağlar. Windows sistem dosyalarını, programları, kayıt defteri ayarlarını, toplu dosyaları, komut dosyalarını ve diğer yürütülebilir dosyaları kurtarabilir. Ancak, kaybolmuşsa e -posta, belgeler veya fotoğraflar gibi dosyaları geri yükleme özelliğine sahip değildir.
2. Sistem Geri Yükleme için Yedekleme Nasıl Yapılır?
Bir yedekleme veya geri yükleme noktası oluşturmak için şu adımları izleyin:
– “Başlat” düğmesine tıklayın ve “Bilgisayar” a sağ tıklayın.
– Açılır menüden “Özellikler” i seçin.
– Ekranın sol tarafındaki “Sistem Koruması” nı tıklayın.
– “Sistem Özellikleri” penceresinde, bir yedekleme veya geri yükleme noktası oluşturmak için “Oluştur” a tıklayın.
– Geri yükleme noktası için bir açıklama girin ve “Oluştur” a tıklayın.
– Yedek tamamlandıktan sonra, işlemin tamamlandığını doğrulayan bir mesaj görünecektir.
3. Sistem geri yüklemesinden yedekleme ile silinen dosyalar nasıl kurtarılır?
Kurtarmak istediğiniz dosyaları sildiyseniz, şu adımları izleyin:
– Hedef klasörüne sağ tıklayın veya dosyanın silindiği sürücü.
– “Özellikler” i tıklayın ve “Önceki Sürümler” sekmesine gidin.
– Geri yüklemek istediğiniz yedeklemeyi seçin.
– “Geri Yükle” ye tıklayın ve restorasyonu onaylayın.
– Dosyanın başarılı bir şekilde restorasyonunu doğrulayan bir mesaj görünecektir.
4. Sistem Geri Yükleme hakkında daha fazla ipucu ve bilgi
– Sistem arızalarından kaçınmak için bunları yüklemeden önce antivirüs yazılımı ve tarama programları ve sürücülerin kullanılması önerilir.
– Birden çok geri yükleme veya yedekleme noktası oluşturmak, sistem sorunları durumunda etkili iyileşmeye yardımcı olabilir.
Bir bilgisayarı fabrika ayarlarına geri yüklemek belleği siliyor mu?
3. Adım yeni ekranda tıklayın ‘Sistem koruması’ ekranın sol tarafında mevcut. Adlandırılmış yeni bir pencere görünür ‘Sistem özellikleri’.
Windows’ta Sistem Geri Yükleme Kullanımı Yöntemleri [2021]
Bu sayfa Sistem Geri Yükleme ve Sistem Geri Yükleme Silinen dosyaları tanıtın
Amy Dennis
10 Nis 2023 • Dosyalandı: Dosyaları Kurtar • Kanıtlanmış Çözümler
Hepimiz dizüstü bilgisayarlarımızı ve masaüstlerimizi her gün kullanıyoruz ve zamanla bir zorunluluk haline geldi. Yeni programlar ve dosyalar yüklemeliyiz ve internete göz atmalıyız ve bunu yaparken sisteminiz anormal veya çok yavaş davranabilir. Sistem Geri Yükleme, yeni yazılım veya sürücüler yüklediğinizde sistem ve sürücüler yüklediğinizde sistem ve kayıt defteri dosyalarını otomatik olarak yedekleyen bir özelliğidir, böylece sistemde herhangi bir değişiklik hissederseniz’S performansı, yazılım veya sürücünün mevcut olmadığı noktaya geri yükleyebilirsiniz. Windows 7,8 ve 10’da sistem geri yüklemesini kullanmak isteyebileceğiniz birçok neden olabilir, sorununuzu çözebilir.
- Bölüm 1: Hangi Sistem Geri Yükleme Yapabilir ve Ne Tür Dosyaları Kurtarabilir??
- Bölüm 2: Sistem Geri Yükleme için Yedekleme Nasıl Yapılır?
- Bölüm 3: Sistem Geri Yüklemesinden Yedekleme ile silinen dosyalar nasıl kurtarılır?
- Bölüm 4: Sistem Geri Yükleme hakkında daha fazla ipucu ve bilgi
Bölüm 1: Hangi Sistem Geri Yükleme Yapabilir ve Ne Tür Dosyaları Kurtarabilir??

Sistem geri yüklemesi, bilgisayarınızın sistem dosyalarını daha önceki bir noktaya geri yüklemenize yardımcı olur. Sisteminizdeki sorunları fark etmeye başladığınız tarih ve saatten hemen önce bir geri yükleme noktası oluşturur. Bilgisayarınızda düzenli olarak geri yükleme noktalarını oluşturan ve kaydeden sistem koruması denilen bir özellik kullanır.
Sistem Geri Yükleme, Windows Sistem Dosyalarını, Programları ve Kayıt Defteri Ayarlarını Sisteminizde Kurtarmak İçin Kullanılabilir. Ayrıca, toplu dosyalarda, komut dosyalarında ve sisteminizde oluşturulan diğer tüm yürütülebilir dosyalarda değişiklikler yapar. Dosyalarınızı etkilemez ve aynı kalırlar. Ancak Sistem Geri Yükleme, dosyalarınızı kaybolursa e-posta, belgeler veya fotoğraflar gibi geri yüklemenize yardımcı olamaz.
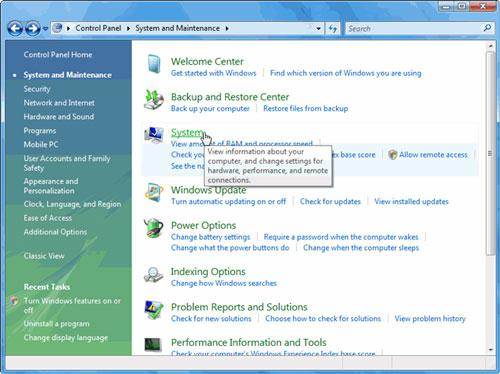
Bölüm 2: Sistem Geri Yükleme için Yedekleme Nasıl Yapılır?
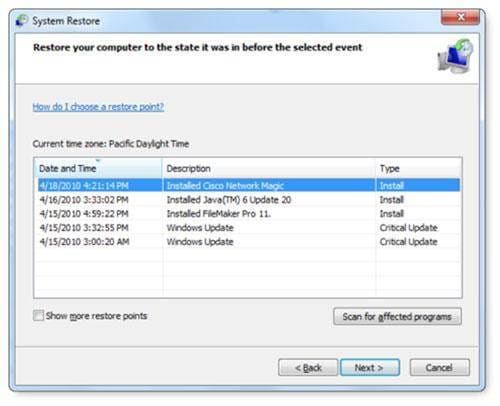
Bir yedekleme veya geri yükleme noktası oluşturmak için aşağıda verilen adımları izlemeniz gerekir:
Adım 1 ‘Başlangıç’ Masaüstünüzdeki düğme. Başlat menüsü göründükten sonra seçeneği sağ tıklayın ‘Bilgisayar’.
Adım 2 Bir açılır menü görünür. Tıklamak ‘Özellikler’ hangi yeni bir ‘Sistem ve Güvenlik Ekranı’.
3. Adım yeni ekranda tıklayın ‘Sistem koruması’ ekranın sol tarafında mevcut. Adlandırılmış yeni bir pencere görünür ‘Sistem özellikleri’.
Adım 4 ‘Yaratmak’ Bir yedekleme veya geri yükleme noktası oluşturmak için en altta mevcut seçenek. Geri yükleme noktasının açıklamasını isteyen yeni bir ekran görünür.
Adım 5 Verilen alanda vermek istediğiniz açıklamayı girin ve ardından tıklayın ‘Yaratmak’. Restore Point’in oluşturulmasının durumunu gösteren bir menü görünür. Yedekleme veya geri yükleme noktasını oluşturmak için zaman ayırma, veri miktarına ve sisteminizin performansına ve hızına bağlıdır.
Adım 6 Yedeklemenin oluşturulması tamamlandıktan sonra, geri yükleme noktasının oluşturulmasının tamamlandığını belirten bir mesaj görünür. Tıkla ‘Kapalı’ Süreci tamamlama seçeneği.
Bölüm 3: Sistem Geri Yüklemesinden Yedekleme ile silinen dosyalar nasıl kurtarılır?
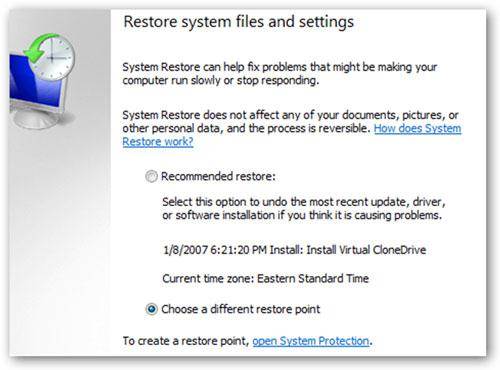
Silinen dosyalar yedeklemelerle kolayca kurtarılabilir. Windows yedekleme dosyalarını zaman zaman otomatik olarak oluşturur. Dosyaları geri yüklemek için aşağıda gösterilen adımları izleyin:
Adım 1 Hedef klasörüne sağ tıklayın veya dosyanızı kaybettiğiniz yere sürün. E.G. Dosyanız silindi ‘Benim dökümanlarım’, Sonra sağ tıklayın ‘Benim dökümanlarım’. Bir açılır menü görünür.
Adım 2 Aşağı kaydırın ve üzerine tıklayın ‘Özellikler’. Bunu yapmak yeni bir pencere açar. Bu yeni pencerede, ‘Önceki sürümler’ Üstte sekme mevcut.
Adım 3 Farklı zamanlarda o sürücü veya hedef için birkaç yedekleme olan yeni bir menü görünür. Bir kez tıklayarak geri yüklemek istediğiniz yedeklemeyi seçin.
Adım 4 Dosyayı seçtikten sonra, ‘Eski haline getirmek’ seçenek. Verileri geri yüklemek istediğinizden emin misiniz?. Tıklamak ‘Eski haline getirmek’.
Adım 5 Dosyanın sisteminizde başarıyla geri yüklendiğini gösteriyor. Tıklamak ‘TAMAM’ Süreci tamamlamak için.
Bölüm 4: Sistem Geri Yükleme hakkında daha fazla ipucu ve bilgi
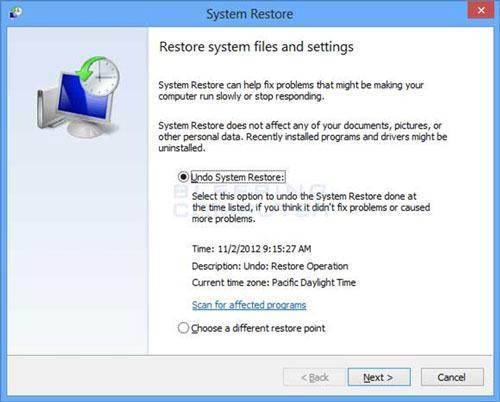
1. Sistem geri yüklemesini kullanma durumlarından kaçınmak için sisteminizde iyi antivirüs yazılımı kullanmanız genellikle tavsiye edilir.
2. Sisteminizin anormal işleyişinden kaçınmak için programları ve sürücüleri sisteminize yüklemeden önce taramanız tavsiye edilir.
3. Sistemin herhangi bir arızalanması durumunda dosyaların ve sistemin etkili bir şekilde geri kazanılabilmesi için birden çok geri yükleme veya yedekleme noktası oluşturulmalıdır.

Güvenli ve Güvenilir Bilgisayar Veri Kurtarma Yazılımınız
- Herhangi bir depolama aygıtından kayıp veya silinmiş dosyaları, fotoğrafları, sesleri, müzikleri, e -postaları etkili, güvenli ve tamamen kurtarın.
- Geri Dönüşüm kutusu, sabit disk, bellek kartı, flash sürücü, dijital kamera ve kameradan veri kurtarmayı destekler.
- Ani silme, biçimlendirme, sabit disk yolsuzluğu, virüs saldırısı, farklı durumlarda sistem çökmesi için verileri kurtarmayı destekler.
Bir bilgisayarı fabrika ayarlarına geri yüklemek belleği siliyor mu??

Çoğu insan için, bir fabrika dinlenmesinin arkasındaki fikir, yeni olduğunda olduğu gibi çalışan bir bilgisayar elde etmektir. Yazılım söz konusu olduğunda, bilgisayar tam olarak satın alındığı gün. Hikaye donanım için biraz farklı olabilir. Tabii ki, donanım gayet iyi çalışıyorsa, bilgisayar da olacaktır, ancak donanımın ilk kullanım gününden bu yana birkaç çizik toplaması ve yol boyunca göç etmesi muhtemeldir.
Uç
Bir bilgisayarı fabrika ayarlarına geri yüklemek, hafızayı silinmiş gibi görünmesini sağlayacaktır. Ancak, veriler yeni verilerle yazılana kadar arka planda oturuyor.
Bir bilgisayarı fabrika sıfırla
Bir bilgisayarı fabrikada sıfırladığınızda’Sıfırlamadan önce üzerinde bulunan programlara ve dosyalara erişemeyecek. Çoğu amaç için, bilgisayardaki her şeyi sildiğinizi ve’Çoğu insan için tamam. Ancak, bu bilgiler hala sabit sürücünüzde yaşıyor ve yeni bilgiler tarafından üzerine yazılana veya tamamen yok edilene kadar orada kalacak. Bir uzman yeterince denedilerse erişebilir.
Bir fabrika sıfırlama kullanarak verilerinizi temizleme fikri’T böyle çok zorlu bir fikir. Aslında, telefon şirketleri bunu yenilenmiş telefonlarla yapıyor. Basit bir düğmeye tıklayarak her şeyle yapılabilmek kesinlikle çekici görünüyor.
Bir fabrika sıfırlaması düşünüldüğünde
Ancak gerçek şu ki, o kadar basit değil. Bazı durumlarda, bir fabrika sıfırlaması aslında iyi bir şey olabilir. Ancak, bu yöntemi kullanıp kullanmayacağınızı kasıtlı olarak göz önünde bulundurmanız gereken bazı dezavantajlar vardır. Aslında, iyi bir fabrika sıfırlama yapmanın kötü bir fikir olabileceği birçok durum var. Çoğu zaman, bir fabrika sıfırlaması, verilerinizin güvenli olduğu izlenimini verirken gerçekten uzlaşmacı bir konuma getirir.
Buradaki önemli soru, bir fabrika sıfırlamasının etkilerinin güvenliğiniz için olduğudur. Aslında, bu soruya ulaşmadan önce, ilk etapta bir fabrika sıfırlamasının ne olduğunu bilmemiz gerekir. BT’Bu tür veri silinmesi için hangi uyarıların olduğunu bilmek ve hangi durumların uygun hale getirdiğini bulmak önemlidir. Sadece ilgili tüm riskleri bildiğimizde, bu riskleri azaltmak için adımlar atmaya başlayabiliriz.
Fabrika sıfırlamasına daha yakından bir bakış
Bir fabrika sıfırlaması, sadece cihazınızla birlikte gelen yerleşik bir özelliktir’Bilgisayar, telefon veya başka bir bilgisayar, bilgisayarın veya diğer cihazın dahili depolanmasında var olan bilgileri silmek için yerleşik yazılım kullanır. Nedeni’fabrika sıfırlaması denir. Cihazı, fabrikayı ilk kez terk ettiğinde duruma geri koymasıdır. BT Bilgisayarı fabrika ayarlarına geri yükler.
Bilgisayardaki tüm ayarlar varsayılan ayarlarına sıfırlanacak ve’t fabrikayı terk ettiğinde bilgisayarda, içerdikleri tüm bilgilerle birlikte silinecek. Orada bulunan orijinal uygulamalar orijinal durumlarına geri dönecek ve kullanıcı için kendileri tarafından depolanan tüm veriler silinecek.
Fabrika sıfırlama, işletim sistemi ile ilgili büyük uygulama hatalarını veya sorunları çözmeye yardımcı olur. Hatta donanım ve BIOS arasında güçlü bir bağlantıyı yeniden kurmaya yardımcı olabilirler, bu da bilgisayarı fabrikadan ayrıldığında olduğu gibi hızlı ve istikrarlı bir şekilde gerçekleştirir.
Bir fabrika sıfırlamanın ana yararı: Kolay
Artık bir fabrika sıfırlamasının ne olduğunu bildiğimize göre, faydaları nelerdir??
Bir fabrika sıfırlaması kolaydır. Bu veri silme yöntemi ile birlikte gelen en belirgin fayda budur. Tek yapmanız gereken bir düğmeye tıklamak ve her şey ortadan kalkmak. Uyumluluk hususlarınız olduğunda ve kolaylığa ihtiyacınız olduğunda,’hemen hemen herkesin yapabileceği bir şey. Bir şirkette, çalışanın yapması gereken tek şey bir adımda bir seçenek seçmektir. Fare imleclerini bir düğmeye, tıklatırlar ve her şey’s bitti. BT’bunu mahveden birinin hayal etmek zor.
Uzaktan fabrika sıfırlama yapmak
Bu yöntemin bir başka yararı, uzaktan bir fabrika sıfırlama gerçekleştirebilmenizdir. Bilgisayar ağınız yeterince sağlamsa ve kesinlikle BT güvenliğinizi ciddiye alırsanız, ağınıza uzaktan silme işlemine izin veren bir işletme katmanına sahip olmalısınız. Politika ne zaman çağırdığında bu silmeyi tetikleyebilmelisiniz, bu durumda bile otomatikleştirilebilir veya bunu doğrudan ağın herhangi bir yerinden ve hatta bazen olmadan yapmanız gerektiğinde.
Bu, özellikle cihazlar kaybolduğunda önemlidir. Özel telefon durumunda,’daha da önemli. Çalışanlarınızın kendi telefonlarını getirmelerine ve bunları işle ilgili şeyler için kullanmasına izin verdiğinizi varsayalım. Uzaktan fabrika sıfırlamalarına izin vermek için telefonlarında hassas şirket verileri olan çalışanlar için bir politika belirleyebilirsiniz. Bu durumda, telefon kaybolursa veya çalınırsa, bir fabrika dinlenir, içindeki verilerin çalınmamasını sağlar.
Fabrika sıfırlamaları oldukça önemlidir. Fabrika sıfırlaması olmayan bir cihazda, verilerin nasıl yönetileceğine sorun giderirken izlenecek birçok adım vardır. Bu oldukça zor bir süreç olabilir. Ancak, bir fabrika sıfırlamasıyla, verilerinizi yedeklemeniz ve ardından silmeniz gerekir.
Bir fabrika sıfırlamasının sınırlamaları nelerdir?
Fabrika sıfırlar AREN’Mükemmel. Yapmıyorlar’T Bilgisayardaki her şeyi sil. Veriler sabit sürücüde hala mevcut olacak. Bu tür silme işlemlerinin doğası budur’t onlara yazılan verilerden kurtulmak anlamına gelir, bu sadece verilerin artık sisteminiz tarafından erişilemeyeceği anlamına gelir. Th_e Fabrika Sıfırlama Bilgisayarını Kullanmaya ve Depolamaya Yeni Veri Ekle, eski veriler üzerinden yazılacaktır. Sonunda, tüm depolamayı kullanırsanız, tüm eski verilerin üzerine yazılacak ve var olmayı bırakacak.
Fabrika sıfırlar, sadelikleri nedeniyle yanlış bir güvenlik duygusu yaratır. Verilerinizin güvenli bir şekilde silindiğini hissedeceksiniz’gerçekten hala orada. Şirketiniz için gerçekten yüksek güvenlik standartları oluşturmak istiyorsanız ve bilgileriniz bu kadar önemliyse, tam veri silme işlemi yapmak için özel bir yazılım elde etmenize yardımcı olabilir veya DeGaussing (sabit diskteki manyetik alanı tüm verilerini yok etmek için tamamen yok etmek), sabit sürücüleri tamamen işe yaramaz hale getirmek için kullanmaya yardımcı olabilir.
Bir uzman kiralamayı düşünün
Bir yanma ihtiyacınız varsa, bilgisayarınızdaki verilerden kalıcı olarak kurtulmanız gerektiğinde,’yeniden satarak, bunu yapmak için bir uzman kiralamayı düşünebilirsiniz. Hafızayı tamamen silmek için tasarlanmış çeşitli programlar da mevcuttur. Bu güvenli silme olarak bilinir ve hükümet sanitasyon standartlarını karşılar. Ancak, bu sadece en hassas veriler veya en uç durumlar içindir. Çoğu niyet ve amaç için, bir fabrika sıfırlaması yeterlidir.
- İlk On İnceleme: Bir Fabrika Sıfırlamasından Sonra Dosyalarınız Nasıl Kurtarılır
- MUO: Neden bilgisayarınızı fabrika ayarlarına geri yüklememelisiniz ve bunun yerine ne yapmalısınız?
- Popüler Mekanik: Satmadan önce bilgisayarınızı nasıl silinir?
Nicky, yaklaşık yirmi yıllık uygulamalı ve yayıncılık deneyimi olan bir iş yazarıdır. İstihdam Times, Web Hosting Sun ve WOW dahil olmak üzere çeşitli iş yayınlarında yayınlandı! Yazarken Kadınlar. Ayrıca üniversitede iş okudu.
Windows Windows 10/11’deki noktaları geri yükleme nasıl silinir: Adım Adım Kılavuzu


Windows 10’daki noktaları geri yükleme, zamanda geri dönmenizi ve sisteminizi önceki bir duruma geri yüklemenizi sağlayan yararlı bir özelliktir. Windows otomatik olarak geri yükleme noktaları oluşturur veya bunları manuel olarak oluşturabilirsiniz.
Zamanla, bu geri yükleme noktaları sabit sürücünüzde çok fazla yer kaplayabilir ve alanı serbest bırakmak için bunları silmek isteyebilirsiniz. Ama pek fazla insan bunu nasıl yapacağını bilmiyor.
Bu nedenle, bu makalede, neden geri yükleme noktalarını silmek isteyebileceğinizi, Windows 10’daki sistem geri yükleme ayarlarına nasıl erişileceğini ve geri yükleme noktalarını nasıl sileceğinize dair adım adım bir kılavuzu tartışacağız.
Windows’u Anlama Noktası Windows 10/11
Windows 10’daki Sistem Geri Yükleme özelliği, zamanda geri dönmenizi ve sisteminizi önceki bir duruma geri yüklemenizi sağlar. BT’Sisteminizle ilgili bir sorunla karşılaşmanız ve son değişiklikleri geri almanız gerektiğinde yararlı. Örneğin, yeni bir Windows güncellemesi sisteminizle ilgili sorunlar yarattığında, bunu önceki durumuna geri yüklemek isteyebilirsiniz.
Sisteminizi önceki bir duruma geri yüklediğinizde, Dosyalarınıza, ayarlarınızda ve yüklü programlarınızda yapılan değişiklikler Geri yükleme noktası oluşturulduğundan beri. Bu, yanlışlıkla bir dosyayı silerseniz veya bir program sorun yaratmaya başlarsa yararlı olabilir. Sistem Geri Yükleme ayrıca, kötü amaçlı yazılım veya diğer kötü amaçlı yazılımlar tarafından yapılan istenmeyen değişiklikleri geri almanıza yardımcı olur.
Sistem Geri Yükleme özelliği, geri yükleme noktalarını otomatik olarak oluşturur, ancak bunları manuel olarak da oluşturabilirsiniz.
Sisteme erişmek için Windows 10’daki ayarları geri yükleme:
- Windows tuşuna + s basın.
- Arama çubuğuna “Sistem Geri Yükleme” yazın.
- “Geri Yükleme Noktası Oluştur” seçeneğini seçin.
Bu, sistem geri yükleme ayarlarına erişebileceğiniz Sistem Özellikleri penceresini açacaktır.
Windows Sistemini Silmenin Sebepleri Noktaları Geri Yükleme
Windows 10/11’deki geri yükleme noktalarını silmek istemenizin birkaç nedeni var. Kilit olanlar:
- Disk alanı sınırlamaları: Zamanla, geri yükleme noktaları sabit sürücünüzde çok fazla yer kaplayabilir, bu da performans sorunlarına neden olabilir.
- Gereksiz alanı kaplayan eski restore puanları. Önceki Windows güncellemelerinden eski geri yükleme noktaları artık gerekmeyebilir ve alanı boşaltmak için bunları silebilirsiniz.
- Önceki Windows güncellemelerinden geri yükleme noktalarını kaldırma. Geri yükleme noktalarını silme, sisteminizle ilgili bir sorunla karşılaşırsanız ve son değişiklikleri geri almanız gerekiyorsa da yararlı olabilir. Soruna neden olan geri yükleme noktasını silebilir ve sisteminizi önceki bir duruma geri yükleyebilirsiniz.
Windows 10’daki Geri Yükleme Noktaları Nasıl Silinir
Windows 10/11’deki geri yükleme noktalarını silme basit bir işlemdir.
Ancak herhangi bir geri yükleme noktasını silmeden önce, silindikten sonra geri yüklenemeyeceklerini unutmayın. Yani,’Mevcut olanları silmeden önce yeni bir geri yükleme noktası oluşturmak için her zaman iyi bir fikir.
İşte Windows 10/11’deki geri yükleme noktalarını nasıl sileceğine dair adım adım bir kılavuz:
Aşama 1: Windows tuşuna basın.
Adım 2: Arama çubuğuna “Sistem Geri Yükleme” yazın.
Aşama 3: “Geri Yükleme Noktası Oluştur” seçeneğini seçin. Bu Sistem Özellikleri penceresini açacak.
4. Adım: Sistem Özellikleri penceresinde “Sistem Koruma” sekmesini seçin. Sisteminizdeki tüm sürücülerin bir listesini göreceksiniz.
Adım 5: Geri yükleme noktalarını silmek istediğiniz sürücüyü seçin. Genellikle, bu (c 🙂 (sistem).
Adım 6: “Yapılandırma” düğmesine tıklayın.
Adım 7: Yeni pencerede iki seçenek göreceksiniz: “Sistem Korumasını Aç” ve “Sil.”” Sil “seçeneğini seçin.
8. Adım: Seçilen sürücü için tüm geri yükleme noktalarını silmek isteyip istemediğinizden emin olup olmadığınızı soran yeni bir pencere görünecektir. “Sil” düğmesine tıklayın, ardından tıklayın “devam etmek” onaylamak.
Adım 9: Geri yükleme noktalarının silindiğini onaylayan bir istemi görmelisiniz.
Windows 10’daki en sonuncusu hariç tüm sistem geri yükleme noktaları nasıl silinir
En son geri yükleme noktanızı silmeden yerden tasarruf etmek istiyorsanız, sonuncunuz hariç tüm geri yükleme noktalarını silebilirsiniz. Bunu aşağıdaki adımları kullanarak disk temizleme aracını çalıştırarak yapacaksınız:
- Windows Start> tıklayın, ardından disk temizleme yazın.
- Yardımcı programı başlatmak için gösterilen disk temizleme uygulamasını seçin. Bu disk temizleme: sürücü seçim penceresini başlatacak.
- (C 🙂 sürücüsünde başlatıldıysa, Tamam’ı tıklayın. Başka bir sürücüde başlatılırsa, (C 🙂 sürücüsünü seçin ve Tamam’ı tıklayın.
- Diskin altında (C 🙂 Pencere, Windows, sistemin ne kadar alan kaydedebileceğini hesaplar ve size silinmeniz için bir dosya listesi verir.
- Bu temizliği çalıştırmak yerine, Temizleme Sistemi Dosyaları düğmesini tıklayın. Windows, silinebilen daha fazla dosya ve klasör bulmak için tekrar kaydedilebilecek disk alanını hesaplayacak. Sürecin tamamlamasını bekleyin.
- Şimdi daha fazla seçenek sekmesine gidin. Sistem Geri Yükleme ve Gölge Kopyaları seçeneğinin altında, Temizle’yi tıklayın. Sen’Dosyalar silinirken ilerleme çubuğunu görecek.
- Sistem, en son geri yükleme noktası dışında hepsini silmek istediğinizden emin olup olmadığınızı soracaktır.
- Sil’i tıklayın ve diskinizin temizlenmesine izin verin.
- Disk temizlemesinden çıkmak için Tamam’ı tıklayın.
Bu işlem, en sonuncusu hariç tüm sistem geri yükleme noktalarını siler ve sabit diskte daha fazla boş alan oluşturur.
Windows 10’da bireysel bir sistem geri yükleme noktası nasıl silinir
Ayrıca tek bir sistem geri yükleme noktasını silmek isteyebilirsiniz. Yok’T Bunu yapmanın doğrudan bir yolu ve Windows PowerShell veya Komut İstemi’ni kullanmanız gerekebilir.
Windows Sistemi Geri Yükleme Noktalarına Windows Volume Shadow kopyaları olarak da adlandırılır ve Windows, bunları dahili olarak yönetir VSSADMIN Programı . Bu Windows programı geri yükleme noktalarını listeler, siler ve hatta gölge kopya depolama ilişkisini yeniden boyutlandırır.
Bireysel bir sistem geri yükleme noktasını silmenize yardımcı olmak için bu programa komut isteminden veya PowerShell’den erişebilirsiniz.
Burada’s Komut isteminden Windows 10/11 üzerindeki seçilen sistem nasıl silinir:
Aşama 1: Powershell veya komut istemini yönetici olarak başlatın:
- Hızlı Erişim menüsünü başlatmak için Windows Start’a (veya Wins tuşuna + x tuşuna basın) sağ tıklayın.
- Windows PowerShell (Yönetici) veya Komut İstemi’ni (Yönetici) seçin.
Adım 2: Bir Kullanıcı Hesabı Koruma açılır penceresi ile istenirse evet’i tıklayın.
Aşama 3: PowerShell’e aşağıdaki komutu yazın, ardından Enter tuşuna basın:
vssadmin liste gölgeleri
Bu komut, bilgisayardaki tüm geri yükleme noktalarını görüntüler. Gölge Kopya Kimliği ile gördüğünüz herhangi bir komut satırı: Sonuçlarda bir geri yükleme noktasıdır.
4. Adım: Her bir bireysel geri yükleme noktasının gölge kopya kimliklerini not edin (noktalar) silmek istediğiniz noktalar. Sistem geri yükleme noktalarının tarihlerini kontrol edin’emin olmak için seçildi.
Adım 5: Şimdi aşağıdaki komutu girin ve bireysel geri yükleme noktalarını (gölge kopyaları) silmek için Enter tuşuna basın:
VSSADMIN Gölgeleri Sil /.
Kimliği kaydettiğiniz gölge kopyasının kimliği ile değiştirebilirsiniz.
Adım 6: PowerShell (veya komut istemi),’Gölge kopyasını y/n seçenekleriyle silmek istediğinden emin olun. Eğer sen’Gölge kopyasını sildiğinizden emin olun, Y tuşuna basın.
Bu, Gölge Kimliği ile ilişkili gölge kopyasını (geri yükleme noktasını) silecektir’ve anahtarlı.
Adım 7: Silmek istediğiniz tüm bireysel veya seçilen geri yükleme noktaları için de aynısını yapın.
Bu işlem basit olsa da, ekranınızda görebileceğiniz birçok veri nedeniyle kafa karıştırıcı olabilir vssadmin liste gölgeleri Komut satırı.
Not: PowerShell’i kullanarak tüm geri yükleme noktalarını silmek istiyorsanız, Vssadmin Gölgeleri Sil /Hepsi , her şeyi silecek.
Karışıklık da gelebilir çünkü vssadmin komut yok’t Her bir bireysel geri yükleme noktasıyla ilişkili açıklama veya adı görüntüleyin.
Dolayısıyla, silmek istediğiniz seçilen geri yükleme noktalarını anlamıyor veya bilmiyorsanız, önce aşağıdaki adımları kullanarak sistem geri yükleme arabirimi aracılığıyla mevcut geri yükleme noktalarını anlamak isteyebilirsiniz.
- Windows Başlat düğmesine basın> Sistem Geri Yükleme Türü.
- Geri Yükleme Noktasını Oluşturun.
- Sistem Geri Yükleme Bağlantısı’na tıklayın> Farklı Bir Geri Yükleme Noktası seçeneğini seçin.
- Sonraki düğmeye tıklayın.
- Sol altta daha fazla geri yükleme noktasını göstermek için yanındaki kutuyu kontrol edin. Bu size mevcut geri yükleme noktalarının bir listesini verecektir.
- Şimdi, anlamak için her geri yükleme noktasının adını ve açıklamasını kontrol edin, ardından hangisini silmek istediğinizi unutmayın.
Geri yükleme noktalarını yönetmek için ipuçları
Geri yükleme noktalarını yönetmek zor olabilir, ancak birkaç ipucu alanı serbest bırakmanıza ve sisteminizin sorunsuz çalışmasını sağlayabilir.
- Mevcut olanları silmeden önce yeni bir geri yükleme noktası oluşturun. Bu, bir şeylerin ters gitmesi durumunda bir yedeklemeniz olmasını sağlayacaktır.
- Geri yükleme noktalarınızı sabit sürücünüze üstlendiği alan miktarını düzenli olarak kontrol edin. Önemli miktarda yer kaplıyorlarsa, eski olanlardan bazılarını silmeyi düşünün.
- Disk alanında düşük çalışıyorsanız, belirli bir sürücü için Sistem Geri Yükleme özelliğini kapatmayı düşünün. Bu, pencerelerin bu sürücü için yeni geri yükleme noktaları oluşturmasını önleyecek, bu da alanı boşaltacak. Sistemi kapatmak için belirli bir sürücü için geri yükleme, Sistem Özellikleri penceresine gidin, “Sistem Koruma” sekmesini seçin, sistem geri yüklemesini kapatmak istediğiniz sürücüyü seçin ve ardından “Yapılandırma” düğmesini tıklayın. Yeni pencerede “Sistem Korumasını Kapat” seçeneğini seçin.
- Üçüncü taraf bir yedekleme ve geri yükleme aracı kullanmayı düşünün. Bu araçlar, sabit sürücünüzde yerden tasarruf etmenize yardımcı olabilecek yedeklemeler ve artımlı yedeklemeler gibi daha gelişmiş özellikler sağlayabilir.
Çözüm
Windows 10’daki geri yükleme noktalarını silmek, sabit sürücünüzde alanı boşaltmanın ve sisteminizin performansını iyileştirmenin yararlı bir yoludur.
Ancak geri yükleme noktaları silindikten sonra geri yüklenemeyeceklerini hatırlamak önemlidir.
Yani, mevcut herhangi bir birini silmeden önce, yeni bir geri yükleme noktası oluşturmak her zaman iyi bir fikirdir.
Biz’Sana sevindim’Bu makaleyi/Blog’u buraya kadar okuyun 🙂 Okuduğunuz için teşekkürler.
Bir şey daha
Bir saniyeniz varsa, lütfen bu makaleyi sosyal kişilerinizle paylaşın; Başka biri de fayda sağlayabilir.
Haber bültenimize abone olun ve gelecekteki makalelerimizi, incelemelerimizi ve blog yayınımızı e -posta gelen kutunuzda ilk okuyan kişi olun. Ayrıca ürünlerimizle ilgili fırsatlar, promosyonlar ve güncellemeler sunuyoruz ve bunları e -posta yoluyla paylaşıyoruz. Kazandın’T Ohs’u özledim.











