Surface Pro 4’te Bluetooth var mı?
Bluetooth faresini bir Surface Pro 4 ile nasıl bağlarım
Özet:
Bu makalede, bir Bluetooth faresini bir Surface Pro 4 ile nasıl bağlayacağımı açıklayacağım. Ayrıca, sorunsuz bir bağlantı sağlamak için bazı ipuçları ve sorun giderme adımları da vereceğim.
Anahtar noktaları:
1. Surface Pro 4’te yerleşik Bluetooth desteği var.
2. Bazı fareler, Surface Pro’daki tek USB bağlantı noktasını işgal edebilen bir USB alıcısına ihtiyaç duyabilir.
3. Bir Bluetooth faresini bağlamak için aşağıdaki adımları izleyin:
- Başlat menüsünü açın ve “Bluetooth ve diğer cihaz ayarları” nı arayın.
- Bluetooth farenizi açın ve eşleştirme moduna koyun.
- Surface Pro’nuzda “Bluetooth veya başka bir cihaz ekle” seçeneğini seçin.
- “Bluetooth” seçeneğini seçin ve farenizin listede görünmesini bekleyin.
- Bağlamak için listeden farenizi seçin.
- Windows, fare için gerekli sürücüleri otomatik olarak yükleyecektir.
4. Logitech farenizden en iyi şekilde yararlanmak için Surface Pro’nuza Logitech Seçenekleri uygulamasını yükleyin.
Sorular:
1. Surface Pro, kendi Bluetooth bağlantısını kullanarak bir Logitech faresine bağlanabilir mi??
2. Bir Logitech Bluetooth faresini eşleştirme moduna nasıl koyarım?
3. Surface Pro’mda “Bluetooth ve Diğer Cihaz Ayarlarını” nerede bulabilirim?
4. Bluetooth faresi için herhangi bir sürücüyü Surface Pro’ya kurmam gerekiyor mu??
5. Birden fazla Bluetooth aygıtını aynı anda Surface Pro’ya bağlayabilir miyim?
6. Bluetooth’u açmaya çalışırken Surface Pro’m donarsa ne yapmalıyım??
7. The Surface Pro’daki Logitech fare için yapılandırılması gereken belirli ayarlar var mı??
8. Surface Pro ile Logitech faresi arasında kararlı bir Bluetooth bağlantısını nasıl sağlayabilirim?
9. USB bağlantı noktası kullanmadan bir kablolu fareyi Surface Pro’ya bağlamak mümkün mü??
10. Surface Pro ile Bluetooth faresi kullanırken herhangi bir sınırlama veya bilinen sorun var mı??
11. Surface Pro’daki jestler ve diğer gelişmiş özellikler için Logitech faresini kullanabilir miyim??
12. Surface Pro ile Logitech fare arasındaki bağlantı sorunlarını nasıl giderebilirim?
13. Birden çok cihazı Surface Pro’ya bağlamak için USB hub kullanmanın alternatifi var mı??
14. Bluetooth faresine ek olarak Surface Pro’ya bir Bluetooth klavyesi bağlayabilir miyim?
15. Surface Pro ile kullanırken Logitech faresinde pil ömrünü nasıl koruyabilirim?
Yanıtlar:
Cevap 1:
Evet, Surface Pro, kendi Bluetooth bağlantısını kullanarak bir Logitech faresine bağlanabilir. Bağlantıyı oluşturmak için kilit noktalar bölümünde belirtilen adımları izleyin.
Cevap 2:
Bir Logitech Bluetooth faresini eşleştirme moduna koymak için, özel fare modelinizle birlikte gelen kılavuzu veya belgeleri kontrol edin. Tipik olarak, eşleştirme modunu etkinleştirmek için fare üzerindeki bir düğmeye (genellikle “Bağlan” veya bir Bluetooth logosu olarak etiketlenmiş) basmanız gerekir.
Cevap 3:
“Bluetooth ve diğer cihaz ayarları”, başlangıç menüsünü açıp arayarak bulunabilir. Arama sonucunu gördükten sonra, Ayarlar penceresini açmak için seçin.
Cevap 4:
Çoğu durumda, Windows, Bluetooth faresi için gerekli sürücüleri Surface Pro’ya otomatik olarak yükleyecektir. Ancak, herhangi bir sorunla karşılaşırsanız, sürücüleri Logitech web sitesinden manuel olarak kurmayı deneyebilirsiniz.
Cevap 5:
Evet, birden çok Bluetooth cihazını aynı anda Surface Pro’nuza bağlayabilirsiniz. Bununla birlikte, birden fazla cihazı bağlamanın, Surface Pro’nuzun genel performansını ve pil ömrünü etkileyebileceğini lütfen unutmayın.
Cevap 6:
Bluetooth’u açmaya çalışırken Surface Pro’nuz donarsa, terminalde aşağıdaki komutu çalıştırmayı deneyin: “Sudo Service Bluetooth Start”. Bu komut, Gnome gibi bazı masaüstü ortamlarında Bluetooth işlevini çözmeye yardımcı olabilir.
Cevap 7:
Çoğu Logitech Bluetooth faresi için, Surface Pro’da yapılandırılması gereken belirli bir ayar yok. Ancak, gelişmiş özelliklere ve özelleştirme seçeneklerine erişmek için Logitech Seçenekleri uygulamasını Surface Pro’nuza yüklemeniz önerilir.
Cevap 8:
Surface Pro ile Logitech fareniz arasında kararlı bir Bluetooth bağlantısı sağlamak için, yakınlarda olduklarından emin olun ve aralarında önemli engeller veya parazit yok. Herhangi bir bağlantı sorunu yaşıyorsanız, her iki cihazı yeniden başlatmayı ve bunları yeniden eşleştirmeyi de deneyebilirsiniz.
Cevap 9:
Evet, bir USB bağlantı noktası kullanmadan bir kablolu fareyi Surface Pro’ya bağlamak mümkündür. Kablolu bir fare de dahil olmak üzere birden fazla aygıtın Surface Pro’ya bağlamak için ek USB bağlantı noktalarına sahip bir USB merkezi veya yerleştirme istasyonu kullanabilirsiniz.
Cevap 10:
Surface Pro ile Bluetooth faresi kullanırken bilinen bir sınırlama veya sorun yoktur. Ancak, uygun işlevselliği sağlamak için lütfen Surface Pro ile özel fare modelinizin uyumluluğunu kontrol edin.
Cevap 11:
Evet, Logitech Faresi’ni Logitech Seçenekleri uygulamasını yükleyerek Surface Pro’daki jestler ve diğer gelişmiş özellikler için kullanabilirsiniz. Bu uygulama ek özelleştirme seçenekleri sağlar ve Logitech farenizin tam potansiyelinin kilidini açmanızı sağlar.
Cevap 12:
Surface Pro ile Logitech Fare arasında herhangi bir bağlantı sorunu yaşıyorsanız, aşağıdaki sorun giderme adımlarını deneyin:
- Bluetooth’un her iki cihazda da açık ve etkinleştirildiğinden emin olun.
- Her iki cihazı yeniden başlatın ve bunları yeniden eşlemeye çalışın.
- Surface Pro’nuz için ürün yazılımını ve sürücüleri güncelleyin.
- Müdahaleye neden olabilecek diğer Bluetooth cihazlarını kaldırın.
- Sorunun Surface Pro’ya özgü olup olmadığını doğrulamak için Logitech faresini başka bir cihaza bağlamayı deneyin.
Cevap 13:
Bir USB merkezi kullanmadan Surface Pro’nuza birden fazla cihaz bağlamak istiyorsanız, Bluetooth bağlantısını destekleyen kablosuz çevre birimleri veya cihazlar kullanmayı düşünebilirsiniz. Bu şekilde, USB bağlantı noktasını serbest bırakabilir ve birden çok cihazı kablosuz olarak bağlayabilirsiniz.
Cevap 14:
Evet, Bluetooth faresine ek olarak Surface Pro’nuza bir Bluetooth klavyesi bağlayabilirsiniz. Bluetooth üzerinden klavyeyi bağlamak için daha önce belirtilen adımları izleyin.
Cevap 15:
Surface Pro ile kullanırken Logitech faresinde pil ömrünü korumak için şu uçları izleyebilirsiniz:
- Kullanılmadığında fareyi kapatın veya varsa güç tasarrufu modunu etkinleştirin.
- Güç tüketimini en aza indirmek için faredeki yoklama oranını veya hassasiyet ayarlarını azaltın.
- Pil gücüne güvenmekten kaçınmak için yüksek kaliteli şarj edilebilir piller kullanın veya kablolu bir fare kullanmayı düşünün.
Kaynaklar:
- Çekirdek için gerekli olan linux yüzey yamalarının koleksiyonu
- Microsoft Surface için özel olarak değiştirilmiş çekirdek
- IPTS’in Kullanıcı alanı parçası (Intel Prasicate Touch & Stylus) Linux için
Referans:
[1]: Logitech seçenekleri uygulamasına bağlantı
Bluetooth faresini bir Surface Pro 4 ile nasıl bağlarım
pmbootstrap yükleme -sdcard =/dev/sdx
Microsoft Surface Pro 4 (Microsoft-Surface-Pro4)
Bu cihaz postmarketos ile test edildi, ancak Cihaz paketi henüz Postmarketos depolarına eklenmedi.
Bu, PMBootstrap’ta seçilemeyeceği anlamına gelir.
Durum: Buhar güvertesi gibi, genel UEFI cihaz paketinin üstünde özel yapılandırmaya ihtiyaç duyuyor, ancak bu paketi kimse yapmıyor gibi görünüyor
Kullanım dışı
Kullanım dışı
Kullanım dışı
Kullanım dışı
Kullanım dışı
Bu bağlantı noktası, cihazda UEFI X64 kullandığından, Postmarketos’un normal olarak Microsoft Surface Pro 4 X86_64 donanımında çalışmasına izin verir.
Şu anda, Testler Çekirdek Linux-Yüzey Şubesi V5 kullanılarak gerçekleştiriliyor.10 yüzey ve çekirdek ana hatları 5.10.57 LTS İlgili Linux-Yüzey Yamalarını Uygulamak.
Çalışma: Wifi, ses, bluetooth, düğmeler, 3D hızlanma, ivmeölçer.
Çalışmıyor: Dokunmatik ekran.
Test edilmedi: TypeCover, kalem, çünkü onlara sahip olmadığım için.
Katkıda bulunan kimse
Bu cihaza sahip kullanıcılar
Kurulum
Üretici şu anda adlandırıldı Microsoft PMBOOTSTRAP’ta. Yüklemek için normal bir SD kart kurulumu yapmak ve cihaz için ihtiyacınız olan depolama ortamına yönlendirin (sabit disk, USB Thumbdrive veya SD kart).
pmbootstrap yükleme -sdcard =/dev/sdx
Çalıştırmak için gereklidir Güvenli Önyüklemeyi Devre Dışı Bırak, ve tercihen USB belleğini varsayılan cihaz olarak ayarlayın.
Notalar
Bluetooth
Bazı masaüstü ortamlarında Bluetooth’u açmaya çalışırken donar ve herhangi bir işlem gerçekleştirmez, eğer durum buysa terminalde aşağıdaki komutu çalıştırır:
sudo servis bluetooth başlangıç
Phosh’ta sorunsuz çalışır, ancak gnome’da bu komutu yürütmeniz gerekir, diğer bazı ortamlarda aynı.
Dokunmatik ekran
Dokunmatik ekranın çalışması için derlemek ve kurmak gerekir IPTSD [1] kendi tanımına göre:
“Bu, Linux için IPTS’nin (Intel Prasise Touch & Stylus) kullanıcı alanı parçası.”
Derlemek için aşağıdaki bağımlılıklar kurulmalıdır:
$ sudo apk git yapı tabanı ekle linux başlayıcıları meson inih inih-dev openrc-dev
UInput modülünü çalıştırın:
$ sudo modprobe uinput
IPTSD oluşturmak için Meson ve Ninja’yı kullanın ve sonra sudo ile çalıştırın.
Burada değeri değiştirin: [‘Systemd’] değer: [‘openRc’] ve dosyayı kaydedin
Bununla birlikte, LTS çekirdeği ilgili Linux-yüzey yamalarıyla kullanılıyorsa, dokunmatik ekran zaten çalışmalıdır
Eğer yüklemek ve cihaz başladığında otomatik olarak hizmet olarak çalıştırılmasını istiyorsanız:
$ sudo ninja -c derleme kurulumu
$ sudo rc-update IPTSD ekle
$ sudo nano /etc /modüller.yük.D/uinput-modül.conf
Bu dosyanın içinde aşağıdakileri koyun:
# Boot’a uinput yükleyin
CTRL + X ile kaydedin ve cihazı yeniden başlatın, her bir önyüklemeye dokunuşu yüklemeli
Ayrıca bakınız
- Çekirdek için gerekli olan linux yüzey yamalarının koleksiyonu
- Microsoft Surface için özel olarak değiştirilmiş çekirdek
- Bu, Linux için IPTS (Intel Prasicate Touch & Stylus) kullanıcı alanı kısmı.
Bluetooth faresini bir Surface Pro 4 ile nasıl bağlarım
Bir Logitech Bluetooth farem var, USB yuvasına giren bir USB fişi ile geliyor. Sorun, Surface Pro’nun sadece 1 USB bağlantı noktası olması. Surface Pro, kendi Bluetooth bağlantısı ile Logitech faresine bağlanabilir mi, böylece tek USB bağlantı noktasını serbest bırakabilirim?
6.456 14 14 Altın Rozet 39 39 Gümüş Rozet 52 52 Bronz Rozetler
12 Ekim 2017’de 0:35
19 1 1 Gümüş Rozet 2 2 Bronz Rozetler
SP4 yerleşik Bluetooth desteğine sahiptir. Fare Ain gibi geliyor’T Bluetooth, alıcının çalışmasını gerektiriyorsa. Ama kendiniz liman problemini çözmek için bir USB merkezi
12 Ekim 2017 at 1:27
Kabul etmek. Bir USB bağlantı noktasını bir USB merkezi ile birçok kişiye dönüştürün.
12 Ekim 2017, 13:22
1 Cevap 1
Surface Pro, kendi Bluetooth bağlantısı ile Logitech faresine bağlanabilir mi, böylece tek USB bağlantı noktasını serbest bırakabilirim?
Evet yapabilir. Surface Pro dahil olmak üzere herhangi bir Windows 10 PC’de nasıl yapılacağı aşağıda açıklanmıştır:
- Başlangıç menüsünü açın ve “Bluetooth ve diğer cihaz ayarlarını” yazmaya başlayın, alıntı olmadan, ardından arama sonucundan seçin:
- Logitech Bluetooth farenizi açın ve eşleştirme moduna koyun (MX Master gibi farelere veya MX 2 ve üstü herhangi bir yerde, bunu yapmak için alttaki Connect’e basın)
- Surface Pro’nuzda “Bluetooth veya başka bir cihaz ekle” seçeneğini seçin:
- “Bluetooth” seçeneğini seçin, Surface Pro’nuz Logitech Bluetooth farenizi aramaya başlayacak, listede göründükten sonra seçin.
- Windows gerekli sürücüleri otomatik olarak yükleyecek ve gitmek için iyi olmalısınız 🙂
Logitech farenizden en iyi şekilde yararlanmak için Logitech Seçenekleri uygulamasını Surface Pro’nuza yüklemeyi unutmayın. Logitech seçenekleri için Google’ı arayın.
Surface Pro 4 ürün yazılımı güncellemeleri Wi-Fi ve Bluetooth bağlantısını geliştirdi
Yeni ürün yazılımı artık Windows Update aracılığıyla mevcut.
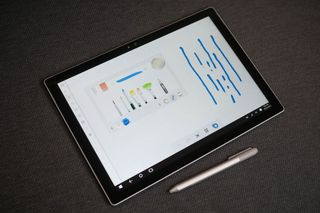
Ne bilmek istiyorsun
- The Surface Pro 4 için yeni bir ürün yazılımı güncellemesi seti mevcut.
- Güncellemeler, Mayıs 2019 güncellemesinde cihazlar için Bluetooth ve Wi-Fi bağlantısı için iyileştirmeler getiriyor.
- Nisan 2018 güncellemesindekiler için veya daha sonraki bir şekilde,.
Surface Pro 4 dişte biraz uzun sürüyor, ancak Microsoft hala cihaz için yeni ürün yazılımı güncellemelerini zorluyor. Bu hafta şirket, Nisan 2018 güncellemesini veya daha sonraki sürümünü çalıştıran Surface Pro 4 tabletleri için yeni bir güncelleme seti (yeni sekmede açılır) (MSPU aracılığıyla) yayınladı, ancak ikisi Windows 10 Mayıs 2019 güncellemesindeki cihazlarla sınırlı olmasına rağmen.
Mayıs 2019 güncellemesindekiler için hem Wi-Fi hem de Bluetooth bağlantısında iyileştirmeler alacaksınız. İşte nelerin dahil olduğuna bir göz atın:
- Marvell Avastar Bluetooth Radyo Adaptörü – Bluetooth
- 15.68.17013.110 Bluetooth bağlantısını geliştirir.
- 15.68.17013.110 Wi-Fi bağlantısını geliştirir.
Nisan 2018 güncellemesindeyseniz veya daha sonraki bir durumdaysanız, biri pil performansına odaklanmış birkaç farklı güncellemeyi takacaksınız:
- Yüzey Gömülü Denetleyici Ürün Yazılımı – Ürün Yazılımı
- 103.2614.257.0 pil performansını iyileştirir.
- 1.5.137.0 Hizmetler Arasında Entegrasyonu Geliştirir.
Windows Update aracılığıyla Surface Pro 4 sahipleri için dört güncellemenin hepsi de mevcut olmalı.
Microsoft’tan en sevdiğimiz yüzey aksesuarları
Bu değerli yüzey aksesuarlarının her biri Windows Central onaylıdır ve memnuniyet duyarız.
Yüzey hassas fare (yeni sekmede açılır) (Amazon’da 77 $)
Yüzey hassas fare sadece favori değil Yüzey Aksesuarlar, herhangi bir bilgisayar için en sevdiğimiz farelerden biri. Değerli özellikler ve özelleştirilebilir düğmelerle dolu. Kaydırma ve izleme sorunsuz ve spot-on. Ve şarj edilebilir, bu yüzden bunun için yeni piller almanıza asla gerek yok.
Yüzey Kalemi (Yeni sekmede açılır) (Amazon’da 72 $ ‘dan)
Her yüzey sahibinin bu kaleme ihtiyacı var. Dönem. 4.096 basınç hassasiyetini destekler, gölgelendirme yoğunluğu için eğim desteği ve son derece düşük gecikmeye sahiptir. Bir yüzey PC ile eşleştirildiğinde, potansiyel sonsuzdur. Ve bir sürü havalı renkte geliyor.
Yüzey Rıhtım (Yeni sekmede açılır) (Amazon’da 136 $)
İki mini ekran ile, dört USB-A 3.0 bağlantı noktası, bir Ethernet bağlantı noktası ve 3.5mm Audio Jack, bu rıhtım size en sevdiğiniz cihazlara bağlı kalmanız gereken bağlantı noktalarını verir. Ayrıca, yüzeyinizi kolayca bir masaüstü güç merkezine dönüştürür. Kesinlikle tavsiye ediyoruz.
Windows Central Bültenini Alın
Windows ve Xbox Diehards için en son haberler, incelemeler ve kılavuzlar.
Bilgilerinizi göndererek Şartlar ve Koşullar (Yeni sekmede açılır) ve Gizlilik Politikası (Yeni sekmede açılır) ve 16 yaş ve üstü.
Dan Thorp-Lancaster, Windows Central’ın eski genel yayın yönetmeni. 2014 yılında Windows Central, Android Central ve Imore ile çalışmaya başladı ve her türlü teknolojiye takıntılı. Dan’ı Twitter’da takip edebilirsiniz @Dthorpl ve Instagram @heyitsdtl.
Microsoft Surface Pro 4 Özellikler Tam Teknik Özellikler

Microsoft Surface Pro 4, 26 Ekim 2015 tarihinde Microsoft tarafından tanıtılan Dördüncü Nesil Surface Pro serisidir. Daha büyük bir ekrana, daha iyi performansa, daha uzun pil ömrüne ve daha iyi bir yüzey kalemine sahiptir.
Evan Forrest tarafından güncellendi: 12 Nis 2023
Ev » Cihazlar » Microsoft Surface Pro 4 Özellikler – Tam Teknik Özellikler

Surface Pro 4
- Yeni tasarım BT’S şimdi daha ince (8.4mm), daha hafif (766g), aynı ayak izinde daha küçük çerçeve.
- Daha İyi Ekran Yeni Bigger ve Better 12.3” Microsoft G5 yonga seti ile PixelSense ekranı.
- Daha iyi performans BT’S Surface Pro 3’ten% 30 daha hızlı 6. nesil Intel işlemciler aralığı.
- Daha iyi mürekkep Şimdi yüzey kalemini 1.024 basınç hassasiyetine sahip, Surface Pro 4’ün yanına takılı mıknatısla destekliyor.
- Windows Merhaba Her şey standart olarak Windows Hello Yüz Tanıma ile geliyor.
- Daha Daha iyi 8.0MP arkaya bakan otomatik odak kamerası, yeni 1866 MHz LPDDR3 RAM.
Surface Pro 4 Fiyat

Microsoft tarafından
329 $.49% 12 indirim

Microsoft tarafından

Microsoft tarafından

Microsoft tarafından

Microsoft tarafından
548 $.00% 5 indirim

Microsoft tarafından
- Çözünürlük: 2736 x 1824 (5m piksel)
- Yoğunluk: 267 PPI
- PixelSense ™ ekran
- Kontrast oranı: 1300: 1
- En boy oranı: 3: 2
- Mürekkep: Yüzey Kalemi ile birlikte tasarlanmış
- Dokunma: GPU tabanlı işlemeli 10 puan çoklu dokunuş
- Yüzde 100 SRGB rengi, ayrı ayrı kalibre edilmiş
Dış Surface Pro 4 Boyutlar 11.50” x 7.93” x 0.33” (292 mm x 201.42 mm x 8.4 mm) Genişlik: 11.50” (292 mm)
Yükseklik: 7.93” (201.42 mm)
Kalınlık: 0.33” (8.4 mm)
- Yüzey Tipi Kapak
- Dahil değil
- Ağırlık: 0.68 lb (310 g)
- Boyut: 11.61 x 8.54 x 0.19 inç (295 mm x 216 mm x 5mm)
- Aktivasyon: Hareketli (mekanik) anahtarlar
- Düzen: Qwerty, tam fonksiyon anahtarları (F1-F12)
- 4 yönlü anahtarlar; Pencereler, parlaklık ve medya kontrol anahtarları;
- LED arka aydınlatma
- Hassas Cam Trackpad.
- Trackpad Boyutu: 4 x 2 inç (101.6 mm x 50.8 mm)
- Beş parmaklı bir çoklu titouch hareketini destekler.
Şarj ve yerleştirme istasyonunu destekler.
2 çekirdek, 4 iplik, 0.90 → 2.20 GHz, 4MB SmartCache, 4.5W
2 çekirdek, 4 iplik, 2.40 → 3.00 GHz, 3MB SmartCache, 15W
2 çekirdek, 4 iplik, 2.20 → 3.40 GHz, 4MB SmartCache, 15W
Intel® HD Graphics 515
24 İcra Birimi, 300 → 850 MHz
Intel® HD Graphics 520
24 İcra Birimi, 300 → 1000 MHz
Intel® Iris® Graphics 540
64 MB Edram Yan Önbellekli 48 İcra Birimi, 300 → 1050 MHz
4GB 8GB 16GB
1866 MHz LPDDR3 RAM
128 GB 256 GB 512 GB 1 TB
PCIE NVME SSD
Yazılım Surface Pro 4 işletim sistemi Windows 10 Pro Yerleşik uygulamalar Microsoft Office 30 günlük deneme - Windows Hello Face Kimlik Doğrulama Kamerası (öne bakan)
- 5.1080p Skype HD video ile 0MP ön kamera
- 8.1080p Full HD Video ile 0MP Arka Bakan Otomatik Kamera
- Çift mikrofonlar
- Dolby® sesli öne bakan stereo hoparlörler
Yanlış Surface Pro 4 Mürekkep Yüzey Kalemini Destekler 1024 Basınç seviyeleri
manyetik depolama
- Ortam Işık Sensörü
- İvmeölçer
- Jiroskop
- Manyetometre
- HW TPM 2.Kurumsal güvenlik için 0 çip
- Windows Hello Face Sign-In ile Kurumsal Derece Koruma
- Surface Pro 4
- Yüzey kalemi
- Güç kaynağı
- Hızlı başlangıç Kılavuzu
- Güvenlik ve Garanti Belgeleri
- Bir Yıllık Sınırlı Donanım Garantisi
- Mekanik Özellikler: Gizli çevre havalandırma ile imza Unibody Magnezyum Tasarımı
- Tam sürtünme çoklu bir menteşe ile 150 dereceye kadar
- Klavye katlama stabilitesi için manyetik bağlanma
- Fiziksel Düğmeler: Hacimler, Güç
Surface Pro 4 Fiyat
İşte Surface Pro 4 için en son fiyat güncellemesi.
Surface Pro 4 Fiyat

Microsoft tarafından
329 $.49% 12 indirim

Microsoft tarafından

Microsoft tarafından

Microsoft tarafından

Microsoft tarafından
548 $.00% 5 indirim

Microsoft tarafından
Surface Pro 4 için popüler karşılaştırmalar
İşte Surface Pro 4 için en sık istenen karşılaştırmalar:
VS
Surface Pro 4
Surface Pro (5. nesil)
VS
Surface Pro 4
Surface Pro 6
VS
Surface Pro 4
Yüzey Git 3
VS
Surface Pro 4
Surface Pro 8
VS
Surface Pro 4
Surface Pro 7
VS
Surface Pro 4
Yüzey Git 2
İşlemci özellikleri
Grafik özellikleri
Grafikler Intel HD Graphic 515 Intel HD Graphic 520 Intel Iris Graphic 540 Grafik frekansı 300 – 850 MHz 300 – 1000 MHz 300 – 1050 MHz Graphics Max Bellek 16 GB 32 GB Graphics 4K Desteği Evet, 60Hz’de Grafik direktx 12 Grafik opengl 4.4 # Desteklenen Ekran 3 Sıkça Sorulan Sorular
İşte Surface Pro 4 hakkında sık sorulan sorular:
- RAM’i Surface Pro 4’te yükseltebilir misiniz??
- Surface Pro 4 SSD’yi yükseltebilir misin?
- USB üzerinden Surface Pro 4’ü şarj edebilir misiniz??
- Burada’S Microsoft Surface Pro 4’te Güvenli Önyükleme Nasıl Devre Dışı Bırakılır
- Surface Pro 4’ün Ethernet bağlantı noktası var mı?
- Surface Pro 4’ün HDMI bağlantı noktası var mı?
- Surface Pro 4’ün kulaklık jakı var mı?
- Surface Pro 4’te SD kart yuvası var mı?
- Surface Pro 4 Destek Yüz Kilidini Destekliyor mu?
- Surface Pro 4 WiFi 6’yı Destekliyor mu?
- Bir Surface Pro 4 nasıl düzgün bir şekilde kapatılır?
- Surface Pro 4 fansız mı?
- Surface Pro 4 Klavye Arka Aygırı?
- Surface Pro 4 ne zaman çıktı?
- Surface Pro 4 ne kadar desteklenecek?
- Microsoft Surface Pro 4’ün hangi işlemcileri var??
- Klavyeli ve klavye olmayan Surface Pro 4’ün ağırlığı nedir?
- Ne’Microsoft Surface Pro 4’teki s bağlantı noktaları?
Önerilen kaynaklar
Temel İpuçları ve Hileler
- Surface Pro 4’te ekran görüntüsü nasıl alınır
- Surface Pro 4’e nasıl erişilir’s pil raporu
- Surface Pro 4 Kurtarma Görüntüsü Nasıl İndirilir
- MAH & WH’de Surface Pro 4 pil kapasitesi
- Yüzey 4 Pilinizi Nasıl Kontrol Edin’S Üretici
Gelişmiş İpuçları ve Hileler
- Surface Pro 4 UEFI/BIOS ayarları nasıl yapılandırılır
- Surface Pro 4’teki güç planlarının kilidini nasıl açılır
- Surface Pro 4 pil ömrünüzü maksimuma çıkarmak için nihai ipuçları
- Surface Pro 4’te özel ekran çözünürlükleri nasıl ayarlanır
Surface Pro 4 aksesuarları
- Surface Pro 4 için En İyi Aksesuarlar
- Surface Pro 4 için En İyi Kılıflar ve Kapaklar
- Surface Pro 4 için En İyi Kollar
- Surface Pro 4 için En İyi Çantalar
- Surface Pro 4 için En İyi Araba Şarj Cihazları
- Surface Pro 4 için En İyi USB Hub’lar
- Surface Pro 4 için En İyi Taşınabilir Harici Güç Paketleri
- Surface Pro 4 için En İyi Kablosuz Fareler
- Surface Pro 4 için En İyi Oyun Denetleyicileri
- HDMI adaptöründen etkin mini ekrandan
- DVI adaptöründen etkin mini ekrandan
- Aktif Mini Displayport Displayport Kablosu
Surface Pro 4 Hızlı Bağlantılar
- Surface Pro 4 Ürün Sayfası
- Surface Pro 4 Güncelleme Geçmişi
- Surface Pro 4’ünüzü Kaydedin
İndirilenler
- Surface Pro 4 sürücüleri ve ürün yazılımı
- Surface Pro 4 Kurtarma Görüntüsü
Özellik karşılaştırması
- Surface Pro 4 vs. Yüzey dizüstü bilgisayar
- Surface Pro 4 vs. Surface Pro (2017)
- Surface Pro 4 vs. Surface Pro 3
Yüzey Hızlı Bağlantılar
- Yüzey web sitesi
- Yüzey Twitter hesabı
- Yüzey YouTube kanalı
- Yüzey Facebook Sayfası
- Yüzey Blogu
- Yüzey altındaki
- Yüzey Oyun Alt Bölümü
- Surface Linux alt bölüm
Microsoft Surface Pro 4 lansman etkinliği açılış konuşması
Tüm yüzey özellikleri
Yüzey ikilisi
Surface Pro
Surface Pro X
Yüzey dizüstü bilgisayar
Yüzey dizüstü bilgisayar
Yüzey dizüstü bilgisayar
Surface Dizüstü Stüdyosu
Yüzey kitabı
Yüzey stüdyosu
Yayınlanmamış yüzey
Spesifikasyonlar Sürücüler ve İndirmeler Geçmişi Güncelle
İlgili Konular Surface Pro 4
Evan Forrest
Evan Forrest, Surface İpucu Genel Yayın Yönetmeni, Surface ile ilgili haberler, ipuçları ve aksesuarlar hakkında makaleler araştırıyor ve yazıyor. Orijinal Surface Pro’nun ilk sürümünden bu yana yüzey cihazlarını kullanıyor. Şu anda tam zamanlı bir günlük sürücü makinesi olarak Surface Dizüstü 3’ü kullanıyor. Bunun yanı sıra, araştırma ve makaleler yazmaya yardımcı olmak için Surface RT, Surface 3, Surface Go/Go 2, Surface Pro 3, Surface Kitabı ve bir grup yüzey aksesuarı dahil olmak üzere birden fazla yüzey cihazına sahiptir.
Yorumlar
Haydi ne düşündüğünü söyle!
Düşüncelerinizi, sorularınızı ve fikirlerinizi duyun “ Microsoft Surface Pro 4 Özellikler – Tam Teknik Özellikler”.

 VS
VS VS
VS VS
VS VS
VS VS
VS VS
VS