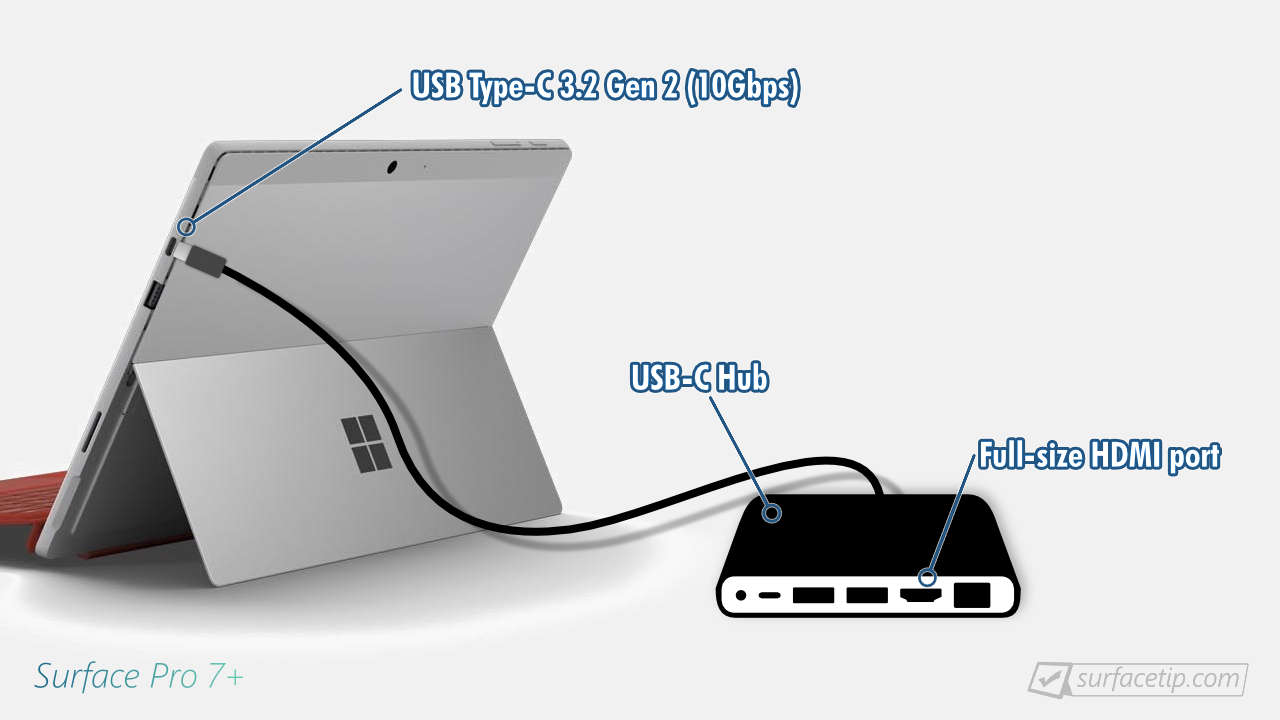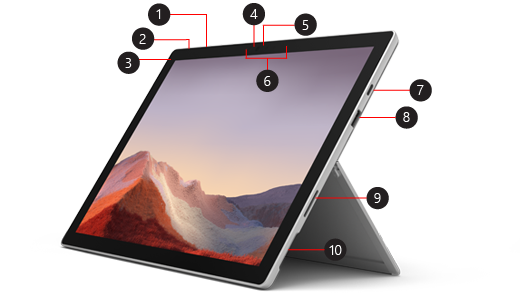Surface Pro 7’nin bir HDMI bağlantı noktası var mı
Surface Pro 7’nin HDMI bağlantı noktası var mı
Yüzeyi bir TV’ye, monitöre veya projektöre bağlayın
Yüzeyinizi başka bir ekrana bağlamak için uyumlu bir kablo ve adaptöre ihtiyacınız olacak. Bazı ekranlara kablosuz olarak bağlanabilirsiniz.
Not: Hangi yüzey cihazlarının Windows 11’e yükseltilebileceğini bulmak için hangi yüzey cihazlarının Windows 11’e yükseltilebileceğini görün?
Hangi kablolara ve adaptörlere ihtiyacım var?
Yüzeyinde
Bu tablo, farklı yüzey cihazları için önerilen adaptörleri listeler, böylece harici monitörünüze bağlanan bir adaptör bulabilirsiniz. Cihazınıza bağlı olarak çalışabilecek ek adaptörler şunları içerir:
– Microsoft USB-C Seyahat Hub
– Yüzey USB 3.0 Gigabit Ethernet Adaptörü (cihazınızda USB-A bağlantı noktası varsa)
– Microsoft Kablosuz Ekran Adaptörü (Surface Pro 7+, Surface Pro 8, diğer bazı modeller için)
Not: Hangi modele sahip olduğunuzdan emin değilseniz, hangi yüzey modeline sahip olduğunuzu görün.
Önerilen Adaptörler.
. Bu yüzey cihazları için
Papatya zinciri desteği
Ses desteği
![Mini Displayport – VGA] (https: // destek.içerik.ofis.net/en-us/media/5be82db7-d3d2-4b47-9a1e-26b5e7215fca.PNG)
![Mini Displayport – HDMI] (https: // destek.içerik.ofis.net/en-us/media/58AFA875-5EF9-46ea-9bed-8AABCB3A64E8.PNG)
![USB-C-HDMI] (https: // destek.içerik.ofis.net/en-us/media/c11c099e-2674-4286-9c1b-09600fc60ba0.PNG)
– Surface Pro 6
– Yüzey Dizüstü Bilgisayar 2
– Surface Studio 2
– Surface Studio 2+
– Yüzey Kitabı 2
– Yüzey Kitabı 3
– Yüzey Git 2
– Yüzey Git 3
– Yüzey Dizüstü Bilgisayar 3
– Yüzey Dizüstü Bilgisayar 4
– Yüzey Dizüstü Bilgisayar 5
– Yüzey dizüstü bilgisayar
– Yüzey dizüstü bilgisayar 2
– Yüzey dizüstü bilgisayar
– Surface Dizüstü Stüdyosu
– Surface Pro 7
– Surface Pro 7+
– Surface Pro 8
– Surface Pro 9 (tüm modeller)
– Microsoft SQ1 ARM işlemcisi ile Surface Pro X
– Microsoft SQ2 ARM işlemcisi ile Surface Pro X
TV’nizde, monitörünüzde veya projektörünüzde
TV’nizdeki, monitörünüzdeki veya projektörünüzdeki video bağlantı noktalarına bakın. Genellikle gördüğünüz bağlantı noktaları HDMI, DisplayPort ve VGA’yı içerir. Bu, cihazınız için hangi adaptörlere ve kablolara ihtiyacınız olduğunu belirlemenize yardımcı olacaktır, çünkü genellikle ayrı satılırlar.
En iyi sonuçlar için:
– Mümkünse, yüzeyiniz veya rıhtımınız ile monitörünüz arasında aynı tür bağlantıyı kullanın.
– Aynı tür bağlantıyı kullanamıyorsanız, bu tür bağlantılardan birini öneririz (en iyi sonuçlar sırasına göre): USB-C, DisplayPort (Mini DisplayPort), HDMI, DVI, VGA.
Bu adaptörlerin yüzeyinizle kullanılması önerilir:
– Adaptörü görüntülemek için yüzey USB-C
– Resmi olarak lisanslı üçüncü taraf aksesuarları
Not: Yüzey Ekran Adaptörleri Microsoft Store’da mevcuttur.
Harici ekranınızda bir DisplayPort varsa
Hangi yüzeye sahip olduğunuza bağlı olarak, aşağıdakilerden birine ihtiyacınız olacak:
– Bir USB-C’ye Displayport Adaptörü ve DisplayPort kablosu (ayrı satılır)
– Mini Displayport-to-Displayport kablosu (ayrı satılır)
Ekranınızda yalnızca mini bir ekran portu varsa, aşağıdaki bağlantıları ayarlayabilirsiniz-bir USB-C-HDMI adaptörünü bir HDMI kablosuna ekleyin, ardından bir HDMI’dan mini ekranınıza ve ardından harici ekranınıza ekleyin.
Ne kadar çok adaptör kullanılırsa, sinyalin o kadar fazla bozulabileceğini unutmayın.
Harici ekranınızda bir HDMI bağlantı noktası varsa
Hangi yüzeye sahip olduğunuza bağlı olarak, aşağıdakilerden birine ihtiyacınız olacak:
– Bir USB-C-HDMI adaptörü ve HDMI kablosu (ayrı satılır)
– HDMI adaptörüne ve HDMI kablosuna mini bir ekran portu (ayrı satılır)
İpucu: Yüzeyinizi yüksek çözünürlüklü bir monitörle kullanırken en iyi sonuçlar için aktif bir HDMI kablosu kullanmanızı öneririz.
Harici ekranınızda bir VGA bağlantı noktası varsa
Hangi yüzeye sahip olduğunuza bağlı olarak, aşağıdakilerden birine ihtiyacınız olacak:
– USB-C-VGA adaptörü ve VGA kablosu (ayrı satılır)
– VGA adaptörüne ve VGA kablosuna mini bir ekran portu (ayrı satılır)
Bir VGA adaptörü ve kablo yalnızca video içindir. Harici hoparlörleri bağlamadığınız sürece ses yüzey hoparlörlerinizden çalacaktır. Daha fazla bilgi için Surface Sound, Hacim ve Ses Aksesuarları’na gidin.
TV’nizi, monitörünüzü veya projektörünüzü kurun
Cihazlarınız için doğru kablolara ve adaptörlere sahip olduğunuzdan emin olun. Okuduğunuzda
S1: Bir Surface Pro 7’yi bir TV’ye, monitöre veya projektöre bağlamak için hangi kablolar ve adaptörler gereklidir??
A1: Bir Surface Pro 7’yi bir TV’ye, monitöre veya projektöre bağlamak için uyumlu bir kabloya ve adaptöre ihtiyacınız olacak. Yüzey cihazları için önerilen bazı adaptörler arasında Microsoft USB-C seyahat merkezi, Surface USB 3.0 Gigabit Ethernet Adaptörü ve Microsoft Kablosuz Ekran Adaptörü.
S2: Bir Surface Pro 7’yi bir VGA bağlantı noktasına bağlayabilir miyim?
A2: Evet, bir USB-C’den VGA adaptörü ve VGA kablosunu kullanarak bir Surface Pro 7’yi bir VGA bağlantı noktasına bağlayabilirsiniz.
S3: Bir Surface Pro 7’yi HDMI desteği ile bir ekrana nasıl bağlayabilirim?
A3: Bir Surface Pro 7’yi HDMI desteğiyle bir ekrana bağlamak için bir USB-C ila HDMI adaptörüne ve HDMI kablosuna ihtiyacınız olacak.
S4: Yüksek çözünürlüklü bir monitörle bir yüzey kullanırken en iyi sonuçlar için ne tür bir bağlantı önerilir??
A4: Yüksek çözünürlüklü bir monitöre sahip bir yüzey kullanırken en iyi sonuçlar için aktif bir HDMI kablosu kullanılması önerilir.
S5: Bir Surface Pro 7’yi bir DisplayPort’a bağlayabilir miyim?
A5: Evet, bir USB-C’ye Displayport Adaptörü ve DisplayPort kablosunu kullanarak bir Surface Pro 7’yi bir DisplayPort’a bağlayabilirsiniz.
S6: Bir yüzeyi harici bir monitöre bağlamak için resmi olarak lisanslı üçüncü taraf aksesuarları var mı??
A6: Evet, bir yüzeyi harici bir monitöre bağlamak için resmi olarak lisanslı üçüncü taraf aksesuarları var. Bu aksesuarlar Microsoft Store’da bulunabilir.
S7: Mini Displayport ile bir Surface Pro 7’yi bir ekrana bağlayabilir miyim?
A7: Evet, bir HDMI kablosuna bağlı bir USB-C ila HDMI adaptörü kullanarak ve ardından bir HDMI’dan mini ekran adaptörünü kullanarak bir Surface Pro 7’yi mini bir ekranla bir ekrana bağlayabilirsiniz.
S8: Bir Surface Pro 7’yi harici bir ekrana bağlamak için birden fazla adaptör kullanırken herhangi bir sınırlama var mı??
A8: Bir Surface Pro 7’yi harici bir ekrana bağlamak için birden fazla adaptör kullanırken, sinyal bozulabilir. En iyi kalite için adaptörlerin kullanımını en aza indirmeniz önerilir.
S9: Bir Surface Pro 7’yi bir VGA bağlantı noktasına bağlarken hangi ses desteği kullanılabilir?
A9: Bir Surface Pro 7’yi bir VGA bağlantı noktasına bağlarken, VGA adaptörü ve kablo yalnızca video içindir. Harici hoparlörler bağlı olmadıkça ses yüzey hoparlörlerinden çalacaktır.
S10: Farklı yüzey cihazları için önerilen adaptörleri nerede bulabilirim?
A10: Makalede verilen tabloya atıfta bulunarak veya Microsoft Store’u ziyaret ederek farklı yüzey cihazları için önerilen adaptörleri bulabilirsiniz.
Surface Pro 7’nin HDMI bağlantı noktası var mı
Bir VGA adaptörü ve kablo yalnızca video içindir. Harici hoparlörleri bağlamadığınız sürece ses yüzey hoparlörlerinizden çalacaktır. Daha fazla bilgi için Surface Sound, Hacim ve Ses Aksesuarları’na gidin.
Yüzeyi bir TV’ye, monitöre veya projektöre bağlayın
Yüzeyinizi başka bir ekrana bağlamak için uyumlu bir kablo ve adaptöre ihtiyacınız olacak. Bazı ekranlara kablosuz olarak bağlanabilirsiniz.
Not: Hangi yüzey cihazlarının Windows 11’e yükseltilebileceğini öğrenmek için hangi yüzey cihazlarının Windows 11’e yükseltilebileceğini görün?
Hangi kablolara ve adaptörlere ihtiyacım var?
Yüzeyinde
Bu tablo, farklı yüzey cihazları için önerilen adaptörleri listeler, böylece harici monitörünüze bağlanan bir adaptör bulabilirsiniz. Cihazınıza bağlı olarak çalışabilecek ek adaptörler şunları içerir:
- Microsoft USB-C Seyahat Hub
- Yüzey USB 3.0 Gigabit Ethernet Adaptörü (cihazınızda USB-A bağlantı noktası varsa)
- Microsoft Kablosuz Ekran Adaptörü (Surface Pro 7+, Surface Pro 8, diğer bazı modeller için)
Not: Hangi modele sahip olduğunuzdan emin değilseniz, hangi yüzey modeline sahip olduğunuzu görün.
Önerilen Adaptörler.
. Bu yüzey cihazları için
Papatya zinciri desteği
Ses desteği
- Mini Displayport – VGA
- Surface Pro 6
- Yüzey Dizüstü Bilgisayar 2
Evet, Mini Displayport – HDMI adaptörüne.
Hayır, Mini Displayport – VGA adaptörüne değil.
- Surface Studio 2
- Surface Studio 2+
- Yüzey Kitabı 2
- Yüzey Kitabı 3
- Yüzey Git 2
- Yüzey Git 3
- Yüzey Dizüstü Bilgisayar 3
- Yüzey Dizüstü Bilgisayar 4
- Yüzey Dizüstü Bilgisayar 5
- Yüzey dizüstü bilgisayar
- Yüzey dizüstü bilgisayar 2
- Yüzey dizüstü bilgisayar
- Surface Dizüstü Stüdyosu
- Surface Pro 7
- Surface Pro 7+
- Surface Pro 8
- Surface Pro 9 (tüm modeller)
- Microsoft SQ1 ARM işlemcisi ile Surface Pro X
- Microsoft SQ2 ARM işlemcisi ile Surface Pro X
Evet, USB-C ila HDMI adaptörüne.
Hayır, USB-C-VGA adaptörü için değil.
TV’nizde, monitörünüzde veya projektörünüzde
TV’nizdeki, monitörünüzdeki veya projektörünüzdeki video bağlantı noktalarına bakın. Genellikle gördüğünüz bağlantı noktaları HDMI, DisplayPort ve VGA’yı içerir. Bu, cihazınız için hangi adaptörlere ve kablolara ihtiyacınız olduğunu belirlemenize yardımcı olacaktır, çünkü genellikle ayrı satılırlar.
En iyi sonuçlar için:
- Mümkünse, yüzeyiniz veya rıhtımınız ile monitörünüz arasında aynı tür bağlantıyı kullanın.
- Eğer yapabilirsen’t Aynı bağlantı türünü kullanın, bu tür bağlantılardan birini öneririz (en iyi sonuçlar sırasına göre): USB-C, DisplayPort (Mini DisplayPort), HDMI, DVI, VGA.
Bu adaptörlerin yüzeyinizle kullanılması önerilir:
- Adaptörü görüntülemek için yüzey USB-C
- Resmi olarak lisanslı üçüncü taraf aksesuarları
Not: Microsoft Store’da Surface Display Adaptörleri mevcuttur.
Harici ekranınızda bir DisplayPort varsa
Hangi yüzeye sahip olduğunuza bağlı olarak, aşağıdakilerden birine ihtiyacınız olacak:
- Bir USB-C’ye Displayport Adaptörü ve DisplayPort kablosu (ayrı satılır)
- Mini Displayport-to-Displayport kablosu (ayrı satılır)
Ekranınızda yalnızca mini bir ekran portu varsa, aşağıdaki bağlantıları ayarlayabilirsiniz – bir USB-C ila HDMI adaptörü bir HDMI kablosu O zaman bir HDMI – Mini Displayport Ve sonra Harici ekranınız.
Ne kadar çok adaptör kullanılırsa, sinyalin o kadar fazla bozulabileceğini unutmayın.
Harici ekranınızda bir HDMI bağlantı noktası varsa
Hangi yüzeye sahip olduğunuza bağlı olarak, aşağıdakilerden birine ihtiyacınız olacak:
- Bir USB-C-HDMI adaptörü ve HDMI kablosu (ayrı satılır)
- HDMI adaptörüne ve HDMI kablosuna mini bir ekran portu (ayrı satılır)
Uç: Yüzeyinizi yüksek çözünürlüklü bir monitörle kullanırken en iyi sonuçlar için aktif bir HDMI kablosu kullanmanızı öneririz.
Harici ekranınızda bir VGA bağlantı noktası varsa
Hangi yüzeye sahip olduğunuza bağlı olarak, aşağıdakilerden birine ihtiyacınız olacak:
- USB-C-VGA adaptörü ve VGA kablosu (ayrı satılır)
- VGA adaptörüne ve VGA kablosuna mini bir ekran portu (ayrı satılır)
Bir VGA adaptörü ve kablo yalnızca video içindir. Harici hoparlörleri bağlamadığınız sürece ses yüzey hoparlörlerinizden çalacaktır. Daha fazla bilgi için Surface Sound, Hacim ve Ses Aksesuarları’na gidin.
TV’nizi, monitörünüzü veya projektörünüzü kurun
Cihazlarınız için doğru kablolara ve adaptörlere sahip olduğunuzdan emin olun. Hazır olduğunuzda, nasıl ayarlanacağınız aşağıda:
- Video kablosunun bir ucunu harici ekrandaki bağlantı noktasına takın. TV’nizin, monitörünüzün veya projektörünüzün açık olduğundan emin olun.
- Kablonun diğer ucunu video adaptörüne bağlayın.
- Adaptörü yüzeyinize bağlayın. Kablonun doğru kısmını sağ girişe taktığınızdan emin olun.
Not: Bir projektör kullanıyorsanız, herhangi bir ses aksesuarı bağladığınızdan emin olun.
Daha fazla bilgi için veya kurulumunuzu gidermek için, bağlantı yüzeyini ikinci bir ekrana sorun gidermeye gidin.
Bir ekrana kablosuz olarak bağlanın (döküm)
Windows yakındaki birini algıladığında kablosuz ekranlara bağlanabilirsiniz. Miracast’ı kullanarak bir ekrana bağlanmak için bir Microsoft Kablosuz Ekran Adaptörü de kullanabilirsiniz. Kablosuz görüntüleme adaptörünüzü ayarlama hakkında bilgi için Microsoft Wireless Display Adaptörünü kullanmaya gidin.
Kablosuz olarak bağlanmaya hazır olduğunuzda, şu şekilde aşağıdakiler:
- Yüzeyinizde, Ağ Görev çubuğunun sağ tarafındaki simge, ardından Döküm hızlı ayar.
- Ekranlar ve adaptörler listesinde, bağlanmak istediğiniz kablosuz ekran veya adaptörün adını seçin.
Uç: Klavye kısayolunu da kullanabilirsiniz (Windows Logo Anahtarı + K) kablosuz bir ekrana bağlanmak için.
Yüzeyinizi bağlamada sorun yaşıyorsanız veya ekran çözünürlüğü hakkında sorularınız varsa, bkz. Yüzeyi ikinci bir ekrana bağlama.
Ekranlarınızı kurun
Yüzeyinize başka bir ekranı bağladıktan sonra, her ekranda ne görüntüleyeceğini seçebilirsiniz. Burada’göstermek:
- Yüzeyinizde, Ağ Görev çubuğunun sağ tarafındaki simge, ardından Proje Hızlı ayar (veya sadece basın Windows Logo Anahtarı + P).
- Aşağıdaki seçeneklerden birini seçin:
- Yalnızca PC Ekranı: Sen’Yüzey ekranınızdaki her şeyi göreceğim. (Kablosuz bir projektöre bağlandığınızda, bu seçenek Koparmak.)
- Kopyalamak: Sen’Tüm ekranlarda aynı şeyleri görecek.
- Uzatmak: Her şeyin tüm ekranlara yayıldığını göreceksiniz ve aralarında öğeleri sürükleyebilir ve hareket ettirebilirsiniz.
- Yalnızca ikinci ekran: Sen’Bağlı ekranda veya ekranlarda her şeyi görecek ve yüzey ekranınız boş olacak.
Klavye kısayolunu da kullanabilirsiniz (Windows Logo Anahtarı + P) ek ekran veya ekran için seçeneklerinizi değiştirmek için.
Yüzeyli harici ekranlar nasıl kullanılır
Tüm ekranlarınızda görev çubuklarını kullanın
İkinci monitörünüzü veya bir projektör kurulduktan sonra, masaüstünde uygulamalar ve dosyalar arasında geçiş yapmayı kolaylaştırmak için birden fazla ekranda bir görev çubuğuna sahip olmak isteyebilirsiniz. Tüm ekranlarınızda görev çubukları nasıl alacağınız ve düğmelerin üzerinde nasıl göründüğünü değiştireceğiniz aşağıda açıklanmıştır.
- Seçme Aramak Görev çubuğuna girin görev çubuğu, Ve arama sonuçlarında seçin Görev çubuğu ayarları.
- Seçme Görev çubuğu davranışları, Sonra seçin Görev çubuğumu tüm ekranlarda göster onay kutusu.
- Yanında Birden çok ekran kullanırken, Görev çubuğu uygulamalarımı göster, Aşağıdaki seçeneklerden birini seçin:
- Tüm görev çubukları: Tüm açık pencereleriniz için görev çubuğu düğmeleri, her ekrandaki görev çubuklarında çoğaltılacaktır.
- Pencerenin açık olduğu ana görev çubuğu ve görev çubuğu: Ana monitörünüzde ve pencerenin açık olduğu ekrandaki görev çubuğunda bir görev çubuğu düğmesi görünecektir.
- Pencerenin açık olduğu görev çubuğu: Yalnızca pencerenin açık olduğu ekranda bir görev çubuğu düğmesi görünecektir. Düğmelerin hiçbiri diğer görev çubuklarında çoğaltılmayacak.
Uygulamaları ekranlarınız arasında taşıyın
Başka bir monitörü yüzeyinize bağlamak çoklu görev yapmak için harika bir yoldur. Bir monitörü iş için (örneğin, ofis uygulamalarını çalıştırmak) ve diğerini oyun için (sohbet veya müzik) kullanabilirsiniz.
Bağlandıktan sonra, bir uygulamayı ikinci ekrana taşımak için aşağıdaki anahtar kombinasyonlarından birini kullanın:
Microsoft Store veya Masaüstü Uygulamalarını başka bir monitöre taşıyın.
Windows Logo Anahtarı + Vites + Sağ Ok
veya
Windows Logo Anahtarı + Vites + Sol Ok
Ayrıca, başlık çubuğunu tıklayıp diğer ekrana sürükleyerek bir Microsoft Mağazası veya Masaüstü Uygulamasını başka bir ekrana taşıyabilirsiniz.
Microsoft mağazasını veya masaüstü uygulamalarını sola, merkeze ve bir monitöre taşıyın.
Windows Logo Anahtarı + Sağ Ok
veya
Windows Logo Anahtarı + Sol Ok
İki uygulamayı yan yana kullanın
Windows 11 iki uygulamayı yan yana kullanmayı kolaylaştırır. Örneğin, e -postaya yanıt verirken takviminizdeki toplantıları planlayabilir veya masaüstünde notlar alırken ses kaydedici ile sınıfta bir ders kaydedebilirsiniz.
İki uygulamayı yan yana kullanmak için:
- Kullanmak istediğiniz bir uygulama açın.
- Başlık çubuğunu basılı tutun (veya tıklayın ve tutun) ve uygulamayı ekranın bir tarafına sürükleyin.
- Ekranın diğer tarafında başka bir uygulama seçin. İlk uygulamanın yanında görünecek.
İlgili konular
- Bağlantı yüzeyini ikinci bir ekrana sorun giderme
- Masaüstü Uygulama Ekran sorunlarını nasıl düzeltebilirim?
- Surface Pro 3 ve önceki modeller için yüzey yerleştirme istasyonlarını kullanın
- Yüzey Dıstan ve Yerleştirme İstasyonları Sorun Giderme
Yüzeyinizi başka bir ekrana bağlamak için uyumlu bir kablo ve adaptöre ihtiyacınız olacak. Bazı ekranlara kablosuz olarak bağlanabilirsiniz.
Not: Hangi yüzey cihazlarının Windows 11’e yükseltilebileceğini öğrenmek için hangi yüzey cihazlarının Windows 11’e yükseltilebileceğini görün?
Hangi kablolara ve adaptörlere ihtiyacım var?
Yüzeyinde
Bu tablo, farklı yüzey cihazları için önerilen adaptörleri listeler, böylece harici monitörünüze bağlanan bir adaptör bulabilirsiniz. Cihazınıza bağlı olarak çalışabilecek ek adaptörler şunları içerir:
- Microsoft USB-C Seyahat Hub
- Yüzey USB 3.0 Gigabit Ethernet Adaptörü (cihazınızda USB-A bağlantı noktası varsa)
- Microsoft Kablosuz Ekran Adaptörü (Surface Pro 7+, Surface Pro 8, diğer bazı modeller için)
Not: Modelinizden emin değilseniz, hangi yüzey modeline sahip olduğunuza bakın.
Önerilen Adaptörler.
. Bu yüzey cihazları için
Papatya zinciri desteği
Ses desteği
- Mini Displayport – VGA
- Yüzey 3
- Surface Pro
- Surface Pro 2
- Surface Pro 3
- Surface Pro 4
- Surface Pro 5
- Surface Pro 6
- Yüzey stüdyosu
- Yüzey dizüstü bilgisayar
- Yüzey Dizüstü Bilgisayar 2
- Yüzey kitabı
Evet (yüzey 3 hariç)
Evet, Mini Displayport – HDMI adaptörüne.
Hayır, Mini Displayport – VGA adaptörüne değil.
- Surface Studio 2
- Yüzey Kitabı 2
- Yüzey Kitabı 3
- Yüzey Gidiyor
- Yüzey Git 2
- Yüzey Git 3
- Yüzey Dizüstü Bilgisayar 3
- Yüzey Dizüstü Bilgisayar 4
- Yüzey dizüstü bilgisayar
- Yüzey dizüstü bilgisayar 2
- Surface Dizüstü Stüdyosu
- Surface Pro 7
- Surface Pro 7+
- Surface Pro 8
- Surface Pro X
Evet, USB-C ila HDMI adaptörüne.
Hayır, USB-C-VGA adaptörü için değil.
TV’nizde, monitörünüzde veya projektörünüzde
TV’nizdeki, monitörünüzdeki veya projektörünüzdeki video bağlantı noktalarına bakın. Genellikle gördüğünüz bağlantı noktaları HDMI, DisplayPort ve VGA’yı içerir. Bu, cihazınız için hangi adaptörlere ve kablolara ihtiyacınız olduğunu belirlemenize yardımcı olacaktır, çünkü genellikle ayrı satılırlar.
En iyi sonuçlar için:
- Mümkünse, yüzeyiniz veya rıhtımınız ile monitörünüz arasında aynı tür bağlantıyı kullanın.
- Eğer yapabilirsen’t Aynı bağlantı türünü kullanın, bu tür bağlantılardan birini öneririz (en iyi sonuçlar sırasına göre): USB-C, DisplayPort (Mini DisplayPort), HDMI, DVI, VGA.
Bu adaptörlerin yüzeyinizle kullanılması önerilir:
- Adaptörü görüntülemek için yüzey USB-C
- Resmi olarak lisanslı üçüncü taraf aksesuarları
Not: Microsoft Store’da Surface Display Adaptörleri mevcuttur.
Harici ekranınızda bir DisplayPort varsa
Hangi yüzeye sahip olduğunuza bağlı olarak, aşağıdakilerden birine ihtiyacınız olacak:
- Bir USB-C’ye Displayport Adaptörü ve DisplayPort kablosu (ayrı satılır)
- Mini Displayport-to-Displayport kablosu (ayrı satılır)
Ekranınızda yalnızca mini bir ekran portu varsa, aşağıdaki bağlantıları ayarlayabilirsiniz – bir USB-C ila HDMI adaptörü bir HDMI kablosu O zaman bir HDMI – Mini Displayport Ve sonra Harici ekranınız.
Ne kadar çok adaptör kullanırsanız, sinyalin o kadar fazla bozulabileceğini unutmayın.
Harici ekranınızda bir HDMI bağlantı noktası varsa
Hangi yüzeye sahip olduğunuza bağlı olarak, aşağıdakilerden birine ihtiyacınız olacak:
- Bir USB-C-HDMI adaptörü ve HDMI kablosu (ayrı satılır)
- HDMI adaptörüne ve HDMI kablosuna mini bir ekran portu (ayrı satılır)
Uç: Yüzeyinizi yüksek çözünürlüklü bir monitörle kullanırken en iyi sonuçlar için aktif bir HDMI kablosu kullanmanızı öneririz.
Harici ekranınızda bir VGA bağlantı noktası varsa
Hangi yüzeye sahip olduğunuza bağlı olarak, aşağıdakilerden birine ihtiyacınız olacak:
- USB-C-VGA adaptörü ve VGA kablosu (ayrı satılır)
- VGA adaptörüne ve VGA kablosuna mini bir ekran portu (ayrı satılır)
Bir VGA adaptörü ve kablo yalnızca video içindir. Harici hoparlörleri bağlamadığınız sürece ses yüzey hoparlörlerinizden çalacaktır. Daha fazla bilgi için Surface Sound, Hacim ve Ses Aksesuarları’na gidin.
TV’nizi, monitörünüzü veya projektörünüzü kurun
Cihazlarınız için doğru kablolara ve adaptörlere sahip olduğunuzdan emin olun. Hazır olduğunuzda, nasıl ayarlanacağınız aşağıda:
- Video kablosunun bir ucunu harici ekrandaki bağlantı noktasına takın. TV’nizin, monitörünüzün veya projektörünüzün açık olduğundan emin olun.
- Kablonun diğer ucunu video adaptörüne bağlayın.
- Adaptörü yüzeyinize bağlayın. Kablonun doğru kısmını sağ girişe taktığınızdan emin olun.
Not: Bir projektör kullanıyorsanız, herhangi bir ses aksesuarı bağladığınızdan emin olun.
Daha fazla bilgi için veya kurulumunuzu gidermek için, bağlantı yüzeyini ikinci bir ekrana sorun gidermeye gidin.
Bir ekrana kablosuz olarak bağlanın (döküm)
Windows yakındaki birini algıladığında kablosuz ekranlara bağlanabilirsiniz. Miracast’ı kullanarak bir ekrana bağlanmak için bir Microsoft Kablosuz Ekran Adaptörü de kullanabilirsiniz. Kablosuz görüntüleme adaptörünüzü ayarlama hakkında bilgi için Microsoft Wireless Display Adaptörünü kullanmaya gidin.
Kablosuz olarak bağlanmaya hazır olduğunuzda, şu şekilde aşağıdakiler:
- Yüzeyinizde seçin hareket Merkezi Görev çubuğunda veya ekranın sağ kenarından kaydırın.
- Seçme Bağlamak. Ekranlar ve adaptörler listesinde, bağlanmak istediğiniz kablosuz ekran veya adaptörün adını seçin.
Klavye kısayolunu da kullanabilirsiniz (Windows Logo Anahtarı +K) kablosuz bir ekrana bağlanmak için.
Yüzeyinizi bağlamada sorun yaşıyorsanız veya ekran çözünürlüğü hakkında sorularınız varsa, bkz. Yüzeyi ikinci bir ekrana bağlama.
Ekranlarınızı kurun
Yüzeyinize başka bir ekranı bağladıktan sonra, her ekranda ne görüntüleyeceğini seçebilirsiniz. Burada’göstermek:
- Görev çubuğunda arama kutusunu seçin, girin ikinci bir ekrana proje, Ve arama sonuçlarında seçin İkinci bir ekrana proje.
- Aşağıdaki seçeneklerden birini seçin:
- Yalnızca PC Ekranı: Sen’Yüzey ekranınızdaki her şeyi göreceğim. (Kablosuz bir projektöre bağlandığınızda, bu seçenek Koparmak.)
- Kopyalamak: Sen’Tüm ekranlarda aynı şeyleri görecek.
- Uzatmak: Her şeyin tüm ekranlara yayıldığını göreceksiniz ve aralarında öğeleri sürükleyebilir ve hareket ettirebilirsiniz.
- Yalnızca ikinci ekran: Sen’Bağlı ekranda veya ekranlarda her şeyi görecek ve yüzey ekranınız boş olacak.
Klavye kısayolunu da kullanabilirsiniz (Windows Logo Anahtarı + P) ek ekran veya ekran için seçeneklerinizi değiştirmek için.
Yüzeyli harici ekranlar nasıl kullanılır
Tüm ekranlarınızda görev çubuklarını kullanın
İkinci monitörünüzü veya bir projektörün beğeninize göre ayarlanmasından sonra, masaüstünde uygulamalar ve dosyalar arasında geçiş yapmayı kolaylaştırmak için birden fazla ekranda bir görev çubuğuna sahip olmak isteyebilirsiniz. Tüm ekranlarınızda görev çubukları nasıl alacağınız ve düğmelerin üzerinde nasıl göründüğünü değiştireceğiniz aşağıda açıklanmıştır.
- Görev çubuğunda arama kutusunu seçin, girin görev çubuğu, Ve arama sonuçlarında seçin Görev çubuğu ayarları.
- Altında Birden Fazla Ekran, seçme Tüm ekranlarda görev çubuğunu göster.
- Ondan Görev çubuğu düğmelerini göster Liste, aşağıdaki seçeneklerden birini seçin:
- Tüm görev çubukları: Tüm açık pencereleriniz için görev çubuğu düğmeleri, her ekrandaki görev çubuklarında çoğaltılacaktır.
- Pencerenin açık olduğu ana görev çubuğu ve görev çubuğu: Ana monitörünüzde ve pencerenin açık olduğu ekrandaki görev çubuğunda bir görev çubuğu düğmesi görünecektir.
- Pencerenin açık olduğu görev çubuğu: Yalnızca pencerenin açık olduğu ekranda bir görev çubuğu düğmesi görünecektir. Düğmelerin hiçbiri diğer görev çubuklarında çoğaltılmayacak.
Uygulamaları ekranlarınız arasında taşıyın
Başka bir monitörü yüzeyinize bağlamak çoklu görev yapmak için harika bir yoldur. Bir monitörü iş için (örneğin, ofis uygulamalarını çalıştırmak) ve diğerini oyun için (sohbet veya müzik) kullanabilirsiniz.
Bağlandıktan sonra, bir uygulamayı ikinci ekrana taşımak için aşağıdaki anahtar kombinasyonlarından birini kullanın:
Microsoft Store veya Masaüstü Uygulamalarını başka bir monitöre taşıyın.
Windows Logo Anahtarı + Vites + Sağ Ok
veya
Windows Logo Anahtarı + Vites + Sol Ok
Ayrıca, başlık çubuğunu tıklayıp diğer ekrana sürükleyerek bir Microsoft Mağazası veya Masaüstü Uygulamasını başka bir ekrana taşıyabilirsiniz.
Microsoft mağazasını veya masaüstü uygulamalarını sola, merkeze ve bir monitöre taşıyın.
Windows Logo Anahtarı + Sağ Ok
veya
Windows Logo Anahtarı + Sol Ok
İki uygulamayı yan yana kullanın
Windows 10 iki uygulamayı yan yana kullanmayı kolaylaştırır. Örneğin, e -postaya yanıt verirken takviminizdeki toplantıları planlayabilir veya masaüstünde notlar alırken ses kaydedici ile sınıfta bir ders kaydedebilirsiniz.
İki uygulamayı yan yana kullanmak için:
- Kullanmak istediğiniz bir uygulama açın.
- Başlık çubuğunu basılı tutun (veya tıklayın ve tutun) ve uygulamayı ekranın bir tarafına sürükleyin.
- Ekranın diğer tarafında başka bir uygulama seçin. İlk uygulamanın yanında görünecek.
İlgili konular
- Bağlantı yüzeyini ikinci bir ekrana sorun giderme
- Masaüstü Uygulama Ekran sorunlarını nasıl düzeltebilirim?
- Surface Pro 3 ve önceki modeller için yüzey yerleştirme istasyonlarını kullanın
- Yüzey Dıstan ve Yerleştirme İstasyonları Sorun Giderme
Surface Pro 7+?
Hayır, değil’T! Surface Pro 7’de HDMI bağlantı noktası yok+. Ancak, Surface Pro 7 artı USB-C bağlantı noktasına bağlanmak için bir HDMI bağlantı noktası olan bir USB-C adaptörü, hub veya dock kullanabilirsiniz.
ilgili sorular
Surface Pro 7 Plus
Serbest bırakmak: 2021
Görüntülemek: 12.3 inç
Boyutlar: 11.5” x 7.9” x 0.33”
İşlemci: 11. Gen Intel® Core ™ I7-1165G7 (4/8, 2.80 → 4.70 GHz)
- RAM’i Surface Pro 7’de yükseltebilir misiniz?+?
- Surface Pro 7 Plus’ın SD kart yuvasına sahip mi?
- Surface Pro 7 Plus’ın Thunderbolt Portu var mı?
- Surface Pro 7 Plus’ın USB-A bağlantı noktası var mı?
- Surface Pro 7 Plus’ın USB-C bağlantı noktası var mı?
- Surface Pro 7+ kulaklık jakı var mı?
- Surface Pro 7+, EGPU’yu (harici GPU) destekliyor mu??
- Surface Pro 7+ ne kadar desteklenecek?
- USB-C aracılığıyla Surface Pro 7+ nasıl şarj edilir?
- Surface Pro 7+ klavye arkadan aydınlatmalı?
Surface Pro 7 Plus’ta daha fazla
İşte kontrol etmek isteyebileceğiniz son ilgili makaleler:
İlgili Konular Surface Pro 7 Plus
Yorumlar
Haydi ne düşündüğünü söyle!
Düşüncelerinizi, sorularınızı ve fikirlerinizi duyun “Surface Pro 7+?”.
Cevap bırakın Cevabı İptal Et
Bu site spam’i azaltmak için Akismet kullanıyor. Yorum verilerinizin nasıl işlendiğini öğrenin.
Yüzey ailesi
Yüzey ikilisi
Surface Pro
Surface Pro X
Yüzey kitabı
Yüzey dizüstü bilgisayar
Surface Dizüstü Stüdyosu
Yüzey stüdyosu
SurfaceTip, Microsoft Surface ürün güncellemeleri, ipuçları ve püf noktaları ve önerilerde sizi güncel tutan bir blogdur. Surface Duo, Surface Go, Surface Pro, Surface Dizüstü bilgisayar, Surface Kitabı, Surface Studio ve gelecekteki cihazlarla ilgili her şeyi kapsıyoruz.
SurfaceTip kategorileri
Hızlı Linkler
- Yüzey özellikleri karşılaştırması
- Yüzey Pil Karşılaştırması
- Yüzey Ekran Karşılaştırması
- Yüzey sözlüğü
Telif Hakkı © 2023 SurfaceTip
SragAcetip kitlesi tarafından destekleniyor. Sitemizdeki bağlantılar aracılığıyla satın aldığınızda, bir ortaklık komisyonu kazanabiliriz. Daha fazla bilgi edin.
Surface Pro 7 özellikleri ve özellikleri
Surface Pro 7 her zamankinden daha güçlü ve çalışma şeklinize uyum sağlıyor.
Surface Pro 7
Bir şeyi nereye takacağınızdan veya hacmi nasıl açacağınızdan emin değilim? Seni kapladık. İşte size yardımcı olacak birkaç diyagram.
- Hacim
- Güç düğmesi
- Kulaklık ve mikrofon jakı
- Windows Merhaba Yüz Tanıma Kamerası
- Ön kamera
- Studio Miks (çift mikrofonlar)
- USB-C bağlantı noktası
- USB-A bağlantı noktası
- Yüzey Bağlantı Bağlantı Noktası
- MicroSD TM Kart Okuyucu
Surface Pro 7 ve Windows 10
Surface Pro 7 ile birlikte gelir:
- Windows 10 Home Edition (Tüketici Müşterileri)
- Windows 10 Pro Edition (Ticari Müşteriler)
Cihazınızda Windows 10 Home varsa, ek bir maliyet için Windows 10 Pro’ya yükseltebilirsiniz. Daha fazla bilgi için Windows 10’u Windows 10 Pro’ya Yükselt’e bakın.
Windows’un hangi sürümüne sahip olduğunuzdan emin değilim? Hangi Windows işletim sistemini çalıştırıyorum?
Hangi yüzey modelini kullandığınızdan emin değilseniz, hangi yüzey modeline sahip olduğumu görün?
Not: Surface Pro 7’nizi Windows 11’e yükseltebilirsiniz. Daha fazla bilgi için Windows 11 Sistem Gereksinimlerine bakın.
Surface Pro 7 Özellikleri
Yolunuza Çalışın
Surface Pro 7’yi bir tabletten kickstand ve yüzey imza tipi kapağına sahip bir dizüstü bilgisayara dönüştürün. Ekranlara, yerleştirme istasyonlarına ve aksesuarlarınıza bağlanmak için USB-C ve USB-A bağlantı noktalarını kullanın.
Fikirleriniz için yeni nesil güç
Surface Pro 7, 16GB’a kadar RAM ve 1 TB SSD’ye kadar yapılandırma seçenekleriyle 10. nesil Intel® Core ™ işlemcisini kullanıyor. Hızlı şarj, tüm gün pil ve anında, nereye giderseniz gidin işe geri dönebilirsiniz.
Kendini ifade et
Surface Pro 7, Platinum ve Mat Siyahında mevcuttur ve yeni renklerde Surface Pro imza tipi bir kapak alabilirsiniz. Dolby Audio Premium Sound ile müzik net ve net geliyor. Bir sonraki aramanızda veya sesli dikte kullanırken, çift çeneli stüdyo mikrofonlarından yararlanın.
Bildiğiniz pencerelerle daha fazlasını yapın
Windows Hello Sign-In ve Microsoft Edge gibi tanıdık özelliklerin tadını çıkarın. En iyi çalışmanızı oluşturmak ve OneDrive’da güvenli bir şekilde saklamak için Microsoft 365’i alın.
Kendi haline getir
Surface Pro 7 ile çalışan isteğe bağlı aksesuarlar hakkında daha fazla bilgi edinin.
- Yüzey kalemi
- Yüzey İmza Tipi Kapak
- Yüzey ark faresi
- Yüzey yuvası
Surface Pro 7 teknoloji özellikleri
Yolunuzu çalışmak ve oynamak, alışveriş, bankacılık, ekranda yazma ve akış netflix için çok yönlü 2’si 1 arada dizüstü bilgisayar.
11.5” x 7.9” x 0.33” (292 mm x 201 mm x 8.5 mm)
Ekran: 12.3” PixelSense ™ ekran
Çözünürlük: 2736 x 1824 (267 ppi)
En boy oranı: 3: 2
Dokunma: 10 puanlık çoklu dokunuş
4GB, 8GB veya 16GB LPDDR4X RAM
Çift çekirdekli 10. Gen Intel® Core ™ I3-1005G1 İşlemci
Dört çekirdekli 10. Gen Intel® Core ™ I5-1035G4 İşlemci
Dört çekirdekli 10. Gen Intel® Core ™ I7-1065G7 İşlemci
Ürün yazılımı TPM
Windows Hello Face Sign-In ile Kurumsal Derece Koruma
Windows 10 Ana Sayfa 5
Microsoft 365 30 günlük deneme
Ortam Işık Sensörü
İvmeölçer
Jiroskop
Manyetometre
Kutuda ne var
Surface Pro 7
Güç kaynağı
Hızlı başlangıç Kılavuzu
Güvenlik ve Garanti Belgeleri
Ağırlık 2
(Tip kapağı dahil değil)*
i3, i5: 1.70 lb (775 g)
i7: 1.74 lb (790 g)
Katı Hal Sürücü (SSD) Seçenekler: 128GB, 256GB, 512GB veya 1 TB
Pil ömrü 1
10 A kadar.5 saatlik tipik cihaz kullanımı
Intel® UHD Graphics (I3)
Intel® Iris ™ Plus Grafikler (I5, I7)
Bağlantılar
1 x USB-C®
1 x USB-A
3.5 mm kulaklık jakı
1 x Yüzey Bağlantı Bağlantı Noktası
Yüzey Tipi Kapak Port4
Microsdxc kart okuyucu
Ekran dışı yüzey kadranıyla uyumlu*
Kameralar, video ve ses
Windows Hello Face Kimlik Doğrulama Kamerası (öne bakan)
5.1080p tam HD video ile 0MP ön kamera
8.1080p Full HD Video ile 0MP Arka Bakan Otomatik Kamera
Çift uzak alan stüdyo mikrofonları
1.Dolby® Audio ™ ile 6W stereo hoparlörler
Wi-Fi 6: 802.11ax uyumlu
Bluetooth kablosuz 5.0 Teknoloji
Gövde: Gizli çevre havalandırma ile imza Unibody Magnezyum Tasarımı
Renkler: Platinum, Mat Siyah 4
Fiziksel düğmeler: hacim, güç
1 yıllık sınırlı donanım garantisi
Microsoft Store’dan sınıfının en iyisi destek
60 günlük iade politikası
90 günlük ücretsiz teknik telefon desteği
12 ay mağaza içi destek ve teknik yardım
Veri aktarmak ve performansı optimize etmek için 1 ücretsiz eğitim oturumu
* Ayrı olarak satılan bazı yazılım ve aksesuarlar.
[1] pil ömrü
Surface Pro 7: 10’a kadar.Tipik yüzey cihazı kullanımına göre 5 saatlik pil ömrü. Microsoft tarafından Eylül 2019’da düzenlenen test yazılımı ve ön prodüksiyon yazılımı ve Intel® Core ™ i5, 256GB, 8 GB RAM cihazı kullanılarak gerçekleştirildi. Test, aktif kullanım ve modern bekleme karışımı ile tam pil deşarjından oluşuyordu. Etkin kullanım kısmı (1) birden fazla açık sekme üzerinden 8 popüler web sitesine erişen bir web tarama testinden, (2) Microsoft Word, PowerPoint, Excel ve Outlook kullanan bir verimlilik testi ve (3) Idle uygulamaları ile kullanımda olan bir zamanın bir kısmı ile bir kısmı ile oluşur. Ekran parlaklığı, otomatik parlaklık devre dışı bırakılmış 150Nits’e ayarlanmış dışında tüm ayarlar varsayılandı. Wi-Fi bir ağa bağlıydı. Pil ömrü ayarlara, kullanım ve diğer faktörlere göre önemli ölçüde değişir.
[2] Tip kapağı içermeyen ağırlık.
[3] Sistem yazılımı önemli depolama alanı kullanır. Kullanılabilir depolama, sistem yazılımı güncellemelerine ve uygulamaların kullanımına göre değişebilir. 1 GB = 1 milyar bayt. 1 TB = 1.000 GB. Yüzeyi görün.daha fazla ayrıntı için com/depolama.
[4] Aksesuarlar için mevcut renkler, tip kapak (ayrı satılır) ve Surface Pro 7 pazar ve yapılandırmaya göre değişebilir.
[5] Microsoft 365 aboneliği gerektirir.
[6] Microsoft’S sınırlı garanti tüketici hukuku haklarınıza ek olarak.
İlgili konular
- Yüzeydeki omnisonik hoparlörler için ayarlar nasıl ayarlanır
- Stüdyo mikrofonları için ayarları ayarlayın
- Hangi yüzey modeline sahibim?
- Hangi Windows İşletim Sistemi Çalışıyorum?
2022’de Surface Pro 7 için En İyi USB-C Adaptörleri ve Hub’ları
Surface Pro 7, bir USB-A ve USB-C bağlantı noktası ile birlikte 3 ile birlikte gelir.5mm ses jakı, Surface Connect ve MicroSD kart okuyucusu. Nispeten çeşitli bağlantılara rağmen, bir adaptör veya hub şeklinde daha fazla bağlantı noktası eklemek istiyor olabilirsiniz. Burada yuvarlanan seçenekler, Pro 7’nizin hareketliliğinden ödün vermeden hile yapacak.
(yeni sekmede açılır)
VAVA USB-C 8 8’inde adaptör
Amazon’u kontrol edin (yeni sekmede açılır)
Amazon’da 46 $ (yeni sekmede açılıyor)
En iyi bağlantı
Bu adaptör, Pro 7’ye daha büyük genişletilebilir depolama alanı eklemek için bir microSD ve SD kart okuyucu içerir. İki USB-A 3.0 ve bir USB-A 2.0 Daha eski aksesuarlar için ekstra seçenekler sunun ve HDMI video sunuyor. PRO 7’nizi güçle doldurmak için bir USB-C güç adaptörü takın ve kablolu internet için bir Ethernet kablosunu takın. Bu adaptör, yola çıktığınızda hala cebinde kayacak kadar küçük.
(yeni sekmede açılır)
ANKER USB-C 5-1’DE ADAPTER
Amazon’da Görüntüle (Yeni sekmede açılır)
Uygun fiyatlı adaptör
Vava’dan en iyi seçimimizden mevcut olan aynı bağlantıyı alamayacaksınız, ancak bu Anker Hub çok daha uygun fiyatlı. Daha büyük formatı kullanmak istiyorsanız hala MicroSD ve SD kart okuyucuları getiriyor ve HDMI video sunuyor. İki USB-A 3.Eski aksesuarlarınız için 0 bağlantı noktası mevcuttur. Pro 7’nize güç göndermeniz gerekmediği sürece, bu harika bir bütçe seçimi.
(yeni sekmede açılır)
Aukey USB-C-USB-A adaptörüne
Amazon’u kontrol edin (yeni sekmede açılır)
Amazon’da 7 $ (yeni sekmede açılıyor)
Hızlı USB-A
Bu ucuz iki paket USB-C-USB-A adaptörleri, dizüstü bilgisayar çantanızın bir köşesine soksanız bile mükemmel bir yatırımdır. Hafifler, neredeyse hiç yer kaplamıyorlar ve yoldayken sahip olduğunuza sevineceksiniz ve Pro 7’nize ekstra USB-A aksesuarları bağlamanız gerektiğini bulabilirsiniz.
(yeni sekmede açılır)
Kingston Nucleum 7’si 1 arada adaptör
Amazon’da Görüntüle (Yeni sekmede açılır)
NewEgg’de görüntüleyin (Yeni sekmede açılır)
Walmart’ta Görüntüle (Yeni sekmede açılır)
Ekstra USB-C
Kingston’un çekirdek adaptörü, daha büyük formatın yanı sıra iki USB-A 3’ü okumanız gerekiyorsa MicroSD ve SD kart okuyucuları sunar.1 bağlantı noktası ve HDMI çıkış. Pro 7’nize güç göndermek için bir USB-C adaptörü takın ve daha modern aksesuarlar için ikinci bir USB-C bağlantı noktasından yararlanın. Bir göbek veya adaptöre takarken yalnız USB-C bağlantı noktasını kaybetmemeyi tercih ederseniz bu mükemmel bir seçimdir.
(yeni sekmede açılır)
Kablo Önemlidir USB-C 4K HUB
Amazon’da 70 $ (yeni sekmede açılıyor)
60Hz’de çift 4k
Surface Pro 7, aynı anda 60Hz yenileme hızına sahip iki 4K ekranı işleyebilir, ancak sadece belirli bir DP türü ile 1.4 MST Adaptörü. Ve bu, çift ekranlı ve bir HDMI bağlantı noktası ile. Biraz pahalı, ama yüksek çözünürlük ve yenileme hızı istiyorsanız, buna değecek.
(yeni sekmede açılır)
UNI USB-C-Ethernet adaptöründen
Amazon’da Görüntüle (Yeni sekmede açılır)
Walmart’ta Görüntüle (Yeni sekmede açılır)
Kablolu İnternet için
Pro 7, kablosuz hızları kabarmak için Wi-Fi 6 ile uyumludur, ancak Ethernet’i tercih edebilir veya gerektirebilirsiniz. UNI’den bu USB-C’den Ethernet adaptörü, 1Gbps’ye kadar kablolu hızlarla iş çıkaracak. Çalıştığını bilmenizi sağlamak için, örgülü kablo ve sonunda durum ışıklarına sahip şık küçük bir alüminyum adaptörü.
(yeni sekmede açılır)
Aukey USB-A Hub
Amazon’u kontrol edin (yeni sekmede açılır)
Amazon’da 13 $ (yeni sekmede açılıyor)
Dört USB-A bağlantı noktası
Pro 7’nizdeki tek USB-A bağlantı noktası yeterli değil mi? Bu Aukey Dört Portlu USB-A adaptörü, uygun fiyat ve kompakt boyut sayesinde uzun zamandır bir seçenek olmuştur. USB-A 3’ü sunar.1 hızda 5Gbps’ye kadar, ancak kullanılmadığında cebe girecek kadar ince.
(yeni sekmede açılır)
Uni microSD ve SD kart okuyucu
Amazon’da Görüntüle (Yeni sekmede açılır)
Harici Depolama Ekle
Surface Pro 7 bir MicroSD kart okuyucu içerir, ancak tam boyutlu bir SD kart okuyucu da isteyebilirsiniz. Bu adaptörde hem UHS-I SD hem de MicroSD okuyucuları küçük bir alüminyum şasi içinde bazı ekstra seçenekler sunar. Bir basınç kilitleme mekanizması, okurken kartlarınızı yerinde tutar.
Bazı önerilerde bulunursak
Neden Windows Central’a güvenebilirsiniz?
Uzman yorumcularımız, sizin için en iyisini seçebilmeniz için ürün ve hizmetleri test etmek ve karşılaştırmak için saatler harcarlar. Nasıl test ettiğimiz hakkında daha fazla bilgi edinin.
Pro 7 için tüm bu merkezler ve adaptörler, tam boyutlu yerleştirme istasyonlarına daha taşınabilir alternatifler yapar ve ihtiyaçlarınıza uygun bir şey bulabilmelisiniz. Hala hangisinin en mantıklı olduğunu merak ediyorsanız, bazı öneriler sunabiliriz.
Vava’nın 8’si 1 arada USB-C adaptörü (yeni sekmede açılır), nispeten yüksek fiyata aldırmadığınız sürece harika bir seçimdir. İkinci bir UHS-I MicroSD kart okuyucusu ve tam boyutlu bir SD kart okuyucusu ve hızlı kablolu internet için bir Ethernet bağlantı noktası ekler. Eski aksesuarları iki USB-A 3 ile bağlayın.0 ve bir USB-A 2.0 bağlantı noktası ve bir TV’ye bağlanın veya HDMI ile monitör. Adaptör üzerindeki ekstra bir USB-C bağlantı noktası, POLU 7’nize güç göndermek için bir şarj cihazı takmanızı sağlar ve pilin tepesinde tutulmasını sağlar.
Çok fazla para harcamayı tercih ederseniz ve Ethernet’ten kaçınmayı umursamıyorsanız, bir USB-A 2.0 bağlantı noktası ve güç teslimatı Pro 7’nize geri dönün, Anker 5’tom-1 arada adaptör (yeni sekmede açılır) daha iyi uyum sağlamalıdır. Hala UHS-I MicroSD ve SD kart okuyucuları, iki USB-A 3.0 bağlantı noktası ve video çıkışı için HDMI. Hepsi ısıyı dağıtmak ve kullanmak için ayağa kalkmak için ince bir alüminyum kasaya yerleştirilmiştir, ayrıca satın alma işleminizi korumak için 18 aylık bir garanti alırsınız.
Sevdiğimiz ucuz PC aksesuarları
Bu harika PC aksesuarlarına bir göz atın, bunların hepsi Windows deneyiminizi geliştirecek.
Anker 4 bağlantı noktası USB 3.0 Hub (Yeni sekmede açılır) (Amazon’da 10 $)
Bir masaüstü veya dizüstü bilgisayarda, işleri bağlamak için her zaman daha fazla bağlantı noktasına ihtiyacınız var. Bu merkez size ek dört USB 3 verir.0 A Tip Ports.
IKEA FIXA Kablo Yönetim Sistemi (Yeni sekmede açılır) (Amazon’da 11 $)
Bu IKEA Kablo Yönetim Kiti, temiz bir kuruluma olan biletinizdir. Basit ve işlevsel.
NZXT Puck (Yeni sekmede açılır) (Amazon’da 20 $)
Bu akıllı küçük aksesuar, PC kasanızdaki metal panellerden herhangi birine veya başka bir şeye yapışmasını sağlamak için arkada güçlü mıknatıslara sahiptir. Kulaklıklar gibi aksesuarları asmak için harika.
Windows Central Bültenini Alın
Windows ve Xbox Diehards için en son haberler, incelemeler ve kılavuzlar.
Bilgilerinizi göndererek Şartlar ve Koşullar (Yeni sekmede açılır) ve Gizlilik Politikası (Yeni sekmede açılır) ve 16 yaş ve üstü.