Surface Pro 8’in HDMI bağlantı noktası var mı
Bir Surface Pro 8 bir monitöre nasıl bağlanır
Özet:
1. Surface Pro 8’in bir HDMI bağlantı noktası yok.
2. Bir USB-C ila HDMI dönüştürücü veya hub kullanarak bir monitöre bağlayabilirsiniz.
3. Surface Pro 8’i bir monitöre bağlamak için birden fazla seçenek vardır.
4. USB-C bağlantı noktasını HDMI’ye dönüştürmek için bir dongle veya adaptör kullanmak gerekir.
5. Ayrıca bir USB-C-VGA dongle veya adaptör kullanabilirsiniz.
6. Başka bir seçenek, bir HDMI veya VGA bağlantı noktası ile bir USB-C dongle kullanmaktır.
7. Güç ve verilere sahip bir USB-C-USB-C kablosu da kullanılabilir.
8. Yüzey Dock, Surface Pro 8’i bir monitöre bağlamak için önerilen bir seçenektir.
Sorular:
1. Surface Pro 8’de bir HDMI bağlantı noktası var mı?
Hayır, Surface Pro 8’in bir HDMI bağlantı noktası yok. Bir monitöre bağlamak için HDMI dönüştürücü veya hub’a bir USB-C kullanmanız gerekir.
2. Bir Surface Pro 8’i bir monitöre nasıl bağlayabilirim?
Bir USB-C ila HDMI dönüştürücü veya hub kullanarak bir Surface Pro 8’i bir monitöre bağlayabilirsiniz. Alternatif olarak, bir USB-C’den VGA dongle veya adaptörüne, HDMI veya VGA bağlantı noktasına sahip bir USB-C dongle, bir USB-C-USB-C ile güç ve veriler veya bir yüzey iskelesi kullanabilirsiniz.
3. Bir Surface Pro 8’i bir monitöre bağlama seçenekleri nelerdir??
Bir Surface Pro 8’i bir monitöre bağlama seçenekleri, bir USB-C ila HDMI dönüştürücü veya hub, bir USB-C ila VGA dongle veya adaptör, HDMI veya VGA portlu bir USB-C dongle, bir USB-C ila güç ve veriler veya bir yüzey yuvası kapasitesine sahip bir USB-C kablosu kullanmayı içerir.
4. Bir Surface Pro 8’i HDMI bağlantı noktası olmayan bir monitöre bağlayabilir miyim?
Evet, yine de bir Surface Pro 8’i bir HDMI bağlantı noktası olmadan bile bir monitöre bağlayabilirsiniz. Bağlantıyı kurmak için bir USB-C ile HDMI dönüştürücü veya hub kullanabilirsiniz.
5. Bir Surface Pro 8’i bir monitöre bağlamak için önerilen seçenek nedir??
Bir Surface Pro 8’i bir monitöre bağlamak için önerilen seçenek, bir yüzey yuvası kullanmaktır. Cihazı harici bir monitöre bağlamak için güvenilir ve rahat bir yol sağlar.
6. Bir Surface Pro 8’i bir monitöre bağlamak için bir USB-C’den VGA dongle kullanabilir miyim??
Evet, bir Surface Pro 8’i bir monitöre bağlamak için bir USB-C’den VGA dongle veya adaptör kullanabilirsiniz. Bağlantı için USB-C bağlantı noktasını bir VGA bağlantı noktasına dönüştürmenizi sağlar.
7. Bir Surface Pro 8’i bir monitöre bağlamak için başka seçenekler var mı??
USB-C’ye HDMI dönüştürücü veya hub kullanmanın yanı sıra, HDMI veya VGA bağlantı noktasına sahip bir USB-C dongle, bir USB-C-USB-C-güç ve veriler yeteneğine sahip bir USB-C dongle kullanarak bir monitöre bağlayabilirsiniz.
8. Bir Surface Pro 8’i bir monitöre bağlamak için bir yüzey yuvası kullanmanın avantajı nedir??
Bir yüzey yuvası kullanmanın avantajı, Surface Pro 8 ile bir monitör arasında sorunsuz ve güvenilir bir bağlantı sağlamasıdır. Ayrıca diğer çevre birimlerini bağlamak için ek bağlantı noktaları da sunar.
9. Bir Surface Pro 8’e birden çok monitör bağlayabilir miyim?
Evet, birden çok ekran çıkışını destekleyen uyumlu bir rıhtım veya hub kullanarak bir Surface Pro 8’e birden çok monitörü bağlayabilirsiniz.
10. Bir Surface Pro 8’e başka hangi cihazlar bağlayabilirim??
Monitörlerin yanı sıra, harici sabit sürücüler, yazıcılar, klavyeler ve fareler gibi mevcut bağlantı noktalarını kullanarak diğer çeşitli cihazları bir Surface Pro 8’e bağlayabilirsiniz.
Ayrıntılı cevaplar:
Soru: Surface Pro 8’de bir HDMI bağlantı noktası var mı??
Cevap: Hayır, Surface Pro 8’in bir HDMI bağlantı noktası yok. Bir monitöre bağlamak için, bir USB-C ile HDMI dönüştürücü veya hub kullanmanız gerekir.
Soru: Bir Surface Pro 8’i bir monitöre nasıl bağlayabilirim?
Cevap: Bir Surface Pro 8’i bir monitöre bağlamak için bir USB-C-HDMI dongle veya adaptör kullanabilirsiniz. Donlun veya adaptörün USB-C ucunu Surface Pro 8’in USB-C bağlantı noktasına takın ve ardından HDMI kablosunu monitörden dongle veya adaptöre bağlayın. Bu, ekranınızı monitöre yansıtmanıza veya uzatmanıza olanak tanır.
Soru: Bir Surface Pro 8’i bir monitöre bağlama seçenekleri nelerdir??
Cevap: Bir Surface Pro 8’i bir monitöre bağlamak için birden fazla seçenek var. Bir USB-C’den HDMI dongle veya adaptörüne, bir USB-C’den VGA dongle veya adaptörüne, HDMI veya VGA bağlantı noktasına sahip bir USB-C dongle, USB-C ila güç ve veriler kapasitesine sahip bir USB-C kablosu veya bir yüzey iskelesi kullanabilirsiniz. Her seçenek, Surface Pro 8’i bir monitöre bağlamak için farklı bir yöntem sağlar.
Soru: Bir Surface Pro 8’i HDMI bağlantı noktası olmayan bir monitöre bağlayabilir miyim?
Cevap: Evet, HDMI bağlantı noktası olmasa bile bir Surface Pro 8’i bir monitöre bağlayabilirsiniz. Surface Pro 8 üzerindeki USB-C bağlantı noktasını bir HDMI bağlantı noktasına dönüştürmek için bir USB-C’ye HDMI dönüştürücü veya hub kullanabilirsiniz. Bu, bir HDMI kablosu kullanarak monitörü bağlamanıza izin verecektir.
Soru: Bir Surface Pro 8’i bir monitöre bağlamak için önerilen seçenek nedir??
Cevap: Bir Surface Pro 8’i bir monitöre bağlamak için önerilen seçenek, bir yüzey yuvası kullanmaktır. Yüzey Dock, Surface Pro 8’i harici bir monitöre bağlamak için güvenilir ve rahat bir yol sağlar. Ayrıca, USB cihazları ve Ethernet gibi diğer çevre birimlerini bağlamak için ek bağlantı noktaları da sunar.
Soru: Bir Surface Pro 8’i bir monitöre bağlamak için bir USB-C’den VGA dongle kullanabilir miyim??
Cevap: Evet, bir Surface Pro 8’i bir monitöre bağlamak için bir USB-C’ye VGA dongle veya adaptör kullanabilirsiniz. Donlun veya adaptörün USB-C ucunu Surface Pro 8’in USB-C bağlantı noktasına takın ve ardından bir VGA kablosunu monitörden dongle veya adaptöre bağlayın. Bu, ekranınızı monitöre yansıtmanıza veya uzatmanıza olanak tanır.
Soru: Bir Surface Pro 8’i bir monitöre bağlamak için başka seçenekler var mı??
Cevap: Evet, HDMI dönüştürücü veya hub’a bir USB-C kullanmanın yanı sıra, bir Surface Pro 8’i bir HDMI veya VGA bağlantı noktası ile bir USB-C dongle kullanarak bir monitöre bağlayabilirsiniz. Bu tip dongle, doğrudan Surface Pro 8’in USB-C bağlantı noktasına takılır ve monitörü bağlamak için bir HDMI veya VGA bağlantı noktası sağlar. Başka bir seçenek de, Surface Pro 8’i doğrudan USB-C bağlantısını destekleyen bir monitöre bağlamanızı sağlayan bir USB-C’ye USB-C kablosuna kullanmaktır. Son olarak, Surface Dock, Surface Pro 8’i bir monitöre bağlamak için HDMI dahil birden çok bağlantı noktası sağlayan hepsi bir arada bir yerleştirme çözümüdür.
Soru: Bir Surface Pro 8’i bir monitöre bağlamak için bir Surface Dock kullanmanın avantajı nedir??
Cevap: Bir yüzey yuvası kullanmanın avantajı, Surface Pro 8 ile bir monitör arasında sorunsuz ve güvenilir bir bağlantı sağlamasıdır. Dongles veya adaptörlere olan ihtiyacı ortadan kaldırır ve klavyeler, fareler ve USB cihazları gibi diğer çevre birimlerinin yanı sıra birden fazla monitörü bağlamanıza izin verir. Yüzey yuvası, bağlı iken Surface Pro 8’i de şarj ederek ayrı şarj kablolarına olan ihtiyacı azaltır.
Soru: Birden çok monitörü bir Surface Pro 8’e bağlayabilir miyim?
Cevap: Evet, birden çok ekran çıkışını destekleyen uyumlu bir rıhtım veya hub kullanarak bir Surface Pro 8’e birden çok monitör bağlayabilirsiniz. Örneğin, yüzey yuvasında, en fazla iki monitör bağlamanıza izin veren birden fazla video bağlantı noktası vardır. Diğer rıhtımlar veya göbekler farklı özelliklere sahip olabilir, bu nedenle satın almadan önce özellikleri kontrol etmek önemlidir.
Soru: Bir Surface Pro 8’e başka hangi cihazlar bağlayabilirim??
Cevap: Monitörlere ek olarak, mevcut bağlantı noktalarını kullanarak diğer çeşitli cihazları bir Surface Pro 8’e bağlayabilirsiniz. Bu, harici sabit sürücüler, yazıcılar, klavyeler, fareler, USB cihazları ve daha fazlasını içerir. Surface Pro 8’in USB-C bağlantı noktası, bağlantı seçenekleri açısından çok yönlülük sağlar ve kurulumunuzu ihtiyaçlarınıza göre genişletmenizi sağlar.
Çözüm:
Bir Surface Pro 8’i bir dongle, adaptör veya rıhtım kullanarak bir monitöre bağlamak basittir. Bir USB-C ila HDMI dönüştürücü veya hub kullanarak, harici bir monitörle kolayca bir bağlantı kurabilirsiniz. USB-C-VGA dongle’ları veya adaptörleri, HDMI veya VGA bağlantı noktaları olan USB-C dongle’ları, USB-C-USB-C-USB-C kabloları veya yüzey yuvası gibi diğer seçenekler ek esneklik ve kolaylık sağlar. İhtiyaçlarınıza en uygun seçeneği seçin ve geliştirilmiş çoklu görev ve netlik için daha büyük bir ekranın tadını çıkarın.
Bir Surface Pro 8 bir monitöre nasıl bağlanır
Modern bir monitörünüz varsa, en az bir HDMI bağlantı noktası olma şansı yüksektir. Surface Pro 8’in üzerinde fiziksel bir HDMI bağlantı noktası olmadığından ve bunun yerine bir USB-C bağlantı noktasına sahip olduğundan, bir şeyleri doğru çalışmaya dönüştürmek için dongle veya adaptör olarak bilinen şeyi kullanmanız gerekir.
Surface Pro 8’de bir HDMI bağlantı noktası var mı?
Kesinlikle değil! Microsoft Surface Pro 8’de HDMI bağlantı noktası yok. Harici monitörlere, TV’lere veya projektörlere bağlanmak için bir USB-C ila HDMI dönüştürücü veya hub kullanarak HDMI bağlantı noktaları elde edebilirsiniz.
Takip etmek
Microsoft Surface Pro 8
Başlangıç ₹ 1.07,990
Yayın tarihi
Ürünü görüntüle
Son Haberler
Samsung Galaxy S23 Sızıntıları: Serinletici Kireç Rengi ve Mega Teklifleri Deneyin!
Hindistan Varış Bekliyor: Redmi A2 Serisi Lansman Yakında Açılış!
Ultimate Imaging Usteri: Tecno Ultimage Geleceğe Önem
Vivo S17 Pro Sızıntıları: Nihai Kamerlı Telefon yakında geliyor!
OnePlus Nord 3 5G Lansman: Bir sonraki amiral gemisi katil yakında geliyor!
Hindistan’da Motorola Moto Edge 40 Lansman Uçlu: Detaylar Buraya
Nubia Z60 kat spesifikasyonları lansmandan önce sızdı: detaylar buradan
Lava Agni 2 5G Lansman Hindistan’da onaylandı: Bilmeniz gereken tek şey
OnePlus Nord 3 5G Yakında Hindistan’da Başlayacak: Şirkette Benekli’s web sitesi
IQOO NEO Serisi Başlatma Tarihi Açıklandı: Spesifikasyonlar Açıklandı
son Makaleler
Google Bard Hakkında 10 İlginç Gerçekler Bahse girmediğiniz bahse gireriz’biliyordu
OnePlus 8 Pro’nuzu yükseltmek istiyorum? İşte bazı harika seçenekler!
Android cihazlarda DNS önbelleği nasıl temizlenir
Motorola Moto G32 İkinci Elde Havalı Fırsatlar Şimdi!
İOS’ta gizli ifade klavyesi nasıl etkinleştirilir
Hint Oyun Endüstrisi: Neuromancer 2077 ile geleceği hakkında bir konuşma!
Motorola Moto G40 Fusion İkinci Elde Harika Teklifler Alın
Cashify, eski Apple iPhone SE 1. nesliniz için en iyi geri almayı sunuyor
RealMe C35 ekranınızı en düşük fiyata sabitleyin
Oppo A55’i satmak için doğru zaman mı? En İyi Yükseltme Seçenekleri


ilgili sorular
Boat Rockerz 551anc çift eşleştirmeyi destekliyor mu? | Boat Rockerz 551anc’ın bağlantı aralığı nedir? | Boat Rockerz 551anc’ın EQ modu var mı? | Tekne Rockerz 551anc nasıl ücretlendirilebilir? | Boat Rockerz 551anc’ın şarj etmek için ne kadar zaman alıyor? | Tekne Rockerz 551anc ne kadar sürer? | Boat Rockerz 551anc’ın aktif gürültü iptal modu var mı? | Boat Rockerz 551anc’ın ortam modu var mı? | Boat Rockerz 551anc’ın hangi tür sürücü türleri var? | Boat Rockerz 551anc hızlı şarjı destekliyor mu?
Alakalı haberler
Vivo X90 5G İnceleme – Premium Tasarımla Birleşmiş Amiral Gemisi Kamera | Lava Blaze 2 İnceleme – Cazip görünüm çekici fiyat | Samsung Galaxy M14 5G İnceleme – Performans büyük, düşük fiyat | Vivo T2 5G İncelemesi – 20k altında iyi seçim? | RealMe Narzo N55 İncelemesi – N Çivi İÇİN DEVAM EDİLMESİ! | IQOO Z7 5G İncelemesi – 20.000’in altında en iyi telefon? | Samsung Galaxy F14 İnceleme – 5G TOTLU PULL YEDEKLEME | RealMe C55 İncelemesi – Dinamik Adaya Android Yaklaşımı | Fire-Boltt Quantum Review-Çoğu premium saat 5.000’in altında | Boult Audio Rover Review – 3.000’in altında en iyi akıllı saat?
İlgili Makaleler
Samsung Galaxy S23 Sızıntıları: Serinletici Kireç Rengi ve Mega Teklifleri Deneyin! | Hindistan Varış Bekliyor: Redmi A2 Serisi Lansman Yakında Açılış! | Ultimate Imaging Usteri: Tecno Ultimage Geleceğe Önde | Vivo S17 Pro Sızıntıları: Nihai Kamerlı Telefon yakında geliyor! | OnePlus Nord 3 5G Lansman: Bir sonraki amiral gemisi katil yakında geliyor! | Motorola Moto Edge 40 Hindistan’da Lansman Uçlu: Detaylar BURADA | Nubia Z60 kat spesifikasyonları lansmandan önce sızdı: detaylar burada | Lava Agni 2 5G Lansman Hindistan’da onaylandı: Bilmeniz gereken tek şey | OnePlus Nord 3 5G Yakında Hindistan’da Başlayacak: Şirkette Benekli’S web sitesi | IQOO NEO Serisi Başlatma Tarihi Açıklandı: Spesifikasyonlar Açıklandı
Bir Surface Pro 8 bir monitöre nasıl bağlanır
Bir Surface Pro 8’i bir monitöre bağlamak, çoklu görevinizi geliştirebilir ve üzerinde çalıştığınızı çok daha açık hale getirebilir. Zor olduğunu düşünebilirsiniz, ancak Tıpkı Surface Dizüstü Bilgisayar 3 gibi, tek gereken bir dongle, rıhtım veya hub kullanmaktır.
- HDMI dongle veya adaptörden USB-C kullanma
- USB-C-VGA dongle veya adaptör kullanma
- USB-C dongle kullanarak
- USB-C’den USB-C kablosuna, güç ve verilere sahip
- Bir Yüzey Dock kullanarak
Önerilen videolar
Zorluk
Süre
Neye ihtiyacın var
- Bir Surface Pro 8 ve aşağıdakilerden biri:
- USB-C-HDMI dongle
- USB-C-VGA dongle
- HDMI, VGA bağlantı noktası ile USB-C dongle
- USB-C’den USB-C kablosuna, güç ve verilere sahip
- Yüzey yuvası

HDMI dongle veya adaptörden USB-C kullanma
Modern bir monitörünüz varsa, en az bir HDMI bağlantı noktası olma şansı yüksektir. Surface Pro 8’in üzerinde fiziksel bir HDMI bağlantı noktası olmadığından ve bunun yerine bir USB-C bağlantı noktasına sahip olduğundan, bir şeyleri doğru çalışmaya dönüştürmek için dongle veya adaptör olarak bilinen şeyi kullanmanız gerekir.
Aşama 1: Bir USB-C-HDMI dongle’ınız olduğunda, USB-C ucunu Surface Pro 8’e takmak isteyeceksiniz. Bu daha küçük uç. Surface Pro 8’de sağ tarafta, üstte iki USB-C bağlantı noktası vardır, böylece birine takabilirsiniz.
Adım 2: Fiziksel HDMI kablonuzu alın ve bir ucunu dongle’nin daha büyük ucuna takın. Henüz yüzeyinize takılmamış olan bu son.
- VRAM’ınızı nasıl kontrol edersiniz – ne kadar grafik belleğiniz var?
- Bu anlaşma, M1 Max ile 16 inç MacBook Pro’dan 600 dolar vuruyor
- Best Buy’da Surface Dizüstü 5 için Büyük Tasarruflar Geliyor’S 3 günlük satış
Aşama 3: HDMI kablonuzun diğer ucunu alın ve monitörünüzdeki HDMI bağlantı noktasına takın. Portlar genellikle etiketlenir, bu nedenle bir etiketli HDMI arayın. Monitörünüzü ve yüzeyinizi açın ve bir sinyal almalısınız.
4. Adım: Yüzey ekranınız artık ekranda yansıtılmalıdır. Değiştirebilirsin Uzatmak, veya Yalnızca ikinci ekranı kullanın, basarak Windows Anahtar Ve P Klavyenizde. Ardından, seçeneklerden birini seçin. Not Daha Fazla Ekran Ayarı bağlantı. Bunu tıklayın, ekranınızın sırasını eşleştirecek şekilde değiştirebilirsiniz.
Adım 5: Ekranınızı belirli bir oryantasyonda istiyorsanız, simgesini tıklayın ve uygun gördüğünüz yerleşime sürüklemeniz yeterli. Sonra tıklayın Uygula düğme. Çözünürlük, ölçeklendirme ve daha fazlası için ek ayarlar da olacaktır. Uygun gördüğünüz gibi seçin.

USB-C-VGA dongle veya adaptör kullanma
Surface Pro 8’inizi harici bir monitöre veya bir projektöre bağlıyorsanız, bu daha büyükse, bir USB-C-VGA adaptörüne ihtiyacınız olabilir. Bu VGA adaptörü bir uçta büyük (ve genellikle mavi renkli) ve USB-C ucunda küçük.
Aşama 1: Başlamak için USB-C ucunu Surface Pro 8’e bağlayın. Yine, daha küçük uç ve USB-C bağlantı noktalarından birine bağlanabilirsiniz. Cihazın sağ tarafında.
Adım 2: Ardından, VGA kablonuzu alın ve dongle veya adaptörün daha büyük ucuna takın. VGA kablosunu adaptöre vidaladığınızdan ve sabitlediğinizden emin olun.
Aşama 3: Son olarak, VGA kablonunun diğer ucunu monitörünüze takın. Ekranınızdaki kablonun boyutuna uyacak şekilde eşleşen bağlantı noktasını arayın. Bir sinyal alacaksınız ve sonra yukarıdan uygun gördüğünüzde ayarlarınızı yeniden ayarlayabilirsiniz.

USB-C dongle kullanarak
Bazen, üzerinde hem HDMI hem de VGA bağlantı noktası olan bir dongle veya adaptör göreceksiniz. Bu donges, tıpkı yukarıda tarif ettiğimiz gibi yüzeyinize bağlanır, ancak birden fazla monitör bağlantı noktası için bir noktaya sahiptirler. VGA veya HDMI dahil. Kullanım adımları aynıdır, sadece kabloların farklı olduğunu düşünün.

USB-C’den USB-C kablosuna, güç ve verilere sahip
Daha yeni bir ekran kullanıyorsanız, hiç dongle kullanmanız gerekmez. Surface Pro 8’iniz ve Monitörlerinizin her ikisi de USB-C bağlantı noktalarına sahiptir. Bir USB-C kablosunu yüzeyinize ve ardından diğer ucunu ekranınıza takmanız yeterli. Bununla birlikte, kablonun hem güç hem de verilerin taşınmasını desteklemesi gerektiğini unutmayın. USB-C hepsini bir olarak birleştirse de, bazen bazı kablolar sadece güç taşır ve bazıları sadece veri taşır. Bunu Belkin’den öneriyoruz.

Bir Yüzey Dock kullanarak
USB-C-HDMI veya USB-C-VGA adaptörleri, yüzeyinizi harici monitörünüze bağlamanın en iyi yoludur, ancak Microsoft ayrıca yardımcı olabilecek kendi yerleştirme çözümü sunar. Bu yüzey yuvası olarak bilinir. Yüzey Dock, YouT cihazındaki USB-C bağlantı noktasını serbest bırakır ve bunun yerine Surface Connect bağlantı noktasını kullanarak bir monitöre bağlanmanızı sağlar. Yüzey Bağlantısı Dock’a güç sağlayın, rıhtımınızı yüzey bağlama bağlantı noktası ile yüzeyinize takın ve ardından HDMI veya USB-C kablolarını rıhtıma ve monitöre takın. Rıhtımda ayrıca USB-A ve Ethernet gibi bazı ekstra bağlantı noktaları da var.
Editörlerin Önerileri
- WWDC 2023 Söylentiler: Reality Pro kulak seti, yeni Macs ve daha fazlası
- Gmail’de klasörler nasıl oluşturulur
- Genellikle 800 $, Razer’S 27 inç WQHD Oyun Monitörü bugün 380 $
- Bir yazıcı pencerelerde nasıl paylaşılır
- Katil anlaşma bu şık 24 inç monitörü 75 dolara düşürüyor
Surface Pro 8’in HDMI bağlantı noktası var mı?

Hayır, değil’T! Microsoft Surface Pro 8’de HDMI bağlantı noktası yok. Ancak, harici ekranlara, TV’ye veya projektöre bağlanabilmeniz için HDMI bağlantı noktaları almak için bir USB-C’den HDMI adaptörü veya Hub kullanabilirsiniz.
İşte Surface Pro 8’de bulunan tüm bağlantı noktaları, düğmeleri ve yuvalar.
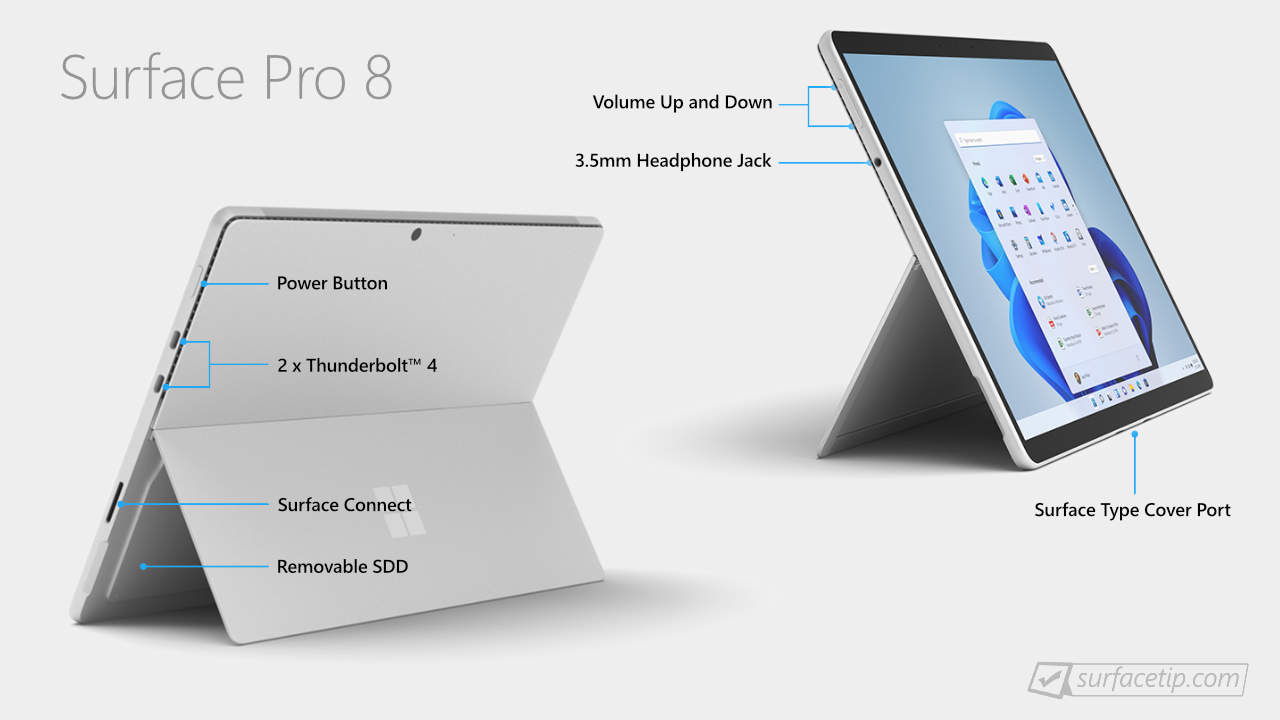
ilgili sorular
Surface Pro 8 hakkında daha fazla soru ve cevap için aşağıdaki kaynakları ziyaret edin:
- RAM’i Surface Pro 8’de yükseltebilir misiniz??
- Surface Pro 8 SSD’yi yükseltebilir misin?
- Surface Pro 8’in 4G LTE veya 5G hücresel bağlantısı var mı?
- Surface Pro 8’in kulaklık jakı var mı?
- Surface Pro 8’in Ethernet bağlantı noktası var mı?
- Surface Pro 8’in yüz kilidini var mı?
- Surface Pro 8’in SD kart yuvası var mı?
- Surface Pro 8’in USB-A bağlantı noktası var mı?
- Surface Pro 8’in USB-C bağlantı noktası var mı?
- Surface Pro 8 Wi-Fi 6’yı destekliyor mu?
- Surface Pro 8 EGPU’yu destekliyor mu?
- Surface Pro 8 ne kadar desteklenecek?
- Tüketici Vs için Surface Pro 8 arasındaki fark nedir. İşletme?
- Microsoft Surface Pro 8’de hangi işlemci var?
- Ne’Microsoft Surface Pro 8’deki s bağlantı noktaları?
- Surface Pro 8 ne zaman çıktı??
Surface Pro 8 hakkında daha fazla bilgi
Surface Pro 8 hakkında daha yararlı ipuçları için aşağıdaki kaynakları ziyaret edin:
- Microsoft Surface’de pil sınırı özelliği nasıl etkinleştirilir
- Microsoft Surface Pro 8’e hakim olmak için nihai ipuçları ve püf noktaları
- Surface Pro 8 anlaşması: Microsoft Surface Pro 8’den 260 $ ‘a kadar tasarruf edin
- En İyi Yüzey Pro 8 Aksesuarları 2022
- En İyi Yüzey Pro 8 Kılıfları ve Kapaklar 2022
- 2023’te En İyi Surface Pro 8-9 ekran koruyucuları
İlgili Konular Surface Pro 8
Yorumlar
Haydi ne düşündüğünü söyle!
Düşüncelerinizi, sorularınızı ve fikirlerinizi duyun “Surface Pro 8’in HDMI bağlantı noktası var mı?”.
Cevap bırakın Cevabı İptal Et
Bu site spam’i azaltmak için Akismet kullanıyor. Yorum verilerinizin nasıl işlendiğini öğrenin.
Yüzey ailesi
Yüzey ikilisi
Surface Pro
Surface Pro X
Yüzey kitabı
Yüzey dizüstü bilgisayar
Surface Dizüstü Stüdyosu
Yüzey stüdyosu
SurfaceTip, Microsoft Surface ürün güncellemeleri, ipuçları ve püf noktaları ve önerilerde sizi güncel tutan bir blogdur. Surface Duo, Surface Go, Surface Pro, Surface Dizüstü bilgisayar, Surface Kitabı, Surface Studio ve gelecekteki cihazlarla ilgili her şeyi kapsıyoruz.
SurfaceTip kategorileri
Hızlı Linkler
- Yüzey özellikleri karşılaştırması
- Yüzey Pil Karşılaştırması
- Yüzey Ekran Karşılaştırması
- Yüzey sözlüğü
Telif Hakkı © 2023 SurfaceTip
SragAcetip kitlesi tarafından destekleniyor. Sitemizdeki bağlantılar aracılığıyla satın aldığınızda, bir ortaklık komisyonu kazanabiliriz. Daha fazla bilgi edin.
Yüzeyi bir TV’ye, monitöre veya projektöre bağlayın
Пчание: Некоторые пр н м му ы ы н м м пны В ноступны в Вашей с с с суе ил prure Вашем регионе.
Bir TV, Monitör veya Projektörde Yüzeyinizden Fotoğrafları, Videoları ve Sunumları Görüntüle. Veya bir HDTV’ye bağlanın ve büyük ekranda film ve şovlar izleyin.
- Hangi kablolara ve adaptörlere ihtiyacım var?
- Kablolarla Nasıl Bağlanılır
- Kablosuz bir ekrana bağlanın
- Papatya zinciri monitörler
- Ekranlarınızı kurun
- Tüm ekranlarınızda görev çubuklarını kullanın
- Uygulamaları ekranlarınız arasında taşıyın
Yüzeyinizi başka bir ekrana bağlamak için’Uyumlu bir kabloya ve adaptöre ihtiyacım var. Bazı ekranlara kablosuz olarak bağlanabilirsiniz. Surface video adaptörleri bu sitedeki aksesuar alanında ve Microsoft Store’da mevcuttur.
Hangi kablolara ve adaptörlere ihtiyacım var?
TV, monitör veya projektörünüzdeki video bağlantı noktalarına bir göz atın. Gördüğünüz tipik bağlantı noktaları arasında HDMI, DisplayPort ve VGA.
Not Bir yüzey cihazını video bağlantı noktasına bağlamak için’belirli adaptörlere ihtiyacım var. Yüzey Kitabı 2, şu anda USB-C kullanan ve sadece USB-C ila HDMI adaptörü ve USB-C-VGA adaptörü ile uyumlu. RT olmayan diğer tüm yüzey cihazları Mini DisplayPort’u kullanır. USB-C ila HDMI adaptörü Windows 10 gerektirir ve HDMI 2 ile video çıktı seçeneği olarak tasarlanmış USB-C ile cihazlarda kullanmanızı öneririz.0 Donanım.
Harici ekranınız DisplayPort’u destekliyorsa, yüzeyinizi bağlamak için bir mini ekrandan arındırma kablosu kullanmanızı öneririz.
Harici ekranınızda bir HDMI bağlantı noktası varsa
Hangi cihaza sahip olduğunuza bağlı olarak’LL’nin bir USB-C ila HDMI adaptörüne veya HDMI adaptörüne mini bir ekran deposuna ihtiyacı var. (Her ikisi de ayrı satılır.)
Harici ekranınızda bir DisplayPort varsa
Harici ekranınızda bir DisplayPort varsa, yüzeyinizi bağlamak için bir mini ekrandan ayrılma kablosu kullanmanızı öneririz. Yüzeyinizi harici ekrana bağlamak için Mini Displayport kablosuna (ayrı satılır) bir Displayport kullanın.
Ekranınızda yalnızca mini-ekran bağlantı noktası varsa, USB-C’ye HDMI adaptörüne bağlayabilirsiniz> HDMI kablosu> HDMI ila Mini-Display Port> ekran, ancak ne kadar çok adaptör kullanılırsa, sinyal o kadar fazla bozulabilir.
Harici ekranınızda bir VGA bağlantı noktası varsa
Monitörünüz değilse’t bir DisplayPort veya HDMI bağlantı noktası var, bir VGA kablosu ve Mini Displayport-VGA adaptörüne veya USB-C-VGA adaptörü kullanın. VGA adaptörü veya kablo yalnızca video içindir. Siz’Bağlı harici hoparlörler. Bununla ilgili daha fazla bilgi için bkz. Surface Sound, Hacim ve Ses Aksesuarları.
Uç: Yüzey adaptörleri, bu sitedeki aksesuar alanında ve Microsoft Store’da mevcuttur.
Kablolarla Nasıl Bağlanılır
Doğru kablolara ve adaptöre (gerekirse) sahip olduğunuzda, kablonun bir ucunu harici ekrandaki bağlantı noktasına takın. Diğer ucu adaptöre (kullanılıyorsa) ve yüzeyinize veya yerleştirme istasyonunuza bağlayın. Sadece emin ol’Kablonun sağ kısmını sağ girişe yeniden takma.
İpucu: Surface Pro 3’le bir Surface Pro 3 yerleştirme istasyonu kullanıyorsanız, Mini DisplayPort’u yüzeyinizde ve aynı anda yerleştirme istasyonunuzdaki Mini Displayport’u kullanabilirsiniz.
Kablosuz bir ekrana bağlanın
Windows yakındaki birini algıladığında kablosuz ekranlara da bağlanabilirsiniz. Veya Miracast’ı kullanarak bir ekrana bağlanmak için bir Microsoft Kablosuz Ekran Adaptörü kullanın.
Not: Adaptördeki en son ayarları ve güncellemeleri almak için Microsoft Wireless ekran adaptörünü Microsoft Store’dan indirebilirsiniz.
- Yüzeyinizde, ekranın sağ kenarından kaydırın veya seçin Hareket Merkezigörev çubuğunda.
- Seçme Bağlamak, ve ekranlar listesinde, kablosuz ekranın adını seçin.
Yüzeyinizi bağlamada sorun yaşıyorsanız veya ekran çözünürlüğü hakkında sorularınız varsa, yüzeyi ikinci bir ekrana bağlama sorununa bakın?
Papatya zinciri monitörler
En son yüzey ve Windows güncellemelerini yüklediyseniz, Surisy Monitor’u Surface Pro, Surface Book veya Surface Pro yerleştirme istasyonunuzdan Daisy Zincirleyebilirsiniz. Burada’Siz’İhtiyaç:
- Displayport 1 ile iki monitör.2 Giriş bağlantı noktası (bunlardan en az birinde bir Displayport çıktı bağlantı noktası olmalıdır)
- Bağlantılarınızı yapmak için en az bir Mini Displayport ile Standart Displayport kabloları
Пчание: Daisy Paining, Surface 3 veya Yüzey 3 yerleştirme istasyonunda desteklenmez.
- Displayport kablosunu ekranport kullanarak, yüzeyindeki mini ekran portunu ilk monitördeki ekran portu girişine bağlayın. Monitörlerinizden yalnızca birinde bir çıkış bağlantı noktası varsa, yüzeyinizi önce o monitöre bağlayın.
- İlk monitörün çıktı bağlantı noktasını diğer monitörün Displayport giriş bağlantı noktasına bağlayın.
- Monitör üreticisini takip edin’Her iki monitörü de Displayport 1’i kullanacak şekilde ayarlamak için talimatlar.2 Giriş kaynağı olarak.
Buna çok akışlı taşıma (MST) olarak adlandırılabilir-sinyali ikinci monitöre aktaran ilk monitörlere karşı.
Ekranlarınızı kurun
Başka bir ekranı veya ekranları yüzeyinize bağladıktan sonra, her ekranda ne görüntüleyeceğini seçebilirsiniz. Burada’göstermek:
- Görev çubuğundaki arama kutusunu seçin, yazın ikinci bir ekrana proje, Ve arama sonuçlarında seçin İkinci bir ekrana proje.
- Aşağıdaki seçeneklerden birini seçin:
- Yalnızca PC Ekranı: Sen’Yüzey ekranınızdaki her şeyi göreceğim. (Kablosuz bir projektöre bağlandığınızda, bu seçenek Koparmak.)
- Kopyalamak: Sen’Tüm ekranlarda aynı şeyleri görecek.
- Uzatmak: Her şeyin tüm ekranlara yayıldığını göreceksiniz ve aralarında öğeleri sürükleyebilir ve hareket ettirebilirsiniz.
- Yalnızca ikinci ekran: Sen’Bağlı ekranda veya ekranlarda her şeyi görecek ve yüzey ekranınız boş olacak.
Пчание: Ekran çözünürlüğünü nasıl değiştireceğinizi öğrenmek için, yüzeyi ikinci bir ekrana bağlama sorununa bakın?
Ek ekran veya ekranlar için seçeneklerinizi değiştirmek için klavye kısayolunu (Windows Logo Key +P) de kullanabilirsiniz.
Kaç ekran bağlanabilirim?
Yüzeyinizin desteklediği harici ekran sayısı, yenileme hızı ve çözünürlük ayarlarınıza ve yüzünüzdeki ekranın açık veya kapalı olup olmadığına bağlıdır. Ayrıca hangi işlemciye sahip olduğunuza bağlıdır. Kaç ekran bağlayabileceğinizi görmek için aşağıdaki tabloya bakın. Aşağıda listelenenden daha yüksek bir yenileme hızında veya çözünürlükte çalıştırmak istediğiniz bir veya iki harici ekranınız varsa, bunları kapalı yüzey ekranı ile kullanabilirsiniz.
Surface Pro 8’in HDMI bağlantı noktası var mı
О э э с сне
М з з рарегистрировали подозрительный тик, исходящий из Вашей сий. С п с о ы ы с п п с xм ы с с ы xм ы ы с с о x ыи с с ои от от от оз пе пе от от оз он оны от оны онныы онныы онн вы, а н, а нбн Вы,. Поч yatırıl?
Эта страница отображается в тех случаях, когда автоматическими системами Google регистрируются исходящие из вашей сети запросы, которые нарушают Условия использования. Сраница перестанет отображаться после того, как эи запросы прекратяттся. До эого момента дл Ekim ил исползования служб Google нобходим çar.
Источником запросов может служить вредоносное ПО, подключаемые модули браузера или скрипт, настроенный на автоматических рассылку запросов. Если вы используете общий доступ в Интернет, проблема может быть с компьютером с таким же IP-адресом, как у вас. Обратитесь к своемtern. Подробнее.
Проверка по со может luV пе появляться, ео е Вводия, оожо Вы воде сн ыыыые ае iri ае ае iri ае ае iri пе ае iri ае ае iri пе ае iri пе ае iri пе ае iri пе ае ае ае ае iri пе аотототыыыыыыыыыыыететет ]p anauma аете keluma емами, или же водите запросы очень часто.

