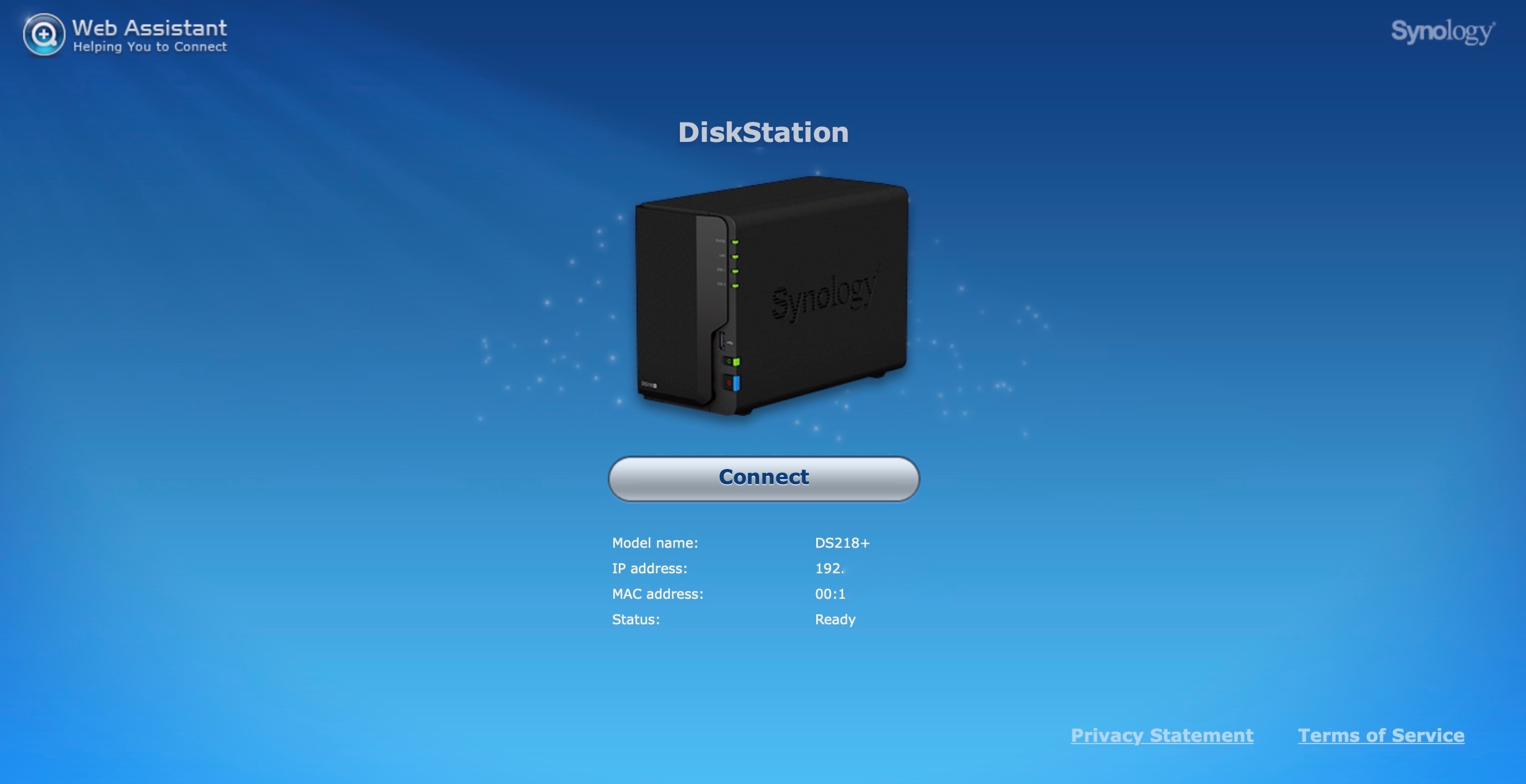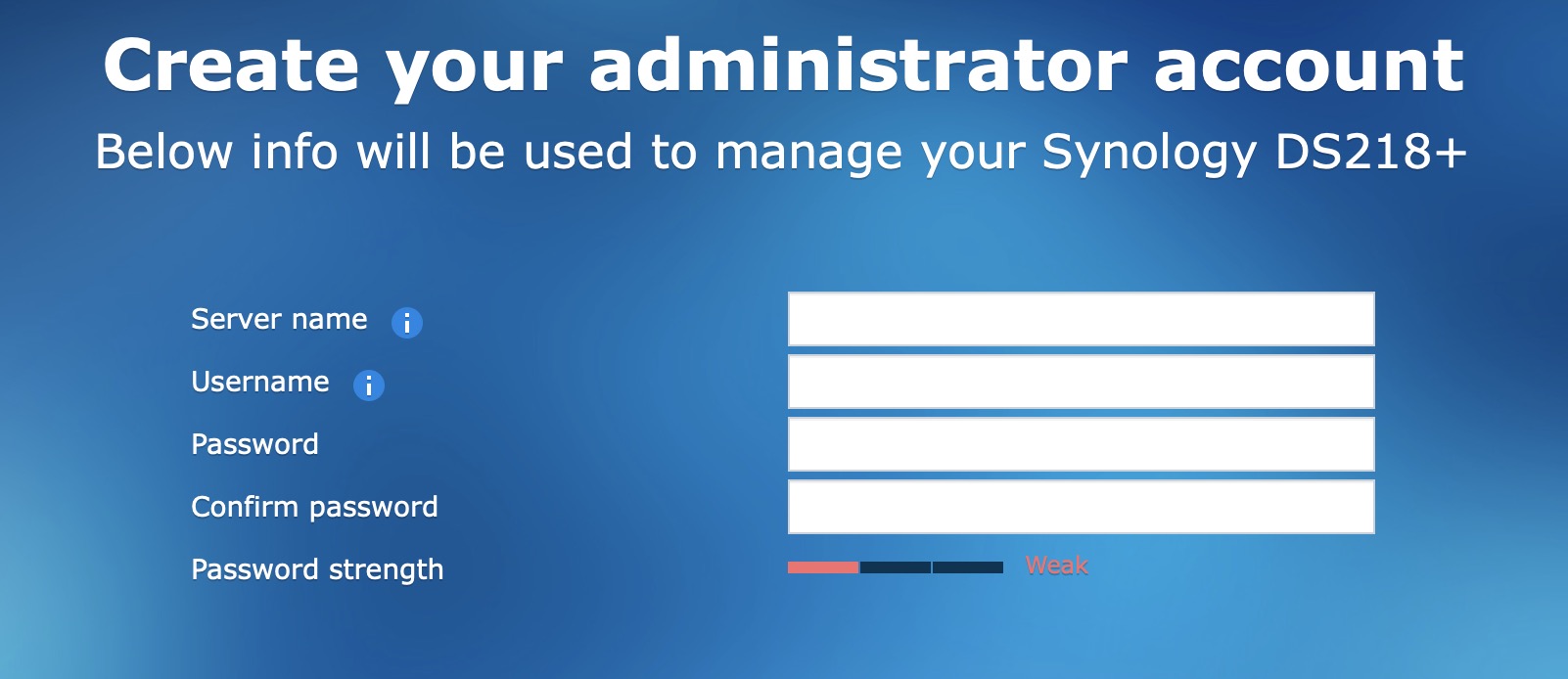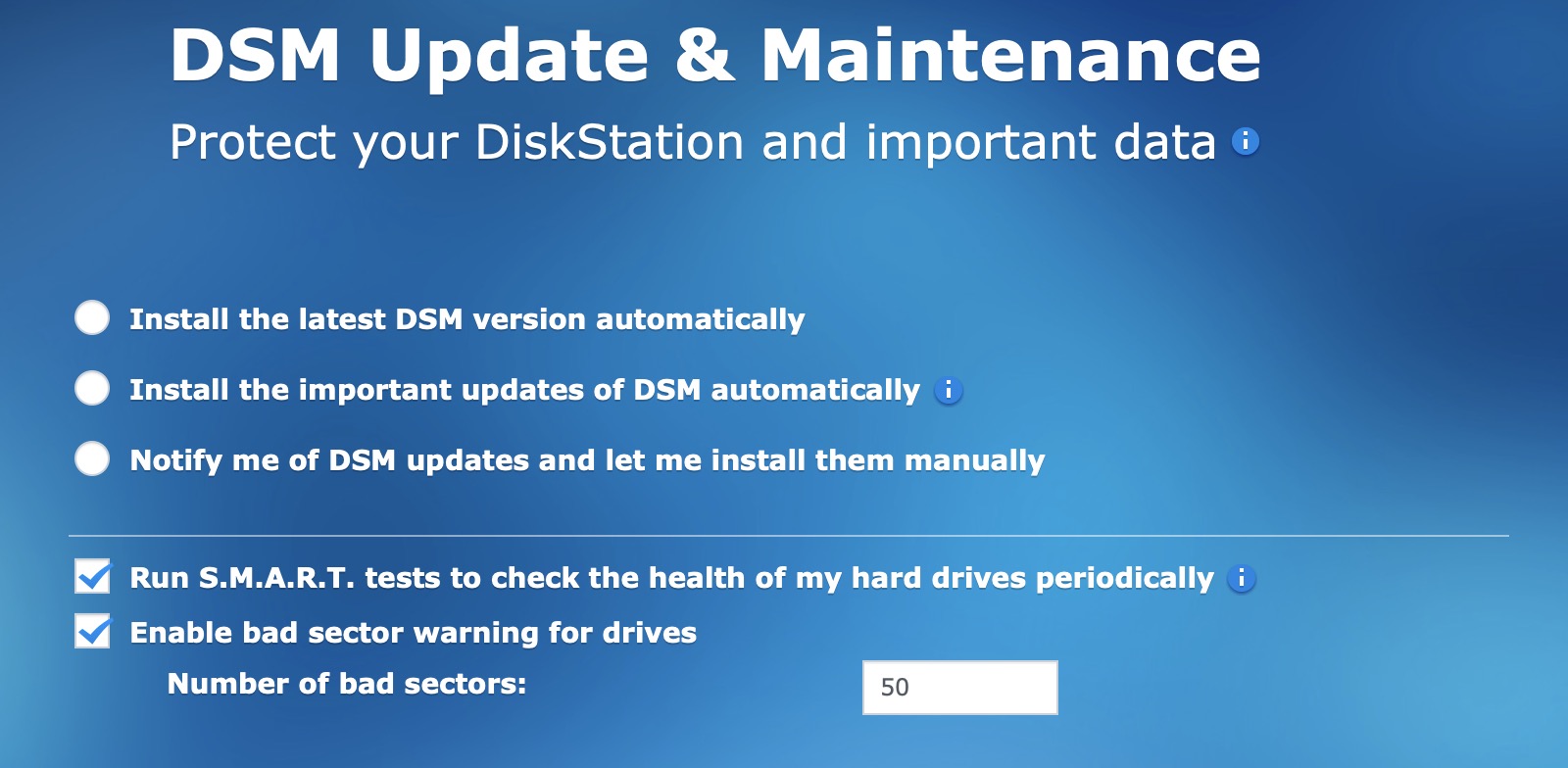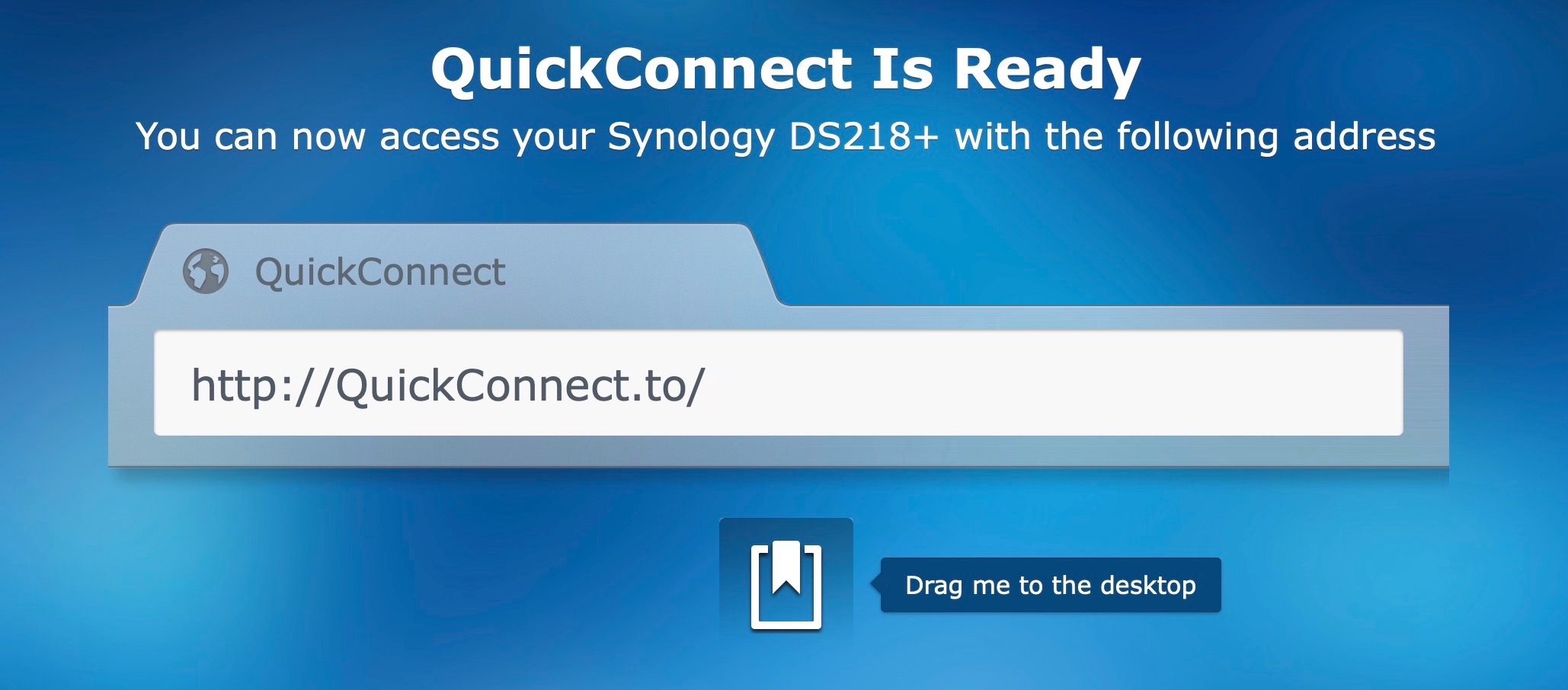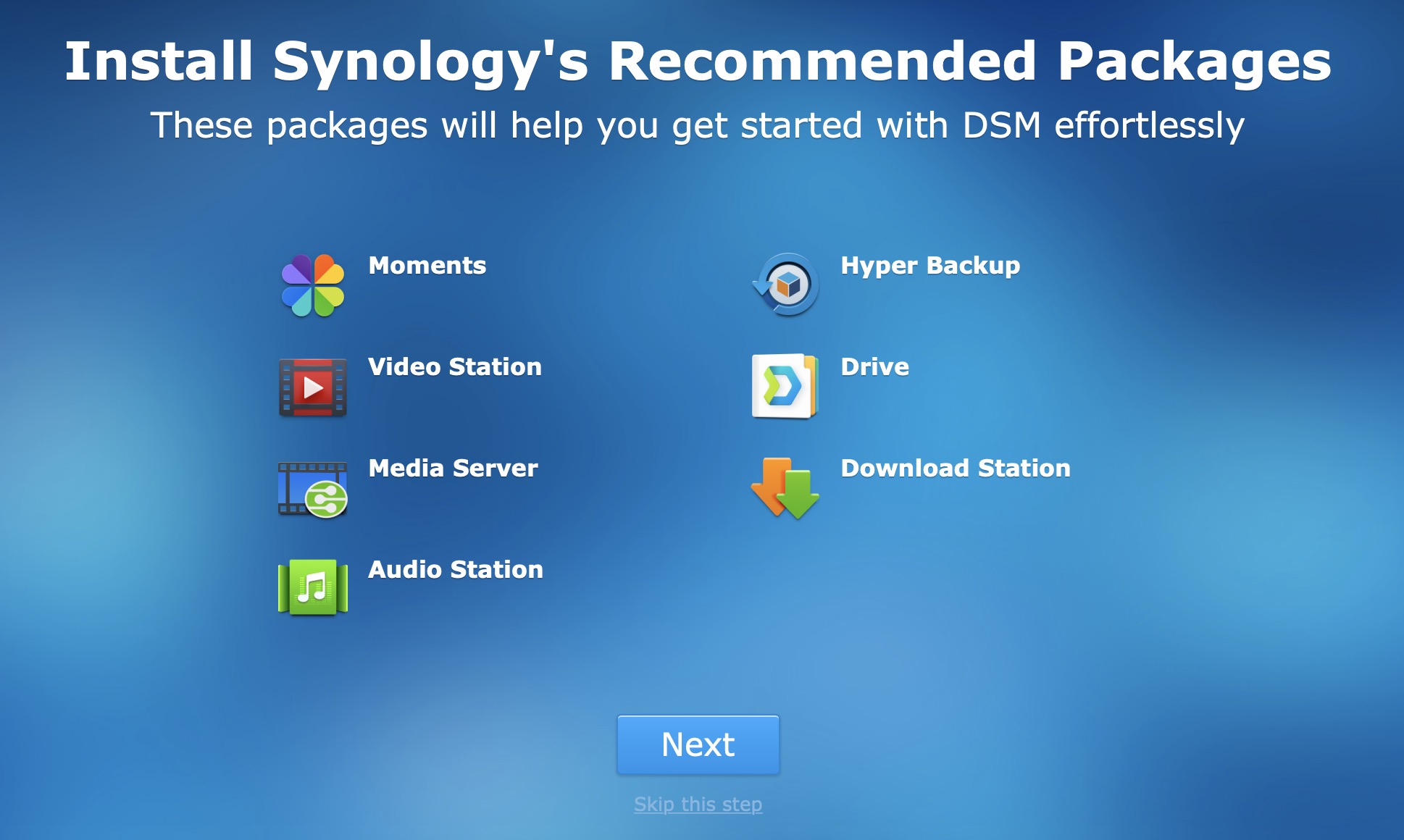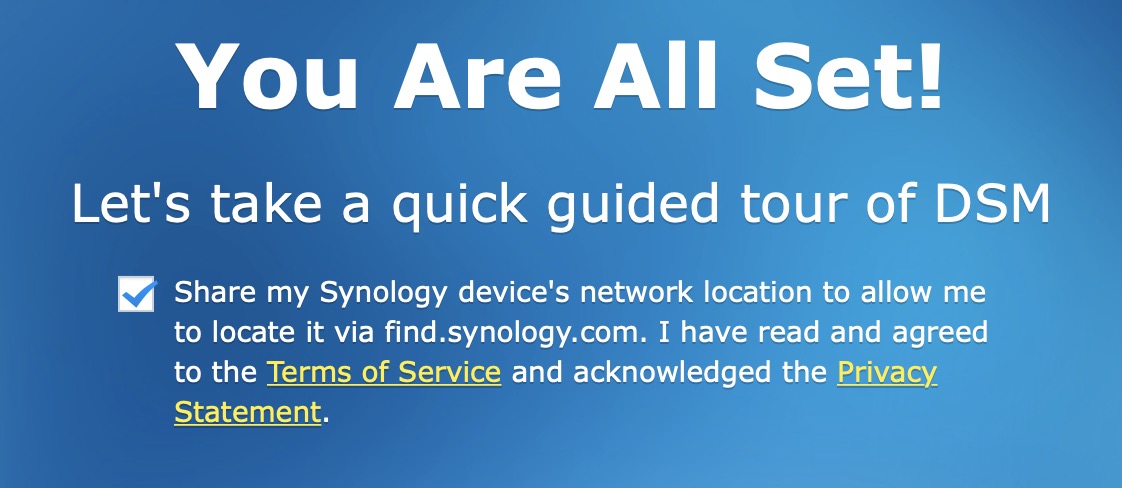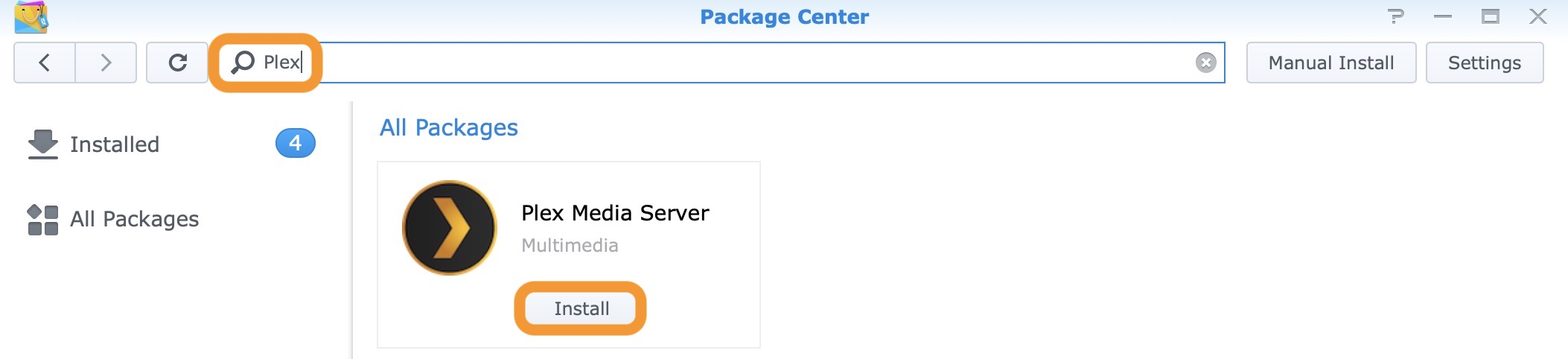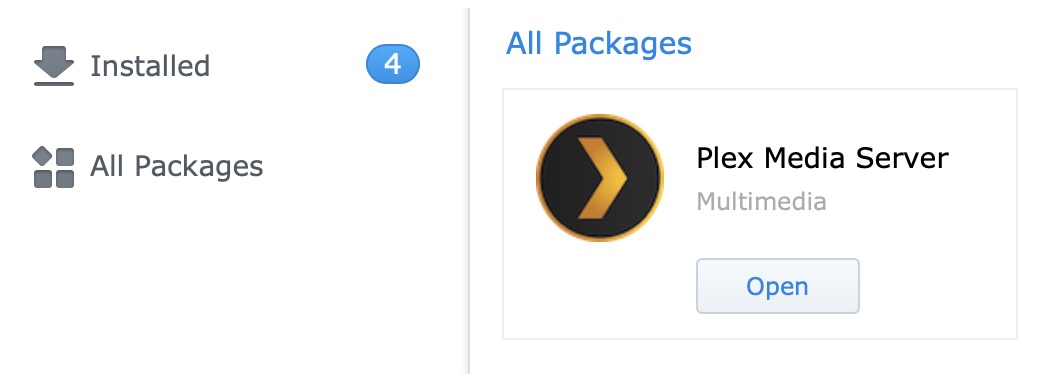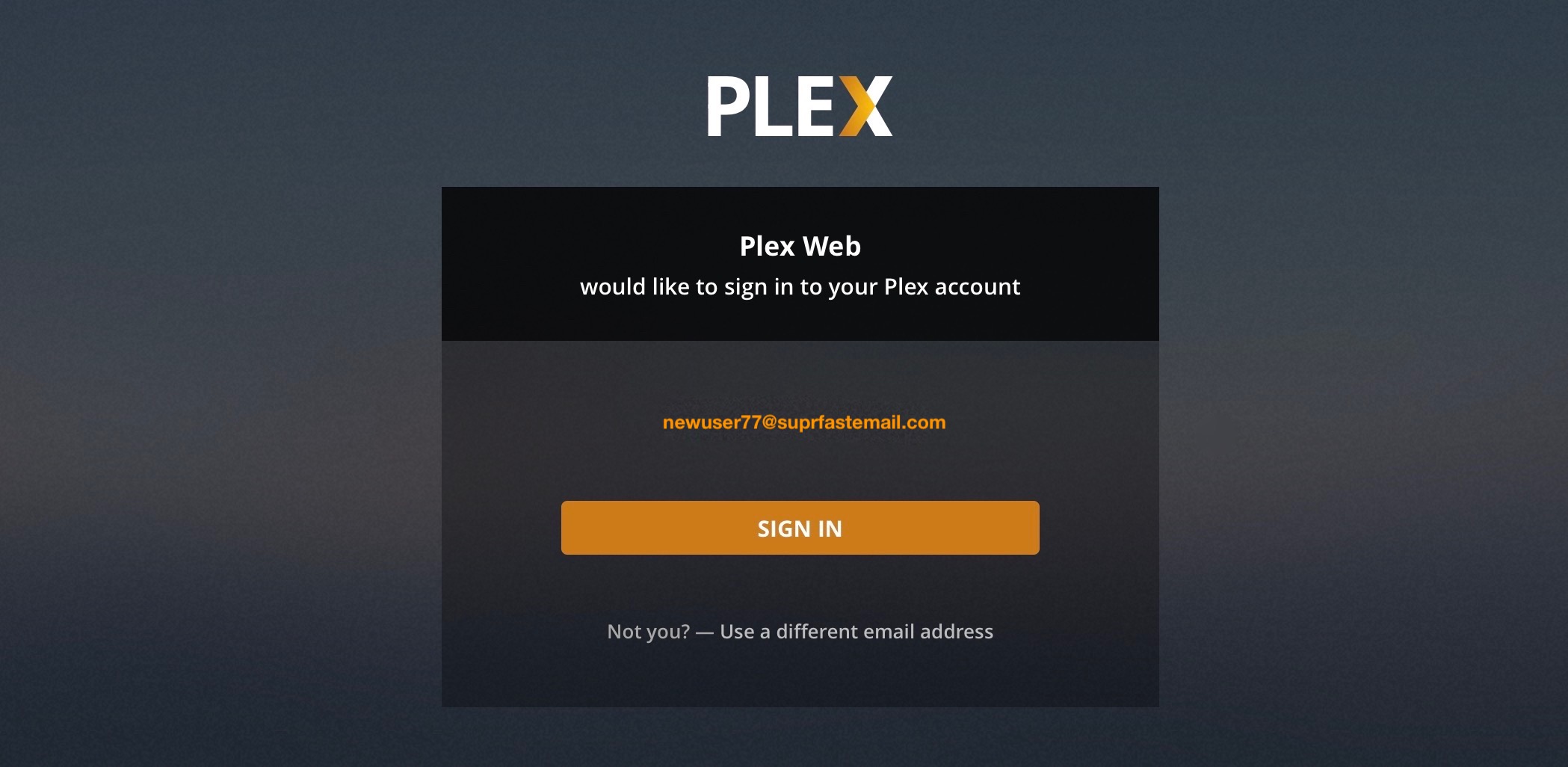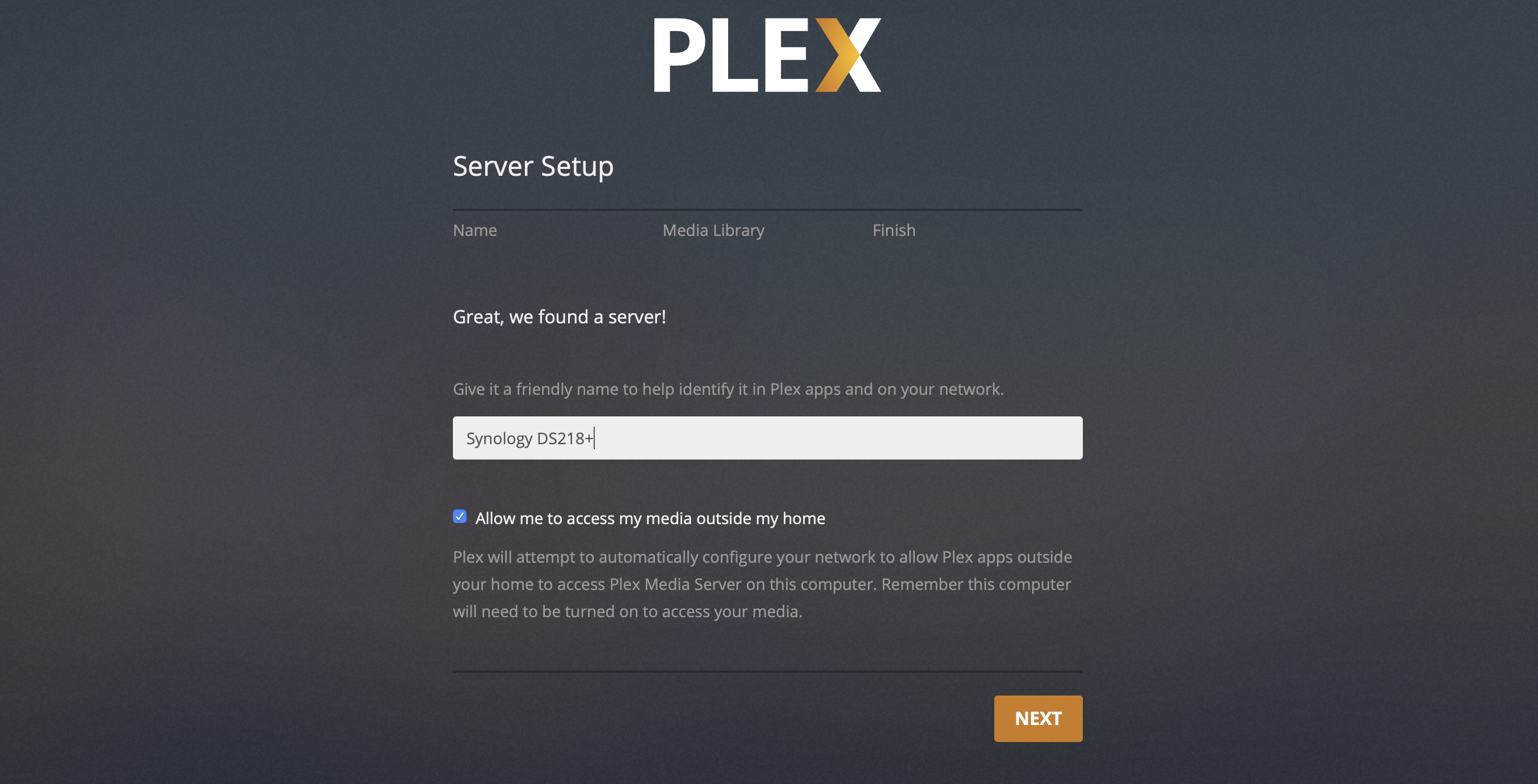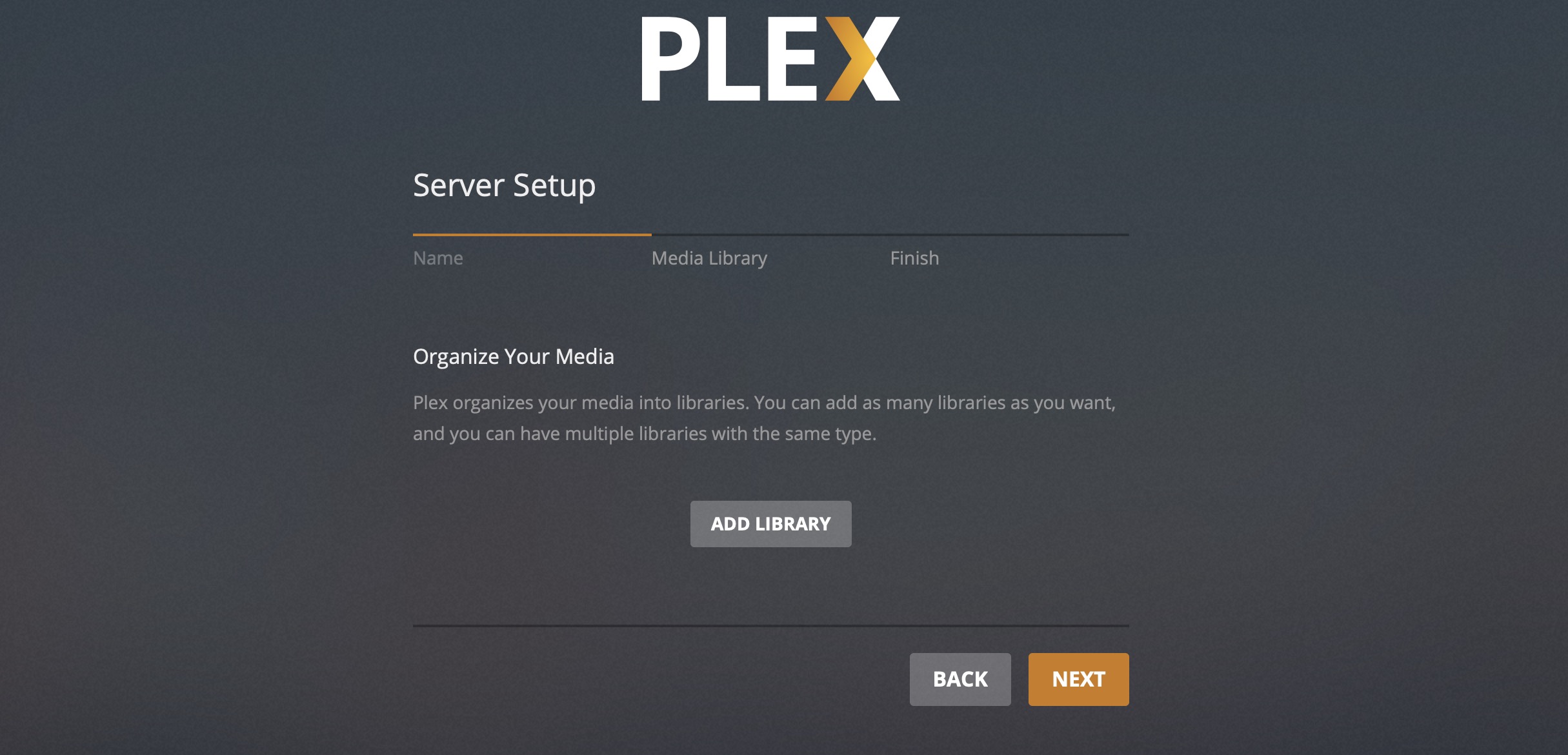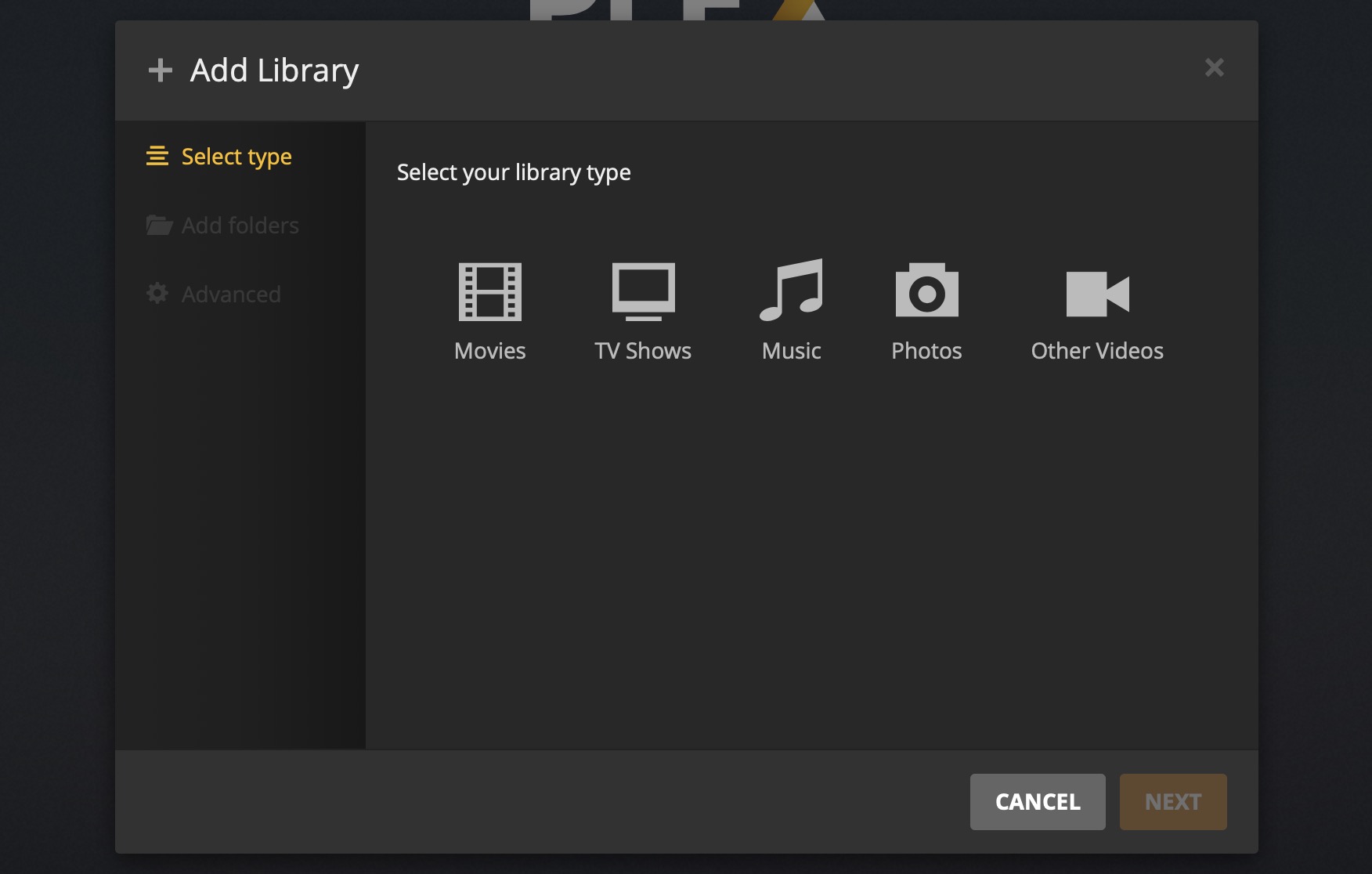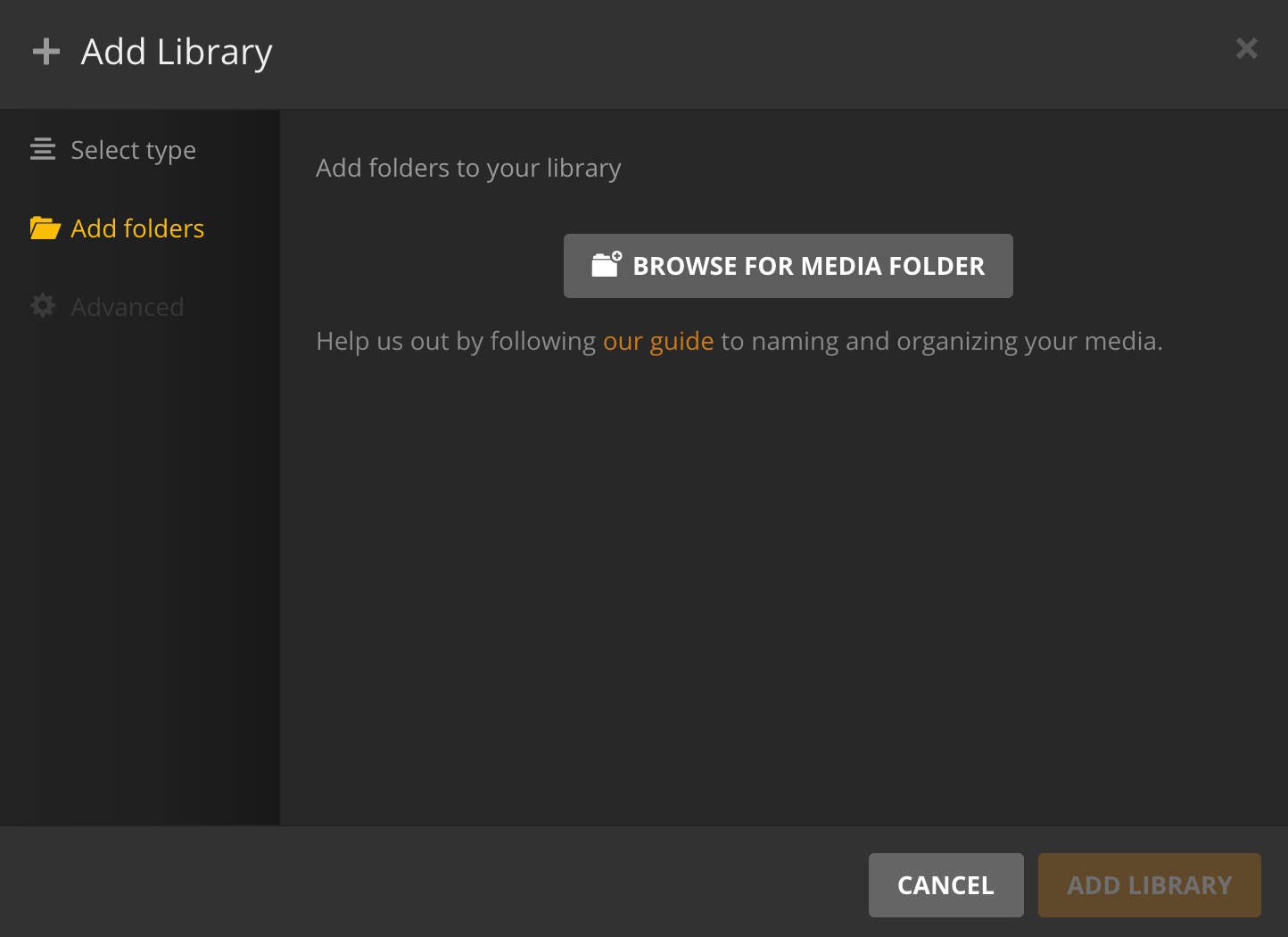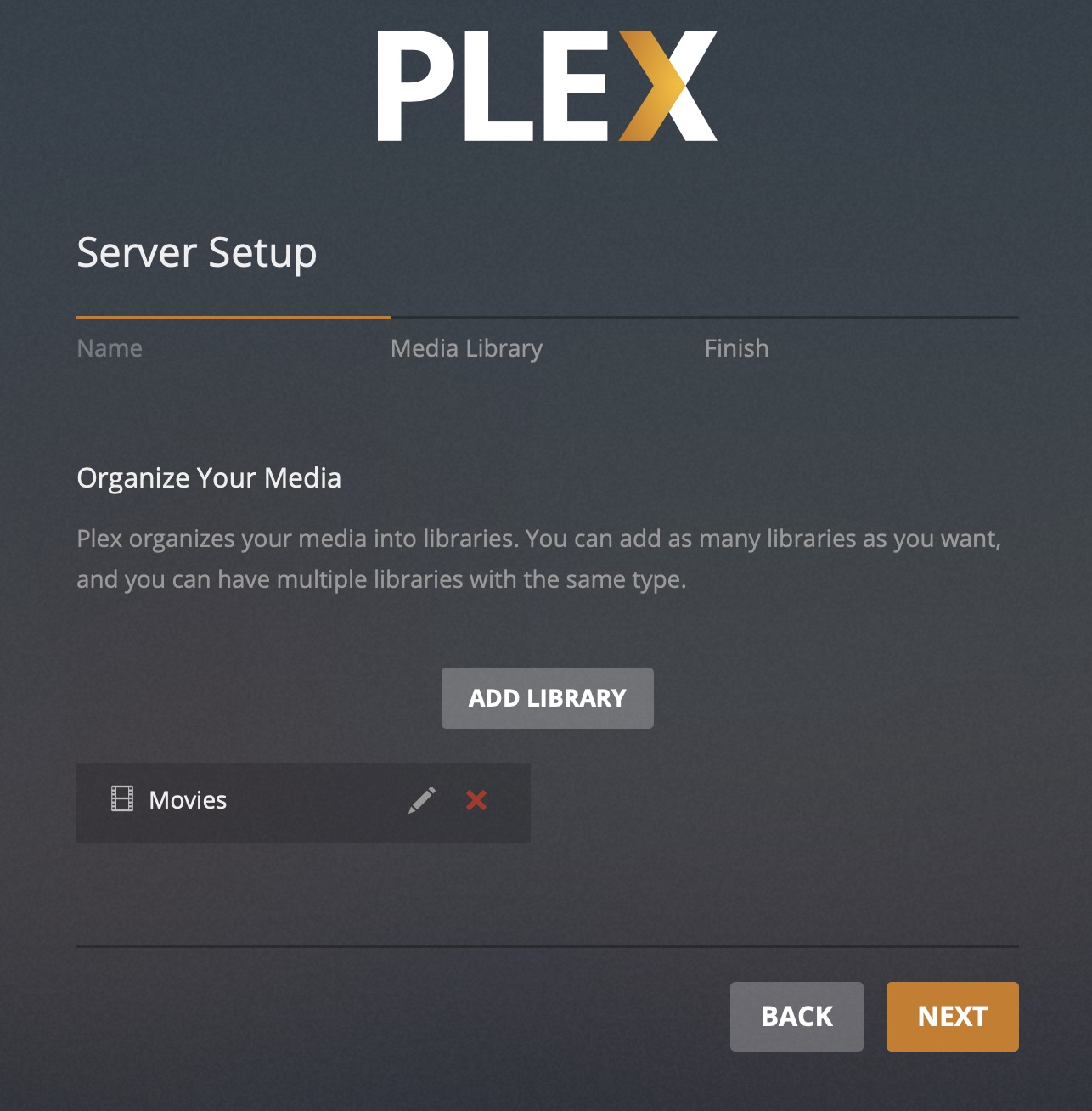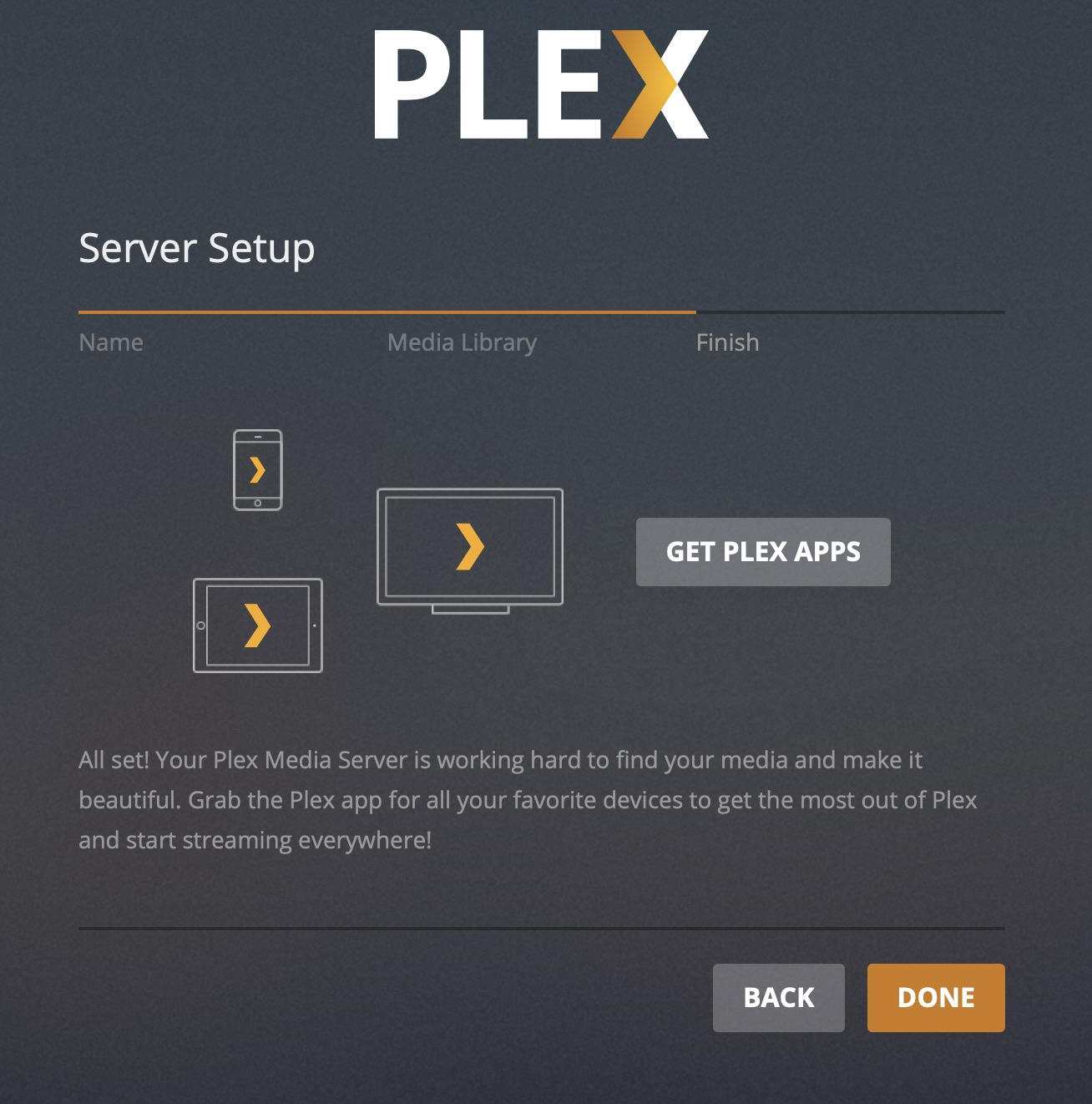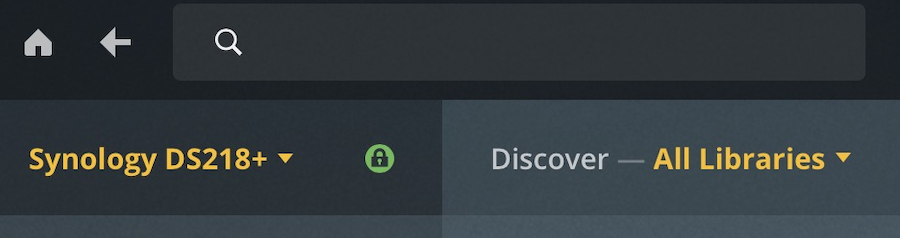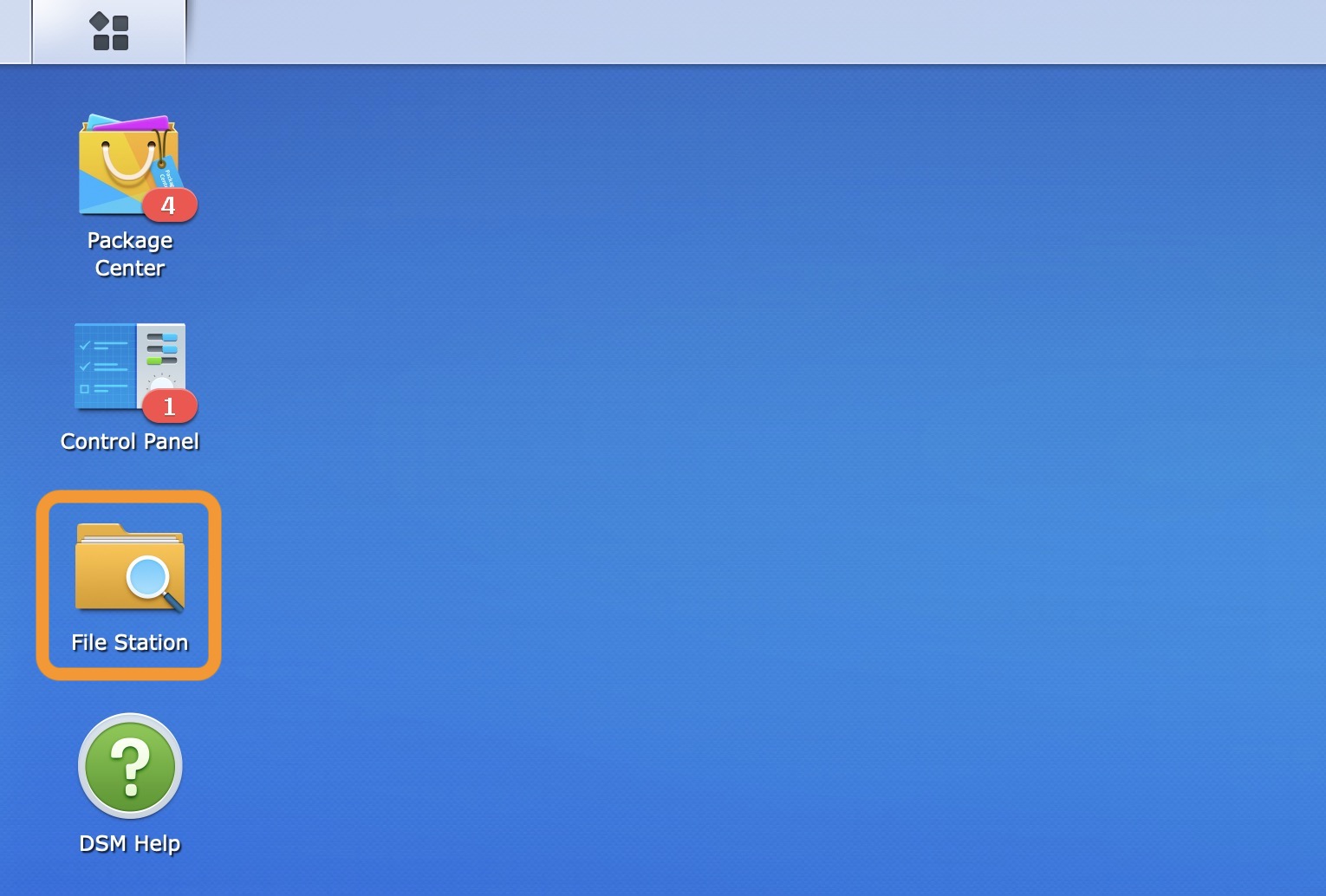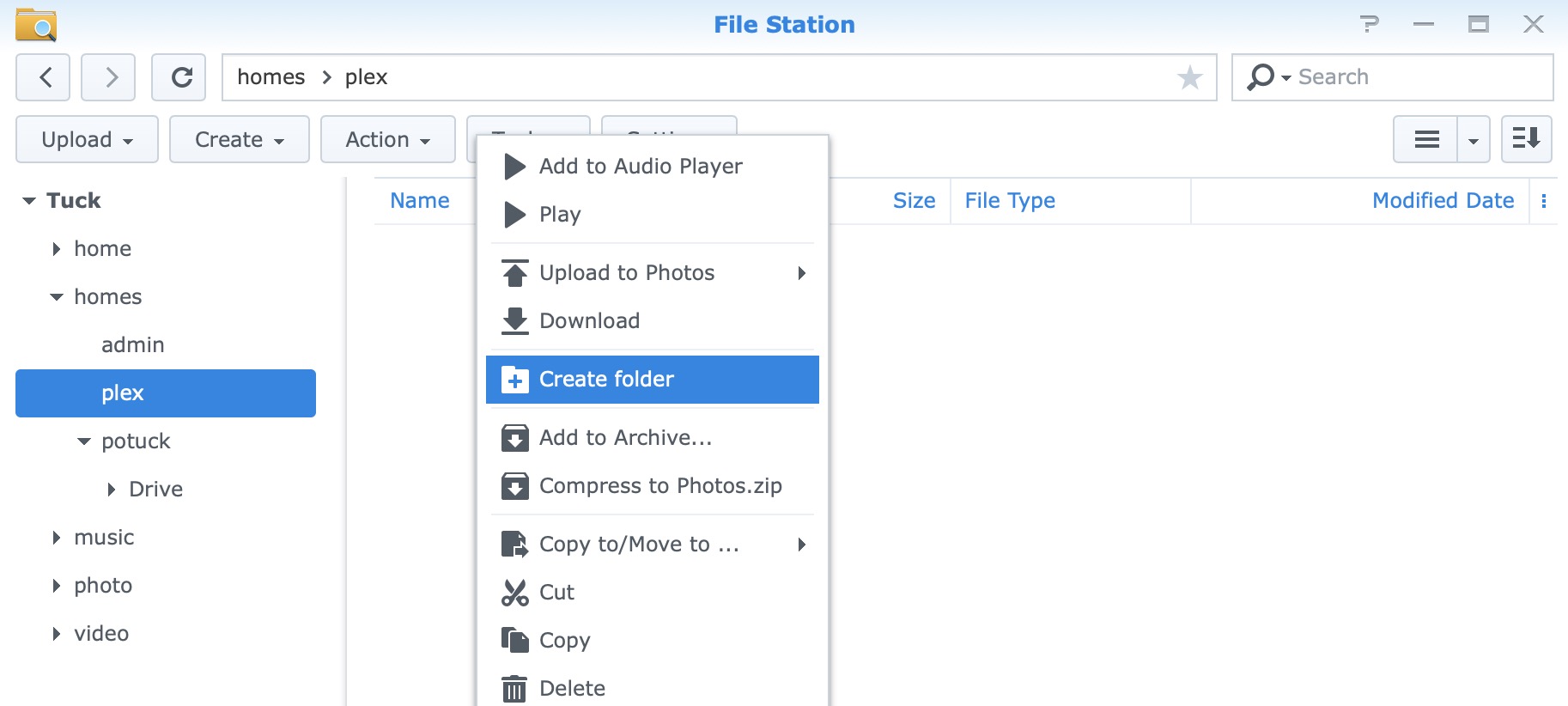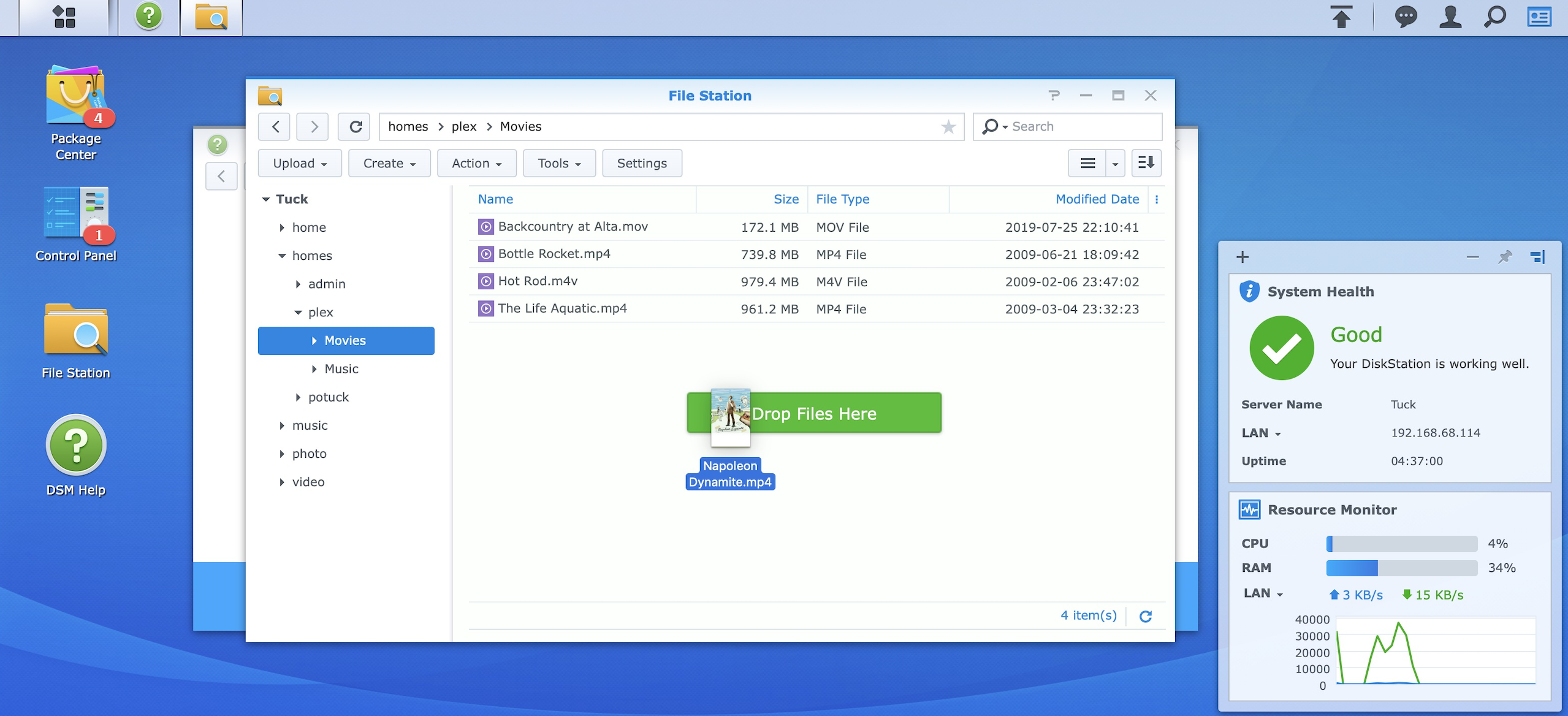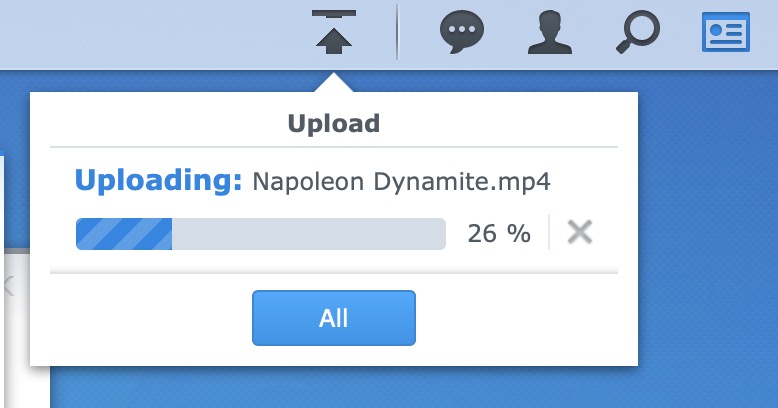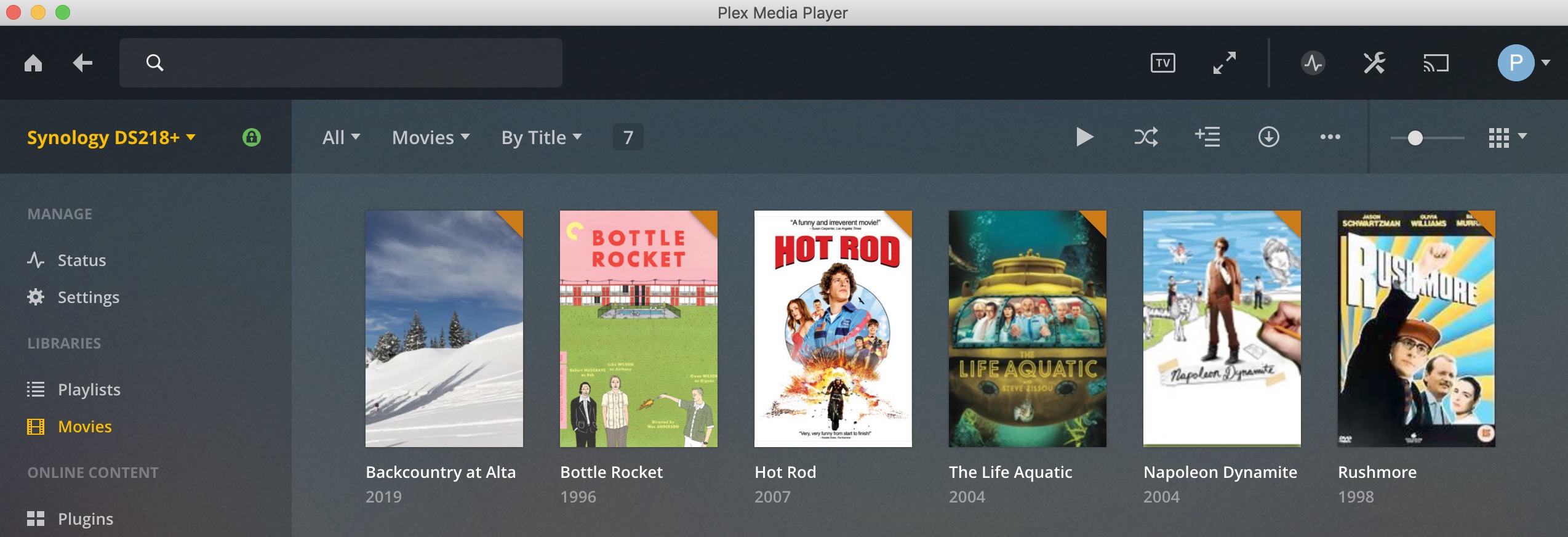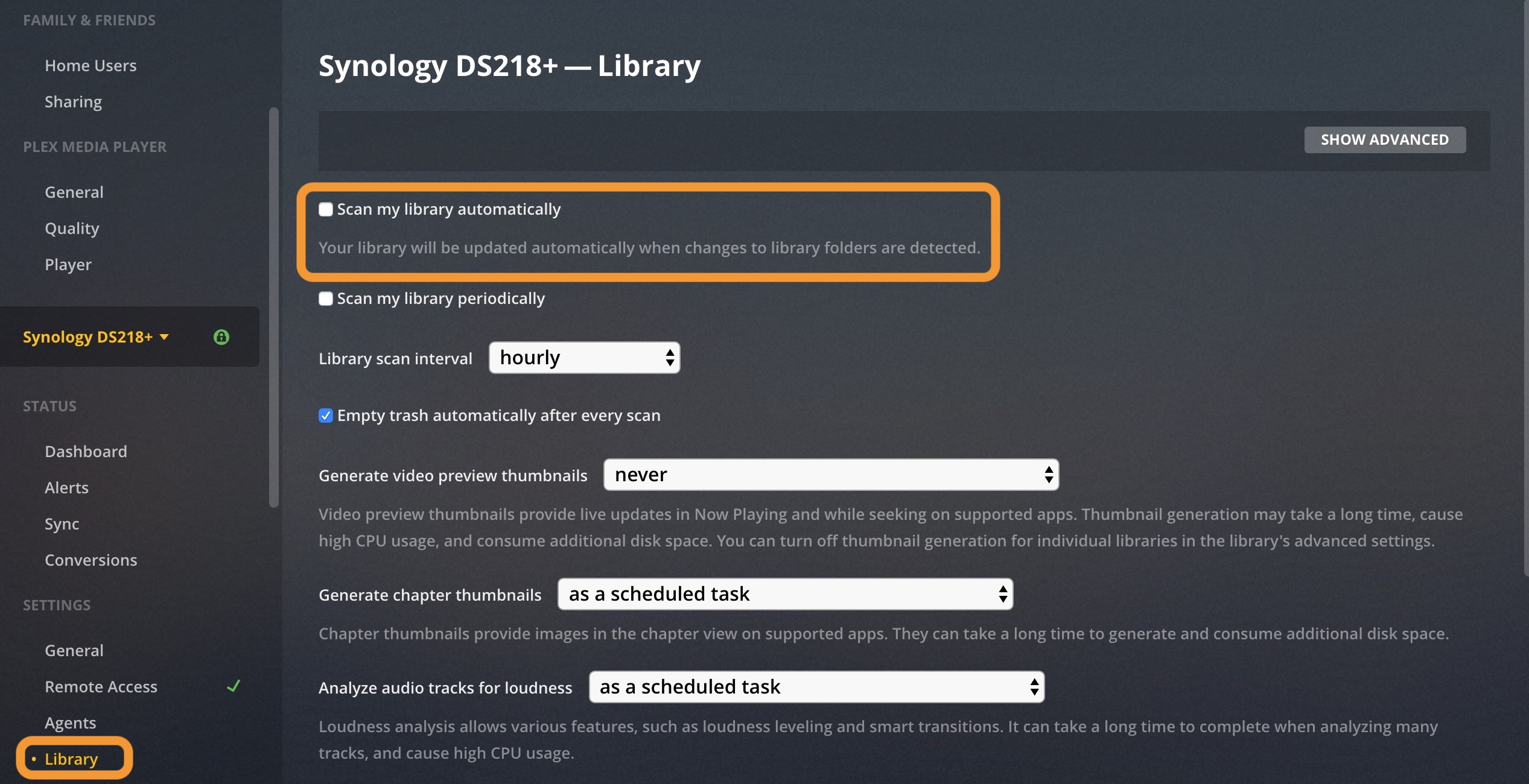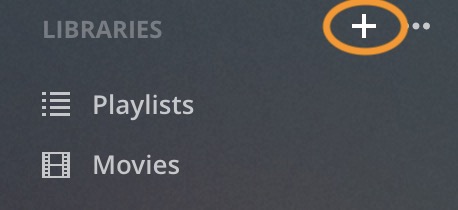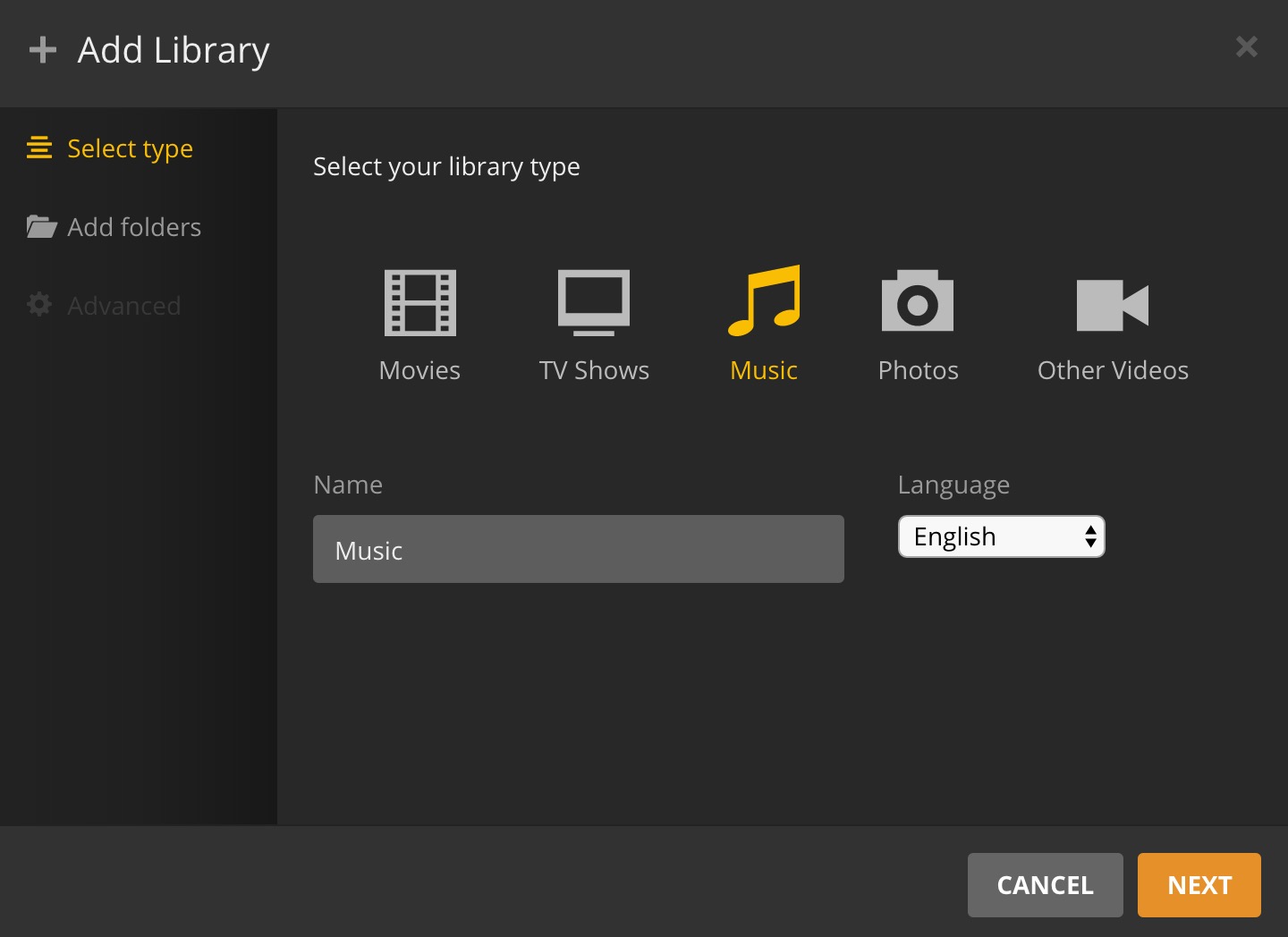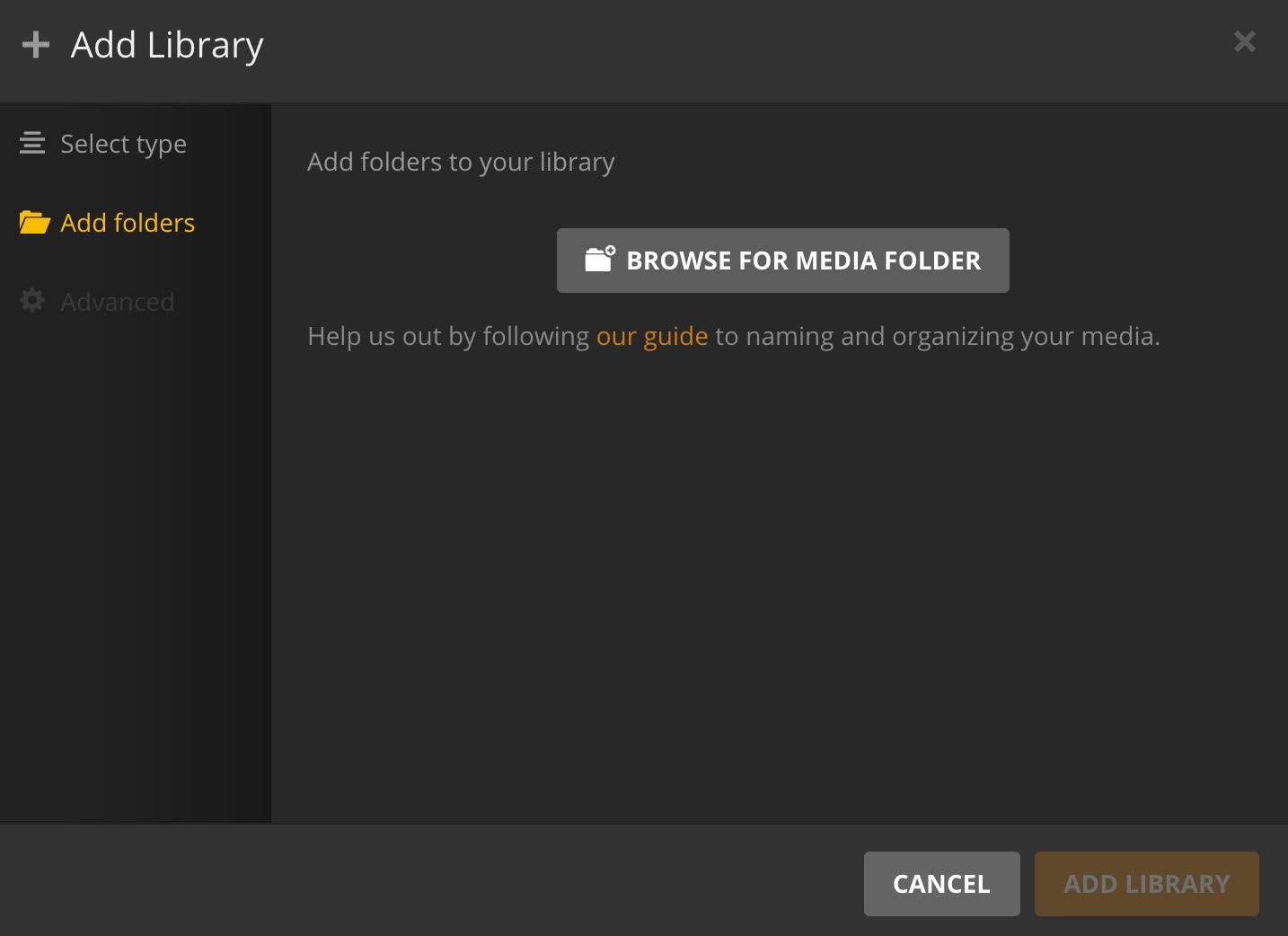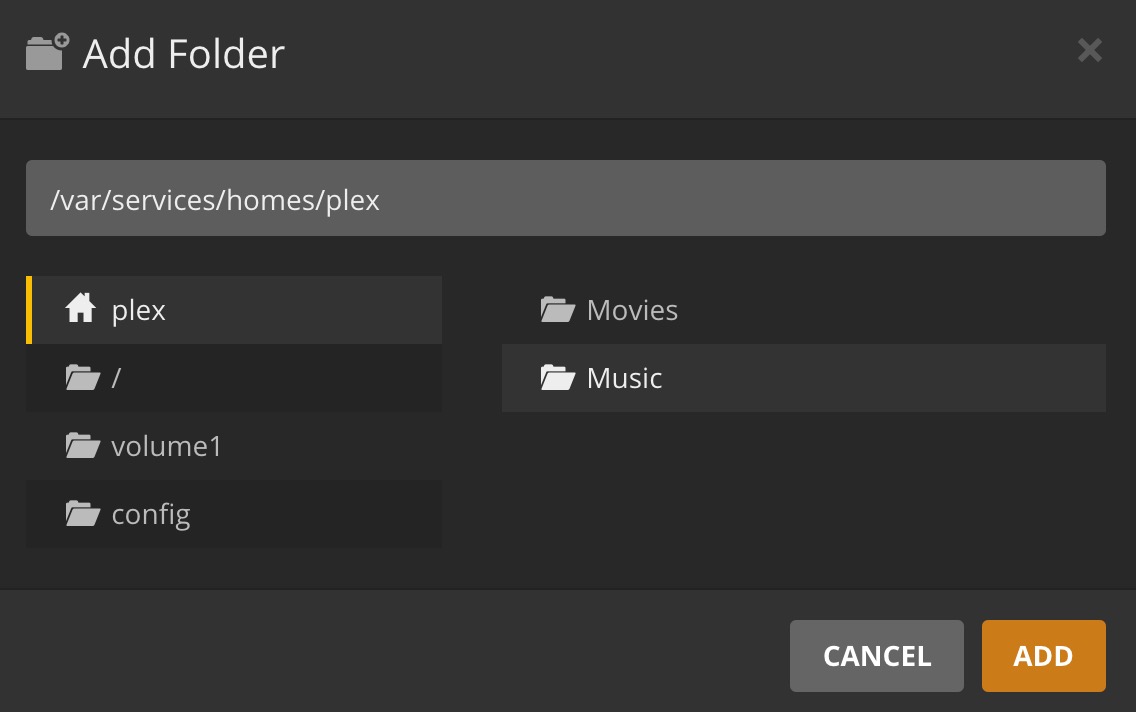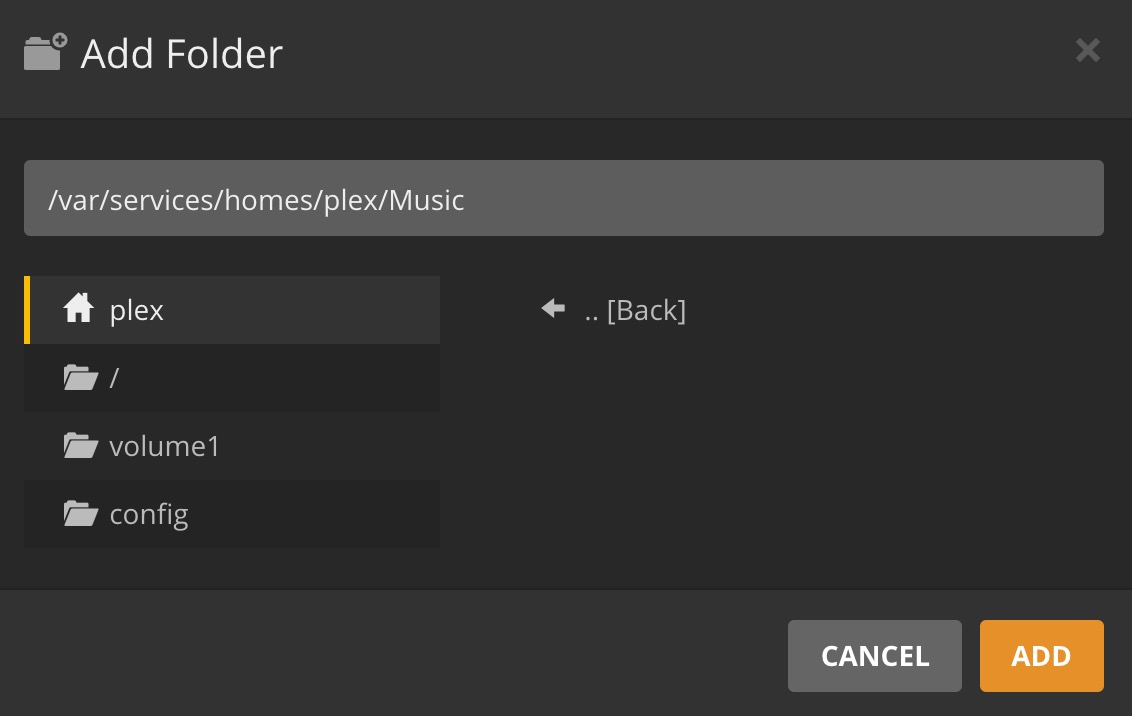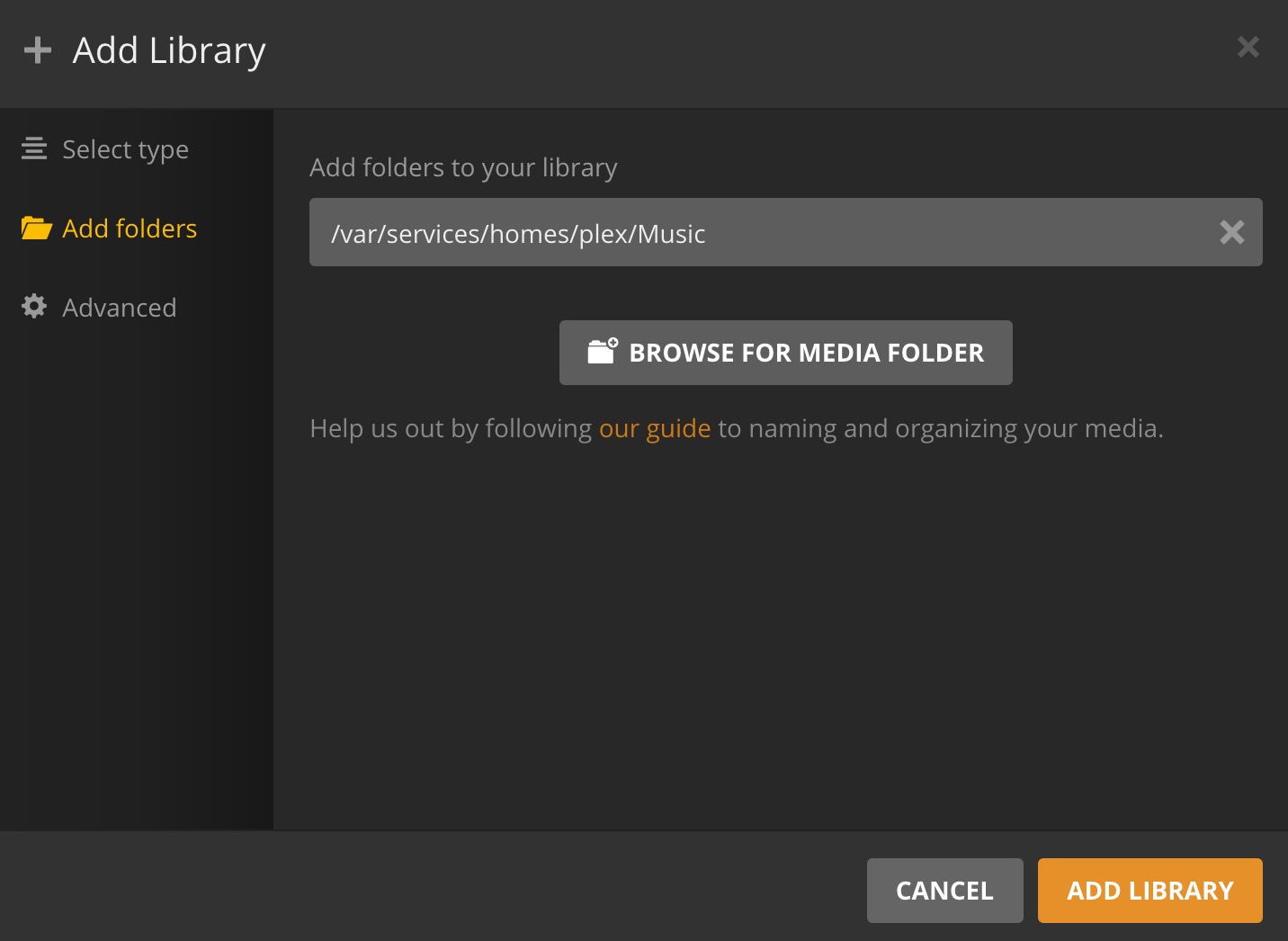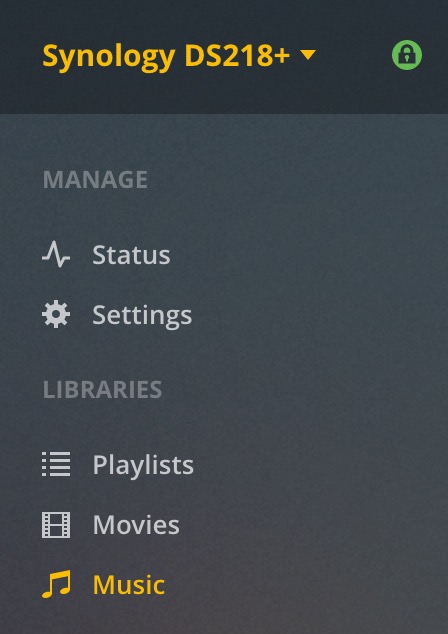Synology Plex’i Destekliyor mu
Plex kurulumunuzu bir sinoloji NAS’dan diğerine taşıyın
Özet
Bu makalede, Plex kurulumunuzu bir sinoloji NAS’dan diğerine taşıma sürecinde size rehberlik edeceğim. Pürüzsüz ve başarılı bir göç sağlamak için adım adım talimatlar ve önemli hususlar sağlayacağım.
Anahtar noktaları:
- Taşıma ile devam etmeden önce PLEX sunucusu verilerinizin bir yedeklemesine sahip olduğunuzdan emin olun.
- Medya kütüphanenizi korumak için PLEX ayarlarında çöpün otomatik olarak boşaltılmasını devre dışı bırakın.
- Sunucu verilerini kaynak sistemden kopyalayın ve kolay aktarım için sıkıştırın.
- PLEX uygulama dosyalarınızın ve meta verilerinizin Synology NAS’ınızdaki konumunu belirleyin.
- Plex Media Server klasörüne gitmek için dosya istasyonunu kullanın ve yedekleme olarak sıkıştırın.
- Sıkıştırılmış Plex Media Server klasörünü yedek bir sürücüye, ağ konumuna veya harici depolama.
- Plex’i yeni Synology NAS’a yükleyin ve önceki kurulumla aynı ayarlarla yapılandırın.
- Yeni NAS’taki plex hizmetini durdurun ve varsayılan Plex Media Server klasörünü yedekleme ile değiştirin.
- Plex hizmetini yeni NAS’ta başlatın ve medya kütüphanenizin ve ayarlarınızın sağlam olduğunu doğrulayın.
- Kapsamlı testler yapın ve tüm işlevlerin yeni NAS üzerinde doğru çalıştığından emin olun.
Sorular ve cevaplar
- S: Geçiş yapmadan önce Plex sunucu verilerinin yedeklenmesi neden önemlidir??
- S: Plex ayarlarında çöpün otomatik olarak boşaltılmasını nasıl devre dışı bırakabilirim?
- S: Sunucu verilerini kaynak sistemden nasıl kopyalarım?
- S: Synology NAS’ımda Plex uygulama dosyalarının ve meta verilerin yerini nerede bulabilirim?
- S: Sıkıştırılmış Plex Media Server yedeklemesini yeni NAS’a nasıl aktarmalıyım?
- S: Yeni Synology NAS’a Plex’i nasıl kurarım?
- S: Varsayılan Plex Media Server klasörünü yeni NAS’daki yedekleme ile değiştirmek için hangi adımlar gereklidir??
- S: Medya kütüphanemin bütünlüğünü ve yeni NAS’daki ayarları nasıl doğrulayabilirim?
- S: Geçiş süreci sırasında herhangi bir sorun veya hatayla karşılaşırsam ne yapmalıyım??
- S: Birden fazla kullanıcıyla paylaşılan bir plex sunucum varsa bu geçiş işlemini gerçekleştirebilir miyim??
C: Geçiş işlemi sırasında herhangi bir medya kütüphanesi, kullanıcı ayarları ve meta verilerin kaybından kaçınmak için PLEX sunucusu verilerinin yedeklenmesi çok önemlidir. Bir şeyler ters giderse, yedeklemeyi geri yükleyebilir ve işlemeye devam edebilirsiniz.
A: Çöpün otomatik boşaltılmasını devre dışı bırakmak, PLEX sunucunuza giriş yapmak, Ayarlar> Kütüphane’ye gidin ve “Her Taramadan Sonra Boş Çöp Çöpünü Otomatik Olarak Boş” seçeneğini işaretleyin. Bu, göç sırasında çöp öğelerinizin kalıcı olarak silinmemesini sağlar.
C: Sunucu verilerini kaynak sistemden kopyalamak için, Plex’i DSM’nizdeki Paket Merkezi’nden durdurun. Ardından, dosya istasyonunu kullanarak Plex klasörüne gidin ve Plex Media Server klasörünü bulun. Bir yedekleme dosyası oluşturmak için klasör yapısını koruyarak bu klasörü sıkıştırın.
A: PLEX uygulama dosyalarının ve meta verilerin yeri sisteminize bağlı olarak değişebilir. Synology kullanıcıları için Plex’i çıplak metal üzerinde çalıştıran varsayılan konum/cilt#/plex/kütüphane/uygulama desteği/plex medya sunucusu/. Depolama Yapılandırmanıza göre Ses Lekesini# ile uygun birim numarası ile değiştirin.
A: Sıkıştırılmış Plex Media Server yedeklemesini, yedek bir sürücüye, bir ağ konumuna veya harici depolamaya kopyalayarak yeni NAS’a aktarabilirsiniz. Taşıma işleminin sonraki adımları için yedekleme dosyasının yeni NAS’tan kolayca erişilebildiğinden emin olun.
A: DSM’nize paket merkeze erişerek Plex’i yeni sinoloji NAS’a yükleyin. Plex Media Server paketini arayın ve yükleyin. Kurulum işlemini tamamlamak için ekrandaki talimatları izleyin.
C: Yeni NAS’a Plex’i kurduktan sonra Plex hizmetini durdurun. Ardından, Varsayılan Plex Media Server klasörünü aktardığınız yedekleme klasörüyle değiştirin. PLEX hizmetini tekrar başlatın ve taşınan verileri ve ayarları tanımalı.
A: Yeni NAS’ta plex hizmetini başlatın ve Plex Web Arayüzüne gidin. Medya kitaplığınızın, kullanıcı ayarlarınızın ve meta verilerinizin sağlam olup olmadığını kontrol edin. Oynatma ve kodlama işlevlerinin doğru çalıştığından emin olmak için birkaç medya dosyası oynatın.
C: Geçiş sürecinde herhangi bir sorun veya hatayla karşılaşırsanız, ipuçlarını ve çözümlerini gidermek için PLEX Destek Sitesine bakın. Deneyimli kullanıcılardan yardım için Plex Topluluk Forumlarına da danışabilirsiniz.
C: Evet, birden fazla kullanıcıyla paylaşılan bir Plex sunucunuz olsa bile bu geçiş işlemini gerçekleştirebilirsiniz. Ancak, tüm meta verilerin, kapakların, kullanıcıların “güvertede” durumunun vb., başlangıç durumuna sıfırlanacak. Taşıma planını kullanıcılarınıza iletin ve süreç boyunca potansiyel aksamalar hakkında bilgi verin.
Plex kurulumunuzu bir sinoloji NAS’dan diğerine taşıyın
Ayrıca, konuyla ilgili makalemi buradan okuyabilirsiniz:
H4de5 / plex_update.sh
HTTPS klonu ile klon, depoyu kullanarak GIT veya SVN ile ödeme yapın’S web adresi.
Klon URL’leri hakkında daha fazla bilgi edinin
Manuel Paket (PLEX) Synology hakkında güncelleme
Bu dosya, aşağıda görünenden farklı yorumlanabilen veya derlenebilen çift yönlü Unicode metni içerir. İncelemek için dosyayı Gizli Unicode karakterlerini ortaya çıkaran bir düzenleyicide açın. Çift yönlü Unicode karakterleri hakkında daha fazla bilgi edinin
| #! /bin/bash |
| #: Infos’a bakın: |
| # https: // www.pleks.TV/Medya-Server-Downloads/ |
| # https: // indirmeler.pleks.TV/Plex-Media-Server/1.14.1.5488-cc260c476/plexmediaserver-1.14.1.5488-cc260c476-x86_64.SPK |
| # Birinci !! |
| # Plex İşaret Anahtarını İndirin: https: // İndirmeler.pleks.TV/Plex-Keys/PlexSign.anahtar |
| # DSM’de paket yöneticisine yükleyin |
| # Bakınız: https: // destek.pleks.TV/Makaleler/205165858-TO-ADD-PLEX-S-PACKAGE-SAHİP TOPLAMA-KOMPLE-KEY-SYNOLOGY-NAS-PACKAGE-CENTER/ |
| # Son Paketi İndirin: |
| Wget –Trust-Server Names “https: // plex.TV/İndirmeler/Son/1?Kanal = 16 & Build = linux-ubuntu-x86_64 & distro = Synology “ |
| # kurulum paketi |
| sudo synopkg yükleme plexmediaserver-1.14.1.5488-cc260c476-x86_64.SPK |
Ücretsiz kaydol GitHub’daki bu sohbete katılmak için. Zaten hesabınız var mı? Yorum yapmak için oturum açın
Plex kurulumunuzu bir sinoloji NAS’dan diğerine taşıyın
Bu sitedeki tek yazar, bankacılık BT sektöründe çalışan uzun süredir çalışan bir sistem mühendisidir (BT operasyonları). Mac, NAS/SAN, sanallaştırma ve Docker ortamları hakkında tutkulu. Luka Manestar’dan Daha Fazla Gönderi.

Luka Manestar
27 Ağu 2020 • 6 dk okuma

GÜNCELLEME: 08/07/2021 – DSM 7 ile şimdi emin olun Süreci takip edin Plex’i DSM 7’de çalıştırmanın. Aşağıdaki makaleyi ve prosedürü okuduğunuzdan emin olun ÖNCE DSM7’yi yüklemeye çalışıyorsunuz.
Ayrıca, konuyla ilgili makalemi buradan okuyabilirsiniz:
Merak ediyorsanız, yapılabilir mi, evet olabilir! Plex Destek Sitesini Kontrol Etme Bunun nasıl yapılacağına dair ayrıntılı talimatlar bulacaksınız.
Bu makale için, Synology NAS Solution’a tercih edilen bir PLEX sunucusu olarak odaklanacağım. Devam etmeden önce tam olarak ne yaptığımı ve nedenini söylemek isterim.
Söz konusu NAS, ana plex sunucum olan DS918+. Yapmak istediğim şey bu NAS’ı yeni bir NAS (taze kurulum) olarak çalıştırmaktı, ancak HDDS (4x4tb) yerine, SSD’lerle (şu anda 2x500GB) çalıştırmak istiyorum.
Bunu yazmamın nedeni, bunun mümkün olduğunu ve düzine kullanıcıyla paylaşılan bir pleks sunucunuz varsa, aynı NAS’ı sıfırdan ayarlamak biraz acı olabilir. Neden? Peki, yeni bir sunucu olarak yapılandırırsanız, tüm meta veriler, kapaklar, kullanıcılar, “güverte on” durumları vb. Kaybedilecek. Esasen yeni bir sunucu yapılandıracaksınız ve herkes ilk günde başlayacak.
Şimdi tek kullanıcı olmasam bile, bu istediğim bir şey olmazdı, işte buradayız.
Bu yüzden özetlemek gerekirse, mevcut bir plex kurulumunu taşıyacağım (plex.TV sürümü) 918 NAS HDD yapılandırmasından aynı 918 NAS’a geri döndü, ancak SSD yapılandırmasında.
NOT: Burada açıklanan adımlar, başlangıçtaki KB makalesinde bağlantılı olanlarla aynıdır. Sadece bunların devam etmesi için yapmam gereken bazı ek adımları belirteceğim.
Adım 01 – Çöpün boşaltılmasını devre dışı bırakın
Geçiş yapmayı planladığınız plex sunucusuna giriş yapın ve Ayarlar> Kütüphane ve işaretini kaldır Her taramanın ardından otomatik olarak çöp boşaltın.
Adım 02 – Kaynak sistemden sunucu verilerini kopyalayın
Şimdi verileri kopyalamaya ve yedeklemeye hazırız. İlk olarak, NAS’ınızdaki DSM’nizdeki paket merkezine gidin ve Plex’i durdurun.
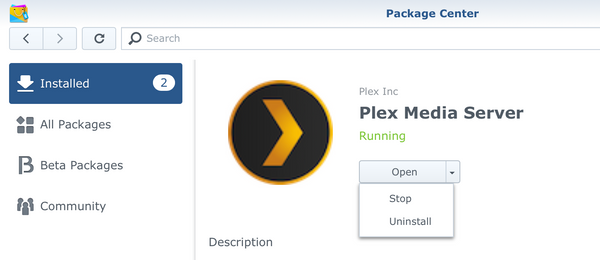
Adım 02A – Verileri ve yedeklemeyi sıkıştırın
Plex durdu ve şimdi verileri sıkıştırabilir ve yedek bir sürücüye, ağ konumuna veya daha sonra erişim ve geri yükleyebileceğiniz başka bir yere gönderebiliriz.
Plex dosyalarının konumunun, bu durumda medya dosyaları değil, plex uygulama dosyaları ve meta verileri olduğunu unutmayın. Bu dosyaların konumu sisteminize bağlı olacak ve hepsini burada kontrol edebilirsiniz, ancak bunu çıplak metalde çalışan sinoloji kullanıcıları için yer burada:
/Volume#/plex/kütüphane/Uygulama Desteği/Plex Medya Sunucusu/ NOT: Depolama havuzlarının/hacimlerinin yapılandırmanıza bağlı olarak Cilt# Cilt1, Volume2 vb
Kullanma Dosya istasyonu, Plex klasörüne gidin ve Plex Media Server’a gidin. İçeride yedeklenmesi gereken bir klasör yapısı bulacaksınız. Yapılacak en iyi şey, bir milyon küçük dosyaya sahip olduğu düşünüldüğünde Plex Media Server klasörünü sıkıştırmaktır. Bunları kopyalamak, tek bir büyük dosyayı kopyalamaya kıyasla uzun zaman alacaktır.
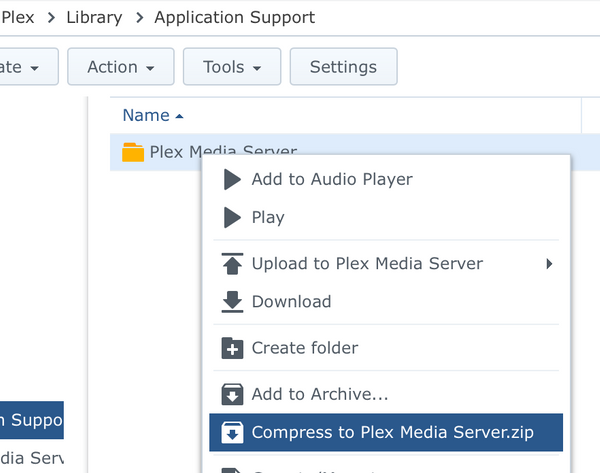
Plex kurulumunuzun boyutuna bağlı olarak bu konum oldukça büyük olabilir. 5-50-100GB, hepsi bu klasörü sıkıştırmak için dosya istasyonunu kullanın ve bittikten sonra NAS’ınızı seçtiğiniz bir hedefe kopyalayın.
Adım 03 – Plex Media Server’ı hedef sisteme yükleyin
Yeni DSM sürümünüzü yeni NAS’ınıza veya farklı sürücülerle aynı NAS’a (bu durumda olduğu gibi) yükledikten sonra, Plex’i yükleme zamanı geldi.
Yedeklediğiniz NAS’ın aynı sürümünü kullanmayı unutmayın!
Plex’i kurduktan sonra, paket merkezi aracılığıyla başlayıp durdurmaktan başka bir şey yapmanıza gerek yok. Bu başlangıç işlemi, aradığımız bir başlangıç klasör yapısı oluşturur, bu nedenle bu adımı atlamayın.
Öte yandan, bu sunucuya erişip erişemeyeceğinizi test etmeye gerek yoktur.
Şimdi gidip daha önce olduğu gibi aynı yolu kontrol edersek, klasör yapısının orada olduğunu göreceğiz. Sıkıştırılmış dosyayı o konuma geri yükleme zamanı ve ardından Kopyala ve üzerine yazın Bu hedefteki tüm dosyalar.
Adım 03A – İzinleri kontrol edin
İçeriği kopyaladıktan sonra izinleri kontrol ettiğinizden emin olun! Benim durumumda dosyalar sorunsuz bir şekilde kopyalandı ama Plex ilk kez başlamak istemedi. Bunun nedeni pleks Kurulumla oluşturulan DSM kullanıcı hesabının üzerine yazılmış klasörlerde tüm izinler yoktu.
Bunu düzeltmek için aç Dosya istasyonu tekrar ve geri yüklediğiniz Plex Media Server alt klasörüne gidin.
Göstermek Özellikler ve izinleri kontrol edin (sonraki resim).
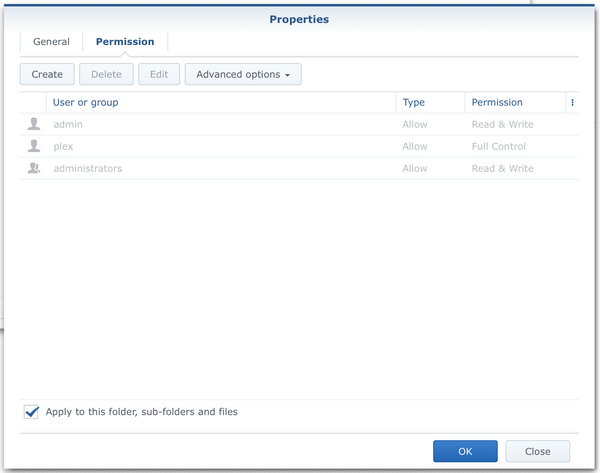
Üzerinde İzin Özelliklerin sekmesi penceresi izinleri kontrol edin. Yukarıdaki görüntü ile aynı olmalı. Mesele şu ki pleks Kullanıcının içindeki tüm dosyaların dosyaları/klasörleri üzerinde kontrol ihtiyacı var.
Bunun gerçekleşmesi için sadece kontrol et Bu klasöre, alt klasöre ve dosyalara başvurun Seçenek ve Tıklayın TAMAM. DSM izinleri yayar ve işte bu.
Adım 04 – Plex Media Server’ı başlatın
Artık yeni (eski) plex sunucunuzu ateşlemeye hazırsınız. Başlatmak için 02. adımdaki işlemi kullanın.
Her şey yolundaysa, Plex’in durumu Koşma Ve gitmekte fayda var. Web tarayıcınızı açın ve sunucu sayfasına erişmek için Plex URL’sini kullanın.
Bu çizgiler boyunca olmalı:
http: // yournasip: 32400/web Adım 05 – Son Kontrol Kontrolü
PLEX verilerinizi de (filmler, TV şovu vb.) Taşındıysanız, kütüphanelerinizi de düzenlemeniz ve plex kütüphanelerini yeni hedeflere yeniden bağlamanız gerekecektir. Öte yandan hiçbir şey değişmediyse, o zaman gitmek iyi olmalısın.
Benim durumumda, tüm içerik bu NAS’tan ayrı bir konumdaydı, bu yüzden tek yapmam gereken yeni NAS kurulumumu paylaşılan klasörlere yeniden bağlamaktı, böylece plex ona erişebilir.
Bu. Plex kurulumunuzun boyutuna, ağ hızınızın ve sürücülerinizin boyutuna bağlı olarak zaman alacak basit bir işlem. Herhangi bir sorunuz varsa, sağ köşede canlı sohbet seçeneğini kullanarak veya aşağıdaki yorum bölümünde sormaktan çekinmeyin.

Blackvoid’e abone olun
Doğrudan gelen kutunuza teslim edilen en son gönderileri alın
Plex’i bir sinoloji NAS’ta nasıl güncellerim?


Şimdi tıklayın Sunucu Güncellemesi Mevcut, ve güncelleme penceresi göründüğünde, Şimdi İndirin düğme.

Güncelleme dosyası artık bilgisayarınızın uygun indirme klasörüne aktarılacak.
Bir sonraki adım açmak Paket merkezi Synology NAS’ınızdaki uygulama ve açıldıktan sonra Manuel kurulum Pencerenin sağ üst kısmındaki düğme.
Kullanmak Araştır Düğme, daha önce indirdiğiniz dosyayı bulun ve ardından tıklayın Sonraki.
Synology’nin paketi doğrulamadığı konusunda uyarıda bulunacak bir pencere görünecek. Devam etmek, tıklamak Kabul etmek.
Şimdi güncellemeyi tıklayarak onaylayın Tamamlamak düğme.
Uygulama şimdi güncellenecek ve tamamlandıktan sonra başarılı olduğunu bildirecek. Ne zaman, tıklayın TAMAM, Ve sen’Synology NAS’ınızda Plex’in en son sürümüne sahip olmak.
Plex Media Server’imin güncel olduğunu nasıl kontrol ederim?
Seni sağlayabilirsin’VE en son sürümü yükledi veya önce Plex Media Server’ı açarak herhangi bir güncellemeyi manuel olarak kontrol edin. Bir zamanlar sen’Bunu bitirin, pencerenin sağ üst kısmındaki anahtar simgesini seçin. Şimdi sol sütunu aşağı doğru kaydırın Ayarlar başlık ve tıklayın Genel.
Sağ bölmede, sen’Sürüm numarasını ve yeşil bir kene görürseniz’Yeniden güncel. Ayrıca, herhangi bir yeni sürümü manuel olarak kontrol edebilirsiniz Güncellemeleri kontrol et düğme.
Bir Synology Nas Drive’da Plex Nasıl Kurulur
Plex Media Kütüphanenizi barındırmak için Synology NAS Drive gibi özel bir cihaz kullanmak, bir Mac kullanma konusunda çeşitli avantajlar sunar. Büyük miktarda depolama alanı düşük maliyetle yapılandırabilmenin ve masaüstünüzü veya dizüstü bilgisayarınızı iş yükünden serbest bırakabilmenin yanı sıra, NAS Drive ile bir Plex kurulumu, 4K video ekleme kodlaması, TV şovlarını ücretsiz kaydetme yeteneği ve çok daha fazlası sunar. Bir Synology Nas Drive’da Plex’in nasıl kurulacağına dair ayrıntılı rehberimizle birlikte okuyun.
Eğer sen’Medya kütüphaneniz için Plex gibi bir hizmet kullanma fikrinde yeni olan en büyük faydalar, kişisel TV şovları, filmler, müzik ve diğer medya koleksiyonunuzu hemen hemen her cihaza (çeşitli dosya formatlarında) saklamanıza ve yayınlamanıza izin vermesidir. Mac, iPad, iPhone, Apple TV, Windows, Android, oyun konsolları ve daha fazlasını içerir. Ayrıca medya kütüphanenizi başkalarıyla paylaşmanıza ve hatta Air TV’nin uyumlu bir tuner ile ücretsiz kaydetmenizi sağlar.
Senin olsun’Zaten bir plex kullanıcısı veya ilk kez atlamayı düşünerek, bir sinoloji NAS sürücüsünde plex ile nasıl başlayacağınızı takip edin (zaten bir sinoloji NAS cihazınız varsa, plex’i nasıl yükleyeceğiniz için aşağıdan atlayın).
Synology DS218+ özellikler
Bu öğretici için sinoloji kullandım’S DS218+ NAS. Bu, her ikisiyle de uyumlu iki bölmeli bir NAS cihazıdır.5 inç SATA HDDS ve 2.5 inç SATA HDD ve SSD’ler. Eğer yapmazsan’zaten bir tane var, çoğu sinolojinin çoğunu unutmayın’S NAS Depolamadan Gemiyi Sürücüler Dahil Ediyor. Seagate, Ironwolf Drives ve Western Digital ile NAS cihazları için tasarlanmış HDD’ler sunuyor.
Synology DS218+, iki sürücü bölmesiyle 16 TB’a kadar depolama alanı destekler. Daha fazla depolama potansiyeline sahip bir NAS sürücüsü istiyorsanız, DS918+ 64 TB’a kadar depolama alanı destekleyen dört bölme sunar. Synology ayrıca sekiz koy ve daha fazlasına sahip NAS cihazları sunar, ancak bunlar genellikle bir ev medyası sunucusu için birisinin ihtiyaç duyacağı şeylerin ötesindedir.
DS218+, yaklaşık 300 $ ‘dan (depolamadan önce) gelen güzel bir karşılama ve işlevsellik dengesine çarpıyor. Çift çekirdekli Intel Celeron işlemci, 2 GB RAM (6 GB’a genişletilebilir) içerir ve 4K H’yi destekler.264/s.265 Video İstasyonu ve DS Video aracılığıyla Çevrimiçi Yönetme.
Daha fazla bilgi edinmek ve sinolojiyi karşılaştırmak’S NAS serisi şirkete göz atın’S web sitesi burada ve Amazon mağazası.
Biz’Yepyeni bir Synology Nas Drive ile nasıl başlayacağınızı ele alarak başlayacak. Eğer sen’Zaten seninkini kaldırdı ve koşu atlama 2. adıma veya hangi adımda siz ne olursa olsun’Aşağıdaki bağlantılarla yeniden hazır.
Bir Synology NAS Drive’da Plex Media Server Nasıl Kurulur
-
- Synology NAS Drive’ınızı kurun
- Plex Media Server’ı Synology Nas Drive’a yükleyin
- Synology NAS’ınızı PLEX hesabınızla bağlayın
- Synology Nas Drive’a medya nasıl yüklenir
- Synology NAS’ınızdan tüm medyanıza erişmek için PLEX kütüphaneleri oluşturun
1. Synology Nas Drive nasıl kurulur
Synology NAS Drive’ı bir Ethernet kablosu ile yönlendiricinize bağlayarak başlayın. Sürücünüzdeki güç kablosunu ve gücü takın (İnternet’e bağlanması ve kurulum için hazır olması birkaç dakika sürebilir).
Tarayıcınızda http: // bulun.sinema.NAS Drive’ınızı yapılandırmak için DS Finder iOS uygulamasını com veya indirin.
Burada’Süreç web üzerinden nasıl görünüyor:
Başlamak için Connect’i tıklayın. Hesabınızı ayarlamak için istemleri izleyin.
Sonra nasıl olduğunu seç’D güncellemeleri almak için NAS’ınız gibi.
Synology QuickConnect hesabı oluşturmak için istemleri izleyin. NA’larınıza hızlı erişim için kısayolu masaüstünüze veya başka bir klasöre sürükleyebilirsiniz.
Ardından, sinolojiyi kurabilirsiniz’S Önerin Yazılım (paketler olarak adlandırılır) veya bu adımı atlayın.
Sen seçip seç’D Synology cihazınızı paylaşmak ister’S Network Location ve siz’yeniden çalıştırma!
Şimdi sen’Tarayıcı penceresindeki Synology NAS Drive’ınızın ana ekranını görün.
2. Plex Media Server’ı Synology Nas Drive’a yükleyin
Synology Nas’ın hepsi kuruldu, şimdi’Plex Media Server yazılımını yükleyin. Yukarıda sol üst köşede görüldü, tıklayın Paket merkezi.
Plex’i bulmak için üstteki arama kutusunu kullanın (sonuçlar DON’t otomatik popülasyon, bu yüzden yazdıktan sonra dönüşü vur “Pleks”) Tıklamak Düzenlemek. Kurulum tamamlandığında’görüşürüz Açık, tıkla.
3. Synology NAS’ınızı PLEX hesabınızla bağlayın
Şimdi sen’PLEX hesabınızla Synology NAS’ınızı yetkilendirme seçeneğine bakın.
Bu noktada, zaten bir kullanıcı iseniz, plex kimlik bilgilerinizle oturum açabilirsiniz, eğer plex’e gitmezse.Yeni bir hesap oluşturmak için TV. O zaman Synology NAS’ınızı kurmayı bitirmek için burada imzalamak için geri dönün.
Sen’Plex Media Server’ın nasıl çalıştığına dair küçük bir açıklama ve sonra’NAS Drive’ınızı adlandırabileceğim.
Kutuyu yanında kontrol ettiğinizden emin olun “Medyama evimin dışındaki erişmeme izin ver” Uzaktan erişim için.
Ardından, ilk Plex kütüphanenizi oluşturabilirsiniz, Kütüphane ekle düğme.
İlk kütüphaneniz için medya türünü seçin ve İleri’yi tıklayın (daha sonra ek kütüphaneler oluşturabilirsiniz).
Şimdi tıklayın Medya klasörüne göz atın.
Synology NAS’ınızda zaten bir ortamınız varsa, uygun klasöre gidin ve Plex kurulumunda seçin (DOĞRUSA’t henüz NAS’ınızda depolanmış medya var, devam et ve biz’Biraz ekleyeceğinizi örtün).
İlk kurulumu bitirmek için şimdi daha fazla kütüphane ekleyebilir veya devam etmek için İleri’yi tıklayabilirsiniz.
Takip edebilirsin Plex uygulamalarını alın Eğer sen düğme’D Mac, iOS, Apple TV ve daha fazlası gibi diğer cihazlarınız için Plex Client uygulamasını indirmek isterim.
Tıklamak Tamamlamak Synology NAS’ınızı Plex Media Server olarak ayarlamayı bitirmek için.
NAS’ınız başarılı bir şekilde Plex Media Server olarak kurulduğunda,’Yeşil Kilit simgesi ile sol üst köşede görürüz. Zaten NAS’ınızda bir ortamınız varsa ve yeni bir Plex kütüphanesini NAS sürücünüzdeki doğru klasöre başarıyla kurup bağladıysanız, siz’Bakın Medyanın Plex Kütüphanenizde doldurulmaya başlaması.
4. Synology Nas Drive’a medya nasıl yüklenir
Eğer yapmazsan’T Ortamınızı Synology NAS Drive’ınızda depolamanın, aşağıdaki adımlarla birlikte takip edin.
Synology NAS arabirimini web tarayıcınıza geri çekin. Tıklamak Dosya istasyonu sol tarafta.
Sen’adlandırılmış bir konuma dikkat edin Pleks Synology Nas Drive’ınızdaki Plex Media Server kurulumu sırasında otomatik olarak oluşturuldu. Bunu tıklayın, ardından yeni bir klasör oluşturmak için sağdaki boş pencereye sağ tıklayın.
Bir klasör adı girin ve tıklayın Tamam (Müzik, fotoğraflar ve daha fazlası gibi diğer medya için klasörler oluşturmak için aynı adımları tekrarlayın).
Şimdi medyayı bul’D Yüklemeyi sever (Mac’inizden, harici sabit sürücünüzden veya başka yerlerden). Siz klasörlere sürükleyip bırakın’aşağıda gösterildiği gibi Synology Nas Drive’da Plex altında oluşturuldu.
Synology penceresinin sağ üst köşesindeki yukarı oku tıklayarak yüklemelerinizin durumunu kontrol edebilirsiniz.
Plex’e döndüğünüzde, medyanızın doldurulmasını görmeye başlamalısınız (Synology klasör konumları Plex kitaplıklarını kurarken kullandıklarınızla eşleştirildiği sürece).
Daha pürüzsüz bir deneyim için Ayarlar Plex’te (sol kenar çubuğunun üstünde) ve tıklayın Kütüphane. Varsayılan olarak, Kütüphanemi otomatik olarak tarayın kapalıdır, ancak Plex’in sinolojinizdeki değişiklikleri olabildiğince çabuk güncellemesi için açmak isteyebilirsiniz.
5. Synology NAS’ınızdan tüm medyanıza erişmek için PLEX kütüphaneleri oluşturun
İlk Plex Kütüphanelerinizi Oluşturmak İstiyorsanız (veya Daha Fazla Yaratmak) Plex Ana Ekranına Geri Dönüş. Sol kenar çubuğunda, üzerine gelin Kütüphaneler Ve tıklayın “+” simge.
Yeni bir kütüphane eklemek için istemleri takip edin. Bir medya türü seçin, ardından İleri’yi tıklayın.
Medya klasörü için Gözat’ı tıklayın.
Synology Nas Drive’da medyanızın saklandığı yerde eşleşecek uygun klasörü seçin.
Sen ne zaman’anladım, ekle tıklayın.
Son adım, sağ alt köşedeki kütüphane ekle’yi tıklayın.
Şimdi sen’Kenar çubuğunda ve diğer Plex istemci uygulamalarınızda Plex ana ekranınızda eklenen en son kütüphaneyi görün.
Daha fazla yardım için Plex’i kontrol ettiğinizden emin olun’S Destek Makaleleri ve Forumları. Synology ayrıca NAS sürücünüze daha derin dalış yapmak için harika kaynaklara sahiptir.
FTC: Gelir kazanan otomatik satış ortağı bağlantılarını kullanıyoruz. Daha.
Sen’9to5mac’ı okumak – Apple ve çevresindeki ekosistem hakkında haberleri bozan uzmanlar, her gün. En son tüm haberler için ana sayfamıza göz attığınızdan emin olun ve döngüde kalmak için Twitter, Facebook ve LinkedIn’de 9to5mac’ı takip edin. Giymek’Nereden başlayacağınızı biliyorum? Özel hikayelerimize, incelemelerimize, nasıl tos’a göz atın ve YouTube kanalımıza abone olun