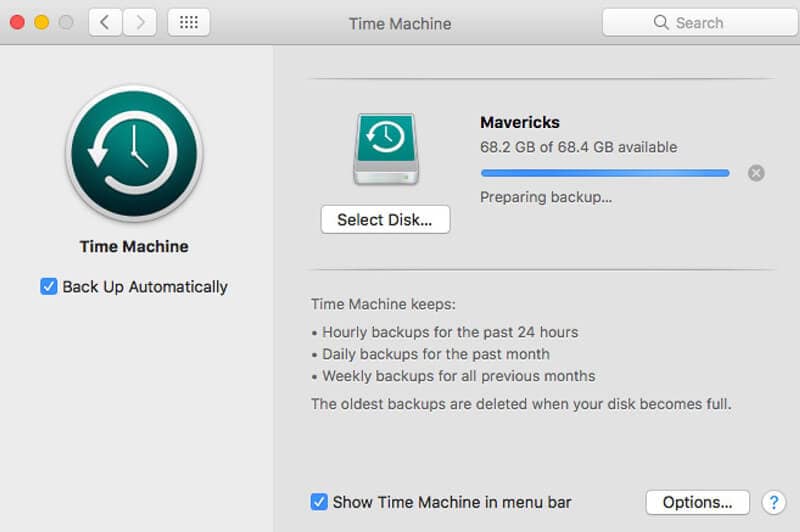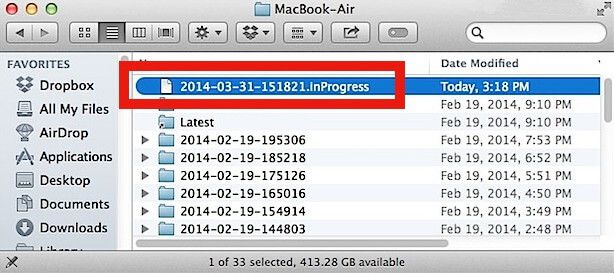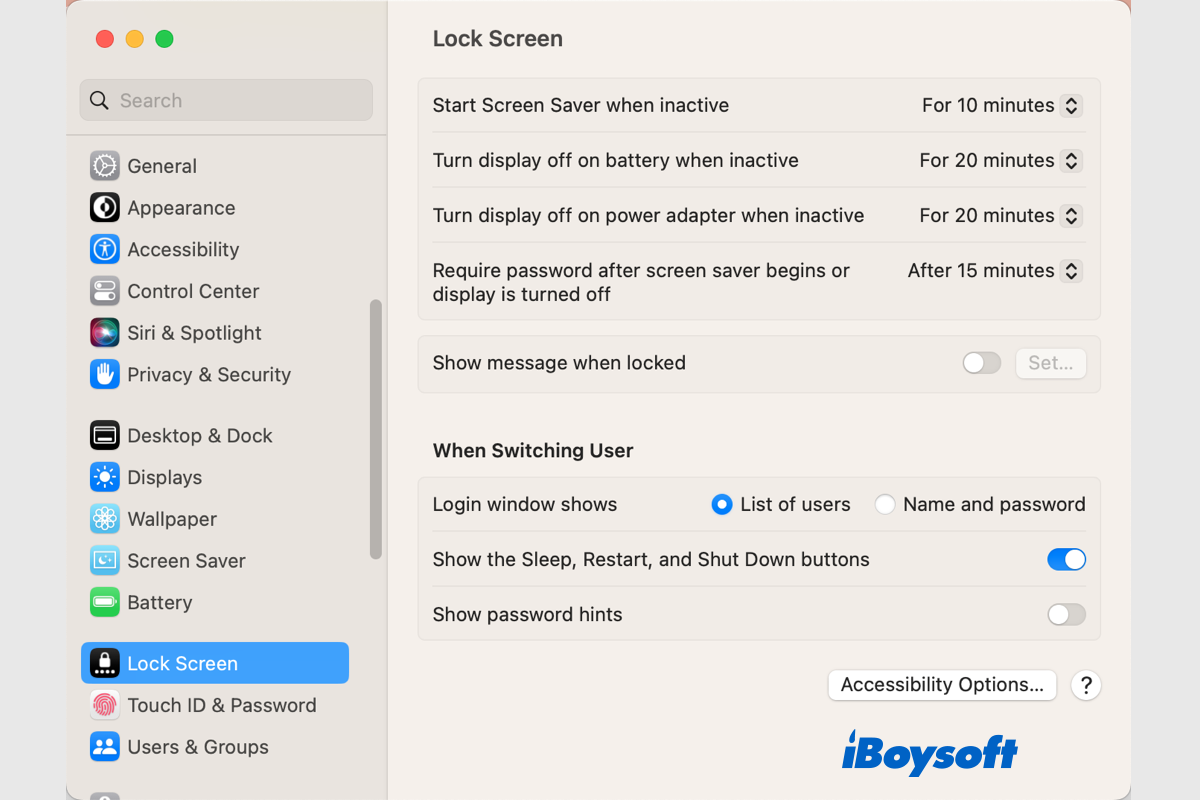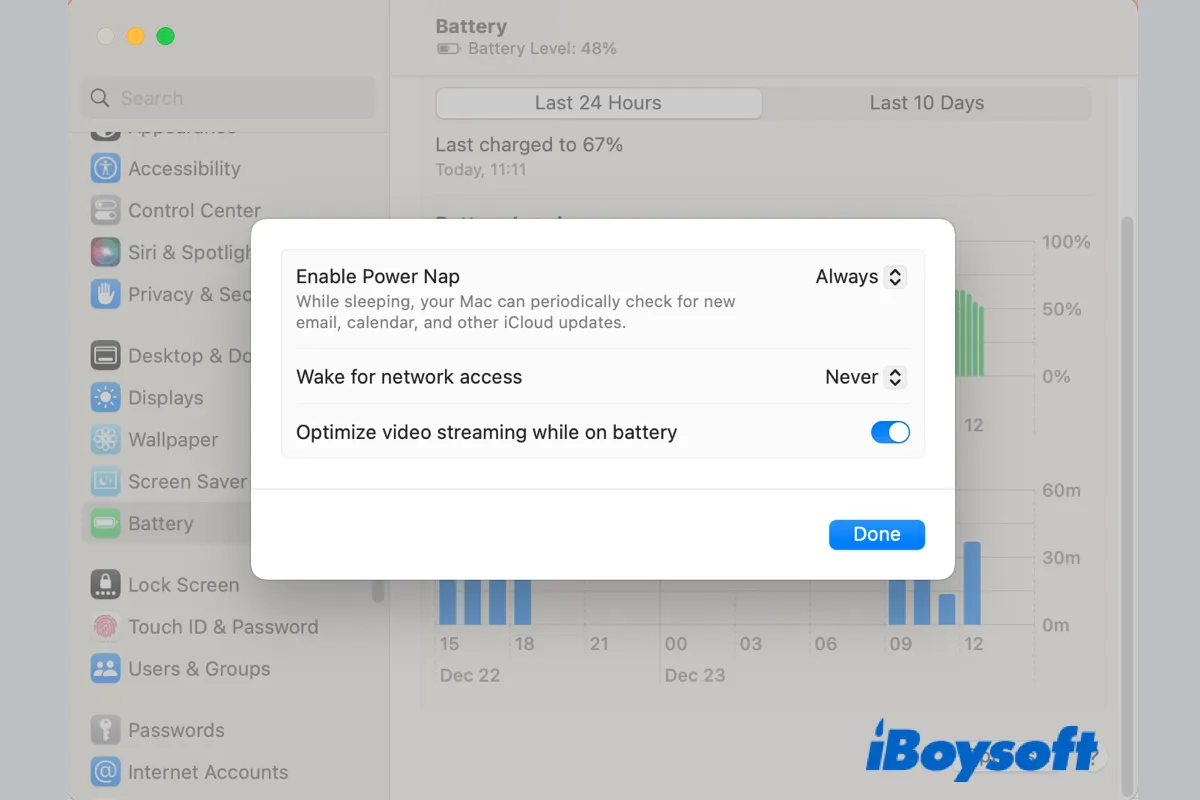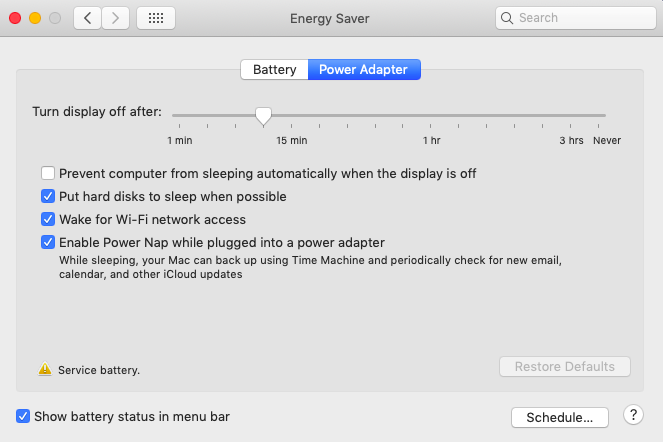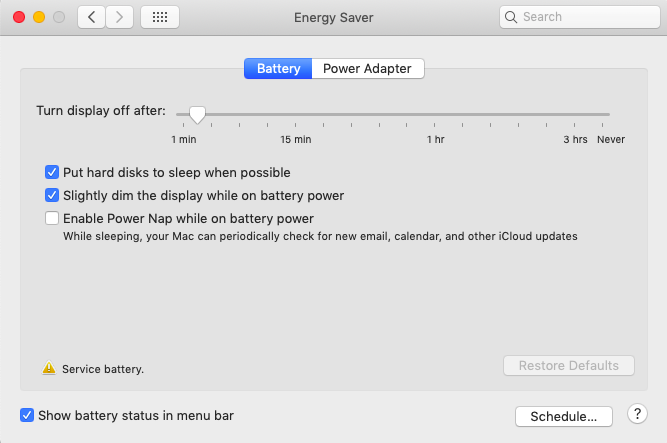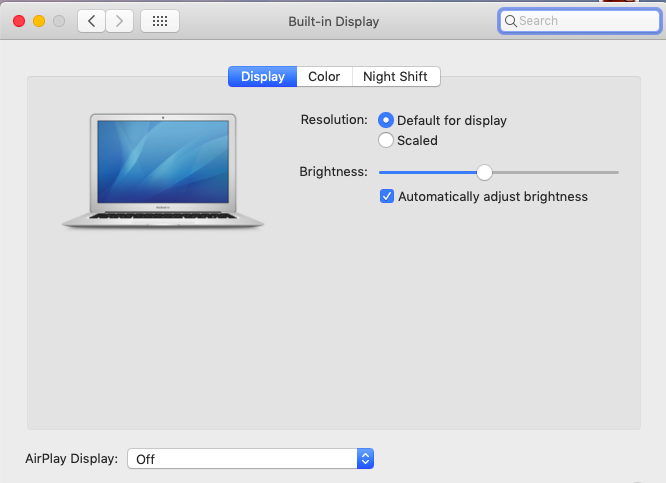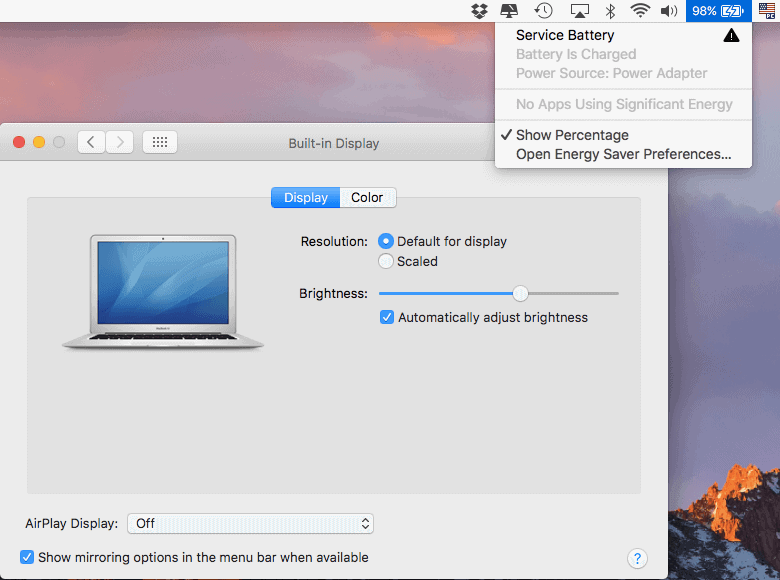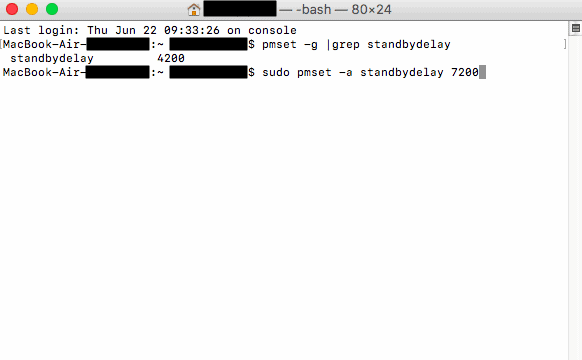Time Machine Mac’i uykudan uyandırıyor mu
MacBook Air/Pro/iMac’teki Uyku Modu hakkında daha fazla bilgi edin (Ventura & Monterey)
MacOS 10’da Sıkışan Sorunlar Zaman Makinesi Nasıl Düzeltilir.14

Mac’te güvenilir ve zaman verimli bir yedekleme uygulaması, sorunsuz bir şekilde kullanıcı deneyimi için temeldir. Ancak Mac’teki en basit ve en güvenilir yedekleme uygulaması, Time Machine, MacOS 10’da yedekleme hazırlamak için sıkıştığında.14, bir kullanıcı, bu değişiklikleri uygun şekilde yedekleyemeyecekleri için dosyalarda değişiklik yapmayı askıya almak zor olabilir.
Yedekleme işlemindeki hataları ve gecikmeleri ortadan kaldırmak için zaman makinesine bir dizi kontrol kodlanmıştır. Ancak, bu kontroller yedekleme işleminin başlatılmasını bir noktada durdurabilir. Bu makale çözümleri sunar Yedekleme hazırlamada donduğunda zaman makinesini düzeltin.
MacOS 10’da yedekleme hazırlamaya sıkışmış zaman makinesi için normal mi.14?
Dosyalarda değişiklik yapıldığında, MacOS, işletim sisteminin dosya sisteminin bir bileşeni olarak oluşturduğu bir envanter sistemindeki değişiklikleri günlüğe kaydeder. Time Machine, dosya sistemini karşılaştıran bir karşılaştırma sistemi ile çalışır’Artımlı yedeklemeler oluşturmak için kendi dosya envanterinde dosya envanteri değişiklikleri. Ekranda “Yedekleme Hazırlama” mesajı ile belirtilen bu işlem, dosya değişikliklerinin ve yeni eklenen dosyaların büyük günlüklerini işlemek dışında, genellikle zaman açısından verimli ve son derece etkilidir. Bu işlem normalde ilk kez kullanıldığında uzar, bundan sonra kullanıcı işlemin hızlı çizgilerinin tadını çıkarır.
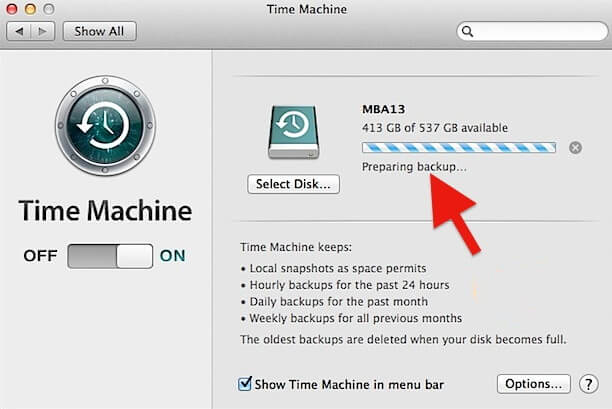
Zaman makinesi’S yedekleme işlemi, zaman makinesi yedekleme hacmini eşleştiren bir antivirüs tarafından da durabilir. Zaman makinesinin olmamasını sağlamak için’10 MacOS 10’da yedekleme hazırlamada sıkışıp kaldı.14 Antivirüs müdahalesi nedeniyle, antivirüsünüzün işlemlerinin zaman makinesi yedekleme hacmini etkilemediğinden emin olun. Eğer bu değilse’M mümkün, disk hacimlerinin hariç tutulmasına izin vermeyen bir antivirüs için olduğu gibi, “Yedekler.backupdb” Zaman Makinesinin Yedekleme Sessindeki Klasör.
Zaman makinesi’SPOTLIGHT Time Machine Hacmini Endekslediğinde S yedekleme işlemi de durabilir. Bu sorunun çözümü aşağıdaki bölümde özetlenmiştir.
MacOS 10’da yedekleme hazırlamaya sıkıştığında zaman makinesi ne yapmalı.14
Mac’i uyandırdıktan sonra, bir kullanıcı Mac’in Mac’in’S yedekleme disk kimliği yetkisiz bir taraf tarafından tehlikeye atıldı. Ve bir yedekleme yapmaya çalışırken, kullanıcı, kullanıcının yalnızca ilk kez bir yedekleme yapmak üzere olduğunu belirten bir istemle karşılaşabilir.
Bu hata mesajları, MacOS 10’da “Yedekleme Hazırlama” a sıkışıp kaldığında, kullanıcıları ipuçları ile bırakacak şekilde genellikle bilgilendirici değildir.14. Sorun, güvenli modda önyükleme veya sabit diski dışlama gibi genel sorun giderme tekniklerine de yol açmaz. Bazen, bir kullanıcı yavaş bir zamandan ayrı bir zaman güncellemesi güncellemesini nasıl anlatacağını bilmeyebilir’Günlüklerdeki ağır dosya boyutlarından kaynaklanan s.
Bazen, bir kullanıcı yavaş bir zamandan ayrı bir zaman güncellemesi güncellemesini nasıl anlatacağını bilmeyebilir’Günlüklerdeki ağır dosya boyutlarından kaynaklanan s. Ancak uygulama yedeklemeye sıkışmış ve ağır dosya günlükleri tarafından sürüklenmezse, ‘yedek’ Süreç aslında abeyansta ve CPU kullanımını indirmiyor, bu nedenle uygulama etkinlik monitörü aracılığıyla bakıldığında herhangi bir etkinlik belirtisi göstermiyor. Yedekleme hazırlamaya sıkışmış zaman makinesini çözmenin adımları aşağıdadır:
1. Uygulamanın gerçekten sıkıştığını ve ağır dosya günlükleri tarafından yavaşlamadığını onaylayın
Yedeklemenizin gerçekten sıkışıp kalmadığını kontrol etmek için, Sistem Tercihi Bölmesini açmak için Dock Icon’u tıklayın veya Apple menüsünden “Sistem Tercihi” ni seçin. Sistem tercih penceresinin “Sistem Alanı” nda, zaman makinesi tercih penceresini açmak için zaman makinesi simgesini bulun ve tıklayın. Orada sen’Uygulamanın giderek bir dizi öğe hazırladığını belirten bir mesaj bulun. Bu mesajdaki öğe sayısı montaj devam ederse, ne kadar yavaş olursa olsun, zaman makinesi yedekleme işlemi düzgün çalışır. Ancak sayı yarım saatten uzun süre değişmeden kalırsa, yedekleme işlemi durma noktasına sahiptir.
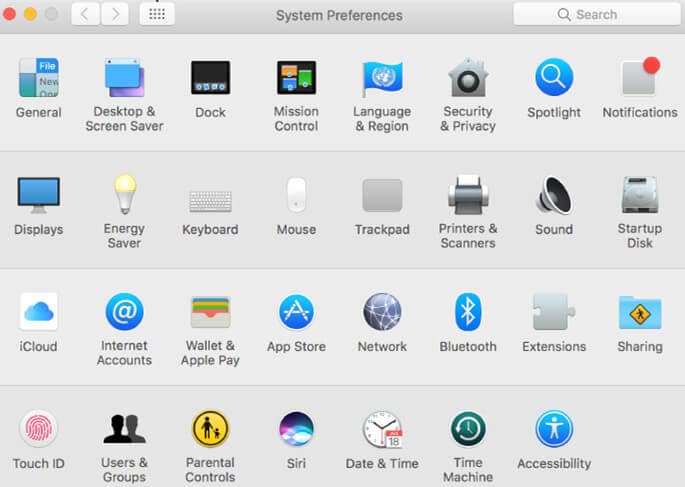
2. Tutun olmadığından emin olun’t antivirüs paraziti nedeniyle
Zaman makinesinin olmamasını sağlamak için’10 MacOS 10’da yedekleme hazırlamada sıkışıp kaldı.14 Antivirüs müdahalesi nedeniyle, “yedeklemeleri hariç tutmak için antivirüsü yeniden yapılandırın.backupbd “klasör. Eğer bu değilse’M mümkün, disk hacimlerinin hariç tutulmasına izin vermeyen bir antivirüs için olduğu gibi, “Yedekler.backupdb” Zaman Makinesinin Yedekleme Sessindeki Klasör.
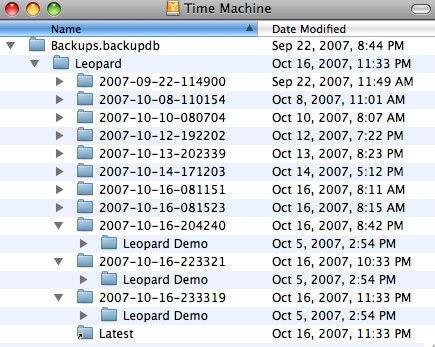
3. Yedekleme işlemine herhangi bir spot ışığının parazitini iptal edin
MacOS 10’da yedekleme hazırlamaya sıkıştığında zaman makinesini düzeltmek için 10.14, spot ışığının olmadığını doğrulamanız gerekiyor’T Zaman Makinesi Yedekleme Hacminin Bir Dizinini Yürütme. Eğer öyleyse, yedekleme işlemi devam etmeden önce dizinlemenin tamamlanmasını beklemeniz gerekir.
MacBook Air/Pro/iMac’teki Uyku Modu hakkında daha fazla bilgi edin (Ventura & Monterey)
Sonuç böyle bir şey görünmelidir, ancak sayı farklı olabilir:
MacOS 10’da Sıkışan Sorunlar Zaman Makinesi Nasıl Düzeltilir.14

Mac’te güvenilir ve zaman verimli bir yedekleme uygulaması, sorunsuz bir şekilde kullanıcı deneyimi için temeldir. Ancak Mac’teki en basit ve en güvenilir yedekleme uygulaması, Time Machine, MacOS 10’da yedekleme hazırlamak için sıkıştığında.14, bir kullanıcı, bu değişiklikleri uygun şekilde yedekleyemeyecekleri için dosyalarda değişiklik yapmayı askıya almak zor olabilir.
Yedekleme işlemindeki hataları ve gecikmeleri ortadan kaldırmak için zaman makinesine bir dizi kontrol kodlanmıştır. Ancak, bu kontroller yedekleme işleminin başlatılmasını bir noktada durdurabilir. Bu makale çözümleri sunar Yedekleme hazırlamada donduğunda zaman makinesini düzeltin.
MacOS 10’da yedekleme hazırlamaya sıkışmış zaman makinesi için normal mi.14?
Dosyalarda değişiklik yapıldığında, MacOS, işletim sisteminin dosya sisteminin bir bileşeni olarak oluşturduğu bir envanter sistemindeki değişiklikleri günlüğe kaydeder. Time Machine, dosya sistemini karşılaştıran bir karşılaştırma sistemi ile çalışır’Artımlı yedeklemeler oluşturmak için kendi dosya envanterinde dosya envanteri değişiklikleri. Ekranda “Yedekleme Hazırlama” mesajı ile belirtilen bu işlem, dosya değişikliklerinin ve yeni eklenen dosyaların büyük günlüklerini işlemek dışında, genellikle zaman açısından verimli ve son derece etkilidir. Bu işlem normalde ilk kez kullanıldığında uzar, bundan sonra kullanıcı işlemin hızlı çizgilerinin tadını çıkarır.
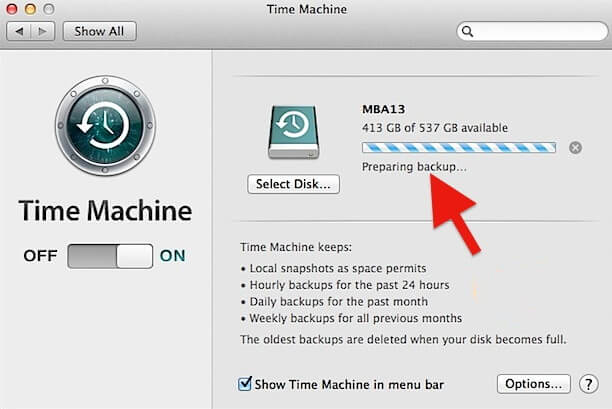
Zaman makinesi’S yedekleme işlemi, zaman makinesi yedekleme hacmini eşleştiren bir antivirüs tarafından da durabilir. Zaman makinesinin olmamasını sağlamak için’10 MacOS 10’da yedekleme hazırlamada sıkışıp kaldı.14 Antivirüs müdahalesi nedeniyle, antivirüsünüzün işlemlerinin zaman makinesi yedekleme hacmini etkilemediğinden emin olun. Eğer bu değilse’M mümkün, disk hacimlerinin hariç tutulmasına izin vermeyen bir antivirüs için olduğu gibi, “Yedekler.backupdb” Zaman Makinesinin Yedekleme Sessindeki Klasör.
Zaman makinesi’SPOTLIGHT Time Machine Hacmini Endekslediğinde S yedekleme işlemi de durabilir. Bu sorunun çözümü aşağıdaki bölümde özetlenmiştir.
MacOS 10’da yedekleme hazırlamaya sıkıştığında zaman makinesi ne yapmalı.14
Mac’i uyandırdıktan sonra, bir kullanıcı Mac’in Mac’in’S yedekleme disk kimliği yetkisiz bir taraf tarafından tehlikeye atıldı. Ve bir yedekleme yapmaya çalışırken, kullanıcı, kullanıcının yalnızca ilk kez bir yedekleme yapmak üzere olduğunu belirten bir istemle karşılaşabilir.
Bu hata mesajları, MacOS 10’da “Yedekleme Hazırlama” a sıkışıp kaldığında, kullanıcıları ipuçları ile bırakacak şekilde genellikle bilgilendirici değildir.14. Sorun, güvenli modda önyükleme veya sabit diski dışlama gibi genel sorun giderme tekniklerine de yol açmaz. Bazen, bir kullanıcı yavaş bir zamandan ayrı bir zaman güncellemesi güncellemesini nasıl anlatacağını bilmeyebilir’Günlüklerdeki ağır dosya boyutlarından kaynaklanan s.
Bazen, bir kullanıcı yavaş bir zamandan ayrı bir zaman güncellemesi güncellemesini nasıl anlatacağını bilmeyebilir’Günlüklerdeki ağır dosya boyutlarından kaynaklanan s. Ancak uygulama yedeklemeye sıkışmış ve ağır dosya günlükleri tarafından sürüklenmezse, ‘yedek’ Süreç aslında abeyansta ve CPU kullanımını indirmiyor, bu nedenle uygulama etkinlik monitörü aracılığıyla bakıldığında herhangi bir etkinlik belirtisi göstermiyor. Yedekleme hazırlamaya sıkışmış zaman makinesini çözmenin adımları aşağıdadır:
1. Uygulamanın gerçekten sıkıştığını ve ağır dosya günlükleri tarafından yavaşlamadığını onaylayın
Yedeklemenizin gerçekten sıkışıp kalmadığını kontrol etmek için, Sistem Tercihi Bölmesini açmak için Dock Icon’u tıklayın veya Apple menüsünden “Sistem Tercihi” ni seçin. Sistem tercih penceresinin “Sistem Alanı” nda, zaman makinesi tercih penceresini açmak için zaman makinesi simgesini bulun ve tıklayın. Orada sen’Uygulamanın giderek bir dizi öğe hazırladığını belirten bir mesaj bulun. Bu mesajdaki öğe sayısı montaj devam ederse, ne kadar yavaş olursa olsun, zaman makinesi yedekleme işlemi düzgün çalışır. Ancak sayı yarım saatten uzun süre değişmeden kalırsa, yedekleme işlemi durma noktasına sahiptir.
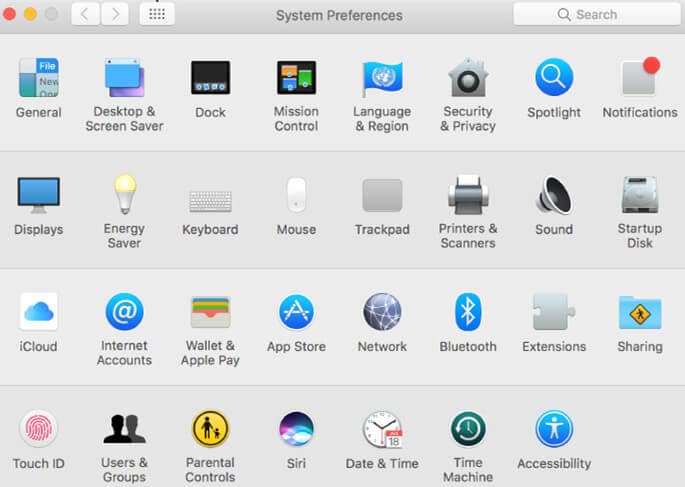
2. Tutun olmadığından emin olun’t antivirüs paraziti nedeniyle
Zaman makinesinin olmamasını sağlamak için’10 MacOS 10’da yedekleme hazırlamada sıkışıp kaldı.14 Antivirüs müdahalesi nedeniyle, “yedeklemeleri hariç tutmak için antivirüsü yeniden yapılandırın.backupbd “klasör. Eğer bu değilse’M mümkün, disk hacimlerinin hariç tutulmasına izin vermeyen bir antivirüs için olduğu gibi, “Yedekler.backupdb” Zaman Makinesinin Yedekleme Sessindeki Klasör.
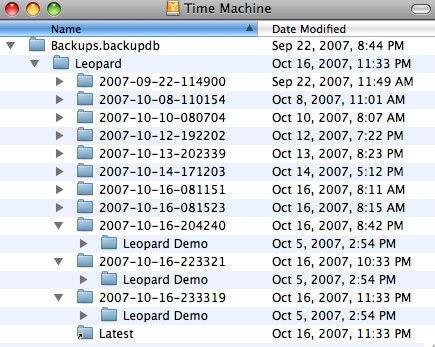
3. Yedekleme işlemine herhangi bir spot ışığının parazitini iptal edin
MacOS 10’da yedekleme hazırlamaya sıkıştığında zaman makinesini düzeltmek için 10.14, spot ışığının olmadığını doğrulamanız gerekiyor’t o zaman zaman makinesi yedekleme hacminin bir indekslenmesi yapmak. Spot ışığının zaman makinesi yedeklemesini endekslemesini devre dışı bırakmak için Mac’teki Rıhtım simgesini tıklayın’S Ana Ekran veya Apple menüsünden “Sistem Tercihi” ni seçin. Sistem tercih penceresinin “kişisel” bölümünde, “Spotlight Tercihi” seçeneğini bulun ve tıklayın. Bir sonraki sayfada, “Gizlilik” düğmesine tıklayın ve ardından Zaman Makinesi Yedekleme Hesimini Dizinleme ile kapsanmayan konumlar listesine sürükleyin veya bırakın veya (+) düğmesini kullanmayan dizinli listeye yedekleme klasörlerini eklemek için kullanın’t indekslendi.
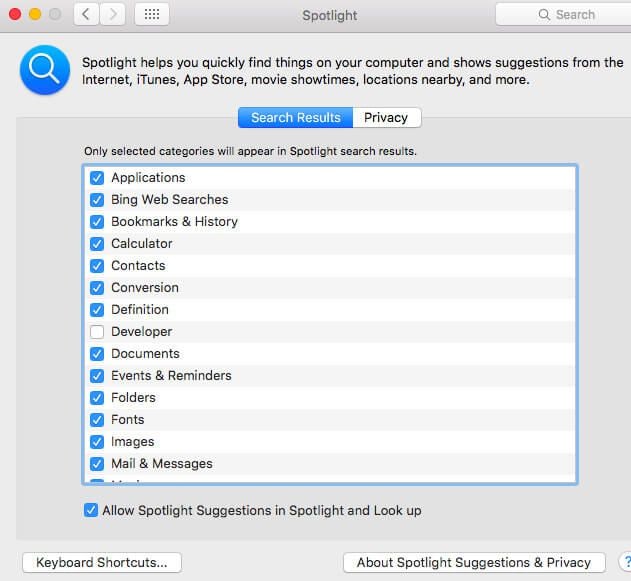
4. Şu anda botlu yedekleme işlemi kuvvetli
Yukarıda belirtilen adımlar, MacOS 10’da “Yedekleme Hazırlama” üzerine sıkıştığında zaman makinesini düzeltmiyorsa.14, aşağıda belirtilen adımları uygulayın. Ancak bundan önce, “Sistem Tercihi” ni açarak botlu yedekleme işlemini durdurun ve ardından Ayarlar sayfasındaki “Zaman Makinesi” ni tıklayarak ve ardından “Yedekleme Hazırlama” mesajı temizlenene kadar (x) düğmesine tıklayarak.
5. “.Inprogress “Dosyası
“İçi” dosyası zaman makinesidir’Yedeklenecek dosyalar hakkında bilgi taşıyan yer tutucu dosyası. Yedekleme işlemi, bozuk bir içi dosyadan dolayı donabilir. Başarısız yedekleme işleminin progre içi dosyasını temizlemek için, zaman makinesi sürücüsünü açmak için Finder’ı kullanın ve “yedeklemeleri bulun.BackUpd “klasör ve bu klasörde, yedeklemenin durduğu geçerli klasörün adını taşıyan klasörü açın. Bu klasörü açın ve A dosyasını arayın “.Inprogress “Dosya Uzantısı.
6. Time Machine Drive’ı bağlayın ve yeniden başlatın
Apple menüsünü açın ve ardından “Yeniden başlat” ı seçin. Önyükleme yaptıktan sonra spot ışığının tamamen çalışmasına izin verin. Bu, işletim sisteminin yedekleme işleminin, işletim sistemi tarafından hatalı bir indekslenmesi ile durdurulması durumunda, bağlı zaman makinesi sürücüsünü yeniden dizine eklemesine izin verir.
MacBook Air/Pro/iMac’teki Uyku Modu hakkında daha fazla bilgi edin (Ventura & Monterey)
Özet: Bu yazı, Mac’te uyku modunun ne olduğunu, farklı uyku modları ve uyku modunun nasıl etkinleştirileceğini, macOS Ventura’daki uyku ayarlarını ve önceki sürümleri nasıl değiştireceğini açıklar. Artı Uyku Modu ile ilgili yaygın sorunlar için düzeltmeler.
Mac ekranının bir hareketsizlik döneminden sonra kapatıldığını fark etmiş olabilirsiniz, yani Mac uyurken. Bu yazıyı okuduktan sonra, MAC uyku modu hakkında daha fazla bilgi edinebilirsiniz, detaylara dalalım.
İçindekiler:
- 1. Mac uyku modu açıklandı
- 2. Mac’inizi nasıl uyumaya veya uyandırırsınız
- 3. Mac uyuduğunda ne olur
- 4. Mac’te uyku ayarları nasıl özelleştirilir
- 5. Mac’te uyku modu ile ortak sorun
- 6. Mac uyku modu hakkında SSS
Mac uyku modu açıklandı
Mac Sleep Mode, enerji tasarrufu ve aşınmayı önlemek için tasarlanmıştır. Genellikle belirli bir dönemden sonra (1 munit ila 3 saat) hareketsizlik. Mac, kasanıza göre uykuya daldığında değiştirebilir ve not defterinizdeki/masaüstü Mac’inizdeki diğer uyku ayarlarını özelleştirebilirsiniz.
Şimdiye kadar macOS, uyku, kış uykusu ve güvenli uykuda üç uyku modu var. Farklı şekillerde çalışırlar ve varsayılan olarak farklı Mac modellerine uygulanırlar. İşte MacBook Air/Pro/iMac’teki farklı uyku modlarına tanıtımlar.
- Uyku modu: Bu mod, RAM’deki tüm kaydedilmemiş belgelerinizi, verilerinizi ve çalıştırma işlemlerinizi saklar. Mac uyumaya gittiğinde, Mac Drive’ın koçu hala güç veriliyor. Böylece Mac uykudan uyandığında ayrıldığınız yerden hızla alabilirsiniz. Uyku moduna Hibernatemode 0 denir ve varsayılan olarak masaüstü Mac’ler için kullanılır.
- Hazırda bekletme modu: Bu mod, Hibernatemode 1 olarak adlandırılan 2005’ten önce yayınlanan MacBook için varsayılan moddur. Mac uyumadan önce RAM verilerini başlangıç diskinine kurtarır. Farklı olarak, Mac uyurken RAM’i kapatır. Mac’i uyandırdığınızda, başlangıç diskinden RAM’e gerekli verileri hareket ettirir, bu yüzden kış uykusu diğer modlardan daha uzun sürer.
- Güvenli Uyku Modu: Hibernatemode 3 olarak da adlandırılan güvenli uyku modu, 2005’ten sonra piyasaya sürülen MacBook için varsayılan moddur. Hazırda bekletme moduna benzer şekilde, verileri RAM’den başlangıç diskine kopyalar, bu da talihsiz olayda verilerinizi geri yüklemenizi sağlar, ancak Mac uyuduktan sonra RAM’e hala verilir.
Yapabilirsiniz Mac’inizde kullanılacak uyku modunu öğrenin Terminal, Finder> Uygulamalar> Yardımcı Programlardan Terminal’i açın, ardından aşağıdaki komutu yazın ve çalıştırmak için Enter tuşuna basın, ardından Mac’inizde Hibernatemode 3 gibi uyku modunu döndürür.
PMSET -G | grep hibernatemode
Mac’inizi nasıl uyumaya veya uyandırırsınız
Bir hareketsizlik döneminden sonra tetiklenmek yerine, Mac’in aşağıdaki yöntemlerle uyumasına ve kolaylıkla uyandırmasına izin verebilirsiniz. İşte nasıl:
Mac’inizi uyutun:
- Apple Menü> Uyku.
- Mac not defteri bilgisayarında ekranı kapatın.
- Seçenek mevcutsa opsiyon-komut-komut-medya çıkış tuşuna basın.
Mac’inizi uykudan uyandır:
- Klavyedeki bir tuşa basın.
- Fareyi veya Trackpad’i tıklayın.
- Mac not defteri bilgisayarında ekranı açın.
Mac uyuduğunda ne olur
Uyku modunun en göze çarpan işareti, ekranı kapatması, ayrıca işlemciyi enerji tasarrufu moduna geçmesi ve arka plan işlemlerini ve sabit disk işlemlerini durdurmasıdır. Kapatma ve Mac’i başlatma ile karşılaştırıldığında, Mac’i uyku moduna sokma, görevleri anında sürdürmenizi sağlar.
Mac uyuduğunda, video çıktısını devre dışı bırakır, elma tarafından sağlanan ve üçüncü taraf sabit diskleri aşağı döndürür ve işlemciyi hem masaüstü hem de not defteri Mac’lerde düşük güç moduna koyarken bağlantılı ekranları kapatır veya atlar. Dizüstü bilgisayarlarda, pili korumak için mümkün olduğunca enerji tasarrufu için daha fazla durum elde etmesi gerekir:
- RAM belleği kapalı (kış uykusu ve güvenli uyku modlarında)
- Ethernet bağlantı noktası kapatıldı.
- Havaalanı işlevleri kapalı
- USB bağlantı noktalarının sınırlı işlevleri vardır
- Ses girişi ve çıkışı kapalı
- Bluetooth devre dışı bırakıldı
- …
Ve SSD ile seçici Intel Mac’lerde bulunan bir özellik olan Power Nap’ı etkinleştirdiyseniz, ayrıca posta, mesajlar, takvimdeki olayları günceller, iCloud olaylarını günceller, vb. Dahası, Mac şarj ederken zaman makinesi yedeklemeleri ve yazılım güncellemeleri gibi görevleri gerçekleştirir.
Mac’te uyku ayarları nasıl özelleştirilir
Mac uyuduğunda, Mac’i 20 dakika kadar aktif olmadığında ekranı kapatmak için ayarlamak gibi değiştirebilirsiniz. Ve Mac’inizi her zaman açık hale getirmek istiyorsanız, bazı görevleri ortadan kaldırmayacak şekilde, Mac’in uyumasını bile durdurabilirsiniz. Dahası, Mac’inizi uyumak veya uyandırmak için planlayabilirsiniz.
MacOS Ventura’da eksik enerji tasarrufu programı özellikleri
Apple, MacBook Air/Pro çalıştıran MacOS Ventura’daki sistem ayarlarından programı kaldırıyor. Bu yazı, Mac’inizi MacOS Ventura’da planlamak için başka geçici çözümler sunar. Devamını Oku >>
Tüm bu ayarlar Sistem Tercihleri’nde kolayca değiştirilebilir> MacOS Monterey’de ve daha erken. Ancak, MacOS Ventura’nın gelişiyle, önemli değişiklikler getiren yeniden tasarlanmış sistem ayarları geliyor. Mac’inizdeki işletim sistemi Ventura veya daha erken olsun, bu yazıda yer alıyor olsun:
Mac’te uyku modu ile ortak sorun
Mac’i uyumak veya uykudan uyandırdığınızda bazı sorunlarla karşılaşabilirsiniz, sorunu açıklayan ve etkili düzeltmeler sağlayan bazı yararlı kılavuzlar vardır.
- [Ventura] Mac çekirdek paniği uyuduktan sonra nasıl düzeltilir?
- [Sabit!] MacOS Ventura Windowserver uyumaktan kaçınır
- MacBook’un sürekli uyanmasını nasıl engelleyebilirim (tam rehber)
- [Çözüldü] Mac/MacBook MacOS’ta uykudan uyanmayacak
- Çözüldü: MacBook/Mac, kapak kapandığında uyumaz
Bu yararlı gönderiyi ihtiyacı olan herkesle paylaşın!
Mac uyku modu hakkında SSS
Sadece birkaç saat veya hatta bir geceye gidecekseniz, Mac’inizin uyumasına izin vermek iyi bir kuraldır. Artık devam ederse kapatmalısın.
Bir Mac, iki dakikalık tembellikten sonra otomatik olarak kapanır. Bununla birlikte, hareketsizlik için bir dakika ile üç saat arasında çeşitli zaman sınırlarını belirleyebilirsiniz.
Apple menüsünden Sistem Ayarları> Kilit Ekranı’nı seçin, ‘Etkin olmadığında Pilde Ekranı Kapatın’ ve ‘Aktif Olduğunda Güç Adaptöründe Ekranı Kapatın’ ve 1 Dakika ile 3 saat arasında değişen bir süre seçin, “Tamam’ı tıklatın,” Tamam’a tıklayın.
Amanda, Iboysoft’un ana köşe yazarlarından biridir. Yeni teknolojileri keşfetmeyi, macOS, Windows işletim sistemi, veri kurtarma, veri güvenliği, disk yönetimi ve teknoloji ile ilgili diğer sorunlara odaklanmayı seviyor. İnsanlara problemlerden yardımcı olmak ve cihazlarından en üst düzeyde yararlanmak için teknik ve bilgilendirici makaleler sağlamaktan zevk alır.
Jessica Shee, Iboysoft’ta kıdemli bir teknoloji editörüdür. 3 yıllık deneyimi boyunca Jessica, birçok okuyucunun önemli belgelerini güvence altına almasına ve cihazlarından en iyi şekilde yararlanmasına yardımcı olmak için veri kurtarma, veri güvenliği ve disk yönetimi hakkında birçok bilgilendirici ve öğretim makalesi yazdı.
Mac uyku-uyanık başarısızlık sorunlarını düzeltmenin 7 yolu
Mac’iniz için neler yapabileceğini görmek için şu anda outbyte macaries’i indirin ve deneyin.
MacOS için geliştirildi
Okuma Süresi: 11 Dakika
Çoğu Mac kullanıcısı en son MacOS sürümlerini güncellemek ister, ancak Monterey veya Catalina gibi istikrarlı sürümlerin bile dezavantajları olduğunu fark etmeyebilirler. Eğer sen’Yükseltmeyi planlamak, yol boyunca bazı sorunları gidermeye hazır olun.
Monterey ile ilgili en yaygın sorunlardan biri, bir MacBook’un uykudan uyanmamasına veya sadece rastgele yeniden başlatmasına neden olan uyku-uyanık başarısızlığıdır.
Bazı MAC kullanıcıları Monterey veya Catalina’ya güncellendikten sonra, bu sorunu yaşadıklarını bildirdiler, burada cihazlarını uykudan uyandırmayı zor buldukları. Apple bilgisayarın modeli veya türü ne olursa olsun’Yeniden kullanarak, cihazlarını uykudan uyandıramazlar.
Mac’S uyku modu
Apple, Mac bilgisayarlarına ilginç bir özellik sundu: uyku modu. Bir Mac kullanıcısının enerji ve zamandan tasarruf etmek için bilgisayarı hızlı bir şekilde yeniden başlatmasına izin verir.
Profesyonel ipucu: Mac’inizi performans sorunları, önemsiz dosyalar, zararlı uygulamalar ve güvenlik tehditleri için tarayın
sistem sorunlarına veya yavaş performansa neden olabilir.
410.674 İndirme
MacOS uyumlu
Profesyonel İpucu: Mac’inizi performans sorunları, önemsiz dosyalar, zararlı uygulamalar ve sistem sorunlarına veya yavaş performansa neden olabilecek güvenlik tehditleri için tarayın.
Uyku modu, tüm işinizi açık tutan ancak makineyi düşük güçlü bir duruma sokan enerji tasarrufu sağlayan bir seçenektir, böylece’t elektrik israf edin veya masanızda gereksiz alan alın.
Bu ayarın en iyi yanı, uykudan uyandığınızda, her şeyin tam olarak kaldığınız yere geri dönmesidir! İnanılmaz, Doğru?
Hassas verilerle çalışıyorsanız veya şimdi her an önemli bir e -posta bekliyorsanız uyku modu ideal olmayabilir, ancak aksi takdirde’Cihazınızı açık bırakırsanız meydana gelen olası hırsızlığa karşı korumak için mükemmel.
Mac’lerde uyku modu nasıl kurulur
Uyku modu zorunlu bir özellik değildir. Ancak ara sıra mola vermek ve cihazlarını kapatmayı unutan Mac bilgisayar sahipleri için oldukça kullanışlıdır. Öyleyse, bu modu Mac bilgisayarınızda nasıl ayarlıyorsunuz Monterey’i çalıştırıyor? Sadece aşağıdakileri yapın:
- Git Elma menü ve tıklayın Sistem Tercihleri.
- Şu yöne rotayı ayarla Enerji tasarrufu ve mevcut seçeneklerden herhangi birini seçin.
- Mac’inizi uykuya ayırın ve tıklayarak belirli bir zamanda uyanın Takvim Ve sonra kullanmak istediğiniz seçenekleri seçmek.
- Bilgisayarınızın, pil gücünde çalışırken uyumadan önce beklemesi gereken süreyi ayarlayın Pil ve sürüklemek “Ekrandan sonra kapat”
- Bir güç adaptörüne takılıken uyumadan önce bilgisayarınızın beklemesi gereken süreyi ayarlamak için tıklayın Güç adaptörü, Sonra sürükle “Ekrandan sonra kapat” istenen değere kaydırıcı.
- Mac’inizin otomatik olarak uyumasını önlemek için Güç adaptörü ve işaretle “Ekran kapalıyken Mac’inizin otomatik olarak uyumasını önleyin.”
- Sabit disklerinizi uyumak için gezin Pil veya Güç adaptörü ve seç “Mümkün olduğunda uykuya dalmak için sert diskler koyun.”
- Pilinizi kullanırken ekranınızı loş tutmak için tıklayın Pil, Sonra seç “Pil gücündeyken ekranı biraz kısaltın.”
- Mac’iniz uyurken bir güncelleme çalıştırmak için tıklayın Pil, Sonra seç “Pil gücündeyken Power Nap’ı etkinleştirin.” Sonra şuraya git Güç adaptörü ve işaretle “Bir güç adaptörüne takılıken Power Nap’ı etkinleştirin.”
- Mac’inizin kısaca uyanmasına izin vermek için tıklayın Güç adaptörü, Ardından mevcut olanlardan herhangi birini seçin “Uyandırmak” gibi seçenekler “Ağ erişimi için uyan.”
Mac’inizi uyku moduna getirmek için sistem tercihlerine gidin
Uyku modu yalnızca isteğe bağlı bir özelliktir, ancak cihazlarını kullanmaktan düzenli olarak mola vermesi gereken Mac kullanıcıları için oldukça kullanışlıdır, ancak bunları kapatmayı unutun. BT’Ayrıca, enerji tasarrufu hedeflerinize ulaşmanıza yardımcı olabilecek yararlı bir özellik.
Bu özelliği etkinleştirmek için aşağıdakileri yapın:
- Aç Elma Menü.
- Gidip gelmek Ayarlar> Enerji Tasarrufu.
- İstediğiniz ayarları uygulayın. Ekranı ayarlayabilirsiniz kapatmak Belli bir zamandan sonra. İsterseniz sabit sürücüyü de uykuya ayırabilirsiniz.
- Bir zamanlar sen’Ayarlardan memnun kaldı, vur Uygula.
Mac’inizi uzun bir uykudan uyandırmak
Yani, Monterey’e yeni yükselttiniz ve bilgisayarınız uyku moduna girdi. Şimdi, uyku-uyanık başarısızlık sorunu ile karşı karşıyasınız. Ne yapmalısın?
Giymek’T Panik! MacBook uyku-uyanık başarısızlıklarını düzeltmenin bir yolu var. Yapmanız gereken ilk şey sert bir kapatma yapmak. Mac’iniz tamamen tepkisiz hale geldiğinde, zor bir kapatma önerilir. Sonuç olarak, dosyalarınıza zarar verebileceği veya bozabileceği için sık kullanılmamalıdır. Sert bir kapatma yapmak için Güç Mac’iniz kapanana kadar düğme. Birkaç saniye sonra düzenli olarak yeniden başlatın.
Bu işe yaramadıysa, biz’ve sorununuzu çözmek için en belirgin ve etkili çözümleri listeledi ve hepsini gerektiği gibi deneyebilirsiniz.
Düzeltme #1: Gücünüzü kontrol edin ve parlaklığınızı kontrol edin.
Hiçbir şey yapmadan önce, en belirgin olasılıkları kontrol etmeniz gerekir. Ekran parlaklığınız minimumda mı? Mac bilgisayarınız açıldı mı?
Harici bir ekran kullanıyorsanız, aslında açık mı? Mac’iniz bir güç kaynağına takılı mı?
Bir MacBook kullanıyorsanız, pil boşaltılmış mı? Güç düğmesine bastınız mı? Sisteminiz güç düğmenizle gönderilen sinyali algılayabilir mi?
Çoğu zaman, Mac bilgisayarınız uyku modunda olmayabilir. Ekran parlaklığının aşağı indirilmesi mümkündür. Macbook’unuzun yeni kapatılması da muhtemeldir. Sadece parlaklığı ayarlamak veya Mac’inizi açmak uyku-uyanık başarısızlığınızı çözebilir.
Sorun çözülmezse, bir sonraki düzeltmeye geçin.
Düzelt #2: Mac’inizi kapatın ve tekrar açın.
Bu adım, zorla kapanmayı ve ardından Mac’inizi açmayı içerir. Bunu yapmak, bilgisayarınıza tekrar erişmenize ve muhtemelen uyku-uyanık başarısızlık sorununuzu düzeltmenize izin verecektir. Mac’inizi zorlamak için şu talimatları izleyin:
- Tutun Güç Mac’iniz kapanana kadar birkaç saniye düğmesi.
- 10 ila 15 saniye bekleyin ve Mac’inizi tekrar açın.
Sorunun devam edip etmediğini kontrol edin.
Düzeltme #3: SMC ve NVRAM’ı sıfırlayın.
SMC, Mac’inizin donanımı için merkezi bir merkezdir. Sıfırlarsanız, bilgisayarınızda güç yönetimi veya görüntüleme ayarlarıyla ilgili sorunları çözebilirsiniz.
Bu süreç özellikle zor değil ve sadece birkaç dakika sürüyor – ancak’Bu makaleden rahatsız, lütfen devam etmeden önce bir Apple Genius’a danışın.
Öte yandan NVRAM, bilgisayarınızın anakartında, sistemin belirli bölümleri ve diğer bilgiler için ayarları ve yapılandırmaları depolayan bir donanım bileşenidir.
Bu işlem, bu ayarların herhangi bir bölümünü değiştirmeniz gerekiyorsa veya bilgisayarın bazı yönleriyle ilgili sorunlar yaşıyorsanız kullanılabilir’s performansı.
Bir SMC ve NVRAM sıfırlaması gerçekleştirme, ekran ve güç sorunlarını düzeltmek için kullanılan yaygın bir sorun giderme tekniğidir. Mac’iniz uykudan her uyandığınızda tekrar tekrar boş bir ekrana takılırsa, SMC ve NVRAM’ı sıfırlamayı denemelisiniz.
Burada’S bir SMC ve NVRAM sıfırlama ve umarım uyku-uyanık başarısızlık probleminizi nasıl çözer:
- Mac OS X’inizi kapatın.
- Güç kablosunu ayırın.
- Tutun Vardiya, Kontrol, Seçenek, Ve Güç 10 saniye boyunca düğmeler.
- Anahtarları birlikte bırakın.
- Güç kablosunu yeniden bağlayın.
- Mac OS X’inizi tekrar açın.
- Mac’inizi tekrar yeniden başlatın, ancak bu sefer, Seçenek, komut, P Ve R 20 saniye anahtarlar.
Eğer sorun devam ederse, bir sonrakini deneyin.
Düzeltme #4: MacOS’u yeniden yükleyin.
Eğer sen’ekranınızı zaten ayarladı’S parlaklığı, bağlantınızı kontrol ettim ve bir NVRAM ve SMC sıfırlama gerçekleştirdi, ancak Mac’iniz sürekli olarak siyah bir ekrana uyanıyor, macoslarınızı yeniden yüklemeniz gerekebilir.
MacOS kullanıcısı olarak, ne olduğunu anlamanın oldukça zor olabileceğini biliyorsunuz’soruna neden olmak. Bu olursa ve sen’Son zamanlarda yedeklendi, yapmanız gereken ilk şeylerden biri işletim sisteminizi yeniden yüklemektir. Bu, makinenizdeki tüm yazılım sorunlarını çözmeye yardımcı olacak ve her şeyin kısa sürede tekrar sorunsuz çalıştığından emin olacaktır!
Giymek’T endişelen, çünkü bilgisayarınızı tamamen biçimlendirmek zorunda kalmadan macoslarınızı her zaman yeniden yükleyebilirsiniz. Bununla birlikte, genel kural, işletim sisteminizi sıfırlamadan önce bir yedeklemeye sahip olmaktır. Sen’Veri kaybı yaşadıktan sonra bir yedeklemenin önemini fark edeceğim.
MacOS’u yeniden yüklemek için aşağıdakileri yapın:
- Gidip gelmek Sistem Tercihleri> Başlangıç Diski.
- Seçme OS X’i yeniden yükleyin.
- Tıklamak Devam etmek iki kez daha sonra yükleyici tarafından istendiğinde katılıyorum.
- Kurulum tamamlanana kadar bekleyin.
- Bilgisayarı yeniden başlat.
Yeni güncellenen işletim sisteminizin tadını çıkarın!
Düzeltme #5: Sistem kış uykusunu devre dışı bırakın.
Uyku modunun yanı sıra, Mac’inizin de isteğe bağlı bir kış uykusu moduna sahip. Güç olmadığında, etkinlikte veri tutmanızı sağlayan yararlı, önleyici bir özelliktir. Ancak, bu olmadan bile, yine de günlük görevlerinize devam edebilirsiniz.
Eğer yapmazsan’Mac’inizi hazırda bekletmeniz ve bilgisayarınızı uykudan uyandırmakla sık sık başarısız olmanız gerekir, kış uykusuna yatış modunu devre dışı bırakmayı deneyin. Bunu yapmak için bu komutları çalıştırın OS X Terminali:
- sudo pmset bekleme 0
- sudo pmset autopoweroff 0
Bu komutlar, hazırda bekletme modunu etkinleştirmekten sorumlu donanımın ayarlarını devre dışı bırakacaktır. Bu ayarı tekrar etkinleştirmeye karar verirseniz, komutları çalıştırmanız yeterlidir OS X Terminali, Ama bu sefer değeri değiştir 0 ile 1.
Bu çözüm çalışıyorsa, o zaman harika. Aksi takdirde bir sonrakini deneyin.
Düzeltme #6: Mac’inizi sıfırlayın’S Filevault.
Bir aksaklık, sisteminizin sabit sürücünüzde gerekli tüm içerikleri ve dosyaları almasını durdurması mümkündür, bu da Mac’inizi uykudan uyandırmak için gereklidir. Sonuç olarak, tam diskli şifreleme protokolleriniz arasında çatışma ortaya çıkar Dosya kasası Ve sisteminiz uyanmakta bir başarısızlık yaşıyor.
Bu sorunu çözmek için tam diskli şifreleme protokollerinizi devre dışı bırakmayı deneyin. Ardından, üçüncü taraf araçlarını kullanarak sabit sürücünüzün şifresini çözün. Bundan sonra, tam disk şifreleme protokollerinizi yeniden etkinleştirin. Bunun sorununuzu çözüp çözmediğine bakın.
Mac’inizin uyumadığı veya uyanmamasıyla ilgili sorunlar yaşıyorsanız, FileVault’u sıfırlamanın zamanı gelmiş olabilir. Bu, bilgisayarınızın tam bir şekilde kapatılmasını sağlamak zorunda kalmadan sorunu çözebilir ve ardından sıfırdan yeniden başlatabilir.
Mac’inizi sıfırlıyorsanız’S FileVault sorunu çözmedi, son çözümü deneyin.
Düzeltme #7: Sistem önemsizden kurtulun.
Sistem önemsiz dosyalar genellikle Mac cihazınızın neden istediğinizden daha yavaş çalıştığı suçludur. Önbellek dosyaları, kırık indirmeler, teşhis raporları ve istenmeyen dosya günlükleri dahil olmak üzere sistem önemsiz, zaman içinde sisteminizde oluşturulmuş olabilir.
Çıkarılmazsa, sürücünüzde değerli alan alabilirler ve daha kötüsü, sistem faaliyetlerinize müdahale edebilirler, bu da sistem arızasına yol açabilir.
İyi haber şu ki, sisteminizi hızlandırmak için bu dosyalardan kurtulmanın birçok yolu var.
Sistem önemsizden kurtulmak için Mac Repair App gibi bir üçüncü taraf aracı indirip yüklemeniz gerekiyor. Sisteminizde hızlı bir tarama yapmak, çöp kutunuzu boşaltmak ve tüm ortak konumlardan istenmeyen dosyaları silmek için kullanın.
Uyandıktan sonra siyah bir ekrana sıkışmış?
Apple MacBooks’un güç sorunları olabilir, eğer yetersiz güç varsa siyah ekranla sonuçlanabilir. Kötü veya hasarlı donanım-yazılım Kişisi: Donanım ve yazılım kişileri hasar görmüş, gevşek veya tozludur, bu da sistemin önyükleme yapmasını önler. Bu, bazı kablolar bağlı olmadığında veya üçüncü taraf uygulamaları çalıştırarak da olabilir. MacOS Catalina’da siyah ekranın nasıl düzeltileceğine dair bu kılavuza göz atın.
Mac’inizin uyumasını nasıl önleyebilirsiniz
MacOS, ekranı kapatmadan ve uyumadan önce bilgisayarınızın ne kadar beklemesi gerektiğini belirtmenizi sağlayan enerji tasarrufu sağlayan araçlar içerir. Bu enerji tasarrufu seçeneklerini değiştirmek için Apple menüsünü açın ve seçin Sistem Tercihleri> Enerji Tasarrufu veya Pil.
Pil Sekme Macbook’unuzu kontrol eder’akü üzerinde çalışırken s davranışı ve Güç adaptörü Sekme, takıldığında davranışını kontrol eder. Sürükle Ekrandan sonra kapat kaydırıcı Asla ve tıklayın TAMAM Ortaya çıkan açılır pencerede.
Etkinleştirdiğinde Optimize edilmiş pil şarjı içinde Sistem Tercihleri> Pil, MacOS, uzun vadede pil sağlığını korumaya yardımcı olmak için ne zaman% 80’in üzerinde şarj edileceğine karar verir.
Ekran ayarlarını ayarlayın Asla, Ancak onları varsayılan durumlarına geri yüklemeyi unutmayın. Ekranı her zaman bırakırsanız, pil ömrünüz acı çeker ve normalden daha erken değiştirmeniz gerekebilir.
Kazandın’T iMac veya Mac Mini gibi masaüstü Mac modelleri için ayrı sekmeler var, ancak bilgisayarınız ve ekran için uyku sürelerini kontrol eden bir çift kaydırıcı da dahil olmak üzere neredeyse aynı kontrollere sahip olacaksınız. Seçme Ekran kapatıldığında bilgisayarın otomatik olarak uyumasını önleyin ilave olarak.
Özet
Bir dahaki sefere uyku-uyanık başarısızlık problemiyle karşı karşıya olan Apple cihazını bulduğunuzda’henüz panik. Mojave, Catalina veya diğer en son macOS sürümlerini çalıştırıyorsanız, denemek için yedi çözümünüz var.
İlk olarak, elma cihazınızı kontrol etmeniz gerekebilir’S güç ve ekran parlaklığı. Mac’iniz sadece uyuyor olabilir.
Ayrıca kapatın ve açabilirsiniz, böylece Mac’inize yeni bir başlangıç yapabilirsiniz. Arka planda çalışan birçok işlem olabilir, bilgisayarınızın artık onlarla başa çıkamayacağı.
Ayrıca bir SMC ve NVRAM sıfırlaması da yapabilirsiniz. Bu, güç ve ekranla ilgili sorunları çözmek için popüler bir sorun giderme yöntemidir.
Çözümlerin hiçbiri şimdiye kadar çalışmadıysa, macoslarınızı yeniden yüklemeye çalışabilirsiniz. Rahatlayın, önemli dosyalarınızı kaybetmek zorunda kalmadan bu çözümü her zaman gerçekleştirebilirsiniz.
Deneyebileceğiniz başka bir çözüm, sistem kış uykusunu devre dışı bırakmaktır. Çalışmazsa, Mac’inizi sıfırlamayı deneyin’S Filevault. Bir aksaklık, sisteminizin sabit sürücünüzdeki dosyaları ve içeriği kurtarmasını engellemesi mümkündür. Sonuç olarak, Mac bilgisayarınızı uykudan uyandıramaz.
Son olarak, sadece önemsiz dosyalardan kurtulun. Bu istenmeyen dosyalar, alanınızın önemli bir kısmını tüketiyor olabilir; Dolayısıyla uyku-uyanık başarısızlık problemi.
Ne’SONRAK?
Hala uyku-uyanık başarısızlık problemi yaşıyor musun? Yapmanız gereken en iyi şey Apple ile iletişime geçmektir’S Destek ekibi veya Mac’inizi hizmet için en yakın Apple Store’a getirin.
Nadiren gerçekleşse de, bir donanım sorununun elma cihazınızın uykudan uyanmasını engellemesi mümkündür. En iyi sonuçlar için Yetkili Destek veya Yasal Onarım Merkezi ile iletişime geçtiğinizden emin olun.
Hangi çözümlerin Mac uyku-uyanık başarısızlık sorunlarınızı çözdüğünü bize bildirin. Bunları aşağıda yorumlayın!
Mac’im neden uyanmak için bu kadar yavaş?
Senin Mac uyku modundan uyanmak için gerçekten yavaş? Macbook’unuzu açtıktan sonra giriş ekranı yerine birkaç saniye boyunca siyah bir ekran görüyor musunuz?’s kapak ve sen yok’nedenini bil? Peki sen’biz doğru yere geldiğimizden’Mac’inizin neden uyandığını ve bunun nasıl ilişkili olduğunu açıklayacak Elma’S enerji tasarrufu özellikleri MacOS’a yerleştirilmiş.
Mac’leri daha uzun süre boşta bıraktığınızda ne olur?
Zaten aşina olabilirsiniz ‘kısa vadeli’ MacOS’ta enerji tasarruflu ayarlar: ekranı kapatır ve sert diskleri kısa bir süre işlemden sonra uykuya sokar. Uzun süre mac boşta bıraktığınızda işler değişir. Bazı bilgisayarlar adlı özel uyku modlarına girer yanında olmak Ve güvenli uyku, onlara yardım etmek Daha da fazla enerji tasarrufu sağlayın.
Bekleme modu
Bekleme kullanıcıyı kaydeder’S Geçerli oturum – açık uygulamalar, dosyalar ve pencereler – sabit sürücülerinde. MacOS ayrıca gücü tasarruf etmek için bazı donanım sistemlerini de kapatacak.
Bekleme modu, dahili bir flaş sürücüsünden başlayan Mac’lerle sınırlıdır. Bu Mac’ler giriyor Üç saat uyku modunda olduktan sonra bekleme, Daha önceki modeller Sadece bir saat uykudan sonra beklemeye girin. Bu derin uyku modu sırasında, kullanıcının durumu’S oturumu SSD’ye kopyalandı ve MacOS bazı donanım sistemlerini kapatır, RAM ve USB otobüsleri gibi. Bekleme modu, bir dizüstü bilgisayarın pil gücünde ne kadar derin uykuda kalabileceğini genişletir, bu da 30 gün kadar sürebilir.
Güvenli uyku
Güvenli uyku Bilgisayar kapandığında Mac’inizin ana belleğinde depolanan verilerin kaybolmamasını sağlar Pilinin tamamen boşaltılması nedeniyle.
Verileri RAM’den diske dökmek
Mac bekleme ve uyku çalışması Aktif RAM’deki her şeyi bir dosyaya dökmek ‘uyku’. Bu dosya genellikle makinenizin kaputun altında sahip olduğu fiziksel RAM miktarı ile aynı boyuttadır.
Bu dosya sabit sürücüde bulunur. Mac’iniz beklemeden çıktığında, sistem onun Standby State o zaman SleepImage dosyası sabit sürücüye koçtan kopyalanır.
Uyanma zamanı çok yavaşsa bunu kontrol edin
Bilgisayarınız değilse’t Birkaç saniye içinde tam ameliyata dönün, kontrol etmelisin Aşağıdakiler: Önce (ve açıkçası) Mac aslında güçleniyor, Pil boşaltılmış olabileceğinden; bir bak bakalım Ekran parlaklığı ve ayarlayın; kontrol et harici ekran (uygunsa) açıldı. Ve son olarak, emin olun Bilgisayar bir elektrik prizine takıldı.
Dikkate alınması gereken başka bir seçenek, güvenli bir uykuda olabileceğidir, bu durumda’Gerekir Uyandırmak için güç düğmesine basın.
Uyanma Zamanı Nasıl Hızlandırılır
HDD’li bir Mac’iniz varsa, sabit disk ve CD-ROM sürücüsü, Mac bir süredir boşta kalırsa uyuyabilir. Sonuç olarak, sistem tarafından erişildiğinde uyanmaları biraz daha uzun sürebilir.
Ancak, gibi geçici çözümler var, örneğin sabit disk uykusunu ayarlamak “Asla” Sistem tercihlerinde enerji tasarrufu altında veya bir diski kaldırdığınız’t cd-rom’dan kullanım.
Ayrıca yapabilirsiniz Bekleme modunu değiştir Kullanım Ayarları Terminal komutları. Ama önce sen’Aşağıdaki komutu terminal penceresine yapıştırarak bekleme modu için varsayılan gecikmeyi kontrol etmeniz gerekir:
PMSET -G | GREP Standbydelay
Sonuç böyle bir şey görünmelidir, ancak sayı farklı olabilir:
O’s saniye cinsinden zaman. 60’a bölündüğünde, 180 dakika alırsınız, yani bu Mac’in bekleme moduna geçmesinden üç saat geçecektir.
Bu, ihtiyaçlarınıza daha uygun bir zamana değiştirilebilir. Örneğin, bu zamanı iki saat (7200 saniye) veya 12 saat (43200 saniye) olarak ayarlayabilirsiniz; Bu ayarı değiştirmek için Güç Yönetimi Ayarı Komutunu girin, bu gibi görünecek (tercihinize göre değişen sayı):
sudo pmset -A standbydelay 7200
Bu ayarı test etmek önemlidir ve Mac’inizin pil ömrünü nasıl etkiler (uygunsa). Yukarıdaki komutu kullanarak her zaman orijinal ayara geri dönebilirsiniz, numarayı 10800’e (veya sahip olduğunuz orijinal numarayı) değiştirebilirsiniz.
2023’ün En İyi Mac Optimizasyon Yazılımı
- Kullanıcı dostu müşteri
- Derin, etkili temizlik seçenekleri
- Çok yönlü, kullanıcı odaklı müşteri desteği
- 30-gün para iade garantisi
- Tam inceleme…