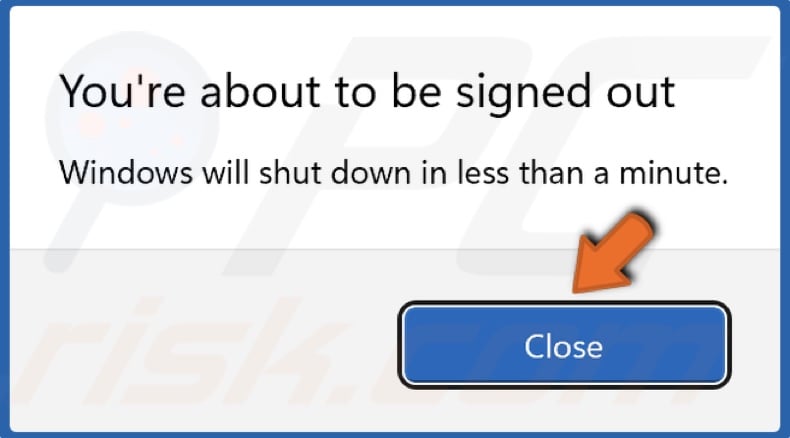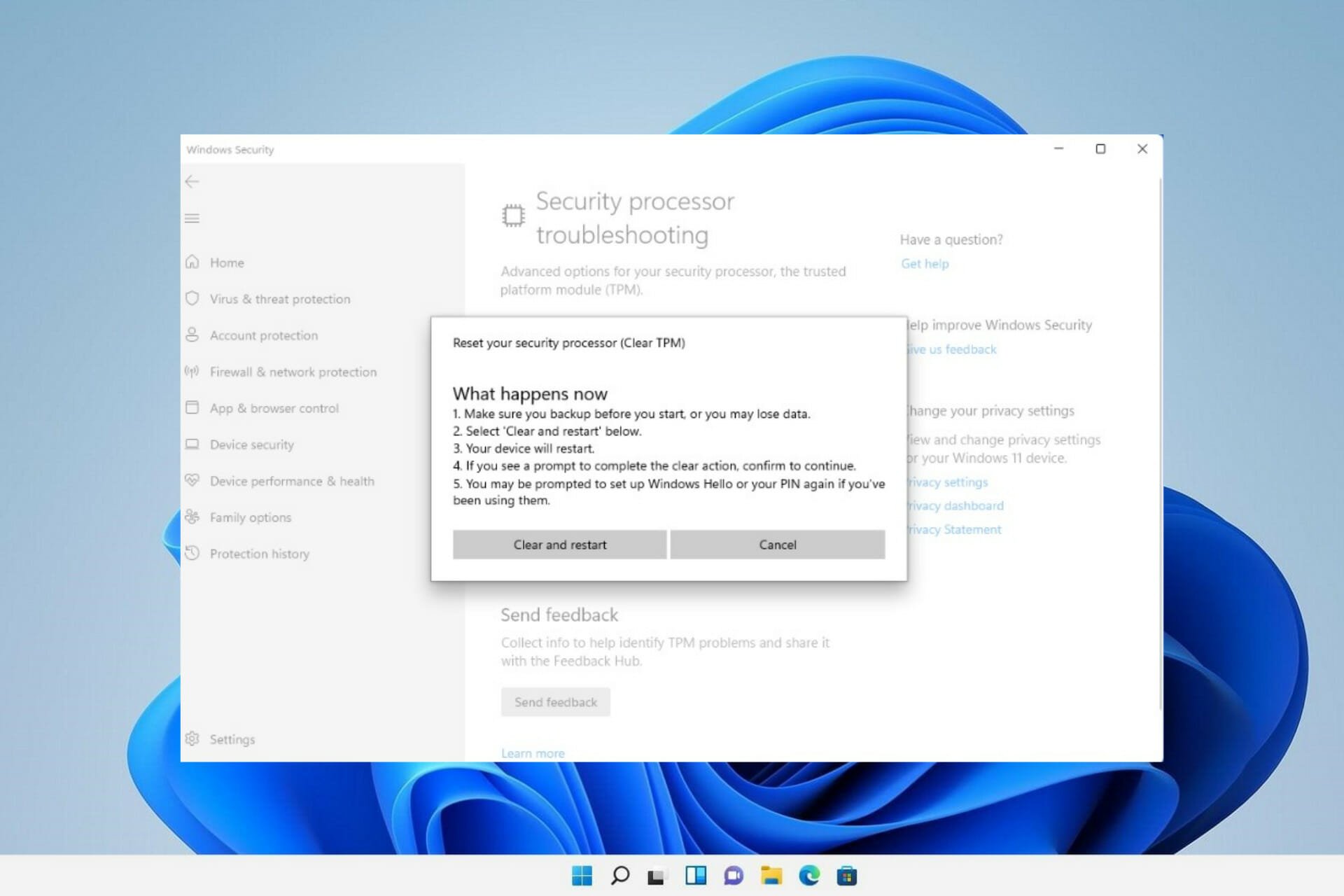TPM’yi temizleme dosyaları silme?
TPM’nin temizlenmesi Bitlocker şifreli verileri kullanılamıyor
Özet:
Bu makalede, Windows 11’deki TPM’nin (Güvenilir Platform Modülü) nasıl temizleneceğini açıklayacağım. TPM, sistem gizliliğini ve güvenliğini artıran bir şifreli işlemcidir. TPM’nin temizlenmesi, bu anahtarlar tarafından güvence altına alınan tüm ilişkili anahtarları ve verileri kaldıracaktır. TPM’yi temizlemeden önce, güvenli veya şifreli herhangi bir veriyi desteklemek önemlidir. TPM’yi temizlemek için iki yöntem sağlayacağım: Windows Security ve TPM Yönetimi aracılığıyla. Her iki yöntem için adım adım talimatlar aşağıdadır.
Anahtar noktaları:
- TPM, PC’nizin anakartında donanım seviyesi şifrelemesini işleyen güvenli bir kripto yapımcıdır.
- Biyometrik girişler, BitLocker ile veri şifrelemesi ve şifreleme anahtarlarının, şifrelerin ve sertifikaların depolanmasına izin verir.
- Outlook, Thunderbird, Firefox ve Chrome gibi uygulamalar, şifreleme ile ilgili işlevler için TPM’yi kullanıyor.
- TPM’nin temizlenmesi, ilişkili tüm anahtarların ve güvenli verilerin kaybına neden olacaktır.
- TPM tarafından temizlenen tüm verileri temizlemeden önce yedekleyin.
Sorular:
- S: TPM nedir?
- S: TPM ne için kullanılabilir??
- S: Hangi uygulamalar TPM’yi kullanıyor?
- S: TPM temizlendiğinde ne olur?
- S: TPM’yi temizlemeden önce ne yapılmalı?
- S: TPM Windows Security ile Nasıl Temizlenebilir??
- S: TPM TPM yönetimi ile nasıl temizlenebilir??
- S: Kötü amaçlı yazılımları algılamak ve bilgisayar hatalarını düzeltmek için önerilen araçlar nelerdir??
- S: Bu makalenin yazarı kim?
- S: Pcrrisk nedir?
A: TPM, donanım düzeyinde şifreleme ve hassas verilerin güvenli depolanması gibi bilgisayarınızda gelişmiş güvenlik özellikleri sağlayan bir şifreleme işlemcidir.
A: TPM, biyometrik girişler, Bitlocker ile şifreleme ve şifreleme anahtarları, şifreler ve sertifikalar dahil olmak üzere çeşitli amaçlar için kullanılabilir.
A: Outlook, Thunderbird, Firefox ve Chrome gibi uygulamalar, şifrelenmiş veya anahtar imzalı mesajları kullanma ve web siteleri için SSL sertifikalarının korunması gibi şifreleme ile ilgili işlevler için TPM’yi kullanır.
A: TPM’nin temizlenmesi, giriş pimi, akıllı kart bilgileri ve diğer güvenli veriler dahil olmak üzere bu anahtarlar tarafından güvence altına alınan tüm ilişkili anahtarları ve verileri kaldıracaktır.
C: Veri kaybını önlemek için TPM tarafından güvenli veya şifrelenmiş tüm verileri yedeklemek önemlidir.
A: şu adımları izleyin: (1) Çalıştırmayı açmak için Windows+R tuşuna basın. (2) “WindowsDefender:” yazın ve Tamam’ı tıklayın. (3) Sol bölmedeki “Cihaz Güvenliği” ni seçin. (4) “Güvenlik İşlemcisi” altında, Güvenlik İşlemcisi Ayrıntıları Seç “.”(5) Tıklayın” Güvenlik İşlemcisi Sorun Giderme.”(6)” TPM’yi temizleyin “düğmesini tıklayın. (7) İstendiğinde bilgisayarınızı yeniden başlatın.
A: şu adımları izleyin: (1) Çalıştırmayı açmak için Windows+R tuşuna basın. (2) Tip “TPM.MSC “ve Tamam’ı tıklayın. (3) Araç çubuğunda “Eylem” açılır menüsünü açın ve “TPM’yi temizleyin.”(4) İstendiğinde bilgisayarınızı yeniden başlatın.
A: Combo Clearer, kötü amaçlı yazılımları taramak ve çıkarmak ve bilgisayar hatalarını düzeltmek için önerilen bir araçtır. Ücretsiz bir tarama sunar, ancak enfeksiyonların tamamen kaldırılması ve hata düzeltmelerinin tam sürümü satın alınmalıdır.
C: Bu makalenin yazarı, BT endüstrisinde deneyime sahip bir siber güvenlik araştırmacısı olan Rimvydas Iliavicius’tur.
C: Pcrrisk, en son dijital tehditler hakkında bilgi sağlayan bir siber güvenlik portalıdır. İçerik, güvenlik uzmanları ve profesyonel kötü amaçlı yazılım araştırmacıları tarafından oluşturulur.
TPM’nin temizlenmesi Bitlocker şifreli verileri kullanılamıyor
1. Azaltmak Windows+R Açılacak anahtarlar Koşmak.
Windows 11’de TPM nasıl temizlenir
TPM (Güvenilir Platform Modülü) sisteminizin gizliliğini ve güvenliğini artırmayı amaçlayan bir şifreleme işlemcidir. Ancak, herhangi bir nedenle TPM’yi temizlemeniz gerekiyorsa, bu makale bunu nasıl yapacağınızı gösterecektir.

TPM çip, PC’nizin anakartında donanım seviyesi şifrelemesini işleyen güvenli bir kripto yapımcıdır.
TPM, Windows’a giriş yapmak ve PC’nizdeki verileri şifrelemek için biyometri kullanmanıza ve Bitlocker için şifreleme anahtarının bir kısmını saklamanıza olanak tanır. Şifreleme anahtarlarına ek olarak, şifreleri ve sertifikaları saklayabilir.
Birçok uygulama ve diğer PC özellikleri TPM’yi kullanır. Outlook ve Thunderbird gibi e-posta istemcileri, şifreli veya anahtar imzalı mesajları işlemek için TPM kullanın. Firefox ve Chrome Web tarayıcıları, web siteleri için SSL sertifikalarını korumak gibi gelişmiş işlevler için TPM kullanıyor.
TPM’yi temizleyerek, TPM ve verilerle ilişkili tüm anahtarları, giriş pimi, akıllı kart ve bu anahtarlar tarafından sağlanan diğer veriler gibi kaybedeceksiniz.
TPM’yi temizlemeden önce, TPM tarafından güvence altına alınan veya şifrelenmiş tüm verileri yedeklediğinizden emin olun.
Sisteminizdeki TPM’yi temizlemenin birkaç yolu vardır. Aşağıdaki kılavuz, nasıl yapılacağına dair adım adım talimatlar içermektedir.
Windows 11’de TPM’nin nasıl temizleneceğine dair video kılavuzu
İçindekiler:
- giriiş
- Yöntem 1. TPM’yi Windows Security aracılığıyla temizleyin
- Yöntem 2. TPM’yi TPM yönetimi ile temizleyin
- Windows 11’de TPM’nin nasıl temizleneceğine dair video kılavuzu
Combo Cleaner ile ücretsiz bir taramanın çalıştırılması önerilir – kötü amaçlı yazılımları tespit etmek ve bilgisayar hatalarını düzeltmek için bir araç. Enfeksiyonları kaldırmak ve bilgisayar hatalarını ortadan kaldırmak için tam sürümü satın almanız gerekecek. Ücretsiz Deneme Mevcut. Combo Clearer, Pccrisk’in ana şirketi RCS LT’ye aittir ve işletilmektedir.com Daha fazla oku.
Yöntem 1. TPM’yi Windows Security aracılığıyla temizleyin
1. Azaltmak Windows+R Açılacak anahtarlar Koşmak.
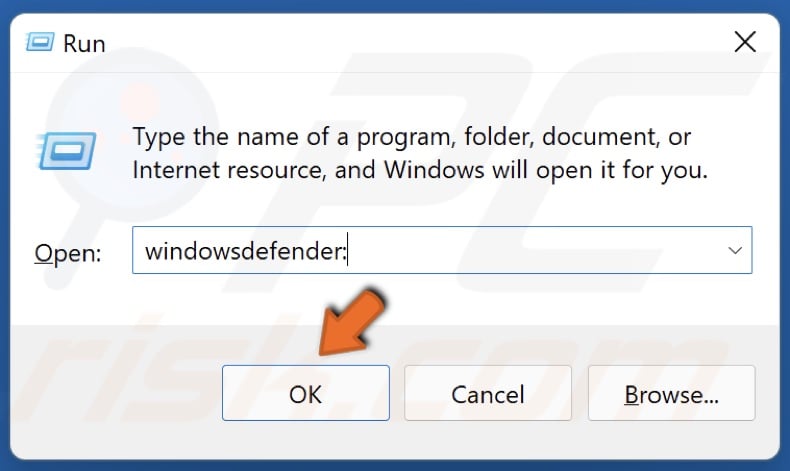
2. Çalıştır iletişim kutusunda yazın WindowsDefender: ve tıklayın TAMAM.
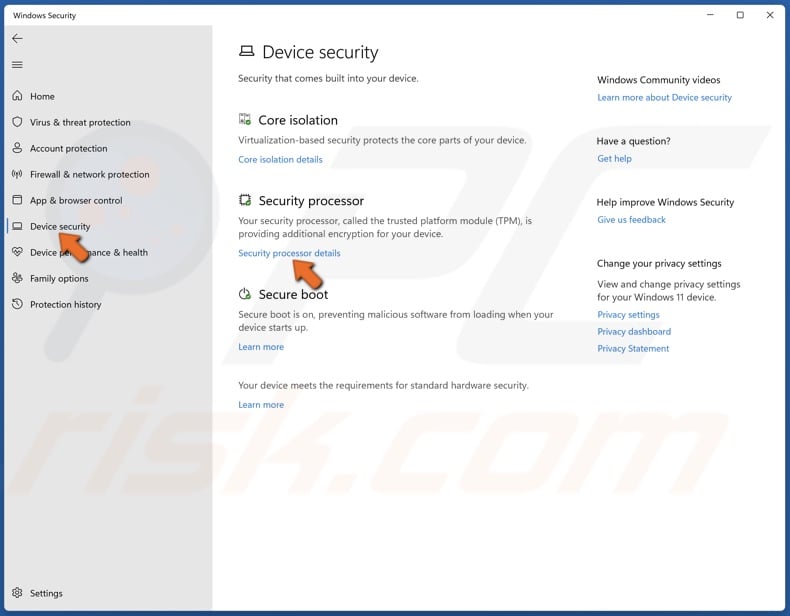
3. Sol bölmede seçin Cihaz güvenliği.
4. Güvenlik İşlemci Bölümü altında seçin Güvenlik İşlemci Ayrıntıları.
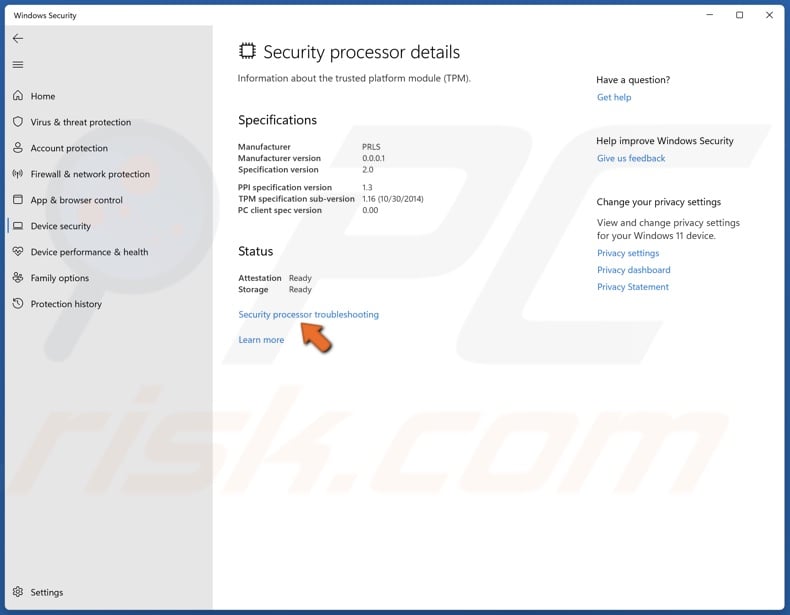
5. Tıklamak Güvenlik İşlemci Sorun Giderme.
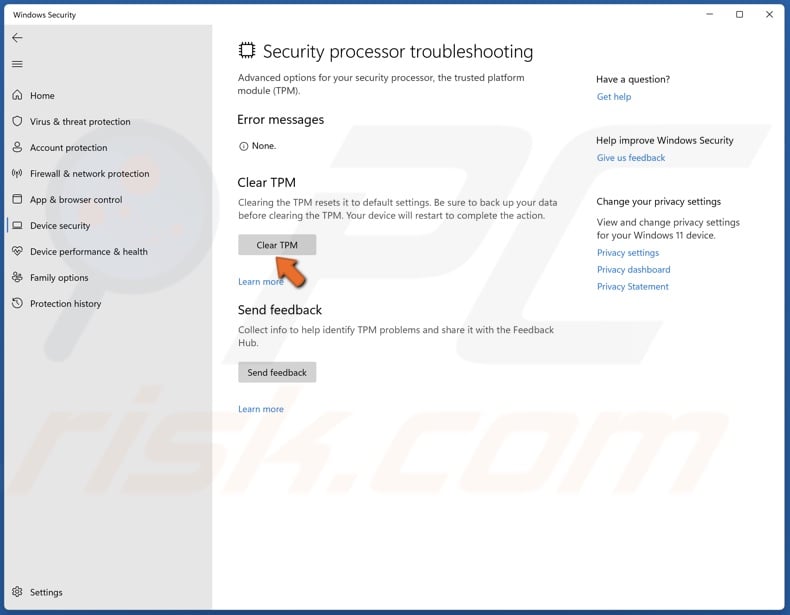
6. Tıkla Temiz TPM düğme.
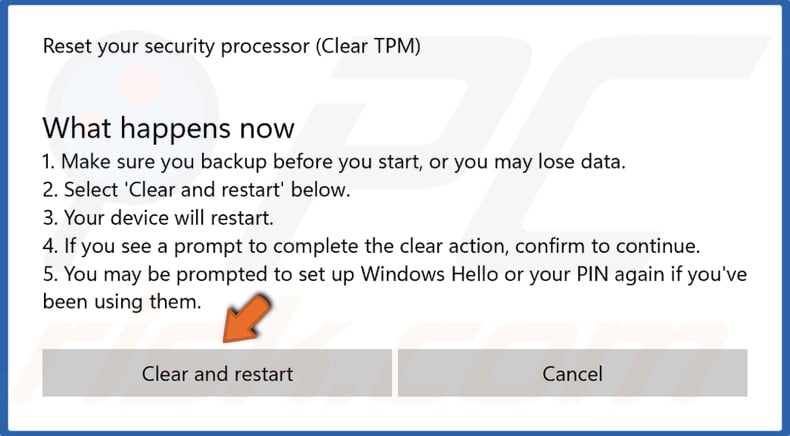
7. Tıklamak Temizle ve Yeniden Başlat istendiğinde.
Yöntem 2. TPM’yi TPM yönetimi ile temizleyin
1. Azaltmak Windows+R Açılacak anahtarlar Koşmak.
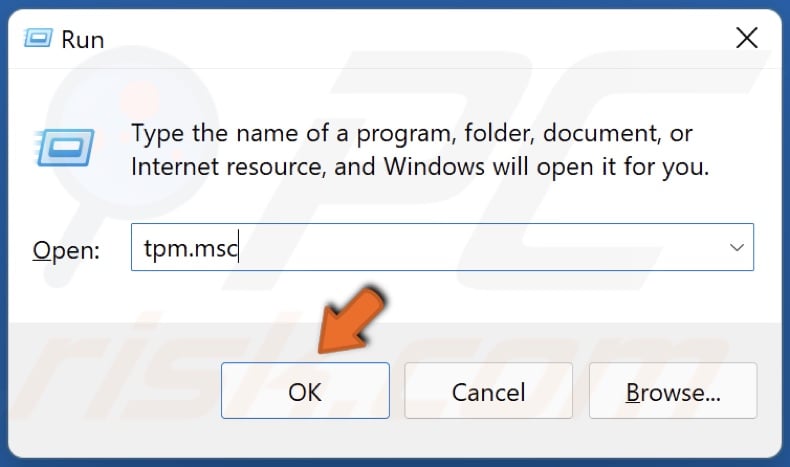
2. Çalıştır iletişim kutusunda yazın TPM.MSC ve tıklayın TAMAM.
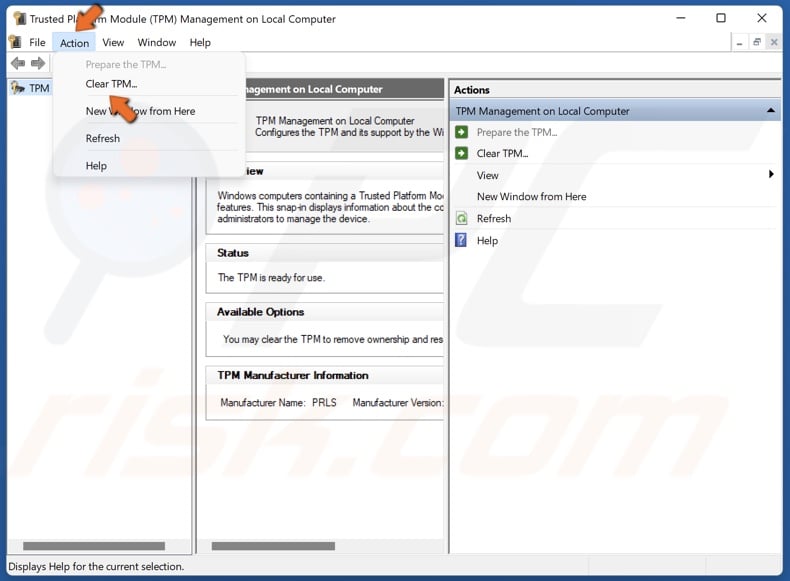
3. Araç çubuğunda, Aksiyon açılır menü ve tıklayın Temiz TPM.
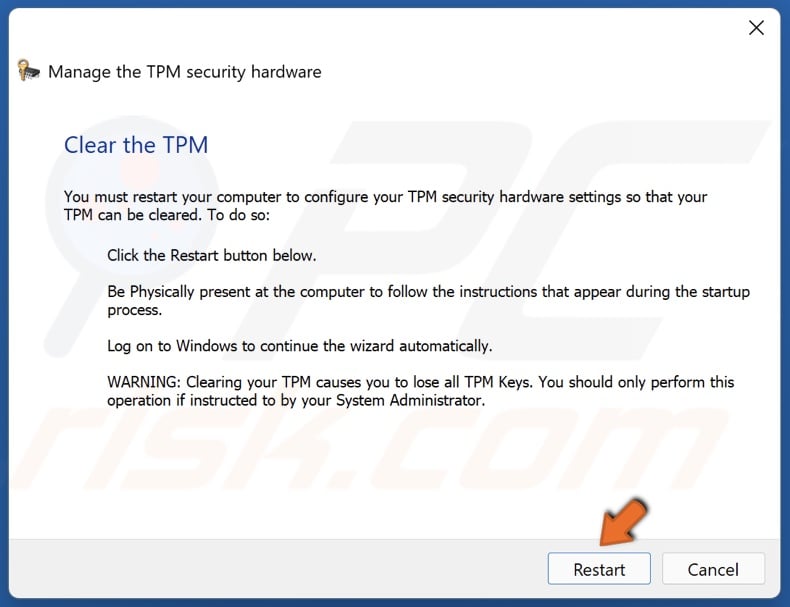
4. Tıklamak Tekrar başlat istendiğinde.
5. Tıklamak Kapalı.
Yazar hakkında:
Rimvydas, siber güvenlik endüstrisinde dört yılı aşkın deneyime sahip bir araştırmacıdır. Kaunas Teknoloji Üniversitesi’ne devam etti ve teknik metinlerin çeviri ve yerelleştirme alanında yüksek lisans derecesi ile mezun oldu. Bilgisayar ve teknolojiye olan ilgi alanları onu BT endüstrisinde çok yönlü bir yazar olmasına yol açtı. Pcrrisk’te, Microsoft Windows için derinlemesine nasıl yapılır makaleleri yazmaktan sorumludur. Rimvydas Iliavicius ile iletişime geçin.
Rehberlerimiz ücretsiz. Ancak, bizi desteklemek istiyorsanız bize bir bağış gönderebilirsiniz.
Pcrrisk hakkında
Pcrrisk, internet kullanıcılarını en son dijital tehditleri bilgilendiren bir siber güvenlik portalıdır. İçeriğimiz tarafından sağlanır güvenlik uzmanları ve profesyonel kötü amaçlı yazılım araştırmacıları. Hakkımızda Daha Fazla Oku.
Yeni blog makaleleri
- Çalışmayan chatgpt nasıl düzeltilir
- Roblox Hata Kodu 267 Nasıl Düzeltilir
- Hata Kodu Nasıl Düzeltilir 80090016: Outlook ve ekiplerde Keyset mevcut değil
- Outlook görünümü değişti: Windows 11’de nasıl düzeltilir
- Google Chrome DNS önbelleği nasıl temizlenir
Yeni virüs çıkarma kılavuzları
- Loyalshroud Adware (Mac)
- Fonlarınızı aktarmanın imkansızlığı E -posta Dolandırıcılığı
- Xaro fidye yazılımı
- Ughtsustacheds.com reklamlar
- Güvenilir.com reklamlar
- Doğrudan olacağım yetişkin içerik e -posta aldatmaca izleyin
- Marş şifreli mesaj e -posta aldatmaca
- Admon Fidye Yazılımı
- Fnishedwarmth.com reklamlar
- MackledCity.com reklamlar
Kötü amaçlı yazılım etkinliği
Bugün küresel kötü amaçlı yazılım etkinliği seviyesi:
Son 24 saat içinde tespit edilen enfeksiyonların artan saldırı oranı.
Çoğu Blog Makaleleri Oku
- [Sabit] DNS sunucusu yanıt vermiyor [düzeltmenin 10 yolu]
- Windows 10’da “WiFi’nin geçerli bir IP Yapılandırması Yok” nasıl düzeltilir
- Düzeltme: Mikrofon Windows 10’da çalışmıyor [düzeltmenin 7 yolu]
- Düzeltme: Dosya başka bir programda açık olduğu için eylem tamamlanamaz
- Safari güvenli bir bağlantı kuramaz – nasıl düzeltilir?
Üst virüs çıkarma kılavuzları
- Bay Beast hediye pop-up aldatmaca
- Professional Hacker, işletim sistemi e -posta aldatmacanızı hacklemeyi başardı
- Geek ekibi e -posta aldatmaca
- İşletim sistemi e -posta aldatmaca erişimi olan hacker
- Elbie fidye yazılımı
- * Bilgisayarınıza zarar verecek. Onu çöpe taşımalısın. Pop-up (Mac)
- Web sitenizi hackledik e -posta aldatmaca
- Gatz fidye yazılımı
- Chrome “Kuruluşunuz Tarafından Yönetilir” Tarayıcı Koruma (Windows)
- PC App Store İstenmeyen Uygulama
Telif Hakkı © 2007-2023 Pcrrisk.com. İçeriğin bir kısmının veya tamamının herhangi bir şekilde yeniden dağıtılması veya çoğaltılması yasaktır.
Bu web sitesi, web sitemizde en iyi deneyimi elde etmenizi sağlamak için çerezleri kullanır. Gizlilik Politikamızı okuyun
TPM’nin temizlenmesi Bitlocker şifreli verileri kullanılamıyor?
Bu cevapta, Windows 10 v1607 ile başlayarak Windows’un varsayılan olarak TPM sahibi şifresini ayarlamaya, kaydetmeye veya değiştirmeye izin vermeyeceğini öğrendim. Dolayısıyla, sahip şifresini girerek bir TPM kilitlemesini sıfırlama seçeneği artık var gibi görünmüyor. Alternatif TPM’yi temizlemektir. Aşağıdaki senaryo:
- TPM + PIN ile Bitlocker etkinleştirildi
- Yanlış Pin bir süre içinde> 256 kez girildi
- Şimdi TPM, birkaç dakika boyunca kilitlenmeden önce birden fazla pim denemesine izin vermez
- TPM kilitleme sırasında, Sistem’e erişmek için kurtarma anahtarı kullanılabilir
Yanlış PIN denemelerinin sayaçını sıfırlamak için TPM’yi temizlemek güvenli mi?? Bitlocker şifreli veriler kaybolacak mı? Uyarı ekranı kulağa ciddi geliyor (aşağıda).
Belirtildiği gibi, kurtarma anahtarı mevcuttur. Ancak, bilgisayarı her önyüklediğimde girmek zorunda kalmamak istiyorum.
25 Kasım 2016’da 19:31 sordu
539 2 2 Altın Rozetler 4 4 Gümüş Rozetler 14 14 Bronz Rozetler
TPM’niz için anahtarları saklayan TPM ile bir şey yapmadan önce sürücünün şifresini çözmelisiniz
25 Kasım 2016, 21:42
“TPM kilitleme sırasında, kurtarma anahtarı sistem erişmek için kullanılabilir” durumunda kullanılabilir, neden sadece kurtarma anahtarını kullanmıyorsunuz?? Yoksa “TPM kilitleme sırasında, kurtarma anahtarı olabilir mi? Olumsuz kullanılmak. ” ?
25 Kasım 2016, 22:54
@SLESKE: Kurtarma anahtarı olabilmek kullanılmak ama kafamdaki kurtarma anahtarını hatırlamak istemiyorum. Şu anda, pimi tekrar yanlış yazdığımda kullanmak için bir kağıt parçası üzerinde bilgisayara yakın tutuyorum. Yanlış pin denemelerinin sayaçını sıfırlamak istiyorum.
25 Kasım 2016, 23:03
@Frankseifert: Açıklama için teşekkürler, sorunuza düzenledim. Çipi temizledikten sonra, yeni bir TPM pimi ayarlayabilirsiniz. Cevap Düzenlendi.
25 Kasım 2016, 23:12
2 Cevaplar 2
Yanlış PIN denemelerinin sayaçını sıfırlamak için TPM’yi temizlemek güvenli mi??
Yalnızca Bitlocker kurtarma anahtarınız varsa. TPM’yi temizlerseniz, şifrelenmiş sürücüye yalnızca kurtarma anahtarı kullanılarak erişilebilir.
Bu yüzden sizin durumunuzda TPM çipini temizlemek uygun olmalı. Daha sonra yeniden başlatın ve kurtarma anahtarını girin. Windows’un içine girdikten sonra TPM çipini yeniden etkinleştirebilir ve yeni bir pim ayarlayabilirsiniz.
Bitlocker genellikle (istisna için aşağıya bakın), önyükleme sürücüsünün şifresini çözmek için gereken anahtarı saklamak için bilgisayarın TPM çipini kullanır. TPM çipi temizlenirse, bu anahtar kaybolur (sonsuza dek). Bu durumda, sürücüyü şifresini çözmenin tek yolu, Bitlocker Recovery tuşunu kullanmaktır – bu tür durumlar için özel olarak mevcuttur.
Uygulamada, Bitlocker ile şifrelenmiş bir sürücüden önyükleme yaparsanız ve Windows, TPM çipinden anahtarları alamayacağını fark ederse, kurtarma anahtarı için sizi isteyecektir. Anahtar isteyen çirkin siyah beyaz bir ekran alacaksınız. Doğru anahtarı girerseniz, Windows normal olarak önyükleme yapar. Anahtarı giremezseniz – kötü şans.
Bitlocker’ın nasıl çalıştığı hakkında daha fazla bilgi için bu soruyu ServerFault’da da görün.com: TPM’nin yeniden canlandırılması gerekiyordu: Yeni bir kurtarma şifresi reklama yüklenmeli mi??
TPM olmadan Bitlocker kullanmak mümkündür, ancak seçeneğin önce etkinleştirilmesi gerekir. Bu durumda, TPM’yi temizlemek bir fark yaratmaz. Ancak, TMP ile Bitlocker kullanıyorsunuz gibi görünüyor, bu yüzden bu sizin durumunuzda geçerli değil.
TPM DON’u temizlemenin 6 benzersiz yolu’T Zamanını boşa!
Nasıl yapılacağına dair önerilere ihtiyacım var Temiz TPM? O zaman doğru noktadasın. Sadece TPM’nin nasıl temizleneceğini değil, aynı zamanda TPM’nin de ne olduğunu tartışacağız ve onu temizlemek gerekli mi??
TPM nasıl temizlenir
TPM’yi temizleyin Windows 10
- Görev çubuğundan ayarları açın.
- Üzerine basın Güncelleme ve Güvenlik, Son seçenek hangisi.
- Sol taraftan Windows güvenliğini seçin.
- O zaman seçin Cihaz güvenliği Listeden seçenek.
- Şimdi Gezin: Güvenlik İşlemci Ayrıntıları -> Güvenlik İşlemci Sorun Giderme.
- Üzerinde net bir TPM bulunan cesur bir metin olacak.
- Buttin’i seçin Temiz TPM.
- Tıkla “Temizle ve Yeniden Başlat” düğme.
- Sisteminizin eskisinden daha fazla gecikme ve hasar aldıysa, düzeltmek için tam bir sistem geri yüklemesi gerçekleştirebilirsiniz. Bunun için önceden bir yedekleme noktası oluşturulmalıdır.
- Yeniden başlatmaya basarken, bilgisayarınız kapanır ve yeniden başlatır.
Windows 11 için
- Görev çubuğunun arama çubuğunda, Windows Güvenliği.
- Sol tarafta bulunan cihaz güvenliğine tıklayın.
- Tıkla “Güvenlik İşlemci Ayrıntıları” orta bölmede görünecek.
- Güvenlik İşlemcisi Detayları bölümünde, Güvenlik İşlemcisi’ne tıklayın Sorun giderme.
- Clear TPM bölümünün altında, Temiz TPM.
- Herhangi bir veri kaybetmek istemiyorsanız, sistem geri yükleme uygulamasını kullanarak bir yedekleme noktası tutun.
- Penceresi “Güvenlik işlemcinizi sıfırlayın” Talimatları ve neden olabileceği uyarıları okumayı isteyecek.
- Tüm bunları okuduktan sonra tıklayın Temizle ve Yeniden Başlat.
PowerShell’i Kullanma
- BIOS/ UEFI ayarlarında TPM’nizin devre dışı bırakılmadığından emin olun.
- Komut istemine benzer PowerShell’i indirin ve yükleyin.
- Aşağıdaki kodu yazın:
TPMAUTOPROVISIONING DEVRED
TPM kullanma.MSC
- Görev çubuğundan çalışma uygulamasını açın.
- Çalışma giriş alanına aşağıdaki satırı yazın:
TPM.MSC
- Enter tuşuna binebilir.
- TPM penceresinin sağ tarafındaki TPM’yi temizlemek için bir düğme olacak.
- Üstüne tıkla.
- Sistemi yeniden başlatmanızı isteyecektir.
- Evet’i seçin.
- Şimdi, sisteminiz başladıktan sonra tüm TPM sürücüleri kaldırıldı.
- Sürücülerin Dell web sitesini aç. Dell Technologies’in resmi sayfası. Bu bağlantıyı kullanın:
- https: // www.Dell.com/destek
- Sol bölmeden indirme ve sürücüleri etkinleştirerek TPM’yi arayın.
TPM’nin Eylem Menüsünü Kullanma.MSC
- TPM’yi açık.MSC yürüterek “TPM.MSC” Run komutunda.
- Sol üstteki eylem menüsüne tıklayın.
- Clear TPM seçeneğini seçin.
- Bilgisayarınızın yeniden başlatılmasını isteyecek, yeniden başlat düğmesine tıklayın.
BIOS’u kullanmak Ayarlar
- Başlangıçta, bilgisayarınızı önyükleyin / yeniden başlatın ve yükleme ekranı sırasında F2 veya F10 veya benzeri tuşlara basın.
- Bu, BIOS kurulum modunu açacak.
- Gezin Güvenlik Ayarlar bölmesi.
- TPM 1 için getirin.0 veya TPM 2.0 içinde.
- Yakındaki kutuyu kontrol edin Temizlemek TPM’yi temizleme seçeneği.
Şimdi popüler
Sahibi Yetkisi Olmadan TPM Nasıl Temizlenir
Sahip olmadığınız için TPM’nin temizlenmesine izin verilmediğinde bir hata oluşursa, aşağıdaki adımı deneyin:
Mülkiyetin aktarılması
İdari ayrıcalıklarla açık PowerShell.
Set -tpmownerauth -ownerauthorization "" "Newownerauthorization" < new owner>"
Yerine ve eski ve yeni sahiplerin değerini yazmanız gerekiyor. Alfasayısal bir değer olacak.
Dell Can’T TRPM
TPM düzenleme seçeneği, TPM işlevleriyle ilgili BIOS ayarları uygun olmadığında mevcut olmayabilir. Bu güvenlik nedeniyle yapılır.
BIOS moduna girebilir, ayarları arayabilirsiniz, ardından TPM.
Kutuları kontrol et TPM ON için, komutları etkinleştirme için PPI baypas, SHA-256, onaylama etkinleştirme.
Radyo düğmesine tıklayın Etkinleştirilmiş.
Bu yapmadıysa’t çalış, o zaman sistemin yöneticisi olmayabilirsiniz. Yöneticiden ayrıcalıkları aktarmasını isteyebilirsiniz.
Bitlocker için TPM nasıl temizlenir?
En kolay yol:
Ayarlar -> Güncelleme ve Güvenlik -> Windows Güvenliği -> Cihaz Güvenliği -> Cihaz Güvenliği -> Güvenlik İşlemci -> Güvenlik İşlemci Ayrıntıları -> Güvenlik İşlemci Sorun Giderme
Net TPM yapmanın çeşitli yolları nelerdir?
- Kullanmak Güç kalkanı.
- TPM kullanma.MSC
- İçinden Biyos Ayarlar.
- Ayarların içinde -> Cihaz Güvenliği -> TPM’yi temizleyin
Windows 11’de TPM’yi temizleyin: Nasıl yapılır ve neden yapmalısınız?
Windows 11 işletim sistemi hatalarını Fortect ile düzeltin: Bu araç, sorunlu sistem dosyalarını ilk çalışma sürümleriyle değiştirerek ortak bilgisayar hatalarını onarır. Ayrıca sizi sistem hatalarından, BSOD’lardan ve kötü amaçlı yazılım ve virüsler tarafından yapılan zararlardan uzak tutar. PC sorunlarını düzeltin ve 3 kolay adımda virüs hasarını şimdi kaldırın:
- PC’nize Fortect’i indirin ve yükleyin
- Aracı başlatın ve Taramaya Başla Sorunlara neden olan kırık dosyaları bulmak
- Sağ tıklayın Onarılmaya Başla Bilgisayarınızı etkileyen sorunları düzeltmek için’S güvenlik ve performans
- Fortect bu ay 0 okuyucu tarafından indirildi.
Windows 10 ve Windows 11’den başlayarak, TPMS artık hemen başlatılır ve işletim sistemi tarafından sahiplik verilir ve bunları daha güvenli hale getirir.
Bu, TPM’yi başlatacağınız ve devam etmeden önce bir sahip şifre oluşturacağınız önceki işletim sistemlerinin aksine.
Windows 11’de TPM’yi temizlemeye başlamadan önce, güvence altına alınan veya şifrelenmiş herhangi bir veri için bir yedekleme ve kurtarma çözümünüz olduğundan emin olun.
TPM’nin yeni bir işletim sistemi kurulabilmesinden önce silinmesi gerekse de, TPM işlevselliğinin büyük çoğunluğu büyük olasılıkla TPM temizlendikten sonra doğru çalışmaya devam edecektir.
Windows 11’i temizlemek için birkaç yöntem vardır’S TPM çipi ve bu yazıda biz’Size ayrıntılı olarak nasıl yapacağınızı öğretirim.
TPM’yi temizlemeden önce alınacak önlemler
TPM’yi temizlediğinizde, TPM ile oluşturulmuş ve ilişkili tüm anahtarları ve sanal akıllı kart veya giriş pimi gibi bu anahtarlar tarafından güvence altına alınan verileri kaybedeceksiniz.
- TPM tarafından güvence altına alınan veya şifrelenmiş herhangi bir veriniz varsa, bir yedekleme ve kurtarma çözümünüzün yerinde olduğundan emin olun.
- BT yöneticiniz tarafından bunu yapmak için özel olarak sipariş edilmediğiniz sürece, TPM’yi sahip olmadığınız bir cihazdan bir iş veya okul bilgisayarı gibi kaldırın.
- TPM 1’iniz varsa.2 Windows 10, sürüm 1507 veya 1511 ile ve TPM etkinliklerini geçici olarak duraklatmak istiyorsunuz, Güç düğmesine basarak TPM’yi kapatabilirsiniz. Bu makalede TPM’yi kapatın başlıklı bölümde daha fazla bilgi bulunabilir.
- TPM’yi temizlemek için her zaman işletim sistemi işlevselliğini kullanın (TPM gibi.MSC) üçüncü taraf yazılım yerine. TPM’yi doğrudan UEFI’den temizlemeniz önerilmez.
- TPM Güvenlik Donanımınız bilgisayarınızın fiziksel bir bileşeni olduğundan, bilgisayarınızla birlikte gelen kılavuzlara veya talimatlara danışmak veya üreticiyi aramak isteyebilirsiniz’S web sitesi, TPM güvenlik donanımını temizlemeye çalışmadan önce.
Windows 11’de TPM’yi nasıl temizlerim?
Bu makalede
- TPM’yi temizlemeden önce alınacak önlemler
- Windows 11’de TPM’yi nasıl temizlerim?
- 1. Windows Güvenlik Uygulamasını kullanın
- 2. TPM MMC’yi aç
- 3. BIOS menüsünden temizleyin
- Windows 11 TPM’yi nasıl kullanıyor?
- TPM bilgisayarı yavaşlatıyor mu?
TPM’yi temizleyebilmek için cihazda yönetici olmanız gerekir
1. Windows Güvenlik Uygulamasını kullanın
- Klavyenizde Windows + S’ye basın, ardından yazın Windows Güvenliği ve en alakalı sonucu seçin.
- Sol panelden, Cihaz güvenliği seçenek.
- Altında Güvenlik İşlem Bölümü, seçme Güvenlik İşlemci Ayrıntıları.
- Tıklamak Güvenlik İşlemci Sorun Giderme.
- Sonra, tıklayın Temiz TPM.
- Son olarak Temizle ve Yeniden Başlat düğme.
Bazı durumlarda, UEFI tarafından TPM’yi temizleme kararınızı onaylamanız istenebilir. Tek yapmanız gereken bilgisayar yeniden başlarken bir düğmeye basmaktır.
PC yeniden başladıktan sonra, TPM’niz Windows 11 tarafından kullanılmak üzere otomatik olarak hazırlanacaktır.
2. TPM MMC’yi aç
- Klavyenizde Windows + S’ye basın, ardından yazın TPM.MSC ve en alakalı sonucu seçin.
- Eğer Kullanıcı Hesap Denetimi iletişim kutusu görünür, görüntülediği eylemin istediğiniz şey olduğunu onaylayın ve ardından tıklayın Evet.
- Tıklamak Hareketler ve seç Temiz TPM.
İşlem bittikten sonra bilgisayarınız otomatik olarak yeniden başlayacaktır. Yeniden başlatma sırasında, UEFI tarafından TPM’yi temizlemek istediğinizi onaylamak için bir düğmeye basmanız istenebilir.
PC yeniden başladıktan sonra, TPM’niz Windows 11 tarafından kullanılmak üzere otomatik olarak hazırlanacaktır.
3. BIOS menüsünden temizleyin
- Bilgisayarınızı başlatın ve girmek için F2 tuşuna basın BIOS kurulumu moda.
- Bul Güvenlik Sol tarafta seçenek ve genişletin.
- Tıkla TPM Altında Seçenek Güvenlik ayarlayın ve kontrol edin Temizlemek kutu.
- Bilgisayarınızı yeniden başlatın ve F2 tuşuna basarak BIOS menüsüne tekrar girin.
- Sağlamak Etkinleştirilmiş TPM’yi etkinleştirmek için radyo düğmesi kontrol edilir.
- PC’nizi yeniden başlatın.
Bilgisayarınız yeniden başlatıldıktan sonra, TPM ayarlamaları yürürlüğe girecektir.
Windows 11 TPM’yi nasıl kullanıyor?
Uzman İpucu:
Sponsorlu
Bazı PC sorunlarının üstesinden gelmek zordur, özellikle de pencerelerinizin eksik veya bozuk sistem dosyaları ve depoları söz konusu olduğunda.
Özel bir araç kullandığınızdan emin olun, örneğin Tamamen, Kırık dosyalarınızı deposundaki yeni sürümleriyle tarayacak ve değiştirecek.
Güvenilir Platform Modülü (TPM), bilgisayar sistemlerinin güvenliğini ve gizliliğini artıran bir kriptografik modüldür.
Temel bilgisayar güvenliği işlevleri, şifreleme ve şifre çözme yoluyla verileri korumayı ve şu anda bir sistemde hangi programın çalıştığını göstermeyi içerir.
TPMS, yalnızca komutları kabul eden ve bunlara yanıt veren pasif cihazlardır. Bir TPM’nin tam potansiyelini gerçekleştirme söz konusu olduğunda, OEM sistem donanımını ve ürün yazılımını TPM ile düzgün bir şekilde entegre etmeli ve sistemden komut almasına ve cevaplarına yanıt vermesine izin vermelidir.
Windows 11 işletim sistemi, işletim sisteminin güvenliğini artırır’Mevcut Güvenlik Özellikleri Aynı zamanda Cihaz Muhafızları ve Windows Hello gibi çığır açan yeni güvenlik özelliklerini de sunuyor.
Donanım tabanlı güvenliği, önceki Windows sürümlerinden daha derin bir seviyede işletim sistemine entegre eder, bu nedenle aynı zamanda kullanılabilirliği artırırken platform güvenliğini artırır.
Windows 11’in güvenlik özellikleri, bir TPM’nin avantajları ile birlikte pratik güvenlik ve gizlilik avantajları sunar
Bu konu hakkında daha fazla bilgi edinin
- Bash nedir.exe ve ne yapıyor?
- Burada’S Bitlocker Anahtarınızı OneDrive’dan Nasıl Kurtarabilirsiniz?
- Windows 11’in güncellenmiş bir ISO’su yakında geliyor?
- Sen’Yakında katılımcıları gizleyebileceğim’ Takımlarda İsimler
TPM bilgisayarı yavaşlatıyor mu?
Bir bilgisayarı önyüklerken, TPM makinenin durumunu ve bilgisayarın durumunu inceler’Bilgisayarın güvenli olup olmadığını belirlemek için.
TPM bileşenleri (Kaynak: Wikipedia)
Bilgisayarın güvenilir bir durumda olması (başka bir deyişle, kurcalanmamış), doğru çalışacaktır.
Bilgisayar güvenilir bir durumda olmadığı sürece, önyükleme olmaz, bu da ondan herhangi bir veriye erişmenin veya çıkarmanın bir yolu olmayacağı anlamına gelir.
TPM’nin çalışması için şifreleme kodları oluşturması gerekir. Bu durumda, TPM çipinin bilgisayardan çıkarılması, şifreleme anahtarının sadece yarısı TPM çipinde ve yarısı bilgisayar sabit sürücüsünde tutulduğundan makinenin önyüklemesini önleyecektir.
TPM, Microsoft gibi bazı ürün yazılımı için gereklidir’S Bitlocker ve BIOS menüsünde etkinleştirilene kadar aktif olmayan kalacak, bu nedenle bilgisayar üzerinde hiçbir etkisi olmayacak.
İşletildikten sonra, kullanıcıların fark edebileceği tek fark, işletim sisteminin’S önyükleme prosedürü öncekinden biraz daha yavaş.
TPM içeren donanıma Windows 11 yüklendiğinde, oldukça gelişmiş güvenlik avantajları sağlar.
Güvenilir Platform Modülünün (TPM) Windows 11 ile nasıl çalıştığı hakkında ek bilgi için, bilmeniz gereken her şey hakkındaki yayınımıza bakın.
Bununla birlikte, Windows 11’i TPM olmadan yükleyebilirsiniz, ancak ek güvenlik özellikleri sağladığı için bunu yapmadığınızı teşvik ediyoruz.
Kılavuzumuzu kullanarak Windows 11’de TPM’yi temizlemeyi başardığınızı umuyoruz.
Lütfen Windows 11’de düşüncelerinizi paylaşın’Aşağıdaki yorumlar bölümünde TPM’yi kullanmak için gerekli koşullar ve bu gereksinimden şimdiye kadar kazandırıp kazanmadığınız.
- TPM
- Windows 11