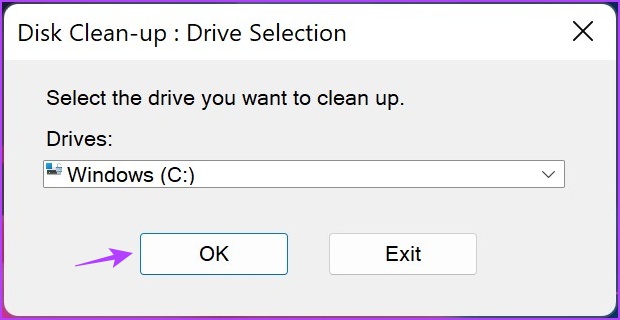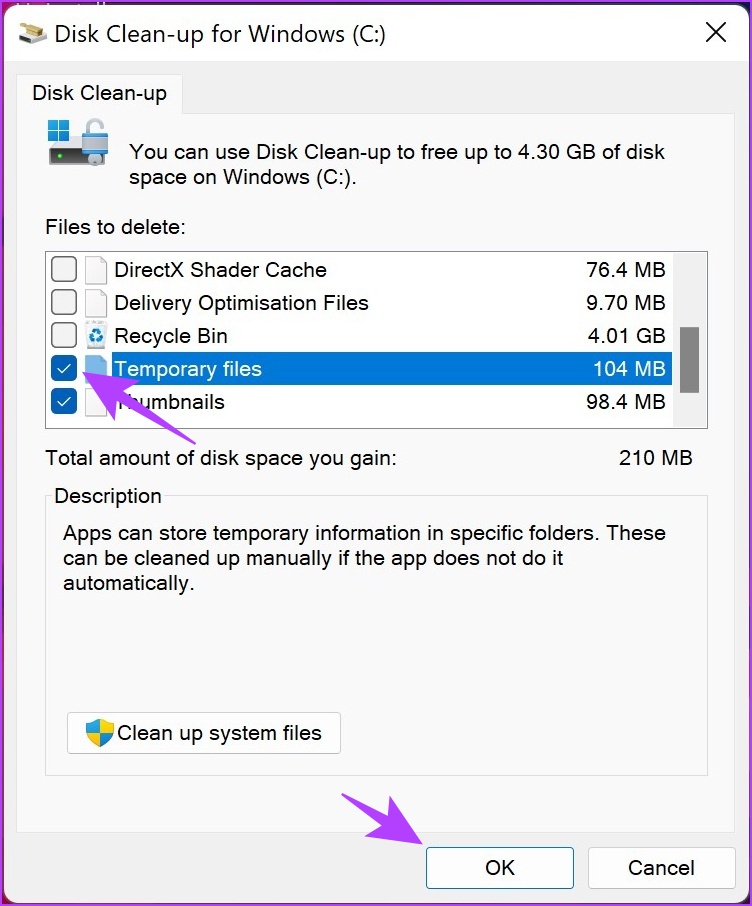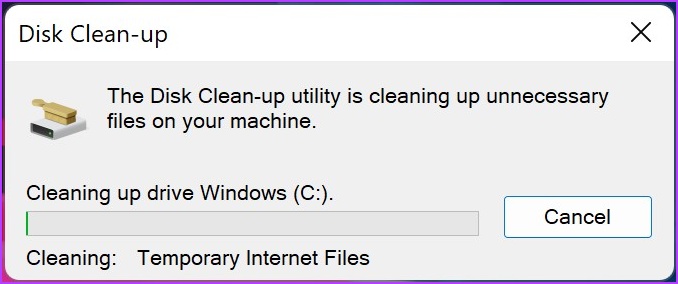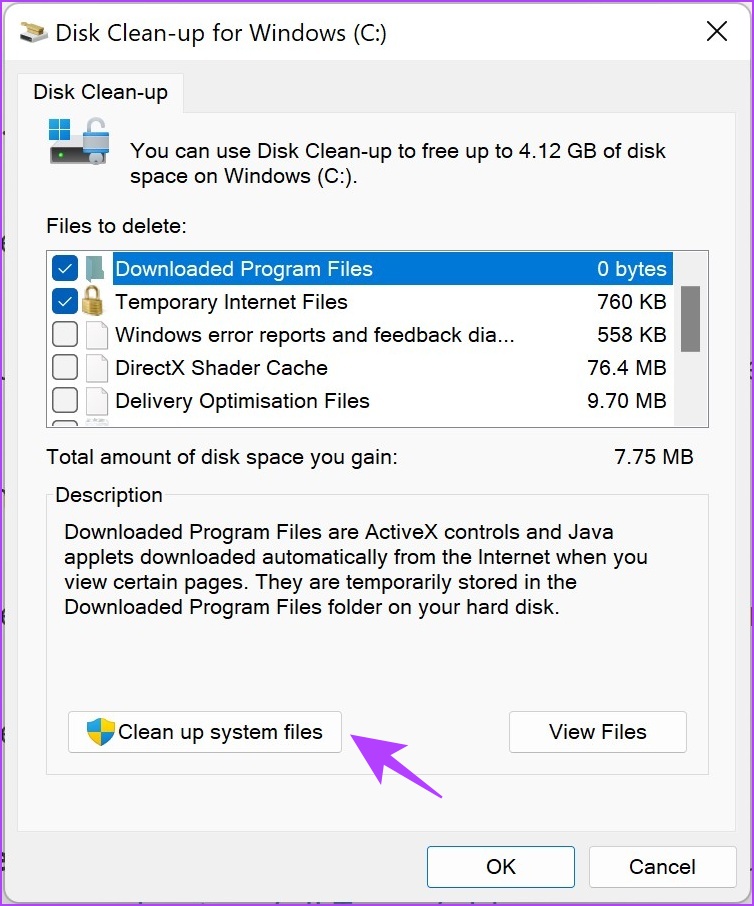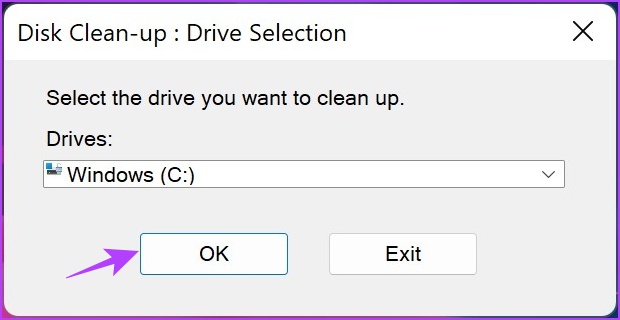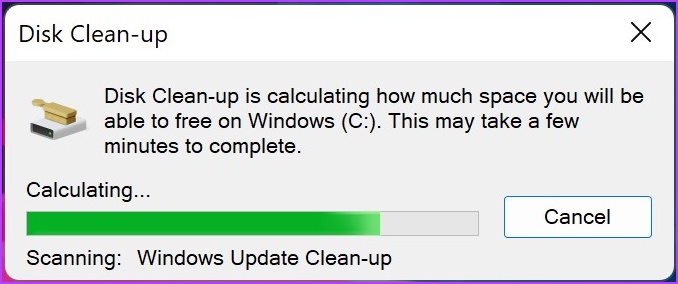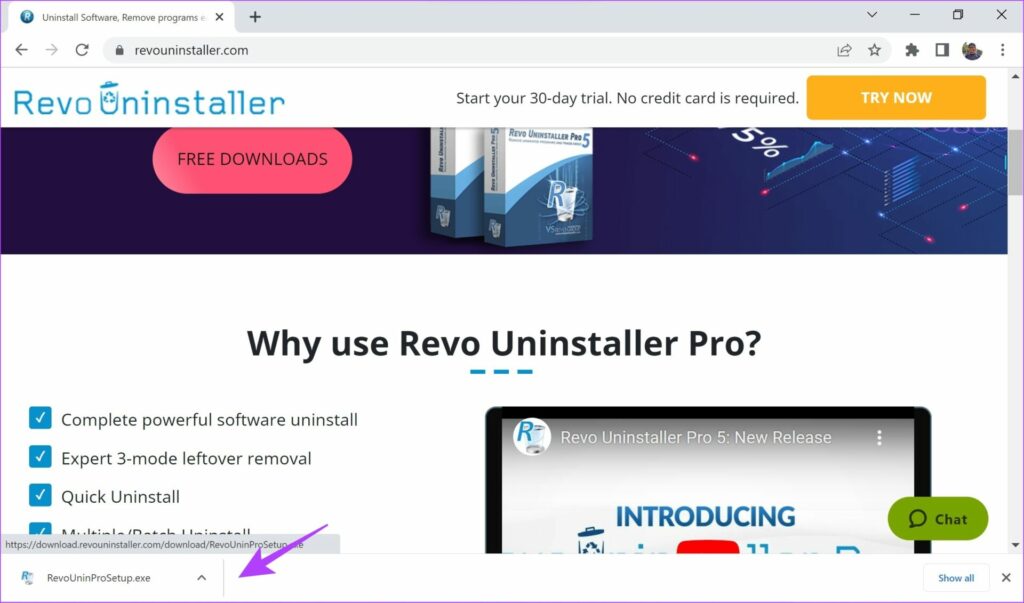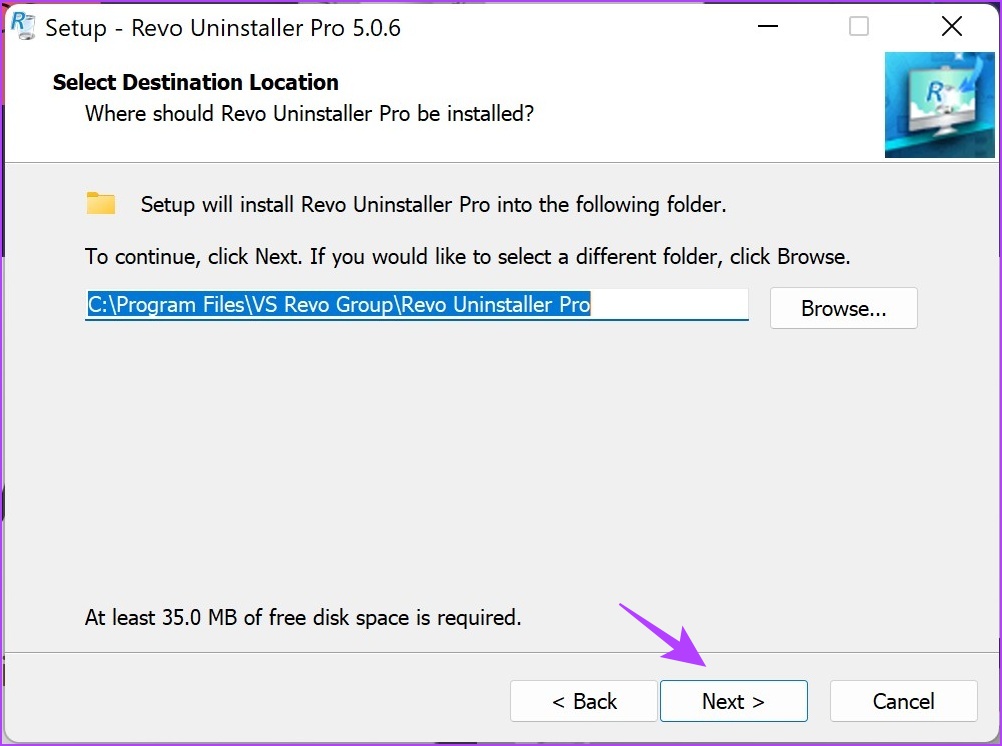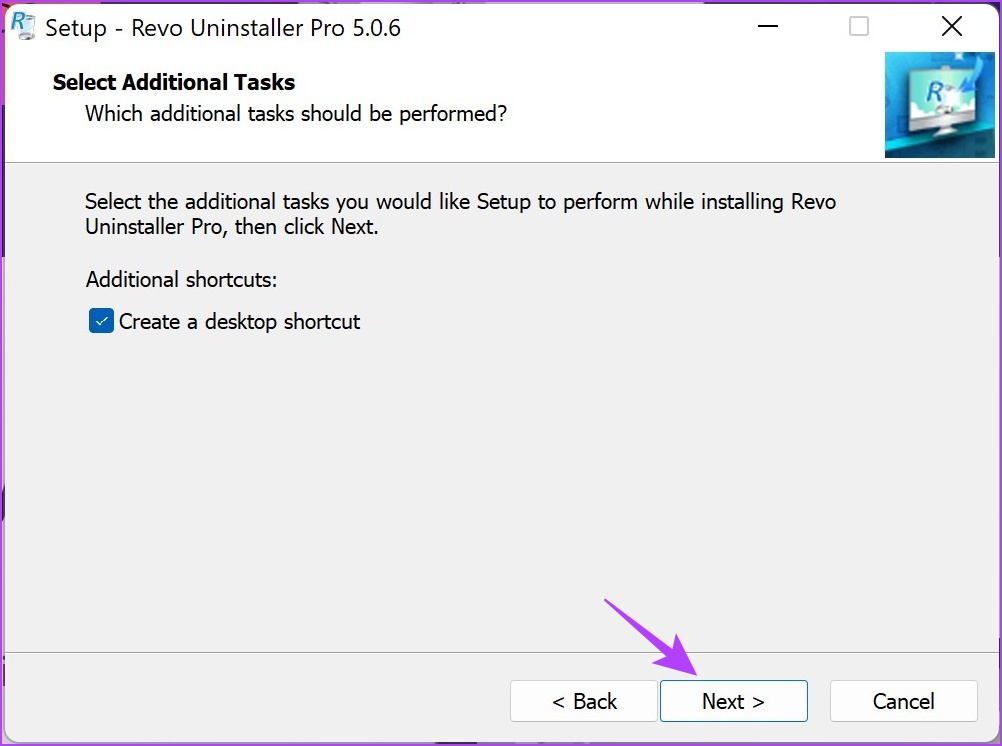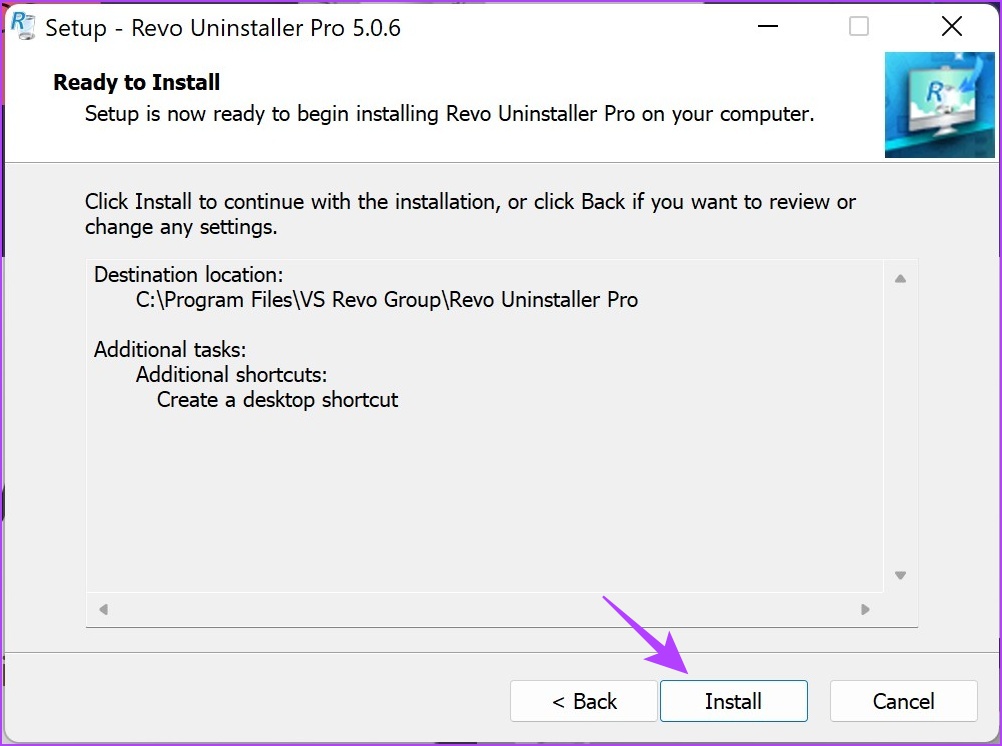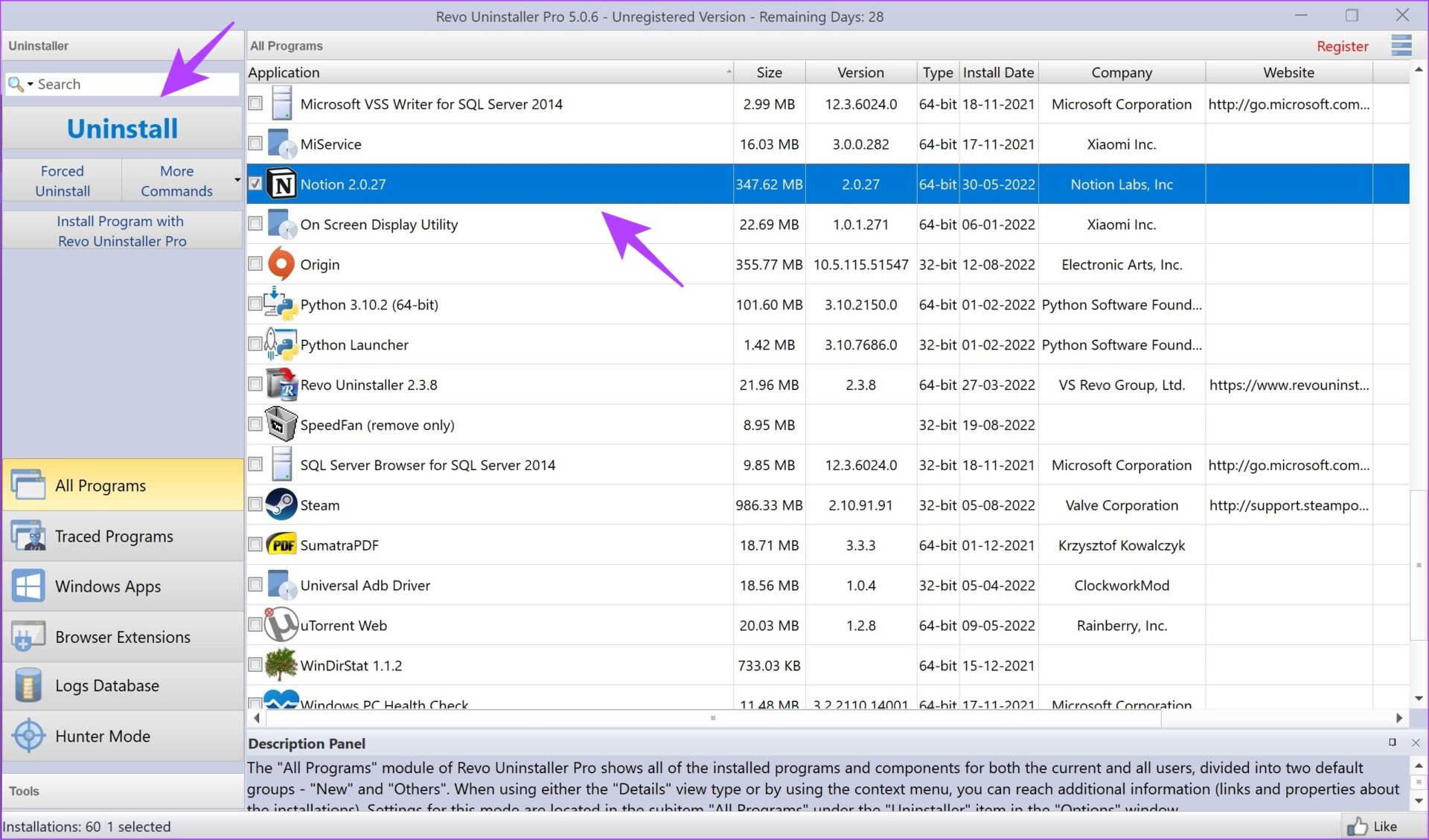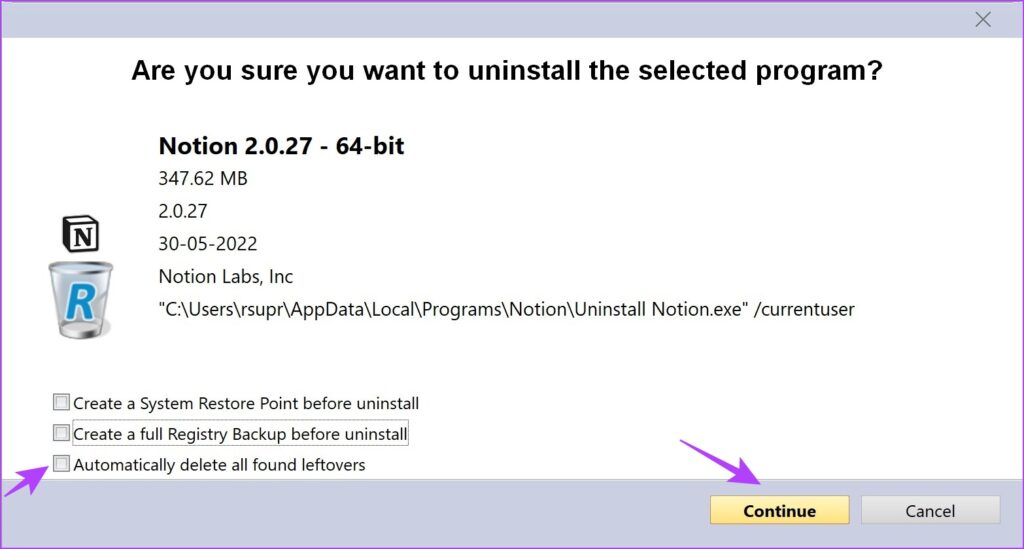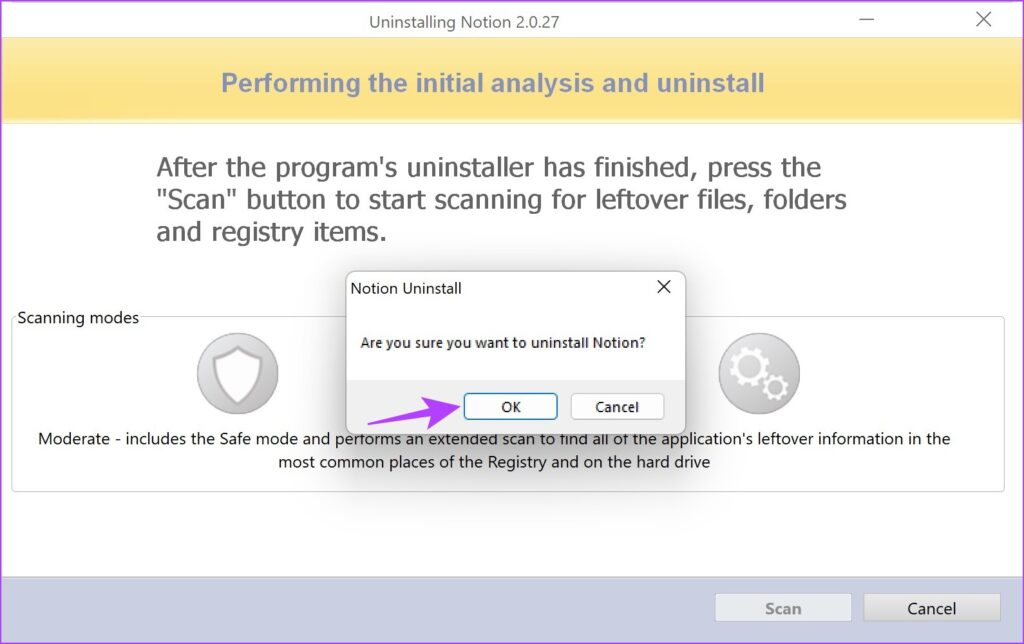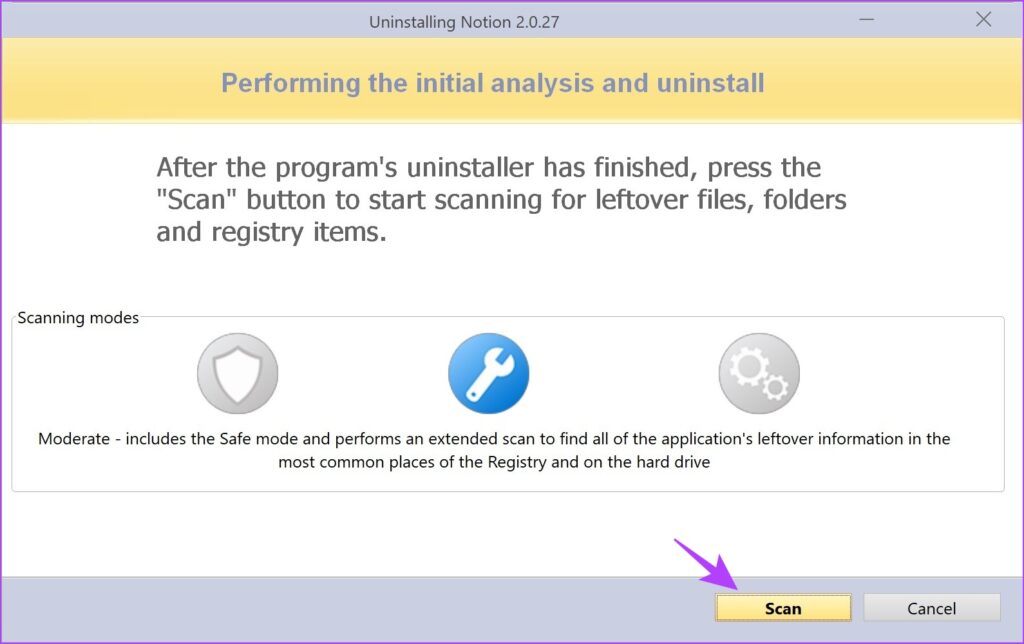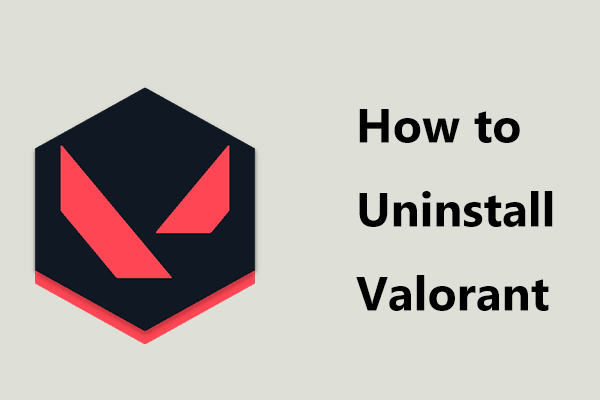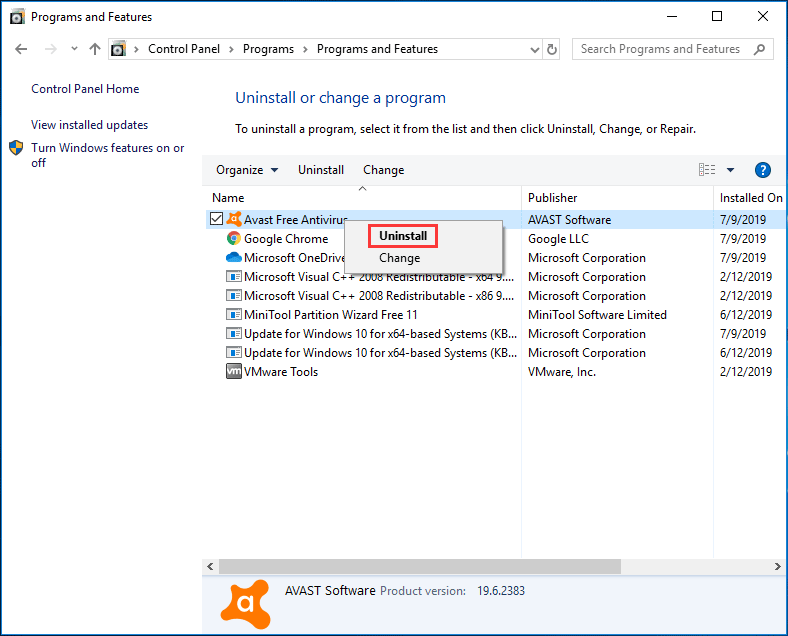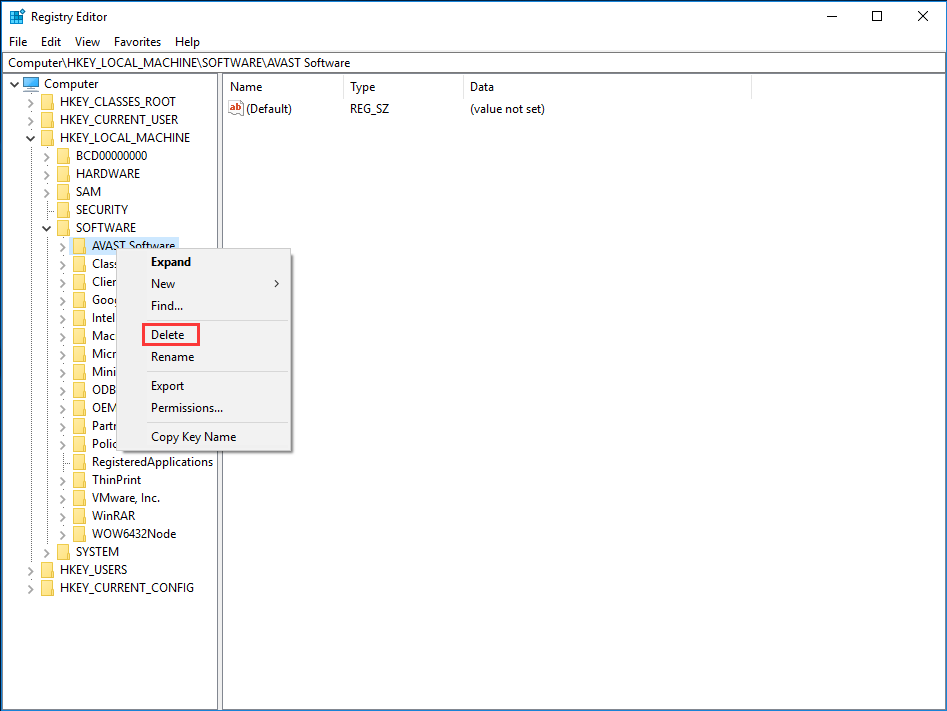Tüm dosyaları kaldırma?
Bir yazılımı kaldırırken, Windows neden ilişkili tüm dosyaları kaldırmıyor?
Özet:
Windows’ta bir yazılımı kaldırırken, ilgili tüm dosyaları otomatik olarak kaldırmaz. Buna kayıt defteri girişleri, %AppData %içindeki dosyalar ve %ProgramFiles %. Kullanıcılar genellikle güçlük olabilecek bu dosyaları manuel olarak kaldırmalıdır. Windows’un bu kalan dosyaları otomatik olarak aramak ve kaldırma seçeneği sunması yararlı olacaktır. Bu makalede, bu davranışın arkasındaki nedenler ve ilgili hususlar.
Anahtar noktaları:
- Windows’taki yazılım kaldırıcılar çok az ilgi gördü ve genellikle kapsamlı değil.
- Geliştiriciler, kullanıcıların uygulamalarını kullanmaya devam etmelerini bekledikleri için kaldırıcılara öncelik vermeyebilir.
- Windows, hangi girişlerin kayıt defterinde ve diğer konumlarda belirli bir uygulamaya ait olduğu hakkında tam bir bilgiye sahip değildir.
- Windows, aynı uygulamanın birden çok uygulaması veya farklı sürümleri arasında paylaşılan girişleri kaldırmak istemez.
- Kullanıcılar daha sonra farklı bir sürümü yeniden yüklemek için bir programı geçici olarak kaldırabilir, bu nedenle ilişkili verilerin kaldırılması veri kaybına neden olur.
- Bir bilgisayardaki birden fazla kullanıcı aynı programı paylaşabilir ve bir kullanıcı için kaldırılması başkalarının profillerini etkileyecektir.
- Windows’taki Microsoft Store uygulama paketleri bağımsızdır ve kullanıcı başına yüklendikçe ve özel kayıt defteri kovanlarına sahip oldukları için bu sorunların çoğunu çözer.
Sorular ve cevaplar:
1. Yazılımı kaldırırken Windows neden ilişkili tüm dosyaları kaldırmıyor?
Windows, hangi girişlerin kayıt defterinde ve diğer konumlardaki belirli bir uygulamaya ait olduğu hakkında tam bir bilgiye sahip değildir. Ayrıca, kullanıcılar aynı programı daha sonra yeniden yüklerse, paylaşılan girişleri kaldırmak veya veri kaybına neden olmak istemez.
2. İlişkili tüm dosyaları otomatik olarak kaldırmak için herhangi bir çözüm veya seçenek var mı??
Şu anda, Windows, ilgili tüm dosyaları otomatik olarak kaldırmak için yerleşik bir seçenek sunmuyor. Kullanıcılar genellikle bu dosyaları manuel olarak aramak ve silmek zorundadır.
3. Geliştiriciler neden kapsamlı kaldırıcılara öncelik vermiyor??
Geliştiriciler, kullanıcıların uygulamalarını kullanmaya devam etmelerini bekledikleri için kapsamlı kaldırıcılara olan ihtiyacı göremeyebilirler. Uninstaller gelişimi genellikle sonradan düşünülür.
4. Üçüncü taraf temizleme uygulamaları ilişkili dosyaları kaldırmaya yardımcı olabilir mi?
Genellikle bir Mac’te genel üçüncü taraf temizleme uygulamalarını kullanmanız önerilmez, çünkü sistem performansını çözdüklerinden ve etkilemesinden daha fazla soruna neden olabilirler. Kalan tercih dosyalarının manuel olarak kaldırılması mümkündür, ancak gizli kütüphane klasörü hakkında bilgi gerektirir ve dikkatle yapılmalıdır.
5. Microsoft Store Uygulama Paketleri İlişkili Dosyaları Nasıl İşliyor?
Microsoft Store uygulama paketleri bağımsız ve kullanıcı başına yüklü. Windows, her “mağaza” uygulaması için özel kayıt defteri kovanları oluşturur ve tüm ilişkili kayıt defteri girişleri de dahil olmak üzere uygulamanın tamamen silinmesine izin verir.
6. Bu davranış, Windows’un tüm sürümleri için aynı mı, özellikle Windows 10?
İlişkili tüm dosyaları kaldırmama davranışı, Windows sürümleri arasında değişebilir. Her sürüm için, özellikle Windows 10 için belirli belgelere veya kaynaklara danışmak en iyisidir.
7. İlişkili dosyaları silmenin potansiyel riskleri nelerdir??
İlişkili dosyaları uygun bilgi olmadan silmek istenmeyen sonuçlara yol açabilir. Önemli verilerin kaybına neden olabilir, sistem istikrarını etkileyebilir veya diğer uygulamalarla çatışmalara neden olabilir.
8. MacOS’ta bir uygulamayı tamamen kaldırmak için hangi seçenekler mevcuttur?
MacOS’ta, bir uygulamayı kaldırma yöntemi, nasıl yüklendiğine bağlı olarak değişir. Uygulama App Store’dan indirildiyse, diğer dosyalar gibi silinebilir. Uygulama bir geliştiricinin web sitesinden indirildiyse ve bir yükleyici gerektiriyorsa, geliştiriciden bir kaldırma uygulaması veya manuel talimatlar gerekli olabilir. Uygulama ile ilişkili uygulama tercih dosyalarını silme gerekirse manuel olarak yapılabilir.
9. MacOS’ta üçüncü taraf Uninstaller uygulamalarını kullanmalı mıyım?
MacOS için üçüncü taraf uninstaller uygulamalarını kullanmak gerekli değildir. Geliştirici tarafından sağlanan kaldırma uygulamasına güvenmek veya manuel talimatlarını izlemek en iyisidir. Üçüncü taraf temizleme uygulamaları genellikle tavsiye edilmez, çünkü iyiden daha fazla zarar verebilirler.
10. MacOS’ta bir uygulamayı kaldırmaya yönelik düşünceler nelerdir??
MacOS’ta bir uygulamayı kaldırırken, temiz bir kaldırma sağlamak için tercih dosyaları da dahil olmak üzere ilgili tüm dosyaları kaldırmayı düşünmek önemlidir. Ancak, sistem dosyalarının veya önemli paylaşılan dosyaların silinmesi, gerekmedikçe ve dikkatle yapılmalıdır.
Not: Verilen cevaplar metinde bulunan bilgilere dayanmaktadır ve konunun tam kapsamını temsil etmeyebilir.
Bir yazılımı kaldırırken, Windows neden ilişkili tüm dosyaları kaldırmıyor
4. Adım: Anahtar Silini onaylamak için Evet’i tıklayın.
Bir uygulamayı sildikten sonra dosyaları kaldırma
Uygulamayı nasıl kaldırabilirim ve’MacBook Pro’ndan S dosyaları? Çevrimiçi okudum çevrimiçi indirilebilir programlar var ama yapmıyorum’Kimin güvenilir olduğunu biliyorum.
Daha az göster
Yayınlanan 17 Ocak 2022 8:26
Bana da cevap ver bana bende de
Benzer sorular
Bunları Mac’imden tamamen kaldırmak için herhangi bir uygulamanın kaldırılması gerekiyor mu?? Onları çöp kutusuna sürüklemek o uygulamadan her şeyi kaldırabilir? Uygulamayı çöp kutusuna taşıyarak mac’imden bir uygulamayı silersem, herhangi bir kötü amaçlı yazılım da dahil olmak üzere tüm dosyaları ve verileri o uygulamadan etkili bir şekilde kaldıracak mı?? Yoksa uygulamanın çözülmesi gerekiyor mu??
Uygulamaları tamamen silmek için üçüncü taraf uygulaması, Mac’inizdeki uygulamaları tamamen silmek için bir üçüncü taraf uygulaması kullanıp kullanmadığını merak ediyordum. Her zamanki kaldırma işlemi, bellekteki ilgili klasörlerden tamamen temizlenmez. Teşekkür ederim!
MacBook sabit masamdan bir uygulama nasıl silinir Macbook’umdan bir uygulamayı nasıl silebilirim? Teşekkürler
Tüm yanıtlar
Yükleme Sayfası İçeriği
Sayfa içeriği yüklendi
Kullanıcı Seviyesi: Seviye 9
51.275 puan
MacOS’ta bir uygulamayı nasıl kaldırdığınız veya kaldırdığınız, bu uygulamanın ilk etapta nasıl yüklendiğine bağlıdır.
Uygulamayı App Store’dan indirdiyseniz, uygulamayı başka bir dosya/klasör gibi silmeniz gerektiğine inanıyorum.
Uygulamayı geliştiricinin web sitesinden indirdiyseniz ve uygulamayı Applications klasörüne sürüklediniz ve bıraktıysanız, uygulamayı diğer dosyalar/klasör gibi silin.
Bununla birlikte, uygulamayı geliştiricinin web sitesinden indirdiyseniz ve uygulamayı macOS’a yüklemek için yükleyici uygulamasını çalıştırmanız gerekiyorsa, o zaman orijinal yükleyici uygulamasının Mac’inize koyduğu orijinal yükleyici uygulamasının Mac’inize koyduğu her şeyi kaldırmak için sağlanan uninstaller uygulamasını çalıştırmanız gerekecektir. Bazen Uninstaller, uygulamalar klasöründe zaten Mac’te bulunurken, diğer zamanlarda kaldırma işleminin kaldırılması istediğiniz uygulamanın uygulama paketinde bulunabilir ve diğer durumlarda, uygulamanın geliştiricisinden bir uninstaller uygulamasını indirmeniz veya uygulama geliştiricisinin sağladığı manuel talimatları izlemeniz gerekebilir. Bazen yükleyici uygulamasını tekrar çalıştırmanız gerekir, çünkü uygulamayı kaldırma ve kaldırma seçeneği de içerebilir.
Kalan dosyalara gelince (genellikle sadece uygulama tercih dosyaları), çok az oda alan küçük önemsiz dosyalar oldukları için onları yalnız bırakmak en iyisidir. Ne yaptığınızı biliyorsanız, uygulamayla ilişkili kalan tercih dosyalarını manuel olarak kaldırması için ev kullanıcı klasörünüzün gizli kitaplık klasörüne gidebilirsiniz.
Mac’te ihtiyaç duyulmadığı için herhangi bir genel üçüncü taraf temizleme uygulaması kullanmayın. Genellikle çözdüklerinden daha fazla soruna neden olurlar, ayrıca sistem performansını etkiler.
Bir yazılımı kaldırırken, Windows neden ilişkili tüm dosyaları kaldırmıyor?
Bir yazılımı kaldırırken, Windows neden ilişkili tüm dosyaları kaldırmıyor? (Örneğin. Regedit girişleri, %appdata %ve %programFiles %.) Bunu manuel olarak yapmak oldukça acıdır. Bunu söyleyebilirseniz neden bu dosyalar ve girişler “ana” yazılım dosyalarıyla birlikte otomatik olarak kaldırılmıyor. Demek istediğim, en azından Windows kullanıcıya bu kalan dosyaları aramak ve bunları kaldırmak için bir seçenek verebilir. Tüm Windows sürümleri için durumun böyle olup olmadığından emin değilim. Durum böyle değilse, Windows 10 için davayı bilmek istiyorum.
27 Nis 2019’da 10:23 soruldu
Sebastian Nielsen Sebastian Nielsen
316 2 2 Gümüş Rozetler 16 16 Bronz Rozetler
Bunu istemeyeceğin zamanlar var. Bir yazılım parçasını yeniden yüklüyorsanız veya yazılımı farklı bir sürüme güncelliyorsanız, verilerin/dosyaların kaldırılmasını istemezsiniz.
27 Nis 2019, 10:56
Geleneksel olarak kaldırıcılar hak ettikleri ilgiyi almadı. Birçok durumda, sonradan düşünülenden biraz daha fazlasıdır. Birçok geliştirici ve onları istihdam eden şirketler, neden herkesin kaldırılması ve başvurusunu kullanmamasını istediğini anlamakta güçlük çekiyor. Öyleyse neden buna çok zaman ayırıyor?? Onların perspektifinden bu makul bir tutum gibi görünebilir.
27 Nis 2019, 16:13
2 Cevaplar 2
Geleneksel .EXE programları:
- Windows hangi girişlerin uygulamaya ait olduğunu bilmiyor; HKCU \ Software için bile sahip olan tek şey (biraz farklı veya hatta tamamen farklı olabilir).
- Windows hangi girişlerin ait olduğunu bilmiyor münhasıran uygulamaya ve birden fazla uygulama arasında paylaşılmıyor.
- Birçok kullanıcı bir programı daha sonra farklı bir sürümü yeniden yüklemek için kaldırın, bu nedenle ilişkili tüm verilerin kaldırılması tercihlerin ve diğer her şeyin kaybolmasına neden olur.
- Aynı program aynı bilgisayardaki birden fazla kullanıcı tarafından kullanılabilir ve programı kaldıran kullanıcının diğer tüm kullanıcıların profillerini okuma ve yazma izinleri yoktur. (Bu sadece teknik bir sınırlama değil – sanırım çoğu insan dosyalarının gizemli bir şekilde kaldırılmasına karşı olacağını düşünüyorum çünkü başka bir kişi bir şeyi kaldırdı.)
Bununla birlikte, bu sorunların çoğu “Microsoft Store” uygulama paketleri tarafından çözüldü-mümkün olduğunca bağımsızlar. Her zaman kullanıcı başına yüklenirler ve Windows, her “mağaza” uygulaması için özel bir kayıt defteri kovanı oluşturur, bu nedenle uygulamayı ne zaman kaldırdığınızda, tüm kovanı silmeyi, tüm kayıt defteri girişleri oluşturulabilir.
27 Nis 2019’da 10:51
413K 61 61 Altın Rozetler 867 867 Gümüş Rozetler 933 933 Bronz Rozetler
Günün sonunda, kayıt defteri büyümek ve kullanılacak şekilde tasarlanmıştır, bir şeyle ilişkili olmayan anahtarlara sahip olarak performansta kesinlikle vurulmaz. Şimdi otomatik olarak bir uygulamayı başlatan anahtarlar temizlenmeli ancak bu farklı bir soru. Başka bir deyişle, dosya ilişkilerini temizlemenin bir yararı yoktur, eğer dosya uzantısı ile ilişkili bir program artık mevcut değilse, başka bir programla ilişkilendirmek için tek bir tıklamadır.
27 Nis 2019, 11:37
Güzel deneme, ama yanlış. SU meslektaşları arasındaki nezaket olarak aşağı seçmediğime dikkat edin.
29 Nis 2019, 20:09
Burada “internet noktası meslektaşları” oynamıyorum.
29 Nis 2019, 21:03
Bu gerçekten var olan her Windows sürümü için durum buydu.
Buradaki sorun, aslında masaüstü ürünleri için yalnızca ürünle birlikte gelen kaldırma programını çalıştıran Windows’un doğasında değil. Kaldırma programında artıklara neden olan eksiklikler.
Bazı kurulum paketleri, standart bir yükleyici tarafından oluşturulur ve otomatik olarak kaldırma programını oluşturduğu ek fayda, bu nedenle programcıya kendisi yapma sorununu kaydeder.
Ne yazık ki, bu kaldırıcı yalnızca yüklediği dosyaları ve kısayolları nasıl kaldıracağını bilir. Program tarafından yapılan dosyaları veya kayıt defteri değişikliklerini bilmiyor Kurulduktan sonra.
Bu daha sonraki değişiklikleri bulmak için Uninstaller adlı özel bir program kullanılır. Bu program dosya sistemini ve kayıt defterini, soldan arınan öğeleri tarar. Bulduğu öğeler daha fazla öğeye işaret edebilir, vb.
Kaldırıcılar çok fazla ürün önererek hata yapabilir. Bu nedenle, iyi bir uninstaller, silmeyi ve öğeleri seçmenize izin vermenin bir listesini görüntüleyecek. İyi bir kaldırıcıya, silme işlemlerini aşmaması için güvenilebilir.
En İyi Ücretsiz Program Uninstaller makalesinde incelemelerle ücretsiz kaldırıcıların bir listesini bulabilirsiniz. Bilgisayarı soldan temiz tutmak için her zaman bir kaldırıcı kullanma önerilir.
Windows’ta yazılımı kaldırdıktan sonra artık dosyaları kaldırmanın 3 yolu
Alanı serbest bırakmanın ve Windows’taki uygulamalardan kurtulmanın ilk adımı bunları kaldırmaktır. Ancak, kaldırma programlarının tüm izlerini kaldırmadığını belirtmek gerekir. Uygulama verileri, önbellek, kayıt defteri verileri vb. Geride bırakılabilir. Size yardımcı olmak için, Windows’ta yazılımı kaldırdıktan sonra artık dosyaları kaldırmak için üç yöntem listeledik.

Tüm bu yöntemler basittir ve özellikle bu yazılım dosyalarını daha önce silmek için hiç uğraşmadıysanız, önemli alanı serbest bırakmanıza yardımcı olur. Ayrıca, bir programı aynı anda tamamen kaldırmanıza yardımcı olan bir yöntem de ekledik. İzin vermek’S başa çık.
1. Kayıt Defteri Anahtarlarını Sil
Kayıt defteri anahtarları, program için kritik olan bir bilgi veritabanıdır’S işlevselliği. Bir uygulamanın kayıt defteri anahtarı, ürün anahtarınız, özel yükleme ayarları vb. Gibi tüm yapılandırma ve yükleme verilerini içerir. Kaldırılmamış bir uygulama için kayıt defteri anahtarlarının silinmesi, artık izlerini kaldırır.
Ancak, kayıt defteri anahtarlarını kaldırmaya devam ederken dikkatli olmanız gerekir. Özellikle aynı uygulamanın birden fazla sürümüne sahip olduğunuz durumlarda, anahtarları kaldırmanız gereken kaldırılmış uygulamayı tam olarak bildiğinizden emin olun.
Herhangi bir aksilik önlemek için, PC’nizin düzgün çalışması için gerekli olan bir uygulamayı silerseniz, kayıt defteri anahtarlarının bir kopyasını yedeklemenizi öneririz.
Aşama 1: Başlat menüsünden Kayıt Defteri Düzenleyici Uygulamasını açın.
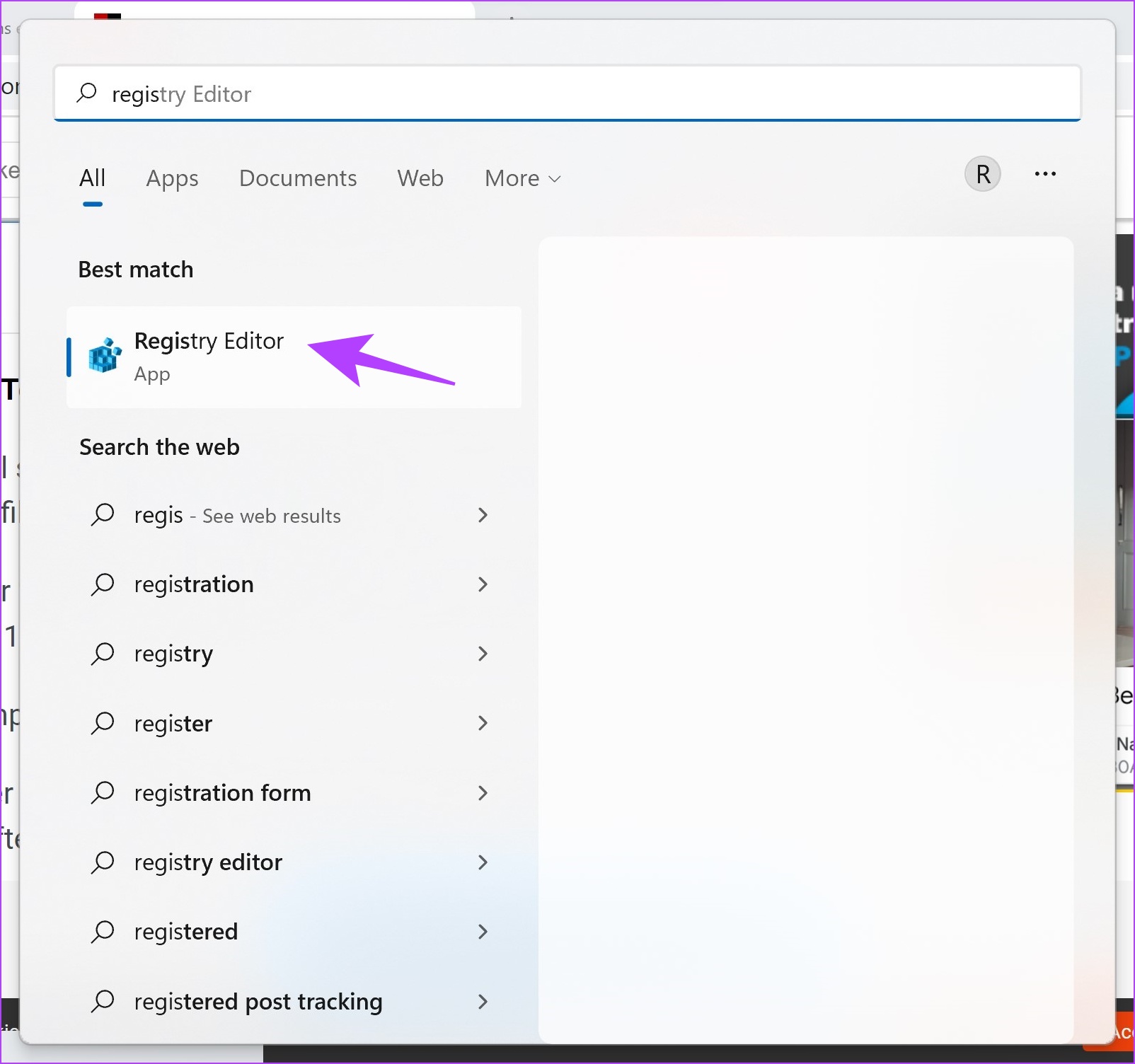
Şimdi, kayıt defteri düzenleyicisi tüm programların listesine sahip olacak – hatta kaldırılmış olanlar bile. Kaldırılmamış bir uygulamanın herhangi bir klasörünü gözlemleyin. Bizim durumumuzda, Mozilla Firefox’u kaldırdık ve yine de burada bir klasör görüyoruz.
Adım 2: Kaldırılmamış uygulamanın klasörüne sağ tıklayın.
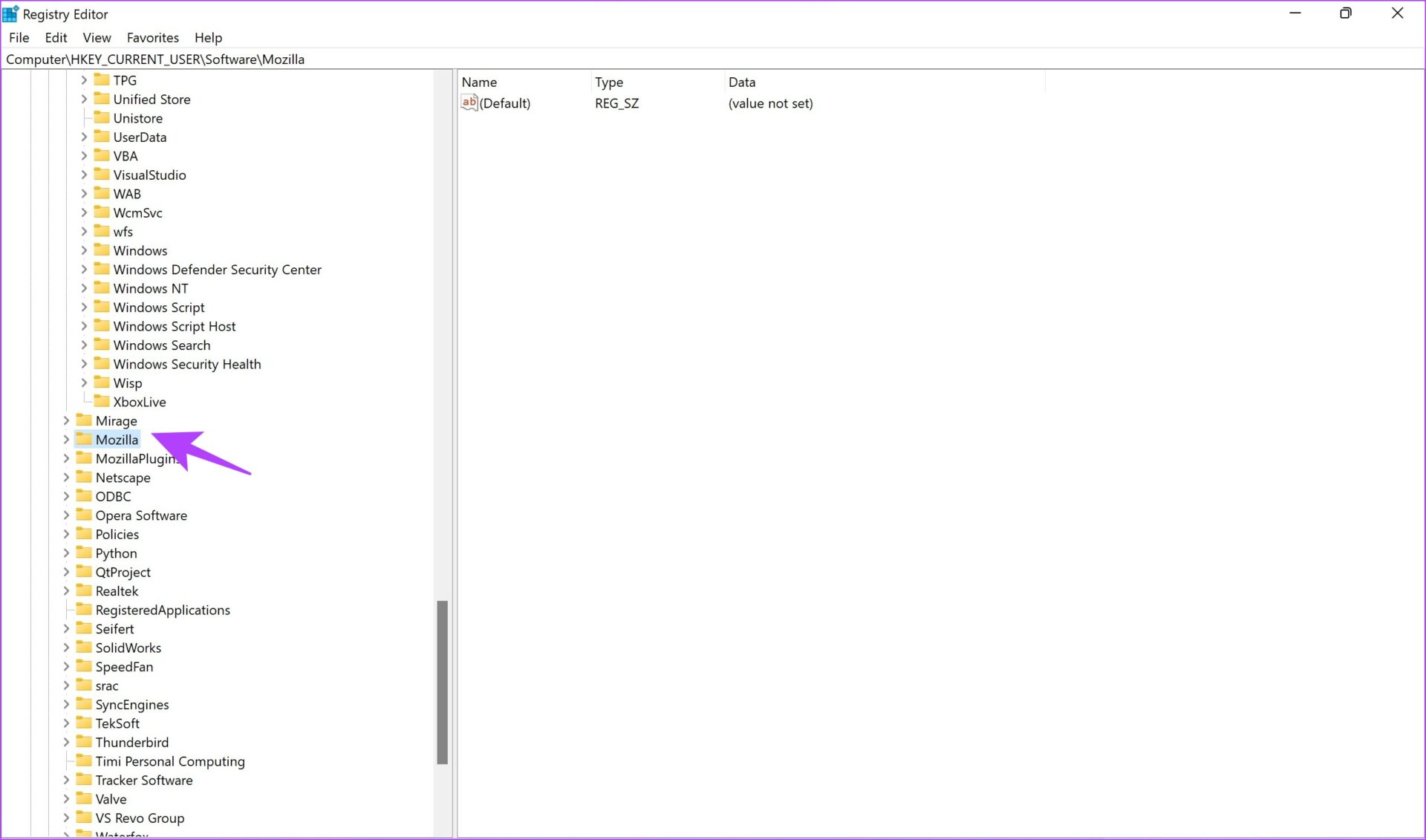
Aşama 3: Şimdi Sil’i tıklayın.
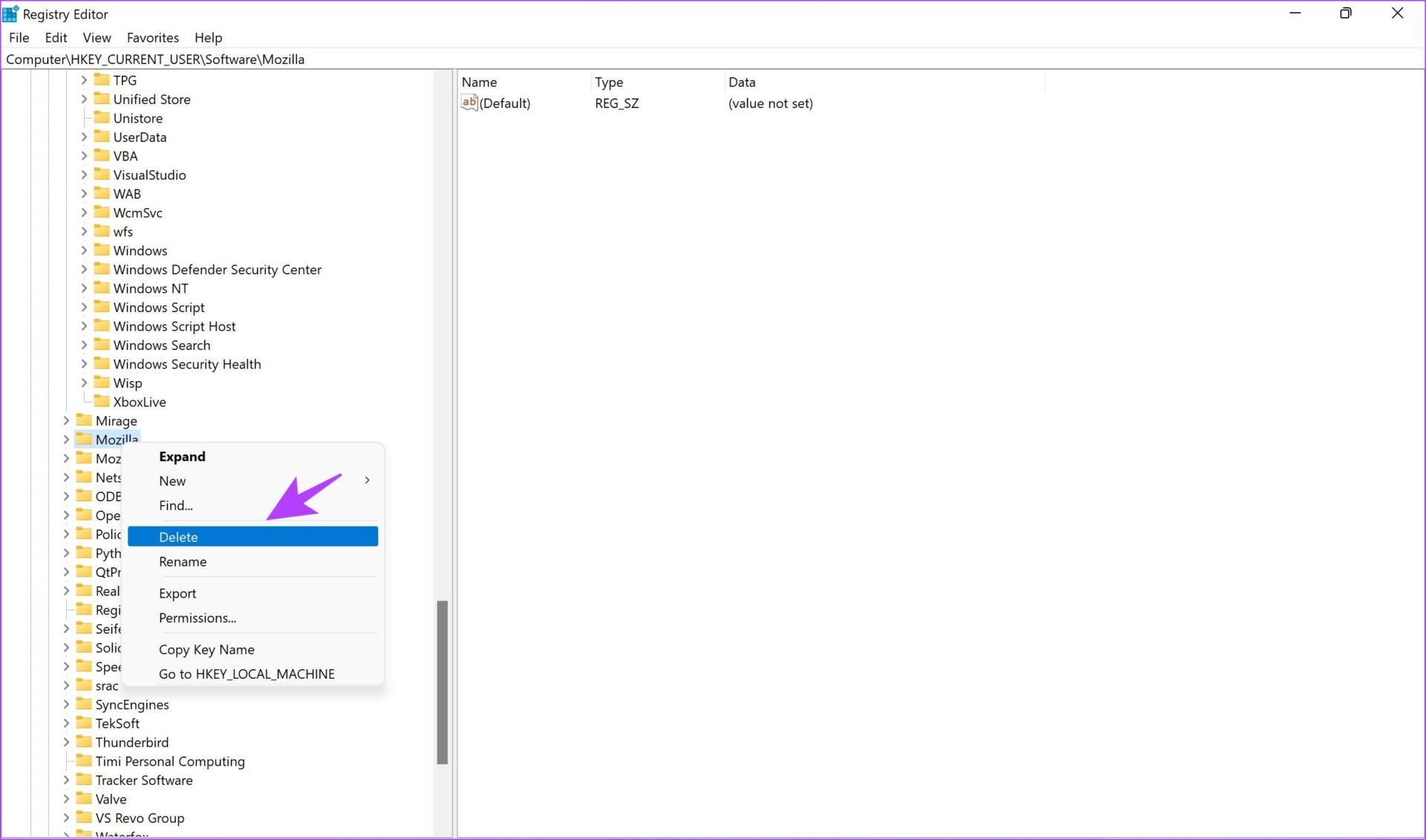
4. Adım: Anahtar Silini onaylamak için Evet’i tıklayın.
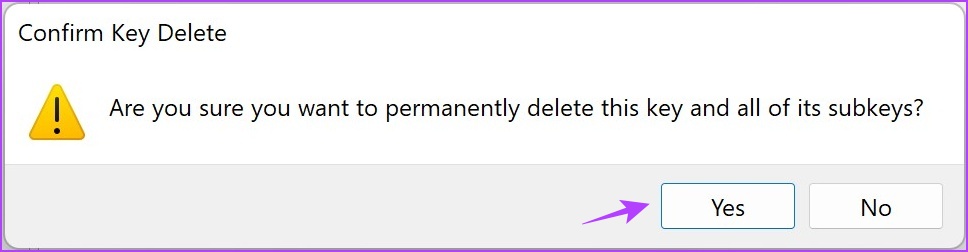
Kayıt defteri anahtarlarının yanı sıra, uygulamalar önbellek ve önemli olmayan diğer verileri de kaldırmasına rağmen geride bırakır. Bu işe yaramaz dosyalar genellikle pencerelerde geçici klasörde tutulur. İzin vermek’Bir sonraki bölümdeki bunları nasıl sileceğinizi görün.
2. Geçici klasörü sil
Windows’ta geçici dosyaları silmenin birden fazla yolu olsa da, silinen uygulamanın artıklarını kaldırmak için size en kolay olanı göstereceğiz. Bu klasörlerden kaçının mevcut olduğunu görünce şaşıracaksınız.
Aşama 1: Başlat menüsünden açılış.
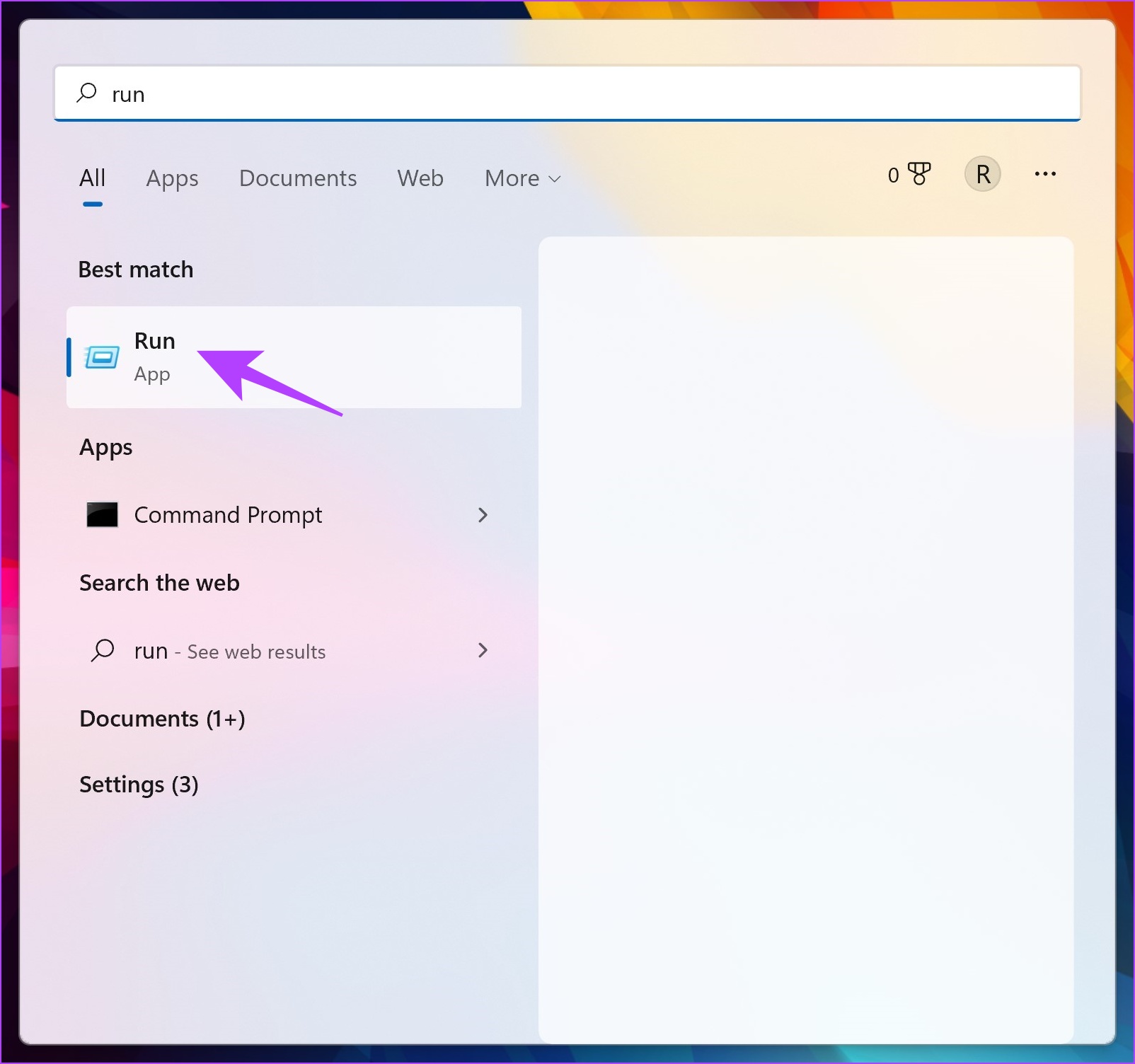
Adım 2: Yazın ‘%sıcaklık%’ ve ok vur.
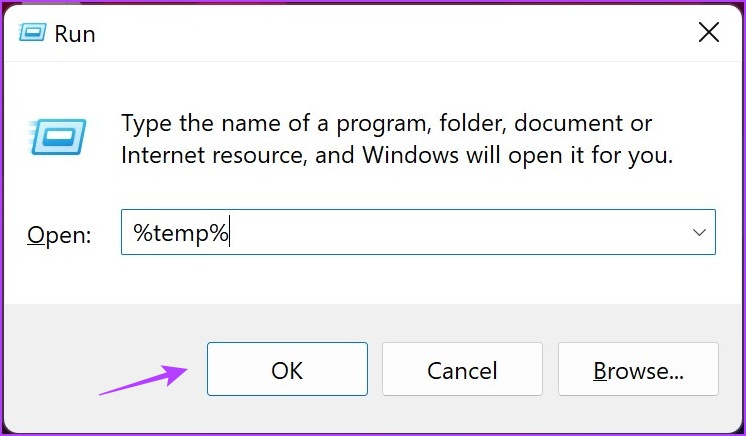
Aşama 3: Bu geçici klasörü açacak. Tüm dosyaları seçmek için Ctrl + A kullanın.

4. Adım: Şimdi sağ tıklayın ve Sil seçeneğini seçin. Şimdi geri dönüşüm kutusuna taşınacaklar.
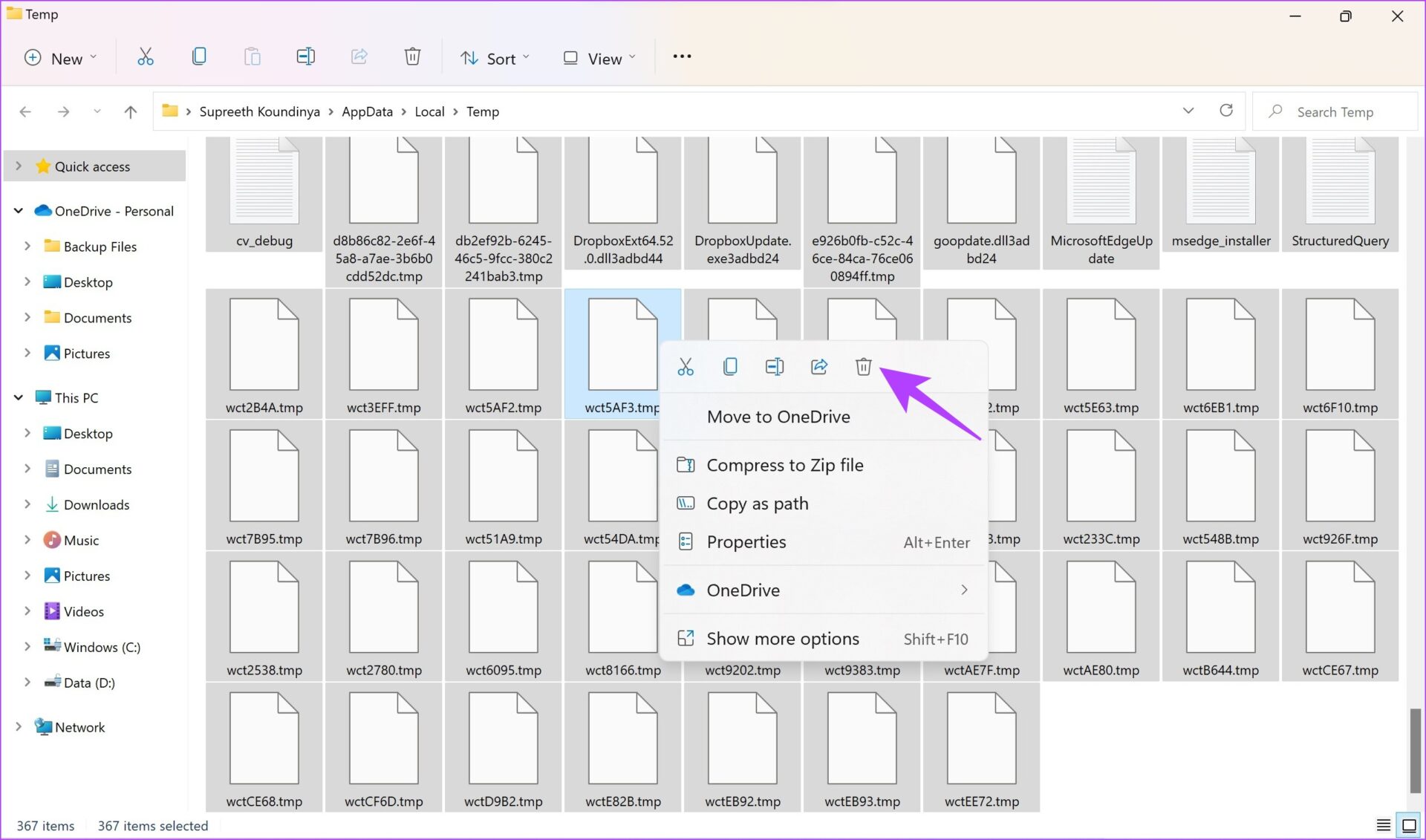
Geçici dosyaları kaldırmak için yapmanız gereken tek şey budur. Ancak, yazılımı kaldırdıktan sonra artık dosyaları kaldırırken bir adım daha ileri gitmek istiyorsanız, Windows Disk Clean’e bir göz atabilirsiniz.
3. Disk temizleme aracını kullanın
Disk temizleme aracı, sisteminizde bırakılan istenmeyen dosyaları silmek için kolay bir tek tıklama aracıdır. Burada’aynı adım adım prosedür.
Aşama 1: Başlat menüsünden disk temizleme uygulamasını açın.
Adım 2: Sürücüyü seçin ve Tamam’a tıklayın.
Aşama 3: Disk temizleme penceresindeki geçici dosyalar için kutuyu işaretleyin. Şimdi Tamam’a tıklayın.
Temizlenmesi gereken her kutudan başka bir kutuyu manuel olarak kontrol etmeyin, çünkü temizlenmesi gerekenler pencerelerle otomatik olarak seçilecektir.
4. Adım: İstenmeyen dosyaları silmek için disk temizliğinin bekleyin.
Alternatif olarak, daha fazla istenmeyen dosyaları kaldırmak için sistem dosyalarını temizlemeyi de seçebilirsiniz. Burada’göstermek:
Aşama 1: Disk temizlemesini başlatın ve seçin ’Sistem dosyalarını temizle’.
Adım 2: Sürücüyü seçin ve Tamam’a tıklayın.
Aşama 3: Tüm dosyaların kaldırılmasını bekleyin.
Yukarıdaki yöntemleri kullanarak, Windows’ta yazılımı kaldırdıktan sonra tüm artık dosyaları temizleyebilirsiniz. Ancak, uygulamayı kaldırma ve tüm izlerini bir kerede kaldırma yöntemi olsaydı? Makalenin başında belirtildiği gibi, bunu yapmak için bir yöntem var. Nasıl olduğunu bilmek için makalenin bir sonraki bölümünü okuyun.
Windows’ta yazılımı tamamen kaldırmak için Revo Uninstaller’ı kullanın
Windows’ta uygulamaları kaldırma için birçok üçüncü taraf aracı mevcut. Revo Uninstaller’ı kullanacağız. Bu araç, tüm izleri ve artık dosyalarıyla birlikte Windows’taki programları tamamen kaldırmanıza yardımcı olur. Hizmet ödenirken, otuz gün boyunca ücretsiz deneme sürümü alacaksınız.
Revo Uninstaller’ı yüklemek ve kullanmak için aşağıdaki adım adım prosedürü izleyin.
Aşama 1: Aşağıdaki bağlantıyı kullanarak indirme sayfasını ziyaret edin ve şimdi deneyin.
Bu, yazılımı Windows sisteminizden indirecektir.
Adım 2: İndirilen dosyayı tıklayın.
Aşama 3: Çemberi kontrol edin ‘Anlaşmayı kabul ediyorum’ ve İleri’ye tıklayın.
4. Adım: Programı değiştirmek istemiyorsanız İleri’ye tıklayın’S Hedef Konumu.
Adım 5: Tekrar İleri’ye tıklayın.
Adım 6: Şimdi yüklemeye tıklayın. Tamamlandıktan sonra program başlayacak.
Adım 7: Şimdi, Revo Uninstaller’ı açın, kaldırmak istediğiniz uygulamayı tıklayın ve sol bölmede kaldırmayı seçin. Seçtik ‘Fikir.’
8. Adım: Kutuyu kontrol edin ‘Bulunan kalanların tümünü otomatik olarak silin’ ve devam etmeyi tıklayın.
Adım 9: Şimdi onaylamak için Tamam’a tıklayın.
Adım 10: Bittikten sonra tarama tıklayın. Bu, artık dosyaları arayacak.
Tarama tamamlandıktan sonra, program aradaki dosyaları da silecektir. Silinen dosya miktarının boyutları ile birlikte gösterilecek.
Kalıntı dosyalarıyla kaldırma programları hakkında bilmeniz gereken tek şey budur. Artık bu yöntemlere aşina olduğunuzdan eminiz, ancak herhangi bir sorunuz varsa, aşağıdaki bölümünü okuyun.
Sıkça Sorulan Sorular
1. Revo Uninstaller Güvenli mi?
Evet, yıllar boyunca iyi bir üne kavuştu ve tamamen güvenli. Ayrıca, aboneliğini satın almadan önce 30 günlük ücretsiz denemesini alabilirsiniz.
2. Kayıt defteri anahtarlarını siliyor?
Kayıt defteri anahtarlarını sildiğiniz programı biliyorsanız, devam edin ve tereddüt etmeden onları silin. Ancak, emin değilseniz, bunları hiç silmemenizi öneririz. Çünkü bu önemli bir dosyayı silebilir ve sisteminizi etkileyebilir.
3. Geçici dosyalarda herhangi bir önemli dosyası var mı??
Çoğu durumda, geçici dosya kazandı’T önemli dosyalarınız var, ancak eğer varsa, Windows bunları silmenize izin vermez. Bunları silmeyi denerseniz bir uyarı gösterecektir.
O artıkları silin ve boş alanın tadını çıkarın
Windows’ta yazılımı kaldırdıktan sonra artık dosyaları kaldırmak için bilmeniz gereken tek şey budur. Bir program yozlaşıyorsa ve aynı taze kurulum istiyorsanız, bu yöntemler size yardımcı olacaktır. Bunun dışında, cihazınızda biraz yer tasarrufu yapmanıza da yardımcı olabilir. Öyleyse devam et, belki’S C sürücünüzü temizleme zamanı.
Son güncellendi 02 Eylül 2022
Yukarıdaki makale, rehber teknolojiyi desteklemeye yardımcı olan satış ortağı bağlantıları içerebilir. Ancak, editoryal bütünlüğümüzü etkilemez. İçerik tarafsız ve otantik kalır.
Kaldırılmamış yazılım kalıntıları nasıl kaldırılır? Bu yolları deneyin! [Minitool ipuçları]
Bazı programları yüklemiş ve belirli programları kaldırmaya karar vermiş olabilirsiniz. Aslında, Windows Kayıt Defteri’nde bazı girişler var. Kaldırılmamış yazılım kalıntıları nasıl kaldırılır? Boşver! Profesyonel bir yazılım sağlayıcısı ve PC problemi sorun giderici olan Minitool, Windows 10’da bir programı tamamen kaldırmanız için iki yöntem sunuyor.
Programları düzenli olarak bilgisayarınıza yükleyebilirsiniz, bu da yaygın bir uygulama. Bir yazılım yüklerken, sisteminize etkili bir şekilde çalışmasına izin vermek için birkaç dosya ve muhtemelen kayıt defteri girişleri yüklenir.
Ancak, bunu kaldırmayı seçtiğinizde sorun geliyor, çünkü bazı yazılım artıkları var. Genellikle, uygulamayı kontrol panelinden kaldırırsınız ama bu’t Tüm dosya girişlerini kaldırın ve bazı kalıntılar sabit sürücünüzde veya kayıt defterinde tutulur. Bu, makinenizin yavaşlamasına neden olabilir.
Ancak Windows 10/8/7’den bir programı tamamen kaldırabilirsiniz. Şimdi doğru yere geliyorsunuz çünkü kaldırdıktan sonra artık dosyaları nasıl kaldıracağınızı göstereceğiz.
Windows 11/10’da Valorant Nasıl Kaldırılır? Rehberi takip edin!
Windows 11/10’da Valorant nasıl tamamen kaldırılır? Burada kılavuzu takip ederseniz ve izin verirseniz basit bir şeydir’Ne yapman gerektiğini gör.
Kaldırılmamış yazılım kalıntıları nasıl kaldırılır
Yöntem 1: Kaldırdıktan sonra yazılım artık dosyalarını manuel olarak kaldırın
Bu şekilde dört adım gerçekleştirmenizi gerektirir ve bir programı tamamen kaldırmak için her adımı izlemelisiniz. Şimdi izin ver’Bir programı nasıl tamamen kaldıracağınızı görmeye gidin.
Adım 1: Bir programı kaldırmak için kontrol panelini kullanın
- Tip kontrol Paneli Windows 10’un arama kutusunda ve ardından arama sonucundan bu uygulamayı tıklayın.
- Gidip gelmek Programlar (kategoriye göre görüntülenir)>Programlar ve Özellikler.
- Kaldırmak istediğiniz programı sağ tıklayın ve tıklayın Kaldırmak veya Kaldır/Değiştir.
2. Adım: Kalan dosyaları ve klasörleri silin
Uygulamanızı kaldırmayı başarmış olsanız da, dosyanın bazı parçaları bazı sistem klasörlerinde kalabilir. Böylece, bunları kaldırmak için program dosyalarını ve uygulama verilerini kontrol etmeniz gerekir. Burada, bu klasörleri artıklar için kontrol etmelisiniz: %program dosyaları% Ve %uygulama verisi%.
- Arama çubuğundaki her klasörü girin ve tuşuna basın Girmek Klasörü doğrudan açmak için.
- Çıkardığınız programın adına sahip bir klasör varsa, silin.
Adım 3: Windows Kayıt Defterinden Uygulama Anahtarlarını Kaldır
Çoğu durumda, bir programın kaldırılması’t Programı, kayıt defterinin boyutunu artırabilecek Windows Kayıt Defteri’nden kaldırın. Yani, kayıt defteri anahtarları yapmalısınız.
Uç: Windows kayıt defterinizde bazı değişiklikler yaparken çok dikkatli olun. Ve değişiklikten sonra sistem kazalarından kaçınmak için Windows kayıt defterini yedeklemelisiniz.
- Windows Kayıt Defterini basılıp başlatın Win + R anahtarlar, girdi kayıt Ve tıklama TAMAM.
- Bu anahtarları bulun: hkey_local_machine \ yazılımı, hkey_current_user \ yazılımı, hkey_users \.Varsayılan \ yazılım.
- Anahtarı kaldırmamış programın adıyla bulursanız, silin.
4. Adım: Boş Temp Klasörü
Bu son adım. Tüm geçici dosyaları içeren sıcaklık klasörünü boşaltmak güvenlidir. Sadece kılavuzu takip edin:
- Aramak %sıcaklık% Ve sıcaklık Windows 10’un arama çubuğunda tek tek.
- Geçici dosyaları temizle.
Şu anda, yukarıdaki dört adımı bitirdikten sonra, kaldırdıktan sonra artık dosyaları etkili bir şekilde kaldırabilirsiniz.
Mac’te Uygulamalar Nasıl Kaldırılır? Uygulamaları silmenin 5 yolu!
Mac’te Uygulamalar Nasıl Kaldırılır? Mac’teki uygulamaları silmenin yollarını arıyorsanız, bu yazı sizin için yararlıdır ve birden fazla yararlı yöntem bulabilirsiniz.
Yöntem 2: Bir üçüncü taraf programı kullanarak kalıntıları kaldırın
Windows Kayıt Defteri Editörü hiç kullanmadıysanız, yukarıdaki yol sizin için biraz zor olabilir. Bu durumda, yazılımınızı tam olarak kaldırmak için bir üçüncü taraf programı kullanabilirsiniz.
Piyasada, birçok iyi açıcı var, örneğin, iobit Uninstaller Pro 7, Asmampoo Uninstaller, vb. Program kalıntılarını kaldırmak için bir tane yükleyin.
Windows 11/10’da Riot istemcisini nasıl kaldırırsınız? Burada 2 yol deneyin!
Windows 11/10’da Riot istemcisini nasıl kaldırırsınız? Kolay bir şey değil ve burada bu istemciyi PC’nizden kaldırmak için iki yararlı çözüm bulabilirsiniz.
Son sözler
Şu anda size kaldırılmamış yazılım kalıntılarını nasıl kaldıracağınızı gösterdik. Bir ihtiyacınız varsa bir programı tamamen kaldırmanın bir yolunu deneyin.
Yazar hakkında
Vera, 2016’dan beri 5 yıldan fazla olan Minitool ekibinin editörüdür’ Teknik makaleler alanında deneyim yazma. Makaleleri esas olarak Disk ve Bölüm Yönetimi, PC veri kurtarma, video dönüştürme ve PC yedekleme ve geri yükleme üzerine odaklanarak, kullanıcıların bilgisayarlarını kullanırken bazı hataları ve sorunları çözmelerine yardımcı olur. Boş zamanlarında alışveriş yapmayı, oyun oynamayı ve bazı makaleleri okumayı seviyor.