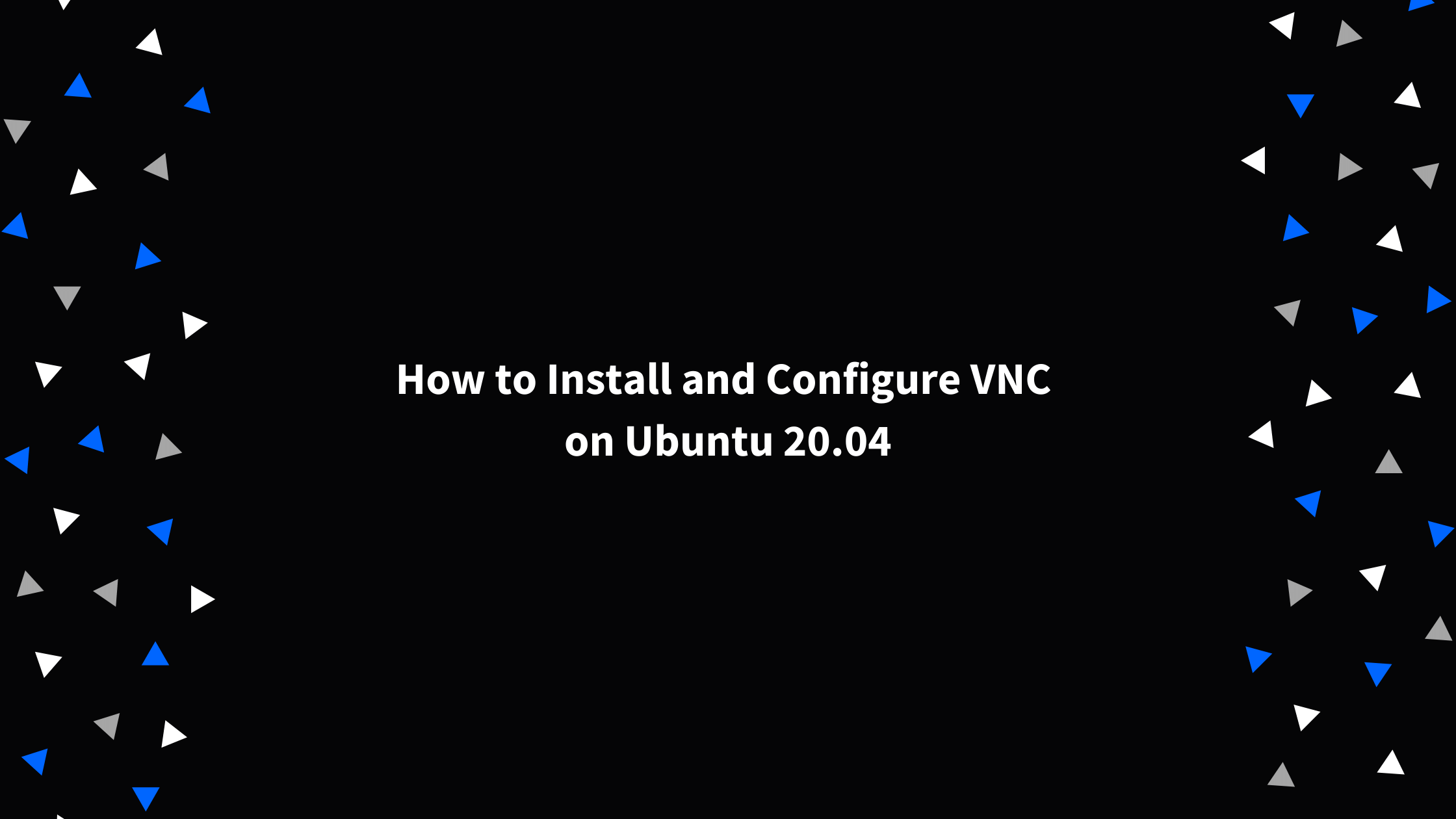Ubuntu 20.04 VNC sunucusu var
Ubuntu 20’ye Sanal Ağ Bilgi İşlemini (VNC) yükleme ve yapılandırma.04
Ubuntu deposunda, çeşitli masaüstü ortamları elde edebilirsiniz. Ubuntu 20 olan Gnome’u kurmak.04’ün varsayılan masaüstü ortamı, bir seçenektir. XFCE’yi kurmak başka bir alternatiftir. Uzak bir sunucuda kullanım için ideal olan hafif, hızlı ve kararlı bir masaüstü ortamıdır.
Ubuntu 20’ye VNC’yi yükleyin.04
Estamos Tradiciendo Nuestros Guías y Öğretimleri Al Español. ES POZİK KURULUK ESTER Esté Viendo UNA Traducción Generada Automátiamente. Estamos Trabajando Con Tradanctores Profesyoneller Para Verificar Las Traducciones de Nuestro Sitio Web. Este proeyecto es un trabajo en curso.
Bu kılavuzu $ kredi ile denemek için bir linode hesabı oluşturun .
Bu kredi, ilk günleriniz boyunca kullanılan geçerli hizmetlere uygulanacaktır.
Sanal ağ hesaplama, veya VNC, bir bilgisayarı diğerinden uzaktan kontrol etmenizi sağlayan bir grafik masaüstü paylaşım sistemidir. Bir VNC sunucusu klavyeyi ve fare olaylarını aktarır ve Linode’unuzda tam bir masaüstü ortamı çalıştırmanızı sağlayan bir ağ bağlantısı aracılığıyla uzak ana bilgisayarın ekranını görüntüler.
Bu kılavuz, ubuntu 20 çalıştıran linode’nize bir grafik masaüstü ortamının nasıl kurulacağı açıklanmaktadır.04 ve VNC kullanarak yerel bilgisayarınızdan nasıl bağlanırsınız.
Sen başlamadan önce
- Henüz yapmadıysanız, bir Linode hesabı oluşturun ve örneği hesaplayın. Linode ile başladığımızı ve bir hesaplama örnek kılavuzları oluşturmamızı görün.
- Sisteminizi güncellemek için bir hesaplama örneği kılavuzunu kurmamızı ve güvence altına almamızı takip edin. Ayrıca saat dilimini ayarlamak, ana bilgisayar adınızı yapılandırmak, sınırlı bir kullanıcı hesabı oluşturmak ve SSH erişimini sertleştirmek isteyebilirsiniz.
Bu kılavuz, kök olmayan bir kullanıcı için yazılmıştır. Yüksek ayrıcalıklar gerektiren komutlar sudo ile ön ekildi . Sudo komutuna aşina değilseniz, kullanıcılarımızı ve gruplarımızı kontrol edebilirsiniz.
Linode’unuza bir masaüstü ve VNC sunucusu yükleyin
- Ubuntu, depolarında birkaç masaüstü ortamı mevcuttur. Aşağıdaki komut, varsayılan masaüstü, birliği ve grafik arabirimin düzgün çalışması için gereken bağımlılıkları yükler:
sudo apt kurulumu ubuntu-desktop gnome-panel gnome-settings-deemon meta nautilus gnome-terminal Bu, ofis ve web tarama araçları dahil olmak üzere tam Ubuntu masaüstü ortamını yükleyecektir. Masaüstünü bu paketler olmadan yüklemek için:
sudo apt install--in-sstall-recoments ubuntu-desktop gnome-panel gnome-settings-deemon metacity nautilus gnome-terminal sudo apt kurulumu tigervnc-standalon-server VNC bağlantınızı güvence altına alın
VNC sunucusu bir görüntülemek, veya sunucu başladığında tanımlanan bir sayı ile tanımlanan grafik çıkışı. Ekran numarası tanımlanmadıysa, sunucu mevcut en düşük olanı kullanır. VNC bağlantıları 5900 numaralı bağlantı noktasında gerçekleşir . Bu kılavuz 1 ekran numarası kullanacaktır; Bu nedenle, 5901 uzaktan kumandasına bağlanacaksınız.
Varsayılan VNC bağlantısı şifrelenmemiş. Şifrelerinizi ve verilerinizi güvence altına almak için, bir SSH bağlantısı aracılığıyla yerel bir bağlantı noktasına trafiği tünel yapmanız gerekecektir. Tutarlılık için aynı yerel bağlantı noktasını kullanabilirsiniz.
Mac OS X ve Linux
- Masaüstünüzden aşağıdaki komutla linode ile bağlanın. User@örneğini değiştirdiğinizden emin olun.Com Kullanıcı adınız ve Linode’un ana bilgisayar adı veya IP adresi ile:
SSH -l 5901: 127.0.0.1: 5901 kullanıcı@örnek.com VNCServer: 1 pencereler
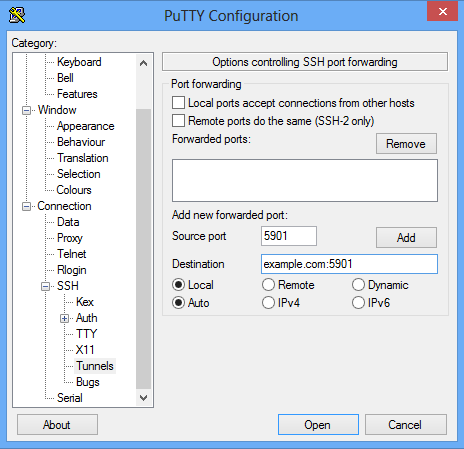
- Macun açın ve menüdeki SSH bölümünün altındaki tünellere gidin. Örneği değiştirerek aşağıda gösterildiği gibi yeni bir iletilen bağlantı noktası ekleyin.com Linode’unuzun IP adresi veya ana bilgisayar adıyla:
- Tıklamak Eklemek, Sonra ‘oturum’ ekranına dön. Linode’un ana bilgisayar adını veya IP adresini ve oturumunuz için bir başlık girin. Gelecekte kullanım için ayarlarınızı kaydetmek için Kaydet’i tıklayın ve ardından SSH tünelinizi başlatmak için Aç’ı tıklayın.
- Bağlantınızı test etmek için VNC sunucusunu başlatın. Bir şifre ayarlamanız istenecektir:
VNCServer: 1 Masaüstünüzden VNC’ye bağlanın
Bu bölümde, bir VNC istemcisi kullanacaksınız veya izleyici, uzak sunucuya bağlanmak için. Görüntüleyici, sunucu tarafından oluşturulan grafik ekranı çizen ve yerel bilgisayarınızda çıktıyı oluşturan yazılımdır.
Mac OS X ve Windows
İşletim sistemi X ve Windows için birçok seçenek olsa da, bu kılavuz RealVNC görüntüleyicisini kullanacak.
Görüntüleyiciyi yükledikten ve açtıktan sonra, VNC istemciniz aracılığıyla Localhost’a bağlanın. Biçim localhost: #, burada # vnc bağlantınızın güvenli bölümünde kullandığımız ekran numarasıdır:
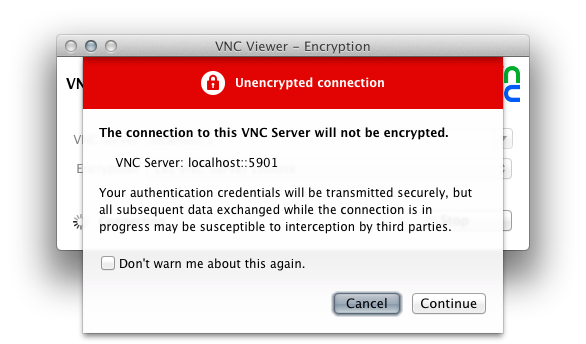
Ubuntu 20’ye Sanal Ağ Bilgi İşlemini (VNC) yükleme ve yapılandırma.04
Ubuntu deposunda, çeşitli masaüstü ortamları elde edebilirsiniz. Ubuntu 20 olan Gnome’u kurmak.04’ün varsayılan masaüstü ortamı, bir seçenektir. XFCE’yi kurmak başka bir alternatiftir. Uzak bir sunucuda kullanım için ideal olan hafif, hızlı ve kararlı bir masaüstü ortamıdır.
Ubuntu 20’ye VNC’yi yükleyin.04
Estamos Tradiciendo Nuestros Guías y Öğretimleri Al Español. ES POZİK KURULUK ESTER Esté Viendo UNA Traducción Generada Automátiamente. Estamos Trabajando Con Tradanctores Profesyoneller Para Verificar Las Traducciones de Nuestro Sitio Web. Este proeyecto es un trabajo en curso.
Bu kılavuzu $ kredi ile denemek için bir linode hesabı oluşturun .
Bu kredi, ilk günleriniz boyunca kullanılan geçerli hizmetlere uygulanacaktır.
Sanal ağ hesaplama, veya VNC, bir bilgisayarı diğerinden uzaktan kontrol etmenizi sağlayan bir grafik masaüstü paylaşım sistemidir. Bir VNC Sunucusu klavye ve fare olaylarını aktarır ve uzak ana bilgisayarı görüntüler’s ekran, Linode’unuzda tam bir masaüstü ortamı çalıştırmanızı sağlayan bir ağ bağlantısı aracılığıyla ekran.
Bu kılavuz, ubuntu 20 çalıştıran linode’nize bir grafik masaüstü ortamının nasıl kurulacağı açıklanmaktadır.04 ve VNC kullanarak yerel bilgisayarınızdan nasıl bağlanırsınız.
Sen başlamadan önce
- Henüz yapmadıysanız, bir Linode hesabı oluşturun ve örneği hesaplayın. Linode ile başladığımızı ve bir hesaplama örnek kılavuzları oluşturmamızı görün.
- Sisteminizi güncellemek için bir hesaplama örneği kılavuzunu kurmamızı ve güvence altına almamızı takip edin. Ayrıca saat dilimini ayarlamak, ana bilgisayar adınızı yapılandırmak, sınırlı bir kullanıcı hesabı oluşturmak ve SSH erişimini sertleştirmek isteyebilirsiniz.
Bu kılavuz, kök olmayan bir kullanıcı için yazılmıştır. Yüksek ayrıcalıklar gerektiren komutlar sudo ile ön ekildi . Eğer sen’Sudo komutuna aşina değil, Kullanıcılarımızı ve Grup Kılavuzumuzu kontrol edebilirsiniz.
Linode’unuza bir masaüstü ve VNC sunucusu yükleyin
- Ubuntu, depolarında birkaç masaüstü ortamı mevcuttur. Aşağıdaki komut, varsayılan masaüstü, birliği ve grafik arabirimin düzgün çalışması için gereken bağımlılıkları yükler:
sudo apt kurulumu ubuntu-desktop gnome-panel gnome-settings-deemon meta nautilus gnome-terminal Bu, ofis ve web tarama araçları dahil olmak üzere tam Ubuntu masaüstü ortamını yükleyecektir. Masaüstünü bu paketler olmadan yüklemek için:
sudo apt install--in-sstall-recoments ubuntu-desktop gnome-panel gnome-settings-deemon metacity nautilus gnome-terminal sudo apt kurulumu tigervnc-standalon-server VNC bağlantınızı güvence altına alın
VNC sunucusu bir görüntülemek, veya sunucu başladığında tanımlanan bir sayı ile tanımlanan grafik çıkışı. Ekran numarası tanımlanmadıysa, sunucu mevcut en düşük olanı kullanır. VNC bağlantıları 5900 numaralı bağlantı noktasında gerçekleşir . Bu kılavuz 1 ekran numarası kullanacaktır; Bu nedenle, 5901 uzaktan kumandasına bağlanacaksınız.
Varsayılan VNC bağlantısı şifrelenmemiş. Şifrelerinizi ve verilerinizi güvence altına almak için, bir SSH bağlantısı aracılığıyla yerel bir bağlantı noktasına trafiği tünel yapmanız gerekecektir. Tutarlılık için aynı yerel bağlantı noktasını kullanabilirsiniz.
Mac OS X ve Linux
- Masaüstünüzden aşağıdaki komutla linode ile bağlanın. User@örneğini değiştirdiğinizden emin olun.Com Kullanıcı adınız ve linode ile’S ana bilgisayar adı veya IP adresi:
SSH -l 5901: 127.0.0.1: 5901 kullanıcı@örnek.com VNCServer: 1 pencereler
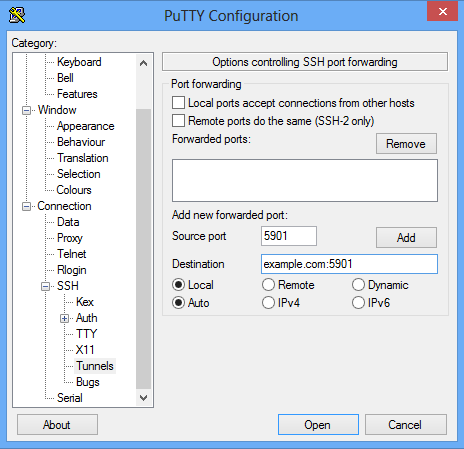
- Macun açın ve menüdeki SSH bölümünün altındaki tünellere gidin. Örneği değiştirerek aşağıda gösterildiği gibi yeni bir iletilen bağlantı noktası ekleyin.Linode ile com’S IP adresi veya ana bilgisayar adı:
- Tıklamak Eklemek, Sonra geri dön ‘Oturum’ ekran. Linode’u girin’S ana bilgisayar adı veya IP adresi ve oturumunuz için bir başlık. Gelecekte kullanım için ayarlarınızı kaydetmek için Kaydet’i tıklayın ve ardından SSH tünelinizi başlatmak için Aç’ı tıklayın.
- Bağlantınızı test etmek için VNC sunucusunu başlatın. Bir şifre ayarlamanız istenecektir:
VNCServer: 1 Masaüstünüzden VNC’ye bağlanın
Bu bölümde, bir VNC istemcisi kullanacaksınız veya izleyici, uzak sunucuya bağlanmak için. Görüntüleyici, sunucu tarafından oluşturulan grafik ekranı çizen ve yerel bilgisayarınızda çıktıyı oluşturan yazılımdır.
Mac OS X ve Windows
İşletim sistemi X ve Windows için birçok seçenek olsa da, bu kılavuz RealVNC görüntüleyicisini kullanacak.
Görüntüleyiciyi yükledikten ve açtıktan sonra, VNC istemciniz aracılığıyla Localhost’a bağlanın. Biçim localhost: #, burada # vnc bağlantınızın güvenli bölümünde kullandığımız ekran numarasıdır:
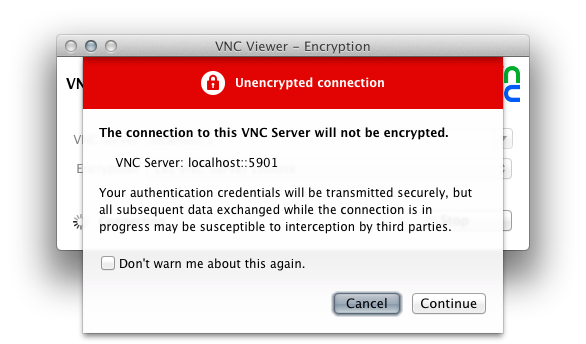
Bağlandıktan sonra, masaüstü işlemleri henüz başlatılmadığından boş gri bir ekran göreceksiniz. Bir sonraki bölümde, Linode’unuzu tam bir masaüstü başlatacak şekilde yapılandıracağız.
Linux
Ubuntu masaüstleri için çeşitli VNC istemcileri var. Listeyi buradan bulabilirsiniz. Bu kılavuz, varsayılan olarak yüklenen Remmina’yı kullanacak.
- Remmina’yı açık.
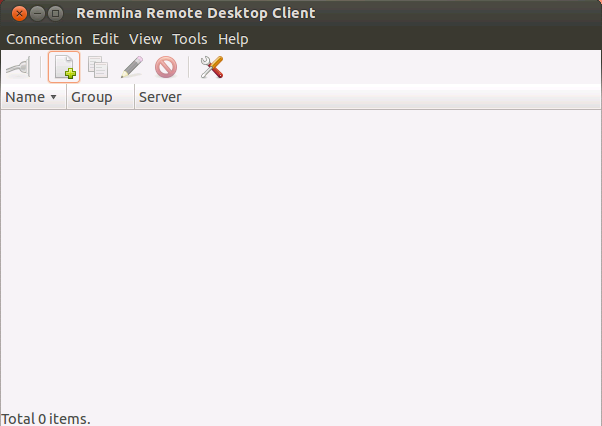
- Yeni bir uzak masaüstü profili oluşturmak için düğmeyi tıklayın . Profilinizi adlandırın, VNC protokolünü belirtin ve sunucu alanına localhost: 1’i girin. : Sunucu alanındaki 1, ekran numarasına karşılık gelir. Parola bölümünde, VNC bağlantınızı güvenli bir şekilde belirttiğiniz şifreyi doldurun:
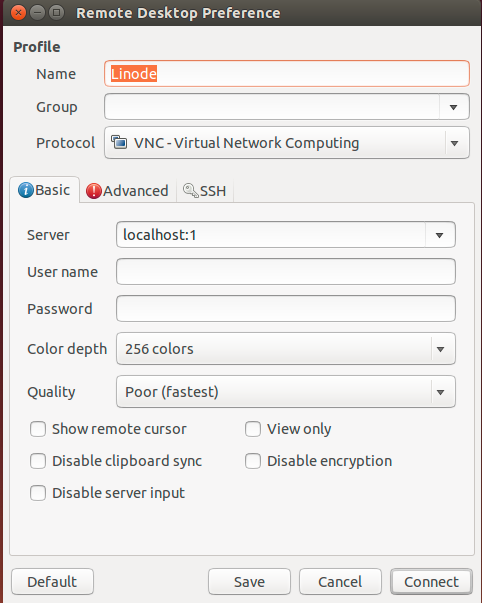
- Basmak Bağlamak.
Sen’Masaüstü işlemleri henüz başlamadığından boş gri bir ekran görecek. Bir sonraki bölümde, Linode’unuzu tam bir masaüstü başlatacak şekilde yapılandıracağız.
Tam masaüstü için VNC’yi yapılandırın
Bu bölüm, VNC’yi başladığında tam Unity masaüstünü başlatacak şekilde yapılandıracaktır.
Önden buyurun’Başarılı bir şekilde bağlanır, bağlantıdan çıkın. VNC sunucusunu kapatın:
vncserver -lill: 1 Ubuntu 20’ye Sanal Ağ Bilgi İşlemini (VNC) yükleme ve yapılandırma.04

Sanal Ağ Hesaplama (VNC), grafik kullanıcı arayüzlerine uzaktan erişmek için kullanılan bir ekran paylaşım sistemidir. Bir sunucunun (kullanıcı tarafı) başka bir tarafa (istemci) bağlanmasına izin veren uzak çerçeve arabellek protokolünü kullanır. VNC güvenli, güvenli ve tüm işletim sistemlerinde çalışır.
RealVNC, Ultravnc, XFCE, TightVNC, birkaç isim, bugün kullanılan en popüler VNC istemcileri. Mevcut alternatifler listesi arasında, kolaylık sağlamak için herhangi bir VNC seçmekte özgürsünüz. Bu öğreticide, Ubuntu 20’ye VNC’yi kurma ve yapılandırma adımlarında size yol göstereceğiz.04. Biz’Hızı, hafifliği ve mükemmel performansı nedeniyle XFCE’yi kuracağım.
Biz’Bir Ubuntu sunucusunda bir VNC sunucusu kurma ve SSH tüneli aracılığıyla güvenli bir bağlantı kurma ile başlayacak. Son olarak, bir grafik masaüstü ortamı aracılığıyla sunucu ile etkileşim kurmak için yerel makinemizde bir VNC istemci programı kullanacağız.
Önkoşul
Bu öğreticiyi takip etmek için:
- Bir ubuntu 20.04 kök dışı kullanıcı ve karmaşık olmayan bir güvenlik duvarı (UFW) ile sunucu.
- Üzerine VNC istemcisi olan yerel bir bilgisayar. Ayrıca, SSH tünelleri üzerinden bağlantıları kullanacağımız VNC istemcisi.
- Windows işletim sistemi: fingivnc, realVNC veya ultravnc.
- Mac OS: RealVNC veya Yerleşik Ekran Paylaşımı Programı.
- Linux OS: TightVNC, RealVNC veya XFCE.
Adım 1— Masaüstü ortamını ve VNC sunucusunu yükleyin
Önceki Ubuntu sürümlerinden farklı olarak, Ubuntu 20.04 önceden yüklenmiş bir VNC ile gelmez. İlk adım olarak, resmi Ubuntu deposundan gerekli paketleri yükleyeceğiz. İleri gitmeden önce izin ver’S Mevcut paketleri güncelleyin:
sudo apt güncellemesi
Şimdi biz’LL XFCE ve XFCE4 – GOODIES PAKETİ komutu kullanarak yükleyin:
sudo apt yükleme xfce4 xfce4 – goodies
Paketiniz yüklenirken’XFCE için varsayılan bir görüntü yöneticisi seçmenizi isteyen bir ekran görecek. Mesajı görmezden gelin veya varsayılan olarak ayarlayın ve ardından Enter tuşuna basın .
Ekran Yöneticisi, kullanıcıların bir grafik arabirim aracılığıyla bir masaüstü ortamında oturum açmasına olanak tanıyan bir programdır. Bu öğreticide biz’Bir VNC istemcisiyle bağlantı kurarken XFCE kullanın’Kök olmayan ubuntu kullanıcısı olarak yeniden giriş yaptı. Bu nedenle, ekran yöneticisinin seçiminin kurulumumuz üzerinde herhangi bir etkisi olmayacaktır.
XFCE kurulumundan sonra, TightVNC sunucusunu yükleyeceğiz:
sudo apt kurulumu tuefvncserver
Bir sonraki adımda, bir VNC Access şifresini ayarlamak ve ilk yapılandırma dosyalarını oluşturmak için VNCServer komutunu kullanın. VNC Server örneğini başlatmak için aşağıdakileri yazın:
Bundan sonra, 6-8 karakter uzunluğunda bir şifre ayarlayın ve Enter’a basın . Hızlı bir mesaj göreceksiniz:
Masaüstlerinize erişmek için bir şifreye ihtiyacınız olacak .
Şifreyi doğruladıktan sonra’Sadece görünümlü bir şifre oluşturma seçeneği alacak. Yalnızca görünüm parolasını kullanarak giriş yapan kullanıcılar, VNC’yi fare veya klavye ile kontrol etmek için sınırlandırılır. Yine, bu sadece önerilir ve ihtiyacınız varsa etkinleştirebilirsiniz, aksi takdirde atlayabilirsiniz.
Gelecekte, şifrenizi değiştirmek veya yalnızca görünümlü bir şifre eklemek istiyorsanız, komutu kullanın:
Şimdiye kadar sen’LL, sunucu için oluşturulan tüm varsayılan yapılandırmalara sahiptir ve 5901 ekran bağlantı noktası şu şekilde başlatılmıştır: 1 . VNC, sırasıyla 5902, 5903 ve 5904 bağlantı noktasına atıfta bulunan diğer ekran bağlantı noktalarında birden fazla örnek başlatabilir:
Bir görünüm girmek ister misiniz – yalnızca şifre (E / H) ? N
Xauth: Dosya / Home / CloudSigma / . Xauthority yok
Yeni ‘X’ masaüstü sizin_hostname: 1
Varsayılan başlangıç komut dosyası / Home / CloudSigma / . VNC / XSTARTUP
/ Home / CloudSigma’da belirtilen başlangıç uygulamaları / . VNC / XSTARTUP
Günlük dosyası / home / cloudsigma / . vnc / your_hostname: 1.kayıt
VNC sunucunuz artık yüklü ve başarılı bir şekilde çalışıyor. Bir sonraki adımda’S Grafik arabiriminden erişmek için sunucuyu XFCE’yi başlatacak şekilde yapılandırın.
2. Adım – VNC sunucusunu yapılandırın
Ana dizin altında, . Startup adlı tüm yapılandırma dosyalarını içeren VNC klasörü . Başlangıçta, VNCServer komutunu 1. adımda çalıştırdığımızda otomatik olarak oluşturulan başlangıç dosyasını bulacaksınız. Başlangıç komut dosyası, önceki adımda VNCServer komutunu çalıştırdığınızda oluşturuldu. Ancak, şimdi XFCE masaüstünü başlatmak için kendiniz yaratacaksınız. VNC yapılandırması değişeceğinden, XFCE masaüstünü başlatmak için kendi sunucumuzu da oluşturmamız gerekecek.
Daha fazla ilerlemeden önce, 5901 numaralı bağlantı noktasında çalışan VNC Server örneğini durdurmalıyız:
VNCServer – Öldür: 1
Çıktıyı göreceksiniz:
Öldürme Xtightvnc Process ID 17648 Nano ~ / . VNC / XSTARTUP
17648 yerine farklı bir sayı alabilirsiniz ve’sorun değil. Sonraki biz’Xstartup dosyasını değiştirin. Herhangi bir dosya değişikliği yapmadan önce’Orijinal dosyayı yedekleyin:
MV ~ / . vnc / xstartup ~ / . VNC / XSTARTUP . fırıl atmak
Ardından, yeni bir Xstartup dosyası oluşturun ve herhangi bir metin düzenleyicisinde açın. Bu öğreticide biz’Nano’yu kullanma:
Nano ~ / . VNC / XSTARTUP
Yapıldıktan sonra, dosyaya aşağıdaki satırları ekleyin:
~/.VNC/XSTARTUP
xrdb $ ev / . Xresources
startxfce4 &
Ne zaman sen’VNC sunucusunu yeniden başlatarak veya yeniden başlatarak, bu komutlar otomatik olarak yürütülür. İlk satır, sistemi tercümanın bilgileri hakkında bilgilendiren Shebang’dır ~ / . Yürütme için vnc / xstartup dosyası. Bir sonraki satır xrdb $ ev / . Xresources, VNC’yi bilgilendirir’Sunucu kullanıcısını okumak için S GUI çerçevesi’s xresources dosyası. Son olarak, son satır sunucudan XFCE’yi başlatmasını ister. Bu satırları ekledikten sonra dosyayı kaydedin ve kapatın.
VNC sunucusunun yeni başlatma dosyasını kullanabilmesi için dosyayı yürütülebilir hale getirmemiz gerekiyor:
chmod + x ~ / . VNC / XSTARTUP
Ardından, VNC sunucusunu yeniden başlatın:
VNCServer – Localhost
Şimdi sen’Buraya eklenen – localhost seçeneği var. Localhost, VNC sunucusunu sunucunuza bağlar’S Yalnızca Yüklü Sunuculardan Bağlantılara İzin Veren Gönderi Arayüzü. Sonraki biz’Yerel makinemiz ve sunucumuz arasında bir SSH tüneli oluşturun. Amaç, VNC çevresinde ekstra bir güvenlik katmanı eklemektir. Neden? Bunun nedeni, erişime sahip olacak kullanıcılar, sunucuya zaten SSH erişimi olan kullanıcılar olacaktır.
Sen’Aşağıdaki çıktıya bakın:
~/.VNC/XSTARTUP
Yeni ‘X’ masaüstü sizin_hostname: 1
/ Home / Sammy’de belirtilen başlangıç uygulamaları / . VNC / XSTARTUP
Günlük dosyası / home / cloudsigma / . vnc / your_hostname: 1.kayıt
Yapılandırma kurulduktan sonra biz’Yerel makinemizden VNC sunucusuna bağlanmaya hazır.
Adım 3— VNC masaüstüne güvenli bir şekilde bağlanın
Sunucuya bağlanırken, VNC güvenli protokoller kullanmaz. Bu nedenle, bir SSH tüneli kurmamız ve VNC istemcisinden, kendi başına doğrudan bir bağlantı kurmasına izin vermek yerine tüneli kullanarak bir bağlantı kurmasını istememiz gerekir.
Biz’Yerel bilgisayarımızda SSH komutunu kullanarak Localhost bağlantısına ileten bir SSH bağlantısı oluşturun. SSH bağlantısı oluşturmak için terminaldeki komutu kullanın:
SSH – L 59000: Localhost: 5901 – C – N – L CloudSigma Your_server_ip
İzin vermek’Yukarıdaki kodu çözün:
- – L 59000: Localhost: 5901: The – L anahtarı, yerel bilgisayardaki verilen bağlantı noktasının (59000) hedef sunucudaki verilen ana bilgisayar ve bağlantı noktasına gideceğini belirtir (LocalHost: 5901). Bu, hedef sunucudaki 5901 numaralı bağlantı noktasının_server_ip olarak tanımlanacağı anlamına gelir). Belirttiğiniz yerel liman keyfidir. Bağlantı noktası olmadığı sürece’zaten başka bir hizmete bağlı, sen’Tüneliniz için yönlendirme bağlantı noktası olarak kullanmakta özgür.
- – C: Kaynak tüketimini en aza indirmeye ve performansı hızlandırmaya yardımcı olan sıkıştırma sağlar.
- – N: bağlantı noktalarını yönlendirme için kullanışlı. Bu, SSH’yi herhangi bir uzaktan komut yürütmemesini bildirir.
- – l CloudSigma Your_server_ip: The – L anahtarı, sunucuya bağlandıktan sonra oturum açmak istediğiniz kullanıcıyı belirtmenizi sağlar.
Yukarıdaki komut, yalnızca sunucunuzu açmaktan daha güvenli bir bağlantı kurmanın daha güvenli bir yoludur’Her yerden 5901 numaralı bağlantı noktasına bağlantılara izin vermek için güvenlik duvarı. Bağlantıyı yaptıktan sonra, SHH tüneli içeriği VNC’nizdeki 5901 bağlantı noktasından varsayılan SSH bağlantı noktası üzerinden yerel makinenizdeki 59000 bağlantı noktasına iletir; Port 22 .
Sunucunuzu bağlamak için macun da kullanabilirsiniz. Macun açın, macun terminalinin sol tarafına gidin ve Bağlantı Bağlanmak için Şube. Sonra genişletin SSH Şube ve tıklayın Tünel. Üzerinde SSH bağlantı noktası yönlendirmeyi kontrol eden seçenekler ekran, 59000’e girin Kaynak bağlantı noktası ve localhost: 5901 Varış noktası:

Tüm seçenekleri değiştirmeden tutun, tıklayın Eklemek, ve daha sonra Uygula Tüneli uygulamak için. Tünel başladığında, Localhost’a bağlanmak için bir VNC istemcisi kullanın: 59000 . Varsayılan olarak, sen’Bizim şifreyi kullanarak kimlik doğrulaması yapılması istenecek’ve adım-1’de yaratıldı. Bağlandıktan sonra sen’Varsayılan XFCE masaüstüne bakın:

Ev dizinindeki dosyalara erişebilir ve yönetebilirsiniz. Ayrıca, VNC Sunucunuzu SystemD hizmeti olarak çalıştıracak şekilde yapılandırın.
Adım 4— VNC’yi SystemD hizmeti olarak çalıştırın
VNC sunucusunu SystemD hizmeti olarak çalıştıracak şekilde ayarlama, sunucu yönetimi sağlar. Rahatlığınıza ve ihtiyaçlarınıza göre başlayabilir, durdurabilir, yeniden başlatabilir veya sonlandırabilirsiniz. Sunucu her öne çıktığında, sunucunun açık veya kapalı olup olmadığını doğrulamak için Systemd yönetimi komutlarını kullanabilirsiniz .
Önce biz’Hizmetleri yönetirken kullanmak istediğimiz VNC görüntüleme bağlantı noktasını belirtmek için yeni bir birim dosyası oluşturun. Bir birim dosyası tanımlayın:
Ubuntu 20’ye VNC Sunucusunu Yükle.04 | 18.Gnome’a erişmek için 04 LTS
VNC, Sanal Ağ Bilgi İşlemi, Olivetti & Oracle Research Lab tarafından geliştirilen Linux ve diğer işletim sistemlerinde çalıştırmak için bir ücretsizdir ve kaynak yazılım platformu açar. Uzak bir bilgisayarın ekran içeriği paylaşımını sağlar ( VNC Sunucusu yerel bir bilgisayarda çalışıyor) VNC izleyicisi çalışıyor). Yerel bilgisayardan uzak PC’ye veya sunucuya klavye ve fareden giriş gönderme yeteneği ile birlikte. Tıpkı Microsoft’un RDP’si gibi. Ancak, RDP’den farklı olarak, VNC’deki oturum bağımsız olacaktır, yani uzak kullanıcı’İstemci VNC görüntüleyici sistemine erişim sağlamak için oturum açmanız gerekiyor.
Daha net bir şekilde, VNC sunucu-istemci mimarisinde çalışır. VNC sunucu kısmı, kullanıcının önünde fiziksel olarak mevcut olmadan bir ağ üzerinden erişmek istediği uzak bilgisayarda yüklenmelidir. Oysa kullanıcı veya yönetici uzak sisteme erişmek istediği yerel sistemin bir VNC görüntüleyici uygulamasına sahip olması gerekir. O zaman bir bilgisayar, başka bir bilgisayara bir ağ üzerinden erişebilecek, ancak normal dosya paylaşımı ile çok az ortak noktaya sahip olacak.
Bu uzaktan kumanda yazılımı, ağ bağlantısı oluşturulduğu ve VNC yazılımı çalıştığı sürece yalnızca masaüstü paylaşımı ve uygulama paylaşımını sağlamakla kalmaz, aynı zamanda hiçbir kısıtlamanın kabul edilmesi gerekmez.
VNC yazılımını ne zaman kullanıyorsunuz?
Yazılım hem bireyler hem de küçük ila büyük şirketler için uygundur. Genellikle, ağ yöneticileri çalışanların sorunlarını çözmek için VNC kullanır’ VNC aracılığıyla uzaktan kumanda alarak bilgisayarlar. Çoğu zaman, bu, uzak bilgisayara fiziksel olarak katılmadan sorun giderme amaçları için yapılır. Başka bir uygulama, çalışanın uygun haklara sahip olmadığı veya sadece zamana sahip olmayan uzaktan erişim yoluyla yazılımın kurulumudur.
VNC yazılımını kullanmanın avantajları nelerdir?
VNC’yi kullanmanın en büyük avantajı zamanın tasarrufudur. Yöneticiler veya herhangi bir kullanıcı’Herhangi bir yazılımı yüklemek istediği veya sadece bakım için birden fazla kattan geçmeniz gerekiyor.
Ubuntu 20’ye VNC’yi nasıl kurar ve yapılandırır.04
Bu öğreticide, VNC’yi Ubuntu 20’ye yükleyecek ve yapılandıracaksınız.04. Sanal Ağ Bilgi İşlem (VNC), klavyenizi ve farenizi kullanarak başka bir bilgisayarı uzaktan çalıştırmanıza izin veren bir grafik masaüstü paylaşım teknolojisidir.
giriiş
Ubuntu 20’ye VNC’yi nasıl kuracağınız ve yapılandıracağınızdan bahsetmeye başlamadan önce.04, kısaca anlayalım – VNC nedir?
Sanal Ağ Bilgi İşlem (VNC), klavyenizi ve farenizi kullanarak başka bir bilgisayarı uzaktan çalıştırmanıza izin veren bir grafik masaüstü paylaşım teknolojisidir. Microsoft’un RDP Protokolüne (RDP) ücretsiz ve açık kaynaklı bir alternatiftir.
Bu öğreticide, Ubuntu 20’ye bir VNC sunucusunu yükleyip yapılandıracaksınız.04.
Masaüstü Ortamının Kurulması
Ubuntu sunucuları komut satırı üzerinden işlenir ve grafiksel bir ortamla önceden yüklenmez. Masaüstünüzde ubuntu kullanıyorsanız, bu adımı atlayabilirsiniz.
Ubuntu deposunda, çeşitli masaüstü ortamları elde edebilirsiniz. Ubuntu 20 olan Gnome’u kurmak.04’ün varsayılan masaüstü ortamı, bir seçenektir. XFCE’yi kurmak başka bir alternatiftir. Uzak bir sunucuda kullanım için ideal olan hafif, hızlı ve kararlı bir masaüstü ortamıdır.
XFCE’yi bu öğreticiye yükleyeceğiz. Sudo özelliklerine sahip bir kullanıcı olarak aşağıdaki komutları çalıştırın:
sudo apt güncellemesi sudo apt yükleme xfce4 xfce4-goodiesXFCE paketlerini indirmek ve yüklemek, sisteminize bağlı olarak biraz zaman alabilir.
VNC Sunucusunu Yükle
TightVNC, Tigervnc ve X11VNC, Ubuntu deposunda erişilebilen VNC sunucularından sadece birkaçıdır. Hız ve güvenlik açısından, her VNC sunucusunun kendi güçlü ve zayıf yönleri vardır.
Tigervnc kurulacak. Aktif olarak korunan yüksek performanslı bir VNC sunucusudur. Paketi yüklemek için aşağıdaki komutu kullanın:
sudo apt kurulumu tigervnc-standalon-serverVNC Erişimini Yapılandırın
Bir sonraki adım, ilk kullanıcı yapılandırmasını oluşturmak ve VNC sunucusu yüklendikten sonra şifreyi yapılandırmaktır.
VNCPasswd komutu, kullanıcının şifresini değiştirmek için kullanılır. Aşağıdaki komutu çalıştırırken SUDO kullanmayın:
vncpasswdŞifrenizi girip onaylamanız istenir ve ayrıca sadece görüntülenmesini isteyip istemediğiniz istenir. Yalnızca görünümlü bir şifre ayarlamayı tercih ederseniz, kullanıcı VNC örneğiyle fare veya klavye ile etkileşime giremez.
Çıktı Parolası: Doğrula: Yalnızca görünümlü bir şifre (E/N) girmek ister misiniz?? NParola dosyası /.VNC dizin, zaten mevcut değilse oluşturulan.
Bir sonraki adım, XFCE’yi kullanmak için Tigervnc’yi ayarlamaktır. Bunu yapmak için aşağıdaki dosyayı oluşturun:
Nano ~/.VNC/XSTARTUP#!/bin/sh unset seans_manager unset dbus_session_bus_address exec startxfce4Dosya kaydedilmeli ve kapatılmalıdır. Tigervnc sunucusunu başlattığınızda veya yeniden başlattığınızda, yukarıdaki komutlar otomatik olarak yürütülür.
/ İçin yürütme izinleri de gereklidir.vnc/xstartup dosyası. Bir dosyanın izinlerini değiştirmek için Chmod komutunu kullanın:
chmod u+x ~/.VNC/XSTARTUPVNC sunucusuna daha fazla seçenek göndermeniz gerekiyorsa, yapılandırma adlı bir dosya oluşturun ve satır başına bir seçenek ekleyin. İşte bir örnek:
geometri = 1920x1080 dpi = 96VNCServer komutu artık VNC sunucusunu başlatmak için kullanılabilir:
vncserverÇıktı Yeni 'Sunucu2.Vegastack.com: 1 (Vegastack) 'Masaüstü: 1'de Makine Sunucusu2.Vegastack.com/home/Vegastack/içinde belirtilen başlangıç uygulamaları/.VNC/XSTARTUP Günlük Dosyası/Home/Vegastack/.VNC/Sunucu2.Vegastack.com: 1.Günlük kullanın xtigervncviewer -securityTypes vncauth -passwd/home/Vegastack/.VNC/Passwd: 1 VNC sunucusuna bağlanmak için.Yukarıdaki çıktıda, ana bilgisayar adından sonra 1’i not edin. VNC sunucusunun yürüttüğü görüntüleme bağlantı noktası sayısı burada görüntülenir. Sunucu bu örnekte TCP bağlantı noktası 5901 (5900+1) dinliyor. İkinci bir örnek oluşturmak için VNCServer kullanırsanız, bir sonraki kullanılabilir bağlantı noktasında çalışır, yani: 2, yani sunucunun 5902 bağlantı noktasında çalışacağı anlamına gelir (5900+2).
VNC sunucularıyla çalışırken,: X’in 5900+X’i bir görüntüleme bağlantı noktası olarak ifade ettiğini anlamak çok önemlidir.
Şu anda yazarak aktif olan tüm VNC oturumlarının bir listesini alabilirsiniz:
vncserver -listÇıktı Tigervnc Sunucusu Oturumlar: X Ekran # RFB bağlantı noktası # İşlem Kimliği: 1 5901 5710Bir sonraki adıma geçmeden önce -lill seçeneğiyle VNCServer komutunu ve sunucu numarasını bir bağımsız değişken olarak kullanarak VNC örneğini durdurun. Sunucu 5901 numaralı bağlantı noktasını dinlediğinden, bu örnekte şunları kapatacağız:
vncserver -lill: 1Çıktı Öldürme Xtigervnc Process ID 5710. başarı!Bir Systemd Birimi Dosyası Oluştur
VNC oturumuna manuel olarak başlamak yerine, VNC hizmetini gerektiği gibi başlatacak, durduracak ve yeniden başlatacak bir SystemD ünitesi dosyası geliştirelim.
Aşağıdaki ayarları metin düzenleyicinize kopyalayın ve yapıştırın. 7. satırdaki kullanıcı adının sizinkiyle aynı olduğundan emin olun.
[Birim] Açıklama = Uzak Masaüstü Hizmeti (VNC) Sonrası = Syslog.hedef ağ.Hedef [Servis] Tür = Basit Kullanıcı = Vegastack PamName = Giriş PidFile =/Home/%U/.VNC/%H%I.PID execstartpre =/bin/sh -c '/usr/bin/vncserver -lill:%i>/dev/null 2> & 1 || : 'Execstart =/usr/bin/vncserver:%i -geometri 1440x900 -alwaysshared -fg execstop =/usr/bin/vncserver -lill:%i [yükleme] wantby = çoklu kullanıcı.hedefDosya kaydedilmeli ve kapatılmalıdır.
Systemd, yeni bir birim dosyasının oluşturulduğu bildirilmelidir:
sudo Systemctl Daemon-ReloadBilgisayar arttığında hizmetin otomatik olarak başlamasına izin verin:
VNC hizmetinin çalışacağı ekran bağlantı noktası, @ sembolünden sonra 1 numara tarafından tanımlanır. Bu, önceki bölümde açıklandığımız gibi, VNC sunucusunun 5901 numaralı bağlantı noktasını dinleyeceği anlamına gelir .
VNC hizmetini başlatmak için aşağıdaki komutu çalıştırın:
Aşağıdaki adımları gerçekleştirerek hizmetin başarıyla başlatıldığını doğrulayın:
Çıktı ● [E-posta Korumalı]-Uzak Masaüstü Hizmeti (VNC) Yüklü: Yüklü (/etc/systemd/system/[e-posta korumalı]; etkin; satıcı önceden ayarlanmış: etkin) aktif: aktif (çalıştırma) fri 2021-03-26 20:00:59 UTC; 3s önce .VNC sunucusuna bağlan
VNC şifreli bir protokol değildir, bu nedenle paket koklama mümkündür. Bir SSH tüneli oluşturmak ve 5901 numaralı bağlantı noktasındaki yerel makinenizden trafiği aynı bağlantı noktasında sunucuya güvenli bir şekilde yönlendirme tercih edilen yoldur.
Linux ve macOS üzerinde SSH tünelini kurun
Makineniz Linux, macOS veya herhangi bir Unix tabanlı işletim sistemini çalıştırıyorsa, komutu kullanarak hızlı bir şekilde bir SSH tüneli ayarlayabilirsiniz:
SSH -l 5901: 127.0.0.1: 5901 -n -f -l Vagrant 192.168.33.10Kullanıcı şifreniz istenecek.
Kullanıcı adı ve Server_IP_ADDRESS’i kullanıcı adınız ve sunucunuzun IP adresi ile değiştirin.
Pencerelerde SSH tünelini kurun
Windows kullanıyorsanız, SSH tünelini ayarlamak için Putty SSH istemcisini kullanabilirsiniz.
Ana Bilgisayar Adında veya IP Adresi Putty alanında, sunucunuzun IP adresini yazın.
SSH’yi genişletin ve bağlantı menüsü kutusundan tünelleri seçin. Kaynak bağlantı noktası alanında, tip 5901 ve hedef alanda Server_ip_address: 5901 yazın, ardından Ekle düğmesini tıklayın.
Seçeneklerinizi kaydetmek için oturum sayfasına dönün, böylece bunları her seferinde yazmanız gerekmez. Uzak sunucudan kaydedilen oturumu seçin ve aç düğmesini tıklayın.
VNCViewer kullanarak bağlan
Artık SSH tüneli kurulduğuna göre, VNCViewer’ınızı başlatabilir ve LocalHost’ta VNC sunucusuna bağlanabilirsiniz: 5901 .
Google Chrome için TIGERVNC, TIGERVNC, RealVNC, Ultravnc, Vinagre ve VNC Viewer dahil olmak üzere herhangi bir VNC izleyici kullanılabilir.
Tigervnc kullanılacak. Görüntüleyiciyi açın, LocalHost: 5901’i adres çubuğuna yazın, ardından Bağlan düğmesine basın.
İstendiğinde, kullanıcı şifrenizi girin ve varsayılan XFCE masaüstü görünmelidir.
Yerel iş istasyonunuzdan uzak XFCE masaüstüyle etkileşim kurmak için klavyenizi ve farenizi kullanabilirsiniz.
Çözüm
Bu ayrıntılı rehberin Ubuntu 20’ye VNC’yi yüklemenize yardımcı olmasını umuyoruz.04.
Temel kurulumu oluşturun ve VNC sunucunuzu birden fazla kullanıcı için bir ekran başlatacak şekilde yapılandırmak için VNCPasswd komutunu kullanarak parolayı ayarlayın. Farklı bir bağlantı noktasına sahip yeni bir hizmet dosyası da oluşturulmalıdır.
Herhangi bir sorunuz varsa, lütfen aşağıya bir yorum bırakın ve’Kesinlikle onlara cevap vermekten mutluluk duyacağım.