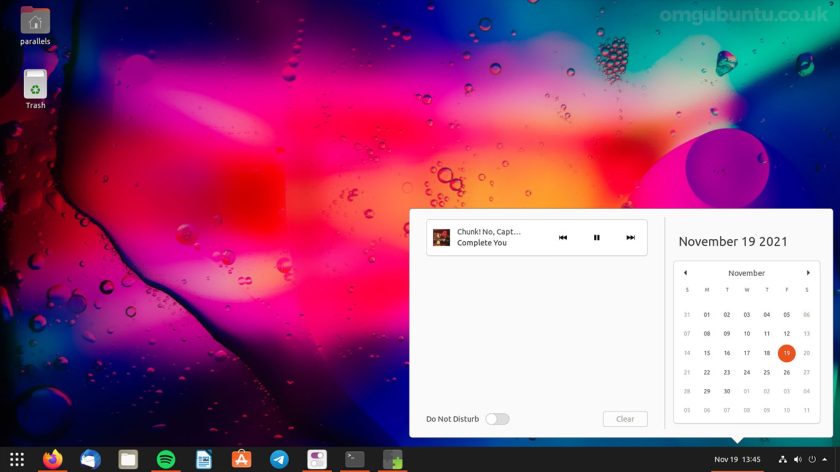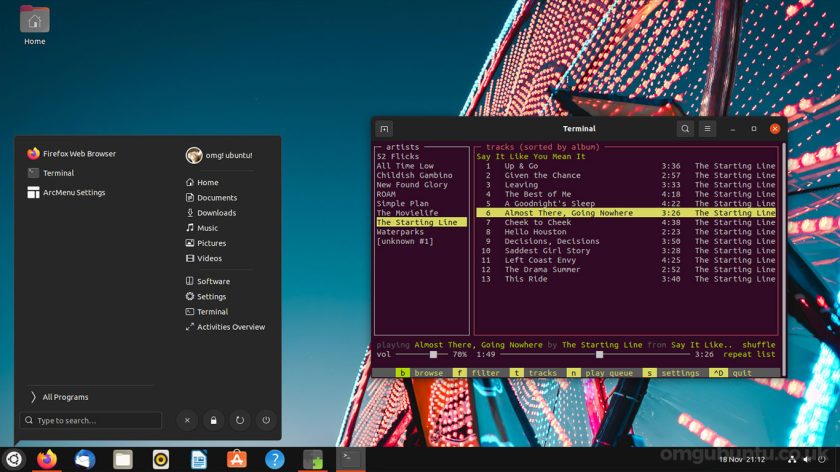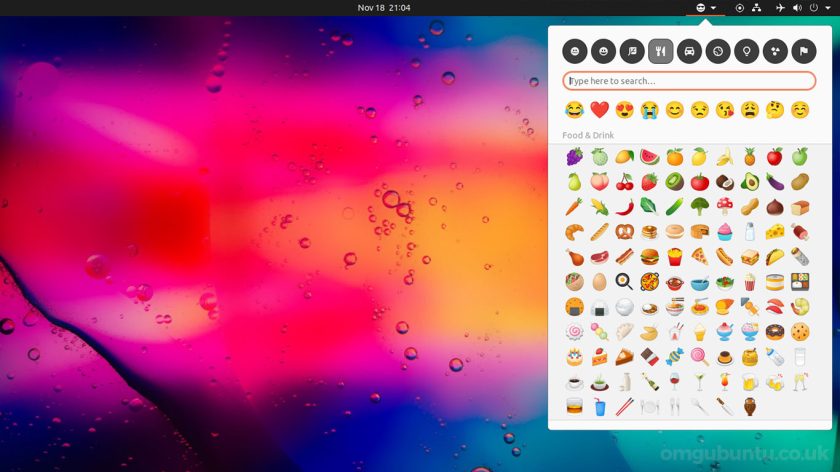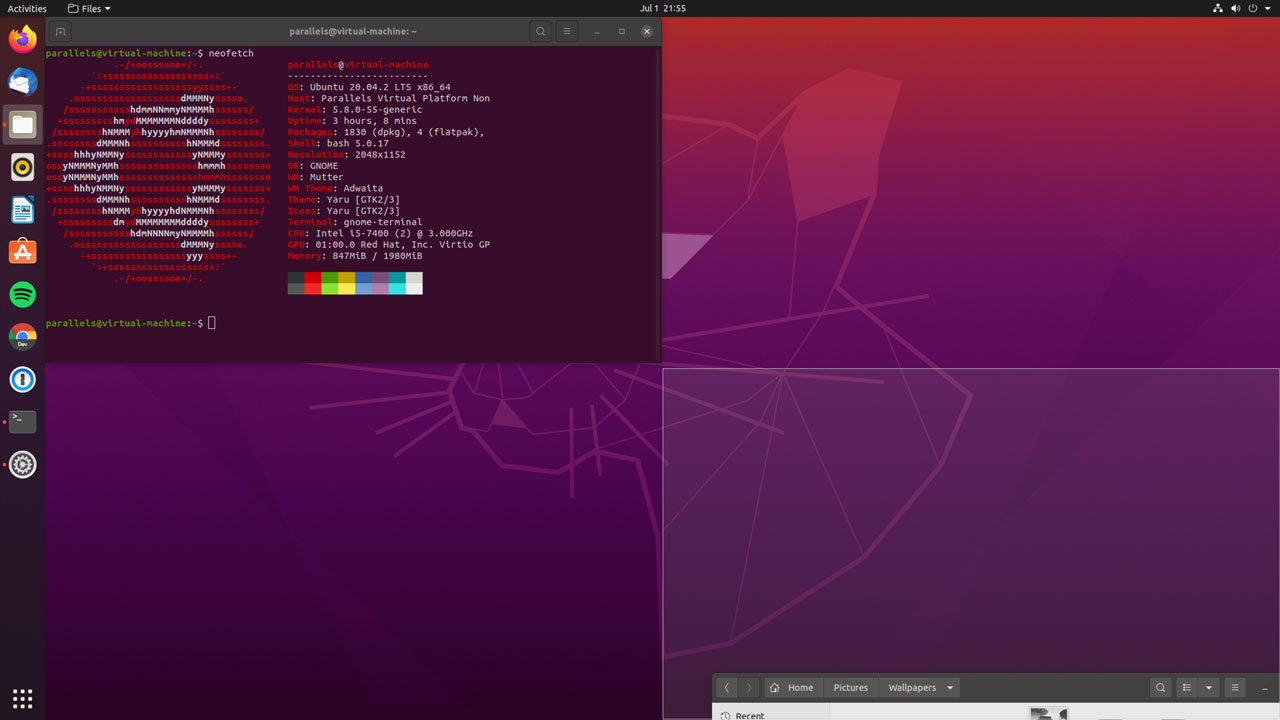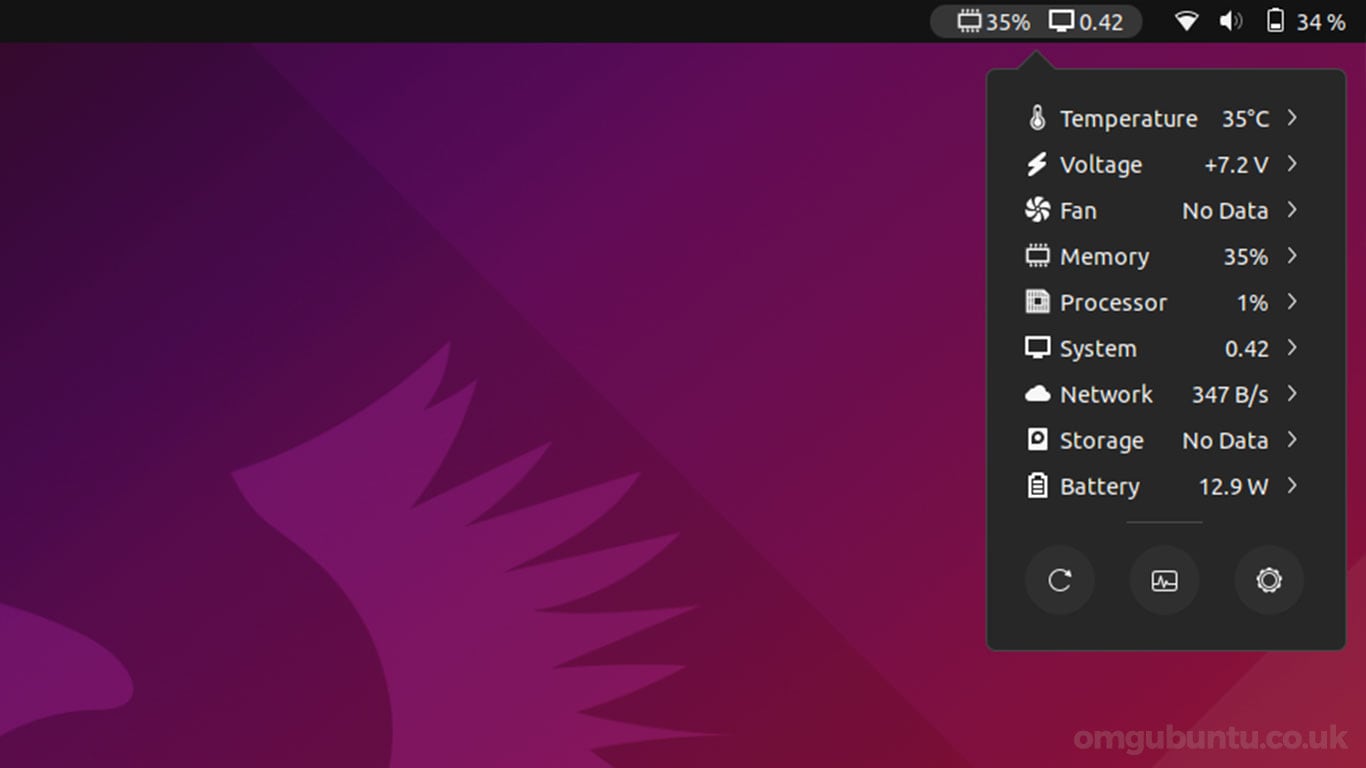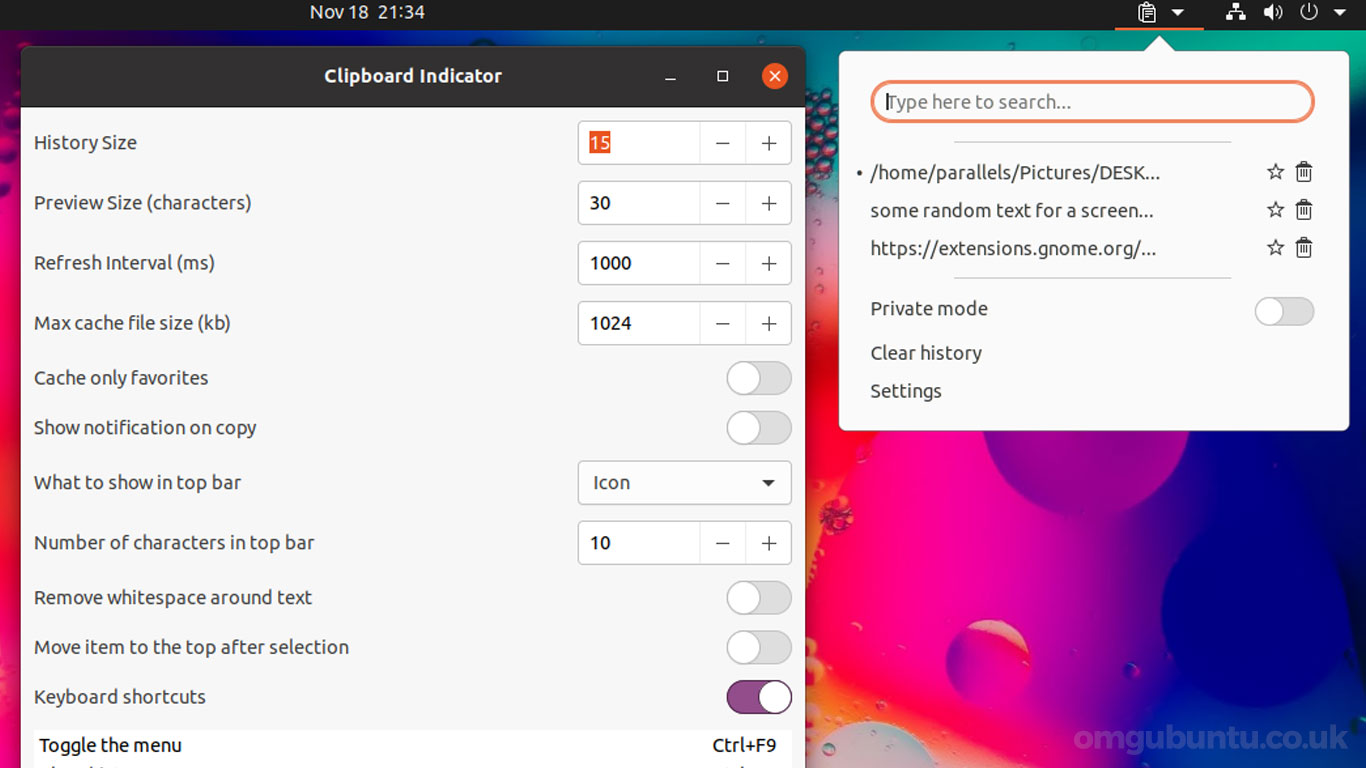Ubuntu gnome kabuğunu kullanıyor mu
Özet
Bu makalede, Ubuntu’ya Gnome Shell’i nasıl kuracağınız ve kullanacağınız konusunda size rehberlik edeceğim. Gnome Shell uzantılarını kolayca yüklemenize ve yönetmenize yardımcı olacak adım adım talimatlar ve önemli noktalar sağlayacağım. Ayrıca metne dayalı on beş benzersiz soruya cevap vereceğim, ayrıntılı bilgi ve kişisel bilgiler sunacağım.
Anahtar noktaları:
1. Gnome kabuk uzantıları: Gnome Shell uzantıları, gnome masaüstü ortamının işlevselliğini artıran küçük kod parçalarıdır.
2. Tarayıcı Eklentileri: Gnome Shell uzantıları, tarayıcınıza ekstra özellikler ekleyen tarayıcı eklentilerine benzer.
3. Üst panel: Çoğu Gnome Shell uzantısına üst panelden erişilebilir.
4. Gizli uzantılar: Üst panelde görünmeyen ama yine de Gnome’un davranışını değiştiren gnome uzantıları da var.
5. Gnome Tweak Aracı Yükle: Uzantıların daha iyi yönetimi için Gnome Tweak Aracı Kurulması önerilir.
6. Yöntem 1: Gnome-Shell-Uzatma Paketi’ni kullanın: Bu paket, Linux dağıtımınız tarafından test edilen minimum gnome uzantısı sağlar.
7. Yöntem 2: Web tarayıcısından uzantıları yükleyin: Gnome’un bulabileceğiniz, yükleyebileceğiniz ve yönetebileceğiniz uzantılar için özel bir web sitesi vardır.
8. Tarayıcı eklentisi ve yerel ana bilgisayar konnektörü: Gnome web sitesinden uzantıları yüklemek için bir tarayıcı eklentisi ve yerel konektör yüklemeniz gerekir.
9. Yerel konektör yükleyin: Ana konnektörü yüklemek için “sudo apt chrome-gnome kabuğu yükleme” komutunu kullanın.
Sorular:
1. Gnome Shell uzantıları nelerdir?
Gnome Shell uzantıları, Gnome’un işlevselliğini artıran küçük kod parçalarıdır.
2. Gnome Shell uzantılarını nasıl kurabilirsiniz?
Gnome Shell uzantılarını Gnome-Shell-Extensions paketini veya Gnome Uzantıları web sitesinden yükleyebilirsiniz.
3. Gnome Shell uzantılarına nereden erişebilirsiniz?
Çoğu Gnome Shell uzantısına Gnome Masaüstü Ortamında Üst Panelden Erişilebilir.
4. Herhangi bir gizli gnome uzantısı var mı?
Evet, gnome’un davranışını değiştiren ancak üst panelde görünmeyen gizli gnome uzantıları var.
5. Uzantıları kullanmak için gnome tweak aracı gerekli mi?
Gnome Tweak Aracı gerekli değildir, ancak uzantıların daha iyi yönetimi için önerilir.
6. Gnome Shell uzantılarını yüklemek için ilk yöntem nedir?
İlk yöntem, Linux dağıtımınız tarafından sağlanan Gnome-Shell-Extensions paketini kullanmaktır.
7. Uzantıları yüklemek için ikinci yöntem nedir?
İkinci yöntem, bir tarayıcı eklentisi ve yerel ana bilgisayar konnektörü kullanarak doğrudan Gnome Extensions web sitesinden uzantıları yüklemektir.
8. Yerel ana bilgisayar konnektörünü yüklemek için hangi komutu kullanmalısınız??
Yerel ana bilgisayar konnektörünü yüklemek için “sudo apt chrome-gnome-kabuk yükleme” komutunu kullanın.
9. Yerel bir ana bilgisayar konnektörü olmadan Gnome web sitesinden uzantıları yükleyebilir misiniz??
Hayır, Gnome web sitesinden uzantıları yüklemek için hem tarayıcı eklentisini hem de yerel ana bilgisayar konnektörünü yüklemeniz gerekiyor.
10. Gnome Shell uzantıları Gnome’un tüm sürümleriyle uyumlu mu??
Uzantılar Gnome’un tüm sürümleriyle uyumlu olmayabilir. Kurulumdan önce uyumluluğu kontrol edebilirsiniz.
11. Gnome Shell uzantılarını nasıl yönetebilirsiniz?
Gnome Shell uzantılarını Gnome Extensions uygulamasını veya Gnome Uzantıları Web Sitesini kullanarak yönetebilirsiniz.
12. Gnome-Shell-Extensions paketini kullanmanın avantajı nedir?
Gnome-Shell-Extensions paketi, montaj ve uyumluluğu kolaylaştıran minimum test edilmiş uzantılar kümesi sağlar.
13. Diğer Linux dağıtımlarında Gnome Shell uzantılarını kullanabilir misiniz??
Evet, Gnome Shell uzantıları diğer Linux dağıtımlarında da kullanılabilir, sadece ubuntu değil.
14. Yalnızca Gnome web sitesinden uzantıları yükleyebilir misiniz??
Hayır, Gnome web sitesinin yanı sıra, uyumlularsa diğer kaynaklardan uzantıları da bulabilir ve kurabilirsiniz.
15. Gnome kabuk uzantıları kullanımı ubuntu ile sınırlı mı?
Hayır, Gnome Shell uzantıları Gnome Masaüstü ortamını destekleyen herhangi bir dağıtımda kullanılabilir.
Yanıtlar:
1. Gnome kabuk uzantıları: Gnome Shell uzantıları, gnome masaüstü ortamının işlevselliğini artıran küçük kod parçalarıdır. Gnome deneyiminizi özelleştirmek için ekstra özellikler ve ince ayarlar ekliyorlar.
2. Gnome Shell uzantılarını yükleme: Gnome Shell uzantılarını yüklemek için birden fazla seçeneğiniz var. Linux dağıtımınız tarafından sağlanan Gnome-Shell-Extensions paketini kullanabilir, bunları doğrudan Gnome Uzantıları web sitesinden yükleyebilir veya manuel olarak indirip yükleyebilirsiniz.
3. Gnome Shell uzantılarına erişme: Çoğu Gnome Shell uzantısına Gnome Masaüstü Ortamında Üst Panelden Erişilebilir. Onlarla kolayca etkileşim kurmanıza izin veren simgeler veya göstergeler olarak görünürler.
4. Gizli Gnome uzantıları: Üst paneldeki görünür uzantılara ek olarak, gnome’un davranışını daha ince şekillerde değiştiren gizli gnome uzantıları vardır. Örneğin, orta fare düğmesinin işleyişini değiştirebilir veya ekstra klavye kısayolları ekleyebilirler.
5. Gnome Tweak Aracı Yükleme: Uzantıları kullanmak için gerekli olmasa da, Gnome Tweak Tool’u kurmak, Gnome Shell uzantılarını yönetmek ve özelleştirmek için uygun bir yol sağlar. Uzantıları etkinleştirmenize veya devre dışı bırakmanıza, çeşitli gnome ayarlarını değiştirmenize ve masaüstü ortamınızı özelleştirmenize olanak tanır.
6. Yöntem 1: Gnome-Shell-Extensions Paketini Kullanma: Bu yöntem yeni başlayanlar için en basit ve en uygun olanıdır. Gnome-Shell-Extensions Paketi. Bu paketi dağıtımınızın paket yöneticisini kullanarak yükleyebilirsiniz.
7. Yöntem 2: Gnome Uzantıları Web Sitesinden Uzantılar Yükleme: Gnome Extensions web sitesi, Gnome Shell uzantılarını bulabileceğiniz, yükleyebileceğiniz ve yönetebileceğiniz özel bir platformdur. Bu web sitesinden uzantılar yüklemek için, sisteminize bir tarayıcı eklentisi ve yerel bir ana bilgisayar bağlayıcısı yüklemeniz gerekir. Bu bileşenler, tarayıcınız ve Gnome Shell uzantıları altyapısı arasındaki entegrasyonu sağlar.
8. Tarayıcı eklentisini yükleme: Gnome Extensions web sitesini ziyaret ettiğinizde, gerekli tarayıcı eklentisini yüklemek için bir bildirim alacaksınız. Eklenti, tarayıcınız ve Gnome Shell uzantıları altyapısı arasında kesintisiz iletişim sağlar. Bildirimi tıklayın ve yüklemek için talimatları izleyin.
9. Yerel ana bilgisayar konnektörünü yükleme: Tarayıcı eklentisini yükledikten sonra, yerel bir ana bilgisayar konnektörünün olmadığını gösteren bir hata ile karşılaşabilirsiniz. Bunu çözmek için, krom-gnome-shell paketini yüklemeniz gerekir. “Chrome” içeren isme rağmen, bu paket krom tarayıcı ile sınırlı değildir ve Firefox ve diğer tarayıcılarla da çalışır.
10. Gnome Shell’in farklı versiyonlarıyla uyumluluk: Tüm Gnome Shell uzantıları Gnome’un tüm sürümleriyle uyumlu değildir. Uzantıları yüklerken, Gnome Shell sürümünüzle uyumluluklarını kontrol etmelisiniz. Gnome Extensions web sitesi, her uzantı için desteklenen Gnome Shell sürümleri hakkında bilgi sağlar.
11. Gnome Shell uzantılarını yönetmek: Gnome Shell uzantılarını Gnome Extensions uygulamasını veya Gnome Extensions web sitesini kullanarak yönetebilirsiniz. Her iki seçenek de yüklü uzantıları etkinleştirmenize veya devre dışı bırakmanıza, ayarlarını yapılandırmanıza ve yeni uzantılar aramanıza olanak tanır.
12. Gnome-Shell Uzatma Paketinin Avantajları: Gnome-Shell-Extensions Paketi. Bu daha iyi uyumluluk ve istikrar sağlar. Gnome masaüstü ortamınızı yararlı uzantılarla hızlı bir şekilde geliştirmenin kolay ve sorunsuz bir yoludur.
13. Diğer Linux dağıtımlarında kullanım: Gnome Shell uzantıları ubuntu ile sınırlı değildir. GNOME masaüstü ortamını destekleyen herhangi bir Linux dağıtımında kullanılabilirler. Kurulum yöntemleri biraz değişebilir, ancak işlev aynı kalır.
14. Gnome Shell uzantıları için kaynaklar: Gnome Extensions web sitesi, uzantıları bulmak ve kurmak için birincil kaynak olsa da, bu tek kişi bu değil. Ayrıca diğer depolarda, web sitelerinde veya forumlarda uzantıları da bulabilirsiniz. Bununla birlikte, Gnome Shell sürümünüzle bu tür uzantıların uyumluluğunu sağlayın ve bunları gayri resmi kaynaklardan kurarken dikkatli olun.
15. Ubuntu’nun ötesinde gnome kabuk uzantıları: Gnome Shell uzantıları, GNOME masaüstü ortamını destekleyen herhangi bir Linux dağıtımında kullanılabilir. Ubuntu, Gnome Shell uzantıları ile kullanıcı dostu bir deneyim sunan birçok dağıtımdan sadece biridir.
Umarım bu makale size Ubuntu’ya Gnome Shell uzantılarını nasıl kuracağınız ve kullanacağınız konusunda kapsamlı bir anlayış sağlamıştır. Sağlanan yönergeleri izleyerek, GNOME masaüstü ortamınızı geliştirebilir ve tercihlerinize göre uyarlayabilirsiniz.
Ubuntu’ya Gnome Shell Nasıl Kurulur ve Kullanılır
Arch Linux kullanıyorsanız, AUR’da mevcuttur.
Gnome Shell Uzantıları Nasıl Kullanılır [Tam Kılavuz]
Gnome Shell uzantılarını bir tarayıcı üzerinden manuel veya kolayca nasıl yükleyeceğinizi göstermek için adım adım ayrıntılı kılavuz.
20 mar 2023 10 dk okuma
Bu sayfada
- Gnome Shell uzantıları nelerdir?
- Gnome Shell uzantıları nasıl kurulur?
- Gnome Shell uzantıları nasıl yönetilir ve kaldırılır?
Gnome Shell uzantısı nedir?
Gnome Shell uzantısı temelde GNOME masaüstünün yeteneğini artıran küçük bir kod parçasıdır. Bunu tarayıcınızda bir eklenti olarak düşünün. Tıpkı bir tarayıcı eklentisinin tarayıcıya ek özellikler eklediği gibi, Gnome Extension GNOME masaüstü ortamına ek özellikler ekler.
Örneğin, reklamları devre dışı bırakmak için tarayıcınıza bir eklenti yükleyebilirsiniz. Bu eklenti bir üçüncü taraf geliştirici tarafından geliştirilmiştir. Web tarayıcınız olmasa da’t Varsayılan olarak sağlayın, bu eklenti yükleme web tarayıcınızın özelliğini artırır.
Benzer şekilde, Gnome Shell uzantıları, Gnome’un üstüne yükleyebileceğiniz üçüncü taraf eklentileri ve eklentileri gibidir. Bu uzantılar, hava koşullarını görüntüleme, internet hızı vb. Çoğunlukla, üst panelde erişebilirsiniz.

Üst panelde görünmeyen gnome uzantıları da var. Ama yine de cüceyi değiştiriyorlar’S. Örneğin, Orta Fare düğmesi, böyle bir uzantı ile bir uygulamayı kapatmak için kullanılabilir.
Gnome Shell uzantılarını kurmak
Şimdi gnome kabuk uzantılarının ne olduğunu bildiğine göre’Onları nasıl kuracağınızı görün.
Gnome uzantılarını kullanmanın üç yolu vardır:
- Ubuntu’dan (veya Linux Dağıtımınızdan) minimal bir uzantı seti kullanın
- Web tarayıcınıza uzantıları bulun ve yükleyin
- Uzatma Yöneticisi uygulamasını kullanarak uzantıları yükleyin
- Uzantıları indirin ve manuel olarak yükleyin
Uzantıların çalışması için Gnome Tweaks gerekli olmasa da, Ubuntu’ya Gnome Tweak aracını kurmak veya kullandığınız dağıtım daha iyidir.
sudo apt yükleme gnome-tweaksBazen, kullandığınız Gnome Shell’in versiyonunu da bilmeniz gerekir. Bu, bir uzantının sisteminizle uyumlu olup olmadığını belirlemeye yardımcı olur. Aşağıdaki komutu bulmak için kullanabilirsiniz:
Gnome-Shell-SürümYöntem 1: Gnome-Shell-Extensions paketini kullanın
Ubuntu (ve Fedora gibi diğer bazı Linux dağıtımları) minimum gnome uzantıları seti ile bir paket sağlar. Yapmazsın’Linux dağıtımınız tarafından test edildiği için burada uyumluluk konusunda endişelenmelisiniz.
Brainer istemiyorsanız, bu paketi ve siz’8-10 gnome uzantısı var.
sudo apt yükleme gnome-shell-uzantılarıKurulduktan sonra oturum açın ve sisteminize yeniden login. Bundan sonra Gnome Uzantıları Uygulamasını Genel Bakıştan Başlat. Bu Uzantılar uygulaması Gnome-Shell-Extensions Paketinin bir parçası olarak yüklenecek.

Sen’yüklü birkaç uzantıyı bul ll. Yüklü bir uzantıyı kullanmaya başlamak için düğmeyi değiştirebilirsiniz.

Yöntem 2: Gnome Shell uzantılarını bir web tarayıcısından yükleyin
Gnome Projesi, uzantılara adanmış bir web sitesine sahiptir. O’değil. Uzantılarınızı bu web sitesinde bulabilir, yükleyebilir ve yönetebilirsiniz. Gnome Extensions uygulaması için bile gerek yok.
Ancak uzantıları bir web tarayıcısından yüklemek için, sisteminizde bir tarayıcı eklentisine ve yerel bir ana bilgisayar konnektörüne ihtiyacınız var.
1. Adım: Bir tarayıcı eklentisi yükleyin
Gnome Shell Extensions web sitesini ziyaret ettiğinizde,’Şöyle bir mesaj göreceğim:
“Bu siteyi kullanarak Gnome Shell uzantılarını kontrol etmek için iki bölümden oluşan gnome kabuk entegrasyonunu yüklemelisiniz: tarayıcı uzantısı ve yerel ana bilgisayar mesajlaşma uygulaması.”

Web tarayıcınızdaki önerilen eklenti bağlantısını tıklayabilirsiniz.
2. Adım: Yerel bir konektör kurun
Sadece bir tarayıcı eklentisi yüklemek Won’t sana yardım et. Sen’Hala böyle bir hata göreceğim:
“Böyle bir yerli uygulama org yok.gıcırtı.chrome_gnome_shell”

Bunun nedeni,’Henüz ana bilgisayar konnektörünü takmış. Size yardımcı olacak krom-gnome-shell var. Yüklemek için şu komutu kullanın:
sudo apt kurma krom-gnome kabukGiymek’Endişelenmek ‘krom’ Paket adında önek. Chrome ile ilgisi yok. Yapmazsın’Firefox veya opera için ayrı bir paket yüklemeniz gerekiyor.
Ayrıca, Arch Linux kullanıcıları için AUR’daki paket değiştirildi ile gnome tarayıcı-konnektör. Böylece, en sevdiğiniz AUR yardımcısıyla yükleyebilirsiniz.
Yay -s gnome tarayıcı-konnektörAdım 3: Web tarayıcısına Gnome Shell uzantılarını yükleme
Bu iki gereksinimi tamamladıktan sonra, hepiniz yuvarlanmaya hazırsınız. Şimdi Gnome Extension web sitesine gittiğinizde kazandınız’t Herhangi bir hata mesajı gör.

Yapılması iyi bir şey, Gnome Shell sürümünüzün uzantılarını sıralamak olacaktır. Yine de zorunlu değil. Burada olan şey, bir geliştiricinin mevcut GNOME sürümü için bir uzantı yaratmasıdır. Bir yıl içinde iki gnome sürümü daha olacak. Ama geliştirici yapmadı’uzatmasını test etmek veya güncellemek için zamanınız var.
Sonuç olarak, yapmazsın’Bu uzantının sisteminizle uyumlu olup olmadığını bilin. Uzatma, uzantının yaşlanmasına rağmen daha yeni Gnome Shell versiyonunda bile iyi çalışabilir. Uzatmanın’t daha yeni gnome kabuğunda çalışın.
Bir uzantı da arayabilirsiniz. İzin vermek’Bir hava durumu uzantısı kurmak istediğinizi söyle. Sadece arayın ve arama sonuçlarından birini tercih edin.
Uzantı sayfasını ziyaret ettiğinizde’Bir geçiş düğmesine bakın.

Gnome Shell uzantılarını etkinleştirmek veya devre dışı bırakmak için düğmeyi değiştirin
Üzerine tıklayın ve sen’Bu uzantıyı kurmak istiyorsanız istenecek:

Açıkçası, kurulum için buraya gidin. Kurulduktan sonra’Geçiş düğmesinin şu anda açık olduğunu ve yanında bir ayar seçeneğinin mevcut olduğunu göreceksin. Ayar seçeneğini kullanarak uzantıyı yapılandırabilirsiniz. Uzantıyı buradan da devre dışı bırakabilirsiniz.

Gnome Uzantıları uygulamasında web tarayıcısından yüklediğiniz bir uzantının ayarlarını da yapılandırabilirsiniz:
Yüklü tüm uzantılarınızı Web Sitesinde Kurulu Uzantılar Bölümü altında görebilirsiniz. Web tarayıcısından yüklediğiniz uzantıları buradan da silebilirsiniz.
Gnome Extensions web sitesini kullanmanın önemli bir avantajı, bir uzantı için bir güncelleme olup olmadığını görebilmenizdir.
Yöntem 3: Gnome Shell uzantılarını Uzatma Yöneticisi uygulamasını kullanarak yükleyin
Uzantılarınıza göz atmak, yüklemek ve yönetmek için Gnome Shell Extension Manager adında özel bir uygulama var. Bu uygulama, bir web tarayıcısına ihtiyaçtan kaçınır.
Varsayılan olarak, sisteminize yüklenmeyecektir. Böylece bu uygulamayı komut aracılığıyla yükleyebilirsiniz:
sudo apt kurulumu gnome-shell-extension-managerArch Linux kullanıyorsanız, AUR’da mevcuttur.
Şu an itibariyle bu başvuruda bilinen bir sorun var. Güncellemeler Gnome 40 ve Gnome 41 ve 42’nin bazı eski sürümlerinde kutudan çıkmıyor Resmi Gnome Uzantıları uygulaması da yüklenmedikçe. Bu sorun için bir geçici çözüm var ve aynı şekilde wiki’lerine başvurabilirsiniz.
Şimdi, etkinliklere genel bakışta uzantı yöneticisini arayın ve extension-manager uygulamasını açın.
Uygulamanın içinde, önerilen uzantıları göz atma sayfasında görebilirsiniz. Bu göz atma sayfasında uzantıları arayın ve istediklerinizi yükleyin.
Yöntem 4: Gnome Shell uzantılarını manuel olarak yükleyin (orta ve gelişmiş kullanıcılar için)
BT’gnome kabuk uzantılarını yüklemek için her zaman çevrimiçi olmanız gerekmez. İnternete ihtiyaç duymadan dosyaları daha sonra indirebilir ve yükleyebilirsiniz.
Gnome Extensions web sitesine gidin ve en son sürümle uzantıyı indirin. Gerekli kabuğu ve uzantı sürümünü seçtikten sonra indirme otomatik olarak başlayacaktır.
İndirilen dosyayı çıkarın. Klasörü ~/.Yerel/Share/Gnome-Shell/Extensions Dizini. Ev dizininize gidin ve gizli klasörleri göstermek için CRL+H tuşuna basın. Bul .Yerel klasör ve uzantılar dizinine giden yolunuzu bulabilirsiniz.
Dosyaları doğru dizine kopyaladıktan sonra, içine girin ve meta verileri açın.JSON DOSYASI. Uuid’in değerini arayın .
Uzatmanın adının’S klasörü, meta verilerdeki UUID değeri ile aynıdır.JSON DOSYASI. Değilse, dizini bu uuid’in değerine yeniden adlandırın.
Uzatma klasörünün adı UUID ile aynı olmalıdır.
Neredeyse! Şimdi gnome kabuğunu yeniden başlatın. Alt+F2 tuşuna basın ve gnome kabuğunu yeniden başlatmak için R girin.
Uzantılar uygulamasını yeniden başlatın ve şimdi manuel olarak yüklü gnome uzantısını görmelisiniz. Yeni kurulan uzantıyı burada yapılandırabilir veya etkinleştirebilirsiniz.
Ve şu’Gnome Shell uzantılarını yükleme hakkında bilmeniz gereken her şey.
Gnome kabuk uzantılarını kaldır
Anlaşılır şekilde, kurulu bir gnome kabuk uzantısını kaldırmak isteyebilirsiniz.
Bir web tarayıcısı üzerinden yüklediyseniz, Gnome web sitesindeki yüklü uzantılar bölümüne gidebilir ve oradan kaldırabilirsiniz (daha önceki bir resimde gösterildiği gibi). Veya Uzatma Uygulamasından veya Extension-Manager uygulamasından kaldırabilirsiniz.
Yalnızca uzantılar uygulaması kullanılarak veya tarayıcı aracılığıyla yüklenen uzantıların tarayıcı veya uygulama kullanılarak kaldırılabileceğini unutmayın. Paket yöneticileri aracılığıyla yüklenen herhangi bir uzantı, ilgili paket yöneticileri kullanılarak kaldırılarak kaldırılmalıdır.
Veya manuel olarak yüklediyseniz, uzantı dosyalarını ~/ ‘dan silerek kaldırabilirsiniz.Yerel/Share/Gnome-Shell/Extensions Dizini.
Bonus İpucu: Gnome Shell uzantıları güncellemelerinden haberdar olun
Sisteminize yüklenen Gnome Shell uzantıları, Gnome Shell Extension Manager uygulaması aracılığıyla güncellemeler alacaktır. Sisteminize giriş yaptıktan sonra, yüklenecek güncellemeleri olan uzantılar güncellemeler için bildirim isteyecektir.
Bildirimi açmak sizi uzatma uygulamasına getirecektir. Güncellemeyi hazır hale getirecek ve güncellemeleri uygulamak için oturum açmanız ve yeniden login yapmanız gerekir.
Ayrıca, bir gnome kabuğu uzantısı var Uzatma listesi Bu, yüklü uzantılarınızı yönetmenize yardımcı olur ve üst panelden erişilebilir.
Aşağıdaki bağlantıdan alabilirsiniz:
Gnome Shell uzantılarını nasıl yönetiyorsunuz?
Sistem güncellemeleri aracılığıyla uzantıları güncelleyemeyeceğinizi oldukça garip buluyorum. BT’sanki gnome kabuk uzantıları sistemin bir parçası değil gibi.
Bazı öneriler arıyorsanız, en iyi gnome uzantıları hakkında bu makaleyi okuyun.
Aynı zamanda, deneyiminizi Gnome Shell uzantılarıyla paylaşın. Onları sık sık kullanıyor musun? Evet ise, hangileri favoriniz?
Ubuntu’ya Gnome Shell Nasıl Kurulur ve Kullanılır
Chris Hoffman
Chris Hoffman
Genel Yayın Yönetmeni
Chris Hoffman, nasıl yapılır Geek’in genel yayın yönetmeni. On yılı aşkın bir süredir teknoloji hakkında yazıldı ve iki yıldır PCworld köşe yazarı oldu. Chris için yazdı New York Times Ve Okuyucunun özeti, Miami’nin NBC 6 gibi TV istasyonlarında teknoloji uzmanı olarak röportaj yapıldı ve çalışmalarını BBC gibi haber kuruluşları tarafından ele aldı. 2011’den beri Chris, bir milyardan fazla kez okunan 2.000’den fazla makale yazdı — ve bu sadece nasıl yapılır geek’te. Devamını oku.
Güncellendi 13 Eylül 2017, 11:38 EDT | 2 dk okuma
Gnome Shell’e bir dönüş verin’Yeni bir Linux masaüstü ortamı arıyor. BT’Birliğe benzer, ancak diğerlerinde daha esnek olan Gnome Shell, eksik özellikler ekleyebilen uzantıları destekler. Gnome Shell, Gnome 3’teki varsayılan arayüzdür ve’Gnome 2’den açık bir mola. Mevcut sisteminize hiçbir şey takmadan Gnome Shell’i denemek için Ubuntu Gnome Shell Remix Live CD’sini kullanın.
Kurulum
Gnome Shell Ubuntu yazılım merkezinde mevcuttur, bu yüzden yapmazsınız’yüklemek için özel bir şey yapmalısınız. Sadece Gnome-Shell paketini arayın ve yükleyin Gnome Shell’i terminalden aşağıdaki komutla yükleyebilirsiniz:
sudo apt-get yükleme gnome kabuk
Giriş
Gnome Shell’e erişmek için mevcut masaüstünüzden çıkış yapın. Giriş ekranından, oturum seçeneklerini ortaya çıkarmak için adınızın yanındaki küçük düğmeyi tıklayın. Menüdeki GNOME seçeneğini seçin ve şifrenizle birlikte giriş yapın.
Masaüstü
Gnome kabuğu’S masaüstü, sadece üst çubuklu minimal bir arayüz içerir. Varsayılan olarak orada’S etkinlik ekranını çekmeden uygulamaları başlatmanın veya pencereleri açmanın bir yolu yok. Tabii ki, Standart Alt-Ay klavye kısayolu çalışır. Üst çubuktaki öğeler, birlikteliğe benzer şekilde çalışır. Uzantılar da bu çubuğa kendi seçeneklerini ekleyebilir.
Birliğin aksine, Gnome Shell değil’t Global menü çubuğu kullanın. Menü çubuğu her uygulamada kalır’s. Tabii ki, Global Menü çubuğunu Unity’de de devre dışı bırakabilirsiniz.
Faaliyetler
Etkinliklere Genel Bakış’ı çekmek için üst çubuktaki etkinlikler düğmesini tıklayın. Ayrıca klavyenizdeki pencereler (veya süper) tuşuna basabilirsiniz veya fare imlecini ekranın sol üst köşesine taşıyabilir, bu da bir “sıcak köşe.” Dash olarak bilinen uygulamalar çubuğu yalnızca etkinlik ekranında görünür. Ayrıca burada uygulamalara göz atabilir ve arayabilirsiniz.
Windows sekmesinden açık pencerelerinizi görüntüleyebilirsiniz. Yalnızca mevcut çalışma alanındaki pencereleri gösterir.
Çalışma alanları arasında hareket ettirmek için pencereleri sürükleyin ve bırakın. Ayrıca CTRL-ALT-UP/Down klavye kısayollarıyla çalışma alanları arasında geçiş yapabilir veya geçerli pencereyi çalışma alanları arasında hareket ettirmek için Shift-Ctrl-Alt-Up/Aşağı klavye kısayollarını kullanabilirsiniz.
Birlik’faaliyetlerde çalışma alanlarının kucaklanması, birliğin temel farkıdır. Çalışma alanları kullanırsanız, takdir edebilirsiniz -’t Çalışma alanlarını Kullanın Çalışma Alanı Penceresi Yönetiminde Verilen Önemden hoşlanmayabilir.
Gnome Shell ayrıca, yalnızca pencereler yerine uygulamalara daha fazla vurgu yaparak Gnome’un önceki sürümlerinden farklıdır. Her açık pencerenin bir zamanlar Gnome görev çubuğunda bir yer aldığı yerlerde, etkinliklere genel bakış şimdi Windows’u uygulamaya göre gruplandırıyor.
Uzatma
Gnome kabuğu’S dahil uzantılar sistemi, özelleştirmenize ve diğer masaüstlerinden kaçırdığınız özellikleri eklemenize olanak tanır. Gnome Shell Extensions web sitesi, sadece birkaç tıklamayla yükleyebileceğiniz çeşitli uzantılara ev sahipliği yapıyor. Örneğin, Uygulamalar menüsü uzantısı, üst çubuğa GNOME 2 tarzı bir uygulamalar erkek ekler.
Eğer sen’Daha geleneksel bir masaüstü arıyorum, tarçın masaüstünü veya eşini deneyin, bir çatal Gnome 2.
- › Gnome Shell’i kendiniz yapın: 10 Gnome Shell uzantısı yüklemek için
- › Linux dağıtım nedir ve birbirlerinden nasıl farklıdırlar??
- › Ubuntu ve Gnome’dan kaldırılan ayarları değiştirmek için bu araçları kullanın
- › Amazon yeni ortaya çıkar “Yankı Pop” ve güncellenmiş akıllı ekranlar
- › Nasıl düzeltilir “Bir şey yapmadı’planlandığı gibi git” Windows 11’de hata
- › Oyun motoru nedir?
- › Bing Chat AI telefonunuza geliyor’S Ana Ekran
- › Samsung Galaxy Z Fold 4 yeni tüm zamanların düşük fiyatına ve daha fazla fırsata çarpıyor
Chris Hoffman
Chris Hoffman, nasıl yapılır Geek’in genel yayın yönetmeni. On yılı aşkın bir süredir teknoloji hakkında yazıldı ve iki yıldır PCworld köşe yazarı oldu. Chris için yazdı New York Times Ve Okuyucunun özeti, Miami’nin NBC 6 gibi TV istasyonlarında teknoloji uzmanı olarak röportaj yapıldı ve çalışmalarını BBC gibi haber kuruluşları tarafından ele aldı. 2011’den beri Chris, bir milyardan fazla kez okunan 2.000’den fazla makale yazdı — ve bu sadece nasıl yapılır geek’te.
Tam biyografi oku »
Ubuntu gnome kabuğunu kullanıyor mu
Tarafından sağlanan: gnome-shell_3.28.1-0ubuntu2_amd64
İSİM
Gnome -Shell - Gnome masaüstü için grafik kabuğu
Özet
gnome kabuğu [SEÇENEK. ]
TANIM
Gnome Shell, Windows'a geçiş ve uygulamaları başlatma gibi Gnome 3 masaüstü için temel kullanıcı arayüzü işlevleri sağlar. Gnome Shell, modern grafik donanımının yeteneklerinden yararlanır ve görsel olarak çekici ve kullanımı kolay bir deneyim sağlamak için yenilikçi kullanıcı arayüzü kavramları sunar. gnome-shell, gnome masaüstünün gerekli bir bileşenidir, i.e. /USR/Share/Gnome-Session/Seanses/Gnome'un gerekli bileşen alanında listelenmiştir.oturum. Oturumun Pencere Yöneticisi aşamasında başlatıldı.
SEÇENEKLER
-R, --yer değiştirmek Koşu penceresi yöneticisini değiştirin --sm Oturum Yöneticisi ile bağlantıyı devre dışı bırakın --SM-Client-ID =İD Oturum Yönetimi Belirleyin İD --SM-SAVE-FILE =DOSYA Oturumu Başlat DOSYA --ekran =EKRAN X Ekran Kullanılacak -D, --Ekran =GÖRÜNTÜLEMEK X Kullanılacak Ekran --senkronize etmek X çağrılarını eşzamanlı hale getirin --versiyon Sürüm yazdırın ve çıkış --yardım Yardım ve çıkış göster --mod =Moda Belirli bir mod kullanın, e.G. Giriş ekranı için "GDM" --Liste Modları Olası modları listeleyin ve çıkış --Clutter-Display =GÖRÜNTÜLEMEK Seçenek ekranını karıştırın (aksi takdirde göz ardı edilir)
DOSYALAR
/usr/share/gnome-oturum/seanslar/gnome.Oturum,/USR/Share/Uygulamalar/Org.gıcırtı.Kabuk.masaüstü.
Böcek
Hata izleyicisine web sitesini ziyaret ederek ulaşılabilir https: // Bugzilla.gıcırtı.Org/Buglist.CGI?Ürün = gnome-shell. Bir hata raporu göndermeden önce, lütfen Gnome-Shell'in en son sürümüne sahip olduğunuzu doğrulayın. Her sürümde birçok hata (majör ve küçük) sabittir ve eğer sizinki güncel değilse, sorun zaten çözülmüş olabilir.
EK OLARAK BİLGİ
Daha fazla bilgi için web sitesini ziyaret edin https: // wiki.gıcırtı.Org/Projeler/Gnomshell.
© 2019 Canonical Ltd. Ubuntu ve Canonical, Canonical Ltd’nin tescilli ticari markalarıdır.
Ubuntu için 15 En İyi Gnome Uzantıları (2022 Baskı)
Ubuntu’nun görünümünü ve hissini önemli ölçüde değiştirmek istiyorsanız Panele Dash.
Bundan fazla ‘Sadece’ Yatay rıhtım, panele panel sigortaları uygulama başlatıcısı, görev listesi, üst çubuk ve sistem tepsisini, Windows 10 ve KDE plazmasında bulunan masaüstü kurulumlarına daha yakından benzeyen tek, birleşik bir panele dönüştürün.
Gerçek bir seçenekler dahil gelir. Uzatmanın hemen hemen her bölümü üzerinde, konumu, görünümü, davranışları ve animasyonlarından, Hover’daki pencere önizlemeleri gibi meraklı gelişmeleri devre dışı bırakmak için geçişlere kadar toplam kontrole sahipsiniz.
Acevlili ve şık bir GNOME masaüstü deneyimi istiyorsanız (geleneksel bir uygulama menüsü eklentisi ile iyi çalışan biri Arc Menüsü, Sırada öne çıkar) Sonra panelden panel denemek için uzatma.
2. Arc Menüsü
Gnome kabuğu’S tam ekran uygulama başlatıcısı çok kaygan, ama eğer’biraz da biraz “Bu da sana kapak olsun” İle değiştirebilirsiniz Arc Menüsü.
Arc menüsü daha fazla ‘geleneksel’ masaüstünden erişilen gnome kabuğu için uygulama menüsü, tıpkı Başlangıç Pencerelerde Menü. Ancak pencerelerdeki başlangıç menüsünün aksine, bu şey inanılmaz esnek.
ARC menüsünün hemen hemen her yönü, ne kadar hızlı göründüğüne kadar, ayarlanabilir. Alırsın 21 Menü Düzenleri Aralarından seçim yapabileceğiniz (bazıları Windows 11 gibi diğer OSE’lerden esinlenerek’s yeni başlatıcı) her menü düzeni için ek yapılandırma seçenekleri ile.
Daha iyisi ARC menüsü düzenli olarak güncellenir Blogda düzenli olarak ele aldığımız daha fazla seçenek, menü düzenleri ve performans geliştirmeleri sunmak için!
3. Pencerelerimi yak
Bu uzantı tamamen gereksizdir, ancak aynı zamanda çok eğlencelidir. Eğer sen’Linux’u Compiz dönemini hatırlayacak kadar uzun süre kullanıyor, sonra da sağlanan animasyonlar ‘Pencerelerimi yak’ tanıdık olacak.
Ve eğer sen’yeniden? Sen’Gerçek bir muamele için yeniden.
Bu uzantıyı yüklediğinizde ve etkinleştirdiğinizde, üst düzey bir pencere kapanış animasyonu, her pencereyi görün ve iletişim kutusunu kapatın. Varsayılan etki bir alev etkisidir, ancak diğer birkaç seçenek mevcuttur (bazıları Gnome 40 veya daha sonra gerektirse de).
Ne’Özellikle ilginç olan, bu uzantının sağladığı tüm OTT animasyonlarının yerel gölgelendiriciler olmasıdır; tüm gnome ile aynı teknolojiyi kullanıyorlar’Mevcut kullanıcı aracı animasyonları kullanıyor.
4. Net Hız Basitleştirildi
Ubuntu’da ağ hızını görmenin hızlı ve kolay bir yolu için Net hızı Basitleştirilmiş Gnome uzantısı. BT’oradaki türünün tek uzantısı değil ama’Kullanılması en kolay olanı ve en çok kullanıcı dostu bulduğum. Yükleyin, gör, bitti.
Örneğin, beş farklı ekran arasında bisiklet sürmek ‘Modlar’ Panel simgesine sol tıklamanız yeterlidir; Toplam indirme istatistiklerini gizlemek/göstermek için sağ tıklayın; ve çeşitli yazı tipi boyutlarını yuvarlamak için orta tıklayın.
Daha titiz ihtiyaçları var? Uzatmaya dalmak’S Ayarları Panel, belirli bir yazı tipi veya renk şeması kullanma seçenekleri dahil ek ayarlarla boğuşmak için.
5. Kafein
Muhtemelen sen’Ya duydum Kafein daha önce veya bağımsız bir masaüstü uygulaması olduğunda geri kullanın.
BT’Üst çubuğa küçük bir simge ekleyen lezzetli basit bir yardımcı program. Gnome Shell Kilit ekranını önlemek istediğinizde, ekran koruyucu (bir tane kullanıyorsanız) veya tekme atmasını otomatik olarak süsleyin, tıklarsınız. Ve ne zaman yapmazsın’tekrar tıklıyorsun.
Bu bir şey mi herkes ihtiyaç duyacak? HAYIR. Ama kimse’Bir video izlerken veya (çok uzun) bir makale okurken kendilerini bir kilit ekranı tarafından kaba bir şekilde kesintiye uğrattı.
6. Geliştirilmiş çalışma alanı göstergesi
Gnome Shell’de çalışma alanlarını ağır kullanırsanız (uygun şekilde adlandırılır) Geliştirilmiş çalışma alanı göstergesi Uzatma beyinsiz.
Sway/i3’ten ipuçlarını alarak, bu Frills uygulaması, üst çubuğa bir çalışma alanı göstergesi ekler, böylece hangi çalışma alanını görebilirsiniz’Genel bakışa girmeye gerek kalmadan yeniden açın.
Ama eğlence’orada bit, arkadaşım! Bu “gösterge” aynı zamanda bir çalışma alanı anahtarlayıcı. İlgili çalışma alanına anında atlamak için tepsi simgesinde gösterilen herhangi bir çalışma alanı numarasını tıklayın, pronto.
7. Emoji seçici
BEN’Daha önce Ubuntu’da emoji nasıl kullanacağınızı gösteriyor (Hızlı Özet: Ctrl tuşuna basın + . bir gtk uygulamasının metin alanında) ama gnome’S Native Emoji Seçici’t Her yerde veya her uygulamada çalışın.
Dolayısıyla, resimsel süslemelerin sözlüğünü gözden geçirmek, sıralamak ve aramak için eşit derecede hızlı bir yol için kullanışlı olanı kullanın Emoji seçici Gnome uzantısı.
Üst çubuğa küçük bir karakter katıyor. Emoji’ye kategoriye göre göz atabileceğiniz veya adına bir glif arayabileceğiniz seçiciyi açmak için simgeyi tıklayın (bazı emoji düşündüğünüz şey olarak adlandırılmasa da). Herhangi bir emojiyi panonuza (başka bir yere yapıştırmaya hazır) kopyalayabilirsiniz.
Bir �� daha hızlı, bir �� daha güzel.
8. Masaüstü simgeleri ng
Bu uzatma, ubuntu 20 kullananlara kare olarak hedefleniyor.04 LTS – ve sen’Aksi takdirde sağlam sürümün en büyük tek dezavantajını düzelttiği için isteyeceğim: Dosyayı Dosya Yöneticisinden masaüstüne sürükleyip bırakamama yetersizliği.
Yukarı akış gnome geliştiricileri emekli Nautilus’ Yönetme desteği “masaüstü” Birkaç yıl önce yer, rolü üçüncü taraf uzantılara bırakarak. Ubuntu’nun son sürümü, görevdeki LTS sürümlerini zaten yükledi geliştirilmiş bir masaüstü simgeleri uzantısı ile birlikte.
Yani Ubuntu 20 kullanırsanız.04 LTS ve masaüstünüzü aktif bir çalışma alanı olarak aktif olarak kullanın – Çak beşlik ‘çünkü ben de yapıyorum – Sen ihtiyaç geçmek için Masaüstü simgeleri ng. Ubuntu 21’i çalıştırırsanız.04 veya 21.10 Yapmazsın’Bu harika eklentinin yüklü olduğu gibi bir şey yapmanız gerekiyor (ve’S varsayılan olarak etkinleştirilir).
9. Şık
Gnome kabuğu yok’Tüner döşemesini, Windows 10’da yapabileceğiniz gibi Ubuntu’daki köşelere pencereleri yakalamak için doğal olarak destekleyin’Üçüncü taraf bir uzantısı kullanmanız gerekiyor.
Şık kullandığım ve ben’onunla şikayet yok. WinTile etkinleştirildikten sonra, uygulamalar düzenlemenin iki yolu vardır: Pencereleri ekranınızın köşelerine sürükleyin ‘patlatmak’ Çeyrek karo tarzı; Veya odaklanmış uygulamayı çeşitli düzenlerde anında döşemek için klavyenizdeki süper ve ok tuşlarını kullanın.
Ayrıca sütun sayısını ayarlayabilir, pencere en aza indirme desteğini etkinleştirebilir ve pencere önizlemelerinin (yukarıdaki ekran görüntüsünde gördüğünüz hayalet efekti) davranışını uzatmadan ince ayarlayabilirsiniz’S Ayarları Bölümü.
Çok fazla pencere ile çalışıyorsanız ve bir fayans penceresinin yönetilmesinin bazı özelliklerini istiyorsanız, bu uzantıyı kontrol edin.
10. Bulanık
Listedeki öğelerin çoğu faydalı ve pratiklik sağlamaya odaklanmıştır – bu yüzden burada’tamamen zıt bir şey: bir uzantı’unapologetically hakkında estetik.
Ubuntu 20’yi kullanıyor olsanız da.04 LTS veya en son Ubuntu 21.10 Gnome 40 ile sürüm, Kabuğumu bulanık Uzatma size tam olarak söylediklerini verir: Gnome Shell UI boyunca buzlu bir bulanıklık etkisi. Bu, uygulama başlatıcısı, etkinliklere genel bakış, arama ekranı ve (mümkünse) diğer Gnome Shell uzantılarını da içerir.
Yararlı mı? Eh, UI öğelerinin arka planını bulanıklaştırmanın üstte metni daha görünür kıldığını iddia edebilirsiniz. Ama izin ver’Dürüst olun: Bunu kimse bunun için yüklemiyor. Bu saf, utanmaz bling.
Ama eğer sen’ve yeterince iyi bir bilgisayarım var, neden olmasın? Sen’güzel şeylere de bakma hakkına sahip!
11. Etkinlikler Düğmesini Gizle
Ubuntu ve diğer gnome tabanlı dağıtımlar için bu gnome uzantısı’teneke üzerinde tam olarak söylediklerini yaptığı gibi bir açıklamaya ihtiyacınız var: ‘faaliyetler’ üst çubuktan etiket.
Eğer yapmazsan’t gnome kabuğuna girme eğilimindedir’S Faaliyetler Genel Bakış Bu düğmeyi kullanarak ve bunun sonucunda bir dokunmatik ızgara için her yerde bulunan seçeneği bulun, yok etmek için bunu yükleyin, pronto!
12. Canlılık
Sen yapmadın’d destansı gnome uzantılarının bir listesini derleyebileceğimi ve Olumsuz En az bir sistem izleme aracından bahsedin,? Canlılık bir gözü sistemlerine sabit tutmayı sevenler için oldukça hayati önem taşıyor’S Kaynakları.
BTOP gibi havalı komut satırı araçlarını kullanarak sistem kaynaklarını izlemek ve yönetmek daha kolay++ Canlılık pasif izleme için harika. Göze çarpabilir. Hızlı bakış. Bu tür kullanım durumu.
CPU sıcaklığı, fan hızı, bellek kullanımı, işlemci yükü, ağ hızı, pil bilgileri ve depolama istatistikleri dahil olmak üzere önem verdiğiniz istatistikleri gösterecek şekilde yapılandırılabilir. Eklenti, hızlı, ancak istikrarlı kullanım için eşzamansız yoklama (yapılandırılabilir, doğal olarak) kullanır.
CPU izlemeyi daha az ciddi bir şekilde ele almak için mizahi runcat uzantısına da göz atın!
13. Sabırsızlık
Gnome kabuğunu hızlandırabilirsiniz’Sözlü olarak adlandırılan daha hızlı, daha duyarlı bir duygu deneyimi için animasyonlar Sabırsızlık Gnome uzantısı.
Varsayılan olarak, sabırsızlık, etkinliklere genel bakış, uygulama başlatıcısını açmak, çalışma alanlarını gezmek, vb. Eğer’S Yeterli değil, uzantılar ayarlarında kaydırıcıyı ayarlayarak onları daha da hızlandırabilirsiniz (tersine, yavaş animasyonları da yavaşlatabilirsiniz).
Bu güçlendirme, bu listedeki diğer eklentilerin yanında harika çalışıyor, Geliştirilmiş çalışma alanı göstergesi eklenti.
14. Pano göstergesi
Aynı metin parçacıklarını farklı uygulamalara düzenli olarak kopyalıyor/yapıştırıyorsanız, Ubuntu için özel bir pano yöneticisi uygulaması kullanmayı düşünüyor olabilirsiniz – ancak Pano göstergesi Gnome uzantısı önce.
Bu kullanışlı uygulama, tepsi alanına küçük bir pano simgesi koyar ve orada, daha sonraki bir tarihte hızlı bir şekilde yeniden kopyalayabileceğiniz bir pano geçmişi geçmişini tutar. Bellek önbellek boyutunu belirleyebilirsiniz (i.e. son 10 öğe veya son 100 öğe) ve ihtiyacınız olduğu gibi özel bir mod açma/kapama hızlı bir şekilde değiştirin.
Pano ihtiyaçlarınız oldukça basitse (benimki gibi) siz’Bu eklentinin kendisini hiçbir zaman kullanışlı olduğunu kanıtladık. Yapabilse de’hatırla Tümü Kopyaladığınız içerik türleri en önemli olanı hatırlıyor: metin, bağlantılar ve emoji. Bir deneyin – nasıl başardığınızı merak edebilirsiniz!
14. Özel Sıcak Köşeler – Genişletilmiş
Eğer sen’Fare merkezli bir kullanıcı daha sonra etkinleştiriyor Özel Sıcak Köşeler Uzatılmış Uzatma iş akışınızı hızlandırmaya yardımcı olabilir. Eğer sen’MacOS kullandı. Onlara aşina olabilirsiniz. Atarsın ‘aksiyon’ Bir köşeye, daha sonra tetiklemek için imlecinizi tepesine kaydırın.
Varsayılan hassasiyet benim için mükemmel; Yapmam’masaüstümü kullanırken yanlışlıkla sıcak bir köşeyi tetikliyor. Ama eğer yaptığınızı fark ederseniz, ‘basınç’ Eylemleri etkinleştirmek için gerekli (köşeye isabet ederken belirli bir fare düğmesi de atayabilirsiniz).
Ve bu sadece yüzeyi çiziyor. Bu uzantı seçenekler, ayarlar ve yeteneklerle yüklenir. Etkinlik yerine bir komut başlatmak istiyorum? Yapabilirsiniz. Sıcak kenarı ekranı daha fazla kapsayacak şekilde uzatmak istiyorum? Yapabilirsiniz.
Özet
İşte burada: Ubuntu 20 için en iyi gnome uzantıları listemiz.04 LTS ve üstü. Umarım bu listede Ubuntu’nun deneyimini biraz daha kolay, daha hızlı veya bir tutam daha güzel hale getirmeye yardımcı olan öğeler buldunuz.
Bir Üst İpucu: Ubuntu’ya Gnome-Shell-Extensions-Prefs aracını yükleyin. Bu, Ignom Kabuk Uzantılarınızı ve Erişim Ayarlarınızı Yönetin (Mevcut olduğunda).
En iyi Ubuntu uygulamaları listemiz gibi bu liste sadece bir atlama noktası, bir alışveriş listesi değil. Yüklemenize gerek yok Tümü yukarıdaki eklentilerin (çünkü’d aşırı olun). Sizin için yararlı görünen uzantıları ve Ubuntu kullanma şeklinizi seçin ve yapmayan her şeyi görmezden gelin.
Son olarak, ihtiyacınız olursa, Ubuntu’ya Gnome Shell uzantılarını nasıl yüklediklerini gösteren bir rehberimiz var.
Ana Sayfa / Liste / Ubuntu için 15 En İyi Gnome Uzantıları (2022 Baskı)