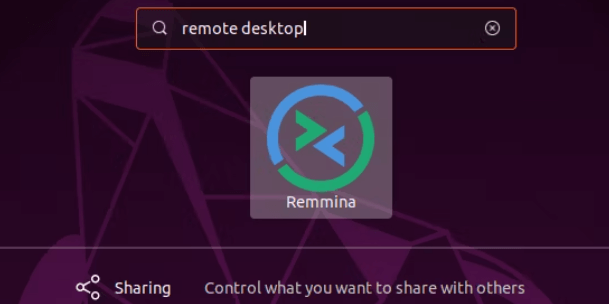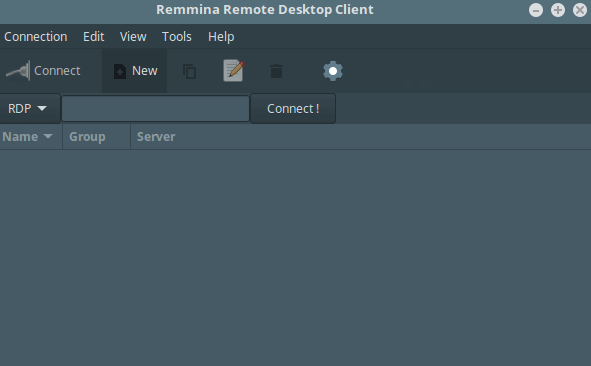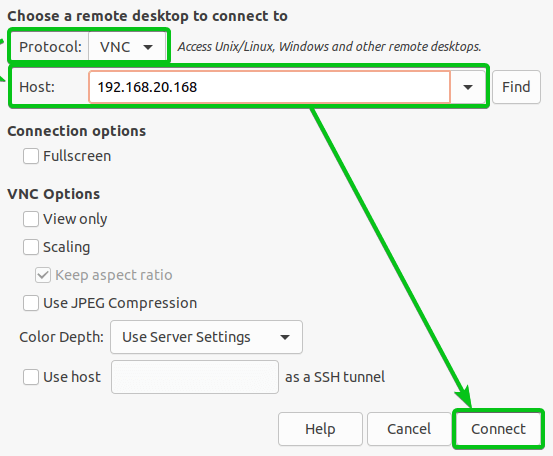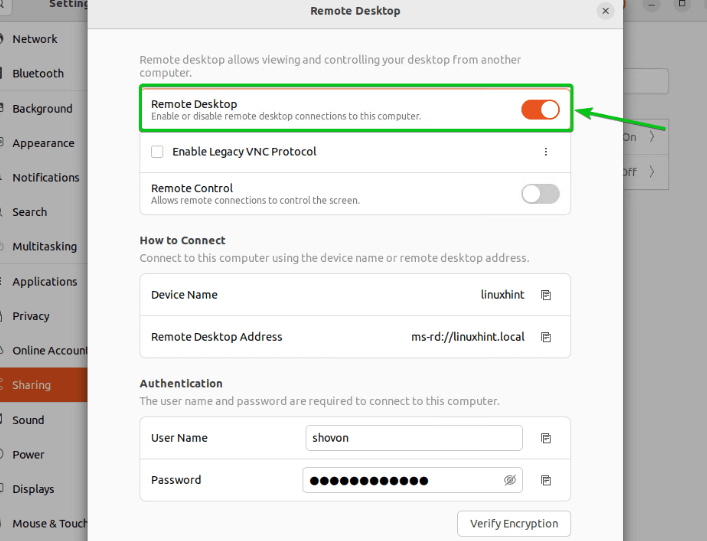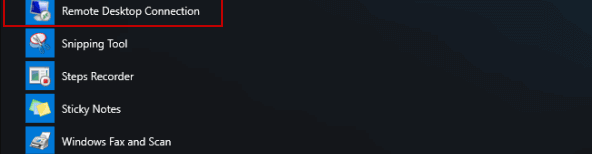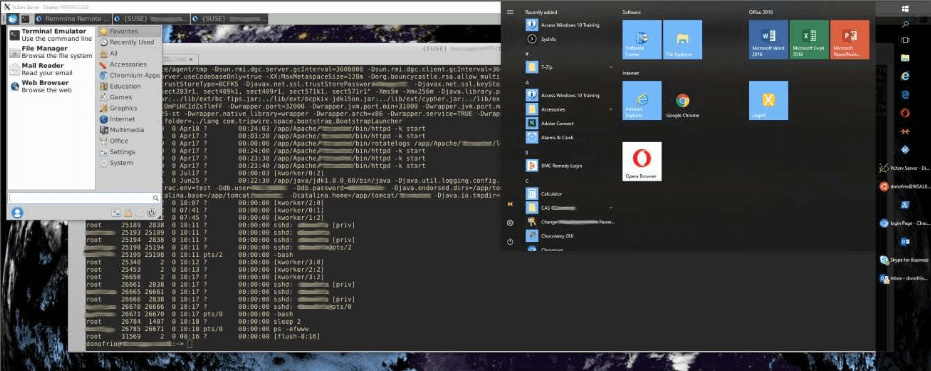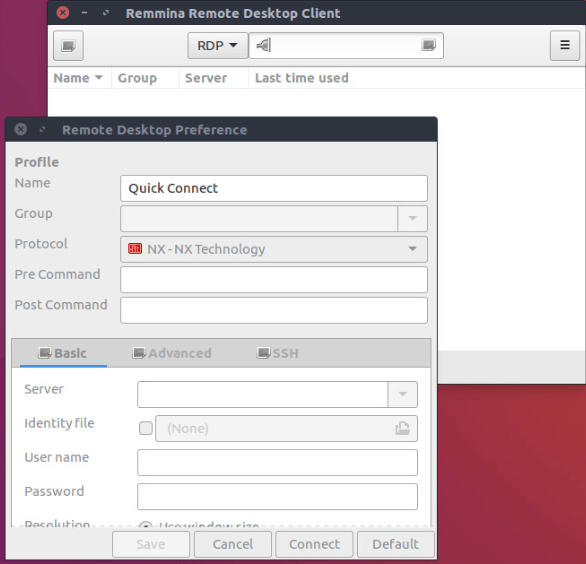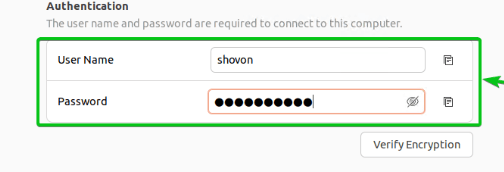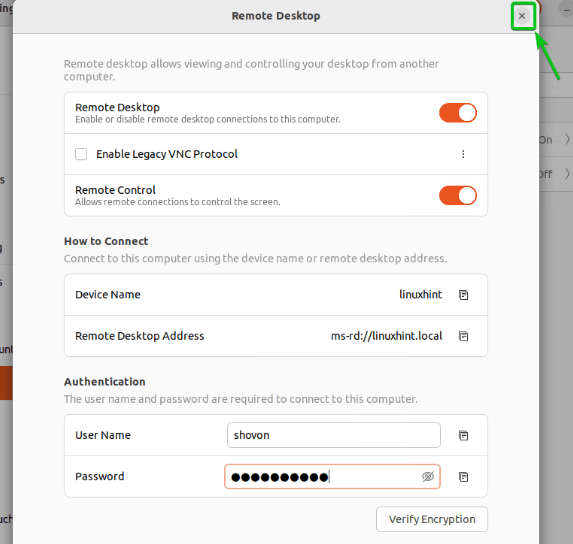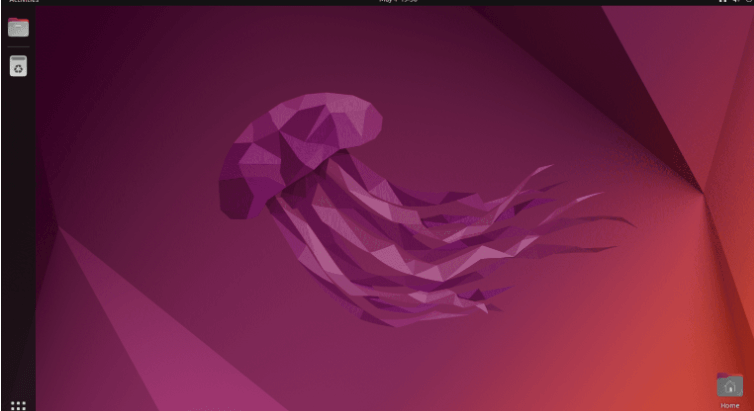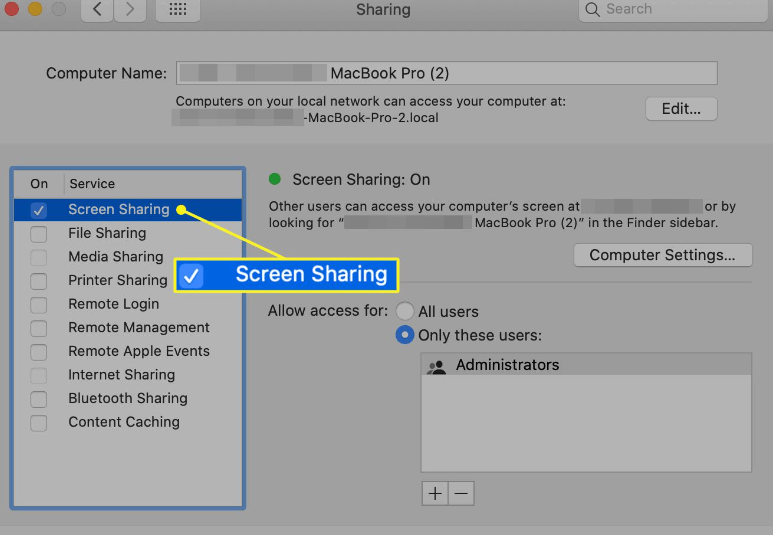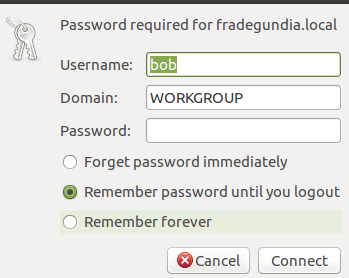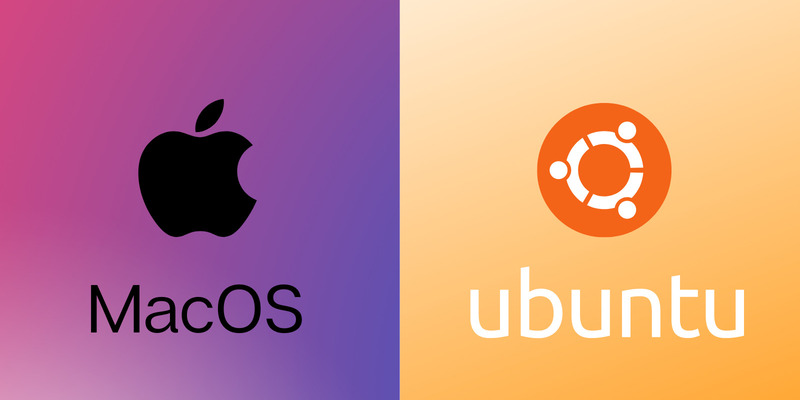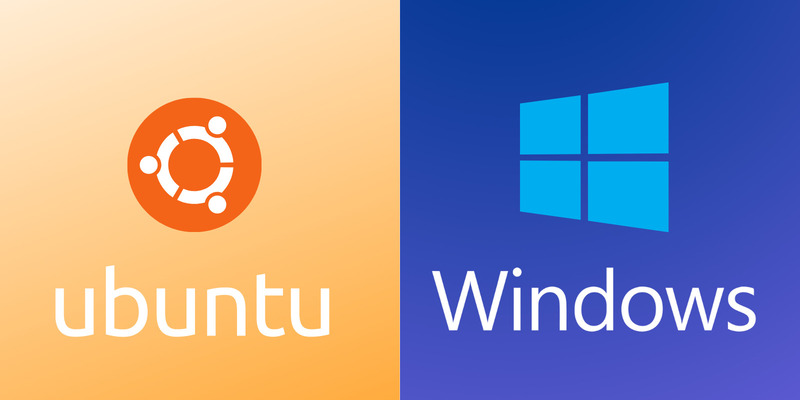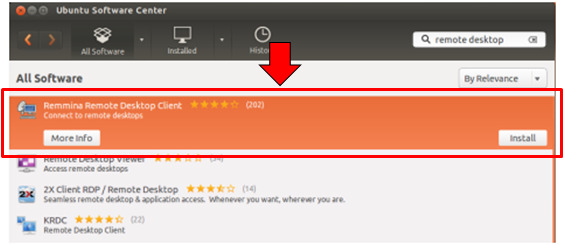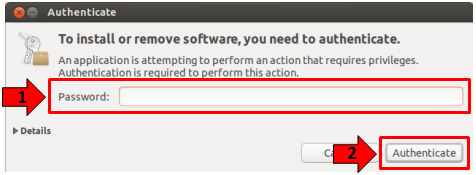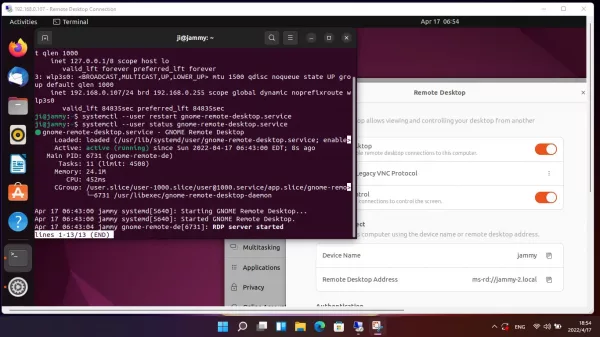Ubuntu RDP’yi destekliyor mu
Ubuntu uzak masaüstü ile nasıl kurulur ve çalışır
Özet
Ubuntu, geniş App Store ve Güçlü Donanım Desteği ile bilinen popüler bir Linux dağıtımdır. Uzak masaüstü bilgisayarlar için mükemmel yerleşik destek sunar ve SSH, VNC ve RDP gibi protokolleri kullanarak diğer bilgisayarlara bağlanmayı kolaylaştırır. Bu makalede, Ubuntu’da uzak masaüstünün nasıl etkinleştirileceğini ve kullanılacağını ve farklı işletim sistemlerinden nasıl kontrol edileceğini keşfedeceğiz.
Anahtar noktaları
- Ubuntu, Vino’yu bir VNC sunucusu olarak destekler. Vino’yu aşağıdaki komutla yükleyin: sudo apt -get install vino -y.
- Ubuntu, çeşitli protokolleri kullanarak diğer bilgisayarlara bağlanmanızı sağlayan uzak masaüstleri için yerleşik desteğe sahiptir.
- Ubuntu’ya uzak masaüstünden SSH, VNC ve RDP’yi kullanabilirsiniz.
- Uzak Masaüstü Araçları, Ubuntu masaüstünü Linux makinelerinden, Windows, Mac OS, Android ve iOS cihazlarından kontrol etmek için kullanılabilir.
- Uzak masaüstüne Ubuntu’ya SSH kullanarak, Ubuntu kutusundaki terminali açın ve uzak makineye giriş yapmak için SSH komutunu kullanın.
- Bilmediğiniz SSH bağlantı anahtarı hakkında bir uyarı istendiğinde, bağlantıyı kurmak için “Evet” yazın.
- SSH bağlantısını tamamlamak ve Ubuntu masaüstüne erişmek için şifrenizi girin.
- VNC ile Ubuntu’da uzak masaüstünü etkinleştirmek için Ayarlar uygulamasında ekran paylaşımını etkinleştirin ve paylaşımı “Açık” olarak ayarlayın.
- Ubuntu bilgisayarınızın IP adresini bulun ve yerel makinenize bir VNC istemcisi yükleyin.
- VNC görüntüleyicisini veya istemci uygulamasını açın, Ubuntu makinenizin IP adresini girin ve Ubuntu şifresini kullanarak bağlanın.
Sorular ve cevaplar
- Ubuntu’ya nasıl uzaktan masaüstü yaparım?
- Ubuntu’da uzak masaüstünü SSH ile etkinleştirebilir miyim?
- Ubuntu’da VNC ile uzaktan masaüstünü nasıl etkinleştiririm?
- Farklı bir Linux makinesinden Ubuntu uzak masaüstünü kontrol edebilir miyim?
- Windows’tan Ubuntu uzak masaüstünü nasıl kontrol ederim?
- Mac OS’de Ubuntu uzak masaüstünü kontrol etmek mümkün mü??
- Ubuntu için önerilen uzak masaüstü protokolü nedir?
- Ubuntu uzak masaüstünü kontrol etmek için Android cihazımı kullanabilir miyim?
- Ubuntu uzak masaüstünü bir iOS cihazından kontrol etmek mümkün mü??
- Ubuntu’daki uzak masaüstü oturumumu nasıl sonuçlandırırım?
Ubuntu’ya uzak masaüstüne, SSH, VNC veya RDP gibi protokolleri kullanabilirsiniz. Bu protokoller, Ubuntu bilgisayarınıza uzaktan bir bağlantı kurmanıza izin verir.
Evet, Ubuntu’da uzak masaüstünü SSH ile etkinleştirebilirsiniz. Ubuntu kutusundaki terminali açın ve uzak makineye giriş yapmak için SSH komutunu kullanın.
VNC ile Ubuntu’da uzak masaüstünü etkinleştirmek için, Ayarlar uygulamasında ekran paylaşımını etkinleştirmeniz ve paylaşımı “Açık” olarak ayarlamanız gerekir. Ayrıca Ubuntu bilgisayarınızın IP adresini bulmanız ve yerel makinenize bir VNC istemcisi yüklemeniz gerekir.
Evet, farklı bir Linux makinesinden Ubuntu uzak masaüstünü kontrol edebilirsiniz. Linux makinesine uzak bir masaüstü istemcisi yükleyin ve SSH, VNC veya RDP gibi protokolleri kullanarak Ubuntu masaüstüne bağlanmak için kullanın.
Windows’tan Ubuntu uzak masaüstünü kontrol etmek için Windows makinenize uzak bir masaüstü istemcisi yüklemeniz gerekir. SSH, VNC veya RDP gibi protokolleri kullanarak Ubuntu masaüstüne uzaktan bağlantı kurmak için istemciyi kullanın.
Evet, Mac OS’de Ubuntu uzak masaüstünü kontrol edebilirsiniz. Mac makinenize uzak bir masaüstü istemcisi yükleyin ve SSH, VNC veya RDP gibi protokolleri kullanarak Ubuntu masaüstüne bağlanmak için kullanın.
Ubuntu için özel ihtiyaçlarınıza ve istemci makinesinin işletim sistemine bağlı olduğu için önerilen biri önerilen biri yoktur. SSH, VNC ve RDP uzak masaüstü bağlantıları için yaygın olarak kullanılır ve desteklenen protokoller.
Evet, Android cihazınızı Ubuntu uzak masaüstünü kontrol etmek için kullanabilirsiniz. Android cihazınıza bir uzak masaüstü istemci uygulaması yükleyin ve SSH, VNC veya RDP gibi protokolleri kullanarak Ubuntu masaüstüne bağlanmak için kullanın.
Evet, bir iOS cihazından Ubuntu uzak masaüstünü kontrol etmek mümkündür. İOS cihazınıza uzak bir masaüstü istemci uygulaması yükleyin ve SSH, VNC veya RDP gibi protokolleri kullanarak Ubuntu masaüstüne bağlanmak için kullanın.
Uzak masaüstü oturumunuzu Ubuntu’da sonuçlandırmak için, uzak makineden kopmak için Ctrl+D’ye basın veya terminalde “oturum açma” yazın.
Ubuntu uzak masaüstü ile nasıl kurulur ve çalışır
Ubuntu, Vino’yu bir VNC sunucusu olarak destekler. Vino’yu aşağıdaki komutla yükleyin: sudo apt -get install vino -y .
Ubuntu Server uzak masaüstü nasıl erişilir
Geniş App Store ve Güçlü Donanım Desteği Ubuntu, dünyanın en tanınmış Linux dağıtımını yaptı. Dolayısıyla, birincil işletim sisteminiz olarak kullansanız da, uzaktan masaüstü nasıl yapacağınız gibi kullansanız da, ara sıra Ubuntu’ya uzaktan masaüstü için faydalıdır.
Neyse ki, Ubuntu mükemmel içerir Uzak masaüstü bilgisayarlar için yerleşik destek, En iyi uzak masaüstü programlarından bazılarını kullanmayı kolaylaştırır.
-
- Ubuntu’ya masaüstü nasıl uzaktan?
- Güvenli Kabuk Bağlantısı (SSH) ile Ubuntu’da uzak masaüstü nasıl etkinleştirilir?
- Sanal Ağ Bilgi İşlemi (VNC) ile Ubuntu’da uzak masaüstü nasıl etkinleştirilir?
- Uzak Masaüstü Protokolü (RDP) ile Ubuntu için uzak masaüstü nasıl etkinleştirilir?
- Farklı bir Linux makinesinden Ubuntu uzak masaüstü nasıl kontrol edilir?
- Windows’tan Ubuntu uzak masaüstü nasıl kontrol edilir?
- Mac OS’de Ubuntu uzak masaüstü nasıl kontrol edilir?
- Çözüm
Ubuntu’ya masaüstü nasıl uzaktan?
İlk olarak, Uzak Masaüstü Protokolleri Ubuntu’nun uzaktan bağlantı kurmayı desteklediği. Dahil olmak üzere birkaç protokol kullanabilirsiniz SSH, VNC ve RDP, Diğer bilgisayarlara bağlanmak için.
SSH, VNC ve RDP’yi aynı uzak masaüstü bağlantı uygulamasında kullanabilirsiniz Ubuntu entegre Uzak Masaüstü Yapılandırması alet. Ayrıca, Ubuntu masaüstünü uzaktan kontrol etmek için uzak masaüstü araçlarını kullanabilirsiniz Linux makineleri, pencereler ve mac, ve Android ve iOS cihazları.
Güvenli Kabuk Bağlantısı (SSH) ile Ubuntu’da uzak masaüstü nasıl etkinleştirilir?
SSH komut satırına yerleştirilmiştir Uzaktan Ubuntu bilgisayarını bağlamak istiyorsanız erişimi kolaydır.
Ubuntu kutusundaki terminali açın ve Ctrl+Alt+T’ye hit Uzak masaüstü oturumunu başlatmak için.
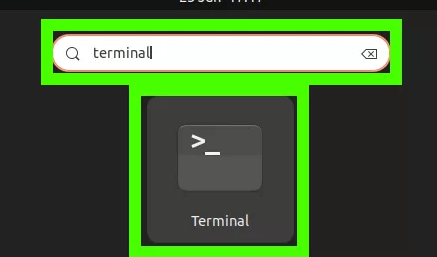
SSH’yi kullanın Uzak makineye giriş yapın Kullanıcı adınızı ve IP adresinizi/ana bilgisayar adınızı kullanarak.
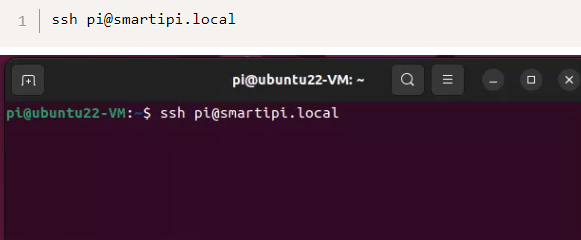
Tip Evet, Size bir uyarı verilirse, SSH bağlantısının anahtarı tanıdık değil. Bu, Ubuntu uzak masaüstünüze ilk bağlandığınızda ortaya çıkabilir.

Parolanı Gir.
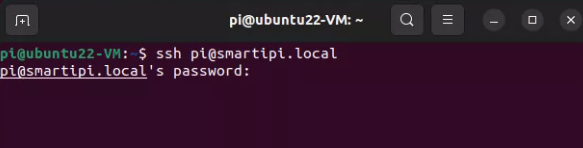
Basmak Ctrl+D veya oturumunuzu bitirmek ve Ubuntu masaüstüne bağlanmak için “oturum açma” yazın.
Sanal Ağ Bilgi İşlemi (VNC) ile Ubuntu’da uzak masaüstü nasıl etkinleştirilir?
Ubuntu masaüstü ortamı zaten VNC için yerleşik destek, Ekstra bir şey yüklemenize gerek yok.
Adım 1: Uzak Masaüstü Oturumunu Başlatmak İçin Ekran Paylaşımını Etkinleştir
Ubuntu’nun Ana Menü düğmesine tıklayın ve Ayarlar Uygulamasını Arayın. Ardından paylaşmaya tıklayın ve seçeneği seçin “Ekran paylaşımı“.Tıklamak “İzin vermek Uzak Masaüstü Bağlantıları Ekranınızı kontrol etmek için“ve uzaktan masaüstünün uzaktan kumandalı olmasını istediğiniz ağı seçin.
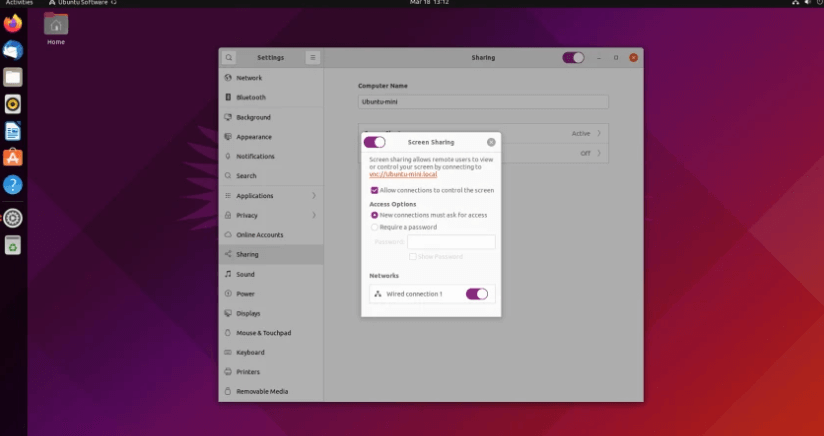
2. Adım: Paylaşımı Şuna Ayarla
General’i etkinleştir “Paylaşım“Paylaşım Ayar Pencerelerinin sağ üstünde bulacağınız seçenek. Bundan sonra, Ubuntu bilgisayarınız uzak masaüstü bağlantılarına hazır.
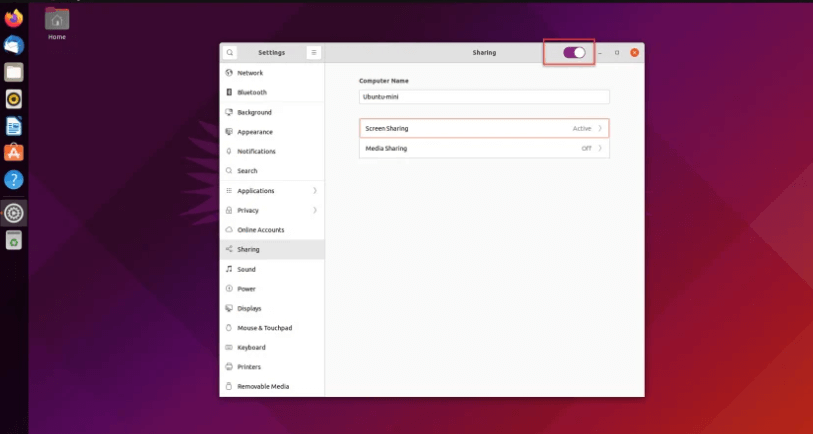
Adım 3: Ubuntu bilgisayarınızın IP adresini alın
İlk olarak, ağ ayarlarınıza erişmek için ekranın sağdaki ağ simgesine tıklayın. Bilgisayarınızın ağ ayrıntılarını ortaya çıkarmak için Ağ Ayarları sayfasındaki çark çarkına tıklayın.
IP adresiniz IPv4’ünüzün yanındaki numaradır. VNC istemcisi için ihtiyacınız olacak.
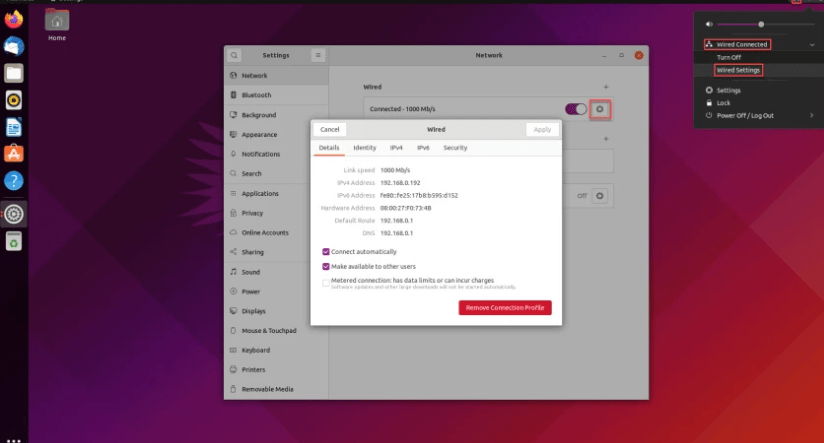
4. Adım: VNC istemcisini yükleyin
VNC istemcilerinden birini indirin ve yükleyin VNC istemci uygulamasından. Kurulum işlemi değişebilir, ancak VNC istemcileri basit bir kurulum gerektiren basit programlardır.
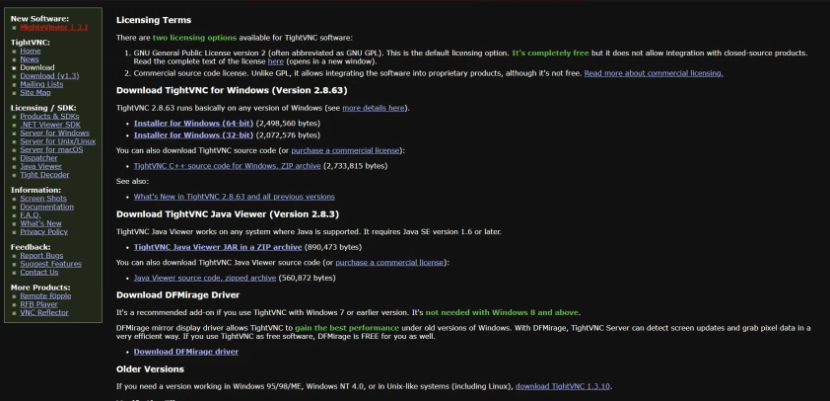
Adım 5: Uzak Masaüstü Ubuntu’ya
VNC görüntüleyicisini veya istemci uygulamasını açın ve IP adresini girin Ubuntu makinenizin.
Tıklamak “Bağlamak“Ve sonra bilgisayarınıza uzaktan erişmek için Ubuntu şifresini girin.
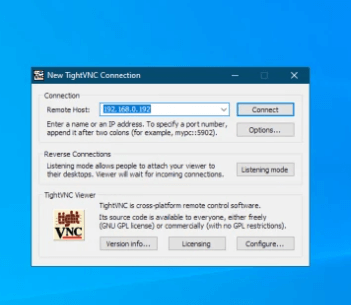
Uzak Masaüstü Protokolü (RDP) ile Ubuntu için uzak masaüstü nasıl etkinleştirilir?
Microsoft, kullanıcıların uzak masaüstü protokolüne bağlanmasını ve bunlarla etkileşime girmesini sağlamak için uzak masaüstü protokolünü oluşturdu Windows Server’ın grafik kullanıcı arayüzü.
RDP, yerel bir sistemin barındırdığı bir istemci-sunucu mimarisi kullanır RDP istemcileri ve uzak sunucular bir RDP sunucusu barındırıyor.
RDP, uzaktan Windows bağlantıları için kullanılır, ancak bir tam uzak masaüstü oturumu veya Linux Server’ın grafik kullanıcı arayüzü ile de bağlantı kurabilirsiniz Açık Kaynak RDP Sunucusu- XRDP Sunucusu.
RDP bağlantısıyla Ubuntu masaüstünüze bağlanmak için aşağıda belirtilen adımları izleyin.
Terminali başlat ve tip. Bağlantı türünüz için doğru INET ADDR değerini yazdığınızdan emin olun.
Bir sonraki adım içerir XRDP’nin yüklenmesi. Uzak bağlantılar kurmak istiyorsanız, Ubuntu masaüstü ortamının bu RDP sunucusuna erişimi olmalıdır.
sudo apt yükleme xrdp
XRP’yi kullanarak yükleyin. Yüklemeden sonra, Sunucuyu başlatın kullanarak.
sudo systemctl etkinleştir xrdp
Yapabilirsiniz Bir RDP bağlantısını kabul edin XDRP kurulduktan ve çalıştıktan sonra.
Farklı bir Linux makinesinden Ubuntu uzak masaüstü nasıl kontrol edilir?
Bir Zaten kurulmuş uzak masaüstü görüntüleyicisi Ubuntu uzak masaüstü seçeneğine dahildir. Bu nedenle, Ubuntu bilgisayarınızı uzaktan erişim için ayarladıktan sonra, diğer Linux dağıtımlarından uzaktan giriş yapabilirsiniz Ubuntu-to-ubuntu Uzak Masaüstü Bağlantı Uygulaması.
Ayarlar uygulamasında, Uzaktan Girin Ve sonra aramayı tıklayın.
Seçmek Remmina, ilk sonuç.
VNC’yi seçin Ve IP adresini girin Ubuntu bilgisayarı için.
Musluk Girmek başka bir Linux bilgisayar veya cihazla bağlantıya başlamak için.
Windows’tan Ubuntu uzak masaüstü nasıl kontrol edilir?
Linux sisteminin bir parçası olarak Ubuntu, Windows uzak masaüstü bağlantısı.
Aşağıdaki adımları izleyerek bir Windows bilgisayardan Ubuntu masaüstünüze bağlanabilirsiniz.
Aşama 1: Paylaşılan, uzak masaüstü bağlantı istemciniz veya ana bilgisayarınız olacak Windows cihazında Windows uzak masaüstü bağlantısını etkinleştirin.
Adım 2: Ubuntu makinesine uzak masaüstü istemci uygulamasını indirin ve yükleyin. Ubuntu’dan Windows bilgisayarına erişmek için kullanacağınız Windows ana bilgisayarından paylaşılan masaüstünü alacaksınız.
Aşağıdaki adımları kullanın Remmina’yı yükle, En popüler uzak masaüstü istemcilerinden biri.
Yazılımı yükleme izniyle Ubuntu sisteminize giriş yapın. Arama kutusuna uzak masaüstü yazın.
Seçin Remmina Uzak Masaüstü Bağlantı İstemcisi ve Yükle düğmesini tıklayın. Kuruluma İzin Ver.
Aşama 3: Ubuntu’dan Windows uzak masaüstüne erişmek için aşağıdaki adımları tamamlayın.
Remmina’yı başlat Ubuntu makinesinde.
Yeni bir masaüstü dosyası oluşturun, Böylece Ubuntu’dan Windows uzak masaüstüne erişime izin veren kimlik bilgilerini girebilirsiniz. Yapılandırma dosyasının profil bölümünde, Ubuntu kullanıcı adını girin bağlanmak.
Yapılandır tercih edilen çözünürlük Bir sonraki uzaktan giriş bağlantısı için. Tüm ayarları değiştirdikten sonra, uzaktan giriş yapmak için Bağlan düğmesini tıklayın. Bu, uzak Ubuntu makinesiyle hemen bağlantıyı kuracaktır.
Tamam’ı tıklayın ve bağlantının tam olarak kurulmasını bekleyin.
Mac OS’de Ubuntu uzak masaüstü nasıl kontrol edilir?
Uzak masaüstünü paylaşmak istiyorsanız, Ubuntu bilgisayarınızı bir VNC sunucusu olarak çalıştıracak şekilde yapılandırdığınızda, bir sonraki adım bir VNC istemcisini etkinleştirmektir.
Mac OS App Store çeşitli VNC istemci uygulamaları sunar. VNC sunucusuyla iletişim kurmak için aşağıdaki yaklaşımı kullanıyorsanız, yüklü bir VNC istemcisine ihtiyacınız yoktur.
Sol panelde paylaşılan sekmenin altında bulucuyu açın. Ubuntu makinenizdeki paylaşılan masaüstü seçimini bulun.
Paylaşılan masaüstünün adına tıklayın ve ardından Ekran Paylaşımı düğmesini tıklayın.
Ardından, iletişim kutusundaki Mac’ten Ubuntu’daki uzak masaüstüne uzaktan erişmek için gereken şifreyi girin. Uzaktan bağlantı kurmak için Tamam’ı girin.
Çözüm
Bu makalede, Ubuntu masaüstünüze uzaktan uzaktan erişmeniz için en popüler yöntemleri inceledik.
kullanım kolaylığı Ubuntu, uzak masaüstü özelliklerine uzanır ve yeni kullanıcıların öğrenmesi için en kolay Linux dağıtımlarından biri haline gelir.
Ubuntu tüm uzak masaüstü ve uzak bağlantı ihtiyaçlarınızı karşılıyor; SSH, VNC ve RDP’yi mümkün kılan araçları içerir Ubuntu bilgisayarınız için. Yani, en kısa zamanda mükemmel olduğunuzdan emin olun!
Yazar
Bruno Mirchevski
Bruno Mirchevski, deneyimli bir hosting sektörü profesyoneldir. Yıllarca süren deneyime sahip olan Bruno, bireylerin ve işletmelerin en iyi web barındırma çözümlerini bulmalarına yardımcı olmaya kendini adamıştır. HostAdVice’de bir barındırma uzmanı olarak Bruno, güvenilir barındırma hizmetleri arayan kullanıcılara değerli bilgiler ve rehberlik sağlar. Ayrıca Logicis Ticari Markası’nın sahibi ve kişisel markasını yönetiyor ve grup. Endüstriye olan tutkusu, etkinliklerde konuşma ve çeşitli çevrimiçi platformlarda makaleler ve incelemeler yayınlamaya olan bağlılığına yansır. Bruno’nun uzmanlığını ve içgörülerini paylaştığı blogumuzda doğrudan web barındırma hakkında en güvenilir ve güncel bilgileri kontrol edebilirsiniz. Sosyal profiller burada mevcuttur: Twitter @brunomirchevski, LinkedIn ve Quora
Ubuntu uzak masaüstü ile nasıl kurulur ve çalışır
Uzak masaüstü yazılımı, uzak bir konumdan bir ev veya çalışma bilgisayarına erişirken gereklidir. Ev makinenizde önemli bir dosyaya ulaşmanız veya uzak bir istemciye teknik destek sağlamanız gerekebilir. Doğru araçları kullanıyorsanız, uzaktan bağlantı kurmak çok zor değil.
Bu makale bir Ubuntu uzak masaüstü uygulama hakkında konuşacak. Biz’Ubuntu uzak masaüstü yazılımı ile Mac veya Windows sistemlerine nasıl bağlanacağınızı tartışın. Ubuntu sistemleri için güvenilir uzak masaüstü yazılımı da belirleyeceğiz.
Ubuntu sisteminde uzak bir masaüstünü yapılandırmak
Ubuntu 18 kullanıyorsanız.04 veya daha sonraki bir dağıtım, işletim sistemine ekran paylaşımı inşa edilmiştir. Bu, yalnızca Ubuntu makinesine uzak bir masaüstü çözümü yüklemeniz gerektiği anlamına gelir.
Sanal Ağ Hesaplama (VNC), bir Ubuntu kutusuna uzak bir masaüstü kurarken kullanacağımız iletişim protokolüdür. Neyse ki, VNC Ubuntu ile sıkı bir şekilde entegre edilmiştir ve uzak masaüstü bağlantısı kurmayı kolaylaştırır. Bir masaüstünü paylaşacak bilgisayarın VNC sunucusu olarak yapılandırılması gerekir. Bu masaüstüne VNC üzerinden erişmek, VNC istemci yazılımının kullanılmasını gerektirir.
VNC’ye alternatif çözümler, bir Ubuntu uzak masaüstü uygulamak için kullanılabilir. VNC’yi o zamandan beri seçtik’Linux dağıtımlarıyla iyi çalışan açık kaynaklı bir çözüm.
Ubuntu, Vino’yu bir VNC sunucusu olarak destekler. Vino’yu aşağıdaki komutla yükleyin: sudo apt -get install vino -y .
Ubuntu VNC Sunucusu Nasıl Kurulur
Daha sonra Vino’yu Ana Ayarlar penceresine erişerek ve aşağıdaki adımları kullanarak yapılandıracağız.
- Ayarlar penceresinde, sol panelden paylaşmayı seçin. MacOS’a aşina olan kullanıcılar yapılandırmayı gerçekleştirmek için çok rahat olacaktır.
- Kullanıcıların uzak oturum açma ve dosya paylaşımını yapılandırmasına izin veren mevcut seçeneklerden ekran paylaşımını seçin. Dosya Paylaşımı seçeneği, bir ağ üzerinden dosya erişimi sağlamak için bir SAMBA sunucusu uygulamak için kullanılabilir. Varsayılan, ekran paylaşımının kapatılmasıdır.
- Etkinleştirmek için ekran paylaşımına tıklayın. Ekran onay kutusunu kontrol etmek için izin verilen bağlantıların seçildiğinden emin olun.
- Ağ alanında, bağlantı için kullanılacak ağı seçin ve iletişim kutusunun altındaki kaydırıcı ile erişimi açın.
- Kullanıcılar Ubuntu sistemindeki uzak masaüstüne bağlandığında erişimi sınırlamak için bir şifre seçeneğini seçin. Bu ayarın etkinleştirilmemesi, VNC sunucusunu yetkisiz kullanıcılara maruz bırakır. Etkin olduğunda, yapılandırılmış parolayı isteyen VNC sunucusuna bağlanmaya çalışan VNC istemcilerine bir iletişim kutusu sunulacaktır.
- VNC sunucusunun kurulumu artık tamamlandığından iletişim kutusunu kapatın.
Mac’ten bir Ubuntu uzak masaüstüne bağlanma
Ubuntu kutusunu bir VNC sunucusu olarak yapılandırmayı tamamladıktan sonra, uzak masaüstünü paylaşmak için bir VNC istemcisi ayarlamanız gerekir. MacOS App Store’da birden fazla VNC istemci uygulaması mevcut. BT’VNC sunucusuna erişmek için aşağıdaki basit yöntem kullanıyorsanız, bu istemci uygulamalarından birini kullanmanız gerekmez.
- Bulucu açın ve sol paneldeki paylaşılan sekmenin altına bakın.
- Ubuntu makinenizdeki paylaşılan masaüstü seçimini bulun.
- Paylaşılan masaüstünün adına tıklayın ve ardından Paylaşım Ekranı düğmesini tıklayın.
- Mac’ten Ubuntu’daki uzak masaüstüne erişmek için gereken şifreyi isteyen bir iletişim kutusu ile sunulmalısınız.
- Mac’ten Ubuntu’ya uzak masaüstü bağlantısını kurmak için şifreyi girin.
- ↗ Ubuntu için Chrome uzak masaüstü
- ↗ Kali Linux uzak masaüstü
MacOS şifreli VNC bağlantılarını desteklemediğinden, uyumluluk sorunlarıyla karşılaşabilirsiniz. Bu sorunu çözmek için Ubuntu makinenizde bu Linux komutunu girin:
$ gsettings set org.gıcırtı.Vino gerektiren şifreleme yanlış
MacOS ekran paylaşımına göre bu şifreleme desteği eksikliği, bağlantıyı etkili bir şekilde kullanma yeteneğinizi sınırlayabilir. Bu yapılandırmayı kullanarak, şifrelenmemiş verilerin kötü niyetli aktörler tarafından ele geçirilmesi olasılığını sınırlamak için hassas verileri yalnızca güvenli bir ağ üzerinden aktarmalısınız.
Bir Ubuntu uzak istemcisini Windows uzak masaüstüne bağlamak
Windows uzak masaüstü bağlantısı, Ubuntu gibi Linux dağıtımlarıyla doğal olarak uyumlu değil. Üçüncü taraf bir uygulamanın kullanımı ile Ubuntu’dan Windows bilgisayara uzaktan masaüstü olabilirsiniz. Aşağıdaki adımlar, Ubuntu’dan Windows’a uzak masaüstünüzü sağlamak için bağlantıyı kurma sürecinde size rehberlik edecektir.
Adım 1: Paylaşılan uzak masaüstü için ana bilgisayar görevi görecek olan Windows makinesinde Windows uzak masaüstü bağlantılarını etkinleştirin.
- • Açık kontrol paneli .
- • Sistem ve güvenlik seçin .
- • Sistem bölümünün altındaki uzaktan erişime izin verin.
- • Uzak masaüstü bölümünün altında, bu bilgisayara uzaktan bağlantılara izin verin.
- • Uygula’yı tıklayın ve ardından Tamam .
Adım 2: Ubuntu makinesine uzak masaüstü istemci yazılımını indirin ve yükleyin. Windows ana bilgisayar, Ubuntu’dan uzak bir istemci olarak erişeceğiniz paylaşılan masaüstünü sağlayacak. Ubuntu’dan Windows’a uzak masaüstü bağlantısını yapılandırırken Remmina uzak masaüstü istemcisini Windows uzak masaüstü araçlarıyla iyi çalıştığı için seviyoruz. Remmina’yı yüklemek için aşağıdaki prosedürü kullanın.
- • Ubuntu sisteminize yönetici olarak veya yazılım yükleme izni olan bir kimliğe sahip oturum açın.
- • Ubuntu yazılım merkezini açın ve arama kutusuna uzak masaüstünü yazın.
- • Remmina uzak masaüstü istemcisini seçin ve yükleme düğmesini tıklayın.
- • Ubuntu şifrenizi girmeniz gereken bir kimlik doğrulama kutusu görünecektir.
- • Sağ alttaki kimlik doğrulama düğmesini tıklayın
- • Devam etmeden önce kurulumun tamamlanmasına izin verin.
Adım 3: Uzak masaüstünü Ubuntu’dan Windows’a yapılandırma, böylece bağlantı kurulabilmiştir Bir sonraki adımımız. Aşağıdaki adımlar, Ubuntu’dan Windows uzak masaüstüne erişmenizi sağlayacaktır.
- • Ubuntu makinesinde Remmina’yı başlatın.
- • Ekranın sol üst kısmında bulunan yeni bir uzak masaüstü dosya düğmesi oluşturmayı tıklayın. Buradan Ubuntu’dan Windows uzak masaüstüne erişim izni veren kimlik bilgilerini gireceğiz.
- • Uzak masaüstü tercih ekranını açın.
- • Profil bölümüne, Ubuntu’dan Windows uzak masaüstüne bağlanmak için kullanacağınız adı girin.
- • Protokol bölümünde RDP-Remote Masaüstü Protokolü’nü seçin.
- • Temel sekmeyi tıklayın ve sunucu alanında uzak pencereler bilgisayarının IP adresini girin.
- • Uzak masaüstü bağlantılarının etkinleştirildiği Windows makinesinde kullanıcı hesabının kullanıcı adını ve şifresini girin.
- • Uzak bağlantı için tercih ettiğiniz çözünürlüğü yapılandırın. Varsayılan, ihtiyaçlarınız için yeterli olabilir ve artan çözünürlük veya renk derinliği ek gecikmeye neden olabilir ve bağlantıyı yavaşlatabilir.
- • Temel sekmeye erişerek, paylaşım klasörü seçeneğini etkinleştirerek ve paylaşmak istediğiniz klasörü belirleyerek Ubuntu sistemindeki klasörleri paylaşın.
- • Windows ana bilgisayarından erişilen Ubuntu uzak masaüstünün işlevselliğini kontrol etmenizi sağlayan gelişmiş ayarlar da mevcuttur.
- • Tüm ayarları ve parametreleri değiştirdikten sonra ekranın sağ altındaki Bağlan düğmesini tıklayın. Bu hemen bağlantıyı kurmaya başlayacak. İsterseniz, bağlantıyı daha sonra kullanmak için Kaydet düğmesini tıklatabilir ve yazılımı kapatabilirsiniz.
- • Tamam’ı tıklayın ve bağlantının tam olarak belirlenmesini bekleyin. Bağlantı kapatıldığında, yapılandırma adımlarını gerçekleştirmeden tekrar kullanabilmeniz için kaydedilecektir.
Yukarıdaki adımlar, bir Windows ana bilgisayar makinesine istemci olarak hareket eden bir Ubuntu bilgisayarını uzaktan bağlamanızı sağlayacaktır. Ubuntu’dan Windows’a uzaktan masaüstü bağlantısı kurmak size esneklik sağlar ve Windows uygulamalarını bir Linux kutusundan uzaktan çalıştırmanızı sağlar.
Windows’tan bir Ubuntu uzak masaüstü kurmak
Ayrıca birkaç farklı yöntem kullanarak Windows’tan Ubuntu’ya uzaktan masaüstü yapabilirsiniz. Sistemler arasında iletişimi etkinleştirmek için Microsoft Uzak Masaüstü Protokolünü (RDP) kullanan bir kişiye bakacağız.
İlk olarak, birkaç önkoşul karşılanmalıdır. Gerek:
- • Uzak cihazda bağlantı noktası yönlendirmeyi etkinleştirin’S yönlendirici;
- • Ubuntu makinesinin IP adresini alın;
- • Ubuntu kutusuna SSH’yi yükleyin.
Önkoşullarla tanıştıktan sonra, Windows’tan Ubuntu’ya uzak masaüstünden RDP’yi kullanabilirsiniz. Daha önce yüklenmemişse, aşağıdaki iki komutla Ubuntu kutusunda XRDP aracını çalıştırmanız gerekir.
sudo apt yükleme xrdp
sudo systemctl etkinleştir xrdp
Kurulum tamamlandığında, aşağıdaki adımlarla birlikte Windows’tan bir Ubuntu uzak masaüstüne erişmeye hazırsınız.
- Windows makinesinde RDP’yi başlatın.
- Uzak Masaüstü Bağlantısı’na tıklayın.
- IP adresini ve Ubuntu kullanıcı adını uygun kutulara girin. Gelecekte kullanmak istiyorsanız ayarı kaydet.
- Uzak masaüstü oturumunu oluşturmak için Bağlan düğmesini tıklayın. Ubuntu kullanıcı adını sağlayın’S şifresi istendiğinde.
Artık Ubuntu makinenize Windows bilgisayarınızdan erişebilir ve kontrol edebilirsiniz.
Karmaşık kavramları açıklamaya yardımcı olmak için BT alanında deneyim zenginliğimi kullanıyorum, böylece genel bir okuyucu tarafından açıkça anlaşılabilirler.
Ubuntu 22.04 Sonunda MS RDP protokolü aracılığıyla uzak masaüstü kontrolünü destekler
Bildiğiniz gibi Gnome 42, yerleşik uzak masaüstü özelliği için Microsoft RDP protokolünü benimsedi. Ubuntu 22.04 Beta, karışık gnome-control-center ve gnome-remote-desktop sürümleri nedeniyle hata nedeniyle daha önce hariç tutuldu.
Son güncellemelerde, bu özellik nihayet geri döndü. Kullanıcılar artık Ubuntu 22’ye kolayca erişebilir.04 Daha güvenli ve MS Windows Dostu Protokolü ile Masaüstü.
Ubuntu 22’de uzak masaüstünü etkinleştirin.04
1. İlk olarak, sistem tepsisi menüsünden sistem ayarlarını (gnome kontrol merkezi) açın.
2. Sonra gezin ‘Paylaşım’ soldan ve uygulama başlığının sağ köşesinde geçiş simgesini açın. Sonunda tıklayabilirsiniz “Uzak masaüstü” İşlevi etkinleştirmek ve kullanıcı, şifre vb.
Benim durumumda, ilk bağlantı, komutu çalıştırarak uzaktan desktop hizmetini yeniden başlatana kadar çalışmıyor (basın (basın Ctrl+Alt+T terminali açmak için):
SystemCtl-User Gnome-Remote-Desktop'u yeniden başlatın.hizmet
Ubuntu 22’ye bağlan.04 Windows 10/11’den
RDP protokolü ile Windows kullanıcısı, yerleşikleri arayabilir ve açabilir ‘Uzak Masaüstü Bağlantısı’ Başlat menüsünden uygulama.
Ardından Ubuntu 22’nin bilgisayar adını veya IP adresini yazın.04 Bağlanmak için.
Kimlik Doğrulama iletişim kutusunda, yazdığınız kullanıcı adının ve şifrenin doğru olduğundan emin olun ve son olarak bağlantı kurmak için enter tuşuna basın.
Başka bir Ubuntu veya başka bir Linux PC’den bağlanın:
Başka bir Ubuntu/Linux PC’den arayın ve açın ‘Remmina‘ (veya Bağlantılar fedora için) Faaliyetler Genel Bakış Ekranı.
Açıldığında seçin ‘RDP’ ve IP adresini bağlantıya yazın.