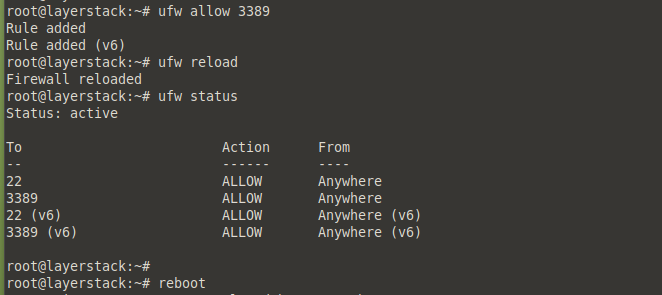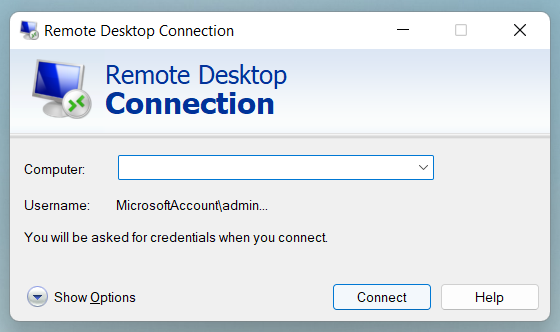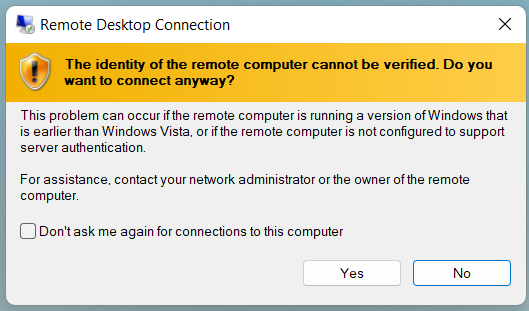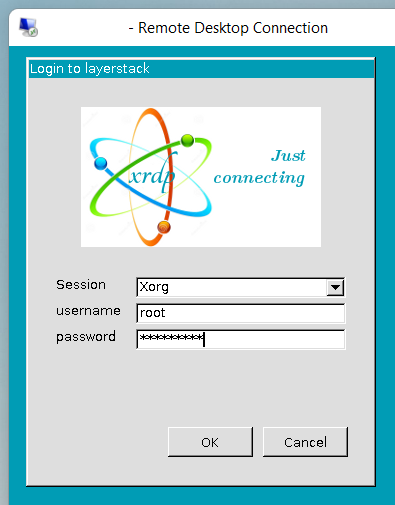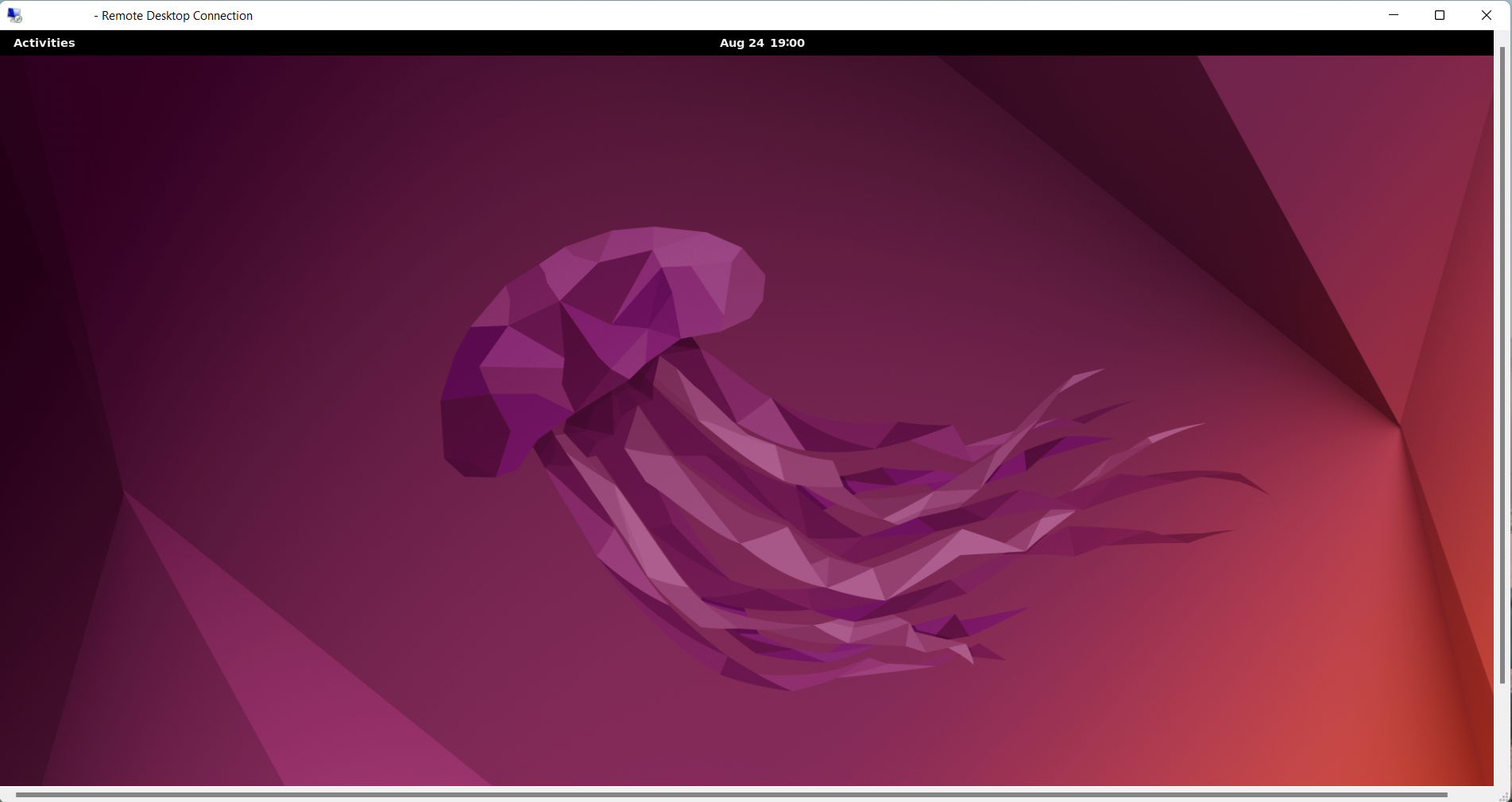Ubuntu sunucusunun bir GUI var mı
Ubuntu’ya bir GUI nasıl kurulur
Özet:
Bu makalede, Ubuntu 22 Bulut Sunucularına Grafik Kullanıcı Arayüzü (GUI) yükleme sürecinde size rehberlik edeceğim. Varsayılan olarak, Ubuntu sunucuları hafif olan ve düşük donanım kaynakları gerektiren bir komut satırı arayüzü (CLI) ile birlikte gelir. Ancak, grafik uygulamaları çalıştırmak gibi bir GUI gerektiren görevler için sunucumuza bir GUI yüklememiz gerekir.
Anahtar noktaları:
1. Yükle LightDM: Aşağıdaki komutu kullanarak en çok kullanılan ekran yöneticilerinden biri olan LightDM’yi yükleyerek başlayın: [Komut]
2. Ubuntu Masaüstü Paketi: Ubuntu minimal masaüstü paketini [komut] komutunu kullanarak yükleyin. Bu paket, bir GUI’nin temel bileşenlerini sağlar.
3. XRDP: XRDP, Microsoft Uzak Masaüstü Protokolünün (RDP) açık kaynaklı bir uygulamasıdır. [Komut] ile yükleyin. Linux masaüstüne uzaktan grafiksel erişim sağlar.
4. XRDP Durumunu Kontrol Edin: [Komut] komutunu kullanarak XRDP durumunu doğrulayın. Bu, kurulumun başarılı olmasını sağlar.
5. UFW Güvenlik Duvarı Yapılandır: Sunucunuzda bir güvenlik duvarı etkinse, RDP bağlantı noktası 3389’a izin vermek için bu adımları izleyin: [Komutlar]. Bu, GUI’ye uzaktan erişim sağlar.
6. Sunucuya erişin: Ubuntu masaüstüne erişmek için Windows’ta uzak masaüstü istemcisini kullanın. Bir bağlantı kurmak için giriş kimlik bilgilerini girin.
7. Uzak Masaüstü Bağlantı Görüntüleri: Makale, uzak masaüstü bağlantısını kullanarak sunucuya erişmek için ilgili adımları gösteren resimler içerir.
8. İlgili Öğreticiler: Farklı Linux tabanlı işletim sistemleri için GUI’lerin yüklenmesi ile ilgili ilgili öğreticilerin bir listesini bulun.
Ubuntu’ya bir GUI nasıl kurulur – Sık sorulan sorular
1. Lightdm nedir?
LightDM, grafiksel bir giriş ekranı sağlayan ve Ubuntu’da kullanıcı oturumlarını yöneten bir ekran yöneticisidir.
2. XRDP nasıl çalışır?
XRDP, RDP istemcisi ile Linux masaüstü arasında bir köprü görevi görür ve GUI’ye uzaktan erişim sağlar.
3. XRDP’nin çalışıp çalışmadığını nasıl kontrol edebilirim?
XRDP durumunu kontrol etmek için [komut] komutunu kullanın. Çalışıyorsa, bir onay mesajı göreceksiniz.
4. UFW güvenlik duvarı nedir?
UFW (karmaşık olmayan güvenlik duvarı) Ubuntu için varsayılan güvenlik duvarı yapılandırma aracıdır. Güvenlik duvarı kurallarını yönetmek için kullanımı kolay bir arayüz sağlar.
5. UFW’de RDP bağlantı noktası 3389’a nasıl izin verebilirim?
RDP bağlantı noktası 3389’a izin vermek ve güvenlik duvarını yeniden yüklemek için makalede belirtilen komutları [komutlar] izleyin.
6. Farklı bir uzak masaüstü istemcisi kullanarak Ubuntu sunucusuna erişebilir miyim?
Evet, Ubuntu sunucusuna erişmek için RDP protokolünü destekleyen herhangi bir uzak masaüstü istemcisini kullanabilirsiniz.
7. GUI’ye uzaktan erişimi sağlayan herhangi bir güvenlik hususu var mı??
GUI’ye uzaktan erişimin etkinleştirilmesi, sunucuyu potansiyel güvenlik risklerine maruz bırakır. Sunucuyu korumak için güçlü şifreler ve güvenlik duvarı kuralları gibi uygun güvenlik önlemlerini yapılandırmak önemlidir.
8. Diğer Linux dağıtımları için GUI’leri yükleme konusunda daha fazla öğretici nerede bulabilirim?
Makale, Centos, Debian, Almalinux, Rockylinux ve Fedora’ya GUI’leri yüklemek için ilgili öğreticilerin bir listesini sunuyor.
9. Ubuntu’ya bir GUI kurmak için sistem gereksinimleri nelerdir??
Bu öğretici için bir ServerMania hibrit veya özel sunucuya ihtiyacınız olacak, Ubuntu Server 20.04 ve sudo veya kök ayrıcalıkları olan bir kullanıcı hesabı. Makale ayrıca minimum donanım gereksinimlerini de listeliyor.
10. Kök kullanıcıyı kullanarak idari görevleri gerçekleştirebilir miyim?
En iyi uygulama olarak, SUDO ayrıcalıklarıyla başka bir kullanıcı oluşturmanız ve kök kullanıcıyı doğrudan kullanmak yerine bu hesabı idari görevleri kullanmanız önerilir.
Ubuntu’ya bir GUI yüklemek için SSS bölümümüzü bitiriyor. Başka sorularınız varsa, daha fazla bilgi için yorumlarda sormaktan veya ilgili öğreticilere başvurabilirsiniz. Ubuntu’da Mutlu GUI kurulumu!
Ubuntu’ya bir GUI nasıl kurulur
İlk önce’S Aşağıdaki komutu kullanarak LightDM adlı en yaygın kullanılan ekran yöneticilerinden birini yükleyin:
Ubuntu 22 Bulut Sunucuları için Grafik Kullanıcı Arayüzü (GUI) nasıl yüklenir
Ubuntu sunucuları varsayılan olarak bir komut satırı arayüzü ile donatılmıştır. Komut satırı arabirimi veya CLI metin tabanlı bir arayüzdür, böylece düşük donanım kaynakları tüketir ve ayrıca düşük çözünürlüklü bir ekranda iyi çalışabilir. Öte yandan GUI, çoğu durumda daha fazla donanım kaynağı ve yüksek çözünürlüklü bir ekran gerektirir.
XRDP, bir uzak sistemin grafiksel olarak kontrol edilmesini sağlayan Microsoft uzak masaüstü protokolünün (RDP) açık kaynaklı bir uygulamasıdır. XRDP yüklüyse, kullanıcılar bir RDP istemcisi kullanarak Linux masaüstüne uzaktan erişebilir.
Bu kılavuz, Ubuntu 22’ye Ubuntu-Desktop ve XRDP’yi yükleme adımlarını açıklayacaktır.04 LTS.
1. Adım: Ubuntu masaüstünü yükleyin
- Kök veya Sudo kullanıcısı olarak Ubuntu sunucusuna SSH erişimi.
- Aşağıdaki komutu kullanarak ubuntu minimal masaüstü paketini Ubuntu’da yükleyin.
# apt ubuntu-desktop-minimal yükleme 2. Adım: XRDP’yi sunucuya yükleyin
XRDP paketini aşağıdaki komutu kullanarak yükleyin.
# apt yükleme xrdp -y Aşağıdaki komutu kullanarak XRDP durumunu kontrol edin.
# SystemCtl Durumu XRDP Adım 3: Yapılandırma UFW güvenlik duvarı
Sunucunun güvenlik duvarı etkin yoksa, Adım 3’ü atlayın.
RDP bağlantı noktası 3389’a izin vermek için aşağıdaki komutları kullanın. Bağlantı noktasına izin verdikten sonra, UFW durumunu yeniden yükleyin ve kontrol edin ve yeniden başlatın.
# UFW İzin Ver 3389 # UFW Yeniden Yükle # UFW Durum # Yeniden başlat Adım 4: Uzak masaüstü bağlantısını kullanarak sunucuya erişim
- Uzak masaüstü istemcisini kullanarak Windows’tan Ubuntu masaüstü sistemine erişin .
- Bağlantıya devam etmek için evet düğmesine tıklayın.
- Oturum açma kimlik bilgilerini girin ve OK düğmesine tıklayın.
- Doğru girişler girildikten sonra, uzak Ubuntu masaüstü sisteminin masaüstü ekranı aşağıdaki resimde gösterilmiştir.
İlgili Öğreticiler
- Centos 7 ve Centos 8 Bulut Sunucuları için Grafik Kullanıcı Arayüzü (GUI) nasıl yüklenir
- Ubuntu 20 Bulut Sunucuları için Grafik Kullanıcı Arayüzü (GUI) nasıl yüklenir
- Debian 11 Bulut Sunucuları için Grafik Kullanıcı Arayüzü (GUI) nasıl yüklenir
- Almalinux 8 Bulut Sunucuları için Grafik Kullanıcı Arayüzü (GUI) nasıl yüklenir
- Rockylinux Bulut Sunucuları için Grafik Kullanıcı Arayüzü (GUI) nasıl yüklenir
- Fedora bulut sunucuları için grafik kullanıcı arayüzü (GUI) nasıl yüklenir
Ubuntu’ya bir GUI nasıl kurulur
Ubuntu sunucusunu işletmeniz için kullanmayı planlıyor musunuz?? Dünyanın en popüler açık kaynaklı Linux tabanlı işletim sistemlerinden biridir. BT’S kullanımı kolay ve geniş bir açık kaynaklı uygulama ekosistemi bunu destekliyor.
Linux tabanlı sunucular yalnızca arka planda görevleri çalıştırmak için kullanılmaz; Bunları zengin, grafik uygulamaları çalıştırmak için de kullanabilirsiniz. Bunun için sunucunuza bir GUI (grafik kullanıcı arayüzü) yüklemeniz gerekir.
Bu hızlı öğreticide biz’Ubuntu’ya GUI’nin nasıl kurulacağına dair adımlardan geçiyorum.
sistem gereksinimleri
İşte bu eğitim için ihtiyaç duyacağınız sistem gereksinimleri ve sistem kaynakları:
- Servermania hibrit veya özel sunucu
- Ubuntu Server 20.04 İşletim Sistemi
- Sudo veya kök ayrıcalıkları ile bir kullanıcı hesabına erişim
- 1.0 GHz çift çekirdekli işlemci
- 20 GB sabit sürücü alanı
- 1 GB RAM
Gereksinimler, web sitenize beklenen trafik akışına bağlı olsa da, Ubuntu Sistem Gereksinimleri sayfasına başlamanız gereken minimum çıplak olanı belgeledik.
Yükseltme için ServerMania’yı kontrol edin’S Teklif Aralığı ve Ubuntu 22’ye ev sahipliği yapmak için.04 ServerMania sunucusunda, ServerMania’da Ubuntu barındırma bkz.
Ubuntu 22’yi yapılandırın.04
Aşama 1: Ubuntu sunucusunda oturum açın
Aşağıdaki komutu kullanarak Ubuntu örneği için kök şifrenizi kullanarak oturum açın:
root@localhost: ~# ssh root@servermania_server_ipAlternatif olarak, şifresiz giriş yapmak için SSH (Güvenli Kabuk) tuşlarını kullanabilirsiniz. En iyi uygulama olarak, kök kullanıcıyı idari görevleri yerine getirmek için kullanmayın. Başka bir kullanıcı oluştur.
Adım 2: APT-GET paketlerini güncelleyin ve yükseltme
Aşağıdaki komutu kullanarak Apt-Get Paket Yöneticisini güncelleyin ve yükseltin:
sudo apt-get güncelleme && sudo apt-get yükseltmeBu komutu çalıştırmak, Paket Yöneticinizde güncellenen en son paketlere ve depolara sahip olduğunuzdan emin olur.
Bir Ekran Yöneticisi Yükle (Masaüstü Ortamı)
Linux ekosisteminde, Seçtiğiniz Linux OS için Ubuntu Server GUI giriş ekranını görmenizi sağlayan Display Manager adlı bir yazılıma ihtiyacınız var.
Ekran yöneticisini kullanarak masaüstüne giriş yaptıktan sonra, ekran yöneticisi kontrolü Gnome, KDE vb., resme giriyor.
Adım 1: LightDM’yi yüklemek için sudo apt-Get kurulumunu kullanma
İlk önce’S Aşağıdaki komutu kullanarak LightDM adlı en yaygın kullanılan ekran yöneticilerinden birini yükleyin:
sudo apt-get install LightdmLightDM’ye benzer şekilde, GDM, SDDM, LDM vb. Gibi seçebileceğiniz birçok seçenek var.
Bir DM seçiminiz (Ekran Yöneticisi), tüketilecek kaynakları, yapılandırmadaki esnekliği dikkate almalıdır’mümkün ve sorunlar ve hata düzeltmeleri için topluluk desteğinin kapsamı.
2. Adım: LightDM hizmetini başlatma
Sisteminize LightDM yüklendikten sonra, ekran denetimlerini pencere yöneticisine yönlendirmek için LightDM hizmetini başlatmak için aşağıdaki komutu çalıştırabilirsiniz.
sudo systemctl start LightdmUbuntu Server GUI’yi yükleyin
1. Adım: TASKEL’i yükleyin
GUI’yi (grafik kullanıcı arayüzü) yalnızca apt veya apt-get kullanarak veya TASKSEL adı verilen daha gelişmiş bir araç kullanmayı seçmelisiniz ve bir koordineli işlemde birden fazla paket yükleyerek kurulumu daha hızlı yapmanızı sağlar. Biz’Kurulum için TASKSEL’i kullanacak:
sudo apt-get install tasselVe eğer sen’Apt-Get yerine Apt kullanarak aşağıdaki komutu kullanabilirsiniz:
sudo apt kurulum tassel2. Adım: Masaüstü ortamını kurun
TASKSEL yöneticisi yüklendikten sonra, mevcut birçok masaüstü ortamından birinin kurulumuna devam edebilirsiniz; Bizim durumumuzda biz’Aşağıdaki komutu kullanarak Ubuntu sunucusu için varsayılan ortam olan Gnome Desktop’u yükleyin:
sudo Tasksel yükleme ubuntu-desktopAyrıca aşağıdaki komutu çalıştırabilir ve önceden tanımlanmış bir yazılım koleksiyonundan yüklenecek yazılımı seçebilirsiniz:
tasselİstendiğinde seçin Ubuntu masaüstü Seçilen masaüstü ortamını kurmak için.
Kullan uzay Kurulacak masaüstü ortamını seçmek için anahtar; ı vur sekme Odağı yazılım listesinden TAMAM Altta düğme ve vur girmek.
Her şey yolunda giderse, bunu yapmak bir yeniden başlatmayı tetiklemeli ve seçtiğimiz ekran yöneticimiz (masaüstü ortamı) LightDM tarafından oluşturulan bir giriş ekranı göreceksiniz.
Alternatif olarak, TASKSEL kullanmadan Ubuntu-Desktop’u yüklemek için aşağıdaki sudo apt-get komutunu da çalıştırabilirsiniz:
sudo apt-get yükleme ubuntu-desktopPopüler masaüstü ortamlarından herhangi birini yüklemek için yukarıda belirtilen apt-get komutunu kullanabilirsiniz.
Aşama 3: Birden fazla GUI kurun
Ubuntu sunucusuna birden fazla GUI kurmak için birden fazla GUI kurmak basittir.
F1 tuşuna basarak farklı GUI’ler arasında geçiş yapmayı seçebilirsiniz; Bunu yapmak GUI oturumları arasında geçiş yapacak. Gnome’un yanı sıra, XFCE Core Server Desktop, Xubuntu Core Server Desktop, Lubuntu Çekirdek Sunucu Masaüstü, Tarçın Çekirdek Sunucu Desktop, Budgie Core Server Desktop, Mate Core Server Desktop, Kde Core Server Desktop, Kubuntu Core Core Masa da, Kubuntu Core Core Masa da.
Ubuntu’da GUI’yi değiştirmek’t Eğer kurulum işlemini çok değiştirirseniz’TASKEL kullanarak yeniden. Örneğin, Xubuntu GUI’yi yüklemek istiyorsanız, bunu aşağıdaki komutu kullanarak yapabilirsiniz:
sudo Tasksel Kurulumu Xubuntu-DesktopBu komutun, GNOME masaüstünü yüklemek için çalıştırdığınız komutla aynı olduğuna dikkat edin, ancak’Şimdi ubuntu-desktop yerine xubuntu-desktop yüklüyor.
Farklı GUI’leri yüklemek için benzer komutlardan bazıları aşağıda listelenmiştir:
sudo Tasket Yükle Lubuntu Coresido Tassel Kurulum Ubuntu MateBirden fazla GUI’nin tamamen isteğe bağlı olduğunu unutmayın.
4. Adım: Yeniden başlat
Bir zamanlar sen’Kurulumla birlikte, arayüzün değiştiğini almak için sisteminizi yeniden başlatmalısınız.
yeniden başlatmakAncak, sisteminiz değilse’t Bir GUI isteyin ve yine de sizi herhangi bir nedenle komut satırı arayüzüne döndürür, lütfen sisteminize varsayılan arabirimi ayarlamak için aşağıdaki komutu çalıştırın.
sudo systemctl set-default grafik.hedefBu komut, Ubuntu sisteminizin GUI için yeni yüklü grafik hedefini varsayılan olarak sağlayacaktır.
GUI’ye uzaktan erişim
BT’Ubuntu makinenize uzaktan erişmek için günlük bir kullanım durumu. Bunu yapmak istiyorsan, sen’XRDP gibi bir uzak masaüstü uygulaması yüklemeniz gerekiyor. Bunu yapmak için aşağıdaki komutu kullanabilirsiniz:
sudo apt-get install xrdpUzak masaüstü uygulamasını yükledikten sonra, SSL-CERT grup. Bunu aşağıdaki komutu çalıştırarak yapabilirsiniz:
Sudo Adduser XRDP SSL-CERTŞimdi, 3389 bağlantı noktasını kullanarak yeni yüklü Ubuntu masaüstünüze uzaktan bağlantı kurmanız iyi olmalı.
Çözüm
Bu öğreticide, bir Ubuntu işletim sistemine bir GUI’nin nasıl kurulacağını öğrendiniz. Zengin bir arayüze sahip olmak, iş kullanıcıları, geliştiriciler, muhasebeciler ve diğerleri için birçok uygulama ile açık kaynaklı dünyada bir olasılık dünyası açar. Ubuntu işletim sisteminizde GUI Prosedürü’nü tamamladıktan sonra, her iki dünyanın en iyisine sahip olacaksınız – CLI ve GUI.
ServerMania, yalnızca öğreticilerle birlikte işletmeleri desteklemekle kalmaz, aynı zamanda kolokasyon ve sunucu küme yapılandırmaları gibi bazı kurumsal odaklı çözümler aracılığıyla da destekler. Bu gelişmiş ortaklık fırsatları için, lütfen bugün hesap yöneticilerimizle ücretsiz danışmanlık yapın.
Herkes için tam dijital sunucu çözümleri
Çıplak Metal Özel Sunucular
Tek bir kiracı, fiziksel sunucu, kaynaklarına tam erişim sağlar
Profesyonel Hibrit Sunucular
Enterprise sınıfı fiziksel sunucularda barındırılan sanallaştırılmış sunucu platformu
Ölçeklenebilir bulut sunucuları
Yüksek performanslı ve yüksek düzeyde kullanılabilir altyapı
Yönetilen kolokasyon
Yeni nesil veri merkezi tesislerimiz