USB-C Mac’te çalışıyor mu
MacBook Pro USB-C bağlantı noktası çalışmıyor
Özet:
MacBook Pro’nun USB-C bağlantı noktaları çalışmıyorsa, bu sorunun birkaç olası nedeni vardır. Bu makalede, dört yaygın nedeni keşfedeceğiz ve sorunu çözmenize yardımcı olacak çözümler sunacağız.
Anahtar noktaları:
- Apple Configurator 2, USB-C bağlantı noktalarıyla birlikte ürün yazılımıyla ilgili sorunları teşhis etmeye ve düzeltmeye yardımcı olabilir.
- MacBook Pro’nun Thunderbolt 3 (USB-C) bağlantı noktaları, şarj, çevre birimleri ve bağlantı için çeşitli kullanımlara sahiptir.
- USB-C, tersine çevrilebilir bir konektördür ve yanlış şekilde takma konusunda endişelenme ihtiyacını ortadan kaldırır.
- Thunderbolt 3, saniyede 40 gigabit’e kadar yüksek hızlı veri aktarım özellikleri sunar.
- USB-C, USB-A ve Thunderbolt 2 ile geriye dönük uyumludur, ancak eski cihazlar için adaptörler gerekebilir.
- USB-C bağlantı noktası sorunları için ortak çözümler arasında bir SMC sıfırlama gerçekleştirilmesi, hatalı USB cihazlarının kontrol edilmesi ve herhangi bir toz oluşumu için bağlantı noktalarının temizlenmesi.
Sorular:
- S: MacBook Pro’m’daki USB-C bağlantı noktalarıyla birlikte ürün yazılımı ile ilgili sorunları nasıl teşhis edebilir ve düzeltebilirim?
- Apple Configurator 2’yi MacBook Pro’nuza indirin ve yükleyin.
- MacBook Pro’nuzu bir güç kaynağına bağlayın.
- Apple Configurator 2’yi başlatın.
- Cihazlar listesinden MacBook Pro’nuzu seçin.
- Eylemlere Git> Gelişmiş> MacBook Pro’yu Sil.
- En son MacOS sürümünü silmek ve kurmak için ekrandaki talimatları izleyin.
- İşlem tamamlandıktan sonra, USB-C bağlantı noktalarının çalışıp çalışmadığını kontrol edin.
- S: MacBook Pro’da Thunderbolt 3 (USB-C) bağlantı noktalarının kullanımları nelerdir??
- MacBook Pro’nuzu şarj etmek.
- Harici ekranlar, sabit sürücüler ve klavyeler gibi çeşitli çevre birimlerinin bağlanması.
- Verilerin cihazlar arasında hızlı bir şekilde aktarılması.
- Bir Thunderbolt 3 Bağlantısı Kullanarak Daisy Zincirleme Çoklu Harici Cihaz.
- S: USB-C geriye dönük eski USB ve Thunderbolt bağlantı noktası ile uyumlu mu??
- S: USB-C konektörünü doğru taktığımdan nasıl emin olabilirim?
- S: Thunderbolt 3 ve USB-C’nin aktarım hızları nelerdir?
- S: MacBook Pro USB-C bağlantı noktası çalışma sorunumu nasıl düzeltebilirim?
- MacOS’un en son sürümünü yüklediğinizden emin olun.
- Bağlı USB cihazlarını ayırın ve bağlantı noktalarının çalışmaya başlayıp başlamadığını kontrol edin.
- SMC Sıfırlama Yapın. Bunu yapmak için MacBook Pro’nuzu kapatın, Güç düğmesini 10 saniye basılı tutun, ardından serbest bırakın ve MacBook Pro’nuzdaki güç tekrarlayın.
- USB-C bağlantı noktalarını herhangi bir toz veya enkaz için inceleyin. Yumuşak bir fırça veya pamuklu çubukla hafifçe temizleyin.
- Yukarıdaki adımlar sorunu çözmezse, daha fazla yardım için Apple desteğiyle iletişime geçmeyi düşünün.
- S: Apple desteği nedir ve onlara nasıl ulaşabilirim?
- Apple’ın destek web sitesini ziyaret edin ve ilgili konuları veya iletişim seçeneklerini arayın.
- Bölgenize özgü resmi yardım hattını arayarak doğrudan Apple desteğini arayın.
- Yüz yüze yardım için bir Apple Store veya Yetkili Servis Sağlayıcıyı ziyaret edin.
- S: Hatalı bir USB cihazı USB-C bağlantı noktalarının çalışmayı durdurmasına neden olabilir mi??
- S: Toz birikmesi USB-C bağlantı noktalarını nasıl etkiler??
- S: MacBook Pro’da USB-C bağlantı noktalarıyla ilgili bilinen sorunlar var mı??
- S: USB-C için hangi gelecekteki gelişmeler bekleyebiliriz??
- S: MacBook Pro’nun ürün yazılımını güncellemek gerekli mi?
- S: MacBook Pro’yu şarj etmek için Thunderbolt 3 bağlantı noktalarını kullanabilir miyim?
- S: MacBook Pro’nu Thunderbolt 3 (USB-C) bağlantı noktalarını kullanarak harici bir ekrana nasıl bağlayabilirim?
- Harici ekranın Thunderbolt 3 veya USB-C bağlantısını desteklediğinden emin olun.
- Thunderbolt 3 (USB-C) kablosunu harici ekrandan MacBook Pro’nuzdaki Thunderbolt 3 bağlantı noktalarından birine bağlayın.
- Gerekirse, ekranı genişletmek veya yansıtmak için MacBook Pro’nuzdaki görüntüleme ayarlarını yapılandırın.
- S: MacBook Pro ile USB-C donanımlı bir harici sabit sürücü kullanabilir miyim?
- S: Thunderbolt 3 ne kadar hızlı aktarabilir?
A: Yazılımla ilgili nedenleri kontrol etmek ve ürün yazılımını güncellemek için Apple Configurator 2’yi kullanabilirsiniz. Bu talimatları izleyin:
A: MacBook Pro’daki Thunderbolt 3 bağlantı noktalarının aşağıdakileri içeren birden fazla kullanımı vardır:
A: Evet, USB-C, USB-A ve Thunderbolt 2 ile geriye dönük uyumludur. Ancak, yerleşik bir USB-C konnektörü olmayan eski cihazları bağlamak için adaptörlere ihtiyacınız olabilir.
A: USB-C tersinirdir, yani oryantasyon konusunda endişelenmeden her iki şekilde de takabilirsiniz.
A: Thunderbolt 3 saniyede 40 gigabit’e kadar bağlantı hızlarına izin verirken USB-C (USB 3.1 Gen 2) saniyede 10 gigabit aktarım hızlarını destekler. Her ikisi de hızlı veri aktarım özellikleri sunar.
A: USB-C bağlantı noktalarınız çalışmıyorsa, aşağıdaki çözümleri deneyin:
A: Apple Desteği, müşterilere teknik sorunlar konusunda yardımcı olmak için Apple tarafından sağlanan bir hizmettir. Çeşitli kanallardan Apple Destek ile iletişime geçebilirsiniz:
A: Evet, hatalı bir USB cihazı USB-C bağlantı noktalarıyla ilgili sorunlara neden olabilir. Bir USB cihazının soruna neden olup olmadığını kontrol etmek için, bağlı tüm USB cihazlarının bağlantısını kesin ve ardından USB-C bağlantı noktalarını test edin.
A: USB-C bağlantı noktalarındaki toz veya enkaz bağlantıyı engelleyebilir ve bağlantı noktalarının doğru çalışmasını önleyebilir. Herhangi bir birikimi çıkarmak için portları yumuşak bir fırça veya pamuklu çubukla hafifçe temizleyin.
A: MacBook Pro’daki USB-C bağlantı noktaları genellikle güvenilir olsa da, bazı kullanıcılar yanıt vermeyen bağlantı noktaları veya aralıklı bağlantı gibi ara sıra sorunlar bildirdiler. Kalıcı sorunlar yaşıyorsanız, Apple desteğinden yardım almayı düşünün.
A: USB-C’nin cihazlar arasında standart bağlantı olarak daha yaygın olarak benimsenmesi bekleniyor. Zamanla, USB-C daha yaygın hale geldikçe adaptör ve dongle kullanımı muhtemelen azalacaktır.
A: Uyumluluk, stabilite ve performans iyileştirmelerini sağlamak için MacBook Pro’nuzun ürün yazılımının güncellenmesi önerilir. Ayrıca bilinen sorunların veya hataların ele alınmasına da yardımcı olabilir.
A: Evet, MacBook Pro’daki Thunderbolt 3 bağlantı noktası cihazınızı şarj etmek için kullanılabilir. MacBook Pro’nuzu uyumlu bir Thunderbolt 3 kablosu ve şarj cihazı kullanarak bir güç kaynağına bağlayabilirsiniz.
A: MacBook Pro’nuzu harici bir ekrana bağlamak için şu adımları izleyin:
A: Evet, MacBook Pro’nuzla USB-C donanımlı bir harici sabit sürücü kullanabilirsiniz. USB-C, MacBook Pro ile harici sabit sürücü arasında hızlı dosya aktarımına izin veren yüksek hızlı veri aktarımı sunar.
A: Thunderbolt 3, büyük dosyaları aktarmak veya yüksek çözünürlüklü ortamlarla çalışmak gibi görevler için hızlı veri aktarımı sağlayarak saniyede 40 gigabit aktarım hızına sahiptir.
Not: Daha fazla yardım veya ayrıntılı sorun giderme adımları için Apple desteğine ulaşmayı veya Resmi Apple Destek web sitesine başvurmayı düşünün.
MacBook Pro USB-C bağlantı noktası çalışmıyor
Ürün yazılımı MacBook Pro’nuzu devre dışı bırakıyorsa’S USB-C bağlantı noktaları, Apple Configurator 2 ile kontrol edebilirsiniz. Bu, USB-C bağlantı noktalarınızın devre dışı bırakılmasının yazılımla ilgili nedenlerini göz ardı etmeye yardımcı olacaktır. Ayrıca ürün yazılımını güncelleyecek ve en son MacOS sürümünü siler ve yükler. İşte Intel ve Apple Silikon için kullanma talimatları.
MacBook Pro’nun Thunderbolt 3 (USB-C) bağlantı noktaları hakkında bilmeniz gereken 5 şey
Yeni MacBook profesyonellerinin şarj, çevre birimleri ve bağlantı takma için Thunderbolt 3 (USB-C) bağlantı noktaları var. İşte bu çok yönlü konektörün birçok kullanımı.
Patrick Holland Yönetim Editörü
Patrick Holland, 2016’dan beri CNET için bir telefon yorumcu oldu. Zaman zaman kısa filmler çeken eski bir tiyatro yönetmeni. Patrick’in fotoğrafçılığa ve mobil her şey için bir tutkusu var. O, sürekli değişen, hızlı tempolu telefon dünyası, özellikle iPhone ve iOS’ta size rehberlik edecek renkli bir raconteur. Eskiden CNET’in I’m Podcast I’m Podcast’e ev sahipliği yaptı ve Jeff Goldblum, Alfre Woodard, Stephen Merchant, Sam Jay, Edgar Wright ve Roy Wood Jr gibi konuklarla röportaj yaptı.
- Patrick’s Play the Cowboy, 2011-12 Antolojisi En İyi Amerikan Kısa Oyunlarına Dahil. Milwaukee Kısa Film Festivali’nde En İyi Wisconsin Kısa Film Ödülü’nü kazanan kısa film Baden Krunk’da birlikte yazdı ve rol aldı.
Patrick Holland
Ekim. 27, 2016 11:45 a.M. PT
2 dk okuma

Bugün Apple yeni bir MacBook Pro’yu duyurdu . Svelte yeni 13- ve 15 inç dizüstü bilgisayarlar, USB-C konektörünü kullanarak Thunderbolt 3 bağlantı noktalarını tamamen benimsedi.
Bu limanlar İsviçre Ordusu Bağlantı Bıçağıdır ve bir sürü işlev görebilir. Yeni Mac’lerinizi istila etmeye başladığı için Thunderbolt 3 (USB-C) hakkında bilmeniz gerekenler.
Tüm bağlantı noktaları hem Thunderbolt 3 hem de USB-C’dir
USB-C konnektörünü bir dubleks gibi düşünün. USB tarafı ve 3 taraflı bir yıldırım vardır. Thunderbolt 3, Mac’inizi ekranlara bağlamanıza, bilgisayarlar ve sabit sürücüler arasında hızlı bir şekilde verileri aktarmanıza olanak tanır; Ayrıca, sadece bir bağlantı kullanarak Daisy zinciri harici cihazlar. Yeni Mac’ler, USB-C konnektörü aracılığıyla mevcut tüm bu özelliklere sahiptir.
Şunu izle: Yeni MacBook Pro: Apple Dokunmatik Ekran Olmadan Nasıl Touch Ekledi
Geriye dönük uyumlu
Mac’lerin yıllarca USB ve Thunderbolt bağlantı noktaları vardı. Ayrdılar.
USB’yi, Mouses, Yazıcılar, Ekranlar ve Diğer Çevreselleri bilgisayarlarımıza bağlamak için kullandık. Bu tür USB’ye USB-A denir. USB-C geriye dönük uyumludur ve USB-A kullanan cihazları destekleyecektir. Yani bu bir artı.
Thunderbolt 3 eşit derecede geriye doğru uyumludur – Thunderbolt 2’ye. Eski USB veya Thunderbolt cihazlarını birleştirmenin dezavantajı, bunu yapmak için bir adaptöre ihtiyacınız olmasıdır. Bunun nedeni, USB-C’nin Fiziksel olarak USB-A veya Thunderbolt 2’den farklı bir bağlantı noktası olmasıdır.
USB-C, taktığınızda USC kablonunun sağ tarafta olup olmadığını tahmin etmek anlamına gelmez.
Patrick Holland/CNET tarafından ekran görüntüsü
Baş aşağı takma konusunda endişelenmenize gerek yok
Bir USB kablosunu takmak için kaç kez gittiniz ve hangi tarafın yukarı olduğunu unuttunuz? Artık USB flip dansı yapmak zorunda kalmayacaksın. USB-C tersinir ve sağ taraf yok!
Süper hızlı
Thunderbolt 3, saniyede 40 gigabit’e kadar bağlantı hızlarına izin verir. Yeni MacBook profesyonelleri Thunderbolt 3’e sahip olsa da, çevre biriminiz olabilir (sabit sürücüler, klavyeler, vb.) Thunderbolt kullanmayan. Ve sorun değil.
Saniyede 10 gigabit aktarım hızları ile (USB 3.1 Gen 2), USB-C kendi başına oldukça hızlı. Bu, USB-C donanımlı bir harici sabit sürücü kullanıyorsanız, dosyalarınızın yine de oldukça hızlı aktarılacağı anlamına gelir. Ve bu, yeni iPhone 7 Plus’ınızla çektiğiniz tüm fotoğraf ve videolar için iyi bir haber.
Çok şey yapabilir
Thunderbolt 3 (USB-C), monitörlere bağlanmanıza, Mac’inizi şarj etmenize, telefonunuzu Mac’inizden şarj etmenize, verileri aktarmanıza olanak tanır-hepsi bir fiziksel konektörde.
USB-C konnektörü şüphesiz gelecekteki bağlantı yolu olsa da, ileride garip bir geçiş var. Bu geçiş, yerleşik bir USB-C konnektörü olmayan eski cihazları bağlamak için adaptörler ve donges içerir. Sonunda zamanla, USB-C’nin rahatlığı, gücü ve çok yönlülüğü yaygın olacak ve herkes mutlu olacak.
Thunderbolt 3 ve USB-C hakkında daha fazla bilgi edinmek istiyorum? Her ikisinde de bu daha derin dalışa bakın.
MacBook Pro USB-C bağlantı noktası çalışmıyor

MacBook Pro’nuzdaki USB-C bağlantı noktaları, şarjdan veri aktarımına kadar neredeyse her şey için kullanılır. Ancak çalışmayı bırakmaya karar verdiklerinde, verimliliğinizi çığlık atan bir duruşa getirebilirler.
Bu makalede, ben’olası nedenlerle sizi yürüterek USB-C bağlantı noktası sorununuzu çözmenize yardımcı olur. BEN’USB-C bağlantı noktalarınızın greve gitmesinin dört nedenini düşünün-ister SMC sıfırlamasına, hatalı bir USB cihazına veya sadece düz eski toz birikmesine ihtiyaç duyuyor olsun.
BEN’Ayrıca Apple desteği ve bazı yaygın sorular hakkında size ayrıntılar verecek. Öyleyse, izin ver’S başa çık.
Her şey sırayla
MacBook Pro USB-C bağlantı noktanızın çalışmamasının dört nedenini okumadan önce, önce bu hızlı çözümler listesinden geçmelisiniz:
- Emin olun’MacOS’un en son sürümünü yükledi
- MacBook Pro’nuzu yeniden başlatın
- Bir Apple Diagnostics Testi Yetetin
İlk iki adım basittir ve USB-C bağlantı noktalarını yeniden etkinleştirebilir. Bir Apple Diagnostics testi çalıştırmak, hatanın yazılım veya donanım tabanlı olup olmadığını belirlemeyi kolaylaştıracak ve sorun giderme işlemini basitleştirecektir.
Şimdi izin ver’Mac’inizi neden keşfedin’S USB-C bağlantı noktaları hareket ediyor.
Olası Sebep #1: SMC’nin sıfırlamaya ihtiyacı var
MacBook Pro’nuzu yeniden başlatıyorsanız’T USB-C bağlantı noktalarınızı yeniden etkinleştirin, SMC’yi sıfırlamak hile yapabilir. SMC, termal yönetim, pil şarjı ve USB-C bağlantı noktası işlevselliği gibi güçle ilgili işlevleri yönetmekten sorumludur. MacBook Pro’nuz USB-C bağlantı noktalarıyla ilgili sorunlar yaşıyorsa, SMC’yi bir sorun giderme adımı olarak sıfırlamayı deneyin.
SMC’yi sıfırlamak neredeyse bir parmak jimnastik egzersizi gibidir, ancak genellikle macbook’unuzu yeniden etkinleştirir’S USB-C bağlantı noktaları. Yani,’denemeye değer. Burada’S SMC’yi MacBook Pro’nuzda nasıl sıfırlayacağınız:
Intel tabanlı Mac’lerde
Intel tabanlı MacBook profesyonelleri için şu adımları izleyin:
- Tuşuna basın Kontrol, Seçenek, Ve Vardiya Aynı anda düğmeler.
- Yedi saniye sonra tuşuna basın ve güç Çok Düğme.
- MacBook Pro’nuz bu noktada kapanacak, ancak anahtarları yedi saniye daha tutmaya devam edecek.
- Bundan sonra, on saniye bekleyin ve güç MacBook Pro’nuzu açmak için tekrar düğme.
Apple Silikon Mac’lerinde
SMC’yi Apple Silikon Mac’lerinde sıfırlamak, Intel tabanlı Mac’lerde SMC’yi sıfırlamaktan daha basittir. İşte SMC’yi Apple Silikon Mac’lerinde sıfırlama adımları:
- Mac’inizi kapat.
- Şunu tut güç En az 10 saniye boyunca düğme düğmesi, ardından serbest bırakın.
- Birkaç saniye bekleyin ve güç Mac’inizi açmak için tekrar düğme.
O’oturmak! SMC’yi sıfırladıktan sonra, düzgün çalışıp çalışmadıklarını görmek için USB-C bağlantı noktalarını test edebilirsiniz.
Bu adımların, 2017’nin sonlarında tanıtılan Apple T2 güvenlik çipi de dahil olmak üzere MacBooks için geçerli olduğunu unutmayın. Daha eski bir MacBook’unuz varsa, talimatları buradan okuyun.
Olası Sebep #2: Ölü Harici Sürücü
Bazen senin sürücü’Mac’inize bağlanmaya çalışıyorum’S USB-C bağlantı noktası hatalı. Bu durumda orada’Mac’inizle ilgili sorun yok’s usb-c bağlantı noktası.
Ölü bir sürücünüz olup olmadığını kontrol etmek için USB-C bağlantı noktasına farklı bir cihazı takın. Bağlanırsa, sorun harici sabit sürücünüzle, MacBook Pro’nuz değil’S USB-C bağlantı noktası. Muhtemelen hatalı harici sürücüyü başka bir bilgisayara bağlamayı da deneyebilirsiniz. Eğer değilse’t o bilgisayara da bağlan, o zaman hasar görüyor.
Alternatif olarak, bu adımları izleyerek ölü bir harici sürücüyü teşhis edebilirsiniz:
- Tıkla Elma Menü çubuğunda simge.
![]()
- Seçenek Anahtar Tıklama Tıklama Sistem bilgisi.
- Sol kenar çubuğunda, donanım altında, USB bölüm.
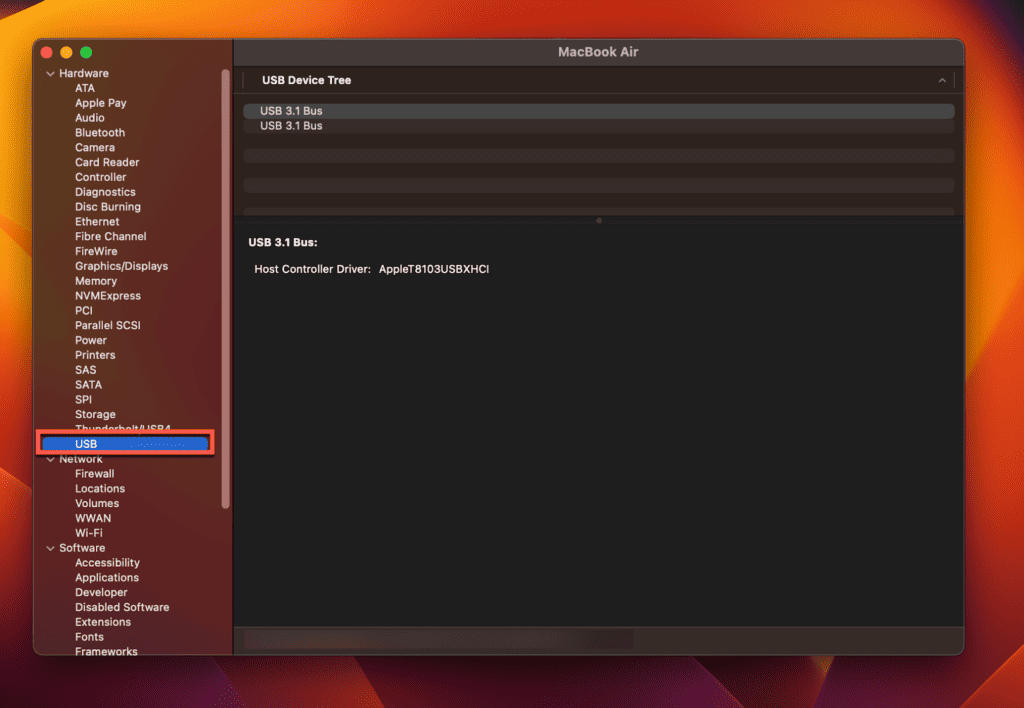
- Harici sürücünüzü burada görebiliyorsanız, ancak’t Mac’inizde çalışın, sürücünün bağlantı noktası yerine arızalı olduğu anlamına gelir.
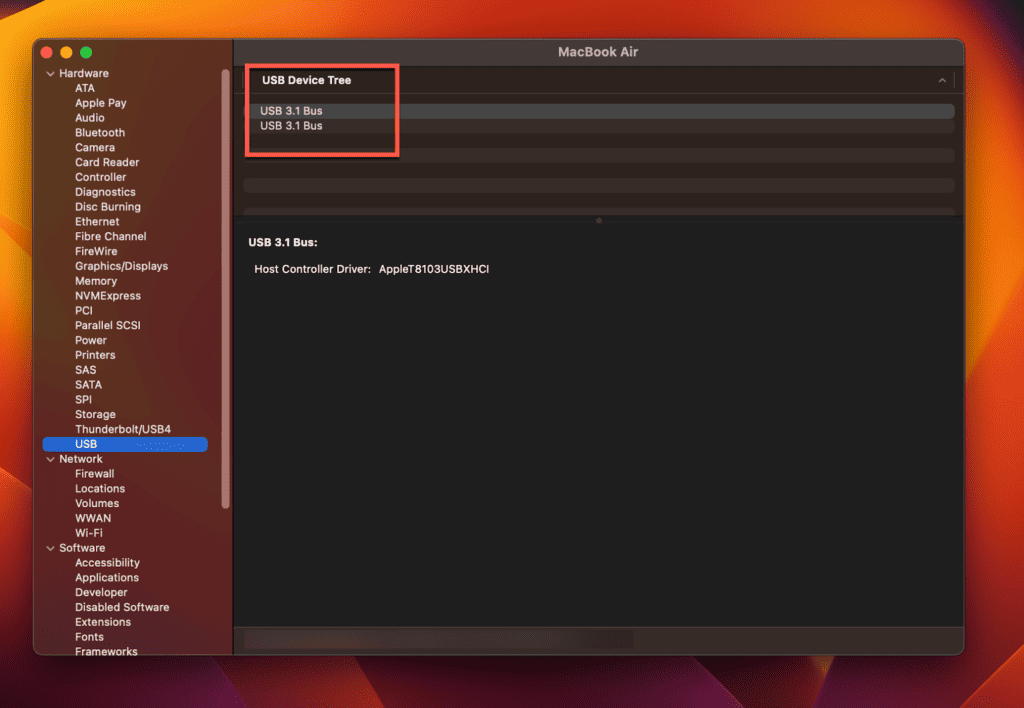
- Sürücüyü incelediğinizden emin olun’Sorun giderme ipuçları için belgeler.
Veri hızı, üretici ve mevcut gereksinimler gibi daha fazla bilgi için cihazı tıklayabilirsiniz. BT’Ayrıca, bulucu tercihlerinin aygıtın gizlenmesi için ayarlanmış olması da mümkün’bağlantı kurmaya çalışmak. Bununla ilgili daha fazla bilgi için bu makaleyi okuyun.
Olası Sebep #3: Hatalı USB cihazı
BT’Sorunun olmaması tamamen mümkün’T USB-C bağlantı noktanızla ancak cihaz veya çevre biriminizle’ona bağlı. Belki kablosu yıpranmış, aşırı ısınmış veya sadece çok fazla güç alıyor. İşte bu sorunu gidermek için izleyebileceğiniz birkaç adım:
- İlk olarak, sizin için gerekli olmayan tüm USB cihazlarını ayırın’yeniden test.
- MacBook ile hub’lar veya uzatma kabloları hariç doğrudan bir bağlantı kurun.
- Cihaz iyi çalışıyorsa, diğer USB cihazlarınızdan biri soruna neden oluyor.
- Arızalı olanı tanımlamak için tüm USB cihazlarınızla yapın.
Bunun yanı sıra, aşağıdakiler gibi birkaç şeyi de kontrol edebilirsiniz:
- Cihaz varsa’S yıpranmış, farklı bir kablo deneyin.
- Eğer sen’Bir USB merkezi kullanarak, hem cihazın hem de hub’ın veri hızı, USB 3 gibi hizalanmalıdır.0 USB 3’e bağlı 0 Hi Hızlı Cihaz.0 Hi-Speed Hub.
- Cihaz için mevcut en son yazılımı doğrudan geliştiriciden yükleyin.
Bunun gibi daha fazla tavsiye istiyorsanız, bu makaleyi Apple tarafından okuyun.
Olası Sebep #4: Toz birikmesi
MacBook Pro’nuzu tozlu bir alanda kullanırsanız, USB-C bağlantı noktaları kir ve enkazla tıkanabilir, bu da sık bağlantı damlalarına neden olabilir. Yani, hızlı bir temizlik yapmak onları yeniden etkinleştirmeye yardımcı olabilir.
Bu işlem için, ahşap bir kürdan veya tek kullanımlık bir diş ipi seçimine (metal iğne kullanmaktan kaçının), bir kutu basınçlı hava ve yumuşak kuru bir fırça veya kumaşa ihtiyacınız var. Şimdi, Macbook’unuzu temizlemek için bu adımları izleyin’Spor Dalları:
Portları temizlemeden önce MacBook Pro’nuzu kapatın.
- Sıkıştırılmış hava kutusunun ince memesini bir USB-C bağlantı noktasının üzerine yerleştirin ve birkaç kez püskürtün.
- Kürdan veya diş ipi seçin, limana kaydırın, kenarın etrafında hareket ettirin ve herhangi bir kir veya enkaza çarpmak için geri getirin. Dikkatli ve nazik ol.
- MacBook Pro’nuzu zemine bakan bağlantı noktası ve tekrar sıkıştırılmış hava ile tutun.
- Kenarları temizlemek için kuru bir fırça veya bez kullanın.
- MacBook Pro’nuzdaki her USB-C bağlantı noktası için bu işlemi tekrarlayın.
Yapmazsanız anti-toz fişleri satın alabilirsiniz’Toz birikmesi konusunda endişelenmek istiyorum. Portplugs’tan bu, on USB-C fiş, beş kulaklık jak fişi ve bir temizlik fırçası ile birlikte gelir.
Ne’SONRAK?
Eğer sen’Yukarıdaki tüm çözümleri denedim, ancak hiçbiri MacBook Pro’nuzu yeniden etkinleştirmedi’s usb-c bağlantı noktaları, orada’Muhtemelen daha şiddetli bir sorun. Su hasarı, korozyon veya hatalı bir tahta olabilir. Bir Apple Onarım Teknisyeni ile temasa geçmek en iyisi olurdu.
Sıkça Sorulan Sorular
Artık USB-C bağlantı noktalarını nasıl yeniden etkinleştireceğinizi bildiğinize göre, işte aklınızda koşabilecek bazı yaygın sorular.
Nvram mac’imi etkileyebilir mi’S USB-C bağlantı noktaları?
NVram Mac’inizi etkileyebilir’S USB-C bağlantı noktaları. MacBook Pro, başlangıç diski, görüntüleme çözünürlüğü ve diğer sistem düzeyinde ayarlar gibi temel sistem ayarlarını depolamak için kalıcı olmayan rastgele erişim belleği (NVRAM) kullanır. Bu ayarlar, güç yönetimi ve bağlantı ayarları gibi USB-C bağlantı noktalarının yapılandırmasını içerebilir. Orada’NVRAM’ı sıfırlamanın USB-C bağlantı noktalarınızı yeniden etkinleştirme şansı ince bir şansı’Eğer denemeye değer’Ve diğer tüm seçenekleri tüketti. Sen’Talimatları burada bulacağım.
Macbook Pro’m’u devre dışı bırakıyorsa’S USB-C bağlantı noktaları?
Ürün yazılımı MacBook Pro’nuzu devre dışı bırakıyorsa’S USB-C bağlantı noktaları, Apple Configurator 2 ile kontrol edebilirsiniz. Bu, USB-C bağlantı noktalarınızın devre dışı bırakılmasının yazılımla ilgili nedenlerini göz ardı etmeye yardımcı olacaktır. Ayrıca ürün yazılımını güncelleyecek ve en son MacOS sürümünü siler ve yükler. İşte Intel ve Apple Silikon için kullanma talimatları.
MacBook Pro USB-C bağlantı noktamın çalışmamasına neden olan bir yazılım sorununu nasıl çözebilirim?
MacBook Pro USB-C bağlantı noktanızın SMC (Sistem Yönetimi Denetleyicisi) ve NVRAM’ı (kalıcı rastgele erişim belleğini) sıfırlayarak, macoslarınızı güncelleyerek veya MacBook Pro’nuzu fabrika ayarlarına sıfırlayarak çalışmamasına neden olabilirsiniz.
Çözüm
MacBook Pro’nuzdaki USB-C bağlantı noktaları aniden tepkisiz hale geliyor, verimliliği azaltabilir. Arızalı bir USB-C’nin nedenleri, hatalı USB çevre birimlerinden modası geçmiş yazılıma kadar değişebilir.
Neyse ki, bu inatçı limanları çalışma düzenine geri getirmek için birçok çözüm deneyebilirsiniz. SMC’yi sıfırlamaktan değiştiren tercihleri değiştirmeye ve hatta hızlı bir temizlik yapmaya kadar,’denemek için bol miktarda hile var. Umarım, bu çözümleri denemek, bağlantı noktalarını tekrar çalışır hale getirir.
En iyi çabalarınıza rağmen, USB-C bağlantı noktaları azalırsa’T yeniden etkinleştirildi, Apple desteğiyle iletişime geçmenizi ve daha fazla seçenek düşünmenizi tavsiye ederim.
Bu çözümleri denemek USB-C bağlantı noktalarınızı yeniden etkinleştirdi mi? Aynı sorunla karşılaşan diğer kullanıcılar için herhangi bir ipucunuz var mı?? Yorumlarda paylaşmaktan çekinmeyin!
2017’den beri işle ilgili görevler için bir iMac ve MacBook Pro kullanan bir Apple hayranıyım. Ayrıca bir iPhone 13 ve diğer birkaç küçük elma aksesuarım var. Yakında kendi bilgisayarı oluşturmaya hazırlansam da, çoğu zaman Mac’imde hala geçiriyorum.
Cevap bırakın Cevabı İptal Et
Aramak
İlgili Mesajlar
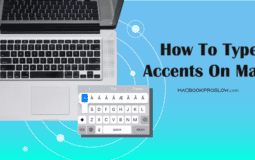 Mac’te aksan nasıl yazılır
Mac’te aksan nasıl yazılır 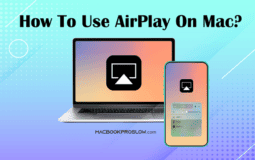 Mac’te Airplay nasıl kullanılır [adım adım kılavuz]
Mac’te Airplay nasıl kullanılır [adım adım kılavuz] 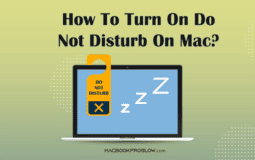 Nasıl açılır Mac’te rahatsız etmeyin [tam kılavuz]
Nasıl açılır Mac’te rahatsız etmeyin [tam kılavuz]  Neden hava yerine MacBook Pro’yu seçmelisiniz??
Neden hava yerine MacBook Pro’yu seçmelisiniz?? 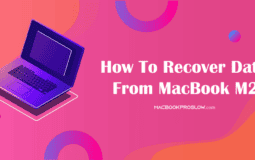
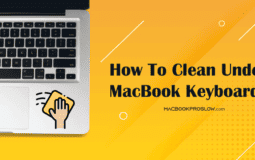
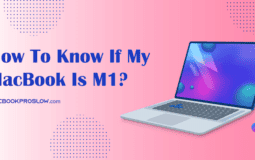

İçindekiler
MacBook Pro kullanıcıları için ipuçları ve kılavuzlar. Amazon ortağı olarak, kalifiye satın alımlardan kazanıyorum.
Öne çıkan sayfalar
- En İyi Mac Temizleyici Yazılımı
- Sistem Veri Depolama
- Tekerleği Durdur Mac
Mac’inizdeki USB-C konektörleriyle ne yapabilirsiniz??
IMAC, Mac Mini ve MacBook’unuz USB-C Thunderbolt bağlantı noktaları var. MacBook Pro (2021), MacBook Pro (20230 ve Mac Mini (2023) bir Thunderbolt 4 Konnektörü. IMAC (2023) ve Mac Mini (2020) gibi önceki modellerin bir Thunderbolt 3 konnektörü var. Mac’inizdeki bu Thunderbolt konektörleriyle ne yapabilirsiniz?? Bunu bu makalede okuyabilirsiniz.
- Yıldırım
- Veri aktarımı
- Şarj cihazları
- Harici monitörler
- Çözüm
Thunderbolt Nedir?
Thunderbolt, cihazlar arasında veri veya video sinyallerini aktarmanıza izin veren bir tekniktir. Thunderbolt 3 ve Thunderbolt 4 ile bu 40GB/s’de gerçekleşir. Bu yüksek transfer hızı sayesinde, yeni Thunderbolt konektörleri birçok olasılık sunuyor. Onları senin için listeledik.
1. Veri aktarımı
Tıpkı normal bir USB bağlantı noktası gibi, verileri başka bir cihaza aktarmak için Mac’inizin Thunderbolt bağlantı noktasını kullanabilirsiniz. Birkaç gigabayttaki dosyalar bile saniyeler içinde aktarılır. 4K filmi 30 saniye içinde de aktarabilirsiniz. Veri aktarımı, Thunderbolt aracılığıyla Macbook’unuzda olduğu kadar hızlı değildi. Sabit sürücünüzün doğru Thunderbolt Protokolünü de desteklediğinden emin olun.
2. Şarj cihazları
Thunderbolt 3’ten itibaren, Mac’inizin bağlantı noktası şarj etmek için 2 yönde kullanılabilir. Bu, konektör üzerinden harici bir cihazın şarj edilebileceği anlamına gelir ve harici aygıt Mac’inizi de şarj edebilir. Macbook’unuzu bir yerleştirme istasyonuna bağlamak ister misiniz?? Daha fazla konektörünüz olacak ve ayrıca MacBook’unuzu da şarj ediyorsunuz.
3. Harici monitörleri destekleyin
Thunderbolt 3, 40GB/s’ye kadar hızları desteklediğinden, ekran alanınızı artırmak için ekstra monitörleri bağlamak mümkündür. Bu şekilde, MacBook’unuza 4K çözünürlüklü en fazla 2 monitör ekleyebilirsiniz, yenileme oranı 60Hz kalır. Fotoğrafları gecikmeli bir resim olmadan 4K çözünürlükte düzenleyebilirsiniz. Daha keskin bir görüntü için, 5K monitör ekleme seçeneğiniz de seçmeniz gerekir.
Adaptörler
Thunderbolt 3’ten itibaren konektör USB-C cihazları ve diğer konektörlerle çalışır. Displyport, HDMI veya VGA’yı düşünün. Bunların hepsi Thunderbolt aracılığıyla çalışıyor. Macbook’unuzu bu bağlantı noktalarına bağlamak için ayrı bir adaptöre ihtiyacınız var. Bu aynı zamanda Thunderbolt’un dezavantajı. Çeşitli konektörleri desteklemesine rağmen, bağlantı kurmak için ayrı adaptörlere ihtiyacınız var.
Çözüm
MacBook’unuzdaki USB-C konektörleri Thunderbolt 3 veya Thunderbolt 4’ü destekleyin, bu da konektörleri hızlı bir şekilde verileri aktarmak, harici cihazları bağlamak veya hatta Apple Macbook’unuzu şarj etmek için kullanabileceğiniz anlamına gelir. Ne yazık ki, birçok cihazın henüz bir USB-C bağlantı noktası yok, bu nedenle belirli cihazlarla bağlantı kurmak için ayrı bir adaptöre ihtiyacınız var. Thunderbolt 3 ve daha sonra, DisplayPort, HDMI ve VGA gibi her türlü konektörü destekler.
