VideoProc DVD’ye yanıyor mu
7 En İyi DVD Dönüştürücü Yazılımı: Tam Bir İnceleme
2023’te DVD’yi MP4’e dönüştürmenin en iyi 6 yolu [PC & Online]
Video pazarındaki DVD’ye olan talep düşüşte. Dahası, akış hizmetlerinin medya endüstrisine sızması, zaten savunmasız pazarı daha da engelliyor gibi görünüyor. Raflarınızda biriken çok sayıda DVD’niz varsa ve fiziksel koleksiyonunuzu herhangi bir potansiyel zarardan korumak ve tüm modern teknolojilerinizde DVD oynatmayı kolaylaştırmak istiyorsanız, DVD’leri MP4’e veya diğer dijital formatlara dönüştürmek akıllıca olacaktır. Bu öğreticide, DVD’yi Windows 11/10, Mac ve Online’da ücretsiz olarak DVD’yi MP4’e dönüştürmek için kaldırabileceğiniz en iyi 6 yolu tanıtacağız.
DVD’yi VideoProc Converter ile MP4’e dönüştürün
En iyi kalite, hız ve boyutta kopya korumalı DVD’yi sökmek ve dönüştürmek için en iyisi.
All-One DVD’ye MP4 dönüştürücüsüne göre tasarlanan VideoProc Converter, herhangi bir özellik uzunluğu DVD’sini zahmetsizce MP4’e, (çoklu gezi) MKV, HEVC, ISO görüntüsü, MPEG ve diğer çeşitli formatları iPhone, iPad, Android, HDTV, MAC, PSP, Xbox, VLC vb., DVD’leri, kalite kaybı olmadan 1: 1 oranında kopyalama ve kopyalama, kopya koruma önlemleri ile eski veya yeni olsun. Ayrıca, benzersiz seviye-3 donanım ivmesi ile güçlendirilen tüm DVD-MP4 dönüştürme işlemi büyük ölçüde kısaltılabilir ve geliştirilebilir. Çok sayıda DVD’yi yırtmak ve dönüştürmek için hangi DVD’den MP4 dönüştürücüsüne kullanılacağından emin değilseniz, VideoProc Converter ideal seçeneğiniz olabilir.
MP4 dönüştürücüsüne en iyi DVD sunabilir:
– Çok çeşitli formatlar DVD’yi MP4, AVI, WMV, FLV, MPEG, MKV, MOV ve daha fazlasına dönüştürür ve dönüştürür.
– MP4’ten hemen hemen her türlü DVD: Disney DVD’leri, 99 başlıklı DVD’ler, DRM korumalı DVD’ler, NTSC veya PAL standartları, vb.
– Mac ve Windows 11/10/8/7 Windows’ta DVD’yi MP4’e dönüştürmek için en hızlı çözüm ve donanım hızlandırmasını tam olarak kullanıyor.
– DVD videonuzu döndürme, kesme, kırpma ve altyazılar, filigranlar ve daha fazlası ekleme dahil araçlarla düzenleyin.
– DVD Çözüm Seti: DVD Ripping, Dönüştürme, Düzenleme, Sıkıştırma, Kayıt, İndirme ve daha fazlası.
Eksileri:
– Linux sürümünü desteklemiyor.
DVD’yi VideoProc Converter ile MP4’e nasıl dönüştürür:
Aşama 1. Ücretsiz İndir Videoproc Converter ve Launch It. DVD paneline gidin, DVD diskine tıklayın ve kaynak DVD’lerinizi yükleyin.
Diskin dosya sistemi türünü tanımlamak için ‘otomatik algılama’ ve ‘bitti.’
Adım 2. Alttaki video sekmesine gelin ve MP4 H’i seçin.264. Veya DVD’yi bir bilgisayara kopyalamak için daha fazla format profili bulabileceğiniz hedef format bölümüne gidebilirsiniz.
![VideoProc Converter] (https: // mspoweruser.com/wp-content/uploads/2023/04/word-image-421616-2.JPEG)
Aşama 3. Bir çıkış klasörü ayarlayın ve DVD’yi MP4’e dönüştürmek için çalıştırın.
VLC ile DVD’yi MP4’e dönüştürün
Temel DVD dönüşümü ve oynatma için en iyisi.
DVD’yi MP4’e dönüştürmek için başka bir optimal çözüm olarak VLC, DVD, Blu-ray, ses CD’si ve SVCD/VCD’yi MP4, MKV, TS WebM ve daha fazlasına açmak için güçlü bir yeteneğe sahiptir, ekstra kodek paketlerini yüklemeye gerek kalmaz. VLC, Linux ve macOS’ta İçerik Scramble Sistemi (CSS) ile şifrelenmiş DVD’lerin oynatılmasını destekleyen ilk oyuncudur, ancak DVD’leri daha sofistike koruma önlemleri kullanarak şifresini çözemez ve yırtamaz.
Artıları:
– Windows, Mac, Linux, iOS, Android vb.
– HEVC, AV1, DIVX, MPEG2, XVID, VP9, vb.
– Sezgisel ve çoğu kullanıcı için öğrenmesi kolay.
Eksileri:
– DVD’leri VLC kullanarak MP4’e dönüştürmek, diğer seçeneklere kıyasla nispeten daha yavaştır.
– Sınırlı video düzenleme özellikleri.
– VLC DVD’si sırasında çözünürlük, bit hızı, en boy oranı, hacim ve daha fazlasını değiştirilemez.
DVD’yi VLC ile MP4’e nasıl dönüştürür:
Aşama 1. Bilgisayarınızda ücretsiz indir VLC’yi ve açın.
Adım 2. Medya sekmesine gidin> Diskin Aç. MP4’e dönüştürmek istediğiniz DVD’yi seçmek için Gözat düğmesine dokunun. Belirli parçaları MP4’e dönüştürmek için başlangıç konumunu veya bölümü ayarlamak için aşağıdaki seçeneği kullanabilirsiniz.
Aşama 3. Dönüştürme/Kaydet’i seçin ve Video – H’i seçin.265 + mp3 (mp4) veya h.264 + mp3 (mp4) açılır pencerede.
![VLC Converter] (https: // mspoweruser.com/wp-content/uploads/2023/04/word-image-421616-3.JPEG)
4. Adım. Kaydet yolunu belirtin ve bir DVD’yi MP4’e dönüştürmek için başlatın.
DVD’yi Handbrake ile MP4’e dönüştürün
Korunmasız bir DVD’yi MP4’e daha gelişmiş bir şekilde dönüştürmek için en iyisi
FFMPEG tabanlı ücretsiz açık kaynaklı bir medya dönüştürücü olan Handbrake, DVD, Blu-ray diskleri ve ISO görüntü dosyalarını kolayca yırtabilir ve MP4, MKV, WebM, vb. DVD Ripper, DVD şifresini doğrudan desteklemez, ancak bazıları VLC LIBDVDCSS ile kurulu olan bazı CSS ve bölge kilitli DVD’lere erişebilir ve okuyabilir. Ayrıca, Handbrake, diğerlerinin yanı sıra video kodlama modlarını, çözünürlük, bit hızı, altyazılı parçaları, başlık/bölüm seçimi, video boyutları ve filtreleri ayarlama seçenekleri de dahil olmak üzere DVD dosyaları üzerinde kapsamlı bir kontrol sunar.
Artıları:
– Ücretsiz, açık kaynak ve çapraz platform.
– Esnek DVD yırtma ve dönüştürme ayarları ve çok çeşitli kodlama yöntemleri.
– En modern ve yaygın kullanılan video kodeklerini destekleyin.
Eksileri:
– Arayüz yeni başlayanlar için ezici olabilir.
– Kopyalalı DVD’ler için doğrudan destek yok.
– Şifre çözme için ek yazılım gerektirir.
DVD’yi Handbrake ile MP4’e nasıl dönüştürür:
Aşama 1. Handbrak’ı bilgisayarınıza indirin ve yükleyin.
Adım 2. El freni başlatın ve dönüştürmek istediğiniz DVD’yi seçmek için “Açık Kaynak” ı tıklayın.
Aşama 3. Çıktı ayarlarından MP4 biçimini seçin.
4. Adım. Video kalitesi, çözünürlük, ses parçaları, altyazılar vb.
Adım 5. Hedef klasörü seçin ve dönüşüm işlemini başlatmak için “Başlat” ı tıklayın.
Bunlar, DVD’lerinizi dijital formatlara dönüştürmek için kullanabileceğiniz en iyi 3 DVD – MP4 dönüştürücülerdir. Her yazılımın kendi özellikleri ve avantajları vardır, bu nedenle ihtiyaçlarınıza ve tercihlerinize en uygun olanı seçin. DVD’lerinizi şimdi MP4’e dönüştürmeye başlayın ve herhangi bir cihazda en sevdiğiniz filmlerin ve videoların tadını çıkarın!
7 En İyi DVD Dönüştürücü Yazılımı: Tam Bir İnceleme
İçin en iyisi: Temel DVD dönüşümü ve oynatma.
2023’te DVD’yi MP4’e dönüştürmenin en iyi 6 yolu [PC & Online]
Video pazarındaki DVD’ye olan talep düşüşte. Dahası, akış hizmetlerinin medya endüstrisine sızması, zaten savunmasız pazarı daha da engelliyor gibi görünüyor. Raflarınızda biriken çok sayıda DVD’niz varsa ve fiziksel koleksiyonunuzu herhangi bir potansiyel zarardan korumak ve tüm modern teknolojilerinizde DVD oynatmayı kolaylaştırmak istiyorsanız, DVD’leri MP4’e veya diğer dijital formatlara dönüştürmek akıllıca olacaktır. Bu öğreticide, DVD’yi Windows 11/10, Mac ve Online’da ücretsiz olarak DVD’yi MP4’e dönüştürmek için kaldırabileceğiniz en iyi 6 yolu tanıtacağız.
DVD’yi VideoProc Converter ile MP4’e dönüştürün
En iyi kalite, hız ve boyutta kopya korumalı DVD’yi sökmek ve dönüştürmek için en iyisi.
All-One DVD’ye MP4 dönüştürücüsüne göre tasarlanan VideoProc Converter, herhangi bir özellik uzunluğu DVD’sini zahmetsizce MP4’e, (çoklu gezi) MKV, HEVC, ISO görüntüsü, MPEG ve diğer çeşitli formatları iPhone, iPad, Android, HDTV, MAC, PSP, Xbox, VLC vb., DVD’leri, kalite kaybı olmadan 1: 1 oranında kopyalama ve kopyalama, kopya koruma önlemleri ile eski veya yeni olsun. Ayrıca, benzersiz seviye-3 donanım ivmesi ile güçlendirilen tüm DVD-MP4 dönüştürme işlemi büyük ölçüde kısaltılabilir ve geliştirilebilir. Çok sayıda DVD’yi yırtmak ve dönüştürmek için hangi DVD’den MP4 dönüştürücüsüne kullanılacağından emin değilseniz, VideoProc Converter ideal seçeneğiniz olabilir.
MP4 dönüştürücüsüne en iyi DVD sunabilir:
- Çok çeşitli formatlar DVD’yi MP4, AVI, WMV, FLV, MPEG, MKV, MOV ve daha fazlasına dönüştürür ve dönüştürür.
- MP4’ten hemen hemen her türlü DVD: Disney DVD’leri, 99 başlıklı DVD’ler, DRM korumalı DVD’ler, NTSC veya PAL standartları, vb.
- Mac ve Windows 11/10/8/7 Windows’ta DVD’yi MP4’e dönüştürmek için en hızlı çözüm ve donanım hızlandırmasını tam olarak kullanıyor.
- DVD videonuzu döndürme, kesme, kırpma ve altyazılar, filigranlar ve daha fazlası ekleme dahil araçlarla düzenleyin.
- DVD Çözüm Seti: DVD Ripping, Dönüştürme, Düzenleme, Sıkıştırma, Kayıt, İndirme ve daha fazlası.
Eksileri:
- Değil’t Bir Linux sürümünü destekleyin.
DVD’yi VideoProc Converter ile MP4’e nasıl dönüştürür:
Aşama 1. Ücretsiz İndir Videoproc Converter ve Launch It. DVD paneline gidin, DVD diskine tıklayın ve kaynak DVD’lerinizi yükleyin.
İşaret ‘Otomatik algılama’ Diskin dosya sistemi türünü tanımlamak için ve ‘Tamamlamak.’
Adım 2. Alttaki video sekmesine gelin ve MP4 H’i seçin.264. Veya DVD’yi bir bilgisayara kopyalamak için daha fazla format profili bulabileceğiniz hedef format bölümüne gidebilirsiniz.
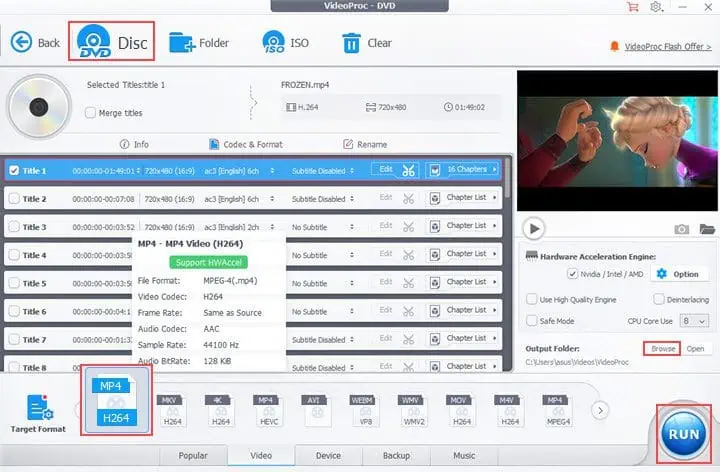
Aşama 3. Bir çıkış klasörü ayarlayın ve DVD’yi MP4’e dönüştürmek için çalıştırın.
VLC ile DVD’yi MP4’e dönüştürün
İçin en iyisi: Temel DVD dönüşümü ve oynatma.
DVD’yi MP4’e dönüştürmek için başka bir optimal çözüm olarak VLC, DVD, Blu-ray, ses CD’si ve SVCD/VCD’yi MP4, MKV, TS WebM ve daha fazlasına açmak için güçlü bir yeteneğe sahiptir, ekstra kodek paketlerini yüklemeye gerek kalmaz. VLC, Linux ve macOS’ta İçerik Scramble Sistemi (CSS) ile şifrelenmiş DVD’lerin oynatılmasını destekleyen ilk oyuncudur, ancak DVD’leri daha sofistike koruma önlemleri kullanarak şifresini çözemez ve yırtamaz.
Profesyonel:
- Windows, Mac, Linux, iOS, Android vb.
- HEVC, AV1, DIVX, MPEG2, XVID, VP9, vb.
- Sezgisel ve çoğu kullanıcı için öğrenmesi kolay.
Eksileri:
- DVD’leri VLC kullanarak MP4’e dönüştürmek, diğer seçeneklere kıyasla nispeten daha yavaştır.
- Sınırlı video düzenleme özellikleri.
- Olabilmek’t VLC DVD’si sırasında çözünürlük, bit hızı, en boy oranı, hacim ve daha fazlasını değiştirin.
DVD’yi VLC ile MP4’e nasıl dönüştürür:
Aşama 1. Bilgisayarınızda ücretsiz indir VLC’yi ve açın.
Adım 2. Medya sekmesine gidin> Diskin Aç. MP4’e dönüştürmek istediğiniz DVD’yi seçmek için Gözat düğmesine dokunun. Belirli parçaları MP4’e dönüştürmek için başlangıç konumunu veya bölümü ayarlamak için aşağıdaki seçeneği kullanabilirsiniz.
Aşama 3. Dönüştürme/Kaydet’i seçin ve Video – H’i seçin.265 + mp3 (mp4) veya h.264 + mp3 (mp4) açılır pencerede.
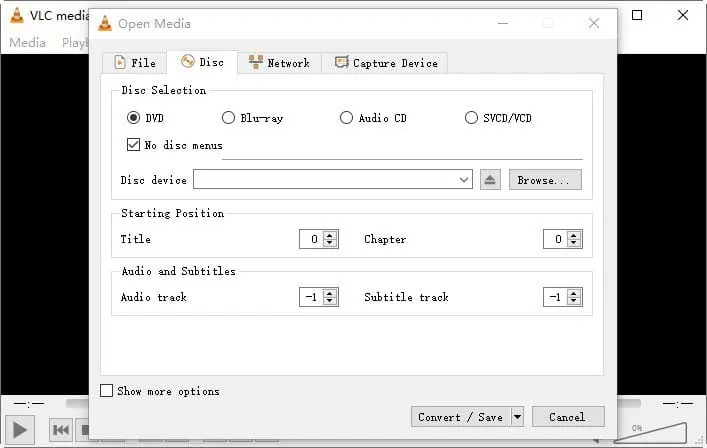
4. Adım. Kaydet yolunu belirtin ve bir DVD’yi MP4’e dönüştürmek için başlatın.
DVD’yi Handbrake ile MP4’e dönüştürün
İçin en iyisi Korunmasız bir DVD’yi MP4’e daha gelişmiş bir şekilde dönüştürmek
FFMPEG tabanlı ücretsiz açık kaynaklı bir medya dönüştürücü olan Handbrake, DVD, Blu-ray diskleri ve ISO görüntü dosyalarını kolayca yırtabilir ve MP4, MKV, WebM, vb. DVD Ripper, DVD şifresini doğrudan desteklemez, ancak bazıları VLC LIBDVDCSS ile kurulu olan bazı CSS ve bölge kilitli DVD’lere erişebilir ve okuyabilir. Ayrıca, Handbrake, diğerlerinin yanı sıra video kodlama modlarını, çözünürlük, bit hızı, altyazılı parçaları, başlık/bölüm seçimi, video boyutları ve filtreleri ayarlama seçenekleri de dahil olmak üzere DVD dosyaları üzerinde kapsamlı bir kontrol sunar.
Profesyonel:
- Ücretsiz, açık kaynak ve çapraz platform.
- Esnek DVD yırtma ve dönüştürme ayarları ve çok çeşitli kodlama yöntemleri.
- En modern ve yaygın kullanılan video kodeklerini destekleyin.
Eksileri:
- Kopyalalı DVD’ler için doğrudan destek yok.
- Yeni başlayanlar için bir öğrenme eğrisi gereklidir.
- Giymek’t Kayıpsız DVD ripping ve kopyalamayı destekleyin.
DVD’yi Handbrake ile MP4’e nasıl dönüştürür:
Aşama 1. Handbrak’ı bilgisayarınıza indirin ve açın.
Adım 2. DVD’yi optik sürücüye ekleyin, DVD kaynağını yüklemek için Kaynak Aç’ı tıklayın ve programın DVD başlıklarınızı okumasını ve taramasını bekleyin.
Not: MP4’e dönüştürmek istediğiniz DVD, ISO görüntüsü veya DVD klasörü CSS veya bölge kodu ile kodlanmışsa lütfen Libdvdcss dosyasını bilgisayarınıza yükleyin.
Aşama 3. Ana başlık varsayılan olarak ticari olmayan DVD’ler için seçilecek ve ayrıca VLC kullanarak şifrelenmiş DVD’lerden başlığı manuel olarak seçebilirsiniz.
4. Adım. MP4 biçimi varsayılan olarak hedef format olarak seçilir ve video ve ses parametrelerini özelleştirmek, çözünürlüğü ayarlamak ve diğer gerekli ayarlamaları yapmak için verilen seçenekleri kullanabilirsiniz.
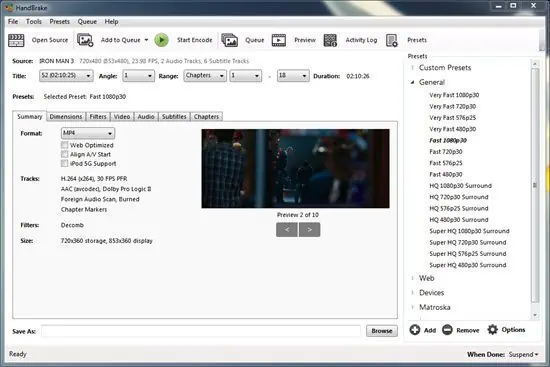
Adım 5. Dönüştürülen DVD videonunun kaydedilmesini istediğiniz yeri seçmek için Gözat düğmesine tıklayın. DVD’yi MP4’e dönüştürmek için Start Encode’a hit.
Freemake DVD Ripper ile DVD’yi MP4’e dönüştürün
İçin en iyisi DVD’yi özel bir bilgi olmadan MP4’e dönüştürmek
Piyasadaki en iyi ücretsiz DVD riperlerinden biri olan Freemake, DVD’leri MP4, WMV ve AVI video dosyalarına dönüştürebilir ve ayrıca videoları DVD veya Blu-ray’e yakabilir. DVD-MP4 dönüştürücü ayrıca oyun konsolları, akıllı telefonlar ve tabletler için önceden yapılandırılmış profiller içerir, bu da kullanıcıların medya dosyalarını dönüştürmesini ve optimize etmesini kolaylaştırır. Ancak, Freemake tamamen ücretsiz değildir ve tüm gelişmiş özelliklerin kilidini açmak için bir abonelik ücreti gereklidir.
Profesyonel:
- Bir DVD’yi MP4’e kolayca dönüştürün veya videoyu DVD’ye yakın.
- Aralarından seçim yapabileceğiniz bol miktarda ayar.
- Yararlanacak kapsamlı bir düzenleme aracı seti.
Eksileri:
- Ücretsiz sürüm bir filigranla birlikte gelir
- MP4 Dönüşüm Hızına Dugugh DVD.
- Yalnızca Windows için kullanılabilir.
- Olabilmek’T Kopyalı Korumalı DVD’lere Erişim
Freemake DVD Ripper ile DVD’yi MP4’e nasıl dönüştürür:
Aşama 1. DVD’yi MP4 dönüştürücüsüne ücretsiz indirin ve pencerelerde çalıştırın.
Adım 2. DVD düğmesine basın ve DVD kaynağınızı yükleyin.
Aşama 3. Seçin “MP4’e” Altta düğmeye girin ve gerekirse açılır pencerede özelleştirin. Ardından DVD’yi RIP DVD’ye MP4’e tıklayın.
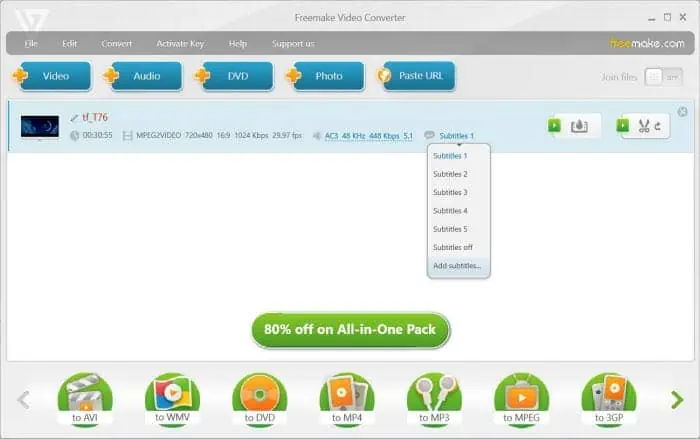
MediaCoder ile DVD’yi MP4’e dönüştürün
İçin en iyisi: Ücretsiz ve özelleştirilebilir DVD yırtma ve dönüştürme
Ücretsiz ve açık kaynaklı bir medya kodlama programı olarak programlanan MediaCoder, DVD’leri H gibi en popüler video ve ses formatlarına dönüştürebilir.264/avc, h.265/HEVC, VP8/VP9 ve daha fazlası. Program, en son sesli ses/video teknolojilerini hizmetine bütünleştirir ve ayarlama ve ayarlama için son derece zengin bir kodlama parametresi seti içerir, bu da kullanıcıların kodlama ve DVD-ripping işlemleri üzerinde tam bir kontrole sahip olmalarını sağlar.
Profesyonel:
- Mac ve Windows’ta bir DVD’yi MP4’e ücretsiz dönüştürün.
- Toplu RIP DVD’leri ve video ve ses dosyalarını dönüştürmek için hepsi bir arada çözüm.
- Donanım ivme desteği yüksek performansa ulaşmaya yardımcı olur.
Eksileri:
- Arayüz yeni başlayanlar için biraz korkutucu.
- DVD’leri MP4’e dönüştürmek, mediaCoder’ı kullanarak biraz yavaş olma eğilimindedir.
MediaCoder ile DVD’yi MP4’e nasıl dönüştürür:
Aşama 1. MediaCoder’ı ücretsiz indirin, bilgisayarınıza yükleyin ve açın.
Adım 2. Dosya menüsünü tıklayın> DVD kaynağınızı seçin ve Parça Ekle’yi tıklayın.
Aşama 3. Video sekmesine tıklayın> Video işlevini etkinleştir. Açılır menüden mpge4’ü seçin.
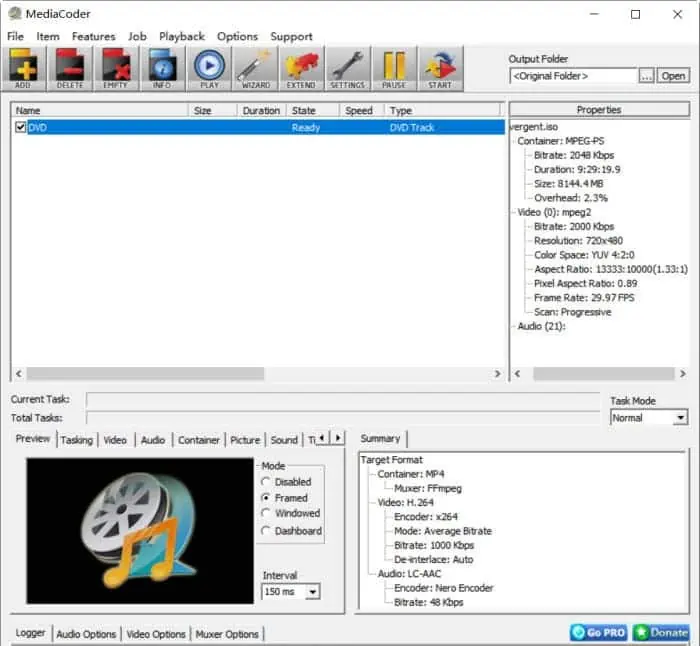
4. Adım. Çıktı klasörünü belirtin ve Mac/Windows’ta DVD’yi MP4’e dönüştürmek için Başlat’ı tıklatın.
DVD’yi çevrimiçi olarak MP4’e dönüştürün
İçin en iyisi Herhangi bir yazılım yüklemeden DVD’yi MP4’e dönüştürmek.
Bir DVD’den MP4 çözümünden sonra olan ancak herhangi bir üçüncü taraf yazılımı kullanmaya isteksiz olanlar için, çevrimiçi araç harika bir yol olacaktır. Ve çeşitli çevrimiçi DVD’si MP4 dönüştürücülere göre, sizin için en iyi seçimi seçtik – çevrimiçi video dönüştürücü, bir DVD’yi basit tıklamalarda MP4’e yırtabilen kolay bir çevrimiçi medya dönüştürücü, filigransız bir filigran olmadan kopyalayabilir.
Profesyonel:
- Herhangi bir yazılım yüklemeden DVD’yi MP4’e çevrimiçi olarak kolayca dönüştürün.
- Videonuzu daha da geliştirmek için gelişmiş ayarlar.
Eksileri:
- Kararlı bir internet bağlantısı gereklidir.
- Ücretsiz sürümde sınırlı dosya boyutu yükle.
- Güvenlik garanti edilemez.
DVD’yi MP4’e Çevrimiçi Ücretsiz Dönüştürme
Aşama 1. Çevrimiçi DVD’ye MP4 Dönüştürücüsüne gidin. Ve DVD kaynağını bilgisayarınıza yüklediğinizden emin olun.
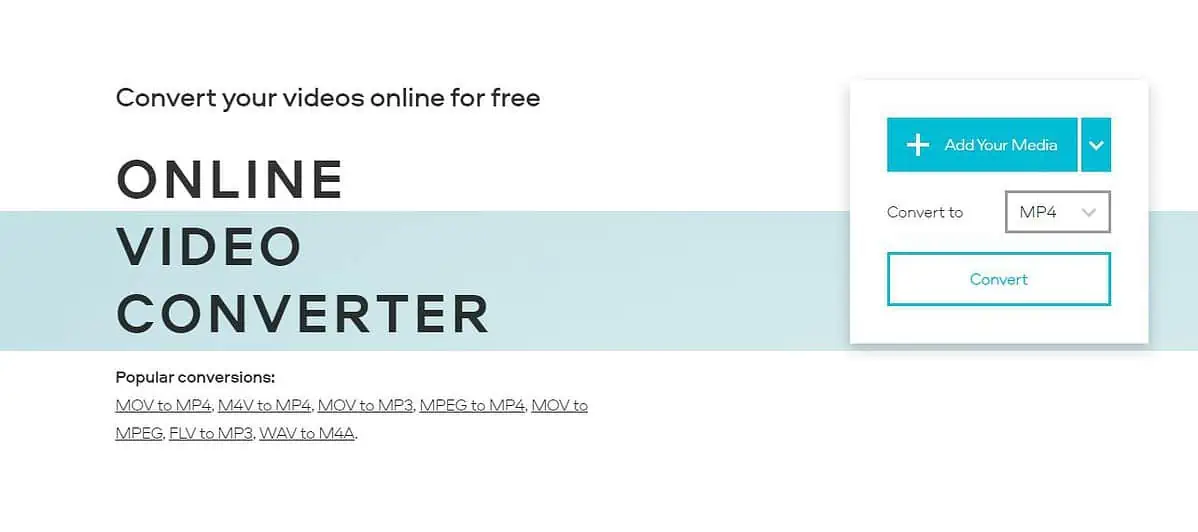
Adım 2. Çıktı biçimi olarak MP4’ü seçin ve bir DVD’yi MP4’e kopyalamak için Dönüştürme. Dönüştürme tamamlandıktan sonra, dönüştürülmüş DVD video dosyası otomatik olarak bilgisayarınıza indirilir; Değilse, işlemi başlatmak için indir düğmesine manuel olarak basabilirsiniz.
SSS
DVD’yi MP4 Legal’a dönüştürüyor
Orijinal Yaratıcıyı İhlal Etmek İçin DVD’lerin yedek kopyalarını oluşturmak’S hakları, özellikle ticari yeniden dağıtım ile ilgili olarak, yasadışı kabul edilir. Bu, içeriğe yasal olarak sahip olup olmadığına bakılmaksızın doğru tutar. Bununla birlikte, kişisel kullanım için bir DVD’yi MP4’e dönüştürmenin yasallığı, her ülkenin belirli yasalarına bağlıdır.
Windows Media Player ile DVD’ye MP4’e nasıl dönüştürülür
Windows Media Player yapabilir’T DVD kopya koruması ve desteklenmeyen kodekler nedeniyle DVD’yi MP4’e dönüştürün. Ayrıca, Microsoft Windows 8’den beri DVD oynatma özelliğini WMP’den kaldırdı. Bu nedenle, bir DVD’yi Windows’ta MP4’e dönüştürmek istiyorsanız, bunun yerine işi yapmak için diğer DVD rippers kullanılması önerilir.
Korumalı bir DVD’yi MP4’e nasıl dönüştürebilirim?
Dönüştürmeden önce DVD içeriğinin yasal mülkiyetine sahip olduğunuzdan emin olun. Ardından, VideoProc Converter gibi kopya koruma önlemlerini atlatabilecek bir DVD ripper kullanın. Programı bilgisayarınızdan indirdikten sonra DVD’leri içe aktarın ve analiz için uygun başlığı belirleyebilmelidir.
7 En İyi DVD Dönüştürücü Yazılımı: Tam Bir İnceleme
![]()
![]()
![]()
En sevdiğiniz filmleri, ev video kayıtlarını ve diğer değerli içerikleri arşivlemek için videoları DVD’ye dönüştürmek iyi bir fikirdir. Aşağıdaki en iyi videodan DVD’ye dönüştürücü yazılımlarından birini kullanarak, bir UHD TV’de video oynamanın tadını çıkarabilirsiniz ve her zaman içeriğin fiziksel bir kopyasına sahip olabilirsiniz.
Alternatif olarak, DVD disklerini MP4 gibi dijital video formatlarına yedeklemek, kaydetmek ve dönüştürmek için bir DVD dönüştürücü de kullanabilirsiniz; Veya DVD’yi Video_TS klasörüne, ISO formatı, MKV kopyasına, vb.
Aşağıda videoları DVD’ye dönüştürmek veya DVD’yi Windows ve Mac’teki videolara kopyalamak için en iyi 7 DVD dönüştürücünün listesi bulunmaktadır.
1. Videooproc dönüştürücü
VideoProc Converter, DVD ve video yazılımında dünyanın önde gelen şirketlerinden biri olan Digiarty Software’in en büyük ürünüdür. İster 32 bit veya 64 bit bir aygıt kullanıyorsanız, Windows 7 veya daha yüksek olan VideoProc Converter’ı kullanabilirsiniz. Mac OS 10 için Mac Cihazlarında da mevcuttur.6 kar leoparı veya daha yüksek.
VideoProc Converter’ın birincil kullanımı, büyük 4K video ve ses dosyalarını düzenlemek, transcode ve dönüştürmektir. Bununla birlikte, Winx DVD Ripper Platinum’un kardeş ürünü olan kullanışlı bir DVD dönüştürücü ile birlikte gelir.
VideoProc Converter, piyasadaki en güçlü DVD dönüştürücü yazılımlarından biridir. Digiarty tarafından yapılan bu çok yönlü araç, DVD formatlarını dönüştürmek için çok çeşitli araçlarla birlikte geliyor. DVD anılarınızı korumak istiyorsanız, bir DVD’yi MP4 veya MKV’ye VideoProc Converter ile dönüştürün.
VideoProc Converter piyasadaki en hızlı işleme yazılımıdır. Nvidia, Intel ve AMD ile eşleştirilmiş tam bir donanım ivmesine sahiptir.
En iyisi, VideoProc Converter hemen hemen her DVD diskini, ISO görüntülerini ve DVD Video_TS klasörlerini Disney 99-Titles ve TV dizilerinden değiştirebilir. Kopya korumalı DVD’leri bile yırtabilir. En sevdiğiniz egzersiz DVD’lerini de dönüştürebilir ve hasarlı olanlarınızı kurtarabilirsiniz. Tek dezavantajı, blu-ray disklerini koparamamasıdır.
DVD’yi sadece MKV’ye dönüştürmekle kalmaz, aynı zamanda VideoProc Converter MP4 (HEVC), AVI, FLV, WMV, MPEG ve ISO gibi çok çeşitli diğer formatlar sunar. Diğer HDTV, iPhone, Android veya iPad formatlarını da kullanabilirsiniz. Alternatif olarak, bölgenize göre NTSC veya PAL profillerini kullanarak videoyu DVD uyumlu VOB dosyalarına dönüştürebilirsiniz.
VideoProc Converter ne tür bir DVD kullandığınızı otomatik olarak tespit edecek. Tercih ettiğiniz çıkış formatınızı seçebilir veya VideoProc Converter’ın varsayılanıyla gidebilirsiniz. ISO9660 UDF DVD’sinin yanı sıra, VideoProc Converter da diğer medya oynatıcılar IDF olmayan usta DVD oynayamadığında sorunlarınızı da çözüyor.
Videonuzun çıktı kalitesini artırmak istiyorsanız, yüksek kaliteli motoru işaretleyin. Test edildiğinde, VideoProc Converter bir DVD filmini on dakikadan daha kısa bir sürede yırttı.
VideoProc Converter ücretli bir uygulamadır, ancak hediye web sayfamızı ziyaret ederek 7 günlük ücretsiz bir deneme alabilirsiniz. Şimdi buradan da indirebilirsiniz!
Ücretsiz indirin Win 7 veya daha sonra için
Ücretsiz indirin Mac OS X 10 için.6 veya sonraki
Mobil kullanıcılar için buraya tıklayın>
2. DVD Dönüştürücüsüne Ücretsiz Video
DVD Converter’a Ücretsiz Video, videoları DVD uyumlu formata dönüştürmek için hafif bir araçtır. Ayrıca DVD yakma özelliği gelir, böylece dönüştürülmüş Video_TS klasörünü bir DVD diskine yakabilirsiniz.
Farklı formatlarda birden fazla video ekleyebilir ve bunları bir DVD diskine yakabilirsiniz. Örneğin, giriş bölümüne AVI, MP4, MOV, 3GP, FLV, ASF videoları ekleyebilir ve bir NTSC veya PAL çıkışını seçebilirsiniz. DVD Converter’a Ücretsiz Video bu videoları bir Video_TS ve Audio_TS klasörüne dönüştürecek, yakmaya hazır.
DVD dönüştürücüsüne ücretsiz video kullanarak, NTSC veya PAL uyumlu formatı tercih edebilirsiniz. NTSC, Amerikan ve Japonya’da yaygın olarak kullanılmaktadır ve Avrupa bölgelerinde PAL. Kare hızı ve çözünürlük bakımından farklılaşırlar.
Her iki format için de kalite (Bitrates’e dayalı) ve ses kalitesi (128/192/224/256 kbps; stereo) hakkında daha fazla seçim vardır.
Bu araç ayrıca bir DVD menüsü oluşturmayı destekler, böylece birkaç video bir diske yakıldığında kolayca gezinebilirsiniz.
Lütfen DVD dönüştürücüsüne ücretsiz videonun gerektireceğini lütfen unutmayın .Net Çerçeve 3.PC’nize yüklenecek 5.
3. Wondershare Uniconverter
Wondershare Uniconverter bir başka güçlü Video-DVD dönüştürücü yazılımıdır. Dosyaları düzenlemek ve transcode yapmak isteyen teknoloji savunucuları için hepsi bir arada bir çözümdür. Önceki adına aşina olabilirsiniz: Wondershare Video Converter Ultimate.
VideoProc Converter gibi, Wondershare Uniconverter DVD dönüşümünden daha fazlasını sunuyor. Özünde, Wondershare Uniconverter bir video işlemcidir. Ayrıca yeni CD’lere veri yakmak için de kullanabilirsiniz.
Wondershare Uniconverter sezgisel bir kullanıcı arayüzü ile birlikte gelir. Mor ve Gri Ekran, ilk kez kullanıcılar için hem çekici hem de misafirperver. Wondershare Uniconverter DVD dönüştürme işlemini kolaylaştırır.
Wondershare ayrıca Blu-ray DVD’lerini de atlayabilir, böylece en sevdiğiniz filmleri izleyebilirsiniz. Bu DVD Dönüştürücü, cihazınıza girdikten sonra DVD’lerinizi sizin için analiz edecektir. Ayrıca, kullanımı kolay olan daha işlevsel araçlar sunar.
Bunlar, parlaklık gibi temel video düzenleme araçlarını oluşturan kaydırıcılardan oluşur. Dönüşüm hızları söz konusu olduğunda, Wondershare GPU’ya uyum sağlar. Bu, dönüşüm hızlarını artırmak için cihazınızın GPU kullanıcılarını Wondershare kullanıcılarının.
Modern PC’ler veya oyun dizüstü bilgisayarları gibi daha güçlü bir GPU’nuz varsa, bu işlevden iyi bir şekilde yararlanabilirsiniz. Wondershare, tek bir ömür boyu satın alma veya abonelik için mevcut bir premium uygulamadır. Ancak, Wondershare’den tek amacınız DVD özelliği ise, fiyata değmeyebilir.
Wondershare’in deneme sürümü fazla işlevsellik sunmuyor. DVD’nizin yalnızca 1/3’ünü kopyalayacak ve ekran kayıt özelliğini bir dakikada kesecek. Ancak Wondershare Uniconverter, DVD’nizin çıkışını görüntülemenize izin verecektir.
Dönüştürülen görüntüler, Wondershare’in çıktı kalitesini ayırt etmenizi sağlayacaktır. Bir DVD dönüştürücüden daha fazlasını arıyorsanız, Wondershare sizin için çok uygundur.
Wondershare, videolarıyla isteyen teknoloji savunucuları için kapsamlı bir araç seti sunuyor. Wondershare Uniconverter’ı indirmek için buraya tıklayın.
4. Freemake video dönüştürücü
Windows’taki DVD dönüştürücüler için en iyi videolardan biri olan Freemake, DVD diskine 40 saate kadar video yakmayı destekliyor. Kullanıcılar, düğmeleri ekran penceresine yerleştirmek için tasarım özellikleriyle altyazılar ekleyebilir ve özel DVD menüsü oluşturabilir.
Freemake 250’den fazla video formatını destekleyin ve DVD filmlerine Video_TS klasörleri, ISO görüntüsü ve uzun videoları yazabilir. Bir disk ortamına birden fazla video yazma seçenekleri de vardır.
FreeMake Video Dönüştürücüyü ilk yüklediğinizde, bazı özelliklere erişemeyebilirsiniz. YouTube için videoları dönüştürmek istiyorsanız endişelenmeyin! Web Paketi Hediyesini aldığınız üç gün sonra bu özelliğin kilidini açabilirsiniz.
Freemake, aerodinamik işlevselliği nedeniyle yeni başlayanlar için bir başka popüler uygulamadır. Kullanımı kolay arayüzü ile birlikte Freemake, daha kolay kullanım için çeşitli ön ayarlar sunar. Freemake ile çerçeve boyutunu, bit hızı, örnek hızını ve kodekleri gerektiği gibi ayarlayabilirsiniz.
5. DVDFAB HD Delrypter
Basit bir DVD dönüştürücü arıyorsanız, DVDFAB HD Delrypter’a göz atın. DVDFAB, 2003’ten beri mevcut olan piyasadaki en eski Ripper yazılımlarından biridir. Ancak, bu yazılım bu listedeki diğerleri kadar basit olmayabilir. DVDFAB HD Decrypter’ı indirdiğinizde, kendinizi DVDFAB 11 ile bulabilirsiniz.
DVDFAB’s Ripper ve Converter, uygulamanın tek bir ücretsiz bileşenidir. Tam sürümü satın alma seçiminiz ne olursa olsun, HD’sinin sonsuza dek ücretsiz olarak tadını çıkarabilirsiniz.
DVDFAB 11’in HD Decrypter’ı bulduktan sonra, DVD’leri koparmak kolay ve basittir. Program, ne tür bir DVD’yi yırtmaya çalıştığınızı otomatik olarak tespit ederek yükünüzü kolaylaştırır.
Disk klonlama gibi yeni işlevler ve özelliklerle birlikte gelir. DVD’nizden altyazıları ve ses dosyalarını çıkarmak için dvdfab kullanabilirsiniz.
DVDFAB, AVI, MP4, MKV, MP3 ve M4A gibi ana akım video ve ses dosyası formatlarını destekler. DVDFAB’s Ripper, disk düzenlerini daha iyi tespit etmek için özel algoritmalarla birlikte gelir. Çıktınızın görüntü kalitesini artırmak istiyorsanız, büyütücü AI’yi etkinleştirin.
Bu, kararlarını artırarak videolarınızı geliştirmenize yardımcı olur. Ancak, çıktıları görmek için en azından bir NVIDIA 3GB GPU veya benzeri.
6. El freni
Ara sıra kullanım için açık kaynaklı ve ücretsiz DVD dönüştürücü arıyorsanız, Handbrake yaygın olarak önerilir. DVD’yi Mac ve Windows’ta MP4’e dönüştürmenizi ve hedeflerinize ulaşmak için MOV, MPEG-2 veya MPEG-4’e dönüştürmenizi ve dönüştürüleceğini seçmenizi sağlar. Ancak Handbrake’in Video_TS klasörünü koruyamayacağını veya ISO görüntüsü oluşturamayacağını unutmayın.
Video-DVD dönüştürücüler arayan kullanıcılar için, Handbrake daha az yeteneklidir, çünkü DVD uyumlu klasör yapıları veya dosyaları oluşturmak için yanma özelliği ve daha az seçenek yoktur. Bu anlamda, Handbrake için alkış esas olarak ücretsiz fiyatlandırmasında yatmaktadır.
10 yıldır var olan bu program çeşitli platformlarda mevcuttur. Mac’e özel bir uygulama olduğunda, Windows ve Linux kullanıcıları artık Handbrake’in tadını çıkarabilir.
Ücretsiz ve açık kaynaklı bir uygulama olarak bile, reklamlar veya diğer indirme istekleri konusunda endişelenmenize gerek yok. Handbrak’ı ilk indirdiğinizde, arayüzünden etkilenmeyebilirsiniz. Handbraks’ın karmaşık arayüzü, yeni başlayanlar için derin öğrenme eğrisini açıklar.
Parlak veya modern bir şey olmasa da, bazı DVD dönüşüm özelliklerine sahip ücretsiz bir video dönüştürücü arıyorsanız güzel bir seçenektir. DVD ekledikten sonra, Handbrake’i kopyalamak için başlıkları seçebilirsiniz. Çıktı video biçimi için H264, MPEG-4, MPEG-2, vb.
Bir kerede birden fazla DVD’yi dönüştürmek istiyorsanız, Handbrake en iyi seçeneğinizdir. Bunun tek çöküşü, Handbrake’in diğer DVD Rippers ile aynı dönüşüm hızlarını sunmamasıdır.
Handbrake, ayarlarını tercih ettiğiniz çıktıya uyacak şekilde özelleştirmenizi sağlar. Hazır hazır ayarlar sunar, ancak farklı DVD dönüşüm ayarları seçebilirsiniz. Diğerlerinin yanı sıra MOV, MP4 ve MKV gibi çeşitli formatlar arasından seçim yapabilirsiniz.
Handbrake, Denoise Grayscale, Mahsul ve Ölçek gibi altyazıları ve video filtrelerini bile destekler. Ancak, Handbrake, VideoProc Converter’ın yaptığı aynı baypas işlevini sunmuyor.
7. Herhangi bir video dönüştürücü ücretsiz
Başka bir ücretsiz DVD dönüştürücü yazılımı arıyorsanız, herhangi bir video dönüştürücüye bakın. Herhangi bir video dönüştürücü, ücretsiz dönüşümler için en çok yönlü uygulamalardan biridir. Herhangi bir video dönüştürücü, herhangi bir çevrimiçi platformdan video dosyalarını indirmenize olanak tanır.
DVD’lerden ve CD’lerden videolar da çıkarabilirsiniz. Kurulum üzerine, varsayılan tarayıcınızı Yahoo olarak değiştirme istemi alabilirsiniz. Bunu atlamak için, kurulumunuzu özelleştirme seçeneğini seçin. Kutuyu işaretleyebilir ve devam edebilirsiniz.
Herhangi bir video dönüştürücü kapsamlı bir dönüşüm araç seti sunar. DVD’leri hemen hemen her ana akım dosya biçimine kaydedebilirsiniz. Birden çok dosyayı toplu olarak dönüştürebilirsiniz.
Kırpmak, filtreleri uygulamak veya videolarınızı başka bir şekilde geliştirmek istiyorsanız, Magic Wand’ı kullanın. Bunu video partilerine veya tek bir videolara uygulayabilirsiniz. DMV korumasını kaldırmak istiyorsanız, premium sürümü yükseltmeyi düşünün.
Bugün bir DVD dönüştürücü kullanın!
İyi bir DVD dönüştürücü arıyorsanız, bu listeden herhangi bir şey işe uyabilir. Sizin için en uygun olan en iyi DVD dönüştürücü yazılımını bulmak için bu kılavuzu kullanın. Bir Windows veya Mac kullanıcısıysanız, VideoProc Converter en iyi deneyimi sunabilir.
Ücretsiz indirin Win 7 veya daha sonra için
Ücretsiz indirin Mac OS X 10 için.6 veya sonraki
Mobil kullanıcılar için buraya tıklayın>
Feragatname: Ticari kullanım için kopya korumalı veya yetkili DVD videolarını dönüştürmeyi savunmuyoruz.
Yazar hakkında
Cecilia Hwung, Digiarty Software’in pazarlama müdürü ve video-alet ekibinin genel yayın yönetmenidir. Ekibiyle ortak ilerleme kaydediyor ve yaratıcı içerik ve yararlı bilgileri okuyucularla paylaşmayı bekliyor. Düzenleme ipuçlarında metin yazarlığı ve zengin deneyime güçlü bir ilgisi var.
Ana Sayfa> Medya Dönüştürücü> 7 En İyi DVD Dönüştürücü Yazılımı
VideoProc, 2006 yılında kurulan önde gelen bir multimedya yazılım şirketi olan Digiarty Software’in birincil dalıdır. Daha kolay donanıma uyumlu video ses düzenleme ve dönüşüm çözümleri sunmaya çalışıyor. Videoproc ürününün kurulu tabanı 4’e ulaştı.5 yıl önce serbest bırakılmasından bu yana 180 ülkeden 6 milyon adet.
2023’te DVD’yi dijitale dönüştürmenin en iyi 5 yolu
![]()
![]()
![]()
Evdeyken, en sevdiğiniz filmleri ve TV dizileri DVD’lerini bilgisayarınızda veya DVD oynatıcısınızda çalarak izleyebilirsiniz. Ancak, bir uçuşta veya tren yolculuğunuzdayken bunu yapmak son derece gariptir. Daha da kötüsü, son dizüstü bilgisayarlar optik disk sürücülerle neredeyse sevk edilmez.
Açıkçası, DVD’yi dijitale dönüştürmek bu noktada gerekli ve acil olur. Ayrıca, DVD’lerinizin zamanla bozulmasını önlemenin, fiziksel alandan tasarruf etmesini, DVD koleksiyonlarını arşivlemesini ve kategorize etmesini ve düzenleme ve paylaşma için dijital kopyalar yapmanın iyi bir yoludur.
Bu nedenlerden dolayı, 5 Dijital Dönüştürücülere En İyi DVD (ücretsiz yazılım dahil) ve Mac, Windows ve mobil cihazlarda dijitalde DVD’nin nasıl dijitalleşeceğine dair adım adım öğreticiler. Şimdi kontrol et.
1. DVD’yi VideoProc Converter ile Dijital’e dönüştürün
Uzun vadede, kaliteli bir DVD’den dijital dönüştürücüye DVD hizmetlerine diskten daha iyi bir anlaşmadır, çünkü her kullandığınızda sizi şarj etmez veya dönüşümlere ve konumlara herhangi bir kısıtlama koymaz. Disk ayarlarıyla başa çıkmanın yorucu olduğunu düşünüyorsanız, kullanın – Videooproc dönüştürücü, İPhone, iPad, Android cihazlar, SNS, TV, vb. İçin eksiksiz DVD dijital ön ayarları olan kullanışlı bir araç.
VideoProc Converter, mükemmel bir DVD sayısallaştırma modülü ile hepsi bir arada bir video işleme programıdır. Winx DVD Ripper Platinum’un DVD Ripper geliştirmesinde harika deneyime sahip olan ekip, gelişmiş bir yüksek kaliteli motor, tam GPU hızlanma teknolojisi ve hatta düzenleme, sıkıştırma, sabitleme, indirme ve kayıt için çok yönlü bir araç seti ile videoproc konvertör inşa etti.
Uyumlu işletim sistemi: Windows 11/10/8/8.1/7, Mac (dahil. Monterey ve Ventura)
İçin en iyisi: DVD’leri evde kolayca ve hızlı bir şekilde kendi başınıza sayısallaştırma.
- Otomatik DVD Algılama, Bakımsız DVD Dönüşümü için Başlangıç Dostu, Güvenli Mod
- Düşük CPU kullanımı ile eski/düşük kaliteli PC’lerde ve Mac’lerde pürüzsüz ve 47x daha hızlı DVD dönüşümü.
- DVD sayısı, kalite ve dosya boyutunda sınır yok. Ücretsiz ve profesyonel teknoloji desteği.
- DVD’yi MP4, MKV, AVI, ISO, VOB, Video_TS ve 370+ formatlara dönüştürün.
- En yüksek görüntü kalitesine sahip kaynak DVD filmlerinin% 90’a kadar dosya boyutunu küçültün.
- Disney 99 başlıklı, kopya korumalı, bölge kilitli DVD’ler için gelişmiş şifre çözme teknolojisi.
- Tek durak Video Çözümleri: Kesme, Birleştir, Kırpma, Altyazılar, A/V Senkronizasyonu, Deinterlace, DeNoise, Lüks ..
Şimdi DVD’lerin daha iyi dijital kopyalarını yapmak için VideoProc Converter’ı indirin ve yükleyin!
Ücretsiz indirin Win 7 veya daha sonra için
Ücretsiz indirin Mac OS X 10 için.6 veya sonraki
Mobil kullanıcılar için buraya tıklayın>
Harika
Şimdi diskinizi dahili/harici optik sürücü aracılığıyla bilgisayarınıza ekleyin ve aşağıdaki adımlarda DVD’leri dijitalleştirin.
Aşama 1. DVD diskini VideoProc Converter’da açın.
VideoProc Converter’ı açın ve ana arayüzde “DVD” yi tıklayın. “DVD disk” düğmesini tıklayın ve yeni eklediğiniz kaynak DVD’yi seçin. “Bitti” yi tıklayın.
Adım 2. DVD dijital kopyası için bir biçim seçin.
Alttaki seçeneklere geçin. “Video” u tıklayın ve seçin “MP4 H.264“, genel kullanım için en iyi dijital format.
VideoProc Converter ayrıca cihaz ve platforma göre sıralanan “hedef format” da özel kullanım için ön ayarlar sunar. Diskinizde herhangi bir veri kaybetmeden dijital bir kopya yapmak istiyorsanız, “DVD Yedekleme”.
Gerekirse, parametreleri kodek ve format seçeneklerinde ayarlayabilir, meta verileri düzenleyebilir, ses değiştirme ve altyazılar izlerini ve basit düzenlemeleri uygulayabilirsiniz.
Aşama 3. DVD’yi dijitale dönüştürmeye başlayın.
Donanım Hızlandırma Motorunu Etkinleştir. Bir Çıktı Klasörü Seçin. Videooproc Converter’da DVD’yi dijitalleştirmeye başlamak için “Çalıştır” düğmesine basın.
VideoProc Converter SSS
VideoProc Converter kullanarak DVD’yi Mac’te dijital olarak nasıl dönüştürür??
Daha önce gösterdiğimiz gibi aynı adımları izler. Ancak Mac’in dahili bir optik sürücü ile gönderilmediğini unutmayın, bu nedenle bir USB bağlantı noktası üzerinden harici bir tane Mac’inize bağlamanız gerekir.
DVD’yi Mac’te MP4’e dönüştürmek için ilgili kılavuzu kontrol edin >>
VideoProc Converter, kopya korumalı DVD’leri dijitalleştirebilir?
Evet. VideoProc Converter, Disney 99 başlıklarını, Sony Arccos, CSS, UOPS ve daha gelişmiş teknolojileri destekler, böylece DVD’leri kopyalama korumalarıyla kolayca yırtabilir. Bunu yapmadan önce, lütfen bölgenizdeki/ülkenizdeki yasaları kontrol edin ve telif hakkıyla korunan çalışmaları yeniden dağıtmayın.
Videooproc dönüştürücüde bir DVD’yi dijitalleştirmek ne kadar sürer?
Benzersiz Seviye-3 donanım ivmesi ile desteklenen VideoProc Converter, NVIDA © CUDA ™, AMD®, Intel® Core ™ ve Apple M2/M1/M1 Pro/M1 Max’in paralel bir şekilde işleme gücünü tamamen kullanır, böylece DVD dönüşüm 47x gerçek zamanlı FASTER’ı yapar. Uygulamada, bir fincan kahve için 2GB+ DVD zamanında sayısallaştırılabilir.
DVD’yi VideoProc Converter ile Dijital’e nasıl dönüştüreceğinizle ilgili video öğreticisi
2. Vudu ile DVD’yi dijital olarak dönüştürün
Vudu, Walmart’tan dijital hizmetten mobil bir disk. Dönüşümü elde etmek için kullanıcılardan barkodları iOS/Android akıllı telefonları veya tabletleri aracılığıyla taramasını ister. Vudu sadece DVD’leri net ve geçerli barkodlarla sayısallaştırır. Kötü yırtılmış ve lekelenmişse, Vudu senin için çalışmayacak.
Aşağıdaki adımlarla DVD’leri Vudu’da dijital olarak dönüştürebilirsiniz:
Aşama 1. Vudu uygulamasını Android/iOS akıllı telefonunuza indirin.
Adım 2. Kendi Vudu hesabınızı oluşturun ve oturum açın.
Aşama 3. Diske Dijital Seçenek’i seçin ve diskinizin barkodunu tarayın.
4. Adım. İdeal çıktı kalitenizi seçin ve liste listesine dokunun.
Adım 5. Vudu özellikli bir cihazda dijitalleştirilmiş DVD dosyasını izleyin.
Vudu, büyük bir DVD koleksiyonuna sahip olan ve yılda dönüşümlere sınırlar getiren insanlar için bütçe dostu değil. Vudu sadece birkaç büyük film stüdyosundan film DVD’leri ile çalışıyor.
3. DVD’yi VLC Media Player ile Dijital’e dönüştürün
VLC, Windows, Mac ve Linux için çok yönlü bir açık kaynaklı medya oynatıcıdır. Birçok popüler format desteklendiğinde, genellikle video biçimlerini dönüştürmek için kullanılır. Bilgisayarınızda bir DVD sürücünüz varsa, VLC’den diski okumasını ve MP4, AVI veya MOV kapsayıcısında dijital bir kopyaya dönüştürmesini isteyebilirsiniz.
Aşama 1. Bilgisayarınızda VLC Media Player’ı açın. Medya’yı tıklayın ve Dönüştürme/Kaydet’i seçin.
Adım 2. DVD türü, disk cihazı, başlıklar, bölümler ve parçalar dahil DVD seçim ayarlarını bitirin. Dönüştürü tıklayın.
Aşama 3. DVD diskinizin dijital kopyası için bir format seçin, örneğin video H.264 + MP3 (MP4).
4. Adım. Sayısallaştırılmış DVD filmini kaydetmek için bir klasör seçin ve dönüşümü başlatın.
VLC, kopya korumalı DVD’leri, bazı eski ve çizik DVD’leri desteklemiyor. Ve tüm meta veriler ve menüler korunmuş DVD dijital kopyaları yapamaz.
4. DVD’yi el freninde dijital ücretsiz olarak dönüştürün
DVD’nin dijital dosyaya ücretsiz olarak nasıl dönüştürülmesi söz konusu olduğunda, açık kaynaklı DVD dönüştürücü el freni bir rol oynayabilir. Windows, Mac ve Linux’ta bulunan platformlar arası bir programdır. MP4 veya MKV’ye şifrelenmeden bir DVD, Blu-ray diskinin ve bir ISO dosyasının dijital bir kopyasını yapmak için kullanabilirsiniz. DVD’leri Handbrake ile Nasıl Dijitalleştireceğimizi Bakalım.
Aşama 1. Bilgisayarınıza bir disk ekleyin. El freni başlatın ve disk dosyasını yüklemek için “Açık Kaynak” ı tıklayın.
Adım 2. İstenen bir başlık ve bölümü seçmek için başlık ve menüden açılır menüyü açın.
Aşama 3. DVD’yi format seçeneğinde MKV veya MP4’e dönüştürmeyi seçin. Ardından, Çözünürlüğü Kaynak DVD videolarıyla eşleşecek şekilde ayarlamak için “Boyut” u tıklayın. Alternatif olarak, çıktı ayarlarını tek bir tıklamayla bitirmek için ön ayarlarında “Fast 480p30” seçeneğini seçebilirsiniz.
4. Adım. Dijitalleştirilmiş kopyayı kaydetmek için bir klasör seçmek için alttaki “Gözle” yi tıklayın. DVD’yi dijital bir dosyaya aktarmak için “Kodlama Başlat”.
Amazon veya çevrimdışı mağazadan aldığınız neredeyse tüm DVD’ler kopya korumalı. Ancak, Handbrake kopya korumalı DVD’leri koparamaz. LIBDVDCSS kurulu olsa bile, Handbrake kesinlikle şifreli bazı DVD’leri işleyemeyebilir.
5. Makemkv ile DVD’yi dijital olarak dönüştürün
Makemkv, DVD koleksiyonunun MKV kopyasını ücretsiz yapmanızı sağlayan popüler bir DVD yırtma yazılımıdır. Hem Windows hem de Mac’te çalışır (yalnızca 64 bit). DVD’lere ek olarak, AAC’ler ve BD tarafından korunan Blu-ray disklerini kabul eder+. Ve diskin ayrıntılı bilgilerini sunar ve başlıkları ve bölümleri serbestçe seçmenizi sağlar.
Aşama 1. Makemkv’yi başlatın ve DVD diskinizi açın. Ve diski taramak biraz zaman alacak.
Adım 2. Dijital kopyaya dahil etmek istediğiniz içeriği seçin.
Aşama 3. Bir çıktı klasörü seçin ve DVD’yi bir MKV dosyasına dönüştürmesini isteyin.
MAKEMKV, DVD’yi yalnızca birçok cihaz ve video platformu/uygulama tarafından desteklenmeyen bir format olan MKV’ye dönüştürür. Ve diğer DVD ile dijital dönüştürücülerle karşılaştırıldığında, MAKEMKV daha yavaş performans gösterir.
Top 5 DVD’nin dijital dönüştürücülerle karşılaştırılması
DVD’lerin dijital kopyalarını kendi başınıza yaparken dikkate alınması gereken faktörlerle, en iyi 5 DVD’den dijital dönüştürücülere genel bir bakış yaptık. Aşağıdaki grafiği kontrol edin ve sizin için en iyisini seçin.
Windows 7 veya sonraki
Mac OS X 10.6 veya sonraki
Windows, Mac, Linux
Windows, Mac, Linux
Windows, Mac
(Sadece 64 bit)
5 dakikalık videolar için ücretsiz
Sınırsız kullanım için ödenmiş
Dönüşüm hızı
Desteklenen DVD’ler
DVD Şifreleme
Çıktı kalitesi
SD, orijinal, upslcaled
Çıkış biçimi
MP4, MKV, AVI, ISO, Video_ts, Vob, vb.
Bir DVD’yi dijitalleştirme hakkında sık sorulan sorular
DVD dijital kopyası için en iyi format nedir?
Özel ihtiyaçlarınıza bağlı. Tüm içeriği korumak için, tam başlığı MKV’ye kopyalayın veya DVD’yi ISO görüntüsüne kopyalayın. Uzay tasarrufu ve uyumluluğa gelince, DVD’yi MP4 H’ye dönüştürün.264,% 80 dosya boyutunu küçültebilen ve yaygın olarak desteklenebilen bir format.
DVD’yi ücretsiz olarak dijital olarak nasıl dönüştürür??
Dosya boyutu, kalitesi veya miktarlarda sınırsız 5 dakikadan az bir video ile herhangi bir DVD diskini ücretsiz dönüştürmek için VideoProc Converter kullanabilirsiniz. Ömür boyu lisansını aldıktan sonra, DVD sayısallaştırma, video dönüştürme, düzenleme, indirme ve kayıt özelliklerinin sonsuza dek herhangi bir sınır olmadan keyfini çıkarabilirsiniz. VideoProc Converter indirim kuponunu buradan alın >>
Walmart hala dijitalden disk yapıyor mu?
Hayır, Walmart Vudu’nun Ocak 2020’de Dijital Hizmetlere Gitme/Ev İçi Diski desteğini durdurdu. Kayıttan tüm Vudu işaretlerini kaldırır, ancak bu uygulamayı cep telefonlarınızda kullanabilirsiniz.
DVD’den Dijital Dönüştürücü ve DVD’den Dijital Hizmete, daha iyi?
Dijital servise diskin daha uygun olduğunu itiraf etmeliyiz, çünkü herhangi bir disk ayarıyla başa çıkmanıza gerek yok. Ancak vazgeçmeniz ve Videoproc Converter gibi güçlü bir DVD ripper’e dönmeniz daha fazla nedeni var.
İlk olarak, dönüşümler ve konumlar üzerindeki kısıtlamalar olmadan daha iyi bir anlaşma. İkincisi, kullanışlı ön ayarlar sağlar, böylece herkes artık beklemeden evde dijital kopyalar yapabilir.
Feragatname: Yetkili veya kopya korumalı DVD Videoları sökmeyi veya dönüştürmeyi savunmuyoruz. DVD’leri dijitalleştirmeden önce lütfen yerel yasalarınızı kontrol edin.
Yazar hakkında
Cecilia Hwung, Digiarty Software’in pazarlama müdürü ve video-alet ekibinin genel yayın yönetmenidir. Ekibiyle ortak ilerleme kaydediyor ve yaratıcı içerik ve yararlı bilgileri okuyucularla paylaşmayı bekliyor. Düzenleme ipuçlarında metin yazarlığı ve zengin deneyime güçlü bir ilgisi var.
Ana Sayfa> Medya Dönüştürücü> DVD’yi dijitale dönüştürün
VideoProc, 2006 yılında kurulan önde gelen bir multimedya yazılım şirketi olan Digiarty Software’in birincil dalıdır. Daha kolay donanıma uyumlu video ses düzenleme ve dönüşüm çözümleri sunmaya çalışıyor. Videoproc ürününün kurulu tabanı 4’e ulaştı.5 yıl önce serbest bırakılmasından bu yana 180 ülkeden 6 milyon adet.
VideoProc DVD’ye yanıyor mu
О э э с сне
М з з рарегистрировали подозрительный тик, исходящий из Вашей сий. С п с о ы ы с п п с xм ы с с ы xм ы ы с с о x ыи с с ои от от от оз пе пе от от оз он оны от оны онныы онныы онн вы, а н, а нбн Вы,. Поч yatırıl?
Эта страница отображается в тех случаях, когда автоматическими системами Google регистрируются исходящие из вашей сети запросы, которые нарушают Условия использования. Сраница перестанет отображаться после того, как эи запросы прекратяттся. До эого момента дл Ekim ил исползования служб Google нобходим çar.
Источником запросов может служить вредоносное ПО, подключаемые модули браузера или скрипт, настроенный на автоматических рассылку запросов. Если вы используете общий доступ в Интернет, проблема может быть с компьютером с таким же IP-адресом, как у вас. Обратитесь к своемtern. Подробнее.
Проверка по со может luV пе появляться, ео е Вводия, оожо Вы воде сн ыыыые ае iri ае ае iri ае ае iri пе ае iri ае ае iri пе ае iri пе ае iri пе ае iri пе ае ае ае ае iri пе аотототыыыыыыыыыыыететет ]p anauma аете keluma емами, или же водите запросы очень часто.















