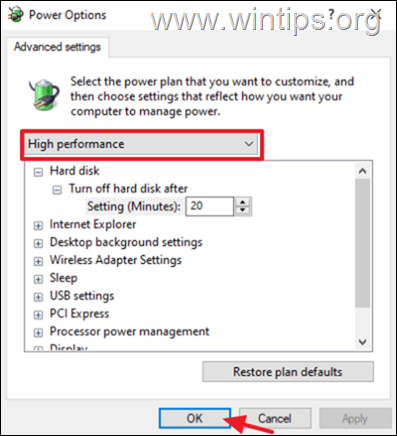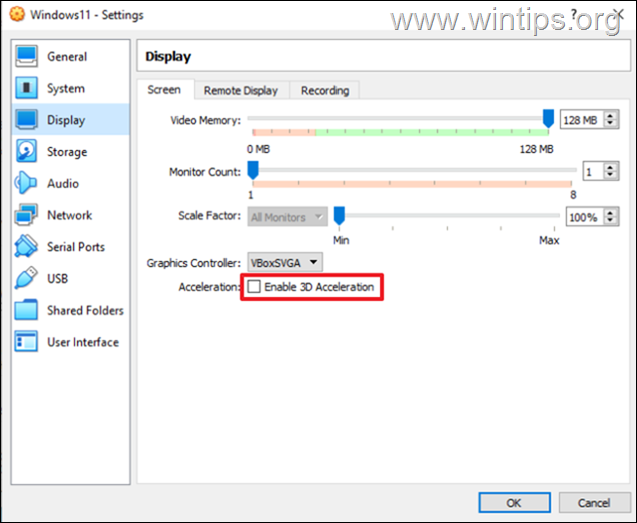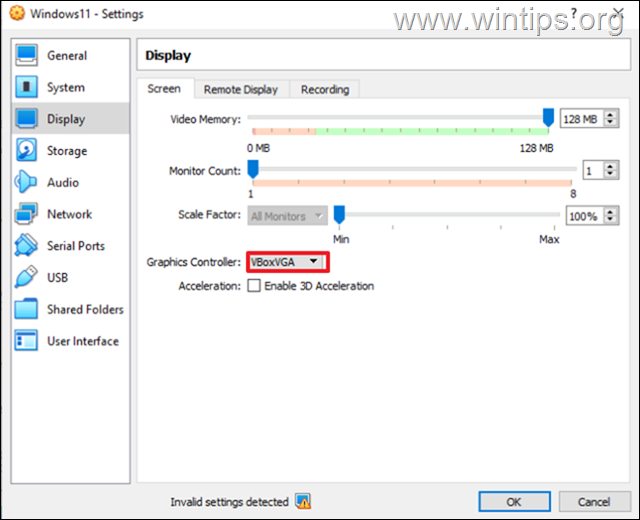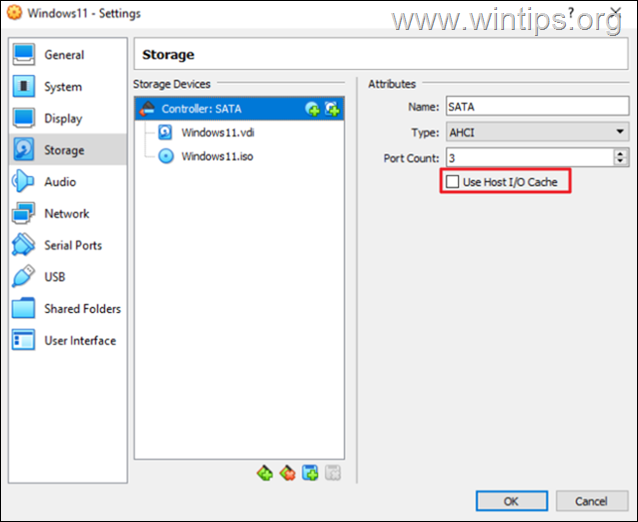VirtualBox bilgisayarı yavaşlatıyor mu
Özet:
Bu makalede, Virtualbox’ın neden Windows 10/11’de çok yavaş çalışabileceğini ve nasıl düzeltileceğini tartışacağız. Hiper-V özelliğini etkinleştirmenin etkisini, sanal bir makineyi çalıştırırken etkilenen kaynakları ve Virtualbox’ın hızını ve performansını iyileştirmenin potansiyel yollarını araştıracağız.
Anahtar noktaları:
1. Hyper-V ve VirtualBox: Hyper-V, belirli Windows sürümlerinde yerleşik bir donanım sanallaştırma ürünüdür. Hyper-V özelliği etkinleştirildiğinde, VirtualBox VM’ler yavaş çalışabilir ve devre dışı bırakılması gerekir.
2. Performans üzerindeki etkisi: VirtualBox, çekirdek modüllerini yüklerken ve yüklerken geçici olarak bazı disk alanlarını ve RAM’in küçük bir kısmını kullanabilir. Bununla birlikte, sistem kaynakları üzerindeki etki sadece sanal ortam çalıştığında gözlenir.
3. Disk alanı ve RAM: Sanal bir makineyle ilişkili sanal diskler ve depolar, VM ve dosyaları silinene kadar tahsis edilecektir. VM’ye atanan RAM, sadece güçlendiğinde tüketilir ve güçlendirildiğinde serbest bırakılmalıdır. Benzer şekilde, Virtualbox tarafından kullanılan RAM, uygulamadan çıktıktan sonra serbest bırakılmalıdır.
4. Darboğazlar: Birçok durumda, VirtualBox’ın performansını etkileyen birincil darboğaz HDD ve/veya bellek denetleyicisidir. HDD ve Bellek Denetleyicisi, sanallaştırılmış olsa bile, iki işletim sistemi için iki kez çalışmak zorundadır. Ek HDD’ler tahsis etmek ve daha hızlı depolama seçenekleri kullanmak performansı artırmaya yardımcı olabilir.
5. USB Diski: Linux konukları için, konuk içinde bir USB diski kullanmak hızı önemli ölçüde artırabilir. Bu seçenek, Linux misafirinin gerçek donanımı kontrol etmesini sağlar ve daha yumuşak bir performansa yol açabilir. USB sürücüsünün hızlı olmasını ve USB sürümünün 3 olmasını sağlamak önemlidir.Optimal sonuçlar için x veya daha yüksek.
6. RAM Hızı: Hem ana bilgisayar hem de konuk sistemleri için mevcut RAM miktarını en üst düzeye çıkarın. Tamamen RAM’de çalışan Linux Canlı Sistemleri kullanmak mükemmel performans sağlayabilir. Tercihen 32GIB ila 1TIB aralığında geniş RAM’e sahip olmak, daha hızlı disk erişimine ve daha düzgün işlemlere izin verir.
7. Kişisel deneyim: Yazar, LVM2’de 128GIB DDR4 RAM ve birden fazla SSD ile AMD Threadripper 1950X işlemciden oluşan güçlü bir yapılandırma kullanma konusunda kişisel deneyimlerini paylaşıyor. Bu kurulum, yıldırım hızlı önyükleme sürelerine izin verir ve hem ana bilgisayar hem de konuk sistemlerinin tamamen RAM’den çalıştırılmasını sağlar.
8. Disk kullanımı: Yazar, SSD’lerinin sadece önyükleme ve kısa bir süre için kapatma sırasında gerekli dosyaları RAM’e kopyalamak için nasıl kullanıldığını vurgular. Bu kurulum, SSD’lerde aşınma ve yıpranmayı en aza indirir. Maliyetli olabilmesine rağmen, büyük miktarda RAM’e sahip olmanın optimal performans için faydalı olduğunu söylüyorlar.
9. Performans iyileştirme: Yazar, performansı daha da artırmak ve mevcut RAM miktarını artırmak için AMD EPYC işlemcileri ile dörtlü bir anayma tahtası kullanmanızı önerir. Ancak, böyle bir kurulumla ilişkili yüksek maliyeti kabul ederler.
Sorular:
1. Windows’taki Hyper-V özelliğini etkinleştirmek VirtualBox’ın performansını etkiler mi??
Windows’taki Hyper-V özelliğinin etkinleştirilmesi, VirtualBox VM’lerinin çok yavaş çalışmasına neden olabilir ve optimum performans için devre dışı bırakılması önerilir.
2. RAM gibi sistem kaynakları, sanal kutu kullanırken kalıcı olarak etkilenen?
RAM gibi sistem kaynakları sadece sanal ortam çalıştığında kullanılır ve güçlendirildikten sonra serbest bırakılmalıdır.
3. VirtualBox performansını etkileyen darboğazlar nasıl ele alınabilir??
HDD ve bellek denetleyicisi sınırlamaları gibi darboğazlar, ek HDS tahsis edilerek ve daha hızlı depolama seçenekleri kullanılarak geliştirilebilir.
4. Bir Linux Misafirinde USB diski kullanmanın avantajı nedir??
Bir Linux misafirinde bir USB diski kullanmak, konuğun gerçek donanımı kontrol etmesini sağlar, bu da daha iyi performansa ve daha yumuşak işlemlere yol açar.
5. Virtualbox performansı için RAM hızı ne kadar önemlidir?
Optimal VirtualBox performansı için RAM hızı çok önemlidir. Tamamen RAM’de çalışan ve büyük miktarda RAM’e sahip olan Linux Canlı Sistemler kullanmak performansı büyük ölçüde artırabilir.
6. Virtualbox için güçlü bir yapılandırma örneği sağlayabilir misiniz??
Yazar, 128GIB DDR4 RAM ve birden fazla yüksek hızlı SSD ile AMD ThreadRipper 1950X işlemci kullanma konusunda kişisel deneyimlerini paylaşıyor, yıldırım hızlı önyükleme süreleri elde ediyor ve hem ana bilgisayar hem de konuk sistemlerini tamamen RAM’den çalıştırıyor.
7. Yazarın SSD kullanımını en aza indirme stratejisi nedir?
Yazarın stratejisi, değişiklikleri kurtarmak için her gece önyükleme sırasında gerekli dosyaları RAM’e kopyalamayı ve en az SSD kullanımı ile sonuçlanır.
8. VirtualBox performansı nasıl daha fazla artırılabilir?
VirtualBox performansını daha da artırmak için yazar, daha büyük miktarda RAM’i barındırmak için AMD EPYC işlemcileri ile dört-Soccl bir anakart kullanmanızı önerir, ancak bu maliyetli olabilir.
9. Virtualbox’ı kullanmanın herhangi bir dezavantajı var mı?
VirtualBox güçlü bir sanallaştırma aracı olsa da, bazı disk alanlarından ve RAM’in küçük bir kısmından ödün vermeyi gerektirebilir. Ayrıca, Windows’taki Hyper-V özelliğinin etkinleştirilmesi, sanal kutu performansını olumsuz etkileyebilir.
10. Windows 10/11’de çalışan bir VirtualBox VM’nin performansını artırmak için ne yapılabilir??
Windows’taki Hyper-V özelliğini devre dışı bırakmak ve RAM ve depolama gibi geniş kaynakları tahsis etmek, Windows 10/11’de çalışan bir VirtualBox VM’nin performansını önemli ölçüde artırabilir.
11. VirtualBox, kaynak yoğun uygulamaları çalıştırmak için uygun mu?
VirtualBox, özellikle ana bilgisayar sisteminin yeterli kaynağı olduğunda ve performans için optimize edildiğinde, kaynak yoğun uygulamaları çalıştırmak için uygun olabilir.
12. Bir VirtualBox VM’ye daha fazla RAM tahsis etmek performansını artırabilir mi??
Bir VirtualBox VM’ye daha fazla RAM tahsis etmek, özellikle bellek yoğun görevleri çalıştırırken performansını artırabilir. Bununla birlikte, genel performans hala CPU ve HDD hızı gibi diğer faktörlerle sınırlı olabilir.
13. Bir VirtualBox VM için SSD’leri depolama olarak kullanmak performansını artırabilir?
Bir VirtualBox VM için SSD’leri depolama olarak kullanmak, SSD’ler geleneksel HDD’lere kıyasla daha hızlı okuma ve yazma hızları sunduğundan performansını önemli ölçüde artırabilir.
14. VirtualBox, sınırlı kaynaklara sahip bir sistemde sorunsuz çalışabilir mi??
VirtualBox, etkili bir şekilde çalışması için yeterli RAM, CPU ve depolama gerektirdiğinden, sınırlı kaynaklara sahip bir sistemde sorunsuz çalışmayabilir. Gelişmiş özelliklerin kullanılması ve aynı anda birden fazla VM çalıştırması performansı daha da azaltabilir.
15. Virtualbox’ın hızı ve performansı, oyun veya yazılım testi gibi belirli kullanım durumları için nasıl optimize edilebilir??
VirtualBox’ı oyun veya yazılım testi gibi belirli kullanım durumları için optimize etmek için, daha fazla kaynak tahsis etmeniz, yüksek hızlı bileşenleri tercih etmeniz ve VirtualBox ayarlarında performans ayarlama seçeneklerini keşfetmeniz önerilir.
Düzeltme: Virtualbox Windows 10/11’de çok yavaş çalışıyor. (Çözüldü)
Hyper-V, Windows 11/10/8’de yerleşik bir donanım sanallaştırma ürünüdür.1 Profesyonel ve Kurumsal Sürümler ve Windows Server 2012 ve sonraki sürümlerde. Ancak, Hyper-V özelliği etkinleştirildiğinde, VirtualBox VM çok yavaş çalışıyor ve devre dışı bırakılmalı.
VirtualBox performansı kalıcı olarak etkiler mi?
VirtualBox’ı Ubuntu test ortamı olarak yüklemek istiyorum. RAM gibi sistem kaynaklarını kalıcı olarak feda etmeliyim? Ya da sadece çevre çalışırken?
66.6K 30 30 Altın Rozetler 175 175 Gümüş Rozetler 264 264 Bronz Rozetler
4 Tem 2012’de 20:51 sordu
477 1 1 Altın Rozeti 4 4 Gümüş Rozetler 15 15 Bronz Rozetler
3 Cevap 3
- Bazılarını feda etmelisin disk alanı Kurduğunuzda.
- Ve bir Ram’in küçük kısmı, ek yüklediğinde çekirdek modülleri.
Daha fazlası, Uygulama çalışmadığı sürece.
Sanal bir makineye atadığınız ressürler farklıdır:
- Elbette sanal diskleri/depoları VM’yi ve dosyalarını silmeye kadar orada olacak
- RAM atandı VM’ye yalnızca VM’yi ateşlediğinizde kullanılacak ve güçlendirdikten sonra serbest bırakılmalıdır.
- RAM Virtualbox’ın kendisi çalıştırılacak, sanalbox uygulamasından çıktığınızda serbest bırakılması gereken.
9,021 3 3 Altın Rozetler 36 36 Gümüş Rozetler 64 64 Bronz Rozetler
4 Temmuz 2012’de 21:01
3.540 4 4 Altın Rozet 29 29 Gümüş Rozetler 58 58 Bronz Rozetler
Deneyimlerime göre en yaygın darboğaz, HDD ve/veya bellek denetleyicisidir.
RAM’de tahsis edilen daha fazla alan olacak, bu kesin, ancak en büyük sorun, HDD’nizin ve bellek denetleyicinizin 2 işletim sistemi için iki kez çalışması gerektiğidir, 1 işletim sisteminin sanallaştırılması önemli değil, yine de veri okumak ve yazmak için bir PhiSical cihaza erişmek zorunda.
Başka bir HDD yükleme ve kullanma şansınız varsa, bunu VM’nizle ilgili tüm verileri saklamak için kullanın, 2 HDD’ye sahip olmak her şeyi daha pürüzsüz çalıştıracaktır.
4 Temmuz 2012’de 21:18
USER827992 USER827992
2.859 2 2 Altın Rozet 17 17 Gümüş Rozetler 16 16 Bronz Rozet
Konuk Linux ise, gereksinimleri karşılıyorsa, hızı çok artırabilecek sık sık bahsedilmeyen bir seçenek vardır.
VirtualBox’a misafir içinde bir USB diski kullanmasını söyleyebilirsiniz ve konuk bir Linux sistemi ise, belki de önyükleme için olmasa da kök için böyle bir disk kullanabilir (Vbox USB’den önyüklemeyi reddeder).
Ayrıca Vbox’a RAW gibi bir disk kullanmasını söyleyebilirsiniz (Uyarı: Ana bilgisayar aynı anda erişirken, ana bilgisayar pencerelerse, daha iyi diski çevrimdışı olarak daha iyi ayarlamışsınızdır). Bunu çok sevmiyorum; Bir USB sürücüsünü geçmeyi tercih ederim.
Ancak USB sürücüsünün hızlı olduğundan emin olun (bir SSD ise daha iyi) ve USB 3.x (3 ise daha iyi.1 Gen2), USB 2.0 gerçek bir şişe boynu.
Bu şekilde Linux konuğu gerçek donanımı kontrol edecek (USB Pass aracılığıyla) ve bu konuğu gerçekten pürüzsüz hale getirebilir.
Ayrıca Linux Canlı Sistemleri (RAM’de dolu çalışan) kullanmayı düşünün, ancak bol miktarda RAM (32GIB/64GIB/128GIB/256GIB/. /1tib of RAM ev sahibi).
Hiçbir şey Ram hızını yenemez.
Yapılandırmam, 128GIB AMD Threadripper 1950x (16 çekirdek/32 iplik), 128GIB DDR4 ve Eigth 120GIB SSD (her biri 500mib/s) LVM2 (Soyulmuş).
Önyüklemede Linux Sistemi, 2Gib ana bilgisayarını RAM’e kopyalar (RAID 0 gibi bir SSD’den iki saniyeden daha kısa bir sürede), daha sonra ana bilgisayar RAM’den tamamen çalışıyor, daha sonra konuk diskleri RAM sürücüsüne (64GIB dokuz saniyeden daha kısa bir sürede kopyalandı) kopyalıyorum ve daha sonra Vbox’ı çalıştırıyorum ve konukları çalıştırıyorum ve konuklar tamamen RAM üzerinde.
Yani tüm (ana bilgisayar ve misafir) RAM’deki tüm disk depolarıyla çalışır (çalışırken daha hızlı disk erişimi herhangi bir fiziksel diskle imkansızdır).
Biliyorum, ev sahibi ve misafir için sadece 30Gib’e izin veriyorum, ev sahibi için 6Gib ve misafir 24 gib veriyorum.
Yani 128GIB’m bu gibi kullanılır ( * yaklaşık olarak gösterilen sayı):
- Linux ana bilgisayar için 2Gib* Ram Drive (disk to ram önyükleme)
- 6GIB OLARAK RAM olarak RAM (ana bilgisayar sistemi ve uygulamalar için)
- Misafir Sanal (Fited Boyutu) Disk için 64 Ram Drive
- Konuk video belleği için 128mib RAM
- Konuk RAM için 24GIB RAM
- Toplam: 128Gib
128Gib’e sahip olmanın iyi şeyler yapmama izin verdiğini biliyorum.
RAM’den tasarruf etmedikçe, bu kurulumu kullanmanın, disk görüntüsünü SSD’lere geri çekmedikçe konukımın değişmez olduğunu belirtmeliyim.
Ayrıca SSD’ler yalnızca önyükleme zamanında kullanılır ve sadece değişiklikleri kaydetmek istersem kapanmada kullanılır ve önyükleme sırasında sadece 12 saniye boyunca kullanılırlar (evet, doğru, dakikadan daha az bir süredir) ve PowerDown’da değişiklikleri kaydetmek istiyorsam sadece dokuz saniye kullanılırlar.
Her gece PowerDown’da olduğum için, SSD’lerim günde sadece 12 saniye okunur ve günde sadece 9 saniye yazarken (tüm günler değil) kullanılır.
Ayrıca, tüm okuma/yazmaların boyutları olan dosyalar için olduğunu unutmayın (yakın 2GIB Host Linux .ISO, küçük bir livedvd gibi)+(64GIB Konuk sanal sabit boyut disk), GRUB2 önyükleme dosyaları, çekirdek ve initramfs hariç. Yani SSD’lerin ana kullanımım, 64GIB’den biri olan yakın 2GIB’den biri olmak üzere iki parçalanmamış dosya içindir.
Çok fazla RAM’e sahip olmak gerçekten harika (ve böyle bir işlemci parlak), ancak pahalı (3000 $ yakınında).
Zengin olsaydım daha iyi yapabilirdim. AMD EPYC işlemcileri için bir Quad Socket Ana Kart kullanın (her biri 4000 $ ‘a mal olur, bu nedenle yalnızca işlemciler 16000 $’ dır). Bu kadar büyük fiyatları karşılayamam, ancak böyle bir anayma 1 terabayt DDR4 RAM’e izin verir. böyle bir canavarla ne yapabilirim!
Düzeltme: Virtualbox Windows 10/11’de çok yavaş çalışıyor. (Çözüldü)

Bir Windows 10 veya 11 ana bilgisayar makinesine VirtualBox’ı yükledikten sonra, konuk VM makinesinin belirgin bir nedenden ötürü çok yavaş çalıştığını fark edebilirsiniz. Böyle bir sorun yaşıyorsanız ve Virtualbox’ı daha hızlı çalıştırmak istiyorsanız, aşağıda okumaya devam edin.
Bu öğretici, VirtualBox’ın Windows 10 ve Windows 11 işletim sistemi altındaki performansını optimize etmek için çeşitli yöntemler içerir.
Düzeltme: Virtualbox makinesi Windows 11/10’da yavaş çalışır.
- Hiper-V ve Hipervizörü Devre Dışı Bırak.
- Konuk Eklemelerini Kaldır ve Yeniden Yükle.
- VM’ye daha fazla sistem kaynağı tahsis edin.
- Güç planını yüksek performansa ayarlayın.
- Virtualbox’ta 3D hızlandırmayı devre dışı bırakın.
- VirtualBox’ta Grafik Denetleyicisini Değiştirin.
- Sanal kutuda ana bilgisayar G/Ç önbelleğini devre dışı bırakın.
Yöntem 1. Hiper-V ve Windows Hipervizörünü Devre Dışı Bırak.
Hyper-V, Windows 11/10/8’de yerleşik bir donanım sanallaştırma ürünüdür.1 Profesyonel ve Kurumsal Sürümler ve Windows Server 2012 ve sonraki sürümlerde. Ancak, Hyper-V özelliği etkinleştirildiğinde, VirtualBox VM çok yavaş çalışıyor ve devre dışı bırakılmalı.
1. Şu yöne rotayı ayarla Kontrol Paneli > Programlar ve Özellikler > Windows özelliklerini aç veya kapatın
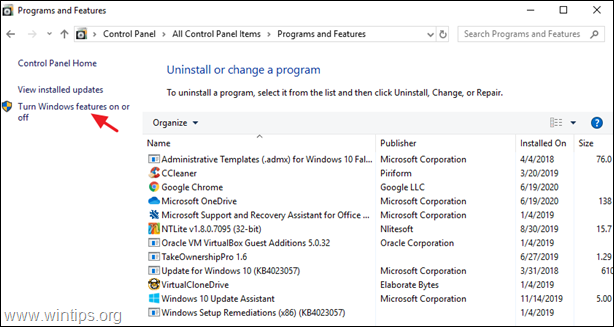
2. İşaret etmek Aşağıdaki özellikler:
- Kaplar *
- Hiper-v *
- Sanal makine platformu
- Windows Hipervisor Platformu
- Windows Sandbox
* Not: ‘kaplar’ ve ‘hiper-v’ özellikleri yalnızca Windows 10 Pro’da bulunur.
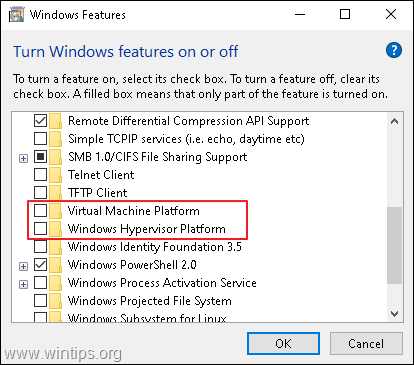
3. Tekrar başlat kaldırdıktan sonra bilgisayar.
4. Açık Yönetici Olarak Komut İstemi.
5. Aşağıdaki komutu yazın ve basın Girmek:
- bcdedit /set hipervisorlachType kapalı
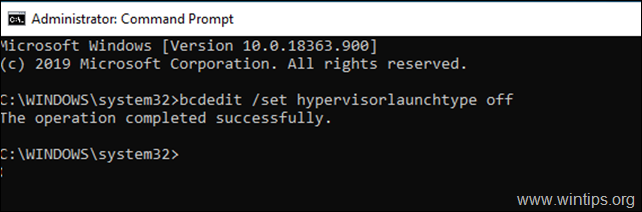
6. Yeniden başlatmak senin bilgisayarın.
7. Yeniden başlattıktan sonra VirtualBox VM makinesini başlatın ve normalde sorun çözülecek. Değilse, aşağıdaki geri kalan yöntemlere geçin.
Yöntem 2. VirtualBox Misafir Eklemelerini Kaldır ve Yeniden Yükle.
VirtualBox konuk eklemeleri, daha iyi performans ve kullanılabilirlik için işletim sistemini optimize eden cihaz sürücülerinden ve sistem uygulamalarından oluşur. Ancak bazen, özellikle konuk makinesinin bir Windows güncellemesinden sonra, performans sorunlarını çözmek için yeniden yüklenmesi gerekir.
1. Şu yöne rotayı ayarla Kontrol Paneli > Programlar ve Özellikler ve VirtualBox Misafir Eklemelerini Kaldır.
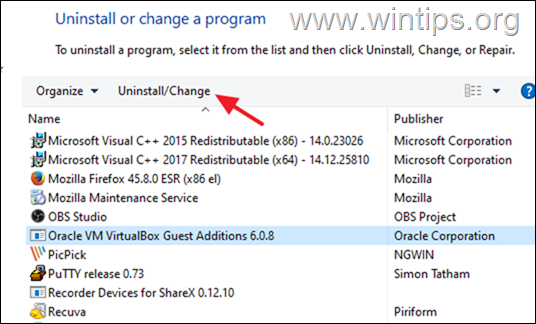
2. Kaldırdıktan sonra tekrar başlat senin bilgisayarın.
3. Sonunda konuk eklemelerini tekrar yüklemeye devam edin ve sorunun düzeltilip düzeltilmediğini kontrol edin. Değilse, bir sonraki adıma geçin:
Yöntem 3. Daha fazla CPU ve bellek kaynağı tahsis edin.
Yavaş sanal kutu performansının bir başka nedeni, sanal makineye tahsis ettiğiniz düşük kaynaklardır. Örneğin, Windows 10’un sorunsuz çalışması için en az 4GB RAM’e ihtiyacı var. VM makinesine daha fazla CPU ve bellek tahsis etmek için:
1. VM ayarlarını açın ve seçin Sistem soldaki.
2. -Den Anakart Sekme, kaydırıcıyı sağa sürükleyin ve VM makinesi için tahsis edilen belleği en üst düzeye çıkarın.
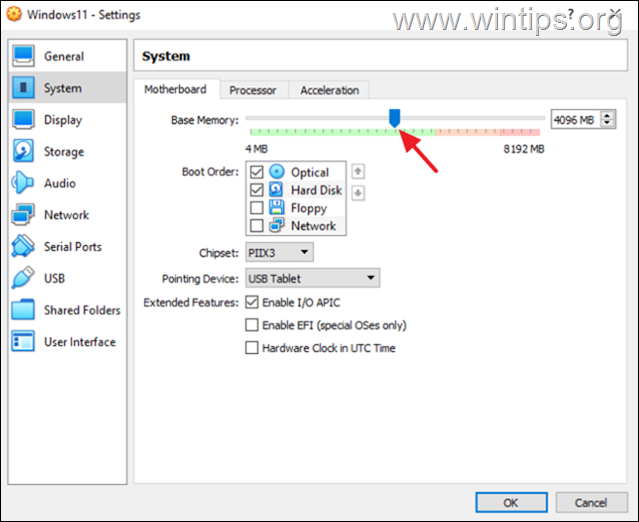
3. -Den İşlemci Sekme, kaydırıcıyı sağa sürükleyin ve VM makinesi için daha fazla CPU tahsis edin.
4. Ayrıca işlemcinin Yürütme şapkası ayarlandı 100%
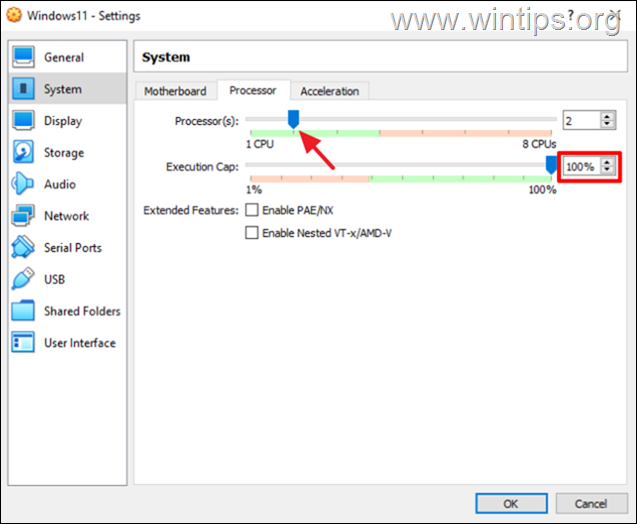
Yöntem 4. Güç Planını Yüksek Performansa Değiştirin.
VirtualBox’ın yavaş performansının, özellikle de bir dizüstü bilgisayar kullanıyorsanız, cihazınızın nasıl tükettiği ve güç tasarrufu için kullandığınız güç planıdır. Virtualbox’ın sorunsuz ve gecikmeler olmadan çalışması için güç planı yüksek performansa ayarlanmalıdır.
1. Şu yöne rotayı ayarla Kontrol Paneli > Güç seçenekleri.
2. Seçme Plan ayarlarını değiştir.
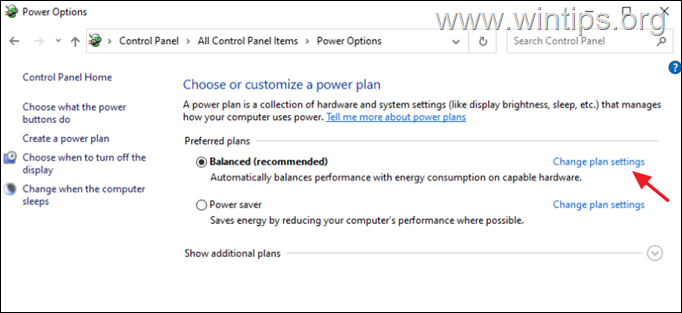
3. Tıklamak Gelişmiş güç ayarlarını değiştirin.
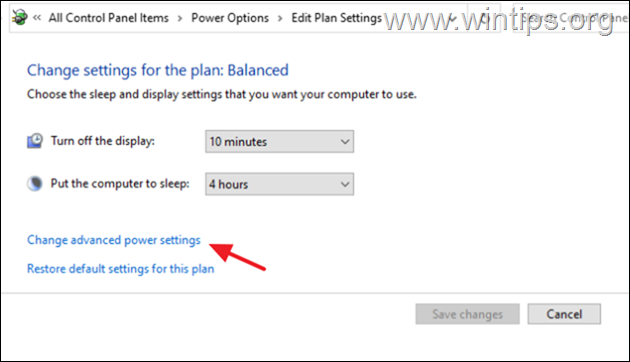
4. Güç planını değiştirin Yüksek performans ve tıklayın TAMAM.
5. VirtualBox makinesini başlatın ve yavaş çalışmaya devam edip etmediğini görün.
Yöntem 5. VM ayarlarında 3D hızlandırmayı devre dışı bırakın.
Virtualbox’ın çok yavaş çalışmasının bir başka nedeni de 3D hızlanmanın etkinleştirilmesidir.
1. VM ayarlarını açın ve seçin Görüntülemek soldaki.
2. İşaret etmek 3D Hızlandırmayı Etkinleştir onay kutusu ve tıklayın TAMAM.
3. Şimdi VM makinesini başlatın ve daha hızlı çalışıp çalışmadığını görün.
Yöntem 6. VM ayarlarında grafik denetleyicisini değiştirin.
VirtualBox’ın Windows 10/11 altındaki performansını optimize etmenin bir başka yöntemi, VirtualBox makinesinde caydırıcı bir grafik denetleyicisi kullanmaktır. Bu yüzden aşağıdaki gibi ilerleyin:
1. VM ayarlarını açın ve Görüntülemek Seçenekler grafik denetleyicisini şuradan değiştirin Vboxsvga veya VBOXVGA. *
* Not: Zaten Vboxvga ise, VboxsVGA olarak değiştirin ve bunun herhangi bir fark yaratıp yaratmadığını görün.
Yöntem 7. SATA denetleyicisinde ana bilgisayar G/Ç önbelleğini devre dışı bırakın.
Disk denetleyicisinin ana bilgisayar G/Ç önbelleği, VirtualBox’ın daha hızlı çalışmasına yardımcı olsa da, bazı durumlarda.
1. VM ayarlarını açın ve seçin Depolamak soldaki.
2. İşaret etmek Ana Bilgisayar G/Ç önbelleğini kullanın onay kutusu ve tıklayın TAMAM. *
* Not: Zaten devre dışı bırakılmışsa, etkinleştirin.
3. VM’yi başlatın ve şimdi daha iyi çalışıp çalışmadığını görün.
Bu kadar! Hangi yöntem sizin için çalıştı?
Bu kılavuzun deneyiminiz hakkındaki yorumunuzu bırakarak size yardımcı olup olmadığını bana bildirin. Lütfen başkalarına yardım etmek için bu kılavuzu beğenin ve paylaşın.
Bu makale sizin için yararlısa, lütfen bağış yaparak bizi desteklemeyi düşünün. 1 $ bile bizim için büyük bir fark yaratabilir Bu siteyi ücretsiz tutarken başkalarına yardım etmeye devam etme çabamızda:
İşe alıyoruz
Ekibimize katılmak için yarı zamanlı veya tam zamanlı teknik yazarlar arıyoruz! Dünyanın herhangi bir yerinden nitelikli teknoloji yazarlarının başvurabileceği uzak bir pozisyonla ilgilidir. Daha fazla bilgi için buraya tıklayın.
Kalmak istiyorsan sürekli korunmuş kötü amaçlı yazılım tehditlerinden, Mevcut ve gelecekteki olanlar, Yüklemenizi tavsiye ediyoruz Malwarebytes Anti-Malware Pro Aşağıda tıklayarak (bu bağlantıdan elde edilen satışlardan bir komisyon kazanırız, ancak size ek bir ücret ödemeden. Bu yazılımla deneyimimiz var ve bunu tavsiye ediyoruz çünkü yararlı ve kullanışlıdır):