VirtualBox M1 Mac’lerle çalışıyor mu
Sanal Kutu Çalışmıyor – MacBook Pro 2020 M1, MacOS -BIG SUR
MacBook Air’e VirtualBox’ı yükleme hatası
Merhaba! Bir dizüstü bilgisayarım var. Dizüstü bilgisayarımın detayları
MacOS Big Sur
Sürüm 11.6
MacBook Air (M1, 2020)
Chip Apple M1
Hafıza 8GB.
Sınavlar için pratik yapmak için rhel işletim sistemini kullanmak için Oracle VM Virtualbox’ı yüklemeye çalışıyorum. Ama ne yazık ki yapamadım. Hata:
“Desteklenmemiş donanım mimarisi tespit edildi!
Yükleyici, desteklenmeyen bir mimari tespit etti. VirtualBox yalnızca AMD64 mimarisinde çalışır.”
Bilmek istiyorum Bu dizüstü bilgisayarda Virtualbox’ı kullanabilirim, evet ise bunu nasıl yapabilirim?
Herkese teşekkürler! 🙂
Tepkiler
Yanıt 1: Bulabildiğim kadarıyla, Apple Silikon İşlemcisi’nde VM’leri çalıştırmak için UTM veya Paraleller Masaüstü kullanmanız gerekiyor.
Yanıt 2: Bu yüzden dizüstü bilgisayarımda Oracle VM Virtualbox’ı kullanamadım?
Yanıt 3: Görünüşe göre VirtualBox sadece 64 bit x86 işlemcileri destekliyor.
Yanıt 4: Yani Oracle VM Virtualbox’ın dizüstü bilgisayarımda çalışmayacağını söylüyorsunuz? Evet ise, vmware iş istasyonu dizüstü bilgisayarımda iyi olacak? Yardımınız ve desteğiniz için tekrar teşekkürler.
Önerilen bağlantılar:
- Lütfen Oracle Virtualbox forumlarına bakın: VirtualBox Forumu
- Lütfen Intel olmayan Mac’lerin neden şu anda VirtualBox’ı çalıştıramayacağını açıklayan bu makaleye bakın
- Mac OSX için Oracle Virtualbox Tartışma Forumu
- VMware ürünleri için vmware tartışmalarına bakın. Görünüşe göre bir noktada intel olmayan Apple donanımıyla çalışmasını istiyorlar. Lütfen VMware topluluğuna ve web sitesine danışın.
Not: VirtualBox Oracle tarafından yapılır (Oracle’ın uzun zaman önce satın aldığı Sun Microsystems). VirtualBox’ın Intel Olmayan Apple Donanımı ile çalışması için zaman/kaynak vb. Lütfen Oracle’a güncelleme talebinizi bildirin. İnsanlar bu konuya kesinlikle cevap verebilir, ancak Red Hat Oracle Virtualbox’ı korumaz. VMware ürünleri açıkça VMware tarafından yapılır ve VMware ürün endişelerini VMware ile, belki de forumlarında ele almak en iyisidir.
Öneri: Jamie Bainbridge’in tavsiyesini takip etmenizi tavsiye ederim. Bu paralellik bağlantısına ve tartışmalar forumuna bakın.
Sanal Kutu Çalışmıyor – MacBook Pro 2020 M1, MacOS -BIG SUR

M1 Chip ile MacBook Pro’yu kullanarak kaydedilmiş bir VM’yi önyüklemeye çalışıyorum. Bu cevapta verilen adımları denedim. Ama VM’yi önyükleyemedim. Birisi bu sorunu onaylayabilir mi veya zaten bir çözüm bulabilir mi?? “Sanal Makine” Ubuntu 20 hatasını aldım.04 64bit 1 ‘başlangıç sırasında çıkış kodu 1 (0x1) ile beklenmedik bir şekilde sonlandırıldı.” altında:
25 Mart 2021’de 6:31 sordu
imkansız imkansız
2.310 8 8 Altın Rozet 35 35 Gümüş Rozet 60 60 Bronz Rozetler
5 Cevap
Cevap 1: Mac OS Big Sur 11’de de aynı sorun yaşadım.4 Ubuntu örneğimi (Intel Tho’da) eklemeye çalışırken, burada önerilen hiçbir şey ve diğer konular yardımcı oldu. Ayarlarda sanal kutuya erişim (tam disk erişimi) vermeniz gerektiği ortaya çıktı. Ayarlara gidin -> Güvenlik ve Gizlilik -> Gizlilik -> Tam Disk Erişim -> Plus İşaret (Kilidini Açın) -> Sanal Kutu Uygulamasını Seçin -> Aç. Bundan sonra ubuntu resmimi Finder’da seçebildim.
Cevap 2: David Leitko’nun cevabına göre, VirtualBox bir x86 sanallaştırma hipervizörüdür. Ancak, birçok kullanıcı bunun ne anlama geldiğini gerçekten anlamıyor gibi görünüyor. Bu, Virtualbox’ın yalnızca X86 CPU’larında çalıştığı ve X86 platformunun diğer tüm öğelerini gerektirdiği anlamına gelir. Bu öğelerin hiçbiri Apple Silikon Platformunda yoktur, bu nedenle VirtualBox Apple Silikon üzerinde çalışmayacak ve asla Apple Silikon’da çalışmayacak. Bir Apple Silikon Mac’te Intel Mac’te çalışan bir VirtualBox görüntüsü çalıştırmak mümkün değil. Lütfen şu adrese bakın VirtualBox Forumu daha fazla ayrıntı için.
Apple Mac Chip M1/M2’de Sanal Makine – Fusion/Vagrant
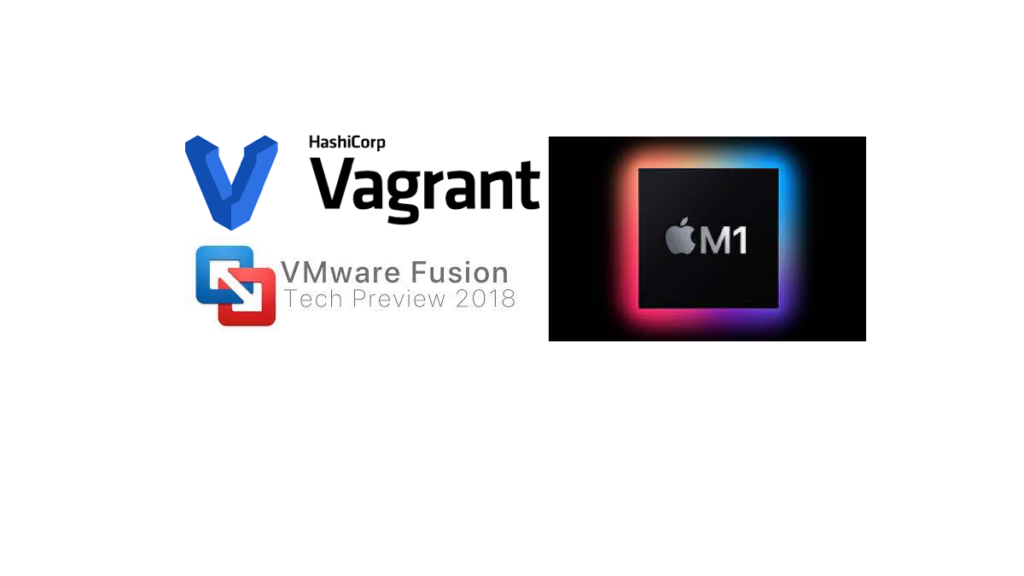
Tüm yeni MacBooks, ARM mimarisine dayanan M1/M2 cipsleri ile gönderilmiştir. VirtualBox, M1/M2 MacBooks’a yüklenemez, çünkü yalnızca x86 mimarisini destekliyor. VMware Fusion, X86 tabanlı Mac’ler için başka bir yazılım seçeneğidir. Apple Silikon’a geçiş, birçok yazılım kütüphanesi uyumlu olmayabileceğinden, Intel MacBooks’a alışkın olan kullanıcılar için zorluklar getiriyor. Yeni MacBook’a konuk işletim sistemlerini veya sanal makineleri kurmak büyük bir zorluk olabilir.
Barındırılan hipervizör: (Tip 2)
VirtualBox, sanal makineleri yüklemek için yaygın olarak kullanılan bir hipervizördür. Ancak, M1/M2 MacBook’larla uyumlu değildir, çünkü sadece x86 mimarisini destekliyor.
Sanal Kutu Çalışmıyor – MacBook Pro 2020 M1, MacOS -BIG SUR
Bu kurulum tamamlandıktan sonra sanal makinenizi yeniden başlatın. Artık Windows kullanabilirsiniz.
MacBook Air’e VirtualBox’ı yükleme hatası
Merhaba! Bir dizüstü bilgisayarım var. Dizüstü bilgisayarımın detayları
MacOS Big Sur
Sürüm 11.6
MacBook Air (M1, 2020)
Chip Apple M1
Hafıza 8GB.
Sınavlar için pratik yapmak için rhel işletim sistemini kullanmak için Oracle VM Virtualbox’ı yüklemeye çalışıyorum. Ama ne yazık ki yapamadım. Hata:
“Desteklenmemiş donanım mimarisi tespit edildi!
Yükleyici, desteklenmeyen bir mimari tespit etti. VirtualBox yalnızca AMD64 mimarisinde çalışır.”
Bilmek istiyorum Bu dizüstü bilgisayarda Virtualbox’ı kullanabilirim, evet ise bunu nasıl yapabilirim?
Herkese teşekkürler! 🙂
Başlayan 2022-07-06T02: 00: 22+00: 00 tarafından
Aktif Katkıda Bulunan 128 Puan
Tepkiler
JB Red Hat Guru 12069 puan
Bulabildiğim kadarıyla, Apple Silikon İşlemcisi’nde VM’leri çalıştırmak için UTM veya Paraleller Masaüstü kullanmanız gerekiyor.
Aktif Katkıda Bulunan 128 Puan
Bu yüzden dizüstü bilgisayarımda Oracle VM Virtualbox’ı kullanamadım?
JB Red Hat Guru 12069 puan
Görünüşe göre VirtualBox sadece 64 bit x86 işlemcileri destekliyor.
Aktif Katkıda Bulunan 128 Puan
Yani sen’Oracle VM Virtualbox’ın dizüstü bilgisayarımda çalışmayacağını söylüyor? Evet ise VMware Workstation iyi olacak dizüstü bilgisayarım? Yardımınız ve desteğiniz için tekrar teşekkürler.
Guru 22566 puan
Toplum lideri
Abdullah Al Mahir ve başka biri
- Lütfen Oracle VirtualBox Forums’un yanıtlarına bakın https: // forumlar.sanal kutu.Org/Viewtopic.PHP?f = 8 & t = 105785
- Lütfen Intel olmayan Mac’lerin neden şu anda VirtualBox’ı çalıştıramayacağını söyleyen bu makaleye bakın
- Mac OSX için Oracle Virtualbox Tartışma Forumu
- VMware ürünleri için, VMware Tartışmalarına bakın Bir noktada Intel Olmayan Apple Donanım ile Çalışmak İstiyorlar Görünüşe göre, lütfen VMware topluluğuna ve web sitesine danışın.
Not: VirtualBox Oracle tarafından yapılır (Oracle’ın uzun zaman önce satın aldığı Sun Microsystems). VirtualBox’ın Intel Olmayan Apple Donanımı ile çalışması için zaman/kaynak vb. Lütfen Oracle’a güncelleme talebinizi bildirin. İnsanlar bu konuya kesinlikle cevap verebilir, ancak Red Hat Oracle Virtualbox’ı korumaz. VMware ürünleri açıkça VMware tarafından yapılır ve VMware ürün endişelerini VMware ile, belki de forumlarında ele almak en iyisidir.
BEN Jamie Bainbridge’in yukarıdaki tavsiyesini tavsiye edin. Bu paralellik bağlantısına ve tartışmalar forumuna bakın
Sanal Kutu Çalışmıyor – MacBook Pro 2020 M1, MacOS -BIG SUR

MacBook Pro’yu M1 CHIP ile kullandığını kaydedilmiş bir AM’yi önyüklemeye çalışıyorum. Bu cevapta verilen adımları denedim. Ama VM’yi önyükleyemedim. Birisi bu sorunu onaylayabilir mi veya zaten bir çözüm bulabilir mi?? “Sanal Makine” Ubuntu 20 hatasını aldım.04 64bit 1 ‘başlangıç sırasında çıkış kodu 1 (0x1) ile beklenmedik bir şekilde sonlandırıldı.” altında:
25 Mart 2021’de 6:31 sordu
imkansız imkansız
2.310 8 8 Altın Rozet 35 35 Gümüş Rozet 60 60 Bronz Rozetler
5 Cevap 5
Mac OS Big Sur 11’de de aynı sorun yaşadım.4 Ubuntu örneğimi (Intel Tho’da) eklemeye çalışırken, burada önerilen hiçbir şey ve diğer konular yardımcı oldu. Ortamlarda Sanal Kutuya Erişim (Tam Disk Erişim) Vermeniz Gerekir. Ayarlara gidin -> Güvenlik ve Gizlilik -> Gizlilik -> Tam Disk Erişim -> Plus İşaret (Kilidini Açın) -> Sanal Kutu Uygulamasını Seçin -> Aç. Bundan sonra ubuntu resmimi Finder’da seçebildim.
24 Haziran 2021’de 15:49
39 2 2 Bronz Rozet
David Leitko’nun cevabına göre, VirtualBox bir x86 (daha spesifik olarak AMD64/x86_64) sanallaştırma hipervizörü. Ancak, bu konuda gördüğüm çeşitli tartışmalardan, birçok kullanıcı bunun gerçekten ne anlama geldiğini gerçekten anlamıyor gibi görünüyor.
Yani, sadece sanal kutunun sadece x86’da çalıştığı anlamına gelmez Cpus, aynı zamanda x86’nın diğer tüm unsurlarını gerektirir platform. Bunlar arasında sistem belleği, çeşitli veri yolu denetleyicileri (PCI, USB), sabit disk denetleyicileri, ses kartları, grafikler, BIOS/UEFI, vb. Bunların hiçbiri elma silikonunda aynı formu almaz platform – Ben.e. Son 40 yılda PC ekosisteminde inşa edilen standartlardan hiçbirini kullanmıyorlar.
Yani, sadece sanalbox değil Olumsuz Apple Silikon üzerinde çalışacak, Asla Apple Silikon Üzerinde Çalışma. Bir Apple Silikon Mac’te Intel Mac’te çalışan bir VirtualBox görüntüsü çalıştırmanın hiçbir yolu olmayacak. Durmadan.
Bunu daha ayrıntılı olarak ele alan VirtualBox forumlarındaki kanonik tartışma iş parçacığı burada.
Apple Mac Chip M1/M2’de Sanal Makine – Fusion/Vagrant
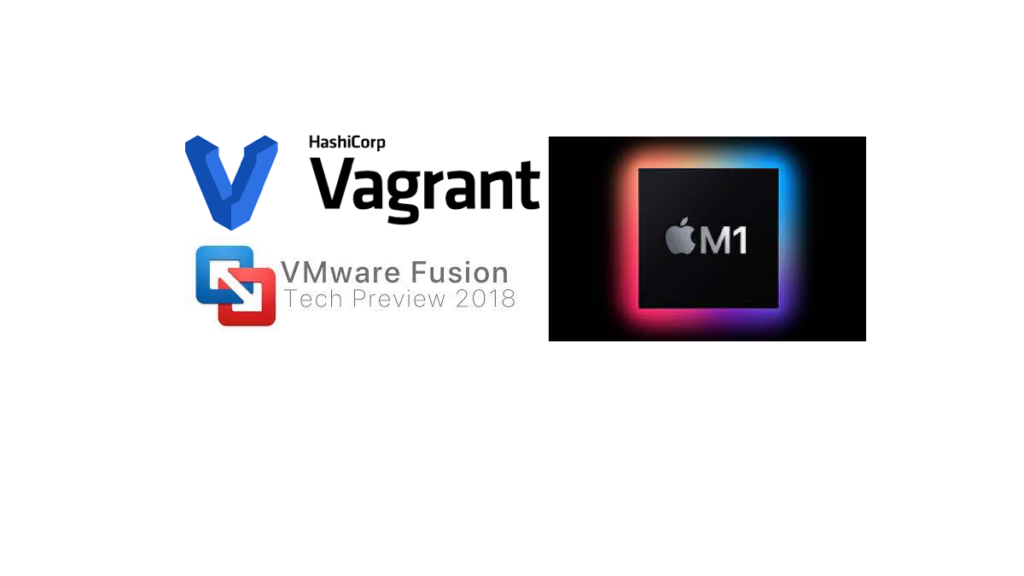
Tüm yeni MacBooks, ARM’ye dayalı M1 / M2 cipsleri ile gönderilmiştir (gelişmiş RISC makineleri). Apple, herhangi bir ilerleme için Intel bağımlılıklarını ortadan kaldırmak için artık X86 tabanlı MacBooks’u yayınlamıyor. Ayrıca, piyasadaki yazılım kitaplıklarının çoğunu destekleyen Intel MacBooks’a çok aşina olan insanlar için birçok zorluk getiriyor. Yeni MacBook’a konuk işletim sistemleri / sanal makineleri yüklemek için karşılaştığım en büyük zorluklardan biri.
Barındırılan hipervizör: (Type2)
Sanal kutu, sanal makineleri kurmak için yaygın olarak kullanılan hipervizördür. Ancak M1/M2 MacBooks’ta yapabilirsiniz’t Sadece x86 mimarisini desteklediği için sanal kutuyu yükleyin. VMware Fusion, X86 tabanlı MacBook kullanıcıları için başka bir ücretli yazılımdır. Mac M1/M2 varyantı için mevcut hipervizör (Type-2) barındırılır. Ne yazık ki,’Ücretli bir yazılım, işletmeler için uygun olabilir.
Mac M1/M2 için ücretsiz barındırılan hipervizör:
VMware, Mac M1 modelleri için bir VMware Fusion Tech önizlemesi yayınladı. Kişisel kullanım için özgürce indirebilir ve kullanabilirsiniz. İlk sürümünden beri ve teknoloji önizlemesi için piyasaya sürüldüğünden beri bazı hatalar vardı. Silikon yongaları sadece kol mimarisi destekli işletim sistemlerini desteklediğinden, x86’dan farklı olarak çok sınırlı seçeneklere sahip olacaksınız. Sanal bir makine oluşturmak için sihirbazı kullanın. Konuk işletim sistemini yüklemek için 64 bit kol ISO görüntüsüne ihtiyacınız var. Qemu gibi taklit (kaynak yoğun çeviri) kullanmadığınız sürece x86 sanal makineleri ARM mimarisi altında desteklenmez.
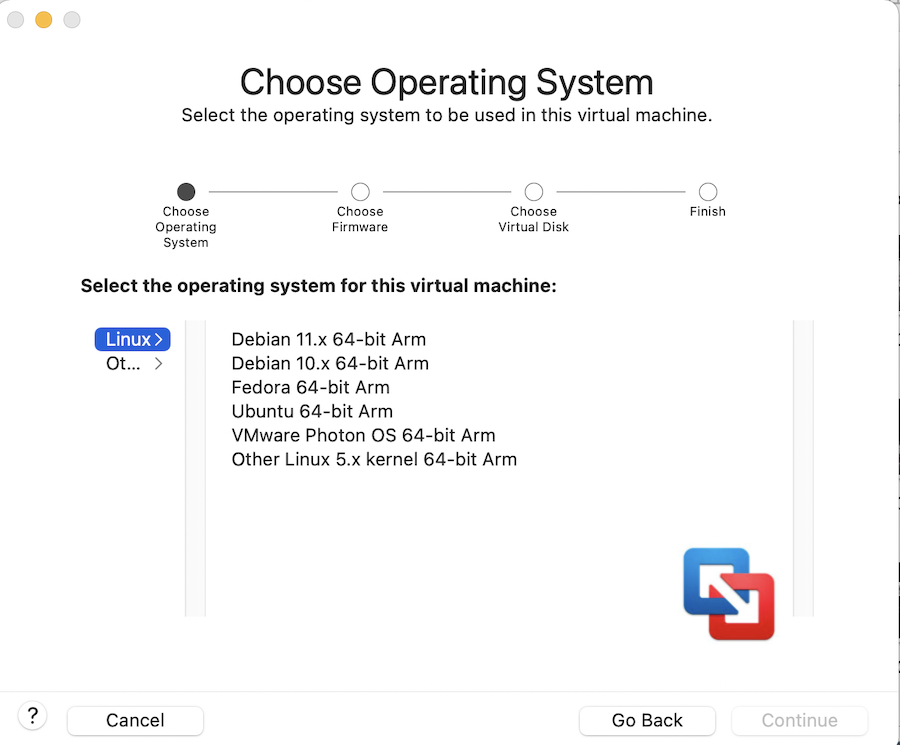
VMware Fusion Tech önizlemesini nasıl kullanıyorum?
VMware Fusion kullanarak doğrudan sanal makineyi döndürmüyorum. Konuk işletim sistemini yönetmek için Vagrant yazılımını kullanıyorum. Vagrant, VirtualBox, KVM, Hyper-V, Docker, AWS ve VMware için taşınabilir sanallaştırılmış ortamlar oluşturmak ve sürdürmek için bir açık kaynak yazılımıdır. Vagrant ayrıca kullanılacak önceden inşa edilmiş kutular sağlar.
1. Vagrant yazılımını MacBook M1/M2’nize yükleyin.
$ Brew Install Vagrant
2. Kurulumu doğrulayın.
uxpro- $ Vagrant-Version Vagrant 2.2.19 uxpro- $
3. VMware Fusion ile iletişim kurmaktan sorumlu olacak VMware Sağlayıcı eklentisini yükleyin.
Uxpro- $ vagrant eklenti yükleme vagrant-vmware-desktop
4. Yüklü VMware eklentisini listeleyin.
Uxpro- $ vagrant eklenti listesi ==> Vagrant: Vagrant'ın yeni bir sürümü mevcut: 2.3.0 (Yüklü Sürüm: 2.2.19)! ==> Vagrant: Yükseltmek için ziyaret edin: https: // www.Vagrantup.com/indirmeler.html vagrant paylaşımı (2.0.0, Global) Vagrant-VMware-Desktop (3.0.1, Global) Uxpro- $
5. Vagrant VMware yardımcı program hizmetini doğrulayın.
uxpro- $ sudo lansman listesi | grep vagrant şifre: - 0 com.vagrant.Vagrant-VMware-Utility-Stopper 383 -9 COM.vagrant.Vagrant-VMware-Utility Uxpro- $
6. Vagrant’tan doğru önceden oluşturulmuş işletim sistemi görüntüsünü tanımlayın.
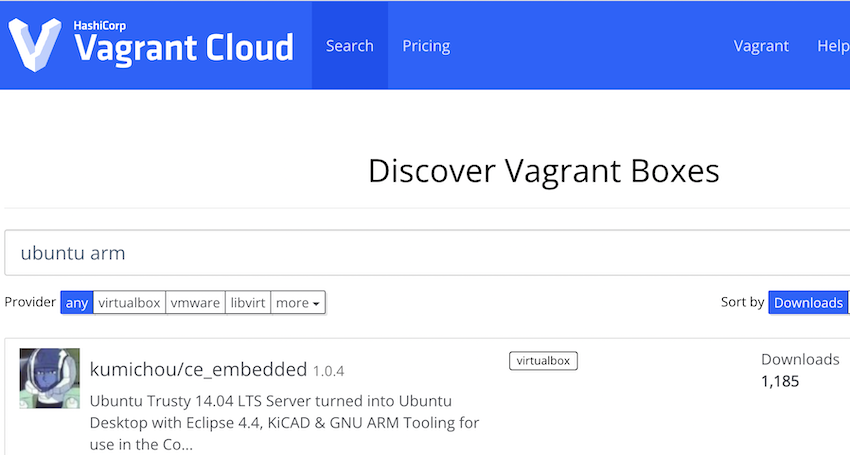
7. Doğru resmi seçtikten sonra, Vagrant dosyasını oluşturmak için komutları görebilirsiniz. Sanal makineyi başlatmak için dosya içeriğini kopyalamak için Vagrant dosyasını tıklayabilirsiniz.
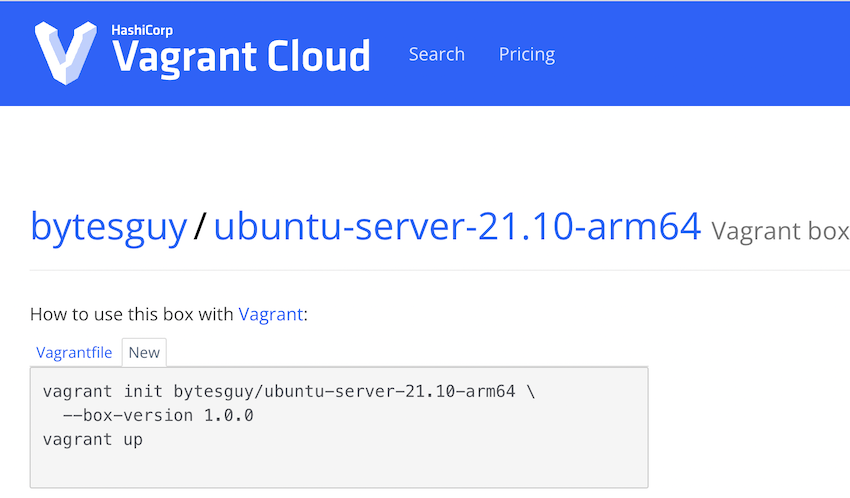
8. Vagrant dosyasını oluşturmak için Vagrant Init komutunu yürütün. Bu dosya, VM’yi özelleştirmek için mevcut tüm seçenekleri oluşturur.
Uxpro- $ rm vagrantfile uxpro- $ vagrant init bytesguy/ubuntu-sver-21.10-Arm64-Kutu Sürümü 1.0.0 Bu dizine bir `VagrantFile 'yerleştirildi. Artık ilk sanal ortamınızı `` vagrant '' yapmaya hazırsınız! Lütfen VagrantFile'daki yorumları ve `Vagrantup hakkındaki belgeleri okuyun.Com` Vagrant'ı kullanma hakkında daha fazla bilgi için. Uxpro- $ ls -lrt Toplam 8 -rw-r--r-- 1 Lingeswaran Personeli 3074 Eylül 15 22:59 VagrantFile Uxpro- $
9. İşte dosya içeriği. Çizgilerin çoğu yorumlanacak ve özel yapılandırma için etkinleştirilebilir.
uxpro- $ cat vagrantfile | grep -v "#" | grep -v -e '^$' vagrant.Configure ("2") do | config | yapılandırma.VM.Box = "BytesGuy/Ubuntu-Server-21.10-Arm64 "Yapılandırma.VM.box_version = "1.0.0 "son uxpro- $ 10. İzin vermek’konuk Ubuntu VM’yi büyüt.
Uxpro- $ Vagrant Up 'VMware_desktop' sağlayıcısı ile 'varsayılan' getirme. ==> Varsayılan: Kutu 'BytesGuy/Ubuntu-Server-21.10-Arm64 'bulunamadı. Bulmaya ve yüklemeye çalışmak. Varsayılan: Kutu Sağlayıcı: VMware_Desktop, VMware_fusion, VMware_Workstation Varsayılan: Kutu Sürüm: 1.0.0 ==> Varsayılan: Kutu için Meta Veri Yükleme 'BytesGuy/Ubuntu-Server-21.10-Arm64 'varsayılan: url: https: // vagrantcloud.com/bytesguy/ubuntu-server-21.10-Arm64 ==> Varsayılan: Kutu ekleme 'BytesGuy/Ubuntu-Server-21.10-Arm64 '(V1.0.0) Sağlayıcı için: VMware_fusion Varsayılan: İndirme: https: // vagrantcloud.com/bytesguy/boxes/ubuntu-server-21.10-Arm64/Sürümler/1.0.0/sağlayıcılar/vmware_fusion.Kutu Varsayılan: Kutu Sağlama Örnekini Hesaplama ve Karşılaştırma. ==> Varsayılan: Başarılı bir şekilde eklendi 'BytesGuy/Ubuntu-Server-21.10-Arm64 '(V1.0.0) 'vmware_fusion' için! ==> Varsayılan: Klonlama VMware VM: 'BytesGuy/Ubuntu-Server-21.10-Arm64 '. Bu biraz zaman alabilir. ==> Varsayılan: Kutunun 'BytesGuy/Ubuntu-Server-21.10-Arm64 'sürüm' 1.0.0 'güncel. ==> Varsayılan: VMNET cihazlarının doğrulanması sağlıklı. ==> Varsayılan: Ağ Adaptörlerinin Hazırlanması. Uyarı: Bu kutu için VMX dosyası, Vagrant tarafından otomatik olarak yazılan bir ayar içerir. Vagrant, bu ayarı yaklaşan bir sürümde üzerine yazmayı durduracak Uyarı: Uygun ağ kurulumunu önleyin. Tespit edilen VMX ayarı aşağıdadır: Uyarı: Uyarı: Ethernet0.pcislotnumber = "33" Uyarı: Uyarı: Ağ oluşturma düzgün bir şekilde yapılandırılamazsa, bu VMX ayarı gerektirebilir. Manuel olarak uyarı olabilir: VagrantFile aracılığıyla uygulanır: Uyarı: Uyarı: Vagrant.Yapılandır (2) DO | CONFIG | Uyarı: Yapılandırma.VM.Sağlayıcı: vmware_desktop do | vmware | Uyarı: VMware.VMX ["Ethernet0.pcislotnumber "] =" 33 "Uyarı: Son Uyarı: Son Uyarı: Uyarı: Daha fazla bilgi için: https: // www.Vagrantup.com/docs/vmware/kutular.html#vmx-lowlisting ==> Varsayılan: 22 => 2222 için sabit bağlantı noktası çarpışması. Şimdi 2200 bağlantı noktasında. ==> Varsayılan: VMware VM'yi başlatma. ==> Varsayılan: VM'nin bir adres almasını beklemek. ==> Varsayılan: iletim bağlantı noktaları. Varsayılan: - 22 => 2200 ==> Varsayılan: Makinenin önyükleme yapmasını beklemek. Bu bir kaç dakika alabilir. Varsayılan: SSH Adresi: 127.0.0.1: 2200 Varsayılan: SSH Kullanıcı Adı: Vagrant Varsayılan: SSH Auth Yöntemi: Özel Anahtar Varsayılan: Varsayılan: Vagrant Güvensiz Anahtar Algılandı. Vagrant, daha iyi güvenlik için yeni oluşturulan bir anahtarla otomatik olarak varsayılan olarak değiştirilecek. Varsayılan: Varsayılan: Konuk içine oluşturulan genel anahtar ekleme. Varsayılan: Varsa Güvensiz Anahtarı Konuktan Çıkarma. Varsayılan: Anahtar eklendi! Yeni SSH anahtarını kullanarak bağlantıyı kesme ve yeniden bağlanma. ==> Varsayılan: Makine önyüklendi ve hazır! ==> Varsayılan: VM içindeki ağ adaptörlerini yapılandırma. ==> Varsayılan: HGF'lerin kullanılabilir olmasını beklemek. ==> Varsayılan: Paylaşılan klasörleri etkinleştirme ve yapılandırma. Varsayılan:- /Kullanıcılar /Lingeswaran /Unixarena: /Vagrant Uxpro- $
11. VM bittiğinde, Vagrant SSH’yi kullanarak giriş yapabilirsiniz.
Uxpro- $ Vagrant SSH Ubuntu 21'e hoş geldiniz.10 (GNU/Linux 5.13.0-23-Generik Aarch64) Sistem Bilgileri 15 Eylül itibariyle 05:41:57 UTC 2022 Sistem Yükü: 0.0 Süreçler: 195 /: 23 kullanımı.19'un% 5'i.52GB kullanıcılar giriş yaptı: 0 Bellek Kullanımı: ENP1S1 için% 11 IPv4 Adresi: 192.168.22.130 Takas Kullanımı: 0% 37 Güncellemeler hemen uygulanabilir. Bu ek güncellemeleri görmek için: Apt Liste -Yüklenebilir Yeni Sürüm '22.04.1 LTS '. 'Do Release-yükseltme' çalıştırın. Vagrant@ubuntu: ~ $
12. SSH kullanarak erişmek isterseniz, yeni bir kullanıcı oluşturun ve şifreyi ayarlayın.
Vagrant@ubuntu: ~ $ sudo userAdd lingesh vagrant@ubuntu: ~ $ sudo passwd Lingesh Yeni Parola: Yeni Şifre: Passwd: Parola başarıyla güncellendi@ubuntu: ~ $
13. Kullanıcı adını ve şifreyi öğrendikten sonra, SSH’yi kullanarak giriş yapın.
uxpro- $ ssh [email protected] Host '192'nin özgünlüğü.168.22.130 (192.168.22.130) 'Kurulamaz. ED25519 Anahtar Parmak İzi SHA256: IWURFBVCHGMKBQP+N3BXOW4HAARBB33Q5IOOWQM2U7M. Bu anahtar, başka bir isim tarafından bilinmemektedir, bağlanmaya devam etmek istediğinizden emin misiniz (evet/hayır/[parmak izi])? Evet uyarı: kalıcı olarak eklendi '192.168.22.130 '(ED25519) bilinen ana bilgisayarlar listesine. [email protected]'ların şifresi: Ubuntu 21'e hoş geldiniz.10 (GNU/Linux 5.13.0-23-Generik Aarch64) Sistem Bilgileri 15 Eylül itibariyle 05:43:46 UTC 2022 Sistem Yükü: 0.0 Süreç: 198 /: 23 kullanımı.19'un% 6'sı.52GB kullanıcılar giriş yaptı: 0 Bellek Kullanımı: ENP1S1 için% 11 IPv4 Adresi: 192.168.22.130 Takas Kullanımı:% 0 Yeni Sürüm '22.04.1 LTS '. 'Do Release-yükseltme' çalıştırın. $ $
14. VM’yi durdurmak için Asma komutunu kullanabilirsiniz.
Uxpro- $ Vagrant Askı ==> Varsayılan: VMware VM'yi askıya alma. uxpro- $ uxpro- $ vagrant durum geçerli makine durumları: Varsayılan askıya alındı (vmware_desktop) VM askıya alındı. Bu VM'ye devam etmek için `Vagrant Up 'çalıştırın. Uxpro- $
Umarım bu makale, Chip M1/M2 ile Apple MacBook’a ücretsiz hipervizörün yüklenmesini ve kullanılmasını sağlar. Vagrant, önceden inşa edilmiş görüntüleri kullanarak VM’leri hızlı bir şekilde gündeme getirmek için bir bonus seçeneğidir.
M1 veya M2 Mac’te Windows 11’i ücretsiz olarak nasıl çalıştırılır

Apple uzun yıllar boyunca Mac’inizde pencereleri çalıştırmayı kolaylaştırdı. Elma’S Boot Camp, Intel tabanlı Mac’inizi macOS veya Windows’ta başlatmanıza izin verdi ve bu çift çizme özelliği, her iki işletim sistemini de kullanması gereken insanlar için harikaydı.
Ne yazık ki, Apple yalnızca Intel işlemcisi ile Mac’lerde eğitim kampını destekliyor. Apple, Mac’lerini kendi elma silikonunda çalışacak şekilde güncellediğinden (i.e. M1 ve M2) İşlemciler, bir intel işlemci ile yerel olarak Windows uygulamalarını kullanmanıza veya Windows uygulamalarını kullanmanıza izin veren birkaç Mac hala mevcuttur. Şimdilik, Apple hala bir Intel işlemcisi ile bir Mac Mini modelini ve çoğu tüketici dışında olan daha pahalı Mac Pro’yu satıyor’ fiyat aralığı.
Ama Apple Silikon ile ilerlemek isteyenler için orada’başka bir seçenek: sanallaştırma. Yıllarca bir MAC’de pencereleri ve diğer işletim sistemlerini çalıştırmak için kullanılan iki popüler uygulamadan, yani VMware Fusion ve Paralelels masaüstü, yalnızca ikincisi bir M1 veya M2 tabanlı MAC’de çalışacak şekilde güncellendi. Paralellikler masaüstü’S Fiyatlandırma, yaklaşık 50 $ (önceki bir sürümden yükseltmeler için), Pro Baskı için 100 $ ‘a kadar değişebilir’Satışta.
Orada’qemu olan başka bir çözüm: (en azından standart paketinde) yüklenmesi ve kurulması biraz zor olan ücretsiz, açık kaynaklı bir emülatör. UTM uygulamasını kullanarak ilk kurulum karmaşıklığının çoğunu, Mac’inizde QEMU’yu çok az kurulumla çalıştırmanızı sağlayarak atlayabilirsiniz. UTM, paralellik masaüstü kadar özellik açısından zengin değildir, ancak UTM ücretsizdir (daha doğru bir şekilde ödeme isteğe bağlıdır).
Bu makalede, ben’UTM ile bir M1 Mac’te (veya M1 Pro, M1 Max, M1 Ultra veya M2 çipli herhangi bir Mac) nasıl çalıştırabileceğinizi açıklayın özgür– Windows 11 Pro’nun ücretsiz bir sürümü dahil.
UTM nedir?
UTM, QEMU’nun tüm yazılımlarını içeren bir uygulamadır, ancak kullanıcı dostu bir GUI’de. Komut satırı yapılandırması yok ve UTM biraz paralellik masaüstüne benziyor. BT’UTM ile pencereleri yüklemek ve kurmak oldukça basit.
UTM’yi web sitesinde ücretsiz olarak indirebilir veya Mac App Store’dan 10 $ karşılığında satın alabilirsiniz. İki sürüm arasında, UTM’nin Mac App Store uygulaması aracılığıyla güncellemeler alması ve uygulamayı satın almanın projeyi finanse etmeye yardımcı olması dışında bir fark yoktur’slanı. Geliştiricinin ücretsiz sürümü’S sitesi’t Yerleşik bir güncelleme mekanizması ekleyin, böylece’Güncel tutmak istiyorsanız, UTM’ye güncellemeleri manuel olarak kontrol etmeniz ve indirmeniz gerekir.
UTM ile başlamak
Başlamadan önce, mümkünse, sürücünüzde en az 100 GB boş alana sahip olduğunuzdan emin olun. Bu, UTM ve Windows’u indirmek ve yüklemek için yeterli alan sağlayacak, biraz kıpır kıpır oda ile MacOS güvenlik güncellemelerini indirip yükleyebilmeniz gerekir. Eğer yapmazsan’En az 100 GB boş alanınız var, Intego’nun bir parçası olan çamaşır makinesini kullanarak yeterince yer açabilirsiniz’S MAC Premium Paket X9 Güvenlik ve Yardımcı Programı.
UTM’yi geliştiriciden ücretsiz olarak indirirseniz’S sitesi (Mac App Store’dan satın almanın aksine), 275 MB disk görüntüsü elde edersiniz. Disk resmini açın, ardından UTM uygulamasını Uygulama Klasörünüze sürükleyin. UTM disk görüntüsü sıkıştırılır, bu nedenle uygulamayı uygulamalar klasörünüze kopyaladığınızda, yaklaşık 1 almasını bekleyin.1 GB.

UTM’yi başlat ve sen’Bu ekranı görecek:
Biz’Daha sonra belirli adımlara girerim. Ama şimdilik’Bunu daha sonra bilmek güzel’Yeni bir şey yaratacak sanal makine veya VM. Sanal makine, UTM uygulaması aracılığıyla erişilebilen tüm Windows yüklemelerinizi ve uygulamalarınızı içerecektir. Microsoft yalnızca Intel işlemciler için tasarlanmış bir Windows sürümünü sattığından, özel bir kol sürümü almanız gerekir. (ARM, elmanın üzerinde olduğu işlemci ailesidir’S M1 ve M2 çipleri temeldir.)
Microsoft henüz değil satış ARM işlemcileri için pencereler (Windows Dev Kit PC’yi saymazsanız). Ancak Windows Insider Programına katılabilir ve bir özgür ARM için Windows 11’in önizleme sürümü. Bu dosya 10 GB’dan fazla, bu yüzden yoksanız’T Hızlı indirmek için bant genişliğine sahip olun, bir gecede indirmesini beklemeniz gerekebilir.
Dikkate değer bir uyarı: Bazı üçüncü taraf Windows yazılımı (şimdilik Intego dahil’S Windows Software) Windows’un kol sürümü ile tam olarak uyumlu olmayabilir. ARM için Windows 11, birçok temel Intel-yerli uygulamanın sanki onlar’kol için tasarlanmış. (Bu, Rosetta 2’nin bir Apple Silikon MAC’de Intel-Native MacOS uygulamalarını nasıl çalıştırmanıza izin verdiğine benzer.) Bununla birlikte, daha karmaşık yazılım (antivirüs yazılımı ve video oyunları gibi), geliştirici uygulamaları yerli olarak silahlandıracak kadar geliştirici taşıyana kadar çalışmayabilir. Microsoft’un henüz ARM için Windows satmadığı veya reklam vermediği göz önüne alındığında, birkaç geliştirici şimdilik kol-yerli Windows uygulamaları yazıyor. Yine, Microsoft sayesinde birçok üçüncü taraf uygulaması oldukça sorunsuz çalışmalı’s yerleşik emülatör, bu yüzden herhangi bir zorluk yaşayamayabilirsiniz.
(Windows’un Intel sürümünü yüklemek için belirli bir ihtiyacınız varsa Ücretsiz ARM sürümü yerine, özellikle sadece belirli bir Windows yazılımını kullanabilmeniz için, bunu UTM üzerinden de yapabilirsiniz. Yukarıda tasvir edilen ekranı gördükten sonra, yeni bir sanal makine oluşturun ve ardından taklit tıklayın. UTM yazılımının belirttiği gibi, Windows’un Intel sürümünün daha yavaş olmasını bekleyebilirsiniz. Sen’Windows’un Intel sürümü için kendi ISO veya VHDX görüntüsünüzü sağlamalıdır; Bu makalenin kapsamı dışında olanı elde etmek. Bu makalenin geri kalanı, bu paragraf dışında, Windows’un ücretsiz kol versiyonunu istediğinizi varsayar – çünkü’M Serisi İşlemcisi ile Mac’e sahip olan çoğu kişi için daha iyi bir seçenek.)
Sen’Windows 11’in indirilmesini beklemek, UTM Galerisi’ni tıklamak isteyebilirsiniz. Bu, indirebileceğiniz bir dizi sanal makineyi görüntüleyebileceğiniz UTM web sitesine götürür. Bunlar arasında çeşitli Linux dağıtımları, hepsi çalışmaya hazır ve hatta Mac OS 9.2.1, eğer biraz nostalji istiyorsanız. (Classic Mac OS’yi kullanmaya ilişkin bazı ipuçları için Mac OS 9: Classics için Biraz Sevgi Makalemize göz atın! Sen’Hatta artık desteklenmeyen Intego Utilities’in Mac OS 9 sürümlerini indirmek için bağlantılar bile buluyorum.)
UTM’de bir sanal makineyi ilk başlattığınızda, fare imleciniz kazandı’t çalışma; UTM araç çubuğundaki fare imleç düğmesini tıklayın (yukarıdaki ekran görüntüsünde okun sağında). İmleç olduktan sonra “yakalanmış,” VM’nin imlecinizi serbest bırakmasını istediğinizde daha sonra kontrol+seçeneğini basılı tutabilirsiniz.
Sen’Galeride, Windows’un çeşitli eski sürümleri için girişler. Windows 7 veya Windows XP çalıştırmak için sanal makineleri indirebilirsiniz. (Mac OS 9 gibi, bu Windows sürümlerinin hiçbirinin hala güvenlik güncellemeleri almadığını unutmayın.) Windows 11 bölümü, nasıl yükleneceğine dair talimatlar verir,’m burada açıklıyor. Olmadığı için’T size kullanıma hazır bir VM verin, bu kılavuzun geri kalanı sizi adımlardan geçirecek.
Bir Windows sanal makine kurmak
Bir Windows Sanal Makinesi ayarlamak için tıklayın “Yeni bir sanal makine oluşturun” UTM ana ekranında veya araç çubuğundaki + simgesini tıklayın. Senden beri’Windows 11’in bir ARM sürümünü indirdi, bir sonraki ekranda sanalize tıklayabilirsiniz; Bu, yazılımın M1 veya M2 işlemcinizde yerel olarak çalıştığı anlamına gelir. (M1 veya M2 Mac’te Windows 11’in bir Intel sürümünü çalıştıracak olsaydınız,’D Çok daha yavaş koşmayı bekleyebileceğiniz bunun yerine taklit et’i seçin.)
Bir sonraki ekran, hangi işletim sistemini çalıştırdığınızı seçmenizi sağlar. Pencereleri tıklayın.
Varsayılan olarak, UTM, Windows 10 veya daha yüksek seviyesini yüklemek için ayarlanmış ve Windows VM’nizin sorunsuz kullanımı için gerekli olan sürücüleri ve baharat araçlarını yüklemek için ayarlanmıştır. VHDX İçe Aktarımı kontrol edin, ardından Önyükleme ISO görüntü bölümünde göz atın ve indirdiğiniz Windows için disk resmini seçin. Devam Et’i tıklayın.
Ardından, sanal makinenin kullanmasını istediğiniz bellek miktarını ve CPU çekirdek sayısını seçin. Varsayılan ile başlayabilir ve bunu daha sonra değiştirebilirsiniz. Devam Et’i tıklayın.
Bir sonraki ekran, sanal makinenin Mac’inizde alacağı alan miktarını seçmenizi sağlar. Varsayılan olarak, bu, çoğu kullanım için yeterli olan 64 GB olarak ayarlanmıştır, ancak sınırlı disk alanı olan bazı kullanıcılar için çok büyük olabilir. Boyutu düşürebilirsin, ama Don’20 GB’ın çok altına git.
Bir sonraki ekran, paylaşılan bir dizin veya klasör seçmenizi sağlar. Mac’inizden sanal makineye aktarabilmek istiyorsanız, bu çok önemlidir. Kullanmak istediğiniz bir klasörü bulmak veya yeni bir klasör oluşturmak için Gözatın….
Son kurulum ekranı özet ekrandır. Bu size ayarlarınızı hatırlatır ve sanal makineyi adlandırmanıza izin verir.
Kaydet’i tıklayın ve UTM sanal makineyi hazırlar. Bunun gibi bir ekran görüyorsunuz:
Sanal makineyi başlatmak için büyük oku tıklayın. Birkaç dakika içinde sen’Windows kurulum ekranlarını görecek. Yukarıda bahsettiğim gibi, imlecinizin UTM penceresinde çalışması için araç çubuğundaki İmleç düğmesini tıklamanız gerekir. Unutmayın’UTM’nin İmleçinizi Serbest Bırakmasını İstediğinizde Kontrol+Seçeneğini Bırakmanız Gerekiyor.
Windows ağ erişimini istediğinde setep’te bir takılmaya basarsanız, VM’yi yeniden başlatın, ardından dil seçimi ekranına geldiğinizde, Windows komut istemini başlatmak için shift-f10 tuşuna basın, oobe \ bypassnro yazın, ardından Enter tuşuna basın. Bu, Windows’un şimdilik ağ kurulumunu atlamasını söyler. VM yeniden başlayacak ve kurulum prosedürü için bir seçenek sunacak “Yapmam’in internet var” Ağ ekranına geldiğinizde. Bunu tıklayın, ardından Sınırlı Kurulumla Devam’ı tıklayın. Sen’Daha sonra size ağ erişimi sağlayacak bir şey yükleyin.
Daha sonra bir kullanıcı hesabı kurdunuz. Sen’İstediğiniz kullanıcı adını ve şifreyi girin, ardından üç güvenlik sorusu ayarlayın. Bunların hepsi, sizin hakkınızda biraz bilen veya Facebook beslemenizi kontrol eden herkes tarafından yenilebilecek gerçekten basit sorulardır. BT’Bu sorulara rastgele cevaplar koymak iyi bir fikir, ancak bunları not etmek. (Bu güvenlik sorularını ve cevaplarını şifre yöneticinize koyabilirsiniz.)
Birkaç ekrandan geçtikten sonra ve birkaç dakikalık kurulumdan sonra’Windows masaüstüne ulaşacak.
Sen’Ancak henüz bitmedi. Ağ erişimine ve diğer özelliklere sahip olmanızı sağlayan bazı yazılımlar yüklemelisiniz. UTM bunu sizin için zaten hazırladı. Bilgisayarıma gidin, CD sürücüsünü bulun-bu baharat araçları için görüntü zaten monte edildi-ardından Spice-Guest-Tools-XXX’i başlatın.xxx’in sürüm numarası olduğu exe. Standart Windows yükleyicisini kullanarak bu araçları yüklemek için talimatları izleyin.
Bu kurulum tamamlandıktan sonra sanal makinenizi yeniden başlatın. Artık Windows kullanabilirsiniz.
Ücretsiz yazılım olarak, UTM işlevsellik bakımından paralellikten daha sınırlıdır. Biraz daha yavaş çalışabilir ve’T dosyaları bir işletim sisteminden diğerine sürükleyin. Ancak, Spice Misafir Araçları sayesinde en azından iki işletim sistemi arasında metni kopyalayıp yapıştırabilirsiniz.
UTM tercihleri ve ayarları
UTM tercihlerine ve ayarlarına eriştiğiniz iki yer vardır. UTM menüsünü (Apple menüsünün yanında) tıklarsanız ve tercihleri seçerseniz…, uygulamanın kendisi için bir tercih ekranı alırsınız. Değiştirmek için bir nedeniniz yoksa, tüm bunları varsayılan ayarlarda bırakmanızı tavsiye ederim.
QEMU’yu ve sanal makinenizi etkileyen ayarlara erişmek için bir sanal makine seçin, ardından araç çubuğundaki Düzenle düğmesini tıklayın. (Windows’un kapatılması gerekeceğini unutmayın, bu nedenle VM’yi değiştirmeden önce VM durumunuz bu ekranda durduğu gibi gösterilecektir’S ayarları.)
Burada, özellikle CPU çekirdekleri ve bellek için olanları değiştirebileceğiniz birçok ayar var. (UTM’yi ilk ayarladığınızda bunları varsayılan değerlerde bırakmayı önerdim.) VM’nizin çok yavaş olduğunu görürseniz, daha fazla bellek ve/veya CPU çekirdeği atamayı deneyebilirsiniz. Bunu sadece yaparsanız yapmanız gerekir’işlemci veya RAM yoğun iş yapmak.
Diğer ayarlara bir göz atın. Yine, muhtemelen kazandın’Bunlardan herhangi birini değiştirmeniz gerekiyor, ancak gerekirse bunu daha sonra yapabilirsiniz.
Artık Windows’u M1 Mac’inizde ücretsiz olarak çalıştırabilirsiniz
Yukarıda belirtildiği gibi, UTM’nin 10 dolarlık Mac App Store sürümü, uygulama güncellemelerini otomatik olarak almanızı sağlar. Geliştiriciden ücretsiz indirmeyi seçtiyseniz’S sitesi, uygulamada yerleşik bir güncelleyici yok, bu yüzden siz’Yeni sürümler yayınlandığında UTM’yi manuel olarak güncellemeniz gerekiyor. En son sürümün ne olduğunu görmek için UTM GitHub sayfasını kontrol edebilirsiniz; Bu önemlidir, çünkü güncellemeler UTM uygulamasının her iki yeni sürümünü de içeriyor, aynı zamanda temeldeki QEMU yazılımını da içeriyor.
Bu nedenle, Windows’u ara sıra veya sık kullanmanız gerekir, UTM ücretsiz çalıştırmanın harika bir yoludur. Şimdilik Windows 11’i ücretsiz olarak alabilirsiniz, ancak’Bunun ne kadar süreceği net değil. Microsoft muhtemelen gelecekte bir noktada Windows’un kol sürümünü satmaya başlayacak.
Daha fazla nasıl öğrenebilirim?
Her hafta Intego Mac Podcast, İnttego’S Mac Güvenlik Uzmanları En son Apple haberlerini, güvenlik ve gizlilik hikayelerini tartışıyor ve Apple cihazlarınızdan en iyi şekilde yararlanmak için pratik tavsiyeler sunuyor. Emin olun Podcast’i takip edin Yapmadığınızdan emin olmak için’Herhangi bir bölümü özledim.
Gelecek hafta Intego Mac Podcast’in 247. bölümünde, biz’Bir M1 Mac’te Windows 11’i çalıştırmayı tartışın. Bizi izlemeye devam edin!
Ayrıca abone olabilirsiniz e-posta bülteni ve burada bir göz at Mac Güvenlik Blogu En son Apple Güvenlik ve Gizlilik Haberleri için. Ve Don’En sevdiğiniz sosyal medya kanallarında Intego’yu takip etmeyi unutun:
Bunu Paylaş:
Kirk McElhearn Hakkında
Kirk McElhearn Apple ürünleri hakkında yazıyor ve daha fazlası blogunda Kirkville. Intego Mac Podcast’in yanı sıra diğer birkaç podcast’in ev sahibi ve Mac Security Blog, Tidbits ve diğer birkaç web sitesine ve yayınına düzenli olarak katkıda bulunuyor. Kirk, Apple’ın Medya Uygulamaları, Scrivener ve lansman çubuğu hakkında kontrol kitapları da dahil olmak üzere iki düzineden fazla kitap yazdı. Onu Twitter’da @Mcelhearn adresinden takip edin. Tüm Gönderileri Görüntüle Kirk McElhearn → Bu giriş yazılım ve uygulamalarda yayınlandı ve Apple Silikon, Windows etiketlendi. Kalıcına yer işareti koyun.














