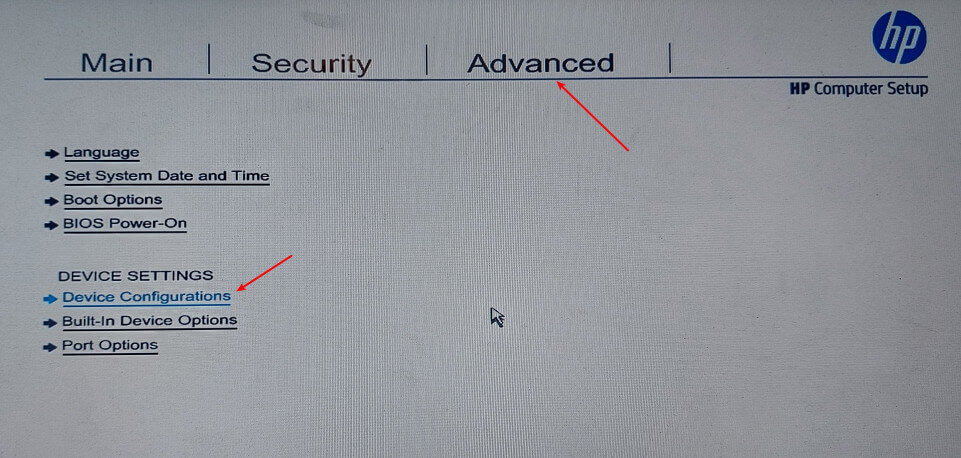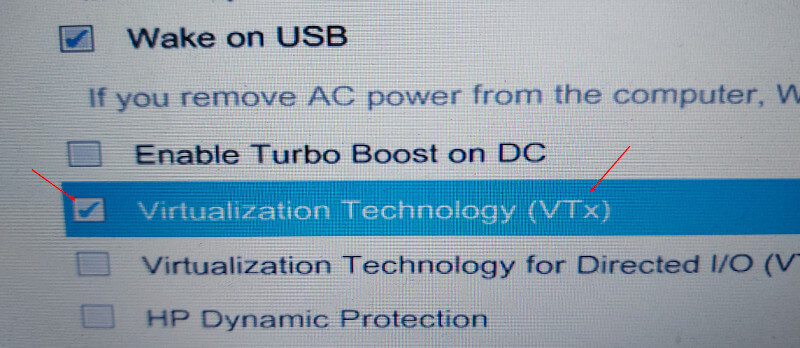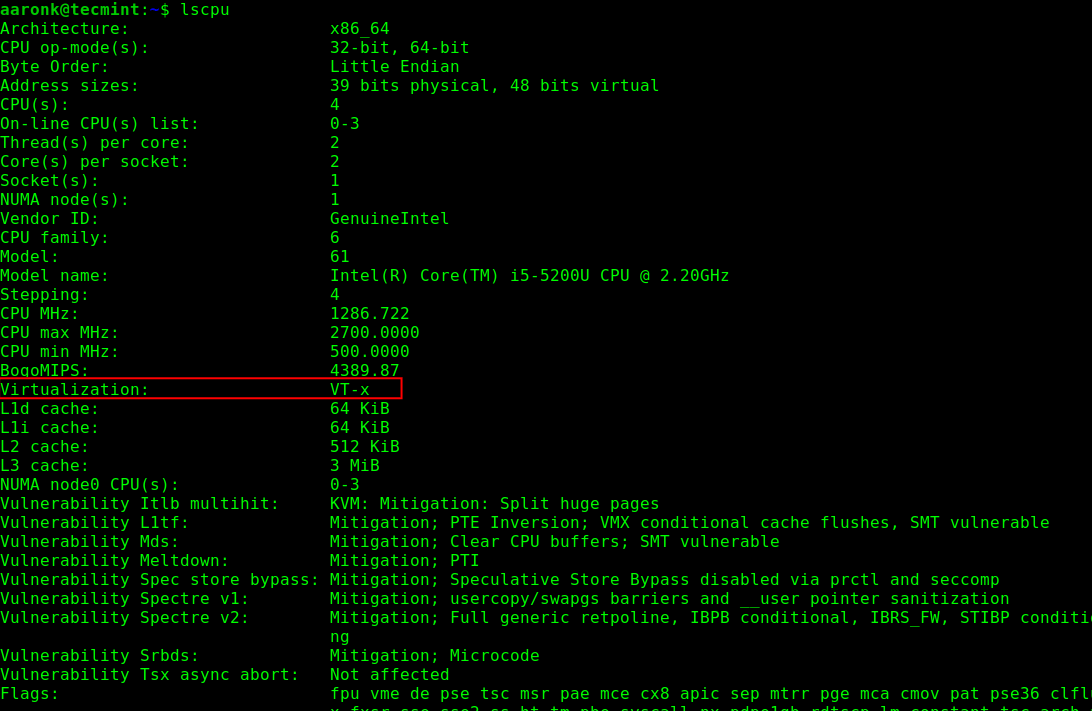VirtualBox Windows 10 64-bit’i destekliyor mu
Virtualbox’ta 64 bitlik bir konuk nasıl kurulur ve çalıştırılır
VirtualBox ücretsiz ve kullanımı oldukça basit. Ancak, en iyisini elde etmek için bilmeniz gereken birkaç yapılandırma hilesi var. Bunlardan biri, 64 bit konuk işletim sistemi çalıştıracak olan Virtualbox’ı yapılandırmaktır. 32 bit işletim sistemini yüklemek basittir, ancak x64 çalıştırmak biraz daha iş gerektirir.
Özet
Bu makalede, Virtualbox’ta 64 bitlik bir konuk nasıl kurulacağını ve çalıştırılacağını açıklayacağım. Gerekli önkoşulları sağlayacağım ve konfigürasyon işlemi boyunca size adım adım rehberlik edeceğim.
Anahtar noktaları
1. 64 bit konuk sistemlerini Virtualbox’ta çalıştırabilirsiniz.
2. VirtualBox, sürüm 2’den başlayarak 64 bit konuk sistemlerini destekler.0.
3. Sürüm 2’den beri 64 bit konuk sistemleri 32 bit işletim sisteminde çalıştırılabilir.1 Virtualbox.
4. 64 bit misafirleri çalıştırmak için önkoşul:
- Donanım sanallaştırma desteğine sahip 64 bit CPU’ya ihtiyacınız var (Intel-VT veya AMD-V). BIOS’da destek de etkinleştirilmelidir.
- Etkilenen sanal makine için donanım sanallaştırma etkinleştirilmelidir. VirtualBox, 64 bit konuklar için yazılım sanallaştırmasını desteklemiyor.
- 32 bitlik bir işletim sisteminde 64 bit konuk kullanmak istiyorsanız, bunu açıkça VirtualBox’ta onaylamanız gerekir.
Sorular ve cevaplar
1. Virtualbox’ta 64 bit konuk sistemlerini çalıştırabilir miyim?
Evet, VirtualBox 64 bit konuk sistemlerini destekliyor.
2. Virtualbox’ın hangi sürümünden 32 bitlik bir işletim sistemi altında 64 bit konuk sistemlerini çalıştırabilirim?
Sürüm 2’den başlayarak.1, 64 bit konuk sistemlerini Virtualbox ile 32 bitlik bir işletim sisteminde çalıştırabilirsiniz.
3. 64 bit konukları çalıştırmak için önkoşullar nelerdir??
64 bit konuk çalıştırmak için önkoşullar, donanım sanallaştırma desteğine sahip 64 bit bir CPU, BIOS’da etkin sanallaştırma desteği ve etkilenen sanal makine için donanım sanallaştırmasını sağlar.
4. 64 bit konuklar için sanalbox yazılımı sanallaştırmayı destekliyor mu?
Hayır, VirtualBox 64 bit konuklar için yazılım sanallaştırmasını desteklemiyor. Donanım sanallaştırma gereklidir.
5. BIOS’da donanım sanallaştırmasını nasıl etkinleştiririm?
BIOS’da donanım sanallaştırmasını sağlamak için, sanallaştırma teknolojisi veya VT-X/AMD-V ile ilgili seçeneği bulmanız ve bunu etkinleştirmeniz gerekir.
6. “Ana Bilgisayar” ve “Misafir” terimleri Virtualbox’ta?
VirtualBox’ta “ana bilgisayar” terimi sanal kutuyu çalıştıran bilgisayara atıfta bulunurken, “konuk” sanal makinede çalışan işletim sistemini ifade eder.
7. Virtualbox’ı nereden indirebilirim?
Resmi VirtualBox web sitesinden VirtualBox’ı indirebilirsiniz.
8. VirtualBox Misafir Eklemelerinin Amacı Nedir?
VirtualBox Misafir Eklemeleri, ek işlevsellik ve sürücüler sağlayarak konuk işletim sistemlerinin performansını ve kullanılabilirliğini arttırır.
9. Sanal makinem için ne kadar bellek tahsis etmeliyim?
Sanal makineniz için tahsis etmeniz gereken bellek miktarı, sisteminizin kaynaklarına bağlıdır. Sisteminiz izin veriyorsa, en az 4096 MB (4 GB) tahsis edilmesi önerilir.
10. Linux’u Windows içinde veya Windows içinde Linux içindeki Windows’u çalıştırabilir miyim Virtualbox?
Evet, VirtualBox birbirinin içinde farklı işletim sistemlerini çalıştırmaya izin verir. Linux’u Windows içinde veya Windows içinde Linux içindeki Windows’u çalıştırabilirsiniz, VirtualBox.
Referanslar
- ↑ 64 bit konuklar (Virtualbox.org/manuel)
- ↑ Donanım Vs. Yazılım Sanallaştırma (VirtualBox.org/manuel)
yazar hakkında
Thomas Niedermeier, Thomas-Krenn’deki Opnsense Güvenlik Duvarları, Thomas-Krenn-Wiki ve ürün yazılımı güvenlik güncellemeleri konusunda uzmanlaştığı ürün yönetimi ekibinin bir parçasıdır.
Kişisel deneyim
VirtualBox, farklı işletim sistemleri ve yazılım yapılandırmalarını denemek için benim için bir oyun değiştirici oldu. En son teknolojileri test ederken 64 bit konuk sistemlerini çalıştırma yeteneği özellikle yararlıdır. 64 bitlik bir konuk çalıştırma yapılandırma işlemi bazı ek adımlar gerektirse de, avantajlar ilk kurulumdan ağır basar. VirtualBox ile birden fazla sanal makineyi kolayca oluşturabilir ve yönetebilirim, ayrı fiziksel donanıma ihtiyaç duymadan keşfetmeme ve öğrenmeme izin verebilirim. Sanallaştırma dünyasındaki yolculuğumu büyük ölçüde basitleştiren çok yönlü bir araç.
Virtualbox’ta 64 bitlik bir konuk nasıl kurulur ve çalıştırılır
VirtualBox ücretsiz ve kullanımı oldukça basit. Ancak, en iyisini elde etmek için bilmeniz gereken birkaç yapılandırma hilesi var. Bunlardan biri, 64 bit konuk işletim sistemi çalıştıracak olan Virtualbox’ı yapılandırmaktır. 32 bit işletim sistemini yüklemek basittir, ancak x64 çalıştırmak biraz daha iş gerektirir.
Virtualbox’ta 64 bit konuk
Yapabilirsiniz 64 bit konuk sistemlerini çalıştırın içinde Sanal kutu. Bu makalede, bunun için gerekli önkoşullar.
64 bit konuk
Sürüm 2’den itibaren.0, VirtualBox 64 bit konuk sistemlerini destekler. Sürüm 2’den beri.1 VirtualBox 32 bit işletim sistemi altında çalışıyorsa 64 bit konuk sistemini bile çalıştırabilirsiniz.
64 bit konuk için gereksinim: [1]
- Donanım sanallaştırma desteğine sahip 64 bit CPU’ya ihtiyacınız var (Intel-VT veya AMD-V). BIOS’da destek de etkinleştirilmelidir – bkz. Intel VT sanallaştırma özelliğini etkinleştirme. [2]
- Etkilenen VM için donanım sanallaştırmasını etkinleştirmelisiniz. VirtualBox, 64 bit konuk için yazılım sanallaştırmasını desteklemiyor.
- 32 bitlik bir işletim sisteminde 64 bit konuk kullanmak istiyorsanız, bunu VirtualBox’ta açıkça onaylamanız gerekir (çünkü 32 bit işletim sistemine sahip 64 bit konukların çalışması ek bir ek yüke neden olur).
Referanslar
- ↑ 64 bit konuklar (Virtualbox.org/manuel)
- ↑ Donanım Vs. Yazılım Sanallaştırma (VirtualBox.org/manuel)
Thomas-Krenn’deki ürün yönetimi ekibinde çalışan Thomas Niedermeier, DeGGendorf Uygulamalı Bilimler Üniversitesi’nde İş Bilişiminde Lisans Derecesini tamamladı. 2013’ten beri Thomas Thomas-Krenn’de istihdam ediliyor ve Opnsense güvenlik duvarlarına, Thomas-Krenn-Wiki ve Firmware Güvenlik Güncellemeleri ile ilgileniyor.
Virtualbox’ta 64 bitlik bir konuk nasıl kurulur ve çalıştırılır
VirtualBox, ev kullanıcılarının ana bilgisayarımızda birden fazla işletim sistemiyle oynamasını sağlayan ücretsiz sanallaştırma yazılımıdır. Sanal bir makine oluşturarak konuk yazılımı çalıştırabiliriz, i.e. Başka bir işletim sistemi ve konuk yazılımı bir kutuda, diğer her şeyden uzakta olan bilgisayarı çalıştırandan tamamen ayrı tutun.

Linux’u pencerelerde veya başka bir şekilde çalıştırabilirsiniz. Linux içindeki Linux’un farklı sürümlerini veya Windows içindeki Windows’u da kullanabiliriz. VirtualBox değil’Düzgün yapılandırdığınız sürece ne kullandığınıza dikkat edin.
Sanallaştırma şu anda çok büyük. Bireyleri ve işletmelerin, birisini alanı ve parayı birden fazla almaya zorlamak yerine, tek bir bilgisayarda birkaç işlev çalıştırmasına izin verir. Farklı bir işletim sistemi çalıştırmak için ayrı bir bilgisayar oluşturmak yerine, yalnızca bir tane ihtiyacınız var. Bir yedekleme sunucusu, ayrı bir posta sunucusu ve ayrı bir SharePoint sunucusu çalıştırmak yerine, işletme düzeyinde, her biri tek bir fiziksel ana bilgisayarda kendi sanal örneğinde çalışabilir.
VirtualBox ile çalışabilmek için hemen öğrenmeniz gereken iki terim ev sahibi ve konuk. Ana bilgisayar, VirtualBox’ı çalıştıracağınız bilgisayarı ifade eder; senin bilgisayarın’S Native OS. Konuk, kutunun içinde çalışacağınız işletim sistemini ifade eder. Örneğin, Linux’u Windows içinde çalıştırmak istiyorsanız, Windows ana bilgisayar olurdu ve Linux konuk olurdu.

Virtualbox’ta 64 bitlik bir konuk kurun ve çalıştırın
VirtualBox ücretsiz ve kullanımı oldukça basit. Ancak, en iyisini elde etmek için bilmeniz gereken birkaç yapılandırma hilesi var. Bunlardan biri, 64 bit konuk işletim sistemi çalıştıracak olan Virtualbox’ı yapılandırmaktır. 32 bit işletim sistemini yüklemek basittir, ancak x64 çalıştırmak biraz daha iş gerektirir.
- Virtualbox’ın en son sürümünü sayfalarından indirin ve yükleyin. Ana bilgisayar, VirtualBox’ı çalıştıracağınız bilgisayarı ifade eder. Cihaz yazılımı yükleme ve ağınızı bağlantısı kesme konusunda birkaç uyarı olacaktır; bu normal.
- En son VirtualBox Misafir Eklemelerini İndirin ve Yükle, İndirme Bağlantısı İndirme sayfasında bulunur.
- Bilgisayarınızı BIOS’a yeniden başlatın ve donanım sanallaştırmasını etkinleştirin. Bu gibi görünecek ‘Sanallaştırma teknolojisi’ ve/veya ‘VT-X veya AMD-V’ veya bu etki için kelimeler. Farklı üreticiler farklı bir şekilde söyler.
- Şimdi VirtualBox’ı başlatın ve tıklayın Yeni.

- 64 bit işletim sistemi seçeneğini görmelisiniz. Bunu yaparsanız, yüklemeye hazır olduğunuz anlamına gelir. Eğer yapmazsan’T seçeneğine bakın, BIOS’unuzu tekrar ziyaret etmeniz ve farklı bir seçenek seçmeniz veya BIOS’u güncellemeniz gerekebilir.

- Şimdi, misafirinize anlamlı bir isim verin, yüklemeyi planladığınız işletim sistemi türünü seçin ve 64 bit seçildi.

- Sanal makineniz için biraz bellek ayırın, 1024 artışla gidin, sisteminiz halledebilirse 4096 MB kullanın. Giymek’Bellek boyutunu ayarlarken kırmızıya gidin.

- Ardından seçin Şimdi sanal bir sabit disk oluşturun ve tıklayın Yaratmak.

- Ardından, önceden seçilen sabit disk dosya türünüzü seçin VDI Seçenek çoğu şey için çalışır.

- Buradan depolama türünüzü seçin. Dinamik olarak tahsis edildi Yani’Sadece gerektiği gibi yer kaplarken Sabit boyut Yaratılış zamanından itibaren kendisine ayrılan tüm fiziksel disk alanını alacak.

- Sanal makineniz için istediğiniz disk alanı miktarını seçin, yaklaşık 40+ GB iyi bir başlangıçtır, bu size işletim sistemi ve indirmeniz gereken ekstra programlar için yeterli alan sağlayacaktır.
VirtualBox şimdi misafirinizi belirtildiği gibi kurmalıdır. Bilgisayarınıza ve gerekli ayarlara bağlı olarak birkaç saniye veya birkaç dakika sürebilir.
64 bit konuğunuzu Virtualbox’ta ayarlayın
Oluşturulduktan sonra, konuk işletim sistemimizi yüklemeden önce küçük bir yapılandırma yapmamız gerekiyor.
- Yeni oluşturduğunuz sürücüyü vurgulayın ve ayarları tıklayın.
- Sisteme gidin ve önyükleme siparişinizi ayarlayın.
- İşlemci sekmesini seçin ve en az iki sanal işlemciyi seçin.
- Hızlandırmayı seçin ve VT-X/AMD-V’yi etkinleştirdiğinden emin olun.
O zaman bir kez’Her şeyi istediğin gibi kurdu ve sen’Devam etmeye hazır, Başlat’ı tıklayın. Bir başlangıç diski seçmenizi isteyen yeni bir pencere görünecektir. Yüklemek istediğiniz işletim sisteminin DVD’sini veya ISO’sunu seçin ve Tamam’ı tıklayın.
Seçtiğiniz işletim sisteminiz olağan kurulum işlemini gerçekleştirecek ve sonunda masaüstüne yüklenecek. Bilgisayarınıza bağlı olarak, bu genellikle bilgisayarınız sadece ana bilgisayar ve sanal kutuyu çalıştırmakla kalmadığından, sanallaştırılmış bir yükleyiciyi de çalıştırıyor. BT’çok ağır kaldırma yapmak, bu yüzden sabırlı olun.
Yeni 64 bit konuğunuza yüklendikten sonra, uygulamaları, programları ve ne istersen isterseniz yükleyebilirsiniz. Mükemmel çalıştırdığınızda, sanallaştırma ekranının üst kısmındaki makine menüsüne gidin ve anlık görüntüyü tıklayın. Bu, misafirinizin bir görüntüsünü alır, böylece gerekirse çalışan bir sürümü hızlı bir şekilde geri yükleyebilirsiniz.
VirtualBox, bir tanesini taahhüt etmeden veya mükemmel iyi bir bilgisayarı yeniden yapılandırmadan yeni işletim sistemlerini keşfetmenin harika bir yoludur. Ücretsiz ve biraz öğrenme eğrisi olsa da’o kadar dik o kadar dik, hızlı bir şekilde ustalaşamazsın. Bence mükemmel bir yazılım parçası ve Windows 10’un ne kadar yıkılabilir olduğunu görmek için düzenli olarak kullanın.
Virtualbox’ta 64 bit sürüm seçeneği nasıl etkinleştirilir
VirtualBox’a 64 bitlik bir işletim sistemi kurmaya mı çalışıyorsunuz ve’Aşağıdaki ekran görüntüsünde gösterildiği gibi açılır listede 64 bit sürüm seçeneğini görüyor gibi görünüyor? Bu sorunun çözümü, donanım sanallaştırmasını sağlamaktır.
Bu kılavuz, bilgisayarınızda donanım sanallaştırılmasını nasıl etkinleştireceğinizi gösterecektir 64 bit Sürüm Desteği Sanal kutu.
Bu kılavuz, bilgisayarınızın bir 64 bit İşlemci veya CPU ve CPU sanallaştırmayı destekler veya 64 bitlik bir işlemciyi taklit edebilir. Ayrıca, ana bilgisayar işletim sistemi 64 bitlik bir sürüm olmalı. Bu koşullar yerine getirilmezse, bu kılavuz sizin için hiç çalışmaz.
Virtualbox’ta 64 bit sürüm seçeneğini etkinleştirin
Bilgisayarınızda donanım sanallaştırmasını etkinleştirmek için Biyos Başlangıçta uygun tuşa basarak ayarlar (üretim ayarlarına bağlıdır).
Örneğin, HP bilgisayarımda, erişmek için F10 tuşuna basmam gerekiyor Biyos kurulum ayarı. Sonra şuraya git Gelişmiş Ayarlar, o zaman Cihaz yapılandırmaları Aşağıdaki ekran görüntüsünde gösterildiği gibi.
Ardından, Intel CPU’lu bir bilgisayar için ayarlar listesini aşağı kaydırın, Sanallaştırma teknolojisi (VT-X) ayarlayın ve aşağıdaki ekran görüntüsünde gösterildiği gibi etkin olduğundan emin olun.
Not: AMD X64 bilgisayarlar için AMD SVM’den emin olun (Güvenli Sanal Makine) ayar etkinleştirildi.
Son değişiklikleri şuraya kaydedin Biyos Ayarlar ve bilgisayarınızı yeniden başlatın. Bir yeniden başlattıktan sonra, CPU sanallaştırma desteğinin artık etkin olduğunu doğrulamak için oturum açın, CPU ayarlarınızı kontrol edin LSCPU emretmek.
$ LSCPU veya $ LSCPU | Grep sanallaştırma
Sonraki, lansman Sanal kutu Ve yeni bir konuk işletim sistemi kurmaya çalışın. 64 bit sürüm seçenekleri artık aşağıdaki ekran görüntüsünde gösterildiği gibi kullanılabilir olmalıdır.
- Linux’ta KVM’de VirtualBox VM’leri nasıl kullanılır
- Virtualbox’ta USB nasıl etkinleştirilir
- VM ve Ana Boots arasında Ağ Nasıl Yapılandırılır VirtualBox
Tebrikler! Bilgisayarınızda donanım sanallaştırmasını başarıyla etkinleştirdiniz, bu da 64 bit seçeneği etkinleştirdiniz Sanal kutu. Artık 64 bitlik bir işletim sistemi yükleyebilirsiniz Sanal kutu. Herhangi bir soru veya yorum için aşağıdaki geri bildirim formu aracılığıyla bize ulaşın.
Virtualbox’ın neden yalnızca 32 bit seçeneği var, Windows 7’de 64 bit seçeneği yok?
En yeni VirtualBox 4’ü indirip yükledim.3.20 Windows 7 (64 bit işletim sistemi) için, ancak 64 bit linux yüklemek istediğimde, Yeni->Sanal Makine Oluştur Yalnızca 32 bit seçeneği görüntüler, 64 bitlik seçeneği yok. Bu konu hakkında herhangi bir ipucu verebilir mi?? Önceden çok teşekkürler!
20 Ocak 2015’te 5:52 sordu
4,093 6 6 Altın Rozetler 18 18 Gümüş Rozet 23 23 Bronz Rozetler
AMD64 sürümünü yüklediğinizden eminsiniz, doğru?
20 Ocak 2015, 6:05
@Ramhound: bir kopya değil, bu 64 bitlik bir ana bilgisayar için.
4 Haz 2018, 7:12
@Andreasmagnusson Yorumum gönderildi 3.5 yıl önce.
4 Haz 2018, 12:00
Bunu Win10 makinemde düzeltmek için kontrol paneline girmem gerekiyordu \ Tüm Kontrol Paneli Öğeleri \ Programlar ve Özellikler ve Windows özelliklerini açık veya kapatın. Buradan yüklü hiper-v özelliğini işaretlemem gerekiyordu. Makineyi yeniden başlattıktan sonra, 64bit seçenekleri görüntülendi
21 Haz 2019, 9:15
Windows özelliklerindeki Hyper-V özelliğini devre dışı bırakmanın yanı sıra, görev yöneticisine gitmem ve “Hyper-v” . “Hizmetler ve” Hizmetler “sekmesinden” HV Host Servisi “. Yeniden başlattıktan sonra, 64bit seçeneği nihayet görüntülendi.
1 Ağu 2019, 9:18
7 Cevaplar 7
VirtualBox yalnızca sürüm listesindeki 32 bit sürümleri gösteriyorsa:
- X64 CPU yüklü var. (Optimal olarak, kabul edilebilir sanallaştırma performansı almak için 64 bit işletim sistemi de kurulmalıdır.)
- BIOS’da donanım sanallaştırma etkinleştirildi. (CPU’nuz bunu desteklemelidir.)
- Intel X64 için: VT-X (Intel Sanallaştırma Teknolojisi) ve VT-D’nin her ikisi de etkin
- AMD X64 için: AMD SVM (Güvenli Sanal Makine) etkinleştirildi
user477799
20 Ocak 2015’te 6:05
Leo Chapiro Leo Chapiro
15.4K 5 5 Altın Rozetler 42 42 Gümüş Rozetler 45 45 Bronz Rozetler
@Tonny Bunun üstünde, hatırladığım kadarıyla, VirtualBox VM’leriniz çalıştığında XP modu gibi bir şey başlatmaya çalışırsanız, VirtualBox VM’lerinizi uyarmadan aniden kapatacaktır.
20 Ocak 2015, 20:49
@Dude Hyper-v ve VirtualBox’ı aynı anda nasıl kullanabilirim?
13 Şub 2015, 14:29
@ user2284570: hayır, yapamazsınız: Bir seferde sadece bir hipervisor çalışabilir
14 Şub 2015, 9:01
Win7’de, VB’yi yükledikten sonra 64 bit seçeneği elde etmek için bir yeniden başlatma gerekiyordu.
16 Ekim 2015, 18:48
Hyper-v’nin neden devre dışı bırakılmasının herhangi bir teknik nedeni? Demek istediğim, sanal kutu hiper-V etkin olsa bile 32 bit sanallaştırma seçeneği sunar; Öyleyse neden 64 bit olmasın?
23 Haz 2016, 20:52
64 bit ana bilgisayarda 64 bit uygulamayı taklit etmek istiyorsanız, CPU’nuzun bunun için bir özelliğe ihtiyacı var. Hangi ahbap diyor ki, Intel’e özgü bir kopya yaprağı. Aynı destek de AMDS’de de var, adı AMD -V – belki de bahsetmeyi unuttu.
CPU’nuzda bu desteğe sahip değilse, hiç çalışmaz. Eğer varsa, belki bunu biyografinizde açmanız gerekir.
Bu özelliği açamayan kötü biyozlar var. Bazen BIOS yükseltmesi bu durumda yardımcı olabilir.
20 Ocak 2015’te 22:46
2.523 10 10 Altın Rozet 31 31 Gümüş Rozet 49 49 Bronz Rozetler
Aynı problemi vardı, sadece ana bilgisayar işletim sistemleri için 32 bit sürümleri görmek. ASUS P8Z77-V Pro Bios’u en son güncelledikten ve sanallaştırma desteğini etkinleştirdikten sonra çalışmaya başladı. BIOS güncellemesinden önce VirtuBox sadece 32 bit işletim sistemi gösterdi.
11: 37’de 11 Nis 2015’te cevaplandı
91 1 1 Gümüş Rozet 1 1 Bronz Rozet
Windows 10 Creators Update, VirtualBox 5’teki 64 bit işletim sistemi seçeneklerini göstermek için bir yeniden başlatmaya ihtiyaç duydu.1.22 AMD Fenomum (TM) II.
Ayrıca, sorun şu ki, BIOS’daki sanallaştırma seçeneklerini değiştirdikten sonra bilgisayarı kapatmanız gerekebilir, sadece yeniden başlatma.
Cevaplandı 17 Tem 2017, 13:33
222 2 2 Gümüş Rozetler 12 12 Bronz Rozetler
Windows 1903 ve Dell dizüstü bilgisayarda, grup politikasını kullanarak cihaz korumasını devre dışı bırakmak, Virtualbox’ta 64 bit işletim sisteminin etkinleştirilmesine yardımcı oldu.
25 Haziran 2019’da 16:20
138 7 7 Bronz Rozetler
@Leo Chapiro’nun cevabındaki rehberliği kullanarak Lenovo ThinkPad’de Windows 10’da Gnome ile Debian Buster 10’u yükleyebildim. İşte VirtualBox’taki 64 bit seçeneğini etkinleştirdiğim adım adım yol:
- PC’yi yeniden başlatın ve F1 ile BIOS’a erişin
- Ok tuşlarıyla oynayın ve ‘Güvenlik> Sanallaştırma’ bölümüne erişmek için girin
- Tasarruf etmek ve çıkmak için aşağıdaki seçeneklerin etkinleştirildiğini kontrol edin:
Windows botları, Windows tuşunu, ‘Windows özelliklerini aç veya kapalı’ yazdığında, açın ve Hyperv’i devre dışı bırakın:
Sanal kutuyu açın, şimdi 64bit bir sürüm belirtmenize izin vermelidir.
(Virtualbox’a yüklemek için bu kılavuzu takip ettim)