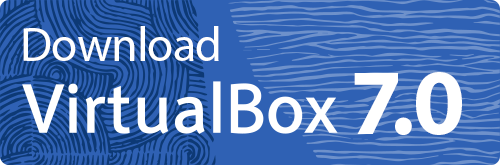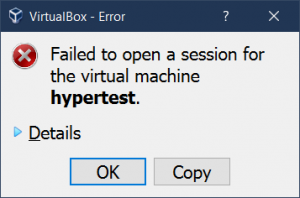VirtualBox Windows 10’da çalışıyor mu
Özet:
Bu makalede, bilgisayarınıza çeşitli işletim sistemlerini kurmak ve çalıştırmak için VirtualBox’ın nasıl kullanılacağını tartışacağız. VirtualBox, mevcut işletim sisteminizi çift önyükleme veya yeniden yüklemeye gerek kalmadan tek bir fiziksel makinede birden fazla işletim sistemini çalıştırmanızı sağlayan ücretsiz ve güçlü bir sanallaştırma çözümüdür. Uygun bir kullanıcı arayüzü sağlar ve çok çeşitli ana bilgisayar ve konuk işletim sistemlerini destekler. Virtualbox’ın nasıl kurulacağını, desteklenen işletim sistemlerinin nasıl oluşturulacağını ve bir sanal makinenin nasıl oluşturulacağını ve yükleneceğini keşfedeceğiz.
1. Virtualbox nasıl kurulur?
İlk olarak, bilgisayarınızın BIOS’unda Intel VT-X veya AMD-V gibi CPU sanallaştırma özelliklerini etkinleştirmeniz gerekir. Ardından, VirtualBox yükleyicisini resmi web sitesinden indirin. Yükleyiciyi çalıştırın ve kurulum sihirbazının talimatlarını izleyin. Kurulum dizini ve yüklenecek bileşenler gibi istenen kurulum seçeneklerini seçtiğinizden emin olun.
2. Virtualbox tarafından hangi işletim sistemleri desteklenir??
VirtualBox, çok çeşitli ev sahibi ve konuk işletim sistemlerini destekler. Ana bilgisayar işletim sistemi Windows, Linux, MacOS, Solaris veya FreeBSD olabilir. Konuk işletim sistemi Windows, Linux, MacOS, Solaris, FreeBSD, Novell Netware ve daha fazlası olabilir.
3. Virtualbox’ta sanal makine nasıl oluşturulur?
Sanal bir makine oluşturmak için VirtualBox’ı açın ve “Yeni” düğmesine tıklayın. Sanal makine için bir ad girin ve işletim sistemi türünü ve sürümünü seçin. Bellek miktarını belirtin ve sanal makine için sanal bir sabit disk oluşturun. Dinamik olarak tahsis edilen veya sabit boyutta depolama seçenekleri arasında seçim yapabilirsiniz.
4. Virtualbox’a bir konuk işletim sistemi nasıl yüklenir?
Sanal bir makine oluşturduktan sonra, VirtualBox Manager’da seçin ve “Ayarlar” düğmesine tıklayın. Ayarlar menüsünde, “depolama” bölümüne gidin ve konuk işletim sisteminin kurulum ISO dosyasını ekleyin. Sanal makineyi başlatın ve konuk işletim sistemi tarafından sağlanan kurulum talimatlarını izleyin.
5. Virtualbox’ı kullanmanın avantajları nelerdir?
VirtualBox, tek bir fiziksel makinede birden fazla işletim sistemi çalıştırmanıza olanak tanıyarak çift önyükleme ihtiyacını ortadan kaldırarak veya birden çok işletim sistemi kurma ihtiyacını ortadan kaldırır. Uygun bir kullanıcı arayüzü sağlar ve çok çeşitli ana bilgisayar ve konuk işletim sistemlerini destekler. VirtualBox’ta oluşturulan sanal makineler birbirinden ve ana bilgisayar işletim sisteminden izole edilir ve güvenli bir test ortamı sağlar.
6. VirtualBox, ağ dağıtımlarını test etmek için kullanılabilir mi?
Evet, VirtualBox, birden fazla makine gerektiren ağ dağıtımlarını test etmenizi sağlayan yüksek bir sanal ağ modları yelpazesi sağlar. Sanal makineler, VirtualBox tarafından oluşturulan bir sanal ağ aracılığıyla birbirleriyle etkileşime girebilir. Bu özellik, fiziksel donanıma ihtiyaç duymadan karmaşık ağ kurulumlarını test etmek için özellikle kullanışlıdır.
7. VirtualBox ücretsiz bir sanallaştırma çözümüdür?
Evet, VirtualBox kullanmak ücretsizdir. GNU Genel Kamu Lisansı (GPL) altında yayınlanan açık kaynaklı yazılımdır. VirtualBox’ı ücretsiz indirebilir ve yükleyebilirsiniz.
8. VirtualBox farklı işletim sistemlerinde kullanılabilir mi?
Evet, VirtualBox, Windows, Linux, MacOS, Solaris ve FreeBSD’ye kurulabilen çok platformlu bir sanallaştırma çözümüdür. Kullanıcı arayüzü, farklı işletim sistemlerinde tutarlıdır, bu da ana bilgisayar makineleri arasında geçiş yapmayı kolaylaştırır.
9. VirtualBox 32 bit işletim sistemlerini destekliyor mu?
Evet, VirtualBox hem 32 bit hem de 64 bit konuk işletim sistemlerini destekler. Bununla birlikte, bazı belirli sürümlerin sınırlamaları olabilir, bu nedenle desteklenen işletim sistemleri için VirtualBox belgelerinin kontrol edilmesi önerilir.
10. VirtualBox Hyper-V veya VMware’e alternatif olarak kullanılabilir?
Evet, VirtualBox Hyper-V ve VMware’e güçlü bir alternatiftir. Sanal makineler oluşturma ve çalıştırma, sanal ağ oluşturma ve donanım emülasyonu gibi benzer sanallaştırma özellikleri sağlar. Ancak, sanallaştırma yazılımı seçimi, özel gereksinimlerinize ve tercihlerinize bağlıdır.
Windows 10’u VirtualBox ile yüklemenin suçsuz yolu
VirtualBox, desteklenen OSS’nin uzun bir listesinde belirtilen farklı işletim sistemlerini çalıştırmak için kullanılabilecek güçlü bir sanallaştırma çözümüdür. Mac, Windows, Linux, Solaris ve FreeBSD’de VirtualBox’ı kurabilirsiniz. Bugün’S blog yazısı, Windows Server 2019’u konuk işletim sistemi olarak yükleme örneği olarak Windows 10’da Virtualbox’ın nasıl kurulacağını ve Virtualbox’ın nasıl kullanılacağını açıkladı. VirtualBox ücretsizdir ve kullanıcı arayüzü, desteklenen tüm ana bilgisayar işletim sistemleri için uygun ve standartlaştırılmıştır. Fiziksel bir makineye birden fazla işletim sistemini kurmaya gerek kalmadan aynı anda tek fiziksel makinenizde farklı işletim sistemleri için geliştirilen yazılım için VirtualBox’ı kullanın ve işletim sistemini değiştirmek için yeniden başlatma. Ağ aracılığıyla etkileşime girmesi gereken birden fazla makineyi gerektiren dağıtımları test etmek için VirtualBox kullanın – VirtualBox, yüksek bir sanal ağ modları yelpazesi sağlar. VirtualBox, Hyper-V’ye güçlü bir çok platformlu alternatiftir. VirtualBox vs Hyper-V ve VirtualBox vs VMware karşılaştırmaları hakkında ayrıca sanallaştırma çözümleri hakkında daha fazla bilgi edinmek için de okuyun. VirtualBox’ı yüklemeyi deneyin ve bu kullanışlı ürün hakkında yeni blog yayınlarını bekleyin.
VirtualBox nasıl kullanılır: Hızlı Genel Bakış
Geleneksel kullanırken, mevcut işletim sisteminize yüklenemeyen yazılımı değerlendirmek için işletim sistemini fiziksel bir makineye yüklemeniz gerekir. Oracle VirtualBox, fiziksel makinenizdeki yazılımı yeniden yüklemek yerine, bu durumda ihtiyacınız olan şeydir. VirtualBox, fiziksel bir makinede çalışan işletim sisteminizi yeniden yüklemeden fiziksel makinenizde sanal makineleri çalıştırmak için tasarlanmıştır. Bir VirtualBox avantajı, bu ürünün ücretsiz olarak yüklenebilmesidir.
Sanal bir makine (VM) fiziksel bir makine gibi çalışır. VM’nin içine yüklenen bir işletim sistemi ve uygulamalar “düşünmek” Emüle donanım, Virtualbox’ta VM’leri çalıştırmak için kullanıldığından normal bir fiziksel makinede çalıştıklarını. Sanal makineler birbirinden ve ana bilgisayar işletim sisteminden izole edilmiştir. Böylece, ev sahibi işletim sisteminize veya diğer sanal makinelere zarar vermekle ilgili herhangi bir endişe olmadan testlerinizi izole sanal makinelerde gerçekleştirebilirsiniz. Bugün’S blog yazısı, sanal kutunun nasıl kullanılacağını araştırıyor ve aşağıdaki bölümleri içeriyor:
- Virtualbox nasıl kurulur?
- CPU sanallaştırma özelliğini etkinleştirme
- VirtualBox yükleyicisini indirme
- Yükleyiciyi çalıştırma ve yükleme seçeneklerini tanımlama
- Sanal Makine Oluşturma
- Konuk işletim sistemi yükleme
Virtualbox tarafından desteklenen işletim sistemleri
VirtualBox, uzun bir ev sahibi ve konuk işletim sistemleri listesini destekler. Ana Bilgisayar İşletim Sistemi, Fiziksel Bir Makineye Kurulu İşletim Sistemidir, VirtualBox’ın kurulduğu. Konuk işletim sistemi, sanal kutunun içinde çalışan bir sanal makineye yüklü bir işletim sistemidir. VirtualBox Windows, Linux, MacOS, Solaris ve FreeBSD’ye yüklenebilir. VirtualBox’ta Windows, Linux, MacOS, Solaris, FreeBSD, Novell Netware ve diğer işletim sistemleriyle VMS çalıştırabilirsiniz.
Virtualbox nasıl kurulur?
İzin vermek’s virtualbox’ın pencerelerde nasıl kurulacağını keşfedin. VirtualBox kurulumu süreci zor değildir ve desteklenen tüm işletim sistemleri için benzerdir.
CPU sanallaştırma özelliklerini etkinleştirin
İlk olarak, fiziksel bilgisayarınızın UEFI/BIOS’unda Intel VT-X veya AMD-V gibi CPU’nuzda (merkezi işlemci birim) donanım sanallaştırma özelliklerini etkinleştirmeniz gerekir. Aksi takdirde, 64 bit konuk işletim sistemlerini çalıştırırsanız, hatayı alabilirsiniz: VT-X mevcut değil. Windows makinenize Hyper-V kurulmuşsa, VirtualBox’ı yüklemeden önce Hyper-V’yi kaldırın (aksi takdirde Hyper-V, VRM’leri çalıştırmak için VirtualBox tarafından gereken donanım sanallaştırma uzantılarını engeller). Modern işlemcilerin çoğunluğu donanım sanallaştırmasını destekliyor.
VirtualBox yükleyicisini indirin
İşletim sisteminiz için VirtualBox yükleyicisini indirmek için resmi web sitesine gidin (bu durumda Windows). Mac’te VirtualBox’ı nasıl kuracağınızı arıyorsanız, OS X yükleyicisini indirin. Bu blog gönderisini yazma anında, en son VirtualBox sürümü 6.0.8. Ayrıca eski sürümleri de indirebilirsiniz, örneğin sürüm 5.2. VirtualBox 5.2, VirtualBox 6 iken 32 bit ana bilgisayarları destekler.0 değil’T. Mevcut örnekte, VirtualBox 5 örneğinde VirtualBox’ı nasıl ayarlayacağınızı görebilirsiniz.2. Bir sonraki blog yazısında, Virtualbox yükseltme işlemi açıklanacak.

Yükleyiciyi çalıştırın ve yükleme seçeneklerini tanımlayın
- VirtualBox yükleyicisini çalıştırın. GUI (grafik kullanıcı arayüzü) olan kurulum sihirbazı görünmelidir.
- Kurulum dizini ve yüklü bileşenleri tıklayarak özelliklerin yüklenmesini istediğiniz şeklini seçin – varsayılan değerleri bırakabilirsiniz. Ardından, kısayol seçeneklerinin ve dosya ilişkilerinin yakınında onay kutularını işaretleyin.
- VirtualBox Network Arabirimlerinin Kurulumunu Onaylayın (Evet’i tıklayın).
- Üzerinde Yüklemeye hazır Ekran, kurulum işlemini başlatmak için yüklemeye basın.
- Kurulumu bitirdikten sonra, kurulumdan sonra VirtualBox’ı başlatmak için onay kutusunu işaretleyebilirsiniz.
Yeni bir VM dağıtmak
VirtualBox’ı yükledikten sonra uygulamayı açın. Tüm desteklenen ana bilgisayar işletim sistemleri için birleştirilen VirtualBox’ın grafik kullanıcı arayüzünü görebilirsiniz. Gerekirse komut satırı arayüzünü ve VboxManage’ı da kullanabilirsiniz. Mevcut örnekte, Windows 10’da sanal kutu ayarlandı. Bir karar vermeden önce Windows Server 2019’u değerlendirmeniz gerektiğini düşünün – satın almak veya satın almamak. İzin vermek’Sanal kutuyu Windows Server 2019’u bir sanal makinede çalıştırmak için nasıl kullanacağına bakın.
Microsoft’tan Windows Server 2019 yükleyicisinin ISO görüntüsünü indirin’s sitesi. İndirilen ISO dosyasını yeniden adlandırın Winserver2019.ISO Daha fazla rahatlık için.
Sanal Makine Oluşturma
Tıklamak Makine> YENİ Veya VirtualBox GUI’de yeni bir sanal makine oluşturmak için mavi yıldızla simgeye basın.

Yeni VM seçeneklerini tanımlayın.
Tip: Microsoft Windows.
Versiyon: Windows 2016 (64 bit). Bu parametre, sanal bellek, sanal disk boyutunun makul varsayılan miktarını tanımlar; bir dizi taklit donanım (seçilen işletim sistemi sürümü tarafından desteklenen cihazlar, sürücüler dahil edilen sürücüler); EFI, PAE (fiziksel adres uzantısı), G/Ç APIC (Giriş/Çıkış Gelişmiş Programlanabilir Kesme Denetleyicileri) gibi bir dizi sistem özellikinin yanı sıra). Virtualbox’ın en son sürümünü kullanıyorsanız, Windows 2019 işletim sistemi sürümleri listesinde mevcuttur.
Hafıza boyutu: VM için bellek ayarlayın. Başlangıç için 8 GB RAM Windows Server 2019 için yeterli olmalı. Konuk işletim sistemini yükledikten sonra daha fazla bellek ekleyebilirsiniz (bellek miktarını değiştirmek için bir VM güçlendirilmelidir).
Hard disk: Şimdi sanal bir sabit disk oluşturun.
Tıkla Yaratmak düğme.

Sanal bir sabit disk oluşturma
Aşağıdaki parametreleri ayarlayın:
Sanal disk için ad ve dosya konumu. Mümkünse sanal diskleri depolamak için bir sistem bölümü kullanmamaya çalışın.
Sanal diskin dosya boyutu. Windows Server 2019 için 50 GB seçin.
Sabit disk dosya türü. VirtualBox birçok sanal disk formatını destekler:
- VDI (VirtualBox disk resmi) yerel bir VirtualBox formatıdır. Yapmazsanız bu sanal disk türünü seçin’T Hyper-V vmware gibi diğer platformlara bir VM taşımayı planlayın.
- VHD (sanal sabit disk) hiper-V formatıdır.
- VMDK (Sanal Makine Diski) VMware Sanal Disk Biçimidir.
- HDD paralellik sabit disktir.
- QCOW (QEMU-ON-WRITE COPLICE).
- QED (QEMU Geliştirilmiş Disk).
İzin vermek’S Mevcut örnekte VDI seçin.
Fiziksel sabit diskte depolama: Dinamik olarak tahsis edilen veya sabit boyut ( İnce ve kalın tedarik VMware’de). Disk alanını kaydetmek istiyorsanız, dinamik olarak tahsis edilen seçeneği seçin, bu durumda olduğu gibi, sanal diskinizin boyutu oluşturulduktan hemen sonra sıfıra yakındır ve tahsis edilen maksimum boyuta ulaşmadan önce sanal diske veri yazdıktan sonra büyür.
Tıklamak Yaratmak VM yaratmayı bitirmek için.
Sanal makine ayarlama. Sanal makinenizi giderek ayarlayın Makine> Ayarlar. Aşağıdaki bölümler bu pencerede.
Genel. VM adını düzenleyebilir, paylaşılan pano etkinleştirebilir, sürükleyip bırakabilir, VM açıklamasını yazabilir ve sanal disk şifrelemesini etkinleştirebilirsiniz.
Sistem. Sanal disket sürücüsünü devre dışı bırakın Anakart sekme. Sistem sekmesinde, VM için daha fazla işlemci ekleyebilir, hızlandırmayı yapılandırabilir ve iki taklit edilmiş yonga setinden birini seçebilirsiniz.

Görüntülemek. İçinde Ekran Sekme, video belleğini, izleme sayısını ve ölçek faktörünü ayarlamak ve 2D ve 3D hızlanmayı etkinleştirmek mümkündür. Uzaktan ekran Sekme, RDP (Uzak Masaüstü Protokolü) ile uzaktan VirtualBox VM masaüstüne bağlanarak konuk işletim sisteminizi yönetmenizi sağlar. Video yakalama Video yakalama sekme.
Depolamak. Gerekirse sanal sabit diskleri, sanal DVD sürücülerini ve disk denetleyicilerini ekleyin ve kaldırın. DVD sürücünüzü seçin (şu ana kadar boş olmalıdır) ve sanal ISO DVD diskini sürücüye yerleştirin. Disk simgesini tıklayın ve seçin “Sanal optik disk dosyasını seçin.” Göz at Winserver2019.ISO dosya ve aç. Şimdi ISO diskiniz depolama aygıtları listesinde görüntüleniyor.
Ses. Ses etkinleştirilebilir veya devre dışı bırakılabilir; Ana bilgisayar ses sürücüsü, ses denetleyicisi ve genişletilmiş özellikler seçilebilir.
Ağ. Sanal Ağ Adaptörleri bu bölümde yapılandırılmıştır. VM başına maksimum sanal ağ adaptör sayısı dört. Bir sanal ağ adaptörü çeşitli farklı ağ modları kullanabilir: eklenmemiş, nat, nat ağı, köprülü adaptör, dahili ağ, yalnızca ana bilgisayar adaptörü, jenerik sürücü, aralarında NAT ağ modunun varsayılan olarak kullanıldığı.
Ne zaman Nat Mod seçilir, VM’niz sanal yönlendiriciye bağlanır ve ana bilgisayarın bağlı olduğu ağa ve ana bilgisayar tarafından erişilebilen harici ağlara erişebilir. Fiziksel ağınızda normal bir makine olarak görülmesi gereken tek bir VM dağıtıyorsanız, Nat VM Networking Modu. VM’nizin fiziksel ağınızda tam olarak temsili olmasını istiyorsanız, Köpüren moda.
Taklit edilmiş sanal ağ adaptörünün modeli açılır menüden seçildi. Gerekirse MAC adresini manuel olarak ayarlayabilirsiniz. Yapılandır Port yönlendirme kullanan VM’lere erişmek için Nat Ana makinenizin bağlı fiziksel ağdan ağ modu (gerekirse). Köprülü ağ kullanıyorsanız,’bağlantı noktası yönlendirmeyi yapılandırmanız gerekiyor.
Seri bağlantı girişleri. Bazı nedenlerden dolayı, bir VM’de COM bağlantı noktalarının etkinleştirilmesi gerekirse seri bağlantı noktalarını etkinleştirin.
USB. Bir VM için USB seçenekleri bu bölümde yapılandırılmıştır.
Paylaşılan klasörler. Paylaşılan klasörler, ana bilgisayar işletim sistemi ile konuk işletim sistemi arasında dosya değişimi için kullanılır.
Kullanıcı arayüzü. İsterseniz GUI öğelerini özelleştirin.
Tıklamak TAMAM Düzenlenen VM yapılandırmasını uygulamak için.
Konuk işletim sistemi yükleme
Şimdi VM’yi başlatabilirsiniz. Vurmak Makine> Başlat> Normal Başlat.
Normal başlangıç. Bir VM penceresi açar ve fiziksel makinenin çıkışı bir monitörde görüntülenirken, bu pencerede VM’nin video çıkışını benzer şekilde görüntüler. VM penceresini kapattığınızda, VirtualBox size ne yapmanız gerektiğini sorar:
- Makine Durumunu Kaydet. VM kış uykusuna yatar (bir VM duraklamadır). VM’ye devam etmek için VM’yi kurtarılan durumdan başlatın.
- Kapatma sinyalini gönderin. VM, makineyi işletim sisteminden kapatacağınız gibi, doğru şekilde kapanıyor.
- Makineden güç. Bu seçenek, güç kablosunu fiziksel bilgisayardan çıkarmanın eşdeğeridir.
Başsız Başlangıç. Bir VM başlatıldı, ancak VM’nin video çıktısına sahip pencere ortaya çıkmadı. Bir uzak masaüstü protokolü (VRDP – Microsoft RDP ile geriye doğru uyumlu olan VirtualBox uzaktan ekran protokolü, SSH vb.
Çıkarılabilir başlangıç. Bu normal başlangıç ve başsız başlangıç kombinasyonudur. VirtualBox VM penceresini kapattığınızda, bir seçenek daha mevcuttur – Arka planda koşmaya devam et. VM’yi kesintiye uğratmadan VirtualBox VM penceresini kapatabilirsiniz.

İşletim sistemi yükleyicisi artık bir sanal DVD sürücüsüne eklenen ISO görüntüsünden önyükleme yapıyor. Bu işlem yeni VirtualBox VM penceresinde görüntülenir. Windows 10’u VirtualBox’ta veya fiziksel bir makinede nasıl ayarlayacağınızı biliyorsanız, GUI modunda Windows Server 2019’un yükleme işlemi’herhangi bir soruna neden olur.
Windows Kurulum Sihirbazı için uygun seçenekleri seçin:
- Windows Server 2019 Veri Merkezi Değerlendirmesi (Masaüstü Deneyimi).
- Özel: Yalnızca Windows’u Yükle (Gelişmiş).
50-GB sanal sabit diskinizde yeni bir bölüm (veya bölümler) oluşturun.

VM, Windows Server 2019 yüklemesi sırasında birkaç kez otomatik olarak yeniden başlatılır.
Windows Yönetici Parolasını VirtualBox’ta Windows Server 2019 kurulumunu bitirmek için ayarlayın.
Yüklendikten sonra Windows sizden basmanızı ister Ctrl+Alt+Sil kilidini açmak. Tıklamak Giriş> Klavye> Ctrl+Alt+Del’i ekle VirtualBox VM penceresinde.
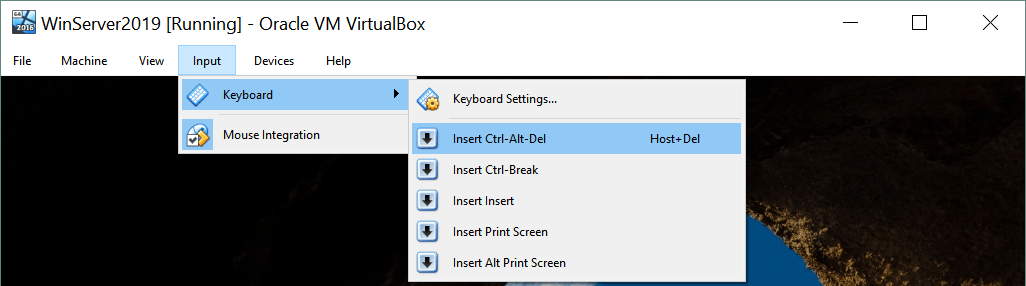
Windows sisteminize giriş yaptıktan sonra, VirtualBox Misafir Eklemeleri. Konuk eklemeleri, ana bilgisayar ve konuk işletim sistemleri arasında daha yakın etkileşim sağlamanın yanı sıra, konuk işletim sistemi performansını ve kullanılabilirliğini optimize eden desteklenen konuk işletim sistemleri için bir dizi sürücü ve sistem yardımcı programıdır. Fare işaretçi entegrasyonu, gelişmiş video modu desteği, paylaşılan klasörler, paylaşılan pano ve zaman senkronizasyonu gibi özellikler, bir konuk işletim sistemine VirtualBox konuk eklemeleri yükledikten sonra etkinleştirilebilir. Misafir Eklemeleri ile ISO Dosyası, VirtualBox Kurulum Dizini’nde bulunur.
VirtualBox VM penceresinde tıklayın Cihazlar> Konuk Eklemeleri Ekle CD Image. Sanal ISO diski artık Windows VM’nizin sanal DVD sürücüsüne eklendi.

Diskin içeriğini açın ve VboxWindowsAdditions-Amd64.exe dosya. Kurulum sihirbazı açıldıktan sonra, sihirbaz önerilerinin ipuçlarını takip ederek tıklayarak Sonraki Devam etmek için her adımda. Kurulum sonunda sanal makineyi yeniden başlatın.

Paylaşılan klasörler ve pano
Paylaşılan klasörleri yapılandırmak için Makine> Ayarlar ve seç Paylaşılan klasörler bölüm. Paylaşım simgesine (yeşil artı olan bir klasör) basın, ardından ana makinenizde paylaşılmasını istediğiniz klasörün yolunu girin ve klasör adını tanımlayın. Paylaşılan bir klasöre salt okunur ve otomatik montajı etkinleştirebilirsiniz. Mevcut örnekte, C: \ Virtual \ Virtualbox \ Shared_folder01 ortak bir klasör olarak kullanılır ve otomatik montaj Seçenek etkinleştirildi. Vurmak TAMAM Değişiklikleri uygulamak için iki kez.
Windows Server 2019’un yüklendiği VM üzerindeki güç. Dosya Explorer’ı aç, ağ bölümünde seçin Vboxsvr, bundan sonra ağ yolu olan yakın zamanda oluşturulan paylaşılan klasörü görebilirsiniz \\ vboxsvr \ shared_folder01. Daha fazla kolaylık sağlamak için, paylaşılan klasörü sağ tıklayın ve Bağlam menüsünde seçin Harita ağı sürücüsü monte etmek için . Herhangi bir ücretsiz mektup seçin, örneğin z: bitirmek için.
Şimdi paylaşılan klasör bir disk olarak gösteriliyor Z: Bu PC’deki diskler listenizde (bilgisayarım). Paylaşılan bir klasör yapılandırırken otomatik montaj seçeneğini etkinleştirdiyseniz,’Bir ağ sürücüsünü manuel olarak eşleştirmeniz gerekir, çünkü zaten otomatik olarak monte edildi (bu durumda disk eşlemesi için ilk ücretsiz disk harfi kullanılır). Şimdi paylaşılan klasörünüz, ana bilgisayar ve konuk işletim sistemleri arasında dosyaları kopyalamaya hazır.
Paylaşılan pano bir metin, görüntü, birden çok dosya vb. Bir konuk işletim sisteminde ve bu öğeleri ana bilgisayar işletim sisteminizin içinde birden fazla uygulama arasında yapabileceğiniz gibi bir ana işletim sistemine (ve tam tersi) yapıştırın.
Sürükle bırak OS Windows Windows’u barındıracak (ve ters), iki Windows Dosya Dosyası Gezgini arasında yapabileceğiniz gibi, konuk işletim sistemi pencerelerinden dosyaları ve klasörleri kopyalamanıza olanak tanır.
Etkinleştirmek için Paylaşılan pano Ve Sürükle bırak VirtualBox’ta, VM ayarlarını açın ve Genel Bölüm, git Gelişmiş sekme. Seçin Çift yönlü Paylaşılan pano ve sürükleme ve damla özellikleri için seçenek.
VM kopyası yapmak
VM’lerin avantajlarından biri, sanal makineleri kopyalama ve makine klonları yapma kolaylığıdır. Yerleşik sanal kutu seçeneklerini kullanarak ve manuel olarak bir VM’yi klonlayabilirsiniz.
Gidip gelmek Makine> Klon yerleşik bir klonlama aracı kullanmak için.
Seçin Uzman moda.
Yeni makine adını girin (varsayılan olarak “klon” Word, orijinal VM adına eklenmiştir). Klon tipini (tam klon veya bağlantılı klon), anlık görüntü seçeneklerini (geçerli makine durumu veya her şeyi) seçin. VM klonlama durumunda, işletim sisteminin ve sanal disklerin benzersiz tanımlayıcıları değiştirildi.
Seçersen Tam klon, Kaynak VM’nin tam bir kopyası (tüm sanal disk dosyaları dahil) oluşturuldu. Tüm VM dosyaları, hedef klasöre bağımsız olarak kopyalanır. VM-Clone çalışması için bir kaynak VM gerekmez.
Eğer Bağlı Klon Seçenek seçildi, kaynak VM’nin tüm dosyaları kopyalanmıyor. Yeni bir VM oluşturuldu, farklı diskler oluşturmak için kaynak VM’nin ana sanal diskinin anlık görüntüsü alındı.
Tüm ağ kartlarının MAC adresini yeniden başlatın. Kaynak VM ve VM klonundaki MAC adresi farklı olması gerekiyorsa (ağ çatışmalarını önlemek için) bu seçeneği seçin.
Bir VM klasörünü tüm VM dosyalarıyla kopyalamak, sanal makinenin manuel yedeklemesi olarak düşünülebilir. VM kopyası bir kaynak VM’nin tam bir kopyası olduğundan, benzersiz tanımlayıcılar ve diğer VM bileşenleri aynı kalır. Sanal makinenin bir klasörünü tıklayarak açabilirsiniz Makine> Klasörde Göster Ana sanal kutu penceresinde.
Anlık görüntüleri kullanmak
Anlık görüntüler, bir VM’nin çalışma durumunu kaydetmenize ve bir VM’de değişiklik yapıldıktan sonra bu duruma geri dönmenize izin verir. Örneğin, bazı uygulamaları yüklemeniz gerektiğinde ve tüm sistemi zarar görme riski olmadan nasıl çalıştıklarını görmeniz gerektiğinde test için anlık görüntüler kullanmak önerilir. Uygulamalar yanlış çalışıyorsa veya yazılımın başka bir sürümünü denemeniz gerekiyorsa, zaten oluşturulmuş bir anlık görüntü kullanarak VM durumunu geri döndürün. Bu yaklaşım uygundur ve çok zaman kazanmanıza yardımcı olur. Ancak anlık görüntüleri kullanmak, yedeklemeye eşit değildir.
VM anlık görüntüleri almak için VirtualBox nasıl kullanılır? VM’nizi seçin, tıklayın Makine aletleri ve seç Anlık görüntüler Anlık görüntü seçeneklerine sahip bir bölüm açmak için. I vur Almak Yeni bir anlık görüntü oluşturmak için simge, ardından bir anlık görüntü adı ve açıklaması girin.
Bir anlık görüntü aldıktan sonra, yeni bir farklı sanal disk oluşturulacak Anlık görüntüler VM klasörünüzün alt klasörü. Dosya biçimi orijinal sanal diskinizle aynıdır (bu durumda VDI). Bir anlık görüntü oluşturduktan sonra bir VM içinde yapılan tüm yeni değişiklikler, bu farklı sanal diske yazılmıştır. İkinci bir anlık görüntü oluşturursanız, ikinci farklılık sanal disk oluşturulur.
Sanal makine durumunu anlık görüntüden geri yüklemeniz gerektiğinde, anlık görüntü adını sağ tıklayın ve Bağlam menüsünde seçin Eski haline getirmek. Mevcut sanal makine durumunun bir anlık görüntüsünü oluşturmanız gerekiyorsa kutuyu işaretleyin. VM, güçlendirilmiş durumda olmalıdır. Enstantane artık gerekmiyorsa, silinebilir.
Mevcut VM durumunun silinmesinden önce bulunan bir anlık görüntü silindiğinde, anlık görüntü ile ilgili bir farklılık diskininin ana sanal diskle veya farklılaşma diskiyle birleştirilerek silinir. Mevcut VM durumunuz, anlık görüntü zincirinin ortasında bir anlık görüntü ile temsil ediliyorsa, anlık görüntü zincirinin sonunda bir anlık görüntü silmek, birleştirmeden bu anlık görüntü ile ilgili farklılaşma sanal disk dosyasının silinmesine neden olur. Artık VirtualBox’ı nasıl kuracağınızı, VM’leri çalıştırmayı ve yönetmeyi ve VM anlık görüntülerini kullanmayı biliyorsunuz.
Kayıt Videosu
Bu bölüm, VirtualBox’ın sanal makinenin kullanıcı arayüzünde görülebilen her şey hakkında bir video kaydetmek için nasıl kullanacağınızı anlatıyor. Fiziksel makineleri kullanırken, işletim sistemi kurulumunun bir videosunu veya GUI olmadan işletim sistemlerinde konsol kullanımı kaydetmek için yazılım yükleyemezsiniz. VirtualBox, bu sorunu çözmenize yardımcı olur ve sanal monitörde gördüğünüz her şeyin video kaydı için yerleşik bir özelliğe sahiptir (VirtualBox VM penceresi).
Bir videoyu kaydetmek için açık Makine> Ayarlar, Git Video yakalama Sekme, video kaydı parametrelerini yakalamayı etkinleştirin ve yapılandırın (aşağıdaki ekran görüntüsüne bakın).
Çözüm
VirtualBox, desteklenen OSS’nin uzun bir listesinde belirtilen farklı işletim sistemlerini çalıştırmak için kullanılabilecek güçlü bir sanallaştırma çözümüdür. Mac, Windows, Linux, Solaris ve FreeBSD’de VirtualBox’ı kurabilirsiniz. Bugün’S blog yazısı, Windows Server 2019’u konuk işletim sistemi olarak yükleme örneği olarak Windows 10’da Virtualbox’ın nasıl kurulacağını ve Virtualbox’ın nasıl kullanılacağını açıkladı. VirtualBox ücretsizdir ve kullanıcı arayüzü, desteklenen tüm ana bilgisayar işletim sistemleri için uygun ve standartlaştırılmıştır. Fiziksel bir makineye birden fazla işletim sistemini kurmaya gerek kalmadan aynı anda tek fiziksel makinenizde farklı işletim sistemleri için geliştirilen yazılım için VirtualBox’ı kullanın ve işletim sistemini değiştirmek için yeniden başlatma. Ağ aracılığıyla etkileşime girmesi gereken birden fazla makineyi gerektiren dağıtımları test etmek için VirtualBox kullanın – VirtualBox, yüksek bir sanal ağ modları yelpazesi sağlar. VirtualBox, Hyper-V’ye güçlü bir çok platformlu alternatiftir. VirtualBox vs Hyper-V ve VirtualBox vs VMware karşılaştırmaları hakkında ayrıca sanallaştırma çözümleri hakkında daha fazla bilgi edinmek için de okuyun. VirtualBox’ı yüklemeyi deneyin ve bu kullanışlı ürün hakkında yeni blog yayınlarını bekleyin.
Windows 10’u VirtualBox ile yüklemenin suçsuz yolu
Windows 10 teknik önizlemesini test etmek istiyorum, ancak PC’nizi öldürme şansını almak istemiyorum? En iyi seçeneğiniz, VirtualBox kullanarak sanal bir makine olarak yüklemektir. Yapmak düşündüğünüzden daha kolay. İşte nasıl yapılacağına dair adım adım talimatlar.
1. VirtualBox’ı yükleyin
VirtualBox, Windows makinelerinde, Mac’lerde ve Linux makinelerinde çalışır, böylece Windows 10’u hemen hemen herhangi bir platformda yükleyebilirsiniz. Buradan alın, indirin ve yükleyin. Özel talimatlara gerek yok.
2. Windows 10 teknik önizleme ISO dosyasını alın
Almak için bu sayfaya gidin. Oraya gittiğinizde, “Başlayın” ı tıklayın ve nihayet indirme sayfasına gelene kadar talimatları ve istemleri izleyin. Dilinizi ve 32 bit veya 64 bit sürümü indirmek isteyip istemediğinizi seçin. 64 bit sürümü indirdim, çünkü 64 bitlik bir makineye yükledim. Bazı insanlar 64 bit sürümü VirtualBox ile yükleme konusunda sorunlar bildirdi, ancak kurulumum aksamadan geçti. ISO dosyasını indirdiğiniz yeri yazın, çünkü bunu daha sonra bilmeniz gerekir.
3. Kurulumu başlatın
Sanal kutuyu çalıştırın ve makinenin sol üst tarafındaki yeni simgeyi tıklayın. Görünen ekrandan, ad alanına Windows 10 yazın. Ardından sürüm açılır kutusundan Windows 8’i seçin.1 ve indirdiğiniz ISO’ya bağlı olarak 32 bit veya 64 bit sürümü seçin.
4. RAM miktarını seçin
Ardından, Windows 10 sanal makinenize ne kadar RAM ayırmak istediğinizi seçmeniz istenir. Önerilen miktarda RAM gösterileceksiniz. İsterseniz değiştirebilirsiniz, ancak birkaç yıldır VirtualBox kullandım ve birçok sanal makine oluşturdum ve önerilerini hedefte buldum. Yani ne yaptığınızı bilmiyorsanız ve değiştirmek için çok iyi bir nedeniniz yoksa, tavsiyeyi kabul edin.
5. Sanal sabit sürücü oluşturun
Windows 10’u yüklemek için, yüklemek için sanal bir sabit sürücü oluşturmanız gerekecek. RAM miktarını seçtikten sonra görünen ekrandan “Sanal sabit sürücü oluştur” tıklayın.”Dosya Türü olarak VDI (VirtualBox Disk Resmi) seçin. Sürücü türü için, sabit bir boyut ile dinamik olarak uzay tahsis eden biri arasında bir seçeneğe sahip olacaksınız, yani işletim sisteminin ihtiyacı varsa daha büyük büyür. En iyi seçeneğiniz sabit bir boyut seçmektir. Bu daha iyi performans sunuyor. Seçimlerinizi yaptıktan sonra “Oluştur” u tıklayın.
6. Başlangıç diski olarak ISO’nuzu seçin
Sanal sabit sürücüyü oluşturduktan sonra, VirtualBox ana ekranına geri gönderileceksiniz. Başlat düğmesini tıklayın. “Başlangıç Diski’yi seçmeniz istenecek.”Windows 10 ISO dosyasını indirdiğiniz yere gidin,” Başlat “ı tıklayın ve kurulum başlıyor.
7. Windows 10’u yüklemeyi bitirin
Buradan içeri, normal Windows kurulumu gibi, her zamanki ara sıra yeniden başlatılıyor. Yeniden başlatmalar, makinenizin kendisinde değil, sanal kutunun içinde gerçekleşir. Yapmanız gereken tek bir önemli seçim var — “Yalnızca Windows (Gelişmiş)” seçin ve standart bir kurulum arasında bir seçenek verildiğinde seçin.
8. Başlat menüsünü aç
Kurulumdan sonra Windows 10 sanal bir makine olarak çalışacak. Ancak eksik bir şey var gibi görünecek: Yeni Windows Başlat menüsünü göremeyebilirsiniz, yani birçok kişi için Windows 10’un tüm noktasını. Windows’u kullanmasını söylemelisin. Bunu yapmak için görev çubuğunu sağ tıklayın ve özellikleri seçin-> Başlat menüsünü. Ardından “Başlat ekranı yerine Başlat menüsünü kullanın.”Bunu yaptıktan sonra, Windows 10’dan çıkış yapmanız ve sonra tekrar içeri girmeniz gerekecek. Ama bundan sonra, yeni başlangıç menüsünü tüm ihtişamıyla göreceksiniz.
Bu hikaye, “Windows 10’u VirtualBox ile Yüklemenin Şüphesiz Yolu” Başlangıçta Itworld tarafından yayınlandı .
- pencereler
- Kurumsal Uygulamalar
- Küçük ve orta ölçekli iş
Preston Gralla, ComputerWorld ve 45’ten fazla kitabın yazarı için katkıda bulunan bir editördür, Windows 8 Hacks (O’Reilly, 2012) ve İnternet nasıl çalışır (Que, 2006).
Telif Hakkı © 2014 IDG Communications, Inc.
VirtualBox Windows 10’da çalışıyor mu
О э э с сне
М з з рарегистрировали подозрительный тик, исходящий из Вашей сий. С п с о ы ы с п п с xм ы с с ы xм ы ы с с о x ыи с с ои от от от оз пе пе от от оз он оны от оны онныы онныы онн вы, а н, а нбн Вы,. Поч yatırıl?
Эта страница отображается в тех случаях, когда автоматическими системами Google регистрируются исходящие из вашей сети запросы, которые нарушают Условия использования. Сраница перестанет отображаться после того, как эи запросы прекратяттся. До эого момента дл Ekim ил исползования служб Google нобходим çar.
Источником запросов может служить вредоносное ПО, подключаемые модули браузера или скрипт, настроенный на автоматических рассылку запросов. Если вы используете общий доступ в Интернет, проблема может быть с компьютером с таким же IP-адресом, как у вас. Обратитесь к своемtern. Подробнее.
Проверка по со может luV пе появляться, ео е Вводия, оожо Вы воде сн ыыыые ае iri ае ае iri ае ае iri пе ае iri ае ае iri пе ае iri пе ае iri пе ае iri пе ае ае ае ае iri пе аотототыыыыыыыыыыыететет ]p anauma аете keluma емами, или же водите запросы очень часто.
VirtualBox’a hoş geldiniz.org!
VirtualBox, kurumsal için güçlü bir X86 ve AMD64/Intel64 sanallaştırma ürünü ve ev kullanımı. VirtualBox sadece kurumsal müşteriler için son derece zengin, yüksek performanslı bir ürün olmakla kalmaz, aynı zamanda GNU Genel Kamu Lisansı (GPL) sürüm 3 şartlarında açık kaynaklı yazılım olarak serbestçe sunulan tek profesyonel çözümdür. Giriş için “Virtualbox Hakkında”.
Şu anda, VirtualBox Windows, Linux, MacOS ve Solaris üzerinde çalışır, ancak bunlarla sınırlı olmamak üzere çok sayıda konuk işletim sistemini barındırır ve destekler (NT 4.0, 2000, XP, Server 2003, Vista, Windows 7, Windows 8, Windows 10), DOS/Windows 3.x, linux (2.4, 2.6, 3.X ve 4.x), Solaris ve Openolaris, OS/2 ve OpenBSD.
VirtualBox, sık yayınlarla aktif olarak geliştiriliyor ve sürekli büyüyen bir özellik listesine, desteklenen konuk işletim sistemlerine ve üzerinde çalıştığı platformlara sahip. VirtualBox, özel bir şirket tarafından desteklenen bir topluluk çabasıdır: Oracle, ürünün her zaman profesyonel kalite kriterlerini karşılamasını sağlarken herkes katkıda bulunmaya teşvik edilir.
Sıcak Talep:
- Oracle Tech Network’te geliştiriciler için önceden oluşturulmuş sanal makineler
- Hiper kutusu Açık kaynaklı sanal altyapı yöneticisi proje sitesi
- phpvirtualbox Ajax Web Arayüz Proje Sitesi
Evet, Windows 10 Home’da Docker ve Virtualbox’ı çalıştırabilirsiniz
Windows 10 PC’de Docker kaplarını çalıştırmak son birkaç yıldır zor oldu. BT’Sanalbox Sanal Makineleri (VM) aynı anda çalıştırmak istiyorsanız daha da zor. Sıradan bir Google araması, kesinlikle yapamamak İkisini de aynı anda yap.
Sorun şu ki, Windows’taki Docker, Hyper – V hipervizörünü ancak VirtualBox 5’i etkinleştirmenizi gerektiriyor.X yutturmaca aktifken çalışmaz. Windows OS’deki Docker+VM, yıllar boyunca birçok kez soruldu ve cevaplandı, arama sonuçları aynı modası geçmiş cevapla dolup taştı: Hayır, yapabilirsiniz’ikisine de sahip. Bazılarımız için bu,’T Haldi – V kullanımı Windows 10 Home sürümünde kullanın. İşler değişiyor – ama bunun gerçekleşmesi için ihtiyacınız olan bilgileri almak için web’de gerçekten derin kazmalısınız.
Son iki değişiklik işini tersine çevirdi. İlk olarak, VirtualBox 6’nın bir ‘deneysel’ Hyper – V desteği. İkincisi, Linux Sürüm 2’nin yaklaşan Windows alt sistemi, Windows Home Edition’da bile Hyper – V kullanarak Docker’ı tamamen destekliyor.
WSL2
Linux (WSL) için Windows Alt Sistemi, PC’lerine pencereleri yüklemek isteyen geliştiriciler için gerçekten harika. Bir Linux terminalinden kolayca erişebileceğiniz pencerelere bir Linux’u akran işletim sistemi olarak yüklemenizi sağlar. WSL sürüm 1’in bazı sınırlamaları vardı. Benim için büyük olanı, Microsoft’un sağladığı sistem çağrısı emülasyon katmanının Docker’ı desteklememesidir.WSL2 Büyük Güncelleme – Daha Fazla Dosya Sistemi, Hyper – V’de Linux çekirdeğini doğrudan çalıştırma desteği. İçin planlanıyor “20h1” 2020 ilkbaharında yayınlanacak güncelleme – ancak Windows Insider programına katılırsanız şimdi alabilirsiniz. Bunun için talimatlar Windows Insider Program Kullanıcı Kılavuzu’nda bulunur. Windows’un güncellenmiş bir sürümüne sahip olduktan sonra, Microsoft’taki talimatları izlerseniz WSL2’nin yüklenmesi yeterince kolaydır’s web sitesi.
VirtualBox 6
VirtualBox 6’yı yüklemek basittir ve kurulumu VirtualBox İndirme sayfasında bulabilirsiniz. Hiper V özellikli olduğunuz için şimdi bazı VM’lerin çalışmasını sağlamak biraz zor olabilir. Benim için, eski bir VM’yi yeniden başlatmaya veya varsayılanları kullanarak yeni bir tane oluşturmaya çalıştığımda, hemen bir hata alırdım.VM’lerinizin çalışmasını sağlamak için VM ayarlarına girmeniz, Sistem bölümünü seçmeniz, Hızlanma sekmesine girmeniz ve parAvirtualizasyon Arabirimi olarak Hyper – V’yi seçmeniz gerekecektir. Anakart sekmesindeki G/Ç APC onay kutusunu da devre dışı bırakmanız gerekebilir. BEN’ve bazı konuk işletim sistemi kazası bulundu, ancak sizin için çalışıyorsa, o zaman olduğu gibi bırakın. Ardından, belirsiz bir ayar eklemeniz gerekir .VM resminizle ilişkili vbox dosyası:
VboxManage setextradata "" "vboxinternal/nem/urering0runloop" 0
Bir forum gönderisinde urering0runloop ayarı hakkında bu ipucunu buldum.
Performans/İstikrar
Bu benim kurulumum için çalışıyor. Bu beta test seviyesi özellikleriyle çalışmanın birkaç dezavantajı var. VirtualBox VM performansı bu şekilde çalışır durumda. Aynı zamanda biraz dengesiz ve aralıklı konuk işletim sisteminin çökmesini sağlayacaksınız’daha önce var. O’benim için iyi’bunu geliştirme çalışması için kullanmak için’S olduğunda VM’yi yeniden başlatmak için yeterince kolay. WSL tarafında, sürüm 2 büyük bir gelişmedir. Dosya sistemine dokunan her şey çok, çok daha hızlı. O zaman elbette Docker desteğimiz var, bu yüzden tüm bunları ilk etapta yaşadım. Ne yazık ki, bazı temel konteyner görüntülerinin Docker’da çökeceğini görüyorum. BEN’Centos’u sorunlu buldu, ancak Ubuntu sorunsuz çalışıyor. Microsoft hala WSL2 üzerinde çalışıyor ve forumlara göre değerlendirildiğinde, konteyner desteği iyileşiyor.Bu kesinlikle çoğu insan için iyi bir uyum değil, ama benim için bu eski kurulumum üzerinde bir gelişme. İstikrarsızlık zaman zaman biraz can sıkıcı. Şu anda, Ocak 2020’den itibaren her bileşen hala geliştiriliyor: Windows 10’un Fast Ring Insider sürümü, WSL2’nin beta sürümü ve Virtualbox’ta hiper V için deneysel destek. Bununla birlikte, ben’birkaç ay önce mümkün olmayan Docker kapları ve WSL ile bir şeyler yapabildi – ve gerçekten bunu seviyorum.