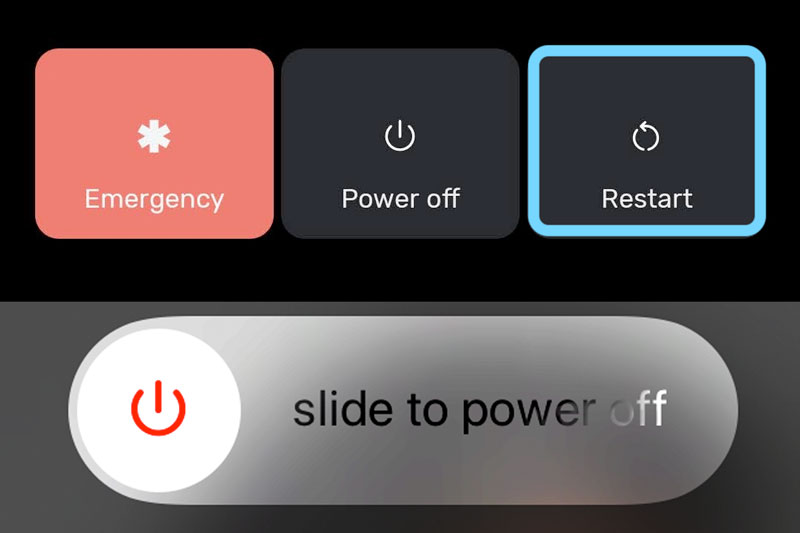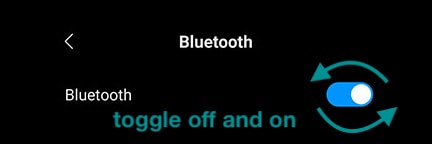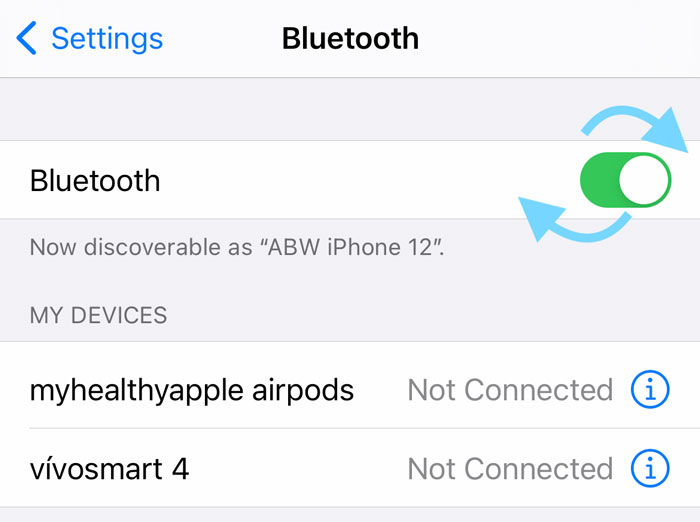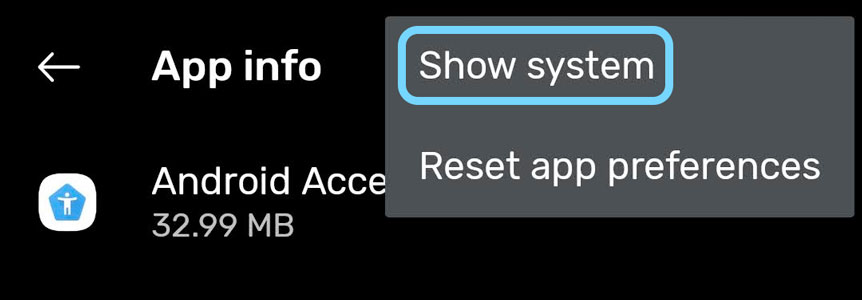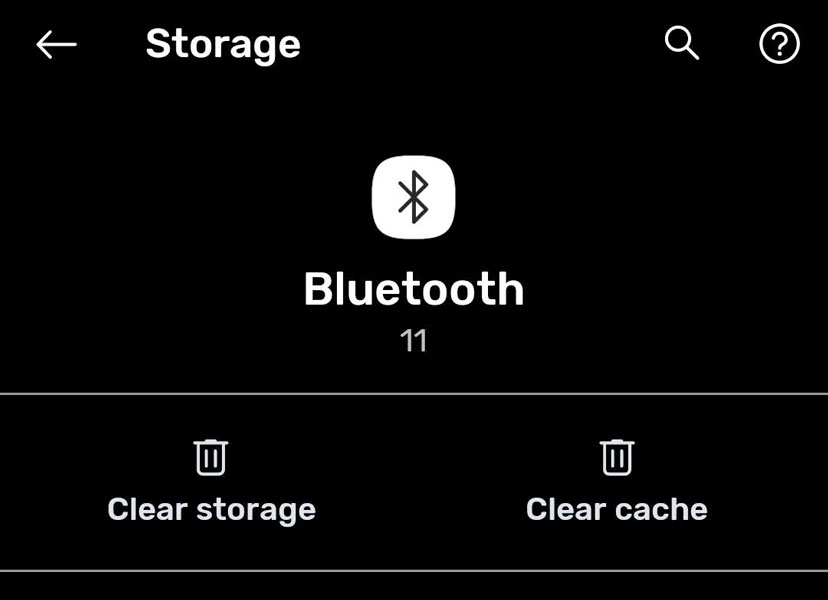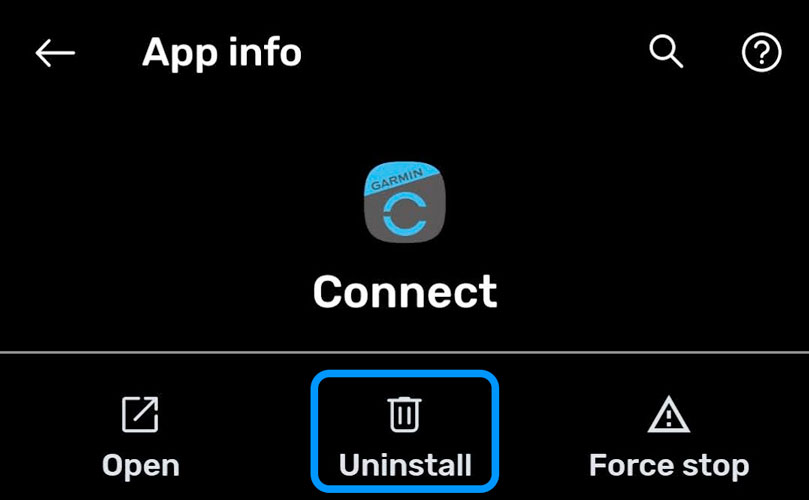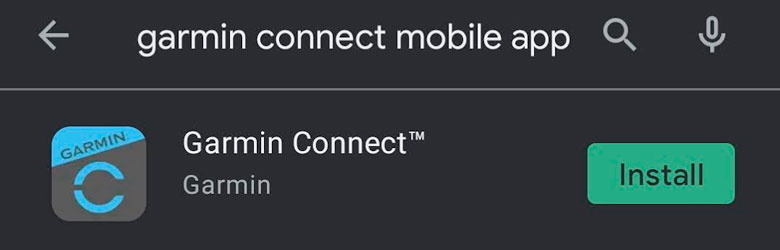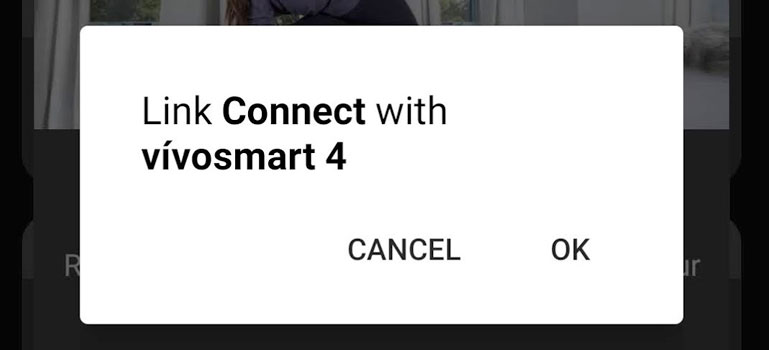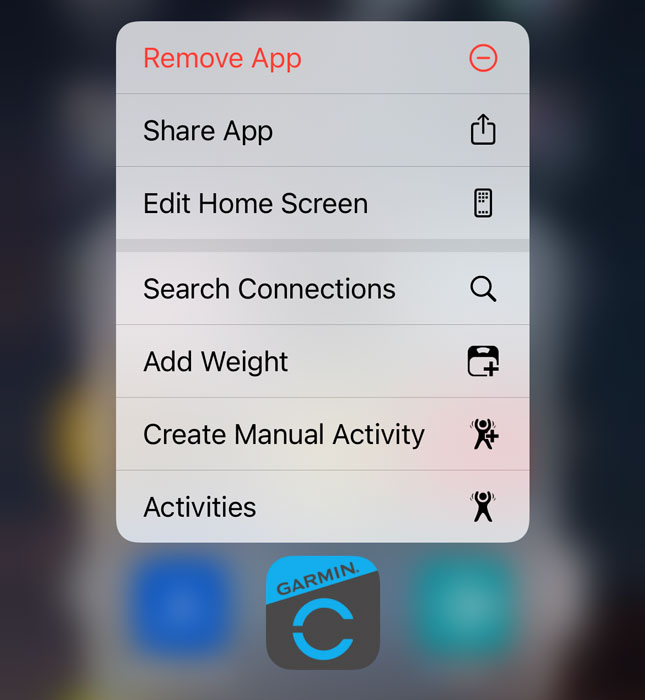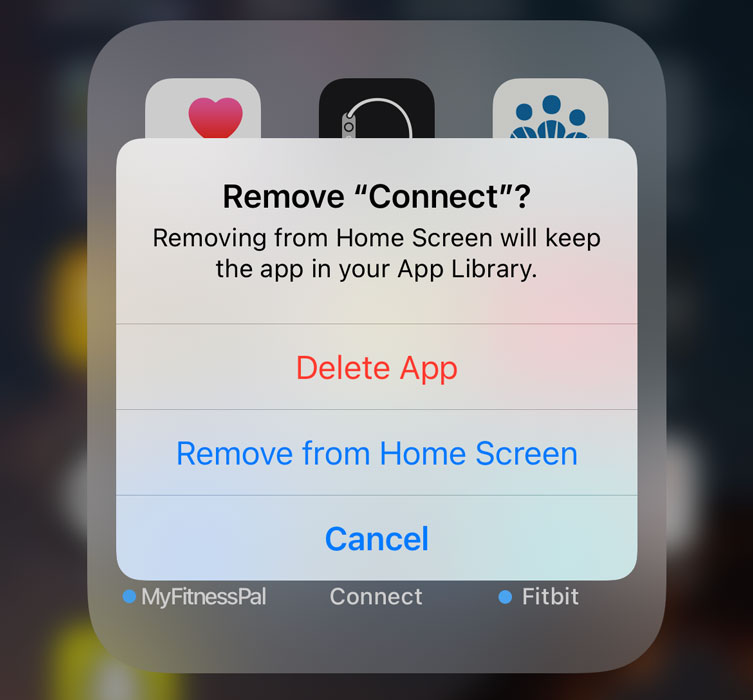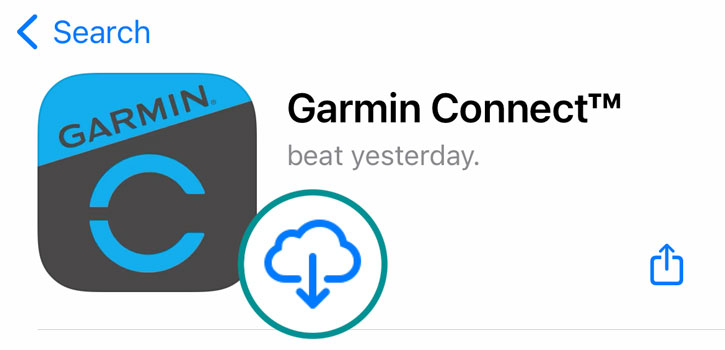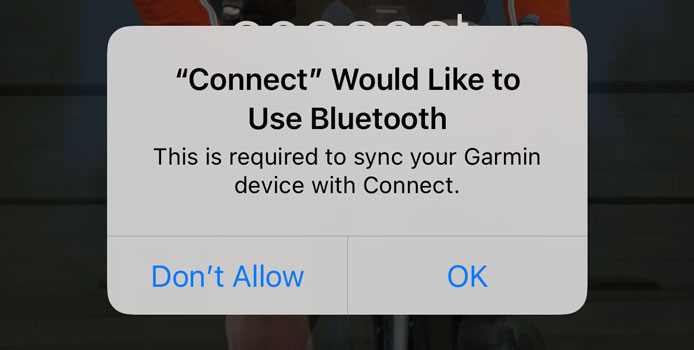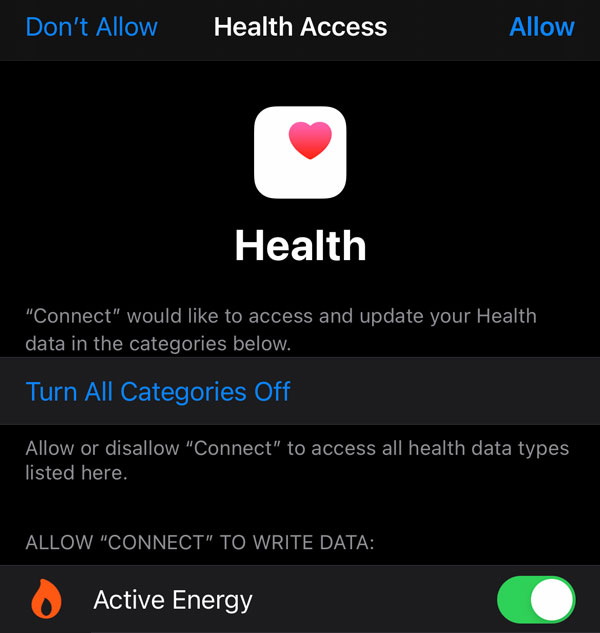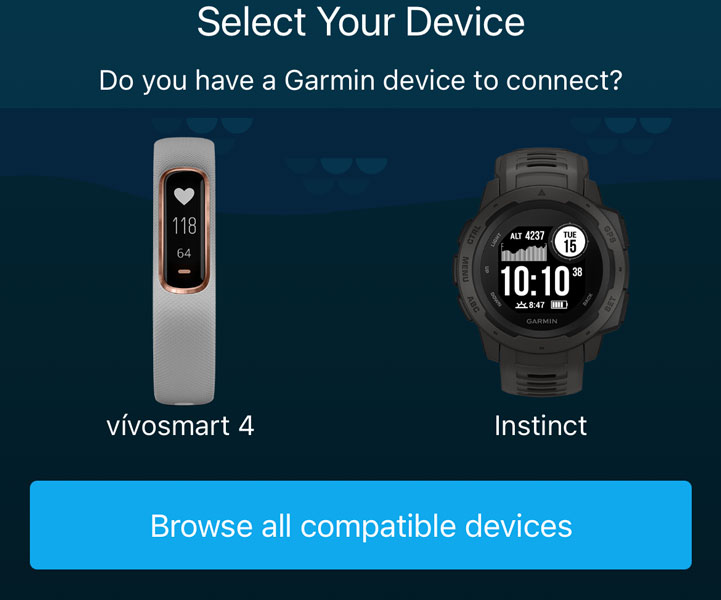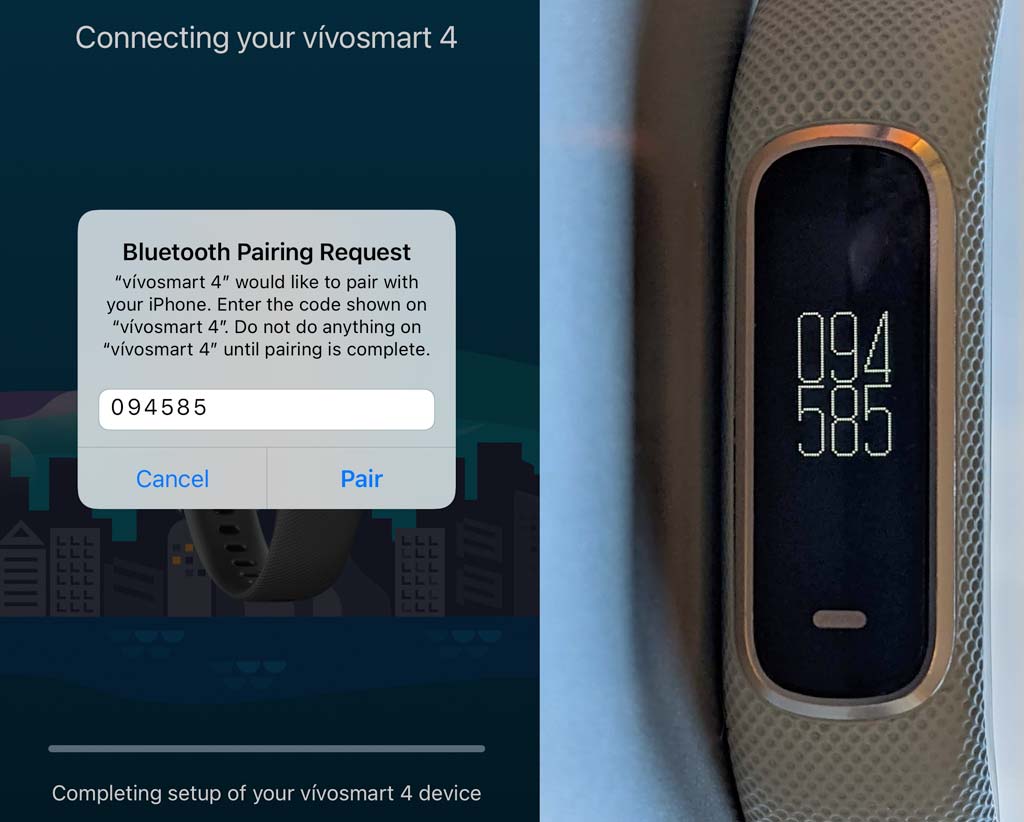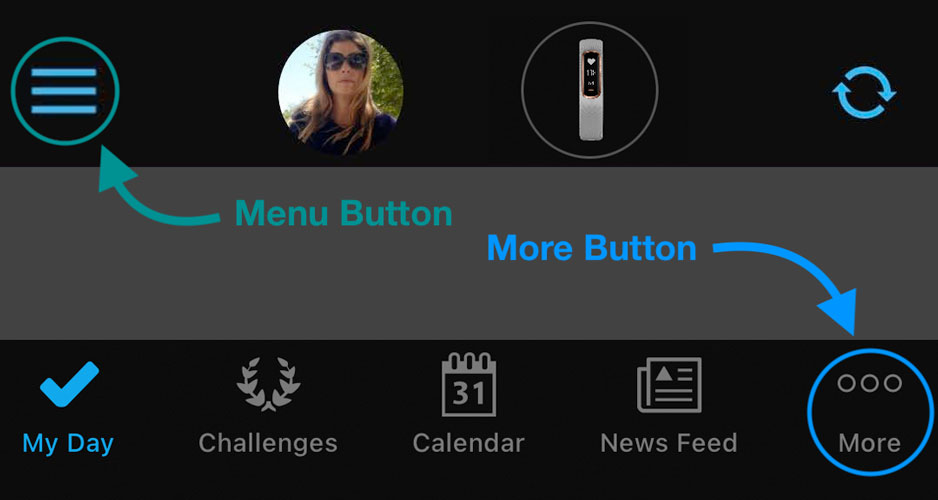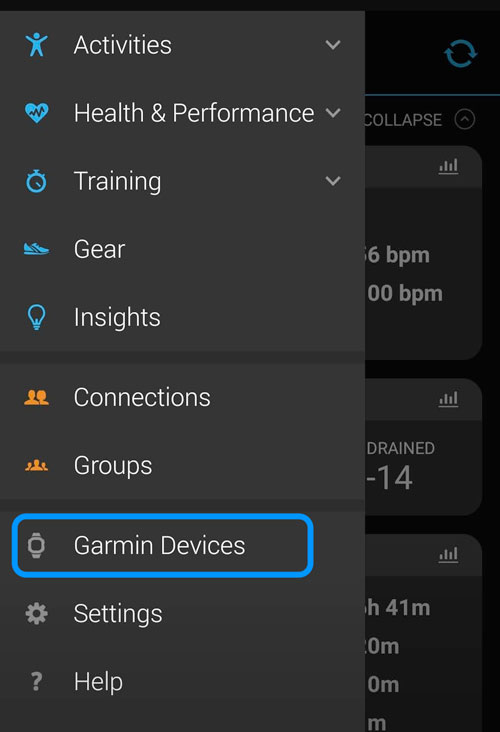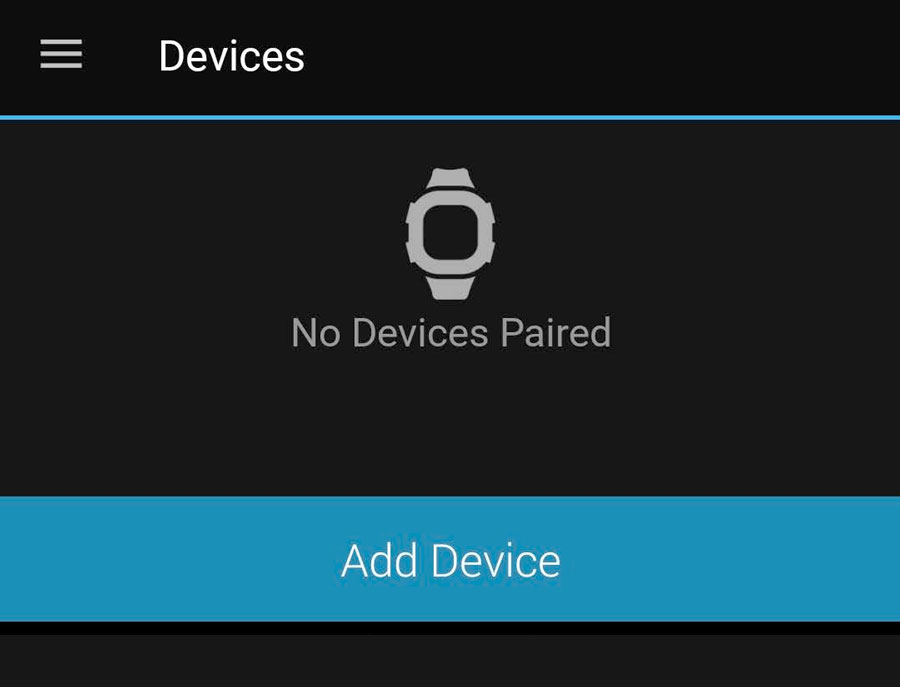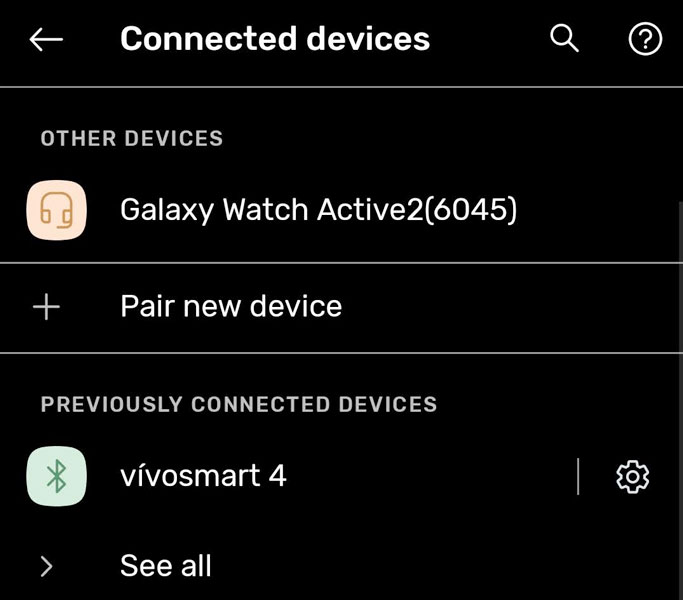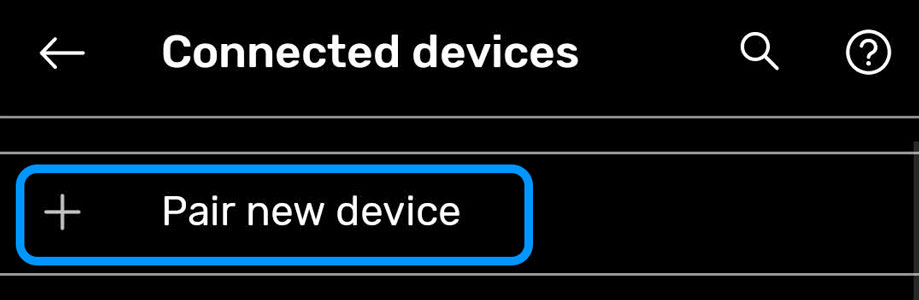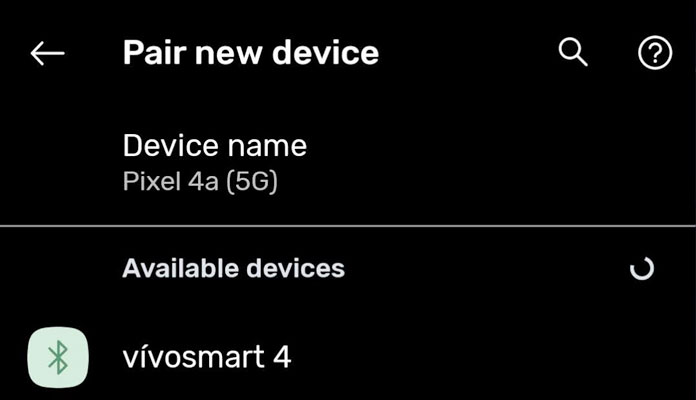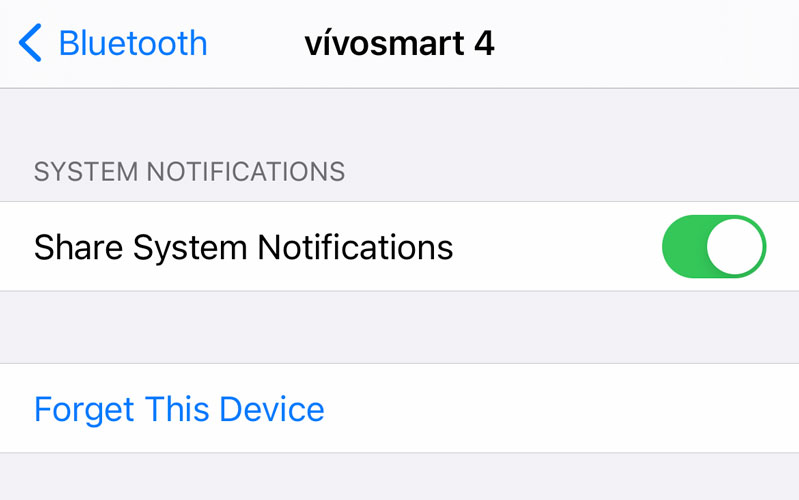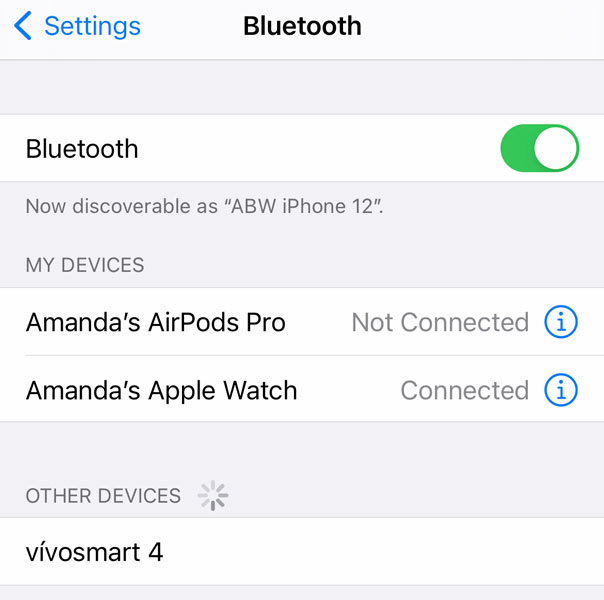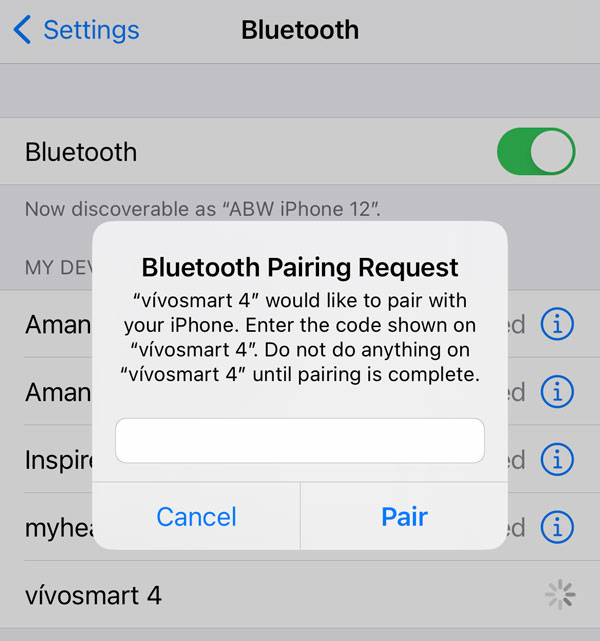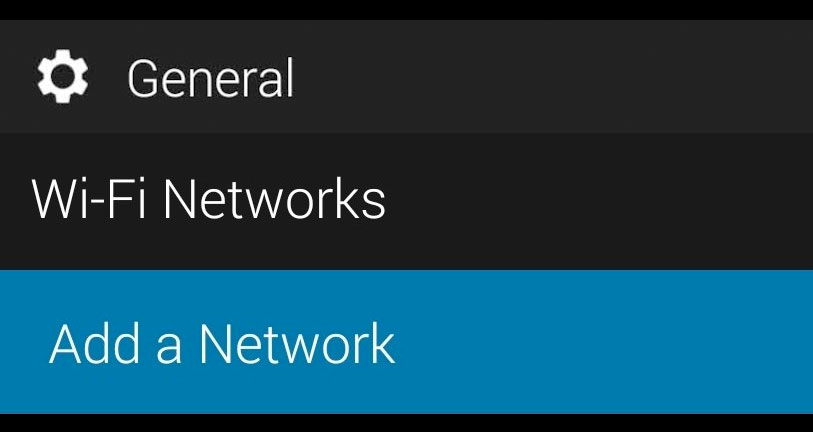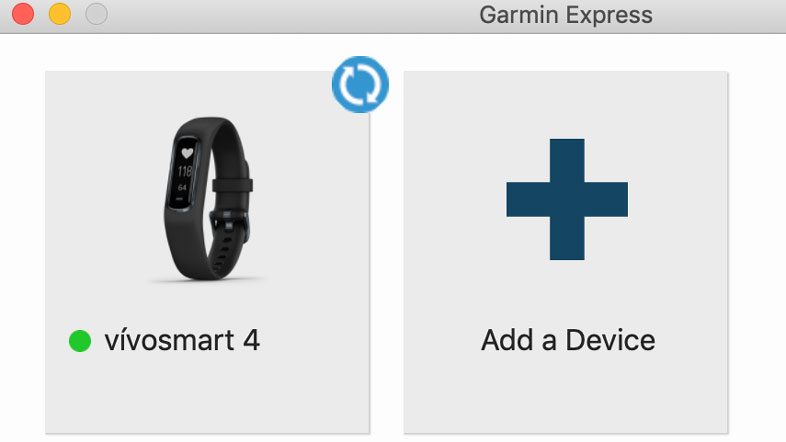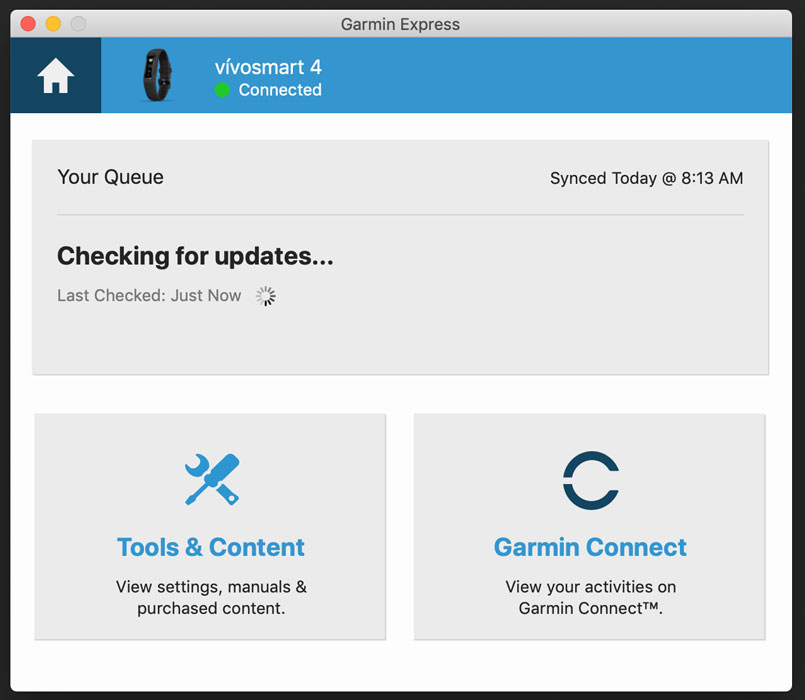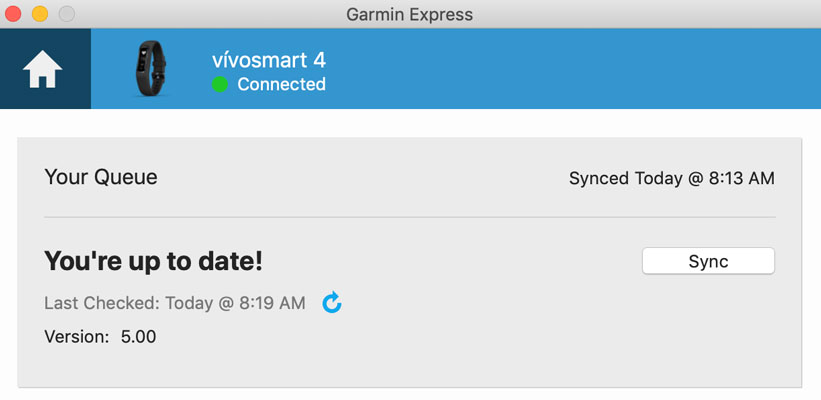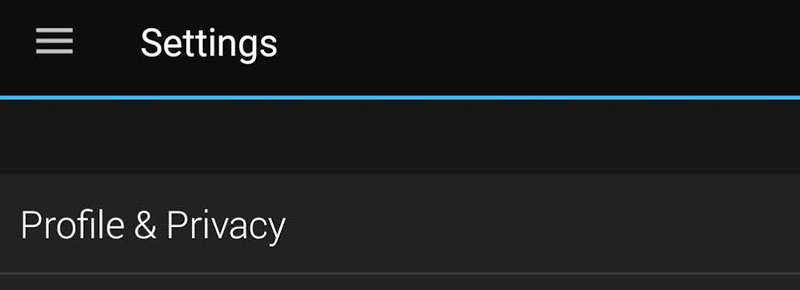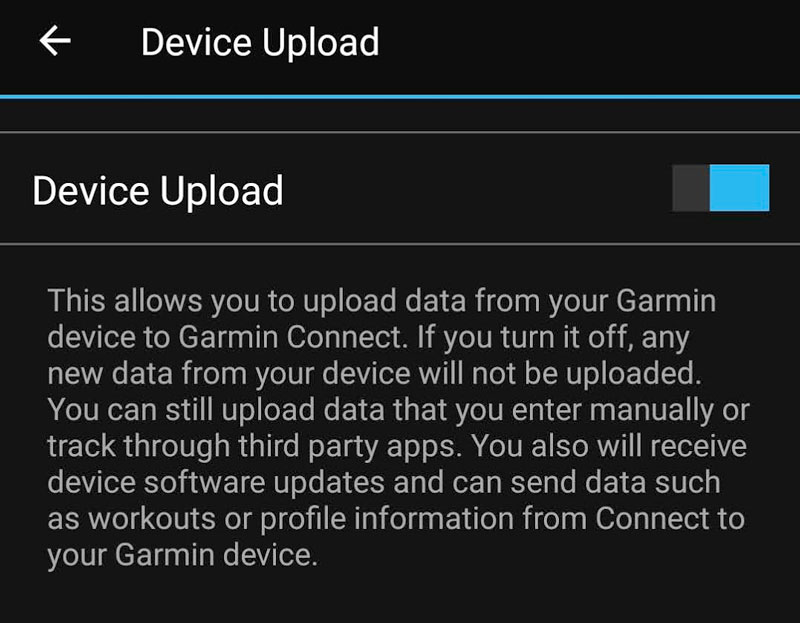Vivofit 3 otomatik olarak senkronize mi
403 Hata
Garmin Cihazları şu anda aşağıdaki kriterleri karşılayan Wi-Fi ağlarını destekleyin: 2.4 GHz, şifrelenmemiş veya WEP, WPA ve WPA2 şifrelerini kullanın.
Vivofit 3 otomatik olarak senkronize mi?
Ağınızdan gelen şüpheli trafiği tespit ettik. Bu sayfa, bir robot değil, taleplerin sizin tarafınızdan gönderildiğini belirlememize yardımcı olacaktır. Bu neden olabilirdi?
Bu sayfa, Google’dan otomatik sistemler, ağınızdan Hizmet Şartlarını ihlal eden giden talepleri algıladığında görüntülenir. Bu istekler sona erdikten sonra sayfa görüntülemeyi durduracak. O zamana kadar, Google Hizmetlerini kullanmak için Word tarafından bir doğrulamayı geçmeniz gerekecek.
İsteklerin kaynağı kötü amaçlı yazılım, tarayıcı eklentileri veya istekleri otomatik olarak gönderecek bir komut dosyası olabilir. Paylaşılan bir internet bağlantısı kullanıyorsanız, sorun sizinle aynı IP adresini kullanan bir bilgisayarla olabilir. Daha fazla bilgi için sistem yöneticinizle iletişime geçin.
Genellikle otomatik sistemler tarafından dağıtılan karmaşık sorgulara girerseniz veya sorguları çok sık girerseniz, sözcükle doğrulama da ortaya çıkabilir.
403 Hata
Amazon CloudFront Dağıtım, ülkenizden erişimi engelleyecek şekilde yapılandırılmıştır. Şu anda bu uygulama veya web sitesi için sunucuya bağlanamayız. Çok fazla trafik veya yapılandırma hatası olabilir. Daha sonra tekrar deneyin veya uygulama veya web sitesi sahibiyle iletişime geçin.
CloudFront aracılığıyla müşterilere içerik sağlarsanız, CloudFront belgelerini inceleyerek sorun giderme ve bu hatayı önlemeye yardımcı olmak için adımlar bulabilirsiniz.
Cloudfront (CloudFront) İstek Kimliği: EEGK3HKZLYEEN3MUNG806QTCMQE3UU8X0NM-JJ4ZGGRJOZXJBWIBFG ==
Garmin Watch veya Tracker, uygulamayı telefonunuza bağlamak için senkronize değil? Hadi düzeltelim!
Garmin Connect uygulamasında adımlarınız gösterilmiyorsa veya cihazınıza kaydettiğiniz etkinlik Garmin Connect hesabınızda gösterilmiyorsa, saatinizi telefonunuzda Garmin Connect uygulamasıyla senkronize etmeniz gerekir.
Garmin cihazınız, telefonunuzla veya başka bir mobil cihazla bağlantı olduğunu gösteren Garmin Connect uygulamasının My Day görünümünden yeşil bir nokta göstermelidir.
Ancak bu işe yaramıyorsa, Garmin’iniz bağlanıyor, bağlı değil diyor veya uygulama bağlanamadığını söylüyor, Garmin senkronizasyon sorunları hakkındaki sorun giderme kılavuzumuza göz atın!
- İlgili Okuma
- Garmin cihazınızın yanında yeşil bir nokta görmüyorum?
- 1. Garmin Connect uygulamasını kapatın
- 2. Garmin’inizi ve telefonunuzu yeniden başlatın
- 3. Telefonunuzdaki Bluetooth (BT) ayarını kapatın ve sonra tekrar
- 4. Garmin Connect uygulamasını silin ve yeniden yükleyin
- 5. Garmin Watch’u Connect uygulamasından kaldırın ve tekrar ekleyin
- 6. Saatinizi telefonunuzun Bluetooth ayarlarından kaldırın ve yeniden ekleyin
- 7. Bluetooth yerine Wi-Fi kullanmayı deneyin
- Garmin cihazınızı bilgisayarınıza senkronize etmeyi deneyin.
İlgili Okuma
- Garmin Connect çalışmıyor? Şimdi tamir et
- Garmin saatiniz GPS sinyali almadığında veya bu sinyali düşürdüğünde ne yapmalı? Hadi düzeltelim!
- Fitbit Ace 3 vs Garmin Vivofit Jr. 3: Çocuklarınız için en iyi etkinlik izleyicisi nedir?
- Garmin Express Cihaz bulamıyor, arama yapmıyor veya uyumsuz olduğunu söylemiyor?
Hızlı Kontrol Listesi
- Garmin cihazınızı tamamen şarj edin, özellikle de yeni bir cihazsa veya uzun zamandır kullanmadıysanız.
- Garmin Connect uygulamasını App Store (Apple) veya Google Play’deki en son sürüme güncelleyin (Android.)
- Telefonunuzda ve Garmin’inizde uçak modunu açıp açmadığınızı kontrol edin. Uçak modu açıksa, kapatın.
- Garmininizi birden fazla mobil cihaza (telefon ve tablet gibi) bağlarsanız, bu iki cihazın birbirinin yakınında olmadığından emin olun, cihazlardan birini kapatın veya bunlardan birine Bluetooth’u kapatın.
- Telefonunuzdan Bluetooth bağlantılı diğer cihazları geçici olarak kaldırın.
- Kulaklık, hoparlör, vb. Gibi diğer tüm BT etkin cihazlarını ayırmayı deneyin.
- Menü> Güç Yöneticisi> Pil Tasarrufu> Kapalı veya Menü> Etkinlik Ayarları> Güç Kaydet Zaman Aşımı’nı kullanarak bu ayarları Garmin Cihazınızda Bulun ve Normal yerine Genişletilmiş Seçin.
- Apple cihazları için Ayarlar> Genel> Arka Plan Uygulaması Yenileme> ve Connect için geçiş yapın.
- Android için, Ayarlar> Uygulamalar> Bağlantı> Mobil Veri ve Wi-Fi> Arka Plan Verilerine Git Veri.
- Garmin’i açın ve üç noktalı daha fazla düğmeye (iOS) veya Üç Satır Menü düğmesine (Android) dokunun.
- Ayarlar> Telefon İzinleri ve
403 Hata
Garmin Cihazları şu anda aşağıdaki kriterleri karşılayan Wi-Fi ağlarını destekleyin: 2.4 GHz, şifrelenmemiş veya WEP, WPA ve WPA2 şifrelerini kullanın.
Vivofit 3 otomatik olarak senkronize mi
О э э с сне
М з з рарегистрировали подозрительный тик, исходящий из Вашей сий. С п с о ы ы с п п с xм ы с с ы xм ы ы с с о x ыи с с ои от от от оз пе пе от от оз он оны от оны онныы онныы онн вы, а н, а нбн Вы,. Поч yatırıl?
Эта страница отображается в тех случаях, когда автоматическими системами Google регистрируются исходящие из вашей сети запросы, которые нарушают Условия использования. Сраница перестанет отображаться после того, как эи запросы прекратяттся. До эого момента дл Ekim ил исползования служб Google нобходим çar.
Источником запросов может служить вредоносное ПО, подключаемые модули браузера или скрипт, настроенный на автоматических рассылку запросов. Если вы используете общий доступ в Интернет, проблема может быть с компьютером с таким же IP-адресом, как у вас. Обратитесь к своемtern. Подробнее.
Проверка по со может luV пе появляться, ео е Вводия, оожо Вы воде сн ыыыые ае iri ае ае iri ае ае iri пе ае iri ае ае iri пе ае iri пе ае iri пе ае iri пе ае ае ае ае iri пе аотототыыыыыыыыыыыететет ]p anauma аете keluma емами, или же водите запросы очень часто.
403 Hata
Amazon CloudFront Dağıtım, ülkenizden erişimi engelleyecek şekilde yapılandırılmıştır. Şu anda bu uygulama veya web sitesi için sunucuya bağlanamayız. Çok fazla trafik veya yapılandırma hatası olabilir. Daha sonra tekrar deneyin veya uygulama veya web sitesi sahibiyle iletişime geçin.
CloudFront aracılığıyla müşterilere içerik sağlarsanız, CloudFront belgelerini inceleyerek sorun giderme ve bu hatayı önlemeye yardımcı olmak için adımlar bulabilirsiniz.
Cloudfront (CloudFront) İstek Kimliği: EEGK3HKZLYEEN3MUNG806QTCMQE3UU8X0NM-JJ4ZGGRJOZXJBWIBFG ==
Garmin Watch veya Tracker, uygulamayı telefonunuza bağlamak için senkronize değil? İzin vermek’S Düzelt!
![]()
Garmin Connect uygulamasında adımlarınız gösterilmiyorsa veya cihazınıza kaydettiğiniz etkinlik Garmin Connect hesabınızda gösterilmiyorsa, saatinizi telefonunuzda Garmin Connect uygulamasıyla senkronize etmeniz gerekir.
Garmin cihazınız, telefonunuzla veya başka bir mobil cihazla bağlantı olduğunu gösteren Garmin Connect uygulamasının My Day görünümünden yeşil bir nokta göstermelidir.
Ama eğer bu’S çalışmıyor, Garmin’iniz bağlanıyor, diyor, bağlı değil veya uygulama bağlanamadığını söylüyor, Garmin senkronizasyon sorunları hakkındaki sorun giderme kılavuzumuza göz atın!
- 0.1 İlgili Okuma
- 2.1 Don’t Garmin cihazınızın yanında yeşil bir nokta görün?
- 3.1 1. Garmin Connect uygulamasını kapatın
- 3.2 2. Garmin’inizi ve telefonunuzu yeniden başlatın
- 3.3 3. Telefonunuzdaki Bluetooth (BT) ayarını kapatın ve sonra tekrar
- 3.4 4. Garmin Connect uygulamasını silin ve yeniden yükleyin
- 3.5 5. Garmin Watch’u Connect uygulamasından kaldırın ve tekrar ekleyin
- 3.6 6. Saatinizi telefonunuzdan kaldırın ve yeniden ekleyin’S Bluetooth ayarları
- 3.7 7. Bluetooth yerine Wi-Fi kullanmayı deneyin
- 4.1 Garmin cihazınızı bilgisayarınıza senkronize etmeyi deneyin.
- Garmin Connect çalışmıyor? Şimdi tamir et
- Garmin saatiniz olmadığında ne yapmalı’t GPS sinyali almak veya bu sinyali düşürüyor? İzin vermek’S Düzelt!
- Fitbit Ace 3 vs Garmin Vivofit Jr. 3: Ne’Çocuklarınız için en iyi etkinlik izleyicisi?
- Garmin Express Cihaz bulamıyor, arama yapmıyor veya söylemiyor’Sconciness?
- Garmin cihazınızı tamamen şarj edin, özellikle de’yeni bir cihaz veya sen’uzun zamandır kullandı.
- Garmin Connect uygulamasını App Store (Apple) veya Google Play’deki en son sürüme güncelleyin (Android.)
- . Uçak modu açıksa, kapatın.
- Garmininizi birden fazla mobil cihaza (telefon ve tablet gibi) bağlarsanız, bu iki cihazın birbirinin yakınında olmadığından emin olun, cihazlardan birini kapatın veya bunlardan birine Bluetooth’u kapatın.
- Telefonunuzdan Bluetooth bağlantılı diğer cihazları geçici olarak kaldırın.
- Kulaklık, hoparlör, vb. Gibi diğer tüm BT etkin cihazlarını ayırmayı deneyin.
- Bu ayarları Garmin cihazınızın kendisinde bulun Menü> Güç Yöneticisi> Pil Tasarrufu> Kapalı veya Menü> Etkinlik Ayarları>Power Tasarruf Zamanı ve Seç Uzatılmış normal yerine.
- Apple cihazları için Ayarlar> Genel> Arka Plan Uygulaması Yenileme> ve Connect için geçiş yapın.
- Android için, Ayarlar> Uygulamalar> Bağlantı> Mobil Data & Wi-Fi> ‘e gidin Arkaplan verisi.
- Garmin Connect’i açın ve üç noktaya dokunun Daha Fazla Düğme (iOS) veya üç satır Menü butonu (Android).
- Seçmek Ayarlar> Telefon İzinleri ve hepsini açın veya izinleri etkinleştirmek için İzinleri Yönetin.
- Konum erişimine izin verdiğinizden emin olun. Android kullanıcılarının ayrıca dosyalara ve medyanın erişimine izin vermesi gerekir (depolama da denir.)
- Garmin Connect’ten ve telefonunuzdan kaldırdığınızdan emin olun’S Bluetooth ayarları.
Burada’Garmin saatinizi veya izleyicinizi uygulama ile nasıl senkronize edersiniz?
İzin vermek’S Öncelikle Garmin ile senkronize olduğunuzu onaylayın. Önerilen yolu bağlayın.
- Telefonunuzda Garmin Connect uygulamasını açın.
- Gerekirse seçin Günüm sekmem Alt menüden.
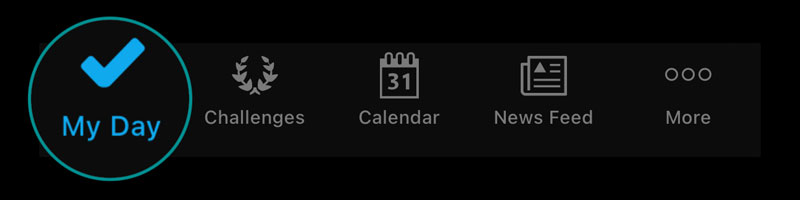
- Gerekirse seçin Günüm sekmem Alt menüden.
- Garmin cihazınızın resmini uygulamanın en üstünde bulun.
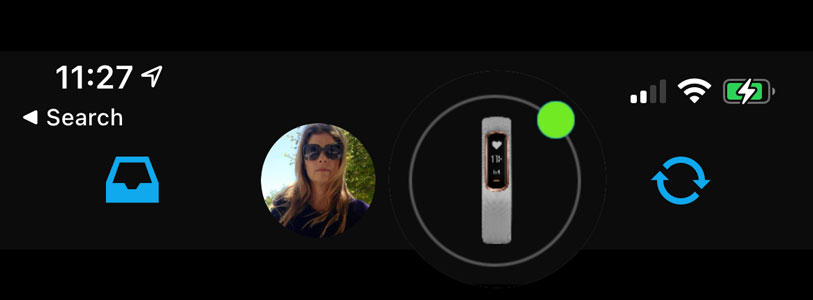
- Görmelisin Yeşil nokta Garmin saatinizin yanında’s veya izleyici’s görüntü.
- Ringde yeşil bir nokta gördüğünüzde, Garmin Watch’unuzun Bluetooth üzerinden Garmin Connect uygulamanıza doğru bir şekilde bağlandığı anlamına gelir.
- Basın Manuel Senkronizasyon Düğmesi Garmin Connect uygulamasında (dairesel oklar simgesi)’Saatinizdeki verileri senkronize etmek için üst köşe.
- Cihazınız bir süredir bağlanmamışsa senkronizasyon birkaç dakika sürebilir.
Giymek’t Garmin cihazınızın yanında yeşil bir nokta görün?
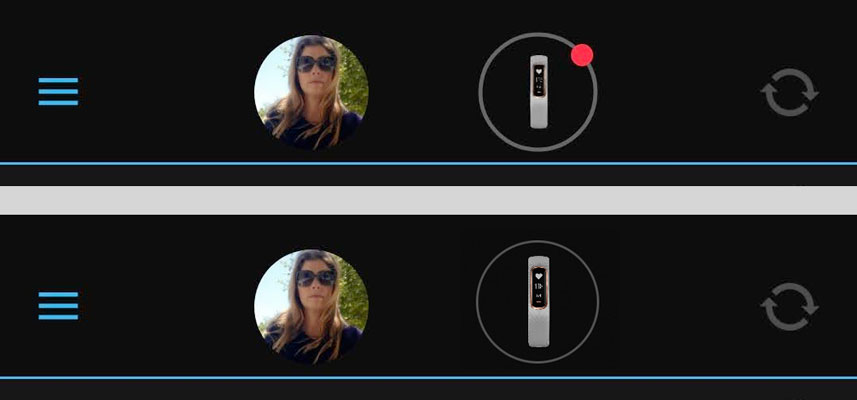
-
- Eğer görürsen kırmızı nokta, Önce Bluetooth’u telefonunuzda açmalısınız. Telefonunuzu aç’S Bluetooth ayarları, açın ve ardından Garmin’inizin bağlı görünmesini bekleyin.
- Eğer görürsen nokta yok, Bluetooth’u telefonunuzda kapatın, 20 saniye bekleyin ve ardından Bluetooth’u telefonunuzda tekrar takın’S ayarları. Bekleyin ve Garmin’inizin telefonunuza bağlanıp bağlanmadığını görün’S Bluetooth.
- Yeşil noktayı gördüğünüzde, yukarıdaki manuel senkronizasyon adımlarını izleyin.
Nadir durumlarda, Garmin’inizin kendisi Bluetooth’u kapatmış olabilir
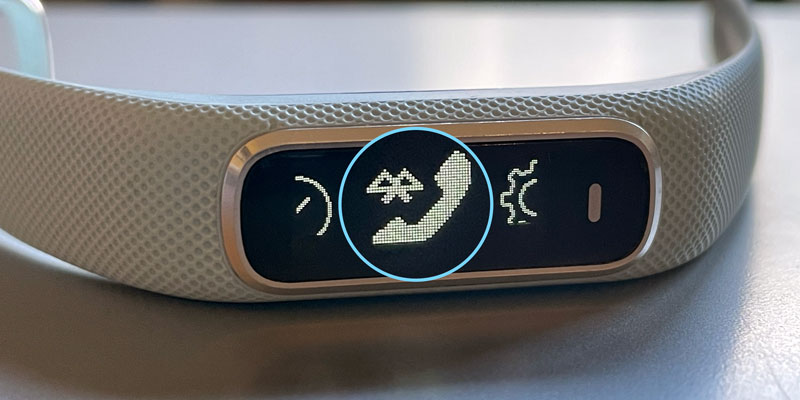
- Garmin saatinizde veya izleyicinizde Controls menüsünü açın.
- Kullanıcılarınızı görün’ Eğer yapmazsan kılavuz’Garmininize nasıl erişeceğinizi bilin’S kontrol menüsü.
- Telefon ve Bluetooth simgesini seçin.
- Garmin’inizi aç’S Bluetooth, telefonunuza bağlanmasına izin verecek’S Bluetooth.
Garmin’inizi bağlayamıyorsanız ve hala’t Saatinizin veya izleyicinizin yanında yeşil bir nokta görün, bu sorunu çözmek için aşağıdaki sorun giderme adımlarını izleyin.
Saatinizi ve Garmin Connect ile senkronize etmekte sorun yaşayın?
Eğer yapabilirsen’Yeşil noktanın görünmesini sağlayın ve yine de kırmızı bir nokta, gri nokta veya saatinizin yanında nokta görmüyor Günüm sekmem Garmin Connect uygulamasının altında, bu sorun giderme adımlarını deneyin.
1. Garmin Connect uygulamasını kapatın
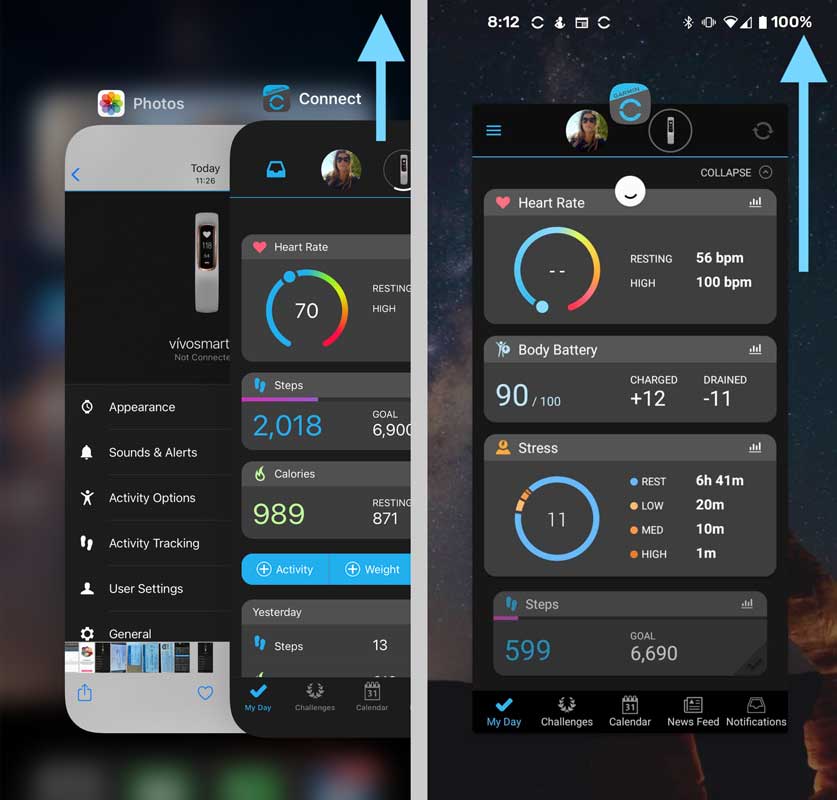
- İOS’ta uygulamayı kapatmak için: Telefonunuzu açmak için alttan yukarı kaydırın’S App Switcher veya Ana Sayfa düğmesini iki kez dokun ve ardından Garmin Connect uygulamasını kaybolana kadar yukarı doğru kaydırın.
- Android’deki uygulamayı kapatmak için: Alttan yukarı kaydırın, tutun, sonra bırakın. Garmin Connect uygulamasında kaydırın. Veya son uygulamalar menüsüne dokunun ve kaybolana kadar Garmin Connect uygulamasını sağa kaydırın.
- Telefonunuzda Garmin Connect uygulamasını tekrar açın.
- Garmin Connect uygulamasının üstündeki Garmin cihazınızın resmine bakın.
- Birkaç saniye bekleyin ve saatinizin yanında yeşil noktanın görünmesini bekleyin.
2. Garmin’inizi ve telefonunuzu yeniden başlatın

Güç düğmelerindeki Güç düğmesini 15 saniye boyunca 15 saniye basılı tutun. 10-20 saniye bekleyin ve sonra tekrar açın.

Şarj edilebilir bir Garmin izleyiciniz varsa veya bir güç düğmesi olmayan bir izleyiciniz varsa, Garmin markalı şarj kablosuna takın ve bir USB güç kaynağına bağlayın, ardından hemen fişini çıkarın.
Bu bir yeniden başlatmanın eşdeğeridir (bir yazılım güncellemesinden sonra otomatik olarak hariç bir vivofit cihazını güçlendiremezsiniz).
Akıllı telefonunuzu kapatarak yeniden başlatın
- Android’de telefonu basılı tutun’Fiziksel güç düğmesi. Sonra dokunun Tekrar başlat (yeniden başlatma da denilebilir.)
- Apple’da basın Hem Ses Aşağı düğmesi hem de yan düğme. Güçlendirme kaydırıcısı görünene kadar yan düğmeyi basılı tutun. Sonra telefonunuzu kaydırın. Bir kere’S kapalı, lütfen 10 saniye bekleyin ve tekrar güçlendirmek için yan düğmeye basın.
- Ana bilgisayar düğmesine sahip modeller için, güç açma kaydırıcısı görünene kadar yan düğmeyi (veya üst düğmeyi) basılı tutun ve kaydırın. 10 saniye bekleyin ve geri dönmek için yan veya üst düğmeye basın.
3. Telefonunuzdaki Bluetooth (BT) ayarını kapatın ve sonra tekrar
Eşleştirme işlemini zorlamak için telefonunuzdaki Garmin Connect ve Bluetooth’tan cihazınızı kaldırın.
- Android’de: Git Ayarlar> Bağlı Cihazlar> Bağlantı Tercihleri> Bluetooth. Geçiş yapmak Bluetooth kapalı. 20 saniye bekleyin, sonra tekrar takın.
- Apple’da: Git Ayarlar >Bluetooth ve geçiş Bluetooth kapalı. 20 saniye bekleyin, sonra tekrar takın.
Android için Bluetooth önbelleğinizi temizlemeyi deneyin.
- Gidip gelmek Ayarlar> Uygulamalar ve Bildirimler (veya uygulamalar) ve tüm uygulamalarınızı gösterin.
- Dokun Menü veya daha fazla düğme (Simge üç noktaya veya üç satıra benziyor.)
- Seçmek Sistemi Göster (veya sistem uygulamalarını göster.)
- Listeyi kaydırın ve dokunun Bluetooth.
- Seçmek Depolama ve Önbellek (veya depolama.)
- Musluk Temiz Önbellek.
4. Garmin Connect uygulamasını silin ve yeniden yükleyin
Eğer o’Hala çalışmıyor, Connect uygulamasını telefonunuzdan kaldırın ve App Store’dan (Apple) veya Play Store’dan (Android.)
Uygulamayı telefonunuzdan silmek, uygulama verilerini de kaldırır. Verilerinizi bağlamak için verilerinizi yüklediğiniz sürece korunur’S sunucuları.
Uygulamayı yeniden yükledikten sonra Garmin hesabınızda oturum açmalı ve saatinizi veya izleyicinizi tekrar telefonla eşleştirmelisiniz.
Android için Connect uygulamasını silin ve yeniden yükleyin
- Açık Ayarlar> Uygulamalar ve Bildirimler.
- Seçmek Tüm uygulamalarınızı görün.
- Aşağı kaydırın ve üzerine dokunun Bağlamak.
- Seçmek Kaldırmak ve onu kaldırmak istediğini onaylayın.
- Açık Google Oyun mağazası uygulama.
- Aramak Garmin Connect.
- Musluk Düzenlemek.
- Kullanıcı adınız ve şifrenizle bağlantı kurun ve oturum açın.
- Arka planda ve diğer izinlerde çalışmaya devam etmek için bağlantı izni verin.
- Garmin’inizi telefonunuza bağlamak için bir bildirim arayın.
- Bağlantığında, Garmin’iniz otomatik olarak Connect ile senkronize edilmelidir.
Apple iOS için Connect uygulamasını silin ve yeniden yükleyin
- Bul Garmin Connect uygulaması Ana ekranınızda.
- Hızlı Eylem menüsü görünene kadar uygulama simgesini basılı tutun.
- Seçme Uygulamayı kaldır.
- Onaylayın ve basın Uygulamayı sil.
- Ana ekrandan Kaldır’ı seçmeyin.
- Ana ekrandan Kaldır’ı seçmeyin.
- Garmin Connect.
- Musluk Bulut simgesi.
- Bağlanı açın, Bluetooth’a bağlanmaya izin verin ve Garmin hesabınızla oturum açın’S kullanıcı adı ve şifre.
- İzin Ver veya Don’t Connect’in bildirim göndermesine izin verin ve Apple Health ile bağlantı kurmak isteyip istemediğinize karar verin.
- Seçmek Tüm kategorileri açın, İstediğiniz kategorileri değiştirin, veya seç Giymek’T Ver.
- Seçmek Tüm kategorileri açın, İstediğiniz kategorileri değiştirin, veya seç Giymek’T Ver.
- Telefonunuzdaki talimatları izleyin’S ekranı ve Garmin Cihaz Modelinize dokunun.
- Eğer yapmazsan’t cihaz modelinizi görün, dokunun Uyumlu tüm cihazlara göz atın
- Eğer yapmazsan’t cihaz modelinizi görün, dokunun Uyumlu tüm cihazlara göz atın
- Garmin cihazınızı içine yerleştirin eşleştirme modu veya dokunun Bana nasıl eşleştirileceğini göster nasıl olduğunu öğrenmek için afiş.
- Çoğu saat için saat yüzüne gidin, menüyü basılı tutun veya Ayarlar uygulamasına gidin ve telefon> çift telefonu seçin.
- Çoğu izleyici için, kontrol menüsünü görüntülemek için izleyicinizin altındaki düğmeye basın. Wi-Fi sinyali gibi görünen simgeyi veya Bluetooth simgesine sahip bir telefona benzeyen simgeyi arayın ve dokunun. Bazı izleyicilerde, eşleştirme modunu manuel olarak girmek için senkronizasyon düğmesine basmanız gerekir.
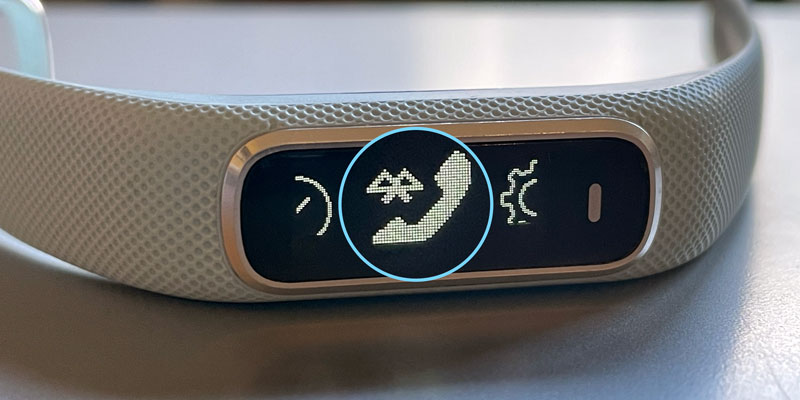
- Garmin’iniz için eşleştirme ayarını bulamıyorsanız, bölümlere gidin.
Akıllı telefonunuzu eşleştirme veya Garmin’inizde birden fazla mobil cihazı eşleştirme’S Kullanıcı Kılavuzu.
- Uygulamada dokunun Bağla.
- Garmin cihazınızdan eşleştirme kodunu telefonunuzdaki Bluetooth eşleştirme isteğine girin.
- Garmin’inizin telefonunuzdan bildirimler göstermesine ve uyku saatleri ayarlama, konum erişimi ve diğerleri gibi diğer istekleri göstermesine izin verip vermediğinize karar verin.
- Sonunda dokunun Şimdi senkronize Senkronize etmeye başlamak için! Bittiğinde dokunun Bitmiş.
5. Garmin Watch’u Connect uygulamasından kaldırın ve tekrar ekleyin
A. Garmin cihazınızı Connect’ten kaldırın
-
- Açık Garmin Connect telefonunda.
- Garmin cihazınıza dokunun’S Resim.
- Seç Menü (üç satır simgesi) veya Daha (Üç nokta simgesi) düğmesi.
- Seçme Aygıtı kaldır onu çıkarmak istediğinizi ve onayladığınızı onaylayın.
B. Garmin’inizi bağlantı kurmak için geri ekleyin
-
- Telefonunuzda Garmin Connect uygulamasını açın.
- Android: seçin Menü butonu (üç satır simgesi) üstte.
- Apple: seçin Daha Fazla Düğme (üç nokta simgesi) altta.
- Aşağı kaydırın ve seçin Garmin cihazı.
- Seçme Cihaz ekle.
- Ekrandaki seçeneklerden cihazınızı seçin veya uyumlu tüm cihazların bir listesini görmek için göz atın.
- Ekrandaki talimatları izleyerek Garmin cihazınızı eşleştirme moduna yerleştirin.
- Garmin’inizi telefonunuzla eşleştirecek yeni bir eşleştirme şifreniz varsa yardımcı olacaktır.
- Garmin’iniz için eşleştirme ayarını bulamıyorsanız, bölümlere gidin. Akıllı telefonunuzu eşleştirme veya Garmin’inizde birden fazla mobil cihazı eşleştirme’S Kullanıcı Kılavuzu.
- Telefonunuzda Garmin Connect uygulamasını açın.
6. Saatinizi telefonunuzdan kaldırın ve yeniden ekleyin’S Bluetooth ayarları
Çoğu Garmin saati ve izleyici için, telefonunuzdaki Bluetooth ayarları yerine doğrudan Garmin Connect aracılığıyla eşleştirirsiniz.
Ancak, Garmin’inizi çıkardıktan sonra,’başarılı bir şekilde geri ekleyip eşleştiremiyorum, telefonunuzu kontrol edin’S Bluetooth ayarları.
- Telefonunuza git’S Bluetooth ayarları.
- Garmin Saatinizi Bul.
- Seçme Cihazı unutun veya Bu cihazı unutun.
- Unuttuğunuzda, o telefondan Garmin cihazıyla eşleştirmeyi kaldırır.
- Eğer yapmazsan’t Herhangi bir bildirime bakın, Garmin Connect’i açın ve ardından uygulamadan yeni bir bildirim görün.
Android’de Bluetooth’u ve yeniden çifti unutun
- Android için Garmin cihazınızı ayarlar uygulamasında arayın’S Bluetooth Seçenekleri.
- Eğer yapabilirsen’Altına bak bul Daha önce bağlı cihazlar. Dokunmanız gerekebilir Hepsini gör Garmin’inizi bulmak için.
- Ardından Ayarlar dişli simgesine dokunun ve seçin Unutmak ve onayla.
- Telefonunuza Dön’S Bluetooth ayarları ve seçin Yeni Cihazı Çift.
- Dokun Garmin cihazı Mevcut cihazlar listesinden.
- Garmin cihazınızın mevcut bir Bluetooth cihaz olarak görünmesi bazen biraz zaman alır.
- Garmin cihazınızın mevcut bir Bluetooth cihaz olarak görünmesi bazen biraz zaman alır.
- Eşleştirme mesajını bekleyin ve Garmin Watch veya Tracker’a eşleştirme kodunu girin’SCRECH.
- Eşleştirildikten sonra, Garmin Bağlantı Açın ve otomatik olarak senkronize olup olmadığını veya uygulamaya manuel olarak senkronize edip edemeyeceğinizi görün.
Apple’da Bluetooth’u ve yeniden çifti unutun
- Apple için açık Ayarlar> Bluetooth.
- Garmin cihazınızı bulun. Eğer yapmazsan’gör, ayrıca altına da bak Diğer cihazlar.
- Dokun Bilgi düğmesi Garmin’in yanında.
- Seçmek Bu cihazı unutun ve onay.
- Garmin cihazınıza diğer cihazların altına dokunun.
- Garmin cihazınıza eşleştirme kodunu girmesini bekleyin.
- Eşleştirildikten sonra, Garmin Bağlantı Açın ve otomatik olarak senkronize olup olmadığını veya uygulamaya manuel olarak senkronize edip edemeyeceğinizi görün.
7. Bluetooth yerine Wi-Fi kullanmayı deneyin
Wi-Fi’ye bağlanabilen Garmin saatlerinin birkaç avantajı vardır: Kaydedilen etkinliklerinizi otomatik olarak yükler ve mevcut yazılım güncellemelerini doğrudan cihaza indirirler.
Ne yazık ki, tüm Garmin akıllı saatleri Wi-Fi sunmuyor ve şu anda hiçbir Garmin izleyicisi Wi-Fi’yi desteklemiyor.
Öyleyse’s Garmin saatinizin wifi uyumlu bir Garmin cihazı olup olmadığını kontrol edin.
Garmin Cihazları şu anda aşağıdaki kriterleri karşılayan Wi-Fi ağlarını destekleyin: 2.4 GHz, şifrelenmemiş veya WEP, WPA ve WPA2 şifrelerini kullanın.
- Garmin Connect’te dokunun Menü (üç satır) veya Daha (Üç nokta) Düğmesi.
- Seçmek Garmin cihazları ve musluk Garmin saatinde.
- Seçme Genel ve gördününe bak Wi-Fi ağları gecerli.
- Bir ağ görürseniz, Bir ağ ekleyin, dokunun ve şifresini girin.
- Musluk Bağlamak Ve TAMAM Başarılı bir şekilde bağlandıktan sonra.
Garmin’iniz Wi-Fi’ye bağlandıktan sonra, telefonunuz ve cihazınız aynı Wi-Fi ağına bağlandığında tüm etkinlik verileriniz, ayarlarınız ve müzik senkronizasyonu otomatik olarak senkronize.
Garmin cihazınızı Wi-Fi’ye bağlamakta sorun yaşıyorsanız bu makaleye bakın: Garmin akıllı saatinizle ilgili Wi-Fi sorunları? Bu adımları deneyin.
Garmin’iniz hala senkronize değil veya bağlantı ile bağlantı kurmuyor mu?? Garmin Express’i kullanmayı deneyin
Garmin Connect ISN ise’t çalışırken, Garmin Connect hesabınıza veri yüklemek için bilgisayarınızda (Windows ve Mac destekli) Garmin Express uygulamasını kullanabilirsiniz.
Değil’Bilgisayarınız olmalı. Kimseyi kullanabilirsin’S PC ve verilerinizi Garmin’e yükleyin’S sunucuları!
Ancak Garmin Express’i o bilgisayara yüklemeniz gerekecek, ancak geçici olarak. Ama o’Kaldırılması kolay!
Garmin cihazınızı bilgisayarınıza senkronize etmeyi deneyin.
İlk olarak, Garmin Express uygulamasını bilgisayarınıza yüklemeniz gerekiyor.
- Kurulduktan sonra, orijinal kablosunu kullanarak Garmin cihazını bilgisayarınıza bağlayın. Cihazınız bir Garmin USB karınca çubuğuyla birlikte gelirse veya satın alırsa, bilgisayarınıza takın ve ardından Garmin Express’i açın.
- Garmin’iniz kütle depolama moduna girer ve ayrıca bilgisayarınızda bir sürücü olarak görünmelidir.
- Garmin Express uygulamasını açın.
- Daha önce bağlanırsanız, Garmin cihazınızı seçin’sir.
- Cihazınızı hiç Garmin Express’e bağlamadıysanız, dokunun Yeni Cihaz Ekle.
- Daha önce bağlanırsanız, Garmin cihazınızı seçin’sir.
- Garmin Express’in cihazınız için bir güncelleme olup olmadığını bekleyin.
- Garmin Express bir güncelleme listeliyorsa, Kuruluş Düğmesi Cihazınızı güncellemek için.
- Cihazınız (varsa) Garmin Express ile bağlandığında ve güncellendikten sonra, arka planda otomatik olarak senkronize olur. Manuel olarak senkronize olmak için Senkronize etmek düğme.
Garmin Express isN’t Senkronizasyon da, bu ek ipuçlarını deneyin
- Cihazınızı inceleyin’Telefon uygulamasında denetim denetimi. Cihazınızı görün’Garmin içindeki denetim geçmişi, Menü veya daha fazla düğme> Ayarlar> Cihaz Senkronizasyonu Denetimi .
- Önceki denetim raporlarını gözden geçirmek için alttaki gezinme düğmelerini kullanın.
- Bazı kullanıcılar tüm cihazınızı silmenizi önerir’S .Dosyalara uyun ve ardından Garmin’inizi Garmin Connect’ten kaldırın ve telefonunuzdan unutma’S Bluetooth ayarları. Kaldırıldıktan sonra telefonunuzu yeniden başlatın, Garmin Connect’i açın ve cihazınızı uygulamayla yeniden eşleştirin.
Garmininizden bazıları’Senklendirmeden sonra eksik olan aktivite veya diğer veriler?
Cihazınızı her zaman tek bir Garmin Connect hesabı kullanarak senkronize etmelisiniz
- Bazı veriler senkronize edildikten sonra eksikse, oturum açma kimlik bilgilerinizi kontrol ederek aynı hesaba senkronize olduğunuzu doğrulayın. Aynı e -posta adresi olmalı .
- Hesabın aynı olduğunu doğruladıktan sonra, cihazınızı yukarıdaki talimatları takip ederek Garmin Connect’ten kaldırmayı deneyin ve ardından geri ekleyin.
Etkinlik izlemeyi açtığınızı ve Garmin’inizin Garmin Connect’te tercih ettiğiniz etkinlik izleyicisi olarak listelendiğini doğrulayın
Etkinlik izleme kapalı olduğunda, Garmin’iniz adımlarınızı, zeminler, yoğunluk tutanakları, uyku izleme ve hareket IQ’yu kaydetmez.
- Garmin Connect> Garmin cihazınıza gidin’resim> ve geçiş yap Etkinlik izleme.
- Eğer o’Zaten açık, kapatın, 10 saniye bekleyin ve tekrar açın.
- Aşağı kaydırın ve Garmin’inizin şu anda sizin olarak ayarlanıp ayarlanmadığını kontrol edin Tercih Edilen Etkinlik İzleyici.
- Değilse, ayarlamak için dokunun.
Garmin Connect’in saatinizi yüklediğini onaylayın’s veya izleyici’S sunucularına veriler
- Garmin Connect’i açık.
- Menü (Android) veya daha fazla (Apple) düğmesine dokunun.
- Seçmek Ayarlar >Profil gizliliği.
- Seçme Veri > geçiş yap Cihaz Yükleme.
Veriler hala eksikse, eksik etkinlikleri manuel olarak Garmin Connect’e aktarmayı deneyin.
Özet
Umarım bu makale Garmin Watch veya Tracker Senkronizasyon sorunlarınızda size yardımcı olur.
Ekleyeceğiniz daha fazla sorunuz veya herhangi bir şey varsa, lütfen bize ve herkesin bunu aşağıdaki yorumlar bölümünde bildirmesine izin verin!
Bu makaleyi beğendiyseniz, sosyal medya düğmelerini kullanarak bizi sosyal medyada takip edebilirsiniz!
Vivofit 3 otomatik olarak senkronize mi
Tanım
Kalk ve Vivofit 3 ile hareket et. 1 yıldan fazla pil ömrü ve arkadan aydınlatmalı ekrana sahip tek etkinlik izleyicidir. Hatta bir saat veya daha uzun süre boşta olduğunuzu bilmenizi sağlayan sesli uyarı ile hareket çubuğu ile gün boyunca aktif kalmanızı bile hatırlatır.
Hareket çubuğu ve uyarıları ile etkinlik izleyicisi.
- Yoğunluk Tutanakları – Daha aktif dönemleri takip eder
- Etkinlik İstemi – Move Bar ve Sesli Uyarı ile Aktif Kalmanızı Hatırlayın
- Özelleştirme – Etkinlik seviyenizi öğrenir ve kişiselleştirilmiş bir günlük hedef önerir
- Uyku İzleme – Ayrıca arkadan aydınlatmalı ekranda adımlar, kalori, mesafe ve günün saatini de gösterir
- Otomatik Senkronizasyon – ilerlemeyi kaydetmek, planlamak ve paylaşmak için Garmin Connect’i kullanın
- 1+ yıllık pil ömrü
– Etkinlik İzleme Özellikleri –
** Yoğunluk Dakikaları **
Etkinlik yoğunluğunuzu izler ve orta ila kuvvetli yoğunluk faaliyetlerine katılmak için harcanan zamanınızı izler – en az 10 dakikalık orta ila kuvvetli yoğunluk faaliyetlerine katılarak haftalık hedefinize ulaşmaya çalışın.
Etkinlik zamanlayıcısı
Yerleşik zamanlayıcı ile yürümek veya koşmak için ne kadar zaman harcadığınızı izleyin.
Kişiselleştirilmiş hedefe sahip adım sayacı
Etkinlik seviyenizi öğrenir ve günlük adım hedefi atar.
İlk bakış: Garmin Vivofit 3
Kurulumdan itibaren sinir bozucu bir deneyimdi.
Gerçekten sevmediğim bir cihaz bulmak nadirdir, ancak Garmin Vivofit 3 Fitness Tracker’dan gerçekten hoşlanmıyorum.
Kurulumdan itibaren sinir bozucu bir deneyimdi.
Garmin Connect uygulaması aracılığıyla telefonunuzla bağlanır. Bunu yapmak yok’hiç sezgisel. Cihazı uygulamanın derinliklerinde buluyorsunuz’s Ayarlar menüsü (beklediğiniz gibi açılış sayfasında değil) ve oradan eşleştirin.
Teorik olarak, Vivofit 3, Connect uygulamasıyla otomatik olarak senkronize edilmelidir “Günde üç ila dört kez” veya senkronizasyon simgesi görünene kadar ana düğmeyi basılı tutarak manuel olarak senkronize edebilirsiniz. Gerçekte bu yoktu’olmaz. Vivofit’in bir kez senkronize olmasını sağlayabildim ve bir daha asla.
Grup, diğer fitness izleyicilerine kıyasla oldukça standarttır, ancak toka karmaşık ve nik bir şekilde. Küçük LCD ekranı zamanı görüntüler ve çok uzun süre oturursanız veya günlük hedefinize ulaşırsanız bir zil ile yanıp söner.
Ben yapmadım’Bir hedef belirlediğimi fark ettim, bu yüzden Vivofit ona ulaştığımı söylemeye şaşırdım. Ekranın söylediğini fark ettiğimde daha da şaşırdım “amaç!” Bir saat sonra, çünkü ben’tişirmek için bir düğmeye bastı. Ekran ayrıca Amerikan tarih formatlarına göre varsayılan olarak da (Bu, Connect uygulamasının menüleri içinde derinlemesine değiştirilebilir). İlk kurulum ayrıca, Imperial birimlerinde ağırlığınızı ve boyunuzu gerektirir, başka bir sıkıntı.
Günlük bir pedometre olarak vivofit teneke üzerinde söylediklerini yapar. Değil’t kalp atış hızı gibi daha sofistike ölçümler var, ancak size temel bir yıkım (adımlar, kalori vb.).
Birkaç gün kullandıktan sonra, pili şarj etmenin bir yolu olmadığını fark ettim. Rehberlere bakmak’t Pilin sürdüğünü kutuya görene kadar yardım et “1+yıl”. Bu tek kullanımlık bir cihaz mı? Teknik olarak değil. BT’S yapmak kolay değil ama pili değiştirebilirsiniz, ancak bunu yaparsanız su geçirmez contayı kırmamaya dikkat edin.
Genel olarak, Vivofit 3’te hayal kırıklığına uğradım. BT’S gerçekten giymeye değmez ve 180 $ ‘lık bir cihazdan daha fazla 40 $’ lık bir cihaz gibi hisseder.
Garmin Vivofit 3 179 $
Yazarımız bu ilk görünüm için bu ürünü ödünç aldı. İlk görünüm, ürün uzmanlarımızın perspektifinden yeni veya ilginç ürünlerin denemeleridir. Laboratuvar tabanlı testlerimiz gerçekten objektif ürün karşılaştırmaları sunar.
Hadyn Green tarafından
Fitness Trackers hakkında daha fazla bilgi
Fitness Tracker test sonuçlarını ve incelemelerini karşılaştırın, önerilerimizi kontrol edin ve ihtiyaçlarınız için en iyi fitness izleyicisini seçme hakkında daha fazla bilgi edinin.