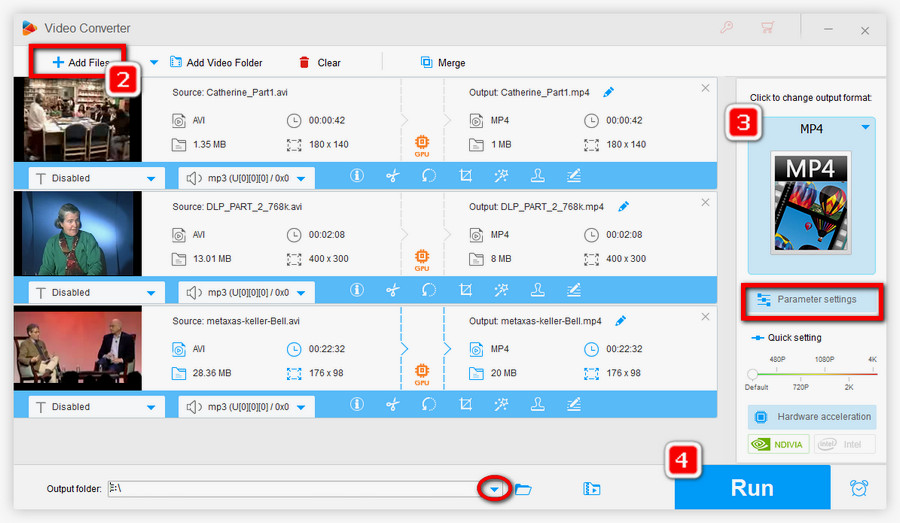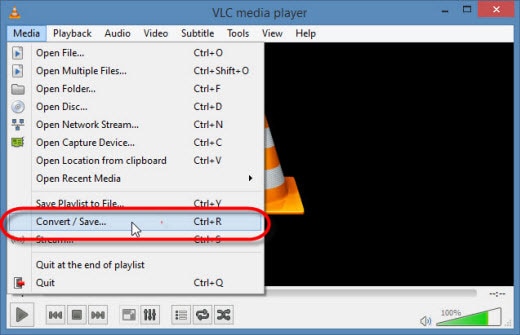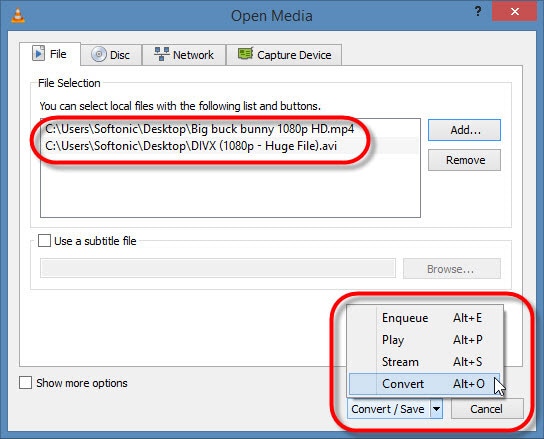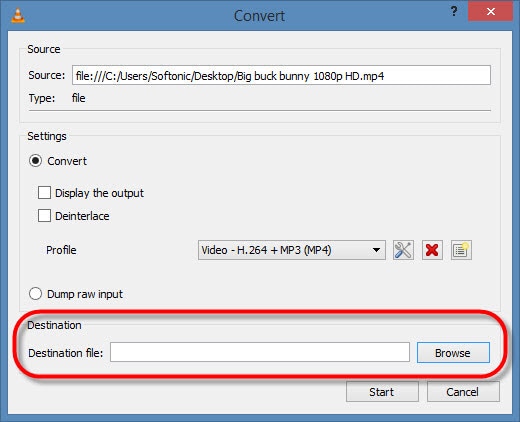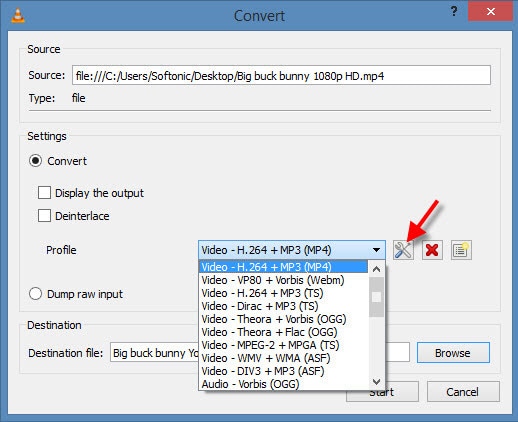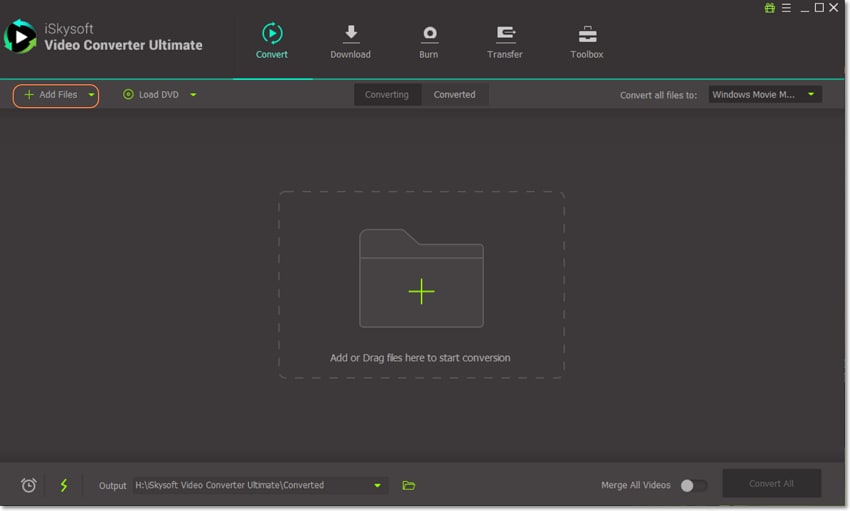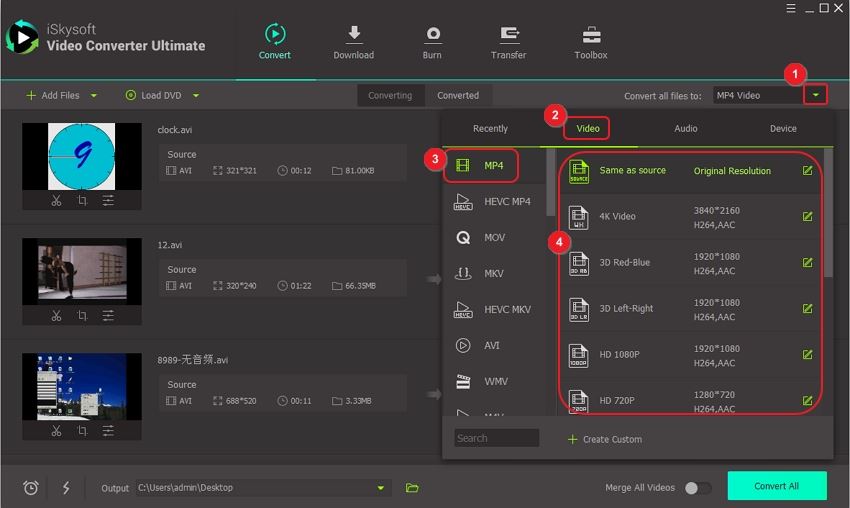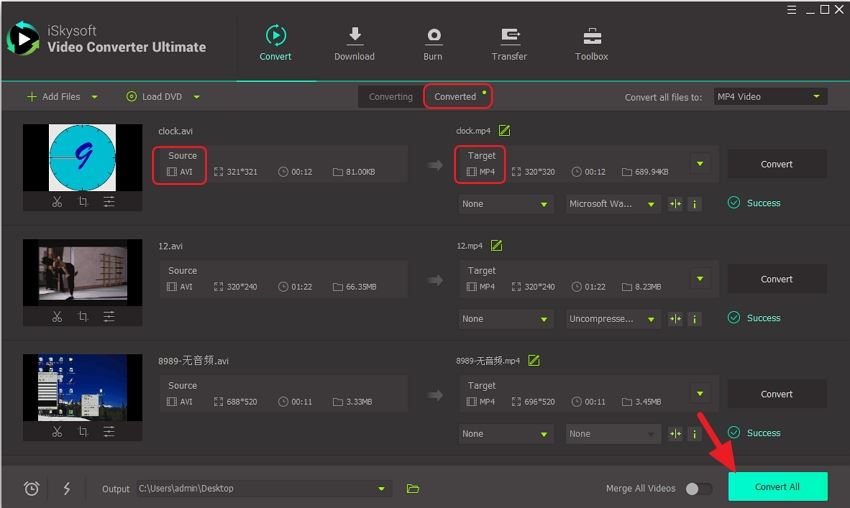VLC AVI’yi MP4’e dönüştürüyor mu
AVI’yi VLC ile MP4’e dönüştürmenin ücretsiz ve hızlı yolları
Adım 2: Ardından, ana menüdeki medya düğmesine gidin ve açılır menüden Dönüştürme/Kaydet’i tıklayın.
VLC için Kolay Kılavuz AVI’yi MP4’e Dönüştür
Masaüstünüze VLC Medya Player’ı yüklediyseniz, çeşitli medya işleme amaçlarınızı yerine getirmek için VLC’deki bu yararlı özellikleri kazmanın zamanına değer. Bugün öncelikle VLC Video Kodlama özelliğini tartışıyoruz ve nasıl izin verileceğine dair açıklama yapıyoruz VLC AVI’yi MP4’e dönüştürün.
Bazen, VLC bilinmeyen nedenlerden dolayı yanlış gidecek. VLC dönüşüm sorunlarından kaçınmak için, en iyi VLC dönüştürücü alternatifini kullanmanız önerilir:
Bilindiği gibi, VLC Media Player sadece medya oynatma işleminden daha fazlasını işler. . Bazı AVI dosyaları aldığınızda ve video dosyası boyutunu azaltmak için bunları MP4’e dönüştürmeniz gerektiğinde, cihazlarınızla daha iyi uyumluluk vb. VLC’de çıktılarınız için seçebileceğiniz çok sayıda ön ayar ve seçenek var ve işlem oldukça kolay. Ancak, VLC Transco -kodlama özelliğini ilk kez kullanıyorsanız, VLC’nin AVI’yi MP4’e dönüştürmesine nasıl izin vereceğini öğrenmek için bu talimatı izleyebilirsiniz.
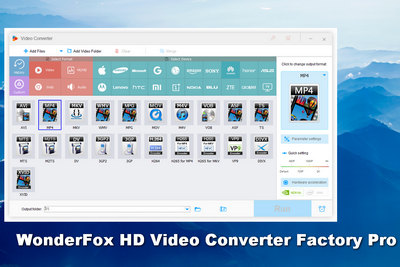
Kolay ama güçlü video dönüştürücü
Wonderfox HD Video Converter Factory Pro, kullanıcıların dosya biçimlerini dönüştürmelerine yardımcı olmak için çok yönlü çözümler ve özellikler sağlayan önde gelen video/ses dönüştürme yazılımıdır.
1. 500’den fazla çıkış formatı, kodek ve cihaz sağlayın;
2. Yüksek kaliteli korunmuş video/ses dosyalarını hızlı bir şekilde dönüştürün;
3. Videoları düzenleyin ve parametreleri iradenizle özelleştirin;
4. Toplu Modu ve Donanım Hızlanmasını Destekleyin.


VLC ile AVI’yi MP4’e nasıl dönüştürür?
Aşama 1. VLC’yi başlat, git Medya Sol üst köşede menü, seçin Dönüştürme/Kaydet…. Veya yeni pencereyi açmak için Ctrl+R tuşuna basın.
Adım 2. Tıklamak +Eklemek, Bilgisayardan AVI dosyalarını seçin ve bunları içe aktarın. Sonra tıklayın Dönüştürme/Kaydet.
İpuçları. VLC, toplu dönüştürmeyi desteklediğinden birden fazla video seçebilirsiniz.
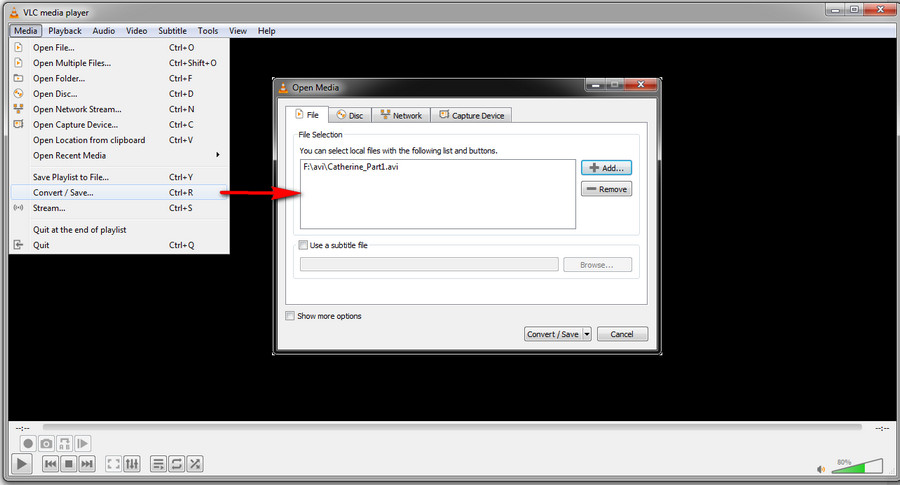
Aşama 3. Yanında açılır listeye basın Profil ve Video seçin – h.264 + MP3 (MP4); H.264 ve MP3 video ve ses kodeklerine atıfta bulunur ve MP4 video kapsayıcısıdır. AVI’yi mp4 h’e dönüştürmek istiyorsanız.265 veya diğer kodekler, profili bulmak için aşağı kaydırın. Dahası, Seçilen Profili Düzenle Geçerli profili değiştirmek veya vurmak için düğme Yeni bir profil oluşturun Profil Sürümü paneline yeni bir tane eklemek için.
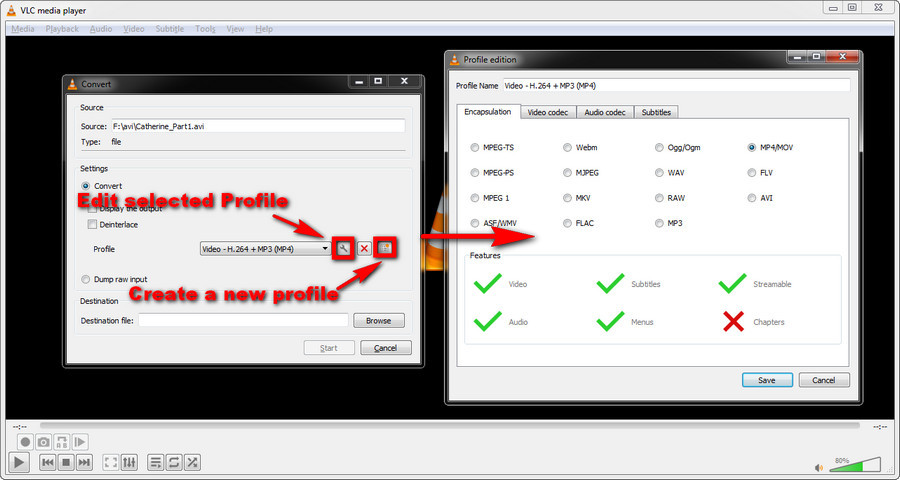
4. Adım. Değiştirebileceğiniz başka seçenekler de var. Kontrol ederek Çıktıyı görüntüleyin Seçenek, dönüşüm devam ederken çıkış VLC’de görüntülenecektir. Kontrol ederek Teneffüs Seçenek, aralıklı bir videoyu deterlace edilmiş bir videoya dönüştürebilirsiniz.
Adım 5. Tıklamak Araştır Düğme, çıktı dosyasını yeniden adlandırın ve kaydetmek için bir konum belirtin. Son olarak, dönüşümü etkinleştirmek için Başlat’ı tıklayın. Oyuncunun altındaki zaman kaydırıcısı dönüşüm ilerlemesini gösterir. Son noktaya gelince, dönüşüm biter.
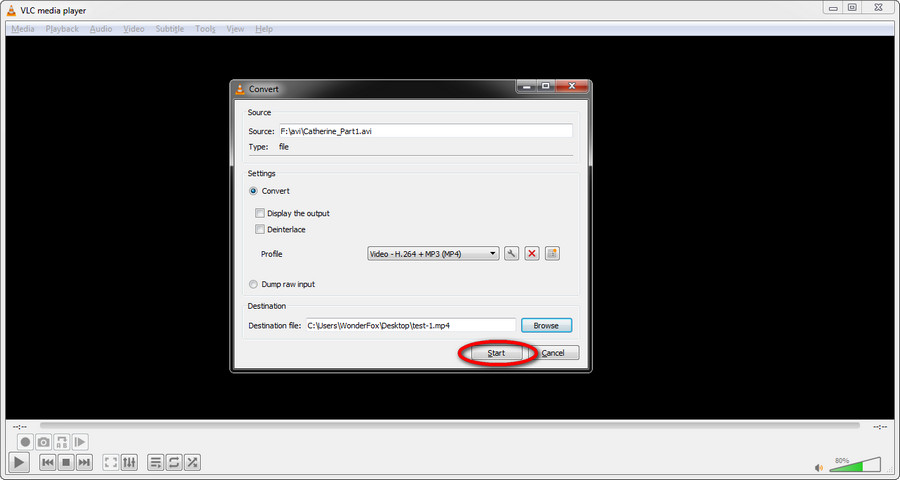
VLC Converter, temel video dönüşümü için iyi bir uygulamadır. Ancak büyük video dosyalarıyla başa çıkabilmek için daha az yetenekli görünüyor ve tüm süreç yeterince sezgisel değil. Dahası, VLC dönüşümü sırasında VLC altyazıları göstermiyor gibi sorunlarla karşılaşabilirsiniz, VLC dönüşümü ses yok ve VLC gecikmesi. Böyle bir durumda, özel bir profesyonel video dönüştürücü hala daha iyi bir bahis. En İyi Avi’yi MP4 Converter – Wonderfox HD Video Converter Factory Pro’yu kullanmanız önerilir.
MP4 dönüştürücüsüne yeni güçlü Avi’yi deneyin
Wonderfox HD Video Converter Factory Pro size son derece hızlı ve sorunsuz bir dönüşüm deneyimi getirebilir. Video/ses dosyalarını dönüştürmenin yanı sıra, videolarınızı düzenlemek için birçok esnek seçenek ve özellik içerir. Aşağıda AVI-MP4 dönüşümünde nasıl yapılır talimatı. Lütfen yazılımı PC’nize yükleyin ve kılavuzu izleyin.


HD Video Dönüştürücü Fabrika Pro
Başlamadan önce, lütfen yazılımı indirin ve yazılımı PC’nize yükleyin.
Aşama 1. Video dönüştürücüyü aç
HD Video Converter Factory Pro’yu çalıştırın, ana panelde dönüştürücü seçin.
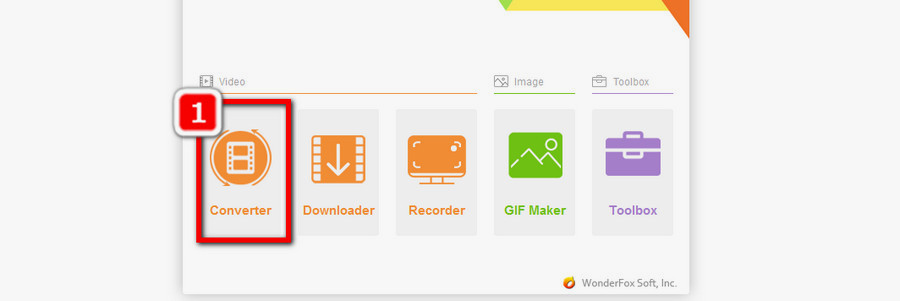
Sorular:
- Neden bir VLC dönüştürücü alternatifi kullanmanız önerilir?
- Wonderfox HD Video Converter Factory Pro’nun temel özellikleri nelerdir??
- VLC’de toplu dönüştürme için birden fazla videoyu nasıl seçebilirsiniz?
- VLC’deki “Profil” seçeneği ne yapmanıza izin veriyor??
- AVI – MP4 dönüşüm işlemi sırasında VLC’de değiştirilebilecek bazı ek seçenekler nelerdir??
- Wonderfox HD Video Converter Factory Pro, MP4 Dönüştürücüsüne En İyi AVI olarak öneriliyor?
- Dönüşüm işlemi sırasında VLC altyazıları göstermemek, ses yok veya gecikme gibi sorunlarla karşılaşırsa ne yapılabilir??
- AVI – MP4 Dönüşüm için Wonderfox HD Video Converter Factory Pro’yu kullanmanın bazı avantajları nelerdir?
- Avi’den MP3 Dönüşümüne HD Video Converter Factory Pro’yu kullanmanın ilk adımı nedir?
- Wonderfox HD Video Converter Factory Pro’nun AVI – MP3 Dönüşümü için bazı temel özellikleri nelerdir?
- HD Video Converter Factory Pro’da AVI’ye MP3 Dönüşümüne Başlamadan Önce Ne Ek Adımlar Yapılır??
VLC dönüştürme sorunlarından kaçınmak ve büyük dosyalarla uğraşmak için daha yetenekli bir video dönüştürücüye sahip olmak için bir VLC dönüştürücü alternatifi kullanmak önerilir.
Wonderfox HD Video Converter Factory Pro’nun bazı temel özellikleri arasında 500’den fazla çıktı formatı, kodek ve cihaz sunulması; Yüksek kaliteli korunmuş video/ses dosyalarını hızlı bir şekilde dönüştürmek; Videoları düzenleme ve parametreleri özelleştirme; ve Destekleme Modu ve Donanım Hızlanması.
VLC’de, “++Ekle” düğmesine tıklayarak ve bilgisayarınızdan AVI dosyalarını seçerek toplu dönüşüm için birden fazla video seçebilirsiniz.
VLC’deki “Profil” seçeneği, istenen video ve ses kodeklerini ve çıktı dosyası için video kapsayıcı biçimini seçmenizi sağlar.
AVI – MP4 dönüşüm işlemi sırasında VLC’de değiştirilebilen bazı ek seçenekler arasında VLC’deki çıktıyı görüntülemek, videoyu tanımlamak ve çıktı dosyası adını ve konumunu belirtilmesini içerir.
Wonderfox HD Video Dönüştürücü Factory Pro, hızlı ve sorunsuz bir dönüşüm deneyimi sağladığı, video düzenleme için çeşitli esnek seçenekleri ve özellikleri desteklediği ve büyük video dosyalarını daha etkili bir şekilde işleyebildiği için MP4 dönüştürücüsüne en iyi AVI olarak önerilir.
VLC, dönüşüm işlemi sırasında altyazı göstermemek, ses yok veya gecikme gibi sorunlarla karşılaşırsa, daha pürüzsüz ve daha güvenilir bir dönüşüm için Wonderfox HD Video Dönüştürücü Fabrika Pro gibi özel bir profesyonel video dönüştürücü kullanmanız önerilir.
Wonderfox HD Video Converter Factory Pro, AVI-MP4 dönüşümü için kullanmanın bazı avantajları arasında olağanüstü hızlı ve pürüzsüz dönüşüm, video düzenleme için kapsamlı seçenekler ve özellikler ve yüksek kaliteli çıktı bulunur.
AVI – MP3 dönüştürme için HD Video Converter Factory Pro’yu kullanmanın ilk adımı, yazılımı çalıştırdıktan sonra video dönüştürücü modülünü açmaktır.
AVI -MP3 dönüştürme için Wonderfox HD Video Converter Factory Pro’nun bazı temel özellikleri arasında çok çeşitli giriş ve çıkış formatları, kodekler ve cihazlar; hızlı ve yüksek kaliteli dönüşüm sağlamak; ve özelleştirilmiş çıktı için çeşitli düzenleme seçenekleri sunmak.
Avi’ye HD Video Converter Factory Pro’da MP3 Dönüşümüne başlamadan önce, yazılımı PC’nize indirip yüklemek gerekir.
AVI’yi VLC ile MP4’e dönüştürmenin ücretsiz ve hızlı yolları
Adım 2: Ardından, ana menüdeki medya düğmesine gidin ve açılır menüden Dönüştürme/Kaydet’i tıklayın.
VLC için Kolay Kılavuz AVI’yi MP4’e Dönüştür
Masaüstünüze VLC Media Player’ı yüklediyseniz,’Çeşitli medya işleme amaçlarınızı yerine getirmek için VLC’deki bu yararlı özellikleri kazma zamanına değer. Bugün öncelikle VLC Video Kodlama özelliğini tartışıyoruz ve nasıl izin verileceğine dair açıklama yapıyoruz VLC AVI’yi MP4’e dönüştürün.
Bazen, VLC bilinmeyen nedenlerden dolayı yanlış gidecek. VLC dönüşüm sorunlarından kaçınmak için’En iyi VLC dönüştürücü alternatifini kullanmayı önerdi:
Bilindiği gibi, VLC Media Player sadece medya oynatma işleminden daha fazlasını işler. Kullanıcıların her türlü medya işleme amacına ulaşmalarına yardımcı olacak birçok ek özellik sağlar. Bazı AVI dosyaları aldığınızda ve video dosyası boyutunu azaltmak için bunları MP4’e dönüştürmeniz gerektiğinde, cihazlarınızla daha iyi uyumluluk vb. VLC’de çıktılarınız için seçebileceğiniz çok sayıda ön ayar ve seçenek var ve işlem oldukça kolay. Ancak, eğer’SLC Trans kodlama özelliğini ilk kez kullandığınızda, VLC’nin AVI’yi MP4’e dönüştürmesini nasıl sağlayacağınızı öğrenmek için bu talimatı izleyebilirsiniz.
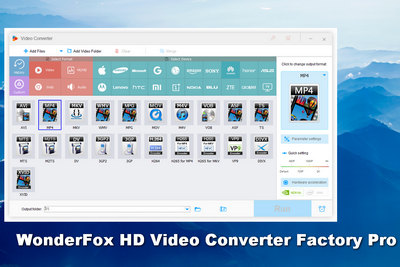
Kolay ama güçlü video dönüştürücü
Wonderfox HD Video Converter Factory Pro, kullanıcıların dosya biçimlerini dönüştürmelerine yardımcı olmak için çok yönlü çözümler ve özellikler sağlayan önde gelen video/ses dönüştürme yazılımıdır.
1. 500’den fazla çıkış formatı, kodek ve cihaz sağlayın;
2. Yüksek kaliteli korunmuş video/ses dosyalarını hızlı bir şekilde dönüştürün;
3. Videoları düzenleyin ve parametreleri iradenizle özelleştirin;
4. Toplu Modu ve Donanım Hızlanmasını Destekleyin.


VLC ile AVI’yi MP4’e nasıl dönüştürür?
Aşama 1. VLC’yi başlat, git Medya Sol üst köşede menü, seçin Dönüştürme/Kaydet…. Veya yeni pencereyi açmak için Ctrl+R tuşuna basın.
Adım 2. Tıklamak +Eklemek, Bilgisayardan AVI dosyalarını seçin ve bunları içe aktarın. Sonra tıklayın Dönüştürme/Kaydet.
İpuçları. VLC, toplu dönüştürmeyi desteklediğinden birden fazla video seçebilirsiniz.
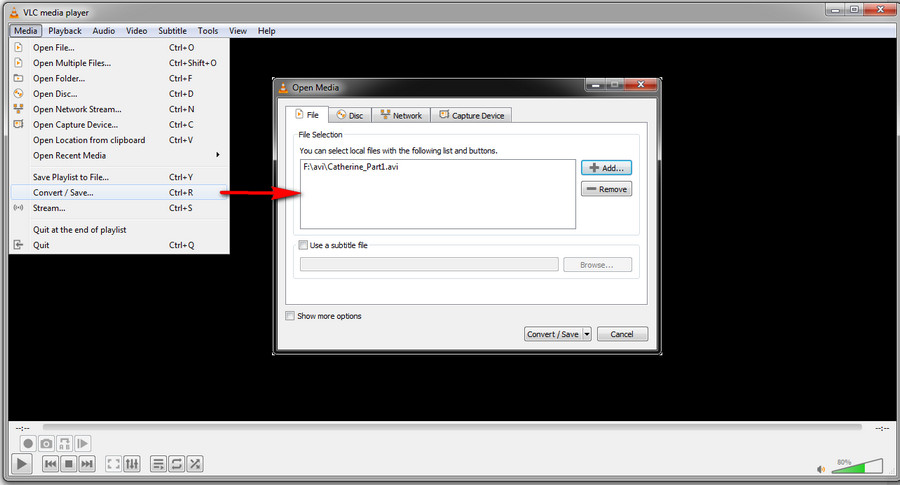
Aşama 3. Yanında açılır listeye basın Profil .264 + MP3 (MP4); H.264 ve MP3 video ve ses kodeklerine atıfta bulunur ve MP4 video kapsayıcısıdır. AVI’yi mp4 h’e dönüştürmek istiyorsanız.265 veya diğer kodekler, profili bulmak için aşağı kaydırın. Dahası, Seçilen Profili Düzenle Geçerli profili değiştirmek veya vurmak için düğme Yeni bir profil oluşturun Profil Sürümü paneline yeni bir tane eklemek için.
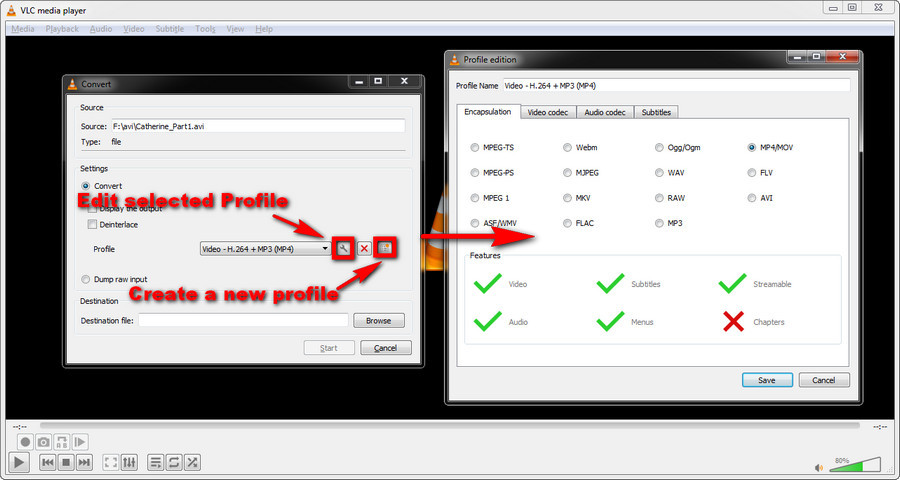
4. Adım. Değiştirebileceğiniz başka seçenekler de var. Kontrol ederek Çıktıyı görüntüleyin Seçenek, dönüşüm devam ederken çıkış VLC’de görüntülenecektir. Kontrol ederek Teneffüs Seçenek, aralıklı bir videoyu deterlace edilmiş bir videoya dönüştürebilirsiniz.
Adım 5. Tıklamak Araştır Düğme, çıktı dosyasını yeniden adlandırın ve kaydetmek için bir konum belirtin. Son olarak, dönüşümü etkinleştirmek için Başlat’ı tıklayın. Oyuncunun altındaki zaman kaydırıcısı dönüşüm ilerlemesini gösterir. Son noktaya gelince, dönüşüm biter.
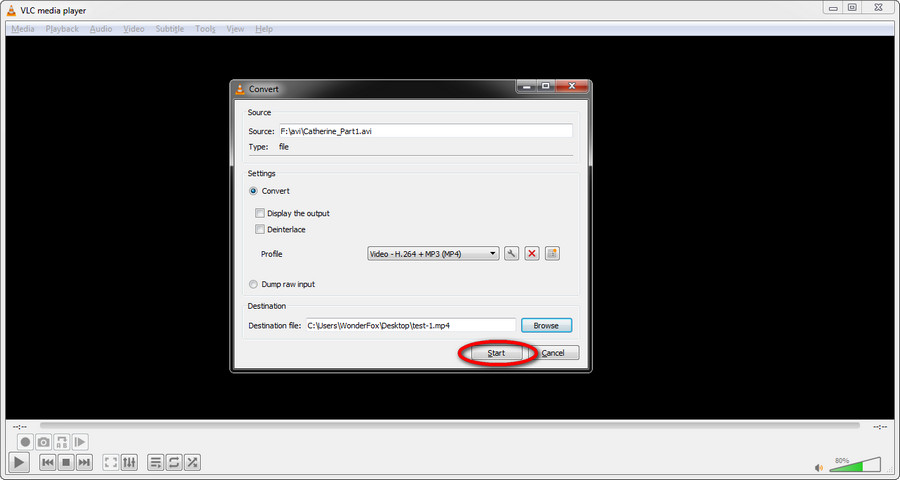
VLC Converter, temel video dönüşümü için iyi bir uygulamadır. Ancak büyük video dosyalarıyla başa çıkabilmek için daha az yetenekli görünüyor ve tüm süreç yeterince sezgisel değil. Ne’S Dahası, VLC dönüşümü sırasında VLC altyazıları göstermiyor gibi sorunlarla karşılaşabilirsiniz, VLC dönüşümü ses yok ve VLC gecikmesi. Böyle bir durumda, özel bir profesyonel video dönüştürücü hala daha iyi bir bahis. Sen’MP4 Dönüştürücü – Wonderfox HD Video Converter Factory Pro.
MP4 dönüştürücüsüne yeni güçlü Avi’yi deneyin
Wonderfox HD Video Converter Factory Pro size son derece hızlı ve sorunsuz bir dönüşüm deneyimi getirebilir. Video/ses dosyalarını dönüştürmenin yanı sıra, videolarınızı düzenlemek için birçok esnek seçenek ve özellik içerir. Aşağıda AVI-MP4 dönüşümünde nasıl yapılır talimatı. Lütfen yazılımı PC’nize yükleyin ve kılavuzu izleyin.


HD Video Dönüştürücü Fabrika Pro
Başlamadan önce, lütfen yazılımı indirin ve yazılımı PC’nize yükleyin.
Aşama 1. Video dönüştürücüyü aç
HD Video Converter Factory Pro’yu çalıştırın, ana panelde dönüştürücü seçin.
Adım 2. AVI dosyalarını içe aktarın
Tıklamak Dosya Ekle ve yerel klasörden bu yazılıma AVI dosyalarını içe aktarın. İthalat için doğrudan sürükle ve bırakın da desteklenir.
Aşama 3. Çıktı biçimi olarak MP4’ü seçin
Büyüktür Çıktı formatı profili Sağ tarafta ve yeni format penceresinde seçin MP4.
İpuçları. Daha fazla tıklayabilirsiniz Parametre Ayarları En boy oranı, bit hızı, kare hızı, video ve ses kodlayıcıları, kanallar, çözünürlükler, video hacmi, deinterlace ve daha fazlası gibi daha fazla ilgili ayarları değiştirmek için biçim profilinin altındaki düğme.
4. Adım. Avi’yi MP4’e dönüştürmeye başlayın
Tıkla küçük üçgen simgesi Video Dönüştürücü penceresinin altında. Ardından, dışa aktarılan dosyaları kaydetmek için bir konum seçin. Sonra, tıklayın Koşmak.
Bu yazı esas olarak nasıl yapılır talimatını içerir “VLC AVI’yi MP4’e dönüştürün” Ayrıca, dönüşümü gerçekleştirmenin en basit yolunu sunmak amacıyla başka bir iyi video dönüştürücü paylaşıyoruz. Bazı bilgilerin sizin için yararlı olacağını umuyoruz.
Çok yönlü yazılımda videolar dönüştürün/indir/düzenle/yapın
Wonderfox HD Video Dönüştürücü Fabrika Pro
İnsanların HD Video Converter Factory Pro’nun sevmesinin nedeni sadece mükemmel dönüşüm özelliği değil. Bu yazılım, videolardan dönüştürebileceğiniz, indirebileceğiniz, kaydedebileceğiniz, kaydedebileceğiniz, GIF yapabileceğiniz, videolardan altyazıları çıkarabileceğiniz beş ana modül içerir. Yazılımı yükleyin ve tüm araçları deneyin.
AVI’yi VLC ile MP4’e dönüştürmenin ücretsiz ve hızlı yolları
AVI’yi MP4’e dönüştürmek için ücretsiz bir yol ister misiniz?? Cihazınızla uyumluluk sorunları nedeniyle AVI’yi MP4 formatına dönüştürmek isteyebilirsiniz. Korkunç olduğunuz için, AVI dosyanızı oynatmanız gerektiğinden, bir otoyola ihtiyacınız olacak AVI’yi VLC ile MP4’e dönüştürün veya AVI – MP4 Çevrimiçi Dönüştürücüler.
- Bölüm 1. AVI’yi MP4’e dönüştürmek için VLC nasıl kullanılır
- Bölüm 2. 3 Avi – MP4 Dönüştürücüler Çevrimiçi Ücretsiz
- Bölüm 3. AVI’yi MP4 formatına dönüştürmenin en iyi yolu
Bölüm 1. AVI’yi MP4’e dönüştürmek için VLC nasıl kullanılır
VLC Media, bilgisayarınızda video ve ses çalarken harika bir rol oynar, ancak hızlı dönüşüm için de kullanabilirsiniz. Şimdi bir VLC medya oynatıcı kullanarak AVI’yi MP4’e nasıl dönüştüreceğimize izin verin.
Adım 1: Bilgisayarınıza zaten yüklü varsa VLC medya oynatıcıyı açın. VLC web sitesine gidin ve indirin.
Adım 2: Ardından, ana menüdeki medya düğmesine gidin ve açılır menüden Dönüştürme/Kaydet’i tıklayın.
Adım 3: Bir açılır pencere görünecek, Ekle düğmesine tıklayın. AVI dosyanıza göz atabilir ve yükleyebilirsiniz. Yükledikten sonra, açılır pencerenin altındaki Dönüştürme/Kaydet düğmesine tıklayın.
4. Adım: Sonra, yeni bir pencere göreceksiniz. Profil bölümüne gidin ve aşırı sağ seçeneği tıklayarak bir sürüm seçin. Biçimlerin bir listesini göreceksiniz. MP4 biçimini seçin ve ardından Oluştur düğmesine tıklayın.
Adım 5: Oradan, dosyanızı kaydetmek için bir hedef klasör seçmek için göz atmaya tıklayın. Bundan sonra başlangıçta tıklayın ve VLC AVI’yi MP4 formatına dönüştürür.
AVI’yi MP4 VLC’ye dönüştürmek için VLC Dönüştürücü kullanmanın yanı sıra, ücretsiz çevrimiçi dönüştürücüler de kullanabilirsiniz. Bu bölümde, sizi MP4 ücretsiz çevrimiçi dönüştürücüye üç etkili AVI ile tanıştıracağız ve her birinin bir sınırlamasını vurgulayacağız.
1. Zamzar avi – mp4 dönüştürücü
Zamzar Online Free Converter, yalnızca dosyayı yükleyerek, çıktı biçimini seçerek ve sadece dönüştürerek AVI’yi MP4 biçimine dönüştürmenizi sağlar. Bu platform, yerel sürücünüzden veya URL bağlantısını çevrimiçi sitesinden yapıştırarak dosya yüklemenize olanak tanır. Ayrıca, Zamzar Online Converter, dosyaları diğer ses formatlarına ve diğer popüler video formatlarına dönüştürmenizi sağlar.
2. Dönüştürmek. MP4 Dönüştürücüsüne AVI dosyaları
Başka bir AVI – MP4 Ücretsiz Çevrimiçi Dönüştürücü Dönüştürme.Dosyalar web sitesi. Bu web tabanlı platform, bilgisayarınızdan dosya yüklemenize veya çevrimiçi bir siteden indirmenize olanak tanır. . Dosyaları dönüştürün, dönüştürülmüş dosyayı e -postayla göndermenize izin verirseniz.
3. Çevrimiçi Avi’yi MP4’e dönüştürmek
Bahsetmeyi özlemeyeceğimiz üçüncü çevrimiçi AVI-MP4 dönüştürücü, çevrimiçi dönüşüm.com platformu. Diğer platformlardan farklı olarak, yerel depolama alanından dosya yüklemenize, çevrimiçi olarak Google Drive’dan ve Dropbox’tan indirmenize olanak tanır. Ayrıca, dosyayı dönüştürmeden önce, bit hızı, piksel ekran boyutunu düzenleyebilir, kes, kırpın, kırpabilir veya döndürebilirsiniz. Dosyayı dönüştürmeden önce isteğe bağlı ayarları kontrol edin. Çıktı ayarlarını yaptıktan sonra, MP4 biçimini seçebilir ve dönüşümlerinizi hemen başlatabilirsiniz.
Bölüm 3. AVI’yi MP4 formatına dönüştürmenin en iyi yolu
VLC ve Çevrimiçi AVI – MP4 dönüştürücüler kullanarak dosya boyutuyla sınırlı olacağınızı fark edeceksiniz ve kalite çıktısını kaybedebilirsiniz. Bu nedenle, MP4 dönüştürücüsüne en iyi AVI Wondershare Uniconverter (orijinal olarak Wondershare Video Converter Ultimate). Kalite kaybı olmayan neredeyse tüm ses ve video formatlarının dönüştürülmesini destekleyen Windows ve Mac ile uyumlu bir masaüstü programıdır. Ayrıca, bu yazılım dosyalarınızın sadece üç simple dönüşümüne izin verir. Wondershare Uniconverter kullanarak AVI’yi MP4’e nasıl dönüştüreceğimize bakmadan önce, bazı yeteneklerine bakalım.
PC/Mac’te AVI’yi MP4’e dönüştürmek için VLC nasıl kullanılır?

VLC Media Player, şüphesiz mevcut olan en çok beğenilen ve zengin özellikli medya oyuncularından biridir. Bunun nedeni, çok çeşitli medya dosyalarını ve diskleri desteklemesidir. VLC Media Player sadece videolar ve diskler oynamak için harika bir araç değil, videoları farklı formatlar arasında dönüştürmek gibi birçok şey yapabilir. Örneğin: AVI’dan MP4’e dönüştürün. VLC Trans kodlama özelliğine aşina değilseniz, şu anda VLC Media Player’ın harika gizli özelliklerini öğrenmenin zamanı geldi. Burada, Windows ve Mac’te video dosyalarını dönüştürmek için adım adım kılavuzu göreceksiniz: AVI-MP4.
Bölüm 1: AVI’yi Windows’ta MP4’e dönüştürmek için VLC nasıl kullanılır
Bu bölüm, VLC ile Windows PC’de AVI’yi MP4’e nasıl dönüştüreceğine odaklanıyoruz. İşte adımlar:
Adım 1: VLC menü çubuğundan Medya> Dönüştürme/ Kaydet [kısayol: Ctrl + R]
2. Adım: Açık Ortam iletişim kutusu açıldı. Dosya sekmesinin altında, eklemek istediğiniz AVI dosyalarına göz atmak için Ekle düğmesine tıklayın. Daha sonra, pencerenin sağ alt tarafındaki “Dönüştürme/Kaydet” seçeneklerinden “Dönüştür” seçeneğini seçin.
Adım 3: Bir sonraki iletişim kutusunda dönüşüm seçenekleri görüntülenir. Seçenekler:
# Dönüştür: Dosyanızı dönüştürmek istediğiniz gibi bu radyo düğmesinin seçildiğinden emin olun.
# Çıktıyı görüntüleyin: Dönüşüm gerçekleştikçe oynatıcıdaki çıkışı oynatın/göster.
# Deinterlace: Bu seçeneği kontrol edin Arabırılmış video formatlarından dönüşüyorsanız Örnek: 1080i, 720i Formatlar Televizyonlarda görüntülenir.
# Profil: İstediğiniz hedef dosya türünü seçin. AVI’yi MP4’e dönüştürdüğümüz için, profil bölümünde “Video – H264+ MP3 (MP4) seçin.
Seçilen Profili Düzenle veya Yeni Profil Oluştur düğmesinden Gelişmiş Video ve Audio Codec kombinasyonlarını seçebilirsiniz, ancak bu değil’genellikle gerekli.
# Döküm ham giriş: Bu, tüm dosya boyutlarını aynı tutar, yalnızca dosya biçimini değiştirir. Giymek’.
4. Adım: Dönüştürülen ve kaydedilen bir hedef dosya adı seçin. Göz atın, bir konum seçin, final gibi bir isim verin ve kaydetmeye tıklayın. Ardından AVI’yi Windows PC’de MP4’e dönüştürmeye başlamak için “Başlat” ı tıklayın.
İPUCU: Varsayılan olarak, VLC Media Player, aşağıdaki video formatları ve kapsayıcılar aralığına video dönüştürmeyi destekler:
H.264 MP4 dosya kapsayıcısında video biçimi, h.264 TS dosya kapsayıcısında video biçimi, h.265 MP4 dosya kapsayıcısında video biçimi, ts dosya kapsayıcısında dirac video biçimi, ts dosya kapsayıcısında mpeg video biçimi, ogg dosya kapsayıcısında theora video biçimi, asf dosya kapsayıcısında wmv video biçimi, mpeg 1080p/720p video formatında mpg video formatında mpg video formatı, mp. , MP4 dosya kapsayıcısında iPod HD/iPhone/PSP için HD Video Biçimi, MP4 dosya kapsayıcısında Android için SD Düşük ve Yüksek Video Biçimi, WebM kapsayıcısında VP89 Video dosyası
*Not: Kendi video ve ses biçimleri kombinasyonunuzla yeni medya profili de oluşturabilirsiniz. Yukarıdaki öğreticinin 3. adımının profil bölümünde açıklanmaktadır.
Bölüm 2: VLC ile MAC’de AVI’yi MP4’e nasıl dönüştürür?
Mac OS işletim sisteminizde Mac için VLC Player’ı da indirebilirsiniz. Mac’te VLC ile AVI’yi MP4’e dönüştürme adımları:
Aşama 1: Mac’inizde VLC’yi başlatın. “Ortam Aç” seçeneğini tıklayın ve ardından “Açık Kaynak” penceresine avi video dosyasını yüklemek için “Gözat” düğmesine tıklayın.
Adım 2: “Akış/Kaydet” i işaretleyin ve “Ayarlar” düğmesine basın. (AVI dosyasına SRT altyazıları eklemeyi planlıyorsanız, “Altyazı Dosyası Ekle” yi işaretleyebilir ve indirilen altyazıları içe aktarmak için “Seç” seçeneğini tıklayabilirsiniz.)
Aşama 3: “Dosyayı” işaretleyin ve akış ve kodlama seçenekleri arayüzünde çıktı dosyası depolama için bir hedef klasör seçmek için “Gözat” ı tıklayın.
4. Adım: “Videoyu” işaretleyin ve kodlama seçenekleri bölümünde video kodek olarak “H264” i seçin.
Adım 5: “Tamam” ı tıklayın ve açık kaynak penceresinde “Aç” düğmesine basın. VLC Media Player, AVI’yi Mac Computer’da MP4’e ücretsiz olarak dönüştürmeye başlayacak.
Bölüm 3: AVI’yi MP4’e dönüştürmek için en iyi VLC alternatifi
VLC Media Player’daki Video Dönüştürücü özelliği yeterince iyi. Çerçeve hızı, bit hızı, kodekler vb. Video parametrelerini bile düzenleyebilirsiniz. Ses formatları da desteklenir. VLC Media Player, çıktı dosyasını MP3 gibi bir ses biçimine ayarlarsanız videoyu sese dönüştürebilir. Bununla birlikte, desteklenmeyen video kodek, yavaş dönüşüm işlemi, video düzenleme işlevini sınırlandıran videoları dönüştürürken hala bazı sorunlarınız olabilir, vb. İhtiyaçlarınız minimal ve temel ise VLC Media Player profesyonel video dönüştürücülerin yerine geçebilir. Profesyonel kullanım için birçok video dosyasını aynı anda dönüştürmeniz gerektiğinde, başka bir video dönüştürücü kullanmak daha iyidir.
VLC’nin aksine, Pencere /Mac için Pavtube Video Dönüştürücü Toplu Dönüştürme Modunu Destekler, Bir kerede programa farklı dosya formatlarına sahip birden çok dosya ve sıkıştırma kodekini yükleyebilirsiniz. Çıktı dosyası seçeneğine gelince, PAVTube’da VLC Converter tarafından üretilemeyen bazı dosya formatları ve video veya ses kodekleri bulabilirsiniz. Düz dosya biçimlerinin yanı sıra, bu yazılımı, sıcak cihazlar ve programlar için özel olarak özel olarak tasarlanmış önceden ayarlanmış profil formatlarını dönüştürmek için de kullanabilirsiniz.
Bu profesyonel video dönüştürücü ayrıca faydalı video özelleştirme işlevi ve video düzenleme işlevi de sunuyor. Daha iyi çıkış video ve ses kalitesi elde etmek için video kodek, çözünürlük, bit hızı, kare hızı, ses kodek, bit hızı, örnek hızı, kanallar vb. Video uzunluğunu kırparak, video siyah çubuklarını kırparak, çıktı video en boy oranını ayarlayarak, filigran ekleme, bölünmüş veya birleştirme, harici SRT/eşek/SSA altyazı ekleyerek, vb. Bu incelemeden daha fazla özellik bulabilirsiniz.
Hızlı Kılavuz: En İyi VLC alternatifi ile AVI’yi MP4’e dönüştürün
Aşama 1. AVI videolarını bu AVI’ye MP4 Dönüştürücüsüne aktarın
Pavtube video dönüştürücüsünü başlattıktan sonra tıklayın “Dosya” > “Video/ses ekle” veya “Klasörden Ekle” (toplu olarak birden fazla dosyayı yükleyin) seçeneği veya kullanımı kolay sürükleme ve bırak yöntemi ile AVI dosyalarınızı içe aktarabilirsiniz.
Adım 2. Çıktı biçimi olarak MP4’ü seçin
Tıkla “Biçim” Çubuk açılır liste, seçebilirsiniz “H.264 HD Video (*.MP4)” altında “HD Video” Çıktı biçimi olarak ana kategori. H.265 MP4 de sağlanır.
Ayrıca diğer ortak video, hd video, 4K video, 3D video, ayrıca video oynamak istediğiniz taşınabilir cihazları seçmenize izin verilir: iPad, iPhone, PS4, Xbox One veya NLE yazılımını seçebilirsiniz: Sony Vegas, Imovie, FCP, vb.
Adım 3: Çıktı Video/Ses Profili Parametrelerini Ayarlayın
Tıklamak “Ayarlar” Açılacak ana arayüzde “Profil ayarları” Pencere, burada, daha iyi çıkış video ve ses kalitesi elde etmek istediğiniz gibi, video kodek, çözünürlük, bit hızı, kare hızı, ses kodek, bit hızı, örnek hızı, kanallar vb.
Adım 4: Dahili video düzenleme işleviyle videoyu düzenleyin
Varsayılan olarak, düzenleme simgesi gri. Düzenleme menüsünü etkinleştirmek için önce bir öğe seçmeniz gerekir. Bir video veya film seçildiğinde, Video Editör penceresini açmak için sol üst alet çubuğundaki kalem gibi düzenleme simgesini tıklayın, burada video çevirebilir veya döndürebilir, kırpabilir, kırpabilir, filigran ekle, özel efekt uygulayabilir veya harici altyazıları ekleyin, vb. Ekleyebilirsiniz, vb.
Adım 5. Tüm ayar tamamlandıktan sonra, AVI’yi MP4 dönüştürme işlemine başlatmak için sağ alt “Dönüştürme” düğmesini tıklayın.
Çözüm:
AVI’yi MP4’e dönüştürmek için VLC Media Player veya PAVTube Video Dönüştürücü uygulayın? Hiçbir fikrin olmayabilir. Aşağıdaki bölüm size VLC ve PAVTube video dönüştürücüsünün özel performanslarını göstermektedir. Sadece herhangi birini kendi ihtiyacınıza göre seçin.
VLC AVI – MP4: VLC kullanarak AVI’yi MP4’e nasıl dönüştürebilirsiniz?
Birçok kişi bir medya oynatıcı olarak VLC’ye alışkındır, ancak dönüşümde ek bir rolü vardır. Bu durumda, AVI’yi MP4’e dönüştürmek için kullanabilirsiniz ve bu size zor zamanlar vermeyecektir. Çok profesyonel ve yüksek kaliteli çıktı dosyalarının tadını çıkaracaksınız.
- Bölüm 1. VLC kullanarak AVI’yi MP4’e dönüştürmek için ayrıntılı kılavuz
- Bölüm 2. AVI’yi MP4’e dönüştürmek için en iyi VLC alternatifi(kalite kaybı olmadan)
Bölüm 1. VLC ile AVI’yi MP4’e nasıl dönüştürür
VLC, videoları dönüştürmek için açık kaynaklı bir platformdur ve serbestçe kullanılabilir. Hiçbir şey ödemeden düzenleme özelliklerinin tadını çıkarma avantajına sahip olacaksınız. AVI’yi MP4’e dönüştürürken kesinlikle yararlanacak olan arayüzü kullanıcı dostudur. Çok güçlü ve basit bir AVI – MP4 dönüştürücü.
Adım 1: VLC programınız bilgisayar sistemine yüklendikten sonra, dosyalarınızı ciddi bir şekilde dönüştürme işlemini başlatabilirsiniz.
2. Adım: Menü çubuğundan “Medya” yı tıklayın ve ardından “Dönüştürme/Kaydet” ile takip edin.
Adım 3: Bir sonraki adım, dönüştürmeyi düşündüğünüz videolar ekleyecek ve “Ekle” düğmesini kullanmanız gerekecek. Tek bir dosya veya kat eklemeyi seçin.
Adım 4: Dosyalara uygun adları verin ve ardından nerede saklanacağı bir klasör seçin.
Adım 5: MP4’ü çıktı biçimi olarak seçtiğinizde, “Başlat” ı tıklayarak dönüşüm işlemini tamamlayın.
Bölüm 2. AVI’yi MP4’e dönüştürmek için en iyi VLC alternatifi (kalite kaybı olmadan)
Dönüştürülen dosyalara, yüksek dönüşüm hızlarına ve videoların özelleştirilmesinde kolaylık için yüksek kalite, Uniconverter takım elbisesinin nedenlerinden bazılarıdır Avi’yi mp4’e dönüştürmek. AVI’yi MP4’e toplu olarak dönüştürebilir. Dolayısıyla, birden fazla AVI dosyanız varsa, MP4’e dönüştürülmeli, bunları ekleyebilir ve bir seferde dönüştürebilirsiniz. Dahası, dönüşümden önce, yerleşik video düzenleyiciyi AVI videosunu geliştirmenize izin verilir. Aşağıda daha fazla özellik görelim:
MP4 Video Dönüştürücüsüne En İyi Avi’yi Alın – Uniconverter
- 150+ Video Dönüşüm Formatları – AVI, MKV, MP4, MOV, FLV, vb.
- Yüksek Hızlı Kayıpsız Dönüşüm – Sıfır Kalite Kaybı ile Videoyu Kayıpsızca Dönüştürme Destekleri.
- Çevrimiçi Videoları Dönüştür – YouTube gibi 1.000’den fazla siteden akış medyasını indirin veya herhangi bir web sitesinden video kaydedin.
- Düzenleyerek videoyu özelleştirin – Dönüşümden önce videolarınızı düzenleyin/kırpma/döndürme, özel efektler, tek bir tıklama geliştirme, vb.
- Cihazlara Dönüştür ve Aktarın – Doğrudan Cihaz Model Biçiminize Dönüştürün ve USB Kablosu ile Mobil Cihazlarınıza Aktarın.
- Kendi DVD’lerinizi Oluşturun – DVD veya Yedek Olarak Kopyalamak İstediğiniz her şeyi, arkadaşlarınızla değerli anılarınızı paylaşmak için yakın.
- Daha fazla: Ekranı kaydedebilir, video sıkıştırabilir, GIF görüntüsü yapabilir, resimleri dönüştürebilir, vb.
AVI’yi Mac’te MP4’e nasıl dönüştüreceğine dair video öğretici
İskysoft Avi ile AVI’dan MP4’e nasıl dönüştürülür
Aşama 1. AVI Videolarını Iskysoft Avi’ye MP4 Dönüştürücüsüne İçe Aktar
Uniconverter’ı başlattıktan sonra, ana pencerede Dosya Ekle düğmesini seçin veya AVI dosyalarınızı Drag n Bırak yöntemi ile içe aktarabilirsiniz. İPhone, Samsung veya diğer mobil cihazlar gibi mobil cihazlarınızdaki AVI dosyaları için, bunları doğrudan oradan yüklemek için yanındaki açılır simgeyi tıklayın.
Adım 2. Çıktı biçimi olarak MP4’ü seçin
MP4, AVI dosyalarınızı dönüştürmek için seçeceğiniz çıktı biçimidir. Seçme MP4 Biçim tepsisinin video sekmesinden. Ayrıca, sağdaki ayar simgesinden kodlama ayarlarını değiştirmenize izin verilir.
Aşama 3. VLC alternatifi ile AVI’yi MP4’e dönüştürün
Her video klipteki Dönüştür düğmesini kontrol edin veya sağ alttaki tümünü dönüştürün, tüm AVI dosyalarınız derhal MP4’e dönüştürülecek. Dönüşüm için genellikle birkaç saniye sürer. Bundan sonra, MP4 dosyalarını dönüştürülmüş sekmede bulabilirsiniz. Bu kadar!
Ücretsiz İndir Uniconverter ve AVI’yi hızlı bir şekilde MP4’e dönüştürmeyi deneyin! Bu aracı seveceksin!
İlgili Makaleler ve İpuçları
Bu makale, Videonuzu Mac bilgisayarında sorunsuz bir şekilde oynatabilmeniz veya düzenleyebilmeniz için MKV’yi MAV ve Windows’ta MOV’a nasıl dönüştüreceğinizi tanıtacaktır.
WAV’yi MOV’den çıkarmak istiyorsanız, MOV’u bu makalede listelenen WAV’a dönüştürmenin 7 yolu size çok yardımcı olabilir. Onları kontrol edelim!
Quicktime’da FLV videolarını oynamakta zorlanıyorsanız, bunu çözmenin en etkili yolu FLV’yi MOV’a dönüştürmektir. Bu gönderiyi okuyun ve FLV’yi kolayca hareket ettirebilirsiniz.
Bu öğretici, WMV dönüştürücülere yardımcı MOV’u kullanarak MAV ve Windows 10’daki WMV’ye MOV’u dönüştürmek için 3 uygulanabilir çözüm sunmaktadır.