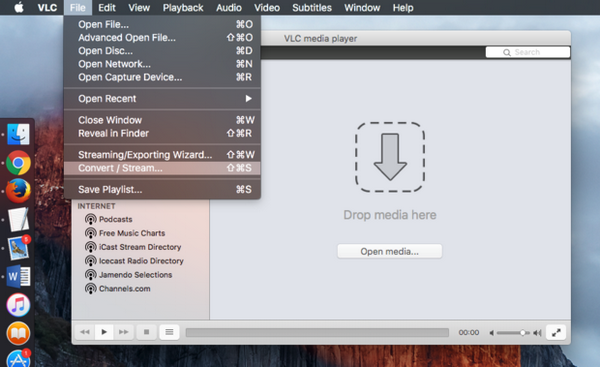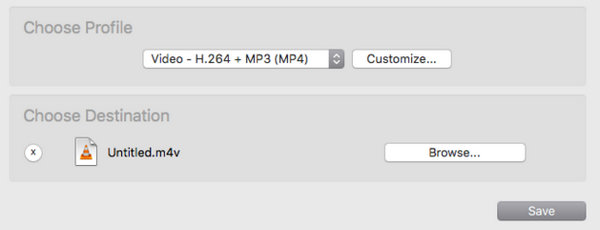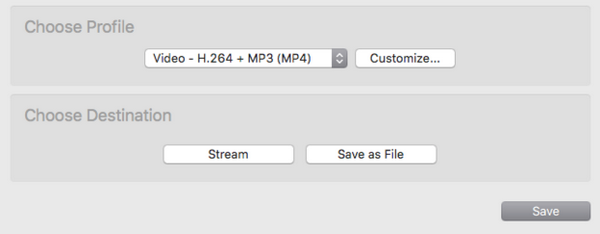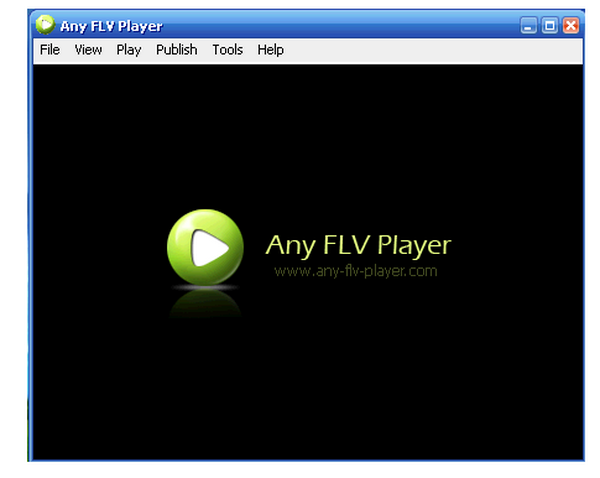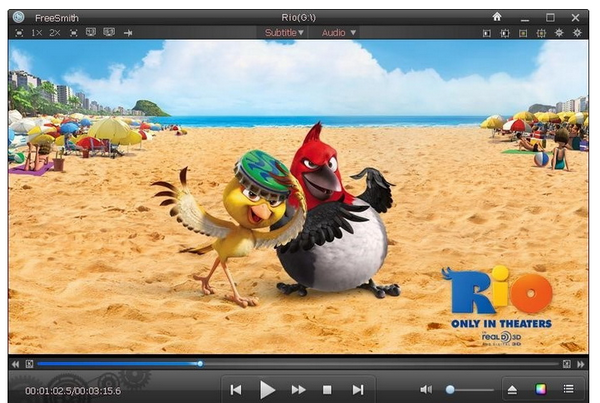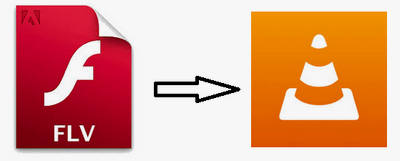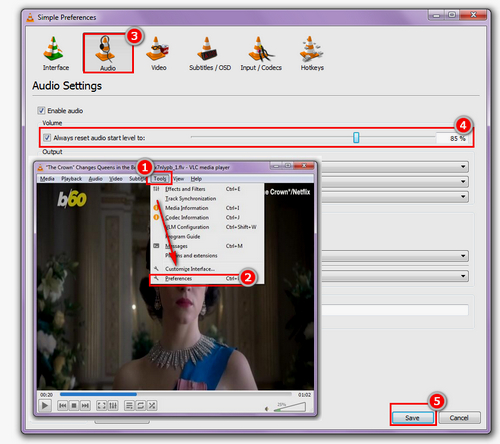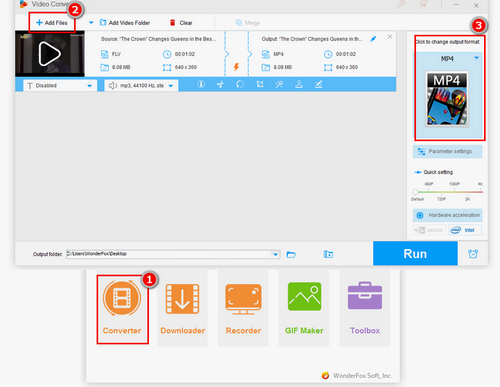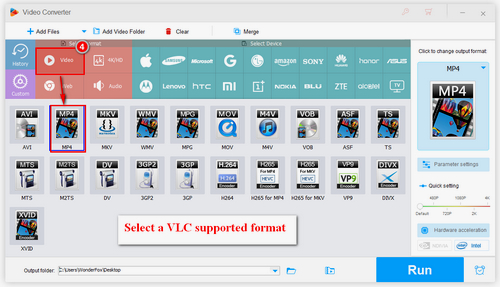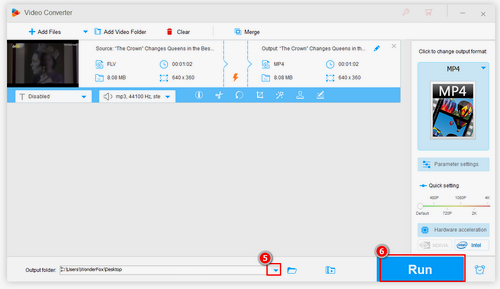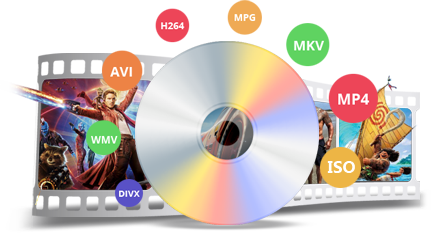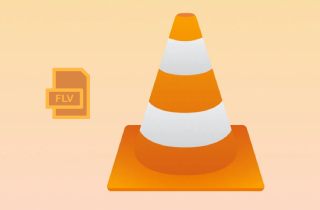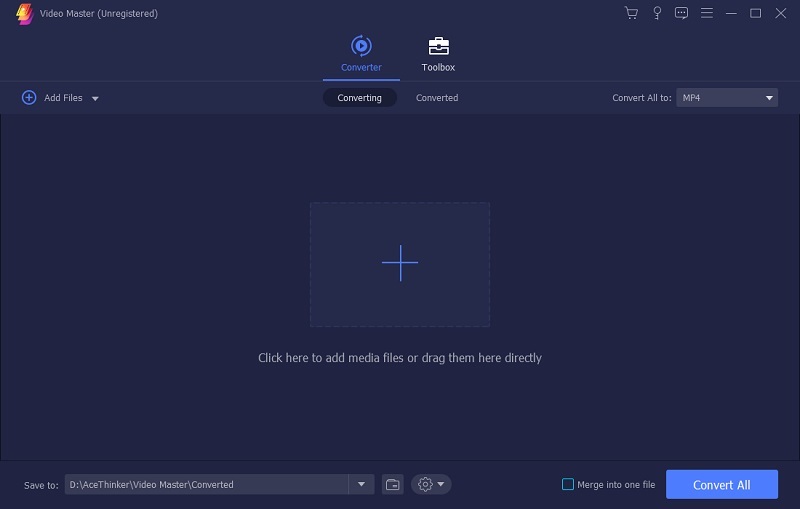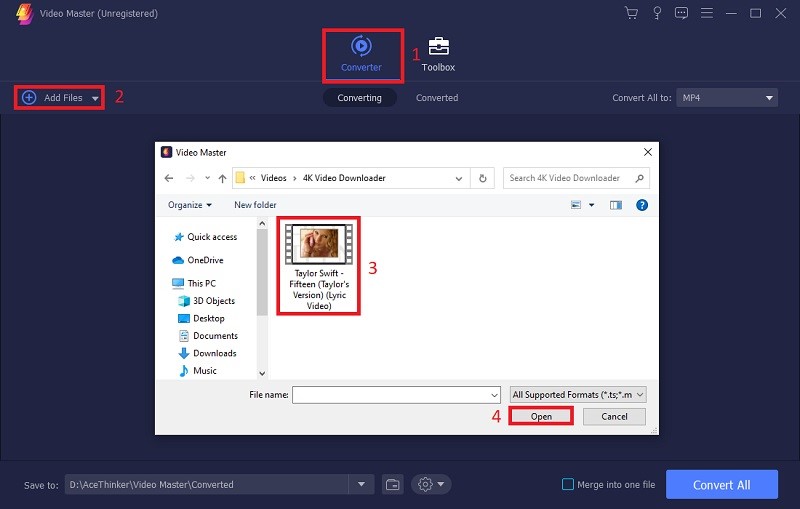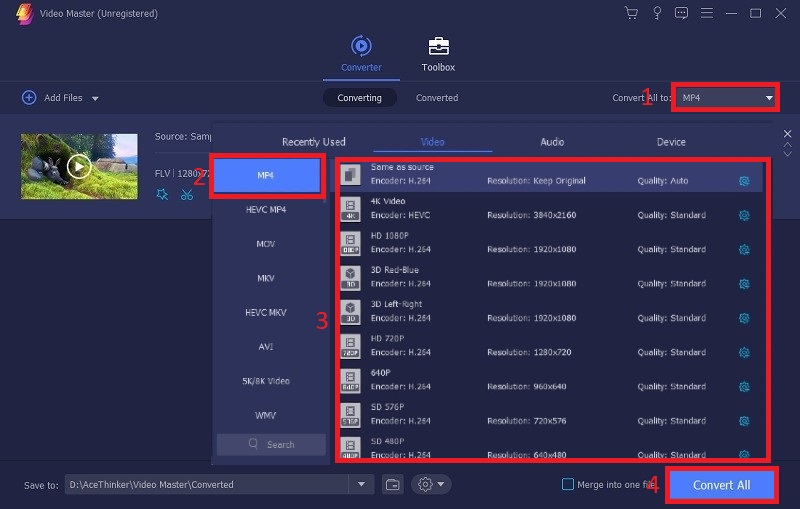VLC FLV oynuyor mu
FLV VLC-How-VLC’de FLV dosyalarını kolayca oynatacak
Özet:
Birçok VLC kullanıcısı, VLC Media Player kullanarak FLV dosyalarını oynatmaya çalışırken sorunlarla karşılaşır. Bu kılavuz, VLC’yi çözmek için etkili çözümler sağlar FLV sorunları oynamıyor. Makale beş bölüme ayrılmıştır:
Anahtar noktaları:
- Bölüm 1: VLC Media Player FLV Dosyası Oynuyor mu?
- Bölüm 2: FLV Playback için VLC CODEC’i güncelleyin
- Bölüm 3: FLV’yi VLC ile MP4’e dönüştürün
- Bölüm 4: Diğer Ücretsiz FLV Medya Oyuncu Yazılımı
- Bölüm 5: Sonuç
Bölüm 1: VLC Media Player FLV Dosyası Oynuyor mu?
VLC Media Player, DVD’ler, ses CD’leri, VCD’ler ve çeşitli akış protokolleri dahil olmak üzere çoğu multimedya dosyasını oynatabilen ücretsiz, açık kaynaklı ve platformlar arası bir medya oynatıcıdır. Windows, Mac, Linux, Android, iOS, vb. VLC, MP4, ASF, MKV ve çoğu FLV dosyası gibi dosya biçimi kapsayıcılarını destekler. Ancak, eski kodekler, düzensiz FLV dosyaları veya sistem çatışmaları nedeniyle VLC’nin FLV dosyalarını oynamayacağı durumlar vardır.
Sorular:
- VLC Media Player FLV dosyalarını destekliyor mu?
- VLC hangi platformlar için mevcut?
- VLC hangi dosya formatı kapsayıcılarını destekler?
- VLC’nin FLV dosyalarını oynamamasının olası nedenleri nelerdir??
- VLC’deki FLV kodek neden modası geçmiş olabilir?
- VLC, düzensiz kodekler nedeniyle FLV dosyaları oynamazsa ne yapılabilir??
- FLV dosyalarıyla ilgili ortak sorunlar nelerdir?
- VLC diğer uygulamalarla çatışmalar nasıl çözülebilir?
- FLV dosyalarını oynamak için VLC’nin alternatifleri nelerdir?
- Bölüm 1’de tartışılan kilit noktalar nelerdir??
Bölüm 2: FLV Playback için VLC CODEC’i güncelleyin
VLC’de FLV Codec’in güncellenmesi, oynatma sorunlarının çözülmesine yardımcı olabilir. Bu adımları takip et:
- VLC’yi açın ve “Yardım” ı tıklayın.
- Yeni bir sürümün mevcut olup olmadığını tespit etmek için “Güncellemeleri Kontrol Et’i seçin.
- Bir güncelleme varsa, indirmeye başlamak için “Evet” i tıklayın.
- İndirme işlemini izleyin.
- Kurulumu başlatmak için “Yükle” yi tıklayın.
- İstendiğinde yönetici izni verin.
- “İleri” yi tıklayarak VLC başlangıç sihirbazına devam edin.
- “Önceki Ayarları kullanarak VLC’yi Yükselt” seçeneğini seçin ve sonraki sayfaya gidin.
- VLC Player FLV kodekinin güncellenmesini bekleyin.
- Güncelleme tamamlandığında “Bitir” e tıklayın.
Sorular:
- VLC’deki FLV kodek nasıl güncellenebilir??
- VLC’de “Yardım” ı tıklamanın amacı nedir?
- VLC’de “Güncellemeleri Kontrol Edin” seçtikten sonra hangi seçenekler mevcuttur?
- Kurulum işlemi sırasında yönetici izni nasıl verilebilir??
- VLC Başlangıç Sihirbazında Ne Seçilmeli?
- Yükseltme sayfasında önerilen seçenek nedir?
- VLC Player FLV kodek güncellendikten sonra ne yapılmalı?
FLV VLC-How-VLC’de FLV dosyalarını kolayca oynatacak
Aşama 1. Yük flv videosu
VLC Media Player FLV dosyasını oynatmıyor? Çözülmüş
Birçok VLC kullanıcısı, FLV filmlerini oynamak için VLC kullanmayı denediklerinde bazı sorunlarla karşılaşmış olabilir. Şu anda, FLV medya dosyaları farklı platformlarda her yerde ve video yapımcıları arasında popüler. Bu kılavuz size VLC Won’u çözmek için birkaç etkili çözüm sunacaktır’t FLV sorunları oynayın. Okumaya devam edin ve cevabı bulacaksınız.
- Bölüm 1: VLC Media Player FLV Dosyası Oynuyor mu?
- Bölüm 2: FLV Playback için VLC CODEC’i güncelleyin
- Bölüm 3: FLV’yi VLC ile MP4’e dönüştürün
- Bölüm 4: Diğer Ücretsiz FLV Medya Oyuncu Yazılımı
- Bölüm 5: Sonuç
Bölüm 1: VLC Media Player FLV Dosyası Oynuyor mu?
Ücretsiz, açık kaynaklı ve platformlar arası bir medya oynatıcı olarak, VLC Media Player çoğu multimedya dosyasının yanı sıra DVD’leri, ses CD’lerini, VCD’leri ve çeşitli akış protokollerini oynayabilir. VLC, Windows/Mac/Linux işletim sistemleri, Android, iOS, Tizen, Windows Phone OS, vb. Apple gibi çeşitli dijital dağıtım platformlarından VLC alabilirsiniz’S App Store, Google Play ve Microsoft Store, vb.
Dünyanın en popüler medya oyuncularından biri olan VLC, MP4, ASF, MKV, vb. Dosya biçimi kapsayıcılarını okuyabilir. VLC de FLV dosyaları oynar? Temel olarak, çoğu FLV dosya kapsayıcının açılması gerekiyordu. Ancak, VLC’nin kazandığı bazı durumlar var’T FLV oyna. Birkaç olası neden ilişkilidir.
Sebep 1. VLC Media Player’daki modası geçmiş FLV kodek
VLC’niz kazanırsa’t FLV dosyasını oynatın, VLC Media Player’daki FLV kodekinin modası geçmiş olması oldukça mümkündür. VLC oynatıcı en son kodeklerle yüklenmediğinde, FLV yeni kodeklerle sıkıştırılabileceğinden, bu tür bir sorun zaman zaman gerçekleşecektir. Bu nedenle, VLC Player FLV Codec kütüphanesini yenilemelisiniz.
Sebep 2. Karmaşık işlemler içinde oluşan düzensiz FLV dosyaları
FLV dosyalarının çoğunluğu genellikle ortak FLV kodeklerinde kodlanmış olsa da, her zaman bazı istisnalar vardır. Belirli VLC Player FLV kodekinin ne olabileceği konusunda kafanız karışabilirken, FLV’yi VLC dahili özelliklerini kullanarak FLV’ye dönüştürülebilir formatlara doğrudan dönüştürmek daha etkilidir. Veya pencerelerde diğer profesyonel video dönüştürücüleri kullanmak.
Sebep 3. Kırık FLV dosyaları ve sistem çatışmaları gerçekleşecek
FLV Codec VLC oynatıcı sorunlarının yanı sıra, olasılık FLV dosyasının kendisinde de yatmaktadır. Bazı onarım araçları olmadıkça, programların çoğunun hasarlı dosyaları açamadığı ve okuyamadığı sağduyadır. Başka bir deyişle, FLV’niz indirme sırasında bozulabilir. Başka bir tarafta, VLC FLV Mac diğer uygulamalarla çelişiyor olabilir. Diğer çalışan işlemleri kapatmanız veya daha iyi VLC alternatifleri için gitmeniz önerilir.

Bölüm 2: FLV Playback için VLC CODEC’i güncelleyin
Birçok kullanıcı, VLC Media Player’ın gerçekten FLV dosyaları oynadığını bilmek istiyor. Pekala, çoğu zaman,. Ancak, bazı kullanıcılar VLC’de FLV dosyaları oynadıklarında hala oynatma probleminden muzdarip. VLC Media Player’da FLV dosyaları nasıl açılır? Düzeltmek için birkaç çözüm var.
Her şeyden önce, VLC Media Player’da FLV kodekini güncellemeyi denemeliyiz. Büyük bir VLC kullanıcı grubu yazılım güncellemesinin farkında değilken, sık sık iyileştirmeyi fark etmek gerçekten zor. Neyse ki, VLC kullanıcılara bitirmek için basit bir otomatik işlem sağlar. Bu nedenle, en son FLV Codec VLC Player sürümünün nasıl güncelleneceğine yardımcı olacağım.
Aşama 1. VLC’yi açın ve “Yardım”. Sonra dokunun “Güncellemeleri kontrol et” Yeni bir sürüm olup olmadığını tespit etmesine izin vermek için. .
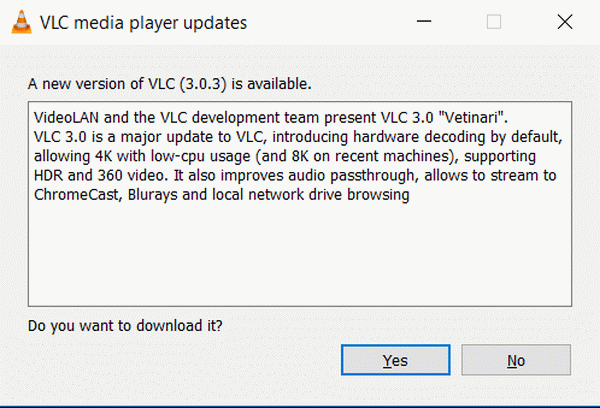
Adım 2. Tıkla “Evet” İndirmeye başlamak için.
İndirme işlemini kontrol edin ve internet bağlantınıza bağlı.
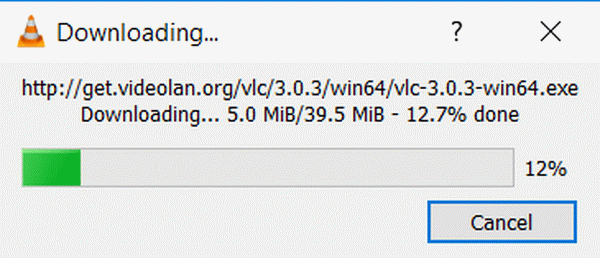
Aşama 3. Seç “Düzenlemek” Kurulumu başlatmak için düğme.

4. Adım. Kurulumdan önce, bu yeni FLV Codec, yönetici iznini talep edecek. İle devam et “Evet”.
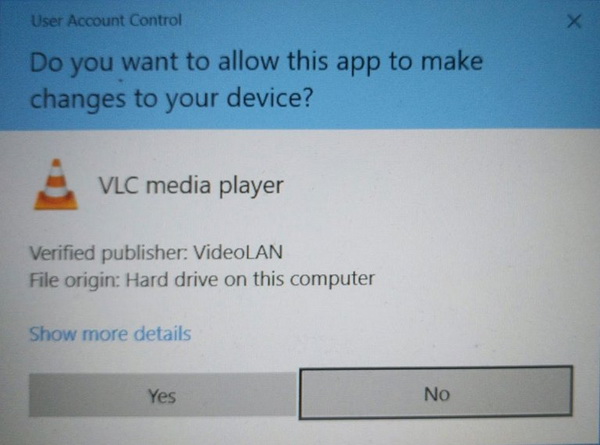
Adım 5. Şimdi VLC başlangıç sihirbazı çalışıyor. İle onaylayın “Sonraki”.
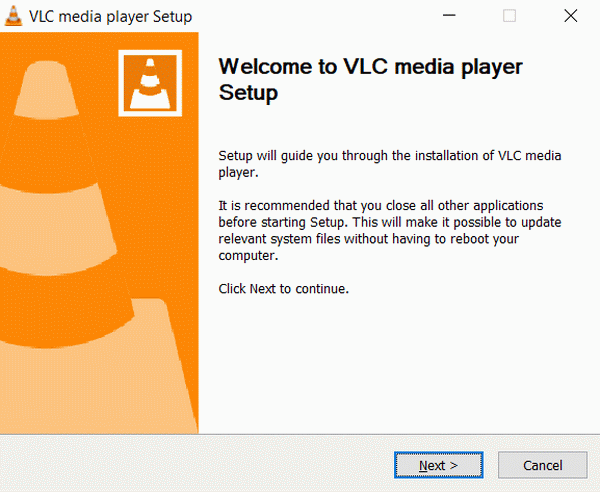
Adım 6. İlk seçeneği işaretleyin – “Önceki ayarları kullanarak VLC’yi yükselt” Ve sonra bir sonraki sayfaya git.
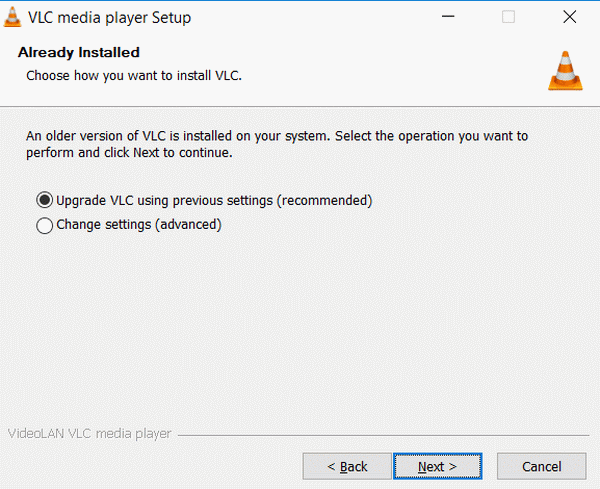
Adım 7. Şimdi VLC Player FLV kodek güncelleniyor. Tıkla “Sona ermek” Bir kez bittiğinde.
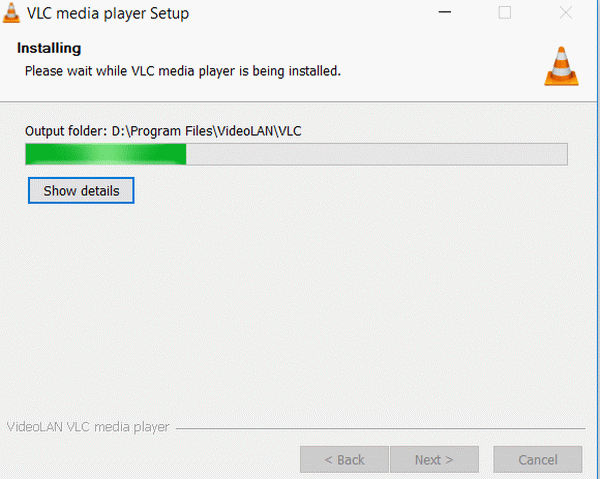
Aslında, FLV Codec VLC Player uygulamasını geri yüklemek, VLC Won’a hitap etmenin tek yolu değil’t flv endişelerini oynayın. FLV’nin VLC FLV Mac yazılımı bile diğer tüm programlar tarafından tanınabileceğinden emin olmak istiyorsanız, VLC kullanarak FLV’ye MP4’e dönüştürebilirsiniz’içsel performans.
Yine de VLC Media Player üzerinden dönüşürken birçok hata buldum. Yavaş hızdan bağımsız olarak, bazı kazalar ve eksik iletimler olabilir. Daha kötü durumlar, bazı dosyaların giriş için desteklenmemesi. Bu yüzden başka bir güçlü video dönüştürücüye döndüm – Lewo Video Dönüştürücü, FLV’yi güçlük olmadan MP4’e dönüştürebileceğiniz en üst düzey seçim. Güçlü kodek tabanı sayesinde herhangi bir kaynak medya içeriğini girmenize izin verilir.
![]()
Ardından, VLC Media Player’da FLV dosyalarını nasıl açacağınızı ve VLC’yi kullanarak FLV’yi MP4’e nasıl dönüştüreceğinizi göstereceğim. Bu gösteri Mac OS sisteminde gerçekleştirilecek.
Aşama 1. VLC medya oynatıcıyı başlatın ve “Dönüştürme / Akış”.
Görebileceğiniz başlık menüsüne bakın “Dosya” seçenek. Alt menüyü çıkarmak için üzerine tıklayın ve “Dönüştürme/Akış”.
. FLV dosyalarını tıklayarak içe aktarın “Açık medya”. Altında “Profil’i seçin” Alan, uzun listeyi çekin ve MP4’ü seçin.
Aşama 3. Kodlu MP4 verilerini kaydetmek için bir konum seçin. İçinde “Hedef seçin” kutu, üzerine tıklayın “Dosya Olarak Kaydet” ve bunun için bir yol tanımlayın.
4. Adım. I vur “Kaydetmek” VLC kullanarak FLV’yi MP4’e dönüştürmek için düğme.
Bölüm 4: Diğer Ücretsiz FLV Medya Oyuncu Yazılımı
Birisi VLC kullanarak FLV’yi MP4’e nasıl dönüştüreceğinizi öğrenmek isterken, aslında VLC Won’u çözmek için başka bir zahmetsiz yöntem var’T FLV oyna. Cevap, bazı en iyi ücretsiz FLV oynatıcı yazılım araçlarını denemektir. İşte öneriler için bazı güvenilir FLV uygulamaları.
En iyi 1. Lewo blu-ray oyuncusu
Her türlü dosya için çeşitli medya çözümlerinde uzmanlaşmış olan Lewo Blu-ray Player, FLV formatını sorunsuz bir şekilde desteklemek için kusursuz oynatma yeteneğine sahiptir. Yüzlerce kap formatı ile uyumlu olan bu parlak VLC Player alternatifi, Windows ve Mac’te FLV filmlerini sorunsuz bir şekilde çalabilir. Katı teknoloji arka planı, Blu-ray, DVD ve ISO dosyaları, disk klasörleri için nihai oynatma sağlar. Kalite kaybı olmadan nefes kesen görüntüler ve ses çıkışı sağlayabilir. Yani, her kullanıcı 4K HD filmlerle bile orijinal ekranla garanti edilir. Ayrıca, bölgesiz program sanal uzaktan kumanda, pil koruyucusu ve hızlı ekran görüntüsü düğmesi gibi bir avuç bonus özelliğiyle yayınlanmıştır. Değiştirilebilir temalar ve derilerle zenginleştirilmiş acemiler, her zaman sezgisel grafik tasarımın tadını çıkarabilir.
Lewo Ücretsiz Blu-Ray Oyuncusu
☉ Windows ve Mac kullanıcılarının Ultra HD 4K, 1080p ve 720p videolarını oynaması için% 100 ücretsiz film oynatıcı.
☉ Disk koruması ve bölge koduna bakılmaksızın 4K disk, klasör ve ISO dosyasını çalacak ücretsiz Blu-ray/DVD oynatıcı.
Dolby Dolby, DTS, AAC, TruEHD, DTS-HD, vb.
☉ Medya oynatma sırasında altyazıları, video ve sesi ayarlayın.
☉ Blu-ray/dvd disk, klasör ve ISO görüntüsünü kayıpsız kalite ve yüksek hızla MKV’ye dönüştürmek için MKV dönüştürücüsüne güçlü bir Blu-ray/DVD olarak hizmet eder.
![]()
İlk 2. Herhangi bir flv oynatıcı
Bu, FLV dosyalarıyla başa çıkan başka bir ücretsiz VLC oynatıcı alternatifi. Gerekli tüm VLC oynatıcı FLV kodekleri ile gömülü olan FLV videolarının yanı sıra AVI, MPG, MPEG, ASF, WMV. Genel olarak, VLC medya oynatıcısının tüm temel özelliklerini kapsar. Düzgün seçeneklerle klasik bir arayüze sahip olmak, video tercihlerini birçok açıdan da tasarlayabilirsiniz. Ancak, modası geçmiş çerçeve eksi bir nokta olurdu.
İlk 3. Freesmith Video Player
Tamamen VLC Player FLV Codec ile donatılmış, kullanımı kolay bir programdır. Hafif tasarımı ile kullanıcılar FLV filmlerini yüksek kalitede izlemeyi çok kullanışlı buluyor. FLV oynatmanın yanı sıra MPEG2-TS, AVCHD, MKV, AVI, MPEG, WMV, DIVX, MP4, XVID, 3GP,. VLC Media Player alternatifinde FLV dosyalarını nasıl açacağınızı arıyorsanız, bu yeni başlayanlar için idealdir.
Bölüm 5: Sonuç
Umarım VLC Media Player Won’u nasıl çözeceğinizi anlayabilirsiniz’T Bu makaleyi okuduktan sonra FLV dosyaları oynatın. VLC’nin neden kazandığı nedenler’T Play FLV, referanslarınız için de listelenmiştir. Özetle, VLC Player FLV kodekini güncelleyebilir veya VLC’yi kullanarak FLV’yi MP4’e dönüştürebilirsiniz. Ancak dönüşümün birçok dezavantajı var. Bu nedenle, Lewo Video Dönüştürücü gibi zorlu bir FLV video dönüştürücüsünün benimsenmesi önerilir.
Genel olarak, en iyi çözüm, tıpkı VLC’nin yaptığı gibi FLV dosyalarını oynatabilecek başka bir medya oynatıcıya yönelmektir. Herhangi bir kalite kaybı olmadan video, ses, DVD, Blu-ray ve ISO görüntü dosyaları oynayabilen tamamen ücretsiz bir multimedya oyuncu programı olan Lewo Blu-ray Player’ı tavsiye etmek istiyoruz. Her iki şekilde de FLV oynatma ile ilgili soruları başarılı bir şekilde cevaplamanıza yardımcı olacaktır.
FLV VLC-How-VLC’de FLV dosyalarını kolayca oynatacak
VLC FLV oynayabilir mi? Bu birçok insanın sorabileceği bir soru. Aslında, VLC dosyaları açabilir .FLV uzantısı. Ancak kullanıcılar, VLC’de FLV dosyalarını oynatırken görüntüler, ses yok, ses, siyah ekran vb. Bunun göz önüne alındığında, bu makale size nasıl çözüleceğini öğretmeyi amaçlamaktadır FLV VLC Video formatını dönüştürerek VLC’de FLV oynamaya yardımcı olmak için tüm bir arada bir video dönüştürücü oynatır ve sunar.
VLC, ücretsiz ve açık kaynaklı bir medya oynatıcı olarak, FLV dahil her türlü video formatını destekliyor, bu yüzden birçok kişi içinde video oynamaya bayılıyor. Ancak, FLV dosyalarını oynamak için VLC kullandığımızda, resim yok, ses veya siyah ekran gibi bazı hıçkırıklar olabilir. Bunlar, VLC’nin FLV dosyalarını oynatmayı desteklemediği anlamına gelmez, ancak bazı ilgili VLC ayarlarının ayarlamalara ihtiyaç duyabileceği anlamına gelebilir. Bu nedenle, bu makale aşağıdaki bölümlerde ilgili ayarların nasıl yapılandırılacağını ayrıntılı olarak gösterecektir.
Çok amaçlı bir video dönüştürücü ile flv dosyaları nasıl oynatılır
VLC FLV oynayabilir mi? Elbette! Wonderfox HD Video Converter Factory Pro, yalnızca FLV dosyalarını sorunsuz bir şekilde oynatmanıza yardımcı olmakla kalmayacak, aynı zamanda FLV dosyalarını MP4, MKV, AVI, vb. Ayrıca, kırpma, kırpma, filigran ekleme vb.

İlgili ayarları ayarlayarak VLC’de FLV nasıl oynatılır
Ayar 1. Siyah ekranı veya VLC Medya Player FLV’yi düzeltmek için Çıktı Modülünü Değiştirin Video Sorunu Yok
Bilgisayarınızda VLC Media Player’ı açın. Tıklamak “Aletler” arayüzün üstünde ve seçin “Tercihler” Yeni bir pencereye girmek için, video bölümü altında, “Çıktı” açılır menüsünü tıklayın ve CPU kullanımını%100’e kadar alabilen “OpenGL Video Çıktısı” nı seçin, en son vurun “Kaydetmek” Düğme ve ardından VLC’de FLV videosu oynamayı deneyin.
Ayar2. Ses sorunu yok
VLC’yi başlatın ve Araçlar> Tercihler> Ses’e gidin, tıklayın “Her zaman ses başlangıç seviyesini sıfırlayın” ve ses seviyesini ayarlamak için kaydırıcıyı ses çubuğu ile birlikte sürükleyin.
İpuçları. Yukarıdaki iki yöntem genellikle VLC’de oynamayan FLV problemini çözebilir. Sıfırlama ile VLC’de hala FLV dosyalarını oynatamazsanız, FLV dosyalarını kodlamak için kullanılan kodekin pakete yüklenemeyeceği başka bir neden daha var, bu da FLV dosyalarının düzgün açılmasına neden olacak. Bu durumda, FLV VLC hatasını düzeltmek için bir FLV kodek yüklemeniz gerekir, ancak bir FLV kodekini indirmek için genellikle zahmetlidir. Bu nedenle, aşağıdaki Content-WonderFox HD Video Converter Factory Pro’da sizin için hepsi bir arada bir kodlayıcı önereceğim. VLC’de FLV dosyalarını VLC destekli formatlara dönüştürerek herhangi bir zorluk olmadan oynatmanıza yardımcı olabilir. Eğer ilgileniyorsanız, lütfen okuduğunuzda.
VLC’nin FLV dosyalarını VLC destekli formatlara dönüştürerek FLV’yi sorunsuz bir şekilde oynatmasına izin verin
Wonderfox HD Video Dönüştürücü Fabrika Pro, basit dönüşümden sonra VLC’de FLV dosyalarını oynatmanıza yardımcı olabilecek bol miktarda yerleşik video ve ses kodlayıcıları olan profesyonel bir video kodlama programıdır. Bu yazılım, örneğin Video formatlarını istediği gibi değiştirmenize olanak tanıyan 500’den fazla format ve cihazı destekler, FLV’yi MP4, FLV’ye AVI’ye dönüştürün vb. Ayrıca, bu program donanım ivmesi ve özel yıldırım moduyla çalışan 50x’e kadar daha hızlı performans gösterebilir. Aynı zamanda, toplu dönüşüm FLV dosya biçimlerini toplu olarak dönüştürmenize yardımcı olabilir. Büyük bir FLV video dosyanız veya çok sayıda FLV dosyanız varsa, bunları kısa sürede dönüştürebilirsiniz.

FLV’yi VLC destekli formatlara dönüştürmek için ayrıntılı kılavuz
Dönüşümden önce lütfen ücretsiz indirmek yazılımı indirin.
Aşama 1. Bu programı başlatın ve dosyaları içe aktarın
HD Video Dönüştürücü Fabrikası Pro ve Hit “Dönüştürücü” Yeni bir pencereye girmek için, “Dosya Ekle” Sağ üst köşedeki düğme veya FLV dosyalarını doğrudan arabirime sürükleyin.
Adım 2. VLC uyumlu bir çıkış formatları seçin
Sağa tıklayın “Çıkış biçimi” .
Aşama 3. FLV formatını dönüştürmeye başlayın
Bir çıkış klasörü seçmek için alttaki ters üçgeni tıklayın ve vurmak “Koşmak” Dönüştürmeye başlamak için mavi. Bitmeden önce birkaç saniye beklemeniz gerekir.
Yukarıdakiler FLV VLC oynatma sorununun çözümleridir. Bir şans ver! Umarım bu sorunu çözmenize yardımcı olabilirler. Ayrıca, uygulama sırasında herhangi bir sorunla karşılaşırsanız, istediğiniz zaman bizimle iletişime geçebilirsiniz.

DVD videolarını herhangi bir dijital cihaza kopyalamanıza yardımcı olacak harika bir araç
Wonderfox DVD Ripper Pro
. Filmlerin ve TV dizilerinin ana başlığını tanımanıza kolayca yardımcı olabilir. Ve bu program en popüler dijital formatları destekliyor, bu nedenle değilsiniz’Çıktı dosyalarının cihazlarınızda oynatılabileceği konusunda endişelenmeniz gerekiyor.
Nasıl oynanır .VLC Media Player ile FLV dosyaları
YouTube, Vimeo vb. Genellikle fark etmeyebiliriz, ancak bu videolar FLV (Flash Video) formatında. Bir VLC Media Player’ı düzenli olarak kullanıyoruz, söz konusu videoları çalıyor, esas olarak kişisel bilgisayarımızı kullanırsak. VLC medya oynatıcı, cihaz programı dostu olduğu, çeşitli multimedya dosyalarını oynatabileceğinden ve MP4, MP3, ASF, MKV, vb. Ama birisinin şikayet etmemesi şaşırtıcı olmazdı’. Eski bir FLV codec, düzensiz FLV dosyaları veya kırık FLV dosyaları nedeniyle olabilir. Burada, birkaç temel adım bileceğiz VLC Media Player ile FLV oynatın.
Tüm video ve ses biçimlerini ihtiyacınız olduğu gibi dönüştürün.
BenBenBenBenBen
BenBenBenBenBen
İçeriğin Gezinmesi
VLC Media Player FLV videoları oynatabilir mi?
VLC Media Player’ın FLV videolarını destekleyip desteklemediğini hala merak ediyorsanız, cevap evet. Dünya çapında en yaygın kullanılan medya oyuncularından biri olan MPEG, MP3, AVI, ASF, MP4, OGG, MKV, WAV, FLV, vb. Sorun, sahip olduğunuz FLV videosundan farklı olandan kaynaklanıyor. Birkaç neden FLV videosunun VLC Media Player’da oynamamasına neden olabilir. Olabilir:
VLC Media Player’ın FLV kodekleri güncellenmedi
Bir VLC medya oynatıcısına FLV videoları oynamamamızın en olası nedeni. Uygulama ve yazılım geliştiricileri, yazılımlarını daha verimli hale getirmek için araçlarını düzenli olarak güncelleyin. Bir cihaza sahip kullanıcılar için bir sorun olurdu’t Yeni yazılım kodekleri ile sıkıştırılabildiğinden, programındaki yazılımı otomatik olarak güncelleyin. Bu yüzden VLC medya oynatıcısını yenilemeliyiz’S FLV CODEC KÜTÜPHANESİ.
Sistem işleme çatışmaları nedeniyle düzensiz ve kırık FLV dosyaları
Bir VLC Media Player’da FLV videolarını oynatamamamızın bir başka olası nedeni, FLV dosyalarını bir FLV kodekte kodlamaktır. Bazen, FLV dosyaları genel olandan farklı bir kodekte kodlanabilir, bu da genellikle VLC medya oynatıcısı ile mükemmel bir şekilde oynar. Bu sorunu önlemek için en iyi seçenek, FLV videosunu video dönüştürücüleri kullanarak MP4 gibi farklı bir dosya biçimine dönüştürmektir. Sorun devam ederse, ana sorun FLV dosyasının kendisinde olabilir. Bozulabilir veya hasar görebilir.
FLV’yi VLC Tercih Edilen Video Biçimlerine Dönüştür
FLV video biçimi genellikle bir VLC medya oynatıcısı kullanılarak çalınabilse de, bazen yukarıda belirtilen nedenlerden ötürü olamaz. Bu tür bir sorun için en iyi çözüm, FLV videosunu MP4 gibi daha tercih edilen VLC video formatlarına dönüştürmektir. MP4 video biçimi FLV’den daha iyi ve daha esnektir. Ayrıca, FLV MP4’ten 3-4 kat daha büyük. Bir dönüştürücü bulurken, Acethinker Video Master’ı kullanmanızı öneririz. Acethinker Video Master, kullanıcıları asla şaşırtamayan en erişilebilir ve verimli dönüştürücülerden biridir. Bu yazılım, kullanıcıların FLV’yi MP4 dosyalarına dönüştürmesine ve tam tersi kolaylıkla yardımcı olmasına olanak tanıyan çok fonksiyonlu bir dönüştürücüye sahiptir. Bahsettiğimiz gibi, bir FLV video dosyasını başka bir formata dönüştürmek, VLC Media Player’da video oynarken sorun yaşamaktan kaçınmak istiyorsanız yapılacak en iyi şeydir. Bunun dışında, Ace Thinder Video Master kullanıcıları yalnızca bununla sınırlamakla kalmaz. Ayrıca, FLV dosya biçimini MP4 dışında başka bir formatta dönüştürmenize izin verir, çünkü neredeyse tüm standart video ve ses formatları MOV, WMV, FLV, MKV ve daha fazlası gibi iyi desteklenir. Buna ek olarak, orijinal kalitelerini kaybetmeden HD videolarını dönüştürebilirsiniz.
Desteklenen işletim sistemi: Windows 7, 8, 10, Vista ve Windows XP (SP2 veya sonraki) | Mac OS X 10.7 ve üstü (MacOS Catalina ve MacOS Mojave dahil).
Fiyat: 39 $.95/yıl
Acethinker Video Master’ı kullanarak FLV’yi MP4’e ve tam tersine nasıl dönüştüreceğinizi öğrenmek için aşağıda verilen hızlı ve basit adımları izleyin:
Adım 1 Yazılımı indirin ve yükleyin
Her şeyden önce, yukarıda verilen indirme düğmelerinden birini tıklayarak yazılımı bilgisayarınıza kaydetmeniz gerekir. Bilgisayar işletim sisteminize göre bir yükleyici seçin. Bundan sonra, yazılımı bilgisayarınıza yüklemeye başlayın, kurulum talimatlarını izleyin. Yüklendikten sonra Acethinker Video Master’ı başlatın.
Adım 2 Dönüştürmek için Video Dosyasını İçe Aktar
Dönüştürücü sekmesine gidin, ardından yazılımın sol üst köşesinde bulunan dosya ekle düğmesine tıklayın’S Arayüzü. Dönüştürmek istediğiniz video dosyasını bul ve ekleyin ve içe aktarmak için açın.
Adım 3 FLV videosunu MP4’e dönüştürün
Her şeyi dönüştürmek için açılır menüye tıklayın. Video dosyası formatları listesinde MP4’ü seçin. Ardından tercih ettiğiniz çıkış kalitesini seçin ve ‘Hepsini dönüştür’ Dönüşümü başlatmak için.
Adım 4 Dönüştürülen videoyu kontrol edin
Dönüşüm tamamlandıktan sonra, yazılımın alt orta kısmında bulunan klasör simgesini tıklayın’S Arayüzü. Sizi dönüştürdüğünüz videonun çıktı klasörüne yönlendirecektir. Oradan, videonun tamamen MP4 dosya biçimine dönüştürülüp dönüştürülmediğini kontrol edin.
VLC Media Player ile FLV videosu oynamanın en iyi yolu

Ortak yaşamımızda, web sitesinde geniş kullanılan FLV video ile tanışabiliriz: YouTube, Vimeo, vb. VLC FLV videosunu destekleyebilse de, çoğu insan VLC’de FLV oynamayı sever. Çoğu Uers, VLC’de FLV’yi mutlu bir şekilde izleyemediklerinden şikayet ediyorlar, örneğin her türlü sorunu karşılayacaklar: görüntü yok, ses yok, siyah ekran, vb. .
VLC ayarını kontrol edin ve ayarlayın
VLC’yi yükledikten sonra, ilgili kesimlerin çoğunun manuel olarak ayarlanması veya ayarlanması için gereklidir, genellikle bunu görmezden geliriz, burada VLC ayarlarınızı aşağıdaki gibi optimize edebilirsiniz:
Ayar 1: VLC’de FLV’yi başarılı bir şekilde açtığınızda, ancak ekran Balck’tir, nasıl yapıyorsunuz?? Girebilirsin Aletler, ve Seç Tercihler >Video, Ardından “Hızlandırılmış Video Çıkışı” seçeneğini işaretinin kaldırmasını kaldırın. Tıklamak Kaydetmek ve tey tp tekrar video oyna.
Ayar 2: Ayar 1’den sonra da seçmeyi deneyebilirsiniz Tercihler >Video, Ayarlar listesinde, çıktıyı kaydırabilirsiniz, listede deneyebilirsiniz OpenGL video çıkışı, Ardından VLC’de FLV Vidoe’yi tekrar oynatın.
Uç: Çıktı modeli olarak neden OpenGL’yi seçin? .
Ayar 3: Video sorunu çözüldü, bazı kullanıcılar ses yok, aynı şekilde, aynı şekilde, Aletler, ve Seç Tercihler > Ses, Fareyi sürükleyerek ses hacmini ayarlayabilirsiniz, ayrıca Dolby sesini almak istersiniz, Açık veya Oto.
NOT: VLC’nin FLV videosunu nasıl oynadığını biliyor musunuz?? VLC, FFMPEG’nin Kütüphanelerini Kullanarak “Kutu Çıkış” FLV Dosya Formatlarını Oynuyor, Liike: Libavformat ve Libavcodec gibi. FFMPEG yüklemeniz gereken trhat demek. Değilse, VLC’de herhangi bir video oynamanın en iyi ve doğrudan yolu olabilecek aşağıdaki şekilde olabilirsiniz.
VLC Media Player’da herhangi bir FLV oynamanın en iyi yolu
Yukarıda operasyonları denediğinizde ve hala VLC’de FLV oynayamadığınızda, üzülmeyin, tam olarak yararlanabilirsiniz Mac için video dönüştürücü FLV ile karşılaştırıldığında profesyonel bir video dönüştürücü olabilir, MP4 VLC’de daha popüler ve daha az sıkıntıdır, bu nedenle bu yazılım MP4 Video Dönüştürücüsüne mükemmel bir FLV olabilir. Tabii ki, MOV, MKV, AVI, vb. VLC destekli diğer video formatlarını da seçebilirsiniz. Bu yazılım sizin için 250’den fazla çıktı video formatı sağlayabilir.
Aynı zamanda, video ve ses kodek uyumluluk sorunu hakkında endişelenmeyin, CNA video ile ilgili parametreleri kendinize göre ayarlarsınız, düşman örnek: Video çözünürlüğünü değiştirebilirsiniz, video çözünürlüğünü 720p’den 1080p’ye değiştirebilirsiniz, video çerçevesini 30fps olarak ayarlamak istersiniz, sorun yok. Diğer video ve ses ayarları da değiştirilebilir. Hepsinden iyisi, bu yazılım destekleyebilir pencereler işletim sistemi.
FLV’yi VLC’ye dönüştürmek için basit adımlar
Aşama 1. Yük flv videosu
Bu yazılımı açın ve tıklayın “Dosya” menü, seçebilirsiniz “Video/ses ekle” Bir FLV video dosyası eklemek için de seçebilirsiniz “Klasörden Ekle” Çok zaman ve enerji kazandırabilen toplu video dönüştürme yapmak için birden fazla FLV video dosyasını içe aktarmak için.
Adım 2. Çıktı Video Biçimi Seçin
“Biçim” düğmesine tıklayın, VLC destekli tüm vidoe formatları burada listelenir, MP4’ü örnek olarak alın, “Ortak Video” dan MP4 Video seçebilirsiniz, ayrıca h seçebilirsiniz.”HD Video” kategorisinden 264 HD MP4 Video. Ayrıca, ayrıca tıklayabilirsiniz Özelleştirmek Ve istediğiniz video formatlarını girin, o zaman videoyu hızlı bir şekilde bulursunuz. Tabii ki, Chosoe Avi, MOV, MKV, vb.
Güvenlik nedeniyle, çıktı video ile ilgili parametreleri alttaki “ayar” penceresinde ayarlayabilirsiniz, video ve ses kodek, video çözünürlüğü, video kare hızını, ses kanallarını vb. Ayarlayabilirsiniz. En iyi ayarı bilmiyorsanız, çıktı için orijinal ayarı saklayabilirsiniz.
Aşama 3. Video seçeneğini ve ayarını bitirdiğinizde, VLC için FLV’yi MP4 video dönüşümüne başlatmak için “Dönüştür” tuşuna basın, sadece birkaç dakika, istediğiniz videoyu alabilirsiniz, sonra VLC’de dönüştürülmüş FLV videosunu mutlu bir şekilde oynayabilirsiniz.
VLC bile güçlüdür, bazen, hala video sorununda olacaksınız. Bu video dönüştürücüyü seçtikten sonra, VLC’de herhangi bir videoyu istedikçe oynatabilirsiniz. .