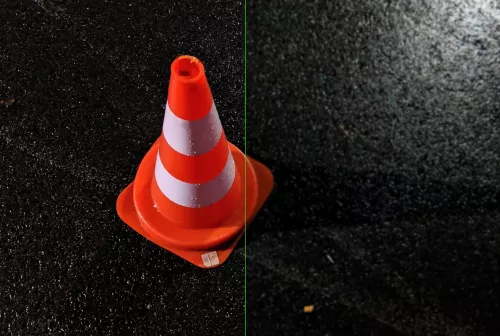VLC lüks mi
VLC lüks: 2023’te ayrıntılı adımlarla video nasıl atılır
VLC yükselme | VLC’de video kalitesi nasıl artırılır?
Yıkanmış renkler ve bulanık video oynatma seni çok rahatsız? VLC’de video kalitesini nasıl en üst düzeye çıkarılır? En iyi video kalitesi için VLC ayarlarını kullanmak mümkün mü?? 2 veya 3 dakika burada kalın ve bu yazı, VLC’de oynatma sırasında 4K/DVD kalitesini geliştirmek ve lüks bir şekilde geliştirmek için en etkili çözümleri paylaşacaktır.
VLC’de 4K video dalgalı? Winx Video Araçları ile Downscale 4K 60 FPS ila 30 FPS!
4K videonuzu (gerçek 4K veya yükseltilmiş 4K videoya bakılmaksızın) VLC’ye yükleyin, ancak VLC’nin 4K HEVC Video Oynatmasında Dalgalı veya Gecikme Olduğunu Bulun. Yüksek kare hızı ile ilişkili olabilir. İndirmek HD Video Dönüştürücü 4K Video Çözünürlüğü ve HEVC CODEC’i sağlam tutarken 60 fps’yi 30 fps’ye serbest ve güvenli bir şekilde değiştirmek. Daha sonra, bu 4K video görüntülerini VLC’ye açın ve sorunsuz bir şekilde sorunsuz bir şekilde oynayacak. Bu ücretsiz 4K dönüştürücü, DeInterlacing Tech ve Video kalitesini geliştirmenizi ve geliştirmenizi de destekler Yüksek kaliteli motor, sadece tam anlamıyla yükselme değil, video kalitesi yükselişini önemli ölçüde gerçekleştiren. Denemeniz için daha fazla özellik sizi bekliyor!
Ücretsiz indirin Win 7 veya daha sonra için
Ücretsiz indirin Mac OS X 10 için.6 veya sonraki

VLC’de video kalitesini geliştirmek ve geliştirmek için çözümler
- Bölüm 1: Renk Aralığı Değiştir
- Bölüm 2: VLC Ayarlarını Ayarlama: Çıkış Modülleri
- Bölüm 3: VLC ayarlarını ayarlayın: Filtreler
Bölüm 1: Video Renk Aralığını Değiştirin Video Kalitesi
VLC yıkanmış renk sorununun renk aralığı ile ilgilidir (grafik kartı için kurulumunuza göre). Sahip olduğunuz grafik kartındaki renk aralığı binanızı değiştirmek için aşağıdaki adımları izleyin.
Özel bir NVIDIA grafik kartı için:

- Nvidia kontrol paneline gidin.
- “Gelişmiş Ayarlar” altında “Video” yu bulun.
- “Video Renk Ayarlarını Ayarla”> Tick “ü NVIDIA Ayarları”> “Gelişmiş”.
- Renk aralığını Limited (16-235) ile tam dinamik aralığa değiştirin (0-255)
- Masaüstünüzde VLC’yi yeniden başlatın.
NVIDIA kontrol paneliniz bu ayarı göstermiyorsa veya yukarıdaki çözüm sizin için işe yaramazsa, VLC yıkanmış renk hatasını düzeltmek için alternatif çözümler almak için buraya bakın.
Entegre bir Intel HD grafik kartı için:
- Bilgisayarınızı sağ tıklayın ve “Grafik Özellikleri. “
- Video simgesine dokunun> Sürücü Ayarları, Giriş Aralığı Kategorisi Altındaki Hedefinizdir.
- “Tam Menzil” i seçin. Bu kadar.
- VLC’nizi masaüstünüzde yeniden başlatmayı unutmayın.
Bölüm 2: Video/DVD oynatma kalitesini geliştirmek için çıktı modüllerini ayarlayın
Bölüm 1’deki çözümleri sağlamak sizi VLC video kalitesi sorunundan uzaklaştırmadı, aşağıdaki geçici çözümleri denemek zarar vermez:

- VLC Medya Oynatıcısı’nı açın> Üst Menüdeki Araçlara Dokun> Tercihleri Seçin.
- “Ayarları Göster” bölgesi altındaki herkese basit değiştirin.
- “Video” paneli> “çıkış modüllerini aç”.
- DirectDraw> İptal’i seçin “Donanım YUV -> RGB dönüşümleri kullanın”.
- Kaydet düğmesine dokunun> VLC’den çıkın ve istediğiniz videoyu veya DVD’yi yüklemek için yeniden açın.
Bu, VLC’de videoyu sevmeniz için birincil seçenektir. Girdi kalitenize ince ayar yapmanız için başka seçenekler de mevcuttur.
- Hala çıkış modülleri altında, farenizi 2. OpenGL’ye taşıyın.
- Varsayılan “göreli kolorimetrik” “mutlak kolorimetrik” veya “doygunluk” (video kaynağınıza dayanarak) “renk dönüşümü için niyet oluşturma” olarak değiştirin.
YUV hakkında herhangi bir arka plan bilgisi var? Eğer öyleyse, Y’nin parlaklık anlamına geldiğini bilmelisiniz (aka. parlaklık) ve u ve v, krominans bileşenleri. Video resminizin renk bileşenlerinde standart dışı olması durumunda, krominans bileşenlerini optimize etmek ve video kalitesini en üst düzeye çıkarmak için “YUV4MPEG2 başlığı ekle” yi etkinleştirmeniz önerilirsiniz.

- “Çıkış Modülleri” altındaki “YUV çıkışı” yı tıklayın.
- “YUV4MPEG2 başlığı ekle”.
- Video resminizin görsel olarak daha iyi olup olmadığını test etmek için VLC’yi kaydet ve yeniden başlatın.
Bölüm 3: VLC video kalitesini geliştirmek için VLC filtrelerini kullanın
En iyi video kalitesi için VLC ayarları söz konusu olduğunda, filtreler bir zorunluluktur. VLC filtreleri, kapak düzinelerce filtre efekti özelliğine sahiptir. Video kalitesi yükselişine gelince, burada klasik “renk eşiği” ve “deinterlace” ı alır.
Aşağıdaki resimden de görebileceğiniz gibi, video kalitenizi artırmak için doygunluk eşiği ve benzerlik eşiği değerlerini ayarlamanızı sağlar. Bu arada, arası görüntüyü normal deinterlaced olana düzeltmek için “Deinterlacing” özelliğini etkinleştirin. Tabii ki, mevcut başka filtre efektleri var. Zaman bolsa test edebilirsiniz.

1080p Full HD videosunu 4K’ya yükseltmek istiyorsanız, VLC yardımsever partneriniz olabilir. Yukarıdaki tam olarak, video kalitenizi mümkün olan en iyi şekilde yükseltmek için VLC’nize ayarlarınıza ve gurme video kaynağınıza uymanız gerekiyor. Ve Winx HD Video Dönüştürücü Deluxe, büyük boyutlu 4K videoyu küçümsemek ve herhangi bir cihazda daha pürüzsüz bir oynatma yapmak isteyenler için iyi bir alternatiftir. Sadece seçtiğiniz yazılımın amacınıza hizmet ettiğinden ve video geliştirme hayalinizi gerçekleştirdiğinden emin olmak için!
VLC lüks: 2023’te ayrıntılı adımlarla video nasıl atılır
Aşama 3. Videonuzu geliştirmek için bir AI modeli seçin.
VLC yükselme | VLC’de video kalitesi nasıl artırılır?
Yıkanmış renkler ve bulanık video oynatma seni çok rahatsız? VLC’de video kalitesini nasıl en üst düzeye çıkarılır? En iyi video kalitesi için VLC ayarlarını kullanmak mümkün mü?? 2 veya 3 dakika burada kalın ve bu yazı, VLC’de oynatma sırasında 4K/DVD kalitesini geliştirmek ve lüks bir şekilde geliştirmek için en etkili çözümleri paylaşacaktır.
VLC’de 4K video dalgalı? Winx Video Araçları ile Downscale 4K 60 FPS ila 30 FPS!
4K videonuzu (gerçek 4K veya yükseltilmiş 4K videoya bakılmaksızın) VLC’ye yükleyin, ancak VLC’nin 4K HEVC Video Oynatmasında Dalgalı veya Gecikme Olduğunu Bulun. Yüksek kare hızı ile ilişkili olabilir. İndirmek HD Video Dönüştürücü 4K Video Çözünürlüğü ve HEVC CODEC’i sağlam tutarken 60 fps’yi 30 fps’ye serbest ve güvenli bir şekilde değiştirmek. Daha sonra, bu 4K video görüntülerini VLC’ye açın ve sorunsuz bir şekilde sorunsuz bir şekilde oynayacak. Bu ücretsiz 4K dönüştürücü, DeInterlacing Tech ve Video kalitesini geliştirmenizi ve geliştirmenizi de destekler Yüksek kaliteli motor, sadece tam anlamıyla yükselme değil, video kalitesi yükselişini önemli ölçüde gerçekleştiren. Denemeniz için daha fazla özellik sizi bekliyor!
Ücretsiz indirin Win 7 veya daha sonra için
Ücretsiz indirin Mac OS X 10 için.6 veya sonraki

VLC’de video kalitesini geliştirmek ve geliştirmek için çözümler
- Bölüm 1: Renk Aralığı Değiştir
- Bölüm 2: VLC Ayarlarını Ayarlama: Çıkış Modülleri
- Bölüm 3: VLC ayarlarını ayarlayın: Filtreler
Bölüm 1: Video Renk Aralığını Değiştirin Video Kalitesi
VLC yıkanmış renk sorununun renk aralığı ile ilgilidir (grafik kartı için kurulumunuza göre). Sahip olduğunuz grafik kartındaki renk aralığı binanızı değiştirmek için aşağıdaki adımları izleyin.
Özel bir NVIDIA grafik kartı için:

- Nvidia kontrol paneline gidin.
- “Gelişmiş Ayarlar” altında “Video” yu bulun.
- “Video Renk Ayarlarını Ayarla”> Tick “ü NVIDIA Ayarları”> “Gelişmiş”.
- Renk aralığını Limited (16-235) ile tam dinamik aralığa değiştirin (0-255)
- Masaüstünüzde VLC’yi yeniden başlatın.
NVIDIA kontrol paneliniz bu ayarı göstermiyorsa veya yukarıdaki çözüm sizin için işe yaramazsa, VLC yıkanmış renk hatasını düzeltmek için alternatif çözümler almak için buraya bakın.
Entegre bir Intel HD grafik kartı için:
- Bilgisayarınızı sağ tıklayın ve “Grafik Özellikleri. “
- Video simgesine dokunun> Sürücü Ayarları, Giriş Aralığı Kategorisi Altındaki Hedefinizdir.
- “Tam Menzil” i seçin. Bu kadar.
- VLC’nizi masaüstünüzde yeniden başlatmayı unutmayın.
Bölüm 2: Video/DVD oynatma kalitesini geliştirmek için çıktı modüllerini ayarlayın
Bölüm 1’deki çözümleri sağlamak sizi VLC video kalitesi sorunundan uzaklaştırmadı, aşağıdaki geçici çözümleri denemek zarar vermez:

- VLC Medya Oynatıcısı’nı açın> Üst Menüdeki Araçlara Dokun> Tercihleri Seçin.
- “Ayarları Göster” bölgesi altındaki herkese basit değiştirin.
- “Video” paneli> “çıkış modüllerini aç”.
- DirectDraw> İptal’i seçin “Donanım YUV -> RGB dönüşümleri kullanın”.
- Kaydet düğmesine dokunun> VLC’den çıkın ve istediğiniz videoyu veya DVD’yi yüklemek için yeniden açın.
Bu, VLC’de videoyu sevmeniz için birincil seçenektir. Girdi kalitenize ince ayar yapmanız için başka seçenekler de mevcuttur.
- Hala çıkış modülleri altında, farenizi 2. OpenGL’ye taşıyın.
- Varsayılan “göreli kolorimetrik” “mutlak kolorimetrik” veya “doygunluk” (video kaynağınıza dayanarak) “renk dönüşümü için niyet oluşturma” olarak değiştirin.
YUV hakkında herhangi bir arka plan bilgisi var? Eğer öyleyse, Y’nin parlaklık anlamına geldiğini bilmelisiniz (aka. parlaklık) ve u ve v, krominans bileşenleri. .

- “Çıkış Modülleri” altındaki “YUV çıkışı” yı tıklayın.
- “YUV4MPEG2 başlığı ekle”.
- Video resminizin görsel olarak daha iyi olup olmadığını test etmek için VLC’yi kaydet ve yeniden başlatın.
Bölüm 3: VLC video kalitesini geliştirmek için VLC filtrelerini kullanın
En iyi video kalitesi için VLC ayarları söz konusu olduğunda, filtreler bir zorunluluktur. VLC filtreleri, kapak düzinelerce filtre efekti özelliğine sahiptir. Video kalitesi yükselişine gelince, burada klasik “renk eşiği” ve “deinterlace” ı alır.
Aşağıdaki resimden de görebileceğiniz gibi, video kalitenizi artırmak için doygunluk eşiği ve benzerlik eşiği değerlerini ayarlamanızı sağlar. Bu arada, arası görüntüyü normal deinterlaced olana düzeltmek için “Deinterlacing” özelliğini etkinleştirin. Tabii ki, mevcut başka filtre efektleri var. Zaman bolsa test edebilirsiniz.

VLC’de 1080p Full HD videosunu 4K’ya yükseltmek istiyorsanız, lütfen unutun. . .
İlgili Makaleler:
VLC Media Player’da 90/180 derece video nasıl döndürülür
VLC’de MP4, MOV, MKV Video Nasıl Döndürülür? 3 adım: Video yükleyin; Aletlerin altındaki efektlere ve filtrelere dokunun; Video efektlerinden geometri altında döndürün ve melekleri ayarlayın. Bu çok kolay.
VLC ile videolar nasıl birleştirilir?
VLC ile videolar nasıl birleştirilir? Bu kılavuz size adım adım öğretecek ve çalışmayan VLC birleştirme videolarını çözmek için çözümler sunacak.
HVC1 Codec VLC’de oynamayacak? HVC1 hataları nasıl düzeltilir?
HVC1 CODEC ile HEVC VLC Media Player’da oynayamıyor? VLC’de HVC1 CODEC ile HVC1 hatalarını nasıl düzelteceğinizi ve HEVC videolarını nasıl oynatacağınızı öğrenin.
VLC altyazıları nasıl çalıştırılır/gösterilmez/gösterilmez
Bu yazı size VLC altyazının neden çalışmayı durdurduğunu ve sorunu kolayca nasıl çözeceğinizi söyleyecektir.
Kaley Torres 
Kaley Torres özellikle video ile ilgili içerikleri yazılı ve paylaşma konusunda yeteneklidir. Kılavuzları, derin oturmuş video/ses parametrelerinden farklı platformlarda medya eğlencesine kadar kapsıyor. Ayrıca, makaleleriyle birlikte daha güvenilir bir bilgilendirici bilgi için video çekiminden ve işlemekten hoşlanıyor.
Ana Sayfa> Video> Yazılım Çözümleri> VLC yükselme
Digiarty Software, tüm dünyadaki kullanıcılara kullanımı kolay ve yenilikçi multimedya çözümleri sunan önde gelen bir multimedya yazılım sağlayıcısıdır.
Ürün
- Winx DVD Ripper
- Winx Video Dönüştürücü
- Winx DVD kopyası
- Winx Mediatrans
Ipuçları ve Püf noktaları
- DVD yedekleme ipuçları
- DVD kopya kılavuzları
- Yanma DVD
- Videoyu Dönüştür
- İpuçları ve Sözlük
VLC lüks: 2023’te ayrıntılı adımlarla video nasıl atılır
Upspaling, eğlenmek için arkadaşlarınızla paylaşmak veya bir YouTube kanalı çalıştırmak için bir videonun görünümünü dönüştürebilir. Grainy 480p görüntülerinden 8K’ya gidebilir ve kalite yükseltme yazılımını kullanarak herkesi anında etkileyebilirsiniz.
Sıradan görünümlü görüntülerinizi etkileyici, yüksek kaliteli bir şekilde dönüştürmek istiyorsanız, bu makale sizin için. Size kullanabileceğiniz en iyi araçlardan bahsedeceğiz ve size adım adım bir kılavuz sunacağız.
Bölüm 1. VLC lüks mi?
Bazen yüksek çözünürlüklü bir ekranda tadını çıkarmak istediğiniz bir videonuz var, ancak kalitenin daha iyi eşleşmesi gerekiyor. Bu durumlarda, video kalitesini yükseltmek ve en sevdiğiniz ekranda tadını çıkarmanıza izin vermek için bir video geliştiriciye ihtiyacınız var.
Neyse ki, başka bir medya oynatıcıdan çok daha fazlası olan bir VLC lüks yapabilirsiniz. Videolarınızın ayarlarını ayarlamak ve taze ve yeni görünmelerini sağlamak için kullanabileceğiniz birçok özellik getirir.
Nasıl çalıştığını kavramak için gelişmiş teknik bilgiye ihtiyacınız yok. .
- Videoyu VLC’de açın ve alttaki ayarla tıklayın.
- Video efektlerini açın ve parlaklık, kontrast, yarıçap, vb.
- Yaptığınız değişiklikleri kaydetmek ve önizlemek için kaydedin.
. VLC Media Player’da bir videoyu nasıl sevebilirim?
Daha önce açıklandığı gibi, videonuzun bir VLC lüks seviyesi için sadece birkaç basit adım izlemeniz gerekir. İstediğiniz çözünürlüğe ulaşmanıza yardımcı olacak bu adımları tartışalım.
1. Video kalitesini artırmak için video renk aralığını değiştirin
Videonuz renkleri yıkadıysa, büyük olasılıkla grafik kartınızda ayarladığınız renk aralığıyla ilgilidir.
Bir NVIDIA grafik kartınız varsa, en iyi VLC ayarları için yapmanız gerekenler 1080p lüks:
- NVIDIA kontrol panelini açın.
- Gelişmiş ayarlara basın ve videoyu bulun.
- Video renk ayarlarını ayarlayın, NVIDIA ayarlarının önündeki kene tıklayın ve Gelişmiş’e dokunun.
- Renk aralığını Limited’den (16-235) tam dinamik bir (0-255) olarak değiştirin.
- Bilgisayarınızda VLC’yi yeniden başlatın.
- Bilgisayarınıza sağ tıklayarak grafik özelliklerini açın.
- Giriş aralığı kategorisi altındaki video simgesindeki sürücü ayarlarına dokunun.
- Tam menzil seçin ve gitmekte fayda var.
- Yeni ayarları uygulamak için bilgisayarınızda VLC’yi yeniden başlatın.
2. Video kalitesini artırmak için çıktı ayarlarını ayarlayın
Bazen video renk aralığını ayarlamak düzgün çalışmaz. Bu durumda, çıktı ayarlarını ayarlayarak bu adımı bir VLC lüks için deneyebilirsiniz. Tek yapmanız gereken, aşağıda verilen birkaç basit adımı izlemektir:
- VLC medya oynatıcıyı açın, araçlara dokunun ve tercihleri seçin.
- .
- Video paneline dokunun ve çıkış modüllerini açın.
- Directraw’ı seçin ve iptal et, donanım yuv → rgb dönüşümlerini kullanın.
- Kaydet’e dokunun ve yeniden açın.
Bu işe yaramazsa, aşağıdaki VLC lüks adımlarını deneyebilirsiniz:
- .
- Renk dönüşümü için niyet altında göreceli kolorimetrik veya mutlak kolorimetrik veya doygunluk değiştirin.
Videonuz en iyi renk bileşenlerine sahip değilse, kromatik bileşenleri optimize etmek ve VLC lüks video kalitesini arttırmak için bir YUV4MPEG2 üstbilgisi ekleyin.
- Çıktı modüllerini açın ve YUV çıkışını tıklayın.
- YUV4MPEG2 başlık seçeneğini ekle.
- Ayarları doğru uygulamak için VLC’yi kaydet ve yeniden başlatın.
3. Videoyu lüks almak için VLC filtreleri kullanın
Videonuza bir VLC lüks uygulamayı düşünüyorsanız, sağladığı tüm filtreleri bilmek çok önemlidir. VLC, videolarınızın görünümünü anında dönüştürebilecek birçok filtreye sahiptir.
Yazılımın temel ve video efektleri adlı iki filtre grubu vardır. Parlaklık, ton, kontrast, vb., Video efektleri, Renkler Ayarlama sekmesi, kırpma ayarları vb.
Öyleyse, bu filtreleri VLC’deki videolarınıza uygulamak için izlemeniz gereken adımları tartışalım:
- Videoyu VLC’de açın.
- Araçları, efektleri ve filtreleri açmayı seçin.
- Ayarlama ve efekt açısından video efektleri açın.
- Beğendiğiniz efektleri uygulayın ve kapat’ı tıklayın.
4. Videoyu net hale getirmek için iş parçacığı sayısını artırın
Çok çekirdekli bir işlemci, bilgisayarınızın video yükseltme özelliklerini önemli ölçüde artırabilir. Çok iş parçacıklı kod çözmeyi destekler ve tek iplikli kod çözme işleminden çok daha iyi hızlara sahiptir. VLC varsayılan olarak sıfır iş parçacığı kullanır, bu nedenle duruma göre iş parçacığı sayısını değiştirir.
Bunun gibi 4K video dosyasını kodlamak için en az iki iş parçacığı eklemeniz gerekir:
- VLC’yi açın ve Araçlar → Tercihi tıklayın.
- Soldaki ayarları göster ve tümünü tıklayın.
- Video kodeklerinin önündeki oku tıklayın ve giriş/kodeklerin altına girerek.
- Video kodekleri altında kod çözme kutusunu bulun ve iş parçacıklarını 0’dan 2’ye değiştirin.
- Değişiklikleri düzgün uygulamak için VLC’yi yeniden başlatın.
5. Unblur videosuna dosya önbellek değerlerini artırın
Bazen CPU ve bellek, sistem verimliliğini artırmak ve daha iyi 4K sonuçları elde etmek için gerekli olan VLC’nin 4K’ya kadar olumsuz etkisini etkileyen bir uyumsuzluğa sahiptir.
İşte bu yöntemi kullanarak bir VLC lüks yapmak için bazı basit adımlar:
- VLC’yi açın ve Aracı → Tercihi tıklayın.
- Soldaki ayarları göster ve tümünü tıklayın.
- Giriş/kodekleri açın ve video kodeklerinin önündeki oku tıklayın.
- Sağdaki gelişmiş kutuyu açın ve önbellekleme (MS) 300’den 10.000’e değiştirin.
Bölüm 3. VLC lüks SSS
Çeyrek. 360p videonun çözünürlüğünü 1080p’ye artırabilir misiniz??
A1. Evet, çözünürlüğü VLC lüks olarak 360p’den 1080p’ye çıkarabilirsiniz. Ancak, en iyi video kalitesi için VLC ayarlarının daha yüksek çözünürlüğünü göstermesine rağmen videonuz 360p’de oynayacak.
Çubuk. VLC Player neden atlıyor?
A2. DVD’ler gibi akış için kullanılan bir dosya biçimi oynuyorsanız, HD VLC, oynamadan önce bunları arabelleğe alması gerektiği için atlayabilir.
Bölüm 4. En İyi Alternatif: AI video geliştiricisi ile 4K’ya video nasıl yükseltilir?
Video pazarlamasının bir süredir yükselişte olduğunu inkar etmek yok. Görüntüler güçlüdür, ancak videolar bir kitleyi yakalamak ve işletmenizin çevrimiçi varlığını artırmak için daha da güçlüdür. Ancak, yarışmanın geri kalanından öne çıkacak yüksek kaliteli videolara ihtiyacınız var.
Bu nedenle, videolarınızı zahmetsizce daha yüksek bir çözünürlüğe yükseltmek için yazılımlara ihtiyacınız var. Neyse ki, böyle bir yazılım mevcuttur: Hitpaw video geliştirici . Videolarınızı dönüştürmek için inanılmaz özellikler sunan piyasadaki en iyi video lüks araçlarından biridir.
Hitpaw Video Güçlendiricinin AI yetenekleri, diğer video geliştiricilerin bir adımını alıyor. Ayrıca, diğer birçok video yükseltme ürünü tarafından sunulmayan bir özellik olan 8K’ya kadar videolarınızı geliştirebilir. Hitpaw ayrıca, toplu işleme yoluyla birden fazla videoyu içe aktarmanıza izin vererek değerli zamanınızı da kaydeder.
Hitpaw Video Güçlendiricinin Özellikleri:
- 8k’ye kadar olan düşük çözünürlüklü videolarınızı geliştirir.
- General Denoise modeli eski videolardan gelen gürültüyü azaltır.
- AI ile çalışan teknoloji ile videoları geliştirin.
- Yüz modeli insan yüzlerini geliştirir.
- Anime Model Upscales Anime Videoları.
- Toplu işleme aynı anda birden fazla videoyu geliştirir.
- Videoları diğer video geliştiricilerden daha hızlı işlemeler.
HitPAW Video Güçlendiricisini kullanarak video lüks için basit adımlar
- Aşama 1. Yazılımı indirmek ve yüklemek için resmi Hitpaw web sitesini ziyaret edin.
Adım 2. Dosyayı seçin veya videoyu Hitpaw’a sürükleyin ve bırakın. Videonuza başvurmak istediğiniz AI modelini seçin.
Aşama 3. Videonuzu geliştirmek için bir AI modeli seçin.
4. Adım. Etkiyi önizlemek için önizlemeyi tıklayın.
Adım 5. İşlem tamamlandıktan sonra düzenlenen videoyu kaydetmek için dışa aktarın.
Bu videodan Hitpaw AI video geliştiricisi ile videoyu 4K olarak nasıl geliştireceğinizi öğrenin:
Bölüm 5. Çözüm
Okuduğunuz gibi, 4K’ya kadar vlc lüks olabilir. Ancak, göz ardı edilemeyen bazı göze çarpan kusurlar var. Videolarınızı geliştirirken en iyi deneyimi istiyorsanız, Hitpaw Video ESHERCANER en iyi seçiminiz olmalıdır.
Hitpaw video geliştirici Başka hiçbir yerde bulamayacağınız etkileyici AI özellikleri sağlar. Ayrıca basit bir arayüzü vardır, bu da herkes için kolaylaştırır. Dahası, kullanmadan önce video düzenleme hakkında herhangi bir teknik bilgiye ihtiyacınız yoktur, bu yüzden devam edin ve istediğiniz kadar videoyu geliştirin.
Ana Sayfa> Video İpuçları> VLC lüks: 2023’te ayrıntılı adımlarla video nasıl yükseltilir
Ürün Derecelendirmesini Seçin :
NVIDIA’nın RTX Video Süper Çözümü artık VLC’de Çevrimdışı Videoları Sevmek İçin Çalışıyor
Kısaca: NVIDIA’nın RTX Video Süper Çözünürlük AI yükseltme özelliği artık VLC Medya Oynatıcısı’na pişirilir ve RTX 30 ve 40 Serisi GPU kullanıcılarının çevrimdışı videolara görsel bir facelift vermek için kartlarının işleme gücünden yararlanmasına izin verir.
Nvidia, Google Chrome veya Microsoft Edge kullanılarak yayınlanan çoğu çevrimiçi videodan sıkıştırma artefaktlarını ve diğer gözlerini kaldırmanın bir yolu olarak Şubat ayı sonlarında yükselen teknolojiyi duyurdu. Videoların daha iyi görünmesini sağlamak için AI görüntü işleme ile birlikte kartın tensör çekirdeklerini kullanır. Artık VLC Media Player’da çalıştığına göre, aynı Smarts kendi kişisel kütüphanenizden videoları yükseltmek için kullanılabilir.
Video Süper Çözünürlüğü etkinleştirmek için NVIDIA Kontrol Panelini açın ve Video Ayarlarını Ayarlama Bölümünün altındaki Süper Çözünürlük seçeneğini işaretlemeniz yeterlidir.
VLC başlangıçta bir istemci / sunucu altyapısı ile geliştirildi, ancak bu işlevsellik sonunda saf bir medya oynatıcıya geçtiğinde kaldırıldı. 2001’in başlarında bir GNU Genel Kamu Lisansı ile yayınlandı.
? Ben olmadım ve tam olarak nasıl çalıştığı konusunda tam olarak net değilim. Belki de en büyük soru, çevrimdışı kullanılabilir mi yoksa aktif bir internet bağlantısı mı?? Yani, işlemin yüzde 100’ü donanımınızda yerel olarak gerçekleşir mi yoksa bir NVIDIA sunucusuyla bir bağlantıdır mı?? Eğer öyleyse, bağlantının amacı nedir? Nvidia, kişisel video kütüphanenizde yapay zekasını daha da eğitiyor mu?
Çevrimdışı iyi çalıştığından şüpheleniyorum ama bu gün ve yaşta gizlilik hakkında soru sormak asla acıtıyor.
VSR’yi deneyenler için, deneyiminiz nasıldı?? NVIDIA’nın önerdiği kadar kalitede iyileşme? Bazı içerik türleri yükselme için diğerlerinden daha iyi? Herhangi bir geri bildirim çok takdir edilecektir.
İndirme sayfamızda RTX Video Süper Çözümüne Destekle VLC’nin en son sürümünü alabilirsiniz.
VLC Media Player, RTX Video Süper Çözünürlük AI yükseltme
NVIDIA Video Süper Çözünürlük artık video dosyalarının yerel oynatılması için de mevcut
Şubat ayında Nvidia, GeForce RTX 3000 ve daha sonraki GPU’ların tensör çekirdeklerini kullanarak video yükseltme olan RTX Video Süper Çözüm özelliğini yayınladı. BT’s temelde bir dlss 1.Düşük çözünürlüklü web videosu için 0 eşdeğeri (hareket vektör tabanlı zamansal filtrelemeden yoksun olduğu için). Başlangıçta, bu RTX videosu yalnızca Google Chrome ve Microsoft Edge’de mevcuttu, ancak şimdi popüler VLC Media Player’da yerel oynatma için kullanabilirsiniz.
Bu yeni gelişme geçen haftalarla birlikte açıklandı’S GEFORCE RTX 4070’in sürümü. Nvidia’da bunun hakkında kısa bir paragraf var’S Resmi Blogpost, Buna göre artık bu yükselmeyi bilgisayarınızdaki yerel dosyalar için VLC’de oynatılan yerel dosyalar için kullanabilirsiniz. Kullanılan algoritma ve görüntü üzerindeki etkisi muhtemelen tarayıcı sürümüyle aynı olacaktır (kalite, NVIDIA sürücüsündeki aynı ayarlarla kontrol ediliyor gibi görünüyor’s kontrol paneli).
NVIDIA, blog yazısında, RTX video desteğine sahip VLC oynatıcı sürümünün projede zaten mevcut olduğunu söylüyor’Her zamanki indirme bölümünde s web sitesi – etiketli özel bir yapı olmalı “”. Ancak, yazma sırasında sadece sürüm 3.18, Kasım ayında piyasaya sürülen, sitenin hem Çek hem de İngilizce versiyonlarında vardı. Değişikliği yok’T RTX Video Süper Çözünürlük hakkında herhangi bir şeyden bahsediyorum. .
Görünüşe göre özellik 3 kişilik bir test dalında mevcuttur.19 Sürüm, daha tam olarak burada bulunabilecek özel bir yapıda (NVIDIA web sitesinde yanlışlıkla 3 ile bir bağlantısı vardı.18 İndirme Sayfası, ancak bu özel yapıya bağlantı yok). Biz yok’t Vanilya 3’e dahil edilecek RTX Video Süper Çözünürlük özelliğinin planlanıp planlanmadığını bilin.19 Sürüm veya entegrasyon daha sonraki bir sürüm için planlanıyor. Şu anda, teknoloji yalnızca Windows platformunda mevcut görünüyor, Linux ve diğer alternatifler şimdilik şanssız.
Denemek istiyorsanız, bu test yapısını yükleyebilirsiniz, muhtemelen yok’Bu yapının deneysel doğası hakkında endişelenmelisiniz. Olmamalı’T Tehlikeli Olun-Ciddi Sistem Kırma Hataları Don’t VLC gibi bir medya oyuncusunda çok fazla meydana gelir, çünkü’T Touch System Codecs ve Modüller (DirectShow, Medya Vakfı gibi).
Kurulduktan sonra NVIDIA’yı açabilirsiniz’VLC’de skallama’S Gelişmiş Ayarlar. Bu, Direct3D11 video çıktısını seçmeniz ve ardından Video Yükseltme Modu seçeneğini ayarlamanız gereken Çıktı Modülleri Ayarları bölümünde yapılır “Süper çözünürlük”. Nvidia grafik kartlarında, bu umarım varsayılan olarak ayarlanmalıdır (bu özel yapıda), ancak emin olmak için, algılamanın sizin için doğru çalışıp çalışmadığını görmek için iki kez kontrol edebilirsiniz.
Bu yükselme muhtemelen, RTX videonunun çizgileri ve kenarları keskinleştirmenin yanı sıra çeşitli kusurları ve eserleri düzeltebileceği daha düşük kaliteli videolar için mantıklı olacaktır. Genel olarak, bu tipte işleme sonrası işleme, çift kenarlı bir kılıç olma eğilimindedir, çünkü bu yumuşatma genellikle videoda kalan ayrıntıları bırakan her şeyi de zarar verir. Ortaya çıkan video ayrıca bir “plasticky” veya “yağlı boya” Bakın (NVIDIA’nın özelliği gösterdiği oyun görüntülerinde daha az sorun, ancak gerçek hayat görüntüleri ve filmlerle ilgili bir sorun). Düşük kaliteli videolarla bile’bazen bu filtrelerle geliştirilmenin gerçekten bir gelişme olup olmadığı konusunda bir ikilem.
Eğer sen’Düşük kaliteli klipler için bir çözüm yerine daha iyi ayrıntılara sahip video için daha uygun bir çözüm arıyorum (veya’T NVIDIA grafik kartı var…), Madvr yükseltme, ayrıca GPU hızlandırılmış, alternatif olabilir. BT’S uzun zamandır var, ancak özellikle sadakat ve kalite göz önünde bulundurularak çok dikkatli bir şekilde test edildi ve ayarlandı. Bu yükselen video oluşturucu, MPC-HC veya MPC-Be oyuncularında ve Windows’ta DirectShow altyapısını kullanan diğerleri kullanılabilir.
Kaynak: Nvidia (1, 2), Videolan (1, 2)
Jozef Dudáš tarafından İngilizce çeviri ve düzenleme