Web kameramın mikrofonu var mı
USB bağlantılı mikrofonumu veya kameramı çevrimiçi sınıfta nasıl kullanırım
Hala sorun yaşıyor? Bu makaleyi deneyin:
Özet
Bu makale, USB bağlantılı mikrofonunuzun veya kameranızı çevrimiçi bir sınıfta nasıl kullanacağınıza dair talimatlar sunmaktadır. Web kamerasını kayıt için etkinleştirmeyi, web kameranıza erişime izin vermeyi, Clipchamp’a erişimi engellemeyi, mikrofon ve kamera sorunlarını gidermeyi ve Windows Cihaz Yöneticisi’ndeki web kamerasını ve mikrofonunu etkinleştirmeyi kapsar.
Anahtar noktaları
- Clipchamp, yazılım yüklemeden cihazınızın web kamerasını kullanarak tarayıcınızdaki videoları kaydetmenizi sağlar.
- Çalışması için bilgisayarınızın kamerasına ve mikrofonuna klipspet erişimine izin vermeniz gerekir.
- Clipchamp’ın buluta geri döndürmeyi seçmedikçe kayıtlarınıza erişimi yok.
- Webcam kayıt özelliğini ilk kez kullandığınızda, kamera ve mikrofon erişimi isteyen bir açılır pencere göreceksiniz.
- Ekrandaki talimatları izleyin veya daha fazla bilgi için verilen bağlantıyı tıklayın.
- Tarayıcınızın ayarlarında kamera ve mikrofon erişimini değiştirebilirsiniz.
- Düzgün çalışmaya erişim sağladıktan sonra sayfayı yeniden yüklediğinizden emin olun.
- Kamera ve mikrofon erişimini değiştirerek Clipchamp erişimini engelleyebilirsiniz.
- Kamerayı kullanan diğer uygulamaları veya tarayıcıları kontrol edin ve gerekirse kapatın.
- FlashBlock gibi eklentiler ve uzantılar da web kamerası erişimine müdahale edebilir.
Sorular ve cevaplar
- Clipchamp kullanarak videoları nasıl kaydederim?
ClipChamp kullanarak videoları kaydetmek için bilgisayarınızın kamerasına ve mikrofonuna erişime izin vermeniz gerekir. Ekrandaki talimatları izleyin veya daha fazla bilgi için verilen bağlantıyı tıklayın. - Clipchamp kayıtlarıma erişebilir mi?
Hayır, Clipchamp’ın buluta geri döndürmeyi seçmedikçe kayıtlarınıza erişimi yok. - Web kamerama erişim?
Webcam kayıt özelliğini ilk kez kullandığınızda, kamera ve mikrofon erişimi isteyen bir açılır pencere görünecektir. Ekrandaki talimatları izleyin veya daha fazla bilgi için verilen bağlantıyı tıklayın. - Kamerama Clipchamp erişimini nasıl engelleyebilirim?
Kameranıza Clipchamp erişimini engellemek için tekrar kilit düğmesine tıklayın ve kamera ve mikrofon erişimini kapatın. Ayrıca kamerayı kullanarak diğer uygulamaları veya tarayıcıları da kapatabilir ve web kamerası erişimine müdahale eden eklentileri veya uzantıları devre dışı bırakabilirsiniz. - Mikrofonum neden çalışmıyor?
Mikrofonunuz çalışmıyorsa, mikrofon ayarlarınızı düzenlemeyi deneyebilirsiniz. Ok’a tıklayın ve farklı bir mikrofon seçin. Sorun devam ederse, lütfen destek ekibimizle iletişime geçin. - Takemessons sınıfında USB aracılığıyla bağlı harici bir web kamerası veya mikrofonu nasıl kullanırım?
Takemessons sınıfında USB aracılığıyla bağlı harici bir web kamerası veya mikrofon kullanmak için:- Harici web kameranızı takın.
- Sınıfa girmeden önce kameranızı ve mikrofonunuzu etkinleştirin ve çalıştıklarından emin olun.
- Takemessons öğrenci hesabınıza giriş yapın ve “Ders’e Birleştir” düğmesini tıklayın.
- Greenroom’daki açılır listeden istenen web kamerasını seçin ve “Aramayı Başlat” ı tıklayın.
- Ders sırasında web kameranızı değiştirmeniz gerekiyorsa, araç çubuğundaki dişli sembolünü tıklayın ve istenen web kamerasını seçin.
- Sınıfta yeni kamerayı tanımakta zorlanıyorsa, tarayıcı sayfasını yenileyin.
- Windows Cihaz Yöneticisinde Kameramı ve Mikrofonumu Nasıl Etkinleştiririm?
Windows Cihaz Yöneticisi’nde kameranızı ve mikrofonunuzu etkinleştirmek için:- Win+S tuşuna basın ve cihaz yöneticisini arayın.
- Cihaz Yöneticisi’nde, kameranın ve mikrofonun cihaz olarak göründüğünden ve devre dışı bırakılmadığından emin olun.
- Bir cihaz devre dışı bırakılırsa, üzerine sağ tıklayın ve “Cihazı Etkinleştir” i seçin.
USB bağlantılı mikrofonumu veya kameramı çevrimiçi sınıfta nasıl kullanırım
Hala sorun yaşıyor? Bu makaleyi deneyin:
Kayıt için web kameramı nasıl etkinleştirebilirim
Clipchamp, yazılım yüklemeye gerek kalmadan cihazınızın web kamerasını kullanarak tarayıcınıza video kaydetmenizi sağlar.
Tek yapmanız gereken, Clipchamp’ın bilgisayarınızın kamerasına ve mikrofonuna erişimine izin vermektir. Aksi takdirde, kameranız açılmaz ve kaydedemezsiniz.
Clipchamp’ın uygulama aracılığıyla yaptığınız kayıtlara erişemediğini lütfen unutmayın (videonuzu buluta yedeklemeyi seçmediğiniz sürece bilgisayarınızda kalırlar).
Web kameranıza erişim nasıl izin verilir
Web kamerası kaydı veya web kamerası ve ekran kayıt özelliğini ilk kullandığınızda, bir açılır pencerenin göründüğünü göreceksiniz. Clipchamp kameranıza ve mikrofonunuza erişmeyi istiyor.
Erişime izin vermek için ekrandaki video talimatlarını izleyin veya Devamını buradan okuyun düğme.
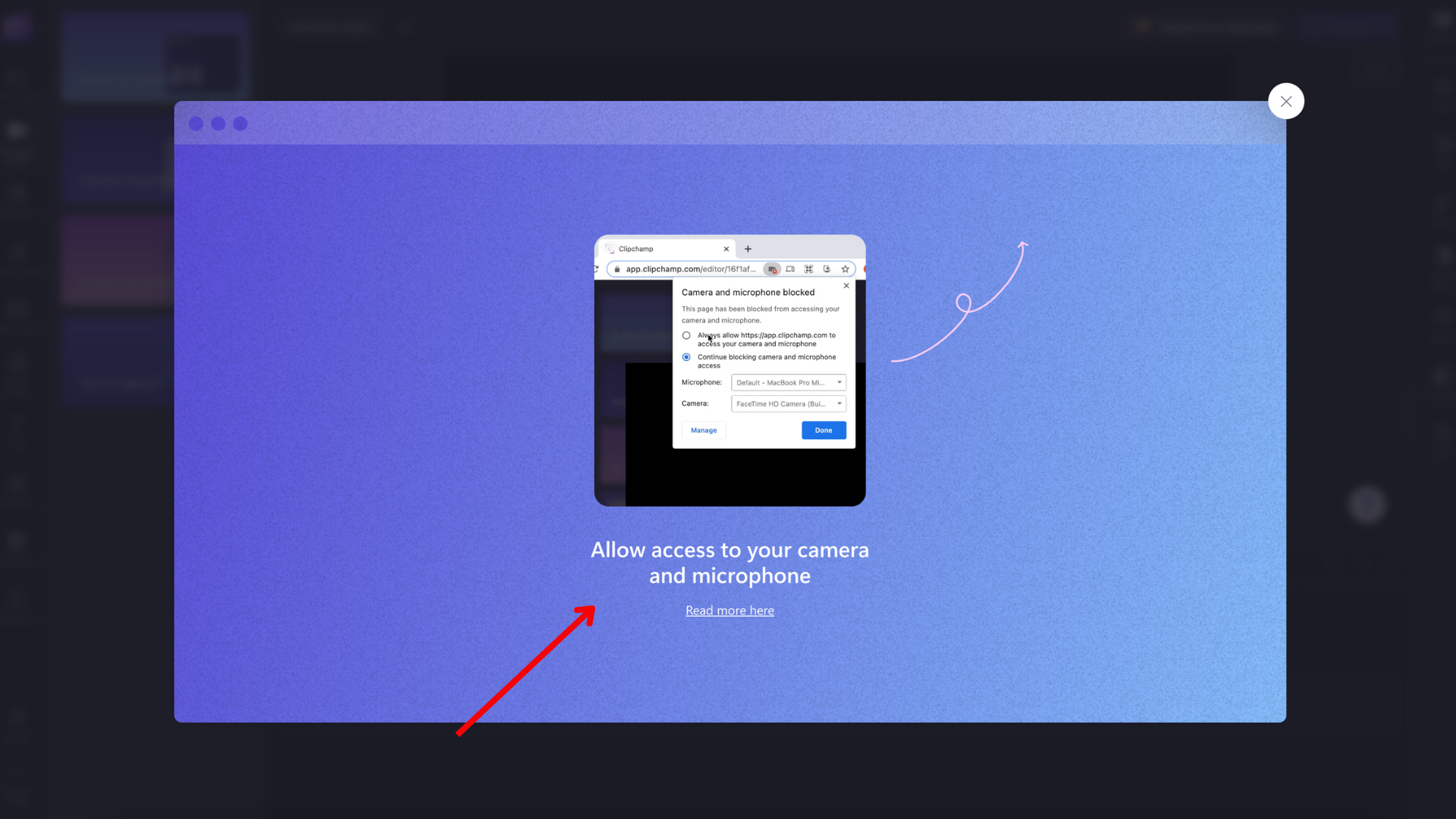
Erişim geçişlerini açmak için tarayıcı çubuğunuzdaki kilit sembolünü tıklayın.
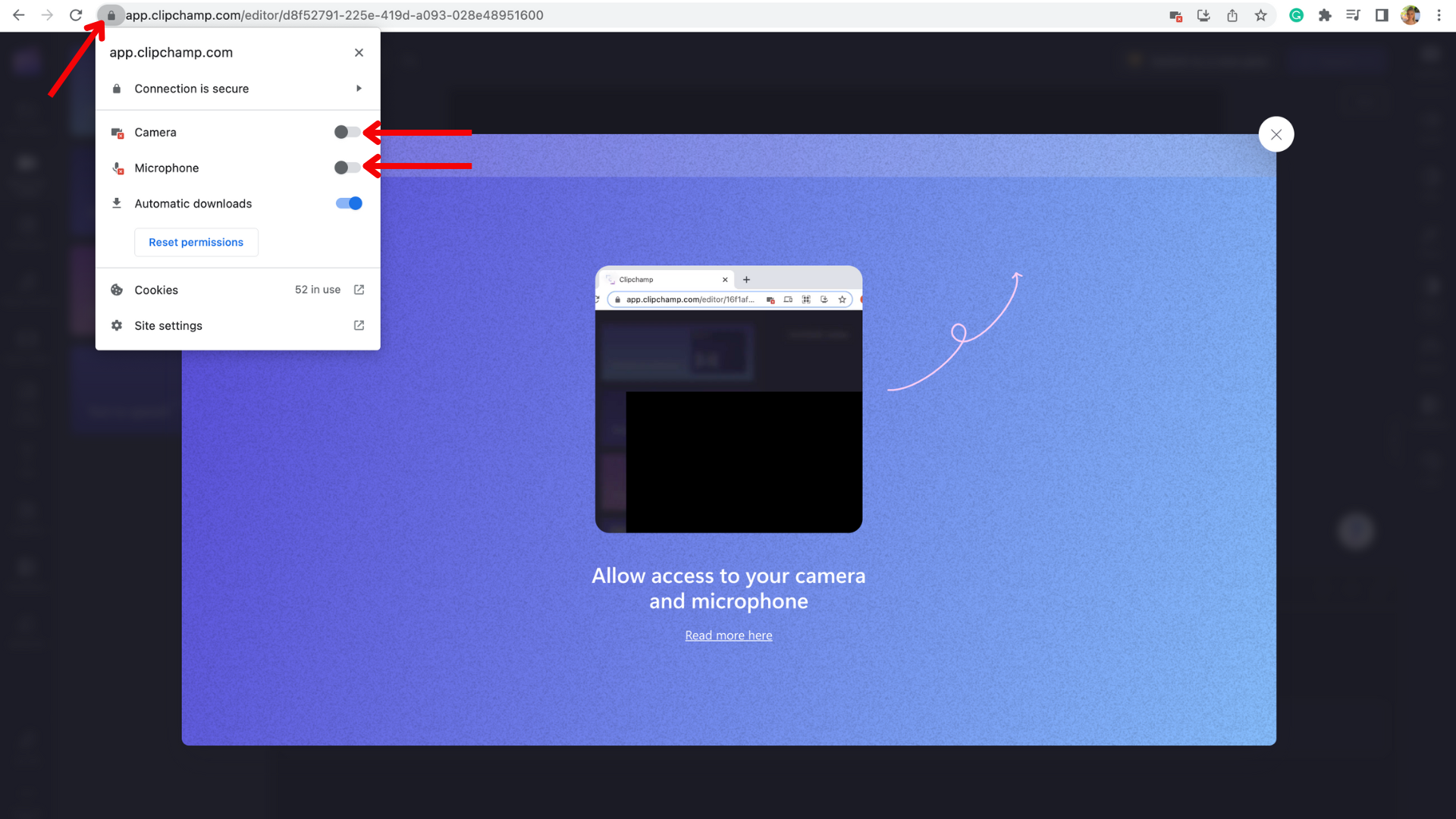
Kamera ve mikrofon için erişim geçişlerini tıklayın, böylece griden maviye dönerler. Kayıt seçenekleri artık ekranınızda görünecek.

Erişime izin verdikten sonra sayfanızı yeniden yüklediğinizden emin olun, böylece kesintiler olmadan sorunsuz çalışır.

Clipchamp erişimi nasıl engellenir
Clipchamp’ın kameranıza veya mikrofonunuza erişmesini artık istemiyorsanız, Kilit düğmesine tekrar tıklayın ve kamerayı kaydırın ve mikrofon geçiş yapın.
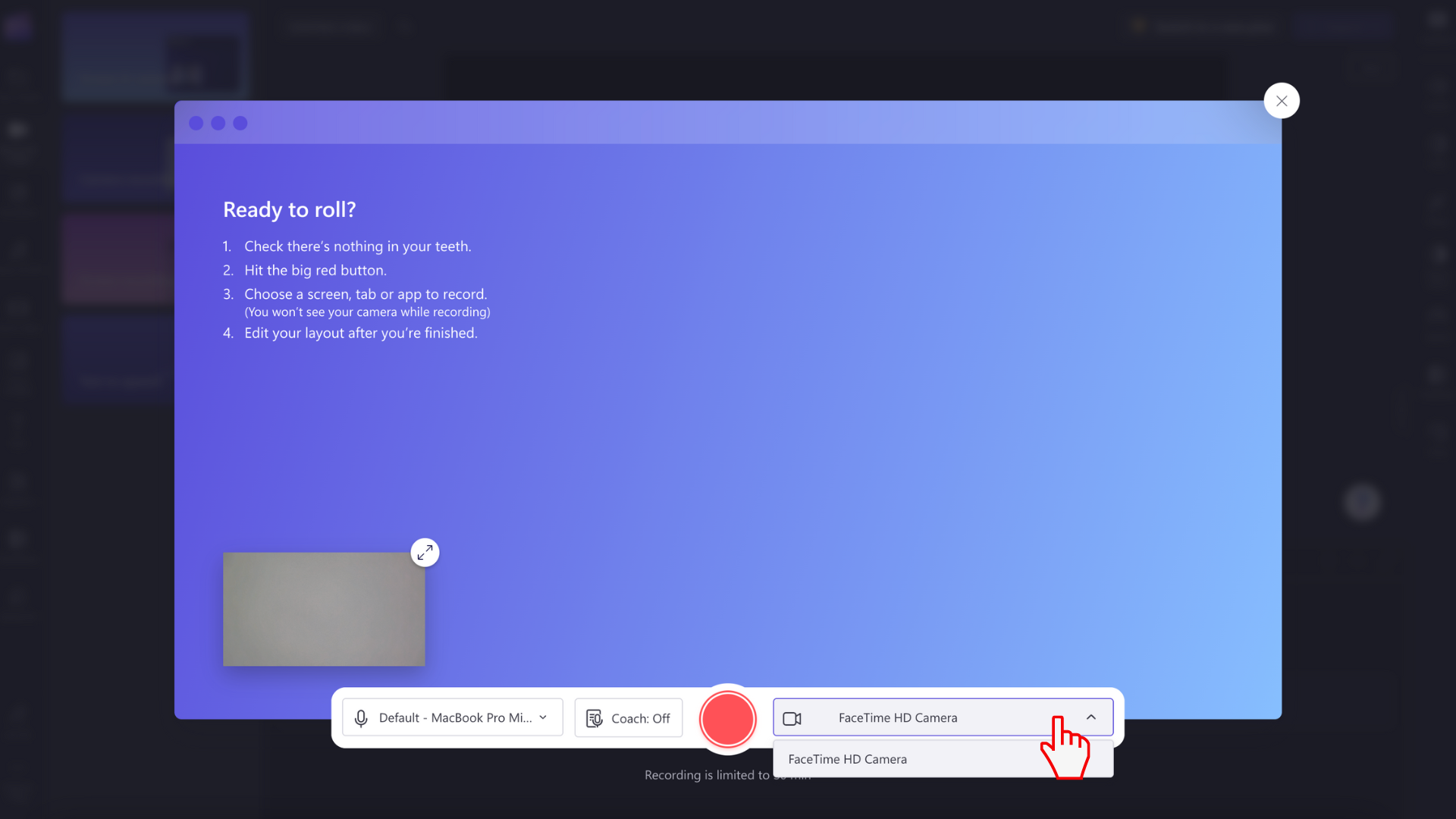
Alternatif olarak, bilgisayarınızda arka planda çalışan başka bir uygulamanız veya tarayıcınız varsa, kameranızı gerektiren web kamerası erişimi de engellenebilir (e.G., Skype). Bu durumda, kameranıza aynı anda erişebilecek diğer tüm uygulamaları kapatmayı deneyin. Tüm arka plan uygulamaları kapatıldıktan sonra tarayıcınızı yenilediğinizden veya yeniden başlattığınızdan emin olun.
FlashBlock gibi bazı eklentiler ve uzantılar, Clipchamp’ın web kameranıza erişmesini de önleyebilir. Böyle bir eklentiniz varsa, devre dışı bırakın ve web kamerası erişiminin daha sonra çalışıp çalışmadığını görün.
Mikrofonunuz çalışmıyorsa, mikrofon ayarlarınızı düzenleyin. Ok’a tıklayın, ardından farklı bir mikrofon seçin.
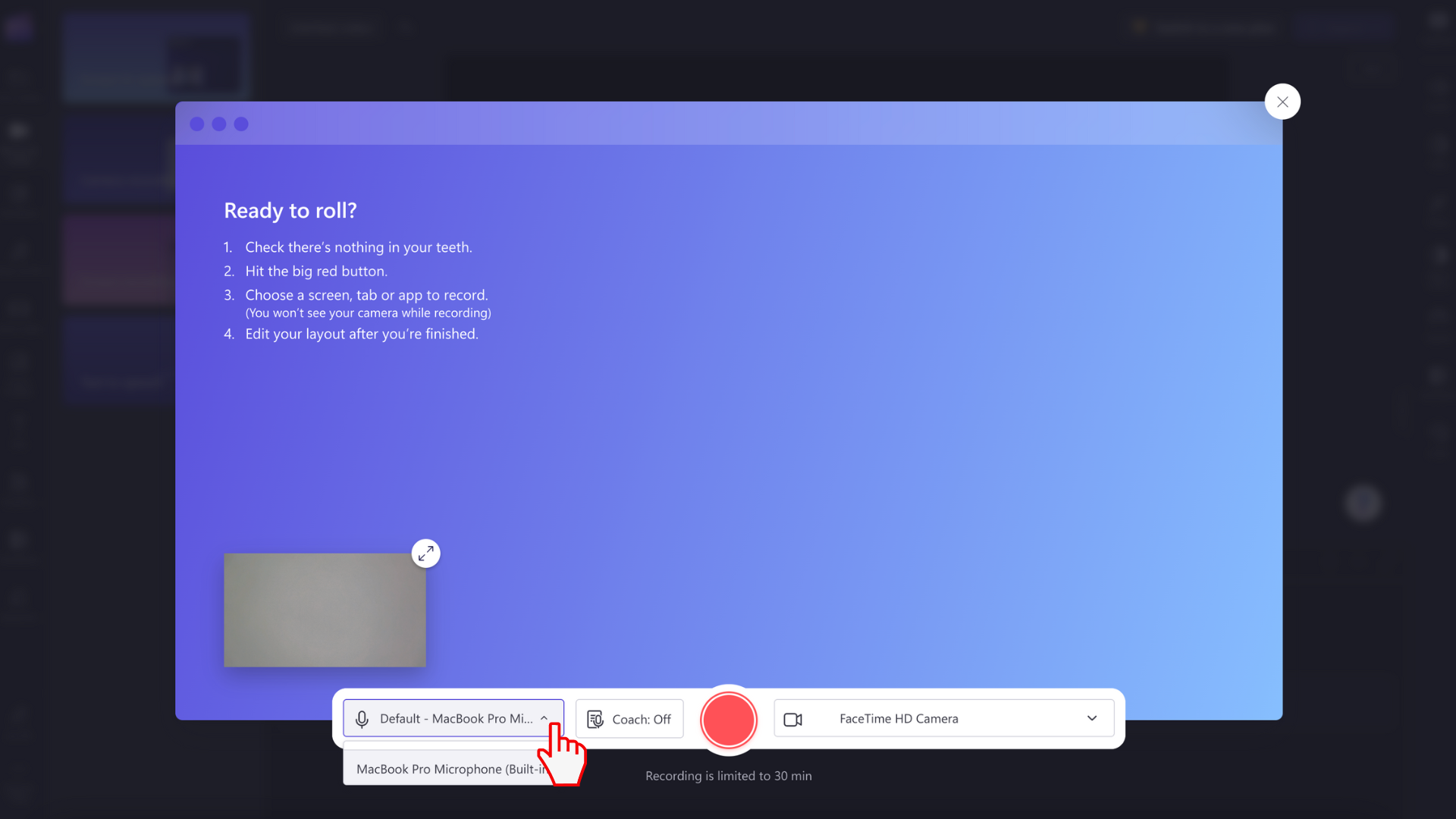
Yukarıdaki önerilerin hiçbiri sorunu çözmezse, lütfen destek ekibimizle iletişime geçin.
USB bağlantılı mikrofonumu veya kameramı çevrimiçi sınıfta nasıl kullanırım?
Eğer sen’Bir PC veya Mac’te ve USB aracılığıyla bağlı harici bir web kamerası veya mikrofon kullanarak, Takelessons sınıfında doğru cihazları seçmeniz gerektiğinden emin olmanız gerekir.
- Harici web kameranızı takın
- Sınıfa girmeden önce, kameranızı ve mikrofonunuzu etkinleştirin ve ikisinin de çalıştığından emin olun. (Daha fazla bilgi edin)
- (Takemessons öğrenci hesabınıza) giriş yapın ve Dersi Katılın Seninden düğme Takvim veya Gösterge Paneli Sınıfa girmek için sayfa
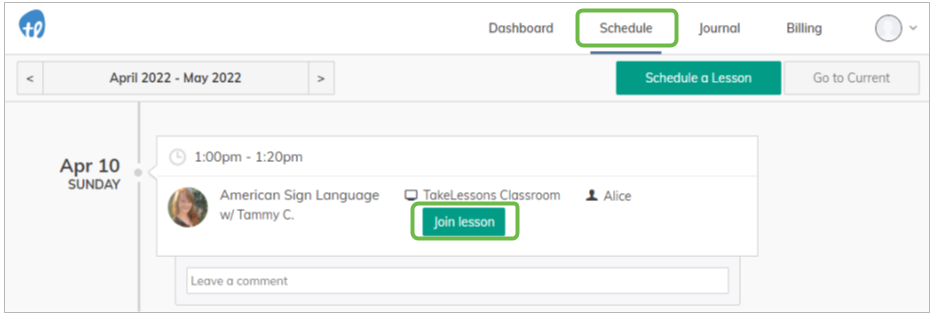
- Sınıfa girmeden önce Greenroom’daki açılır listeden kullanmak istediğiniz web kamerasını seçin. Sonra tıklayın Çağrıyı Başlat
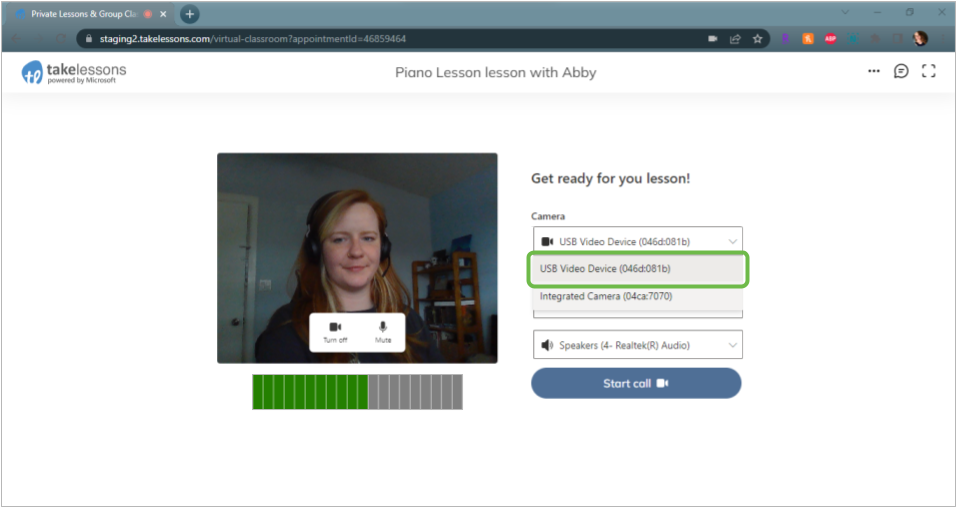
- Ders sırasında web kameranızı değiştirmeniz gerekiyorsa, vites Sınıfınızdaki araç çubuğundaki sembol. Ardından, kullanmak istediğiniz web kamerasını seçin.
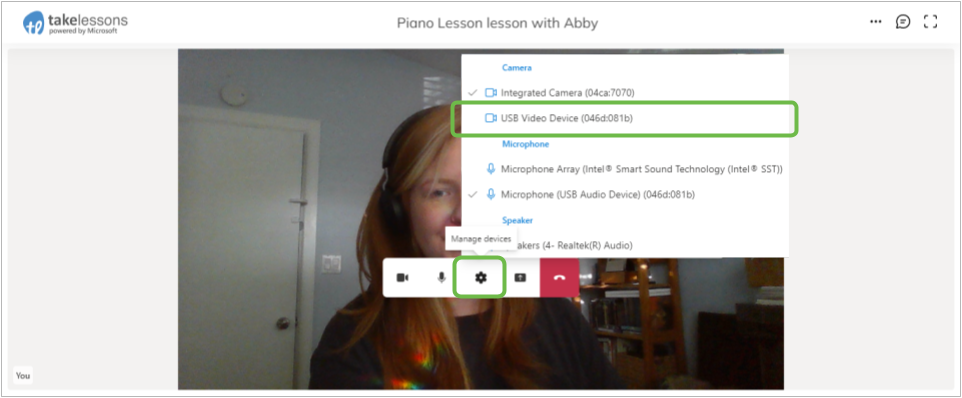
- Sınıfta yeni kamerayı tanımakta zorlanıyorsa, tarayıcı sayfanızı yenileyin, böylece değişiklikler geçerli olabilir.
Hala sorun yaşıyor? Bu makaleyi deneyin:
Windows Cihaz Yöneticisi’nde web kamerasını ve mikrofonu etkinleştirme
Sınav sistemi kontrolünü çalıştırmadan önce, kameranızın ve mikrofonunuzun Windows’ta etkin olduğundan emin olun:
- Basmak Win+S ve arayın Aygıt Yöneticisi.
- Cihaz Yöneticisi’nde, kameranın ve mikrofonun cihazlar olarak göründüğünü ve devre dışı bırakılmadığını kontrol edin:
Cihazlardan biri aşağı okla görüntülenirse, devre dışı bırakıldığı anlamına gelir. Etkinleştirmek için üzerine sağ tıklayın ve seçin Cihazı Etkinleştir:
Kamera ve mikrofon cihazları fiziksel olarak bağlanmış, ancak cihaz yöneticisinde görünmüyorsa veya sarı bir üçgende bir ünlem işareti simgesi ile görünmüyorsa, cihaz sürücüsünün düzgün çalışmaması veya eksik olması mümkündür. Cihazı tıklayarak algılamayı deneyin Donanım değişikliklerini tara:
Daha fazla yardıma ihtiyacım var? Support@Examus aracılığıyla bize ulaşın.com veya size yardımcı olabilmemiz için destek portalımız.
Bu makale yardımcı oldu mu?
Webcam Mic Test- Webcam Mikrofonu Çevrimiçi
Sonunda biz’Windows 10’da bir web kamerası kullanma ile ilgili en yaygın sorulardan bazılarını cevaplayın. Ekranın sol alt köşesindeki Windows logosunu tıklayın. Bu, herhangi bir ekli kamerayla fotoğraf çekmenizi sağlayan kamera uygulaması için bilgisayarınızı arayacaktır. Yerleşik web kameraları, genellikle ekranın üstünde, monitör içinde bulunur.
Başlangıçta erişildiğinde kamera devre dışı bırakılır. Kameranın resmiyle F10 anahtarıyla ilgili yorum sorunumu düzeltti. Resmi ASUS Destek web sitesini ziyaret edin ve daha önce bahsedilen PID sürümünü kullanarak kamera sürücünüzü arayın.
Dizüstü bilgisayar kamerasını Windows 10’da çalışmıyor
RemoteServerName, yukarıda sunucumun adı ile değiştirilmesi gerekiyor. – /r yeniden başlatma içindir, sunucuyu kapatmak istiyorsanız /s ile değiştirilebilir. – Yorum eklemek için, aşağıda gösterildiği gibi Switch /C’yi ve ardından mesajı kullanın ve yapıldığında klavyenizdeki Enter tuşuna basın. SSH kullanan sunucularımdan birine bağlantı, başlatmak için 20 saniyeden fazla sürer. Bu, LAN veya WAN koşullarıyla ilgili değildir, çünkü kendisi ile bağlantı aynı şeyi alır . Bağlantı nihayet kurulduktan sonra, sunucu ile kesişmek çok hızlıdır.
- Kızınızla sohbet etmek için hangi programı kullanıyorsun?
- Antivirüs yapılandırmalarınıza gidin ve web kamerası koruma ayarlarını arayın.
- XNSPY, izlemek istediğiniz Android ve iPhone telefonlarına yüklemek için ideal bir uygulamadır.
Ücretsiz fotoğraf kabini uygulaması peynirinin dahil edilmesi sayesinde Ubuntu’da web kameranızı test etmek kolaydır. Eğer sen’Skype’daki web kameranızdan herhangi bir resmi görmekte sorun yaşıyor, kapağının kaldırıldığını veya kağıt veya bantla engellenmediğini kontrol edin. Web kamerasının cam merceğini görebilmelisiniz’S düzgün bir şekilde ortaya çıkarıldı. Yapmazsın’orada bulmak için bir video görüşmesi beklemeliyim’web kameranızla ilgili bir sorun – önceden test edin.
Çözüm #1: Emin olun’Doğru yapmak
Aramayı tamamlamak ve nasıl ses çıkardığınızı görmek için ses istemlerini takip edin. Oradan, güncellenmiş sürücü yazılımı için otomatik olarak arayın. Web kamerası modeliniz kendi benzersiz şekilde mutsuz olabilir. Yani kazandı’web kameranızı/dizüstü bilgisayar üreticinizi ziyaret etmek için incinmiş’s web sitesi ve diğer kullanıcıların aynı sorunu yaşayıp yaşamadığını kontrol edin. Kötü şöhret ‘Web kameram tespit edilmedi’ Sorun genellikle eski web kamerası sürücülerinden kaynaklanır.
Eğer bu değilse’t çalışın, güncellenmiş bir kamera sürücüsü için Toshiba destek sitesini kontrol edin. İndirmelerinizi Toshiba’dan nasıl bulacağınızla ilgili talimatlar için lütfen aşağıdaki bilgi tabanı makalesine bakın. Bugün, neredeyse tüm web kameraları bir bilgisayardaki bir USB bağlantı noktasına bağlanır. Çoğu insan hala bir bilgisayar kullandığından, biz’Bunlardan birini kullanarak nasıl bir hesap oluşturulacağına odaklanılacak. Ekran, hangi cihaza bağlı olarak biraz farklı görünebilir’yeniden kullanma, ancak kurulum aynı.
Dizüstü bilgisayar tutulursa veya kirli veya tozlu bir ortamda kullanılırsa Gunk bir kameranın merceğinde birikebilir. Web kamerası alanını düzenli olarak kuru mikrofiber havlu ile silmek, kir birikmesini önleyecektir. Ayrıca, bir Windows işletim sisteminin gizlilik ayarları, etkinleştirilirse web kamerası uygulamasını saklıyor olabilir. Bir web kamerasının bir dizüstü bilgisayarda çalışmamasının son nedeni, uygulamanın bozuk olması. İşlem doğru bir şekilde takip edildikten sonra, Dell web kamerasının kontrol paneline giderek fotoğraf çekmek ve videoları kaydetmek için simgelere erişebilirsiniz.
Dahili mikrofonlu 1080p HD USB web kamerası
Adesso Cybertrack H4 HD masaüstü web kamerası, renkli HD kaliteli videoyu kaydetmenize ve paylaşmanıza olanak tanıyan 1080p HD video çözünürlüğüne sahiptir. Web kamerası bugün ile geniş uyumluluk sunuyor’en popüler video konferans uygulamaları. Ayrıca, sevdiklerinizle sohbet ediyor olun, ister bir iş video konferansı yürütüyor olun, sesinizin yüksek ve net duyulmasını sağlayan entegre bir mikrofon içerir. Tüm bu harika özelliklerle, videolarınızı herkese kolayca kaydedebilir ve iletebilirsiniz!
- 1080p HD Video
- 2.Maksimum çözünürlükte 1 MP CMOS sensörü
- Video konferans uyumluluğu
- Entegre mikrofon
| Veri Sayfası: | Veri sayfasını indir |
Model Numarası: CyberTrack H4 Kategorisi: Web Kameraları
| Özellikler: |
1080p yüksek tanımlı video çözünürlüğü
CyberTrack H4, kitlenizin 1080p yüksek çözünürlüklü video çözünürlüğüne sahip sizinle odada olduğunu hissetmesini sağlar.
2.Maksimum çözünürlüklü 1 megapiksel CMOS sensörü
Bu web kamerası gerçek bir 2.Maksimum çözünürlükte net, renkli ve net HD kaliteli video ve anlık görüntüler sağlayan 1MP CMOS görüntü sensörü.
Çoğu Business Video Konferans Uygulamalarında Çalışır
Zoom, Skype, Webex, Gotomeeting, Google Meet, Microsoft Teams ve daha fazlası gibi popüler video konferans uygulamalarıyla uyumlu.
Yerleşik mikrofon
Entegre mikrofon, bir kulaklığın güçlükleri olmadan her konuşmanın duyulmasını sağlayarak dikkat çekici bir netlik sağlar.
Gelişmiş Programlanabilir Sürücü
Gelişmiş sürücüsü ile parlaklık, kontrast, doygunluk, keskinlik ve görüntü oryantasyonu gibi web kamerası ayarlarını tercihinize kolayca ayarlayabilirsiniz. Web kamerasının kilidini açmak için sürücüyü kullanın’Fotoğraf çözünürlüğü gibi yapılandırılabilir özelliklere sahip tam potansiyel; video çözünürlüğü; dosya formatı; yenileme hızı; ve mikrofon ve hoparlör hacim seviyesi.
Manuel odaklanma
Odak halkasını lensin etrafında döndürerek en iyi netliği elde edin.
Açıklamalar:
Özellikler:
- Görüntü Sensörü: 2.1 MP CMOS renk sensörü
- Çözünürlük: 1920 x 1080
- Dosya Biçimi: YUY2, MJPG
- Arayüz: USB 2.0
- Çerçeve Hızı: 30 FPS
- Dinamik Aralık: 81dB
- Odaklanma: Manuel Odak
- Özellikler: doygunluk, kontrast, akışkan, beyaz denge, pozlama
- Boyutlar: 3 ″ x 3.35 ″ x 1.26 ″
- Ağırlık: 0.22 lb. (100 gram)
Gereksinimler:
İçerir:
| Model | Cybertrack H2 | CyberTrack H3 | Cybertrack H4 | Cybertrack H5 | CyberTrack H6 |
|---|---|---|---|---|---|
| Tanım | Yerleşik mikrofonlu 480p USB web kamerası | Dahili mikrofonlu 720p USB web kamerası | Dahili mikrofonlu 1080p USB web kamerası | Dahili mikrofonlu 1080p otomatik odaklama USB web kamerası | Yerleşik mikrofonlu 4K USB web kamerası |
| Fotoğraflar |  |  |  |  |  |
| Bağlantı | Kablolu | Kablolu | Kablolu | Kablolu | Kablolu |
| Arayüz | USB 2.0 | USB 2.0/3.0 | USB 2.0/3.0 | USB 2.0/3.0 | USB 2.0/3.0 |
| Görüntü sensörü | 300k CMOS renk sensörü | 1.3 Mega HD CMOS görüntü sensörü | 2.1 mega fhd cmos görüntü sensörü | 2.1 mega fhd cmos görüntü sensörü | 8 Mega FHD CMOS Katı hal görüntü sensörü |
| Çözünürlük | 480p (640 x 480) | 720p (1280 x 720) | 1080p (1920 x 1080) | 1080p (1920 x 1080) | 4K (3840 x2160) |
| Dosya formatı | Yuy2, mjpg | Yuy2, mjpg | Yuy2, mjpg | H.264, yuy2, mjpg | Yuy2, mjpg |
| Kare hızı | 30 fps | 30 fps | 30 fps | 30 fps | 30 fps |
| Görüş alanı | 70 ° | 78 ° | 78 ° | 80 ° | 120 ° |
| Dinamik aralık | > 72dB | 72dB | 81dB | 81dB | HDR |
| Odak | Sabit Odak | Manuel odaklanma | Manuel odaklanma | Otomatik Odak noktası | Sabit Odak |
| Mikrofon | Mono | Mono | Müzik seti | Müzik seti | Müzik seti |
| Gizlilik deklanşörü kapağı | – | – | – | Evet | Evet |
| Tripod montajı | – | – | – | Evet | Evet |
| Donanım sürücüsü | Evet | Evet | Evet | Evet | Evet |
| Lens (P: Plastik, G: Cam) | 4P Standardı | Tam HD Cam (2P+2G) | Tam HD Cam (2P+2G) | Tam HD Cam (2P+2G) | Ultra HD Cam (2P+2G) |
| Boyutlar | 3” x 3“ x 1.26” | 3 “x 3.35 “x 1.26 “ | 3 “x 3.35 “x 1.26 “ | 3” x 3“ x 1.26” | 3.5” x 2.17” x 2.17 “ |
| Ağırlık | 0.18 lbs (84g) | 0.22 lb. (100 gram) | 0.22 lb. (100 gram) | 0.18 lbs (84g) | 0.27 lb. (125g) |
| Kablo uzunluğu | 1.5m | 1.5m | 1.5m | 1.8m | 1.8m |
| İşletim sistemi | Windows® 10/8/7/ Vista; Mac® OS X 10.6 | Windows® 10/8/7/ Vista; Mac® OS X 10.6 | Windows® 10/8/7/ Vista; Mac® OS X 10.6 | Windows® 10/8/7/ Vista; Mac® OS X 10.6 | Windows® 10/8/7/ Vista; Mac® OS X 10.6 |
| Donanım platformu | PC, akıllı TV, dizüstü bilgisayar | PC, akıllı TV, dizüstü bilgisayar | PC, akıllı TV, dizüstü bilgisayar | PC, akıllı TV, dizüstü bilgisayar | PC, akıllı TV, dizüstü bilgisayar |
| Fiyat | MSRP $ 29.99 | MSRP $ 39.99 | MSRP $ 49.99 | MSRP $ 69.99 | MSRP $ 89.99 |
| Şimdi al | Şimdi al | Şimdi al | Şimdi al | Şimdi al |
Öğe
Bağlantı
UPC kodu
Paket boyutları
paket ağırlığı
Master CTN Miktar
Cybertrack H4
Yerleşik mikrofonlu 1080p HD USB web kamerası en son değiştirildi: 17 Ocak 2023 Adesso Designer tarafından
Spesifikasyonlar
- Görüntü Sensörü: 2.1 megapiksel CMOS renk sensörü
- Çözünürlük: 1920 x 1080
- Dosya Biçimi: YUY2, MJPG
- Arayüz: USB 2.0
- Çerçeve Hızı: 30 FPS
- Dinamik Aralık: 81dB
- Odaklanma: Manuel Odak
- Özellikler: doygunluk, kontrast, akışkan, beyaz denge, pozlama
- Boyutlar: 3 ″ x 3.35 ″ x 1.26 ″
- Ağırlık: 0.22 lb. (100 gram)
Yerleşik mikrofonlu 1080p HD USB web kamerası en son değiştirildi: 17 Ocak 2023 Adesso Designer tarafından
Video
Yerleşik mikrofonlu 1080p HD USB web kamerası en son değiştirildi: 17 Ocak 2023 Adesso Designer tarafından
Manuel
Yerleşik mikrofonlu 1080p HD USB web kamerası en son değiştirildi: 17 Ocak 2023 Adesso Designer tarafından
Sürücü
Yerleşik mikrofonlu 1080p HD USB web kamerası en son değiştirildi: 17 Ocak 2023 Adesso Designer tarafından
SSS
- Web kameramı nasıl kurarım?
- BT’Sap ve oynatma modeli, lütfen USB kablosunu PC’nizdeki bir USB bağlantı noktasına takın ve standart Windows sürücüsünü otomatik olarak yükler (entegre bir web kameranız varsa, lütfen önce devre dışı bırakın). Bunu test etmek için herhangi bir kamera uygulamasını kullanabilirsiniz’SEMEK. Kullanıcı talimat kılavuzunu buradan indirebilirsiniz: https: // www.adesso.com/uploadfiles/cybertrack_h_series_instructions.PDF
- Web kameramın ayarlarını nasıl ayarlarım?
- Ayarları bu bağlantıdan ayarlamak için gelişmiş programlanabilir sürücümüzü indirebilirsiniz: https: // www.adesso.com/sürücüler/adesso_webcam_driver_v1.01_Setup.exe
- Web kameramdan yansıtma görüntüsünü nasıl düzeltebilirim?
- Sürücümüzü kullanabilirsiniz: https: // www.adesso.com/sürücüler/adesso_webcam_driver_v1.01_Setup.Exe veya bir ürün yazılımı yükseltmesi, bir H4 modeliniz varsa bu bağlantıyı buradan kullanın: https: // www.adesso.com/uploadfiles/cyberTrack_h4_firmware.Zip, bir H3 modeliniz varsa şu bağlantıyı kullanın: https: // www.adesso.com/uploadfiles/cybertrack_h3_newfirmware.zip
- Mikrofon almaya devam ediyorum, hatalı bir hata, bunu nasıl düzeltirim?
- Lütfen mikrofon özelliklerinizi açın ve Seviyeler sekmesini seçin, açmak için yanındaki kırmızı daire ile ses logosunu tıklayın, bitirmek için Uygula’yı tıklayın.
- Kameranın yakınlaştırmasını nasıl kontrol ederim?
- Web kamerası sürücümüzle yakınlaştırabilir/çıkabilirsiniz: https: // www.adesso.com/sürücüler/adesso_webcam_driver_v1.01_Setup.exe
Yerleşik mikrofonlu 1080p HD USB web kamerası en son değiştirildi: 17 Ocak 2023 Adesso Designer tarafından














