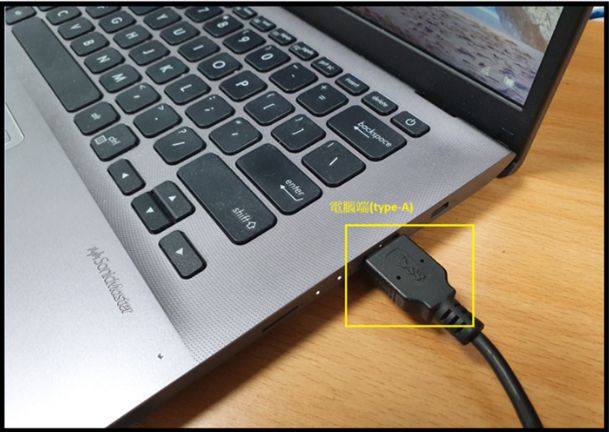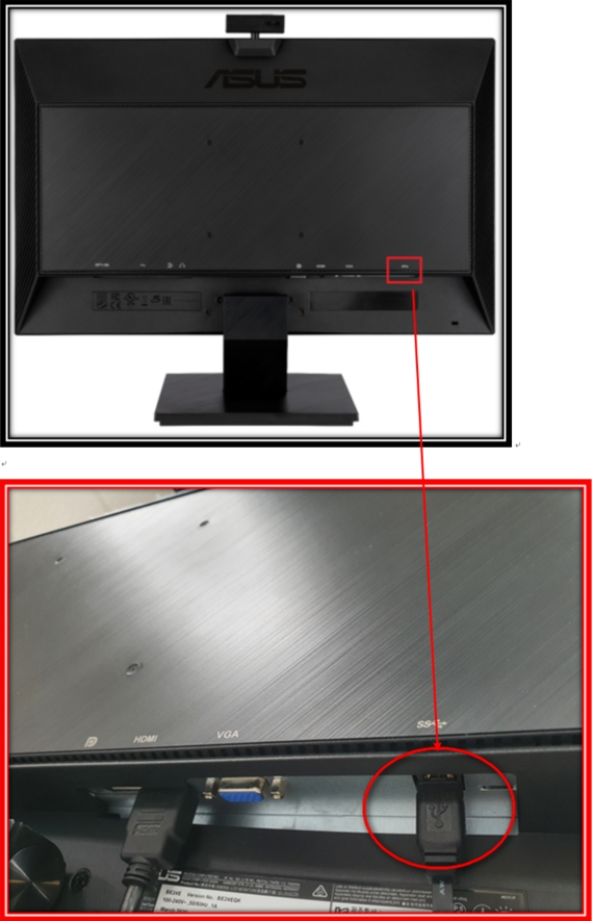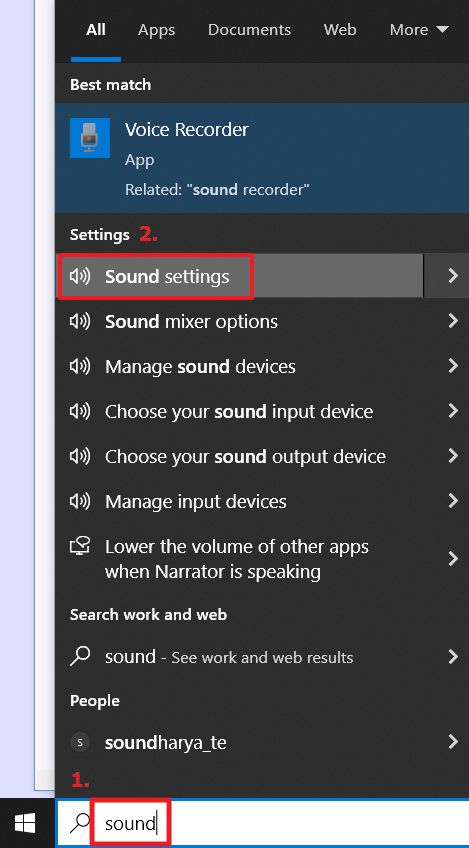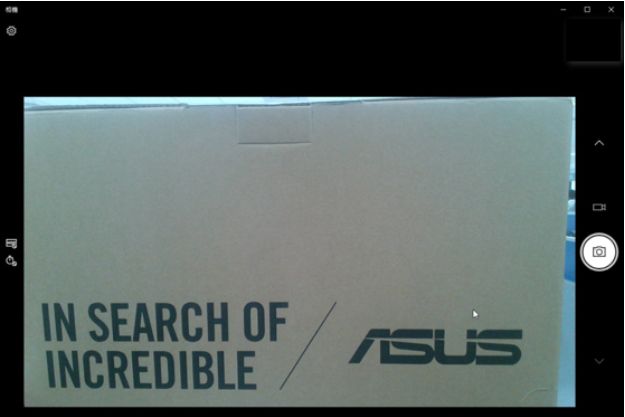Web kamerası monitör veya bilgisayara bağlanıyor mu
Web kameranızı bilgisayar monitörünüze nasıl kesersiniz
Bir hareket-detektör web kamerasına sahip olmak kullanışlıdır, ancak masanızda olmadığınızda beslemeyi izlemenin bir yoluna ihtiyacınız vardır, bu nedenle YAWCAM’ı hareket dedektörü tetiklendiğinde anlık görüntüleri e-postayla göndermek için yapılandıracağız. Hareket algılama penceresinden “Eylemler” sekmesini tıklayın ve “e-posta gönder;” Ardından “Ayarlar” menü düğmesini tıklayın. Burada e -posta sağlayıcınızdan bazı bilgilere ihtiyacınız olacak – özellikle SMTP (Basit Posta Aktarım Protokolü) Ayarları. Bir Gmail kullanıcısıysanız, bu talimatları izleyerek Google’ın SMTP ayarlarını bulabilirsiniz. Aksi takdirde, SMTP ayarları için e -posta sağlayıcınıza veya ISS’ye danışmanız gerekir.
Bir web kamerası nasıl bir bilgisayara bağlanır
Filmler geleceği video konferansla ilk gösterdiğinde, uzak bir rüya gibi görünüyordu. Artık teknoloji günlük yaşamlarımızda mevcut olduğuna göre, web kameraları dünyanın diğer tarafındaki ailemizi, arkadaşlarımızı ve iş arkadaşlarımızı gerçek zamanlı olarak görmemize ve duymamıza izin veriyor. İzotiklere gerek yok – duygularını orada ekranda görebilirsiniz. Bilgisayarınız bir web kamerası ile gelmiyorsa veya yeni bir tane satın aldıysanız, bilgisayarınıza bir web kamerası yüklemek sadece birkaç dakika sürer. Tek ihtiyacınız olan bir web kamerası, Microsoft Windows’lu bir bilgisayar ve internet bağlantısı. Aşağıda listelenen ipuçlarını okuyun ve Windows kullanarak bir web kamerasını bilgisayarınıza nasıl bağlayacağınızı öğrenin.
- Web kameranızı bilgisayarınıza bağlayın. Birçok web kamerası bir USB bağlantı noktası üzerinden bilgisayara bağlanır. Satın aldığınız web kamerası, ayrı bir USB kablosu veya kameranın kendisine bağlı bir USB kablosu olacak. USB kablosunu bilgisayarınızdaki USB bağlantı noktasına takın. Bilgisayar bir masaüstü ise, USB bağlantı noktası sistem ünitesinin arkasında ve/veya önünde bulunur.
- Bilgisayarınızın web kamerasını algılamasını bekleyin. Bilgisayarınıza yüklü pencereleriniz olduğundan, bilgisayarınız USB bağlantı noktanıza yeni bir donanımın bağlandığını otomatik olarak algılayacaktır. Ekranınızın sağ alt köşesinde “Bir cihaz ayarlama” yazan bir mesaj görünecektir. Bir açılır, cihazın kurulduğunu ve yapılandırıldığını söyleyecektir. (Mesaj görünmüyorsa, “Başlat” düğmesine gidin ve “Kamera seçin.”)
- Kamerayı çalıştırmak için yazılımı yükleyin. Kameranız bilgisayarınıza yüklemek için yazılımla birlikte geldiyse, web kameranızla birlikte gelen diski ekleyin ve yazılımı indirmek için verilen talimatları izlemeniz yeterlidir. Bir diskle gelmediyse, kamera uygulamasını kullanarak web kameranızı test edebilirsiniz.
Webcam SSS
Bir web kamerası ne için kullanılır?
Adından da anlaşılacağı gibi, bir web kamerası internet üzerinden resim ve videoyu ileten dijital bir video cihazıdır. Daha yeni masaüstlerinde ve dizüstü bilgisayarlarda yerleşikler, ancak eski cihazlarda web kameraları harici. Bu cihazlar, dünyanın dört bir yanındaki aile ve arkadaşları gerçek zamanlı olarak görmeyi ve duymayı mümkün kılar.
Bir web kamerası bir giriş veya çıkış cihazıdır?
Tıpkı bir klavye gibi, bir web kamerası bir giriş cihazıdır. Önündeki sahnenin video görüntüsünü yakalar ve bilgisayara girer.
Bilgisayarımda harici bir web kamerasını nasıl kullanırım?
Web kamerasını bağlamak için USB kablosunu bilgisayarınızın USB bağlantı noktasına takarak başlayın. Bilgisayarınızın yeni cihazı algılamasını bekleyin. Olduktan sonra, ekranınızda bir mesaj görünecek ve cihazınızın artık kullanıma hazır olduğunu söyleyecek. Harici web kameraları, bilgisayarınıza yüklenmesi gereken yazılımlarla birlikte gelir. Bunu yapmak için, web kamerasıyla gelen diski disk sürücüsüne ekleyin ve indirme talimatlarını izleyin. Web kamerası artık kullanıma hazır olmalı.
Bir web kamerası ve bir dizüstü bilgisayar kamerası aynı mı?
Çoğu dizüstü bilgisayar ve masaüstü bilgisayar artık yerleşik entegre web kameraları ile birlikte geliyor. Web kameraları, bilgisayarınıza ve dizüstü bilgisayar kameralarınıza monte ettiğiniz veya klips yaptığınız harici cihazlar olsa da, aynı işleve sahiptirler.
Web kameramın çalışıp çalışmadığını nasıl test ederim?
Web kameranızın çalışıp çalışmadığını kontrol etmek kolaydır. İlk olarak, “Başlat” simgesine tıklayın ve menüden “Kamera” yı seçin. Bilgisayarınız sizi kameraya erişim sağlayacak şekilde isteyecektir. Web kameranız işlevselse, bir pencere anında açılır ve web kameranızın önünde olan her şeyi gösterir (muhtemelen önünde oturuyorsanız!). Bir çevrimiçi web kamerası testi çalıştırmak için kullanabileceğiniz bazı çevrimiçi üçüncü taraf uygulamaları da var.
Web kameranızı bilgisayar monitörünüze nasıl kesersiniz

Bir web kamerası, işletmenizin görüntülü görüşmelere ve diğer görüntülü sohbet forumlarına katılması için bir yol sağlar ve müşteriler ve personel ile bağlantıda kalmanızı sağlar. Ayrıca, bir web kamerası, işletmenizi tanıtmak için kullanabileceğiniz öğretim ve bilgilendirici videolar oluşturmanıza olanak tanır. Web kameranızı monitörünüze doğru bir şekilde sabitlemek, en yüksek performansı sağlamaya yardımcı olabilir.
Evinizi izlemek için PC web kameranızı nasıl kullanabilirsiniz?

Kendi ev izleme sisteminizi ayarlamak için süslü bir kablosuz ağ kamera veya yedek bir Android/iOS gadget’a ihtiyacınız yok. Etrafta olmadığınızda ev veya ofis alanınızı izlemek için USB bağlantılı veya yerleşik bir PC web kamerasını nasıl kullanacağınız aşağıda açıklanmıştır. Bir web kamerası yok? En iyi web kamerası grafiğimize göz atın.
1. Adım: YAWCAM’ı indirin ve yükleyin
Web kameranızı bir gözetim sistemine dönüştürmek için Yawcam kullanacağız. YAWCAM’ın en son sürümünü resmi web sitesinden indirin ve bilgisayarınıza yükleyin. Yawcam tamamen ücretsiz ve Windows işletim sistemleriyle uyumludur.
Web kameranızı bilgisayar monitörünüze nasıl kesersiniz
Bir hareket dedektörü web kamerasına sahip olmak kullanışlıdır, ancak beslemeyi izlemenin bir yoluna ihtiyacınız vardır’Masanda değil, biz’YAWCAM’ı hareket dedektörü her tetiklendiğinde size e -posta gönderecek şekilde yapılandıracak. Hareket algılama penceresinden, Hareketler Sekme ve Kontrol Edin Eposta gönder; Sonra tıklayın Ayarlar menü butonu. Buradasın’E -posta sağlayıcınızdan bazı bilgilere ihtiyacınız var – özellikle SMTP (Basit Posta Aktarım Protokolü) Ayarları. Eğer sen’Gmail kullanıcısı, Google’ı bulabilirsiniz’S SMTP ayarları bu talimatları izleyerek. Aksi takdirde sen’SMTP ayarları için e -posta sağlayıcınıza veya ISS’ye danışmalı.
Bir web kamerası nasıl bir bilgisayara bağlanır
Filmler geleceği video konferansla ilk gösterdiğinde, uzak bir rüya gibi görünüyordu. Artık teknoloji günlük yaşamlarımızda mevcut olduğuna göre, web kameraları dünyanın diğer tarafındaki ailemizi, arkadaşlarımızı ve iş arkadaşlarımızı gerçek zamanlı olarak görmemize ve duymamıza izin veriyor. İzotiklere gerek yok – duygularını orada ekranda görebilirsiniz. Bilgisayarınız bir web kamerası ile gelmiyorsa veya yeni bir tane satın aldıysanız, bilgisayarınıza bir web kamerası yüklemek sadece birkaç dakika sürer. Tek ihtiyacınız olan bir web kamerası, Microsoft Windows’lu bir bilgisayar ve internet bağlantısı. Aşağıda listelenen ipuçlarını okuyun ve Windows kullanarak bir web kamerasını bilgisayarınıza nasıl bağlayacağınızı öğrenin.
- Web kameranızı bilgisayarınıza bağlayın. Birçok web kamerası bir USB bağlantı noktası üzerinden bilgisayara bağlanır. Satın aldığınız web kamerası, ayrı bir USB kablosu veya kameranın kendisine bağlı bir USB kablosu olacak. USB kablosunu bilgisayarınızdaki USB bağlantı noktasına takın. Bilgisayar bir masaüstü ise, USB bağlantı noktası sistem ünitesinin arkasında ve/veya önünde bulunur.
- Bilgisayarınızın web kamerasını algılamasını bekleyin. Bilgisayarınıza yüklü pencereleriniz olduğundan, bilgisayarınız USB bağlantı noktanıza yeni bir donanımın bağlandığını otomatik olarak algılayacaktır. Ekranınızın sağ alt köşesinde okuyan bir mesaj görünecektir, Bir Cihaz Ayarlama. Bir açılır, cihazın kurulduğunu ve yapılandırıldığını söyleyecektir. (Hiçbir mesaj görünmüyorsa,Başlangıçdüğme ve seçin Kamera.)
- Kamerayı çalıştırmak için yazılımı yükleyin. Kameranız bilgisayarınıza yüklemek için yazılımla birlikte geldiyse, web kameranızla birlikte gelen diski ekleyin ve yazılımı indirmek için verilen talimatları izlemeniz yeterlidir. Bir diskle gelmediyse, kamera uygulamasını kullanarak web kameranızı test edebilirsiniz.
Başlangıçta Yayınlandı: 16 Haz 2011
Webcam SSS
Bir web kamerası ne için kullanılır?
Adından da anlaşılacağı gibi, bir web kamerası internet üzerinden resim ve videoyu ileten dijital bir video cihazıdır. Daha yeni masaüstü bilgisayarlarda ve dizüstü bilgisayarlarda’yeniden yerleşik, ancak eski cihazlarda web kameraları harici. Bu cihazlar, dünyanın dört bir yanındaki aile ve arkadaşları gerçek zamanlı olarak görmeyi ve duymayı mümkün kılar.
Bir web kamerası bir giriş veya çıkış cihazıdır?
Tıpkı bir klavye gibi, bir web kamerası bir giriş cihazıdır. Önündeki sahnenin video görüntüsünü yakalar ve bilgisayara girer.
Bilgisayarımda harici bir web kamerasını nasıl kullanırım?
Web kamerasını bağlamak için USB kablosunu bilgisayarınızın USB bağlantı noktasına takarak başlayın. Bilgisayarınızın yeni cihazı algılamasını bekleyin. Olduktan sonra, ekranınızda bir mesaj görünecek ve cihazınızın artık kullanıma hazır olduğunu söyleyecek. Harici web kameraları, bilgisayarınıza yüklenmesi gereken yazılımlarla birlikte gelir. Bunu yapmak için, web kamerasıyla gelen diski disk sürücüsüne ekleyin ve indirme talimatlarını izleyin. Web kamerası artık kullanıma hazır olmalı.
Bir web kamerası ve bir dizüstü bilgisayar kamerası aynı mı?
Çoğu dizüstü bilgisayar ve masaüstü bilgisayar artık yerleşik entegre web kameraları ile birlikte geliyor. Web kameraları, bilgisayarınıza ve dizüstü bilgisayar kameralarınıza monte ettiğiniz veya klips yaptığınız harici cihazlar olsa da, aynı işleve sahiptirler.
Web kameramın çalışıp çalışmadığını nasıl test ederim?
Web kameranızın çalışıp çalışmadığını kontrol etmek kolaydır. İlk olarak, “Başlangıç” simge ve seçin “Kamera” menüden. Bilgisayarınız sizi kameraya erişim sağlayacak şekilde isteyecektir. Web kameranız işlevselse, bir pencere anında açılır ve web kameranızın önünde olanı gösterir (muhtemelen sizsiniz’önünde oturmak!). Bir çevrimiçi web kamerası testi çalıştırmak için kullanabileceğiniz bazı çevrimiçi üçüncü taraf uygulamaları da var.
Bu HowstuffWorks’ü doğru bir şekilde belirtmek için lütfen aşağıdaki metni kopyalayın/yapıştırın.com Makale:
Web kameranızı bilgisayar monitörünüze nasıl kesersiniz

Bir web kamerası, işletmenizin görüntülü görüşmelere ve diğer görüntülü sohbet forumlarına katılması için bir yol sağlar ve müşteriler ve personel ile bağlantıda kalmanızı sağlar. Ayrıca, bir web kamerası, işletmenizi tanıtmak için kullanabileceğiniz öğretim ve bilgilendirici videolar oluşturmanıza olanak tanır. Web kameranızı monitörünüze doğru bir şekilde sabitlemek, en yüksek performansı sağlamaya yardımcı olabilir.
Evinizi izlemek için PC web kameranızı nasıl kullanabilirsiniz?

Yapmazsın’Kendi ev izleme sisteminizi ayarlamak için süslü bir kablosuz ağ kamera veya yedek bir Android/iOS gadget’a ihtiyacınız var. Burada’S Ev veya Ofis Alanınızı İzlemek İçin USB bağlantılı veya yerleşik bir PC web kamerasını nasıl kullanacağınız’Etrafta değil. Giymek’t bir web kamerası var? En iyi web kamerası grafiğimize göz atın.
1. Adım: YAWCAM’ı indirin ve yükleyin
Biz’Ücretsiz bir java web kamerası uygulaması olan Yawcam’i kullanacak. YAWCAM, canlı bir beslemeyi yakalamak ve daha sonra Web bağlantılı bilgisayarınızdan canlı videoyu yayınlamak için PC’nize bağlı kameralardan herhangi birini kullanmanıza olanak tanır. İlk olarak, Yawcam yükleyicisini indirin ve yüklemek için sihirbazı tıklayın. YAWCAM yüklemeyi bitirdikten sonra, kullanmak istediğiniz web kameralarının takılı olduğundan ve sürücülerin yüklendiğinden emin olun. Her şey düzgün bir şekilde bağlandığında, Yawcam’ı başlatın.
2. Adım: Web Kameranızı Yawcam’de Yapılandırın

Yawcam kameranızı algılarsa, kameranızla yeni bir önizleme penceresi açmalıdır’s Video Yemeği. Her şey çalıştığında ve uygun pozisyonda, biz’Hareket algılama özelliğini yapılandırmaya başlamaya hazır.
Adım 3: Hareket algılamayı aç
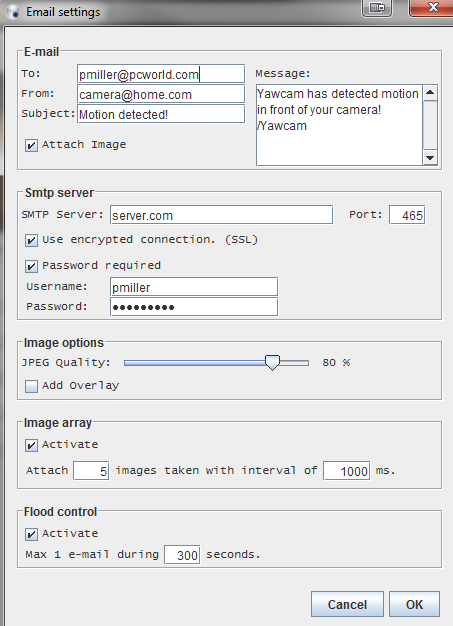
Bir hareket dedektörü web kamerasına sahip olmak kullanışlıdır, ancak beslemeyi izlemenin bir yoluna ihtiyacınız vardır’Masanda değil, biz’YAWCAM’ı hareket dedektörü her tetiklendiğinde size e -posta gönderecek şekilde yapılandıracak. Hareket algılama penceresinden, Hareketler Sekme ve Kontrol Edin Eposta gönder; Sonra tıklayın Ayarlar menü butonu. Buradasın’E -posta sağlayıcınızdan bazı bilgilere ihtiyacınız var – özellikle SMTP (Basit Posta Aktarım Protokolü) Ayarları. Eğer sen’Gmail kullanıcısı, Google’ı bulabilirsiniz’S SMTP ayarları bu talimatları izleyerek. Aksi takdirde sen’SMTP ayarları için e -posta sağlayıcınıza veya ISS’ye danışmalı.
Sonra kontrol edin Görüntü ekle Yawcam’ın tepesinde’S e mail ayarları Menü, Yawcam’in göndermesini istediğiniz e -posta adresini belirtin ve ALIM ALIMINIZI TEMİZLEME İÇİN TELİF KONTROL ayarlarını değiştirin’T Kamera Spam ile tamamen su altında kaldı – bizim durumumuzda, kamerayı kapsayan varsayılan ayarlarda bıraktık’Her beş dakikada bir e -postada çıktı, ancak on dakikaya (600 saniye) kadar artırmak isteyebilirsiniz. Tıklamak TAMAM, Ve hepiniz hazır olmalısın.
Adım 5: Yawcam’in doğru çalışmasını sağlamak için diğer önemli adımlar
Yawcam ne zaman açık olduğunda, kameranız evinizi bir şahin gibi izleyecek. Ancak, sizden emin olmak için’gerçekten gözetiminizin play-by-play’i size teslim etmesini sağlayın’PC’nizin olmadığından emin olmanız gerekecek’T uyku veya bekleme moduna girin’uzaklaş. Gidip gelmek Kontrol paneli, güç seçenekleri, bilgisayar uyurken değiştirin PC’nizin hala web kameranıza güç verdiğinden emin olmak için. BT’S ekranı (ancak bilgisayarı değil) kapatmak için iyi bir fikir, böylece sinsi hedefler’İzleme faaliyetlerinizin farkında.
Seri Dahili web kamerası ve ses efektleri nasıl kullanılır
Size daha ayrıntılı bir talimat sağlamak için, yerleşik web kamerası ve ses efektlerinin nasıl kullanılacağı hakkında daha fazla bilgi edinmek için aşağıdaki ASUS YouTube video bağlantısını tıklayabilirsiniz https: // www.Youtube.com/watch?V = RX1X-EQ5GPQ Destek Modeli Listesi: Be24ECSNK/BE27ACSBK/BE279QSK/BE24EQSK/BE24DQLB Web kamerası işlevi olan bir monitör kullanırken, lütfen kabloyu bağlamak için aşağıdaki adımları takip edin ve Webcam’i bağlamak için aşağıdaki adımları takip edin ve monitörde sesli olarak kullanmak için sesli konfigürasyon ayarlayın.
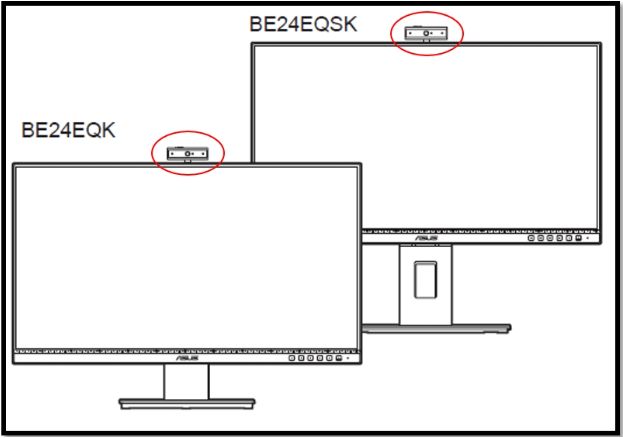
1.1 Bağlantı Kablosu: Güç kablosunun bir ucunu monitöre güvenli bir şekilde bağlayın’S AC giriş bağlantı noktası ve diğer uç bir elektrik prizinin. 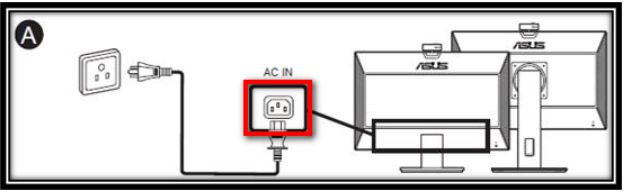 1.2 Ekran/HDMI/VGA bağlantı noktası kablosunu bağlayın
1.2 Ekran/HDMI/VGA bağlantı noktası kablosunu bağlayın 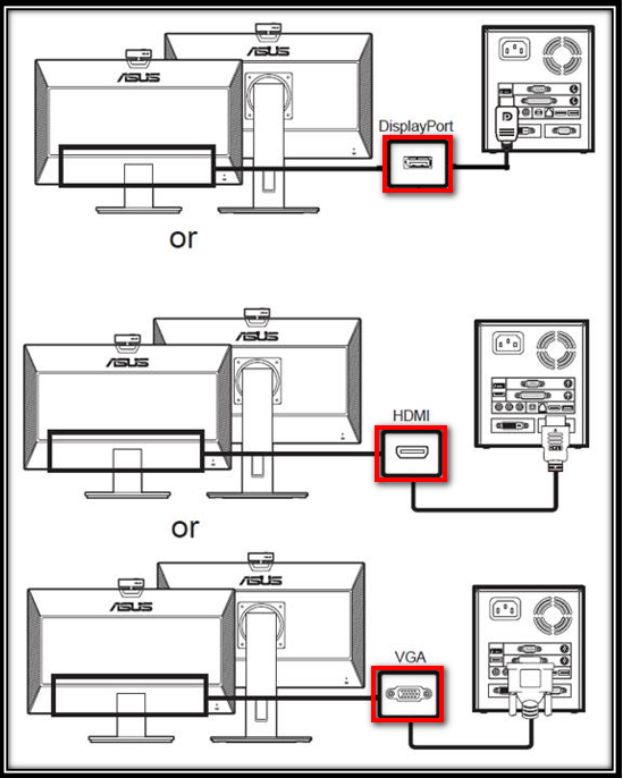 1.3 USB kablosu
1.3 USB kablosu
1.4 Kabloyu (Type-A) bilgisayarın NB/PC USB bağlantı noktasına bağlayın
1.5 Kabloyu (T Tipi) monitörün USB bağlantı noktasına bağlayın
2. Ses Çıktı Yöntemi 2.1 Uygulama listesindeki “ses ayarlarını” arayın. 2.2 Giriş cihazınızı seçin
Öneriler: 1. Çıktı: Kullanıcı çıkış ses cihazını seçebilir. (Örneğin, monitörün sesini çıkarmak için “ECHO İptal Mikrofonu (ASUS BE/C6 Webcam. “)
2. Giriş: ECHO iptal mikrofonu (ASUS BE/C6 Web Kamerası. ), Bu monitördeki web kamerası cihazı
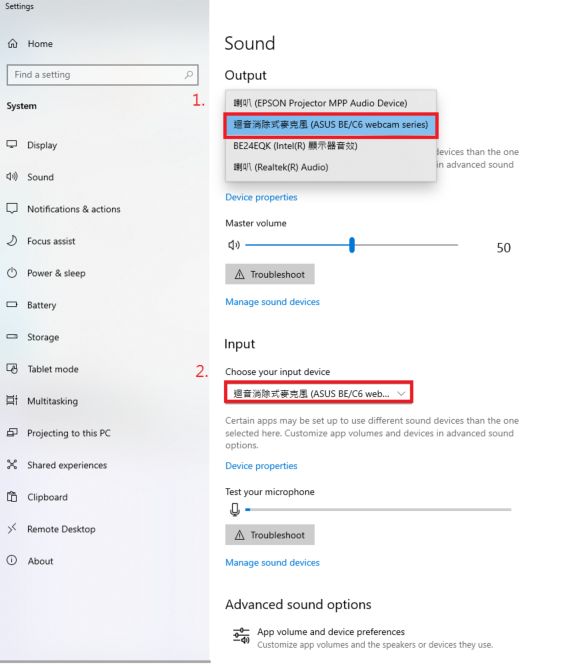
düğme ve ardından uygulama listesindeki “Kamera” yı seçin.
Kamerayı diğer uygulamalarda kullanmak istiyorsanız, [başlat] ‘ı seçin Düğme, [Ayarlar] seçeneğini seçin
> [Gizlilik]> [kamera] ve açın [Uygulama kameramı kullansın]. Ardından, listede kamerayı kullanmak istediğiniz her uygulamayı açın.
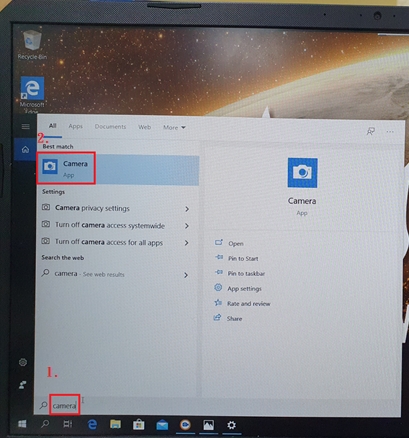
3.2. 2. Monitörü bağlamak için NB (Defter Bilgisayar) kullanırsanız, monitördeki web kamerasının görüntüleme ekranını ve NB’deki web kamerasını değiştirmek için kırmızı kutuya basın.
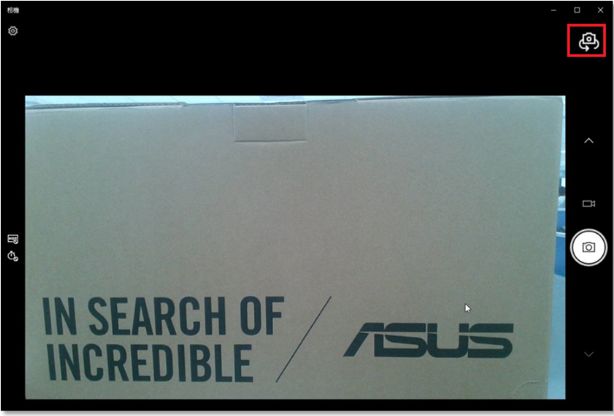
2. Menü-> Araçlar-> Tüm Sıfırlama-> Monitörü fabrika ayarlarına geri yüklemek için evet’i seçin. 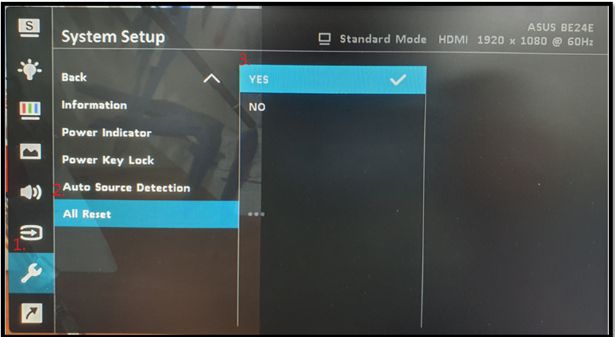
3. Ekran sorunu çözülemiyorsa, USB kablosunu ve (HDMI / DP) yeniden takılması ve ardından PC / NB ucundaki “Kamera” uygulamasını açmanız önerilir. 4. Yukarıdaki adımları denedikten sonra sorun hala çözülemiyorsa, daha fazla eğitim için lütfen ASUS Müşteri Hizmet Merkezi ile iletişime geçin.