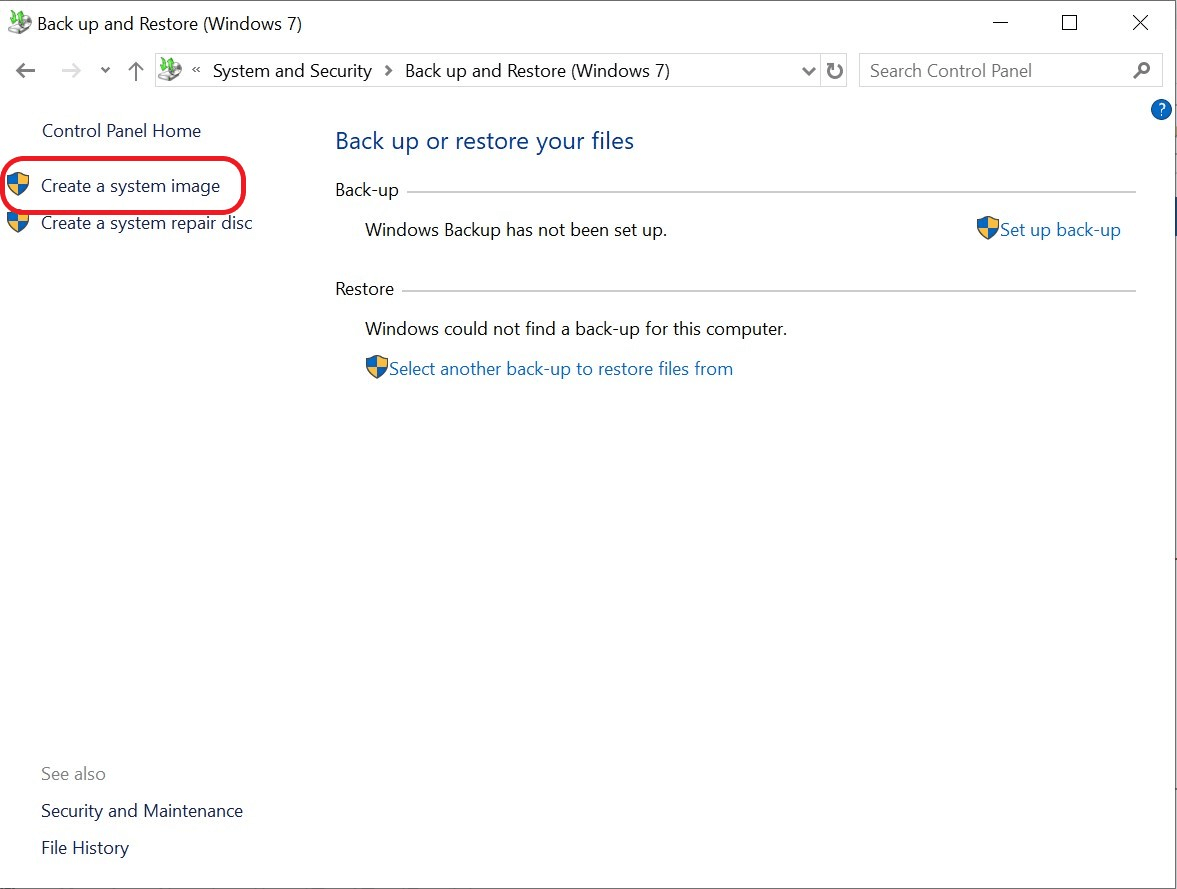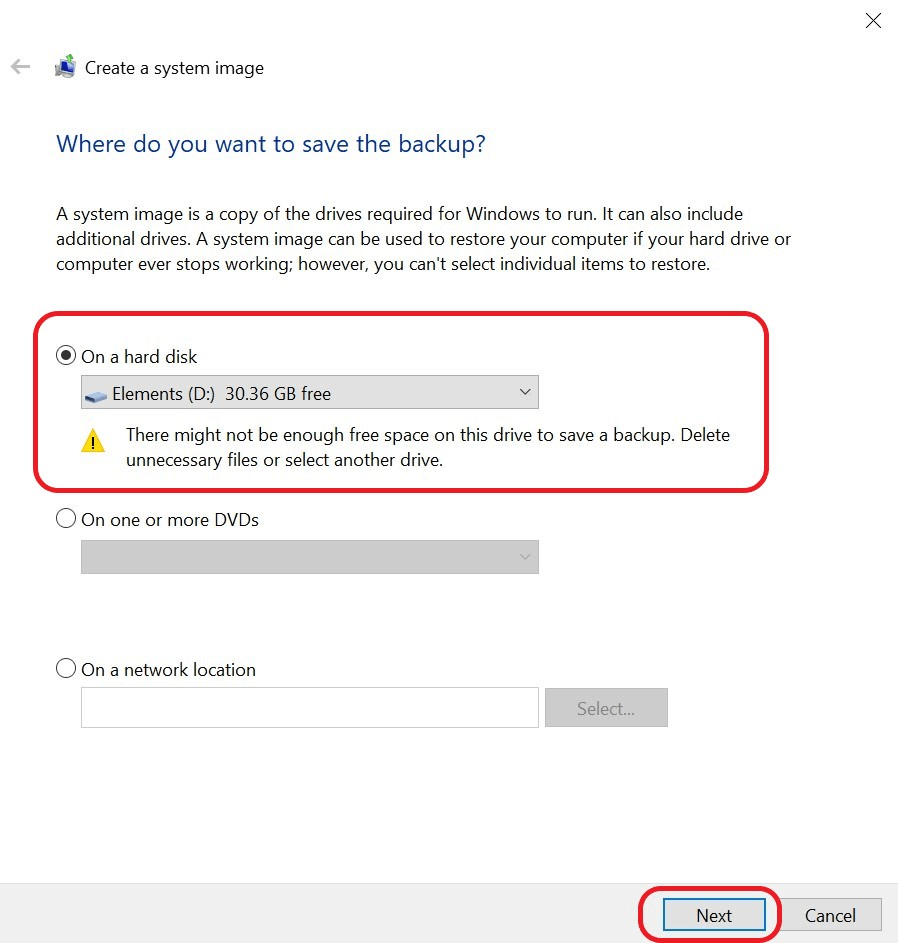Win 10’un bir yedekleme programı var mı
S: Windows 10’da yüklü programlar nasıl yedeklenir?
A: Windows 10’da yüklü programları yedeklemek için, yedekleme ve geri yükleme adlı Windows yerleşik aracı kullanabilirsiniz. Bu adımları takip et:
- Başlangıç’a tıklayın, ardından Kontrol Paneli, Sistem ve Güvenlik’e gidin ve yedekleme ve geri yükleme.
- .
- Yedeklemeyi kaydetmek istediğiniz hedefi seçin. En az 64GB depolama kapasitesine sahip bir depolama cihazınız olduğundan emin olun.
- Yedekleme işlemini başlatmak için yedeklemeyi başlatın.
Yedek tamamlandıktan sonra, yüklü tüm programları içeren bir sistem görüntü yedeklemeniz olacaktır. Bu yedekleme, bunları yeniden yüklemeniz veya yeni bir bilgisayara aktarmanız gerektiğinde programlarınızı geri yüklemek için kullanılabilir.
Wondershare Ubackit aracılığıyla yüklü programlar nasıl yedeklenir?
Yedekleme için üçüncü taraf bir yazılım kullanmayı tercih ediyorsanız, Wondershare Ubackit’i deneyebilirsiniz. Bu yazılım, Windows 10’da yüklü programları yedeklemenin kolay ve verimli bir yolunu sunar. Bu adımları takip et:
- Bilgisayarınıza Wondershare Ubackit’i indirin ve yükleyin.
- Yazılımı başlatın ve “Yedekleme” seçeneğini seçin.
- “Programlar” kategorisini seçin ve yedeklemek istediğiniz programları seçin.
- Yedeklemeyi kaydetmek istediğiniz hedefi belirtin.
- Yedekleme işlemini başlatmak için “Yedekleme Başlat” düğmesine tıklayın.
Yedek tamamlandıktan sonra, seçilen yüklü programların bir yedeklemesine sahip olacaksınız. Bu yedekleme, bunları yeniden yüklemeniz veya yeni bir bilgisayara aktarmanız gerektiğinde programlarınızı geri yüklemek için kullanılabilir.
Genel olarak, sistem arızası durumunda bunları yeniden yükleme veya yeni bir bilgisayara aktarma konusunda güçlükten kaçınmak için Windows 10/11’de yüklü programları yedeklemek önemlidir. Windows yerleşik aracı veya Wondershare Ubackit gibi üçüncü taraf bir yazılım kullanmayı seçin, yüklü programlarınızın bir yedeğine sahip olmak, gönül rahatlığı sağlar ve zaman ve çaba tasarrufu sağlar.
Windows 10 nasıl yedeklenir
Girişi tıkladıktan sonra, Şekil 3’te gösterildiği gibi, kontrol edilen dört bölümden ikisi ile pencerelerin bir haritası (C 🙂 sürücüsü görünür. Devam etmeden önce dört bölümün hepsini kontrol etmenizi tavsiye ederim.
Windows 10/11 – 2 yöntemlerinde yedekleme programları
Windows 10 veya 11’de yüklü yazılımları yedekleme yöntemlerini bilmek ister misiniz?? Peki, doğru yerdesin. Bu kılavuzda, durumunuza uygulanacak birden fazla yönteminiz var. Sadece büyük ilgi ile kılavuzu takip edin.
Amy Dennis
10 Nisan 2023 • Dosyalandı: Veri Yedekleme Al • Kanıtlanmış Çözümler
S: Windows 10’da yüklü programlar nasıl yedeklenir?
“USB ve disk ve diğer kaynakları kullanarak Windows işletim sistemini yüklemede rahatım. Ancak, emin olmak istediğim tek şey, yüklü tüm programların Windows 10’da yedeklenmesidir. Arkasındaki ana sebep, Windows işletim sistemini tekrar tekrar yüklemenin sorun değil, ancak asıl sorun programları zaman zaman yüklemektir. Gelecekte herhangi bir sorundan kaçınmak için bu yedekleme stratejisini benimsemek istiyorum. En basit yolları bilmek istiyorum Windows 10’da Yedek Yüklü Programlar. Her durumda yöntemlerin uygulanması kolay olmalıdır.”
Peki, zorunlu Yüklü programların yedeklenmesini yapın Windows 10 veya Windows 11’de. Pencerelerinizin başarısız olabileceği birden fazla neden olabilir. Bu suçlular virüs saldırıları, donanım arızası ve daha fazlası olabilir. Herhangi bir sorundan kaçınmak için Windows 10 veya 11’de yüklü yazılımlarla hazırlanmanızın nedeni budur. Bu kılavuzda, yerleşik bir araç ve üçüncü taraf yazılımı kullanacaksınız Yüklü programları yedekleyin Windows 10 / 11’de. İnsanların neden daha fazla nedeni olacak Yedekleme yüklü programlar Windows 10 veya Windows 11’de. Sonuna kadar kılavuza bağlı kalın. Her adımı dikkatlice takip ettiğinizden emin olun.
- Bölüm 1: Windows 10/11’de yüklü programları neden yedeklemeniz gerekiyor? ?
- Bölüm 2: Windows Dahili Araç aracılığıyla yüklü program nasıl yedekleme?
- Bölüm 3: Wondershare Ubackit aracılığıyla yüklü programlar nasıl yedeklenir?
Windows 10/11’de yüklü programları neden yedeklemeniz gerekiyor??
Herhangi bir yöntemi uygulamadan önce yapılacak ilk şey, eylemlerinizin arkasındaki nedenleri incelemektir. İnsanların arkasında çok sayıda neden olabilir Yüklü programların yedeklenmesi Windows 10 / 11’de. Durumunuzun arkasındaki nedenleri öğrenmek, yöntemleri gittikçe daha değerli kılar. Yani, bu senaryonun yöntemlerine gitmeden önce. İhtiyacınız olan nedenleri okuduğunuzdan emin olun Yedekleme yüklü programlar Windows 10’da bunlar bunun arkasındaki yaygın nedenlerden bazılarıdır;
- Birden fazla nedensellik kesinlikle pencerelerinizin çökmesine neden olabilir. Virüs saldırıları olsun, donanım arızası, veya başka herhangi bir sorun. Ancak, Windows işletim sistemini bundan sonra yüklemek sert bir görev gibi görünmeyebilir. Yine de, programların tekrar yüklenmesi çok uzun bir süreçtir. Yüklü programların yedeklenmesi Windows 10’da kesinlikle çok zaman ve sabır tasarrufu sağlar.
- İnsanlar her gün çeşitli verileri destekliyor. Kişisel veriler, akademik veriler ve hatta profesyonel olabilir. Birçok kişi önemini bilmiyor Yüklü programların yedeklenmesi Windows 10 / 11’de. Yani, Windows’ların herhangi birindeki tüm yüklü programları yedeklemek zorunludur. Önemli bir yedekleme stratejisi benimsemek için, kesinlikle Yüklü programların yedeklenmesini yapın Windows 10’da.
- Daha önce de belirtildiği gibi, tüm programları yeniden yüklemek, Windows işletim sistemlerini yeniden yüklemekten çok daha serttir. Yüklü programları eski bilgisayarınızdan yenisine aktarmak isterseniz, Windows 10’da yüklü programların görüntü yedeklemesini, kılavuzda aşağıdaki yöntemleri kullanarak yapacağınız oldukça kolay ve verimli bir şekilde yapabilirsiniz.
Windows yerleşik araç aracılığıyla yüklü program nasıl yedekleme?
Windows, işletim sistemi yönetimi ile ilgili hemen hemen her amaç için çok sayıda yerleşik araçla sizi asla şaşırtıcı bırakmaz. Ayrıca yapabilirsiniz Yüklü programları yedekleyin Windows yerleşik aracı kullanma. Pencereler yedekleme ve geri yükleme aracı kesinlikle size yardımcı olabilir. Programların ve uygulamaların varsayılan konumu Sistem Bölümü olduğundan, bir sistem resmi yedekleme geliştirerek kolaylık oluşturabilirsiniz. Yani, gelecekte ihtiyacınız varsa, bu yedekleme sizin için hazır olacaktır. Bu yerleşik aracı kullanmak için ayrıntılı adımları izleyin:
Adım 1 Ona Tıklayın başlangıç> Kontrol Paneli> sistem ve Güvenlik> Yedekleme ve geri yükleme Windows yerleşik aracını açmak için. Bu aracı, arama kutusuna “Yedekleme ve Geri Yükle” yazarak da bulabilirsiniz. Yerleşik yardımcı program açık olduğunda, sol panelde bir sistem resmi oluşturma seçeneğini tıklayın.
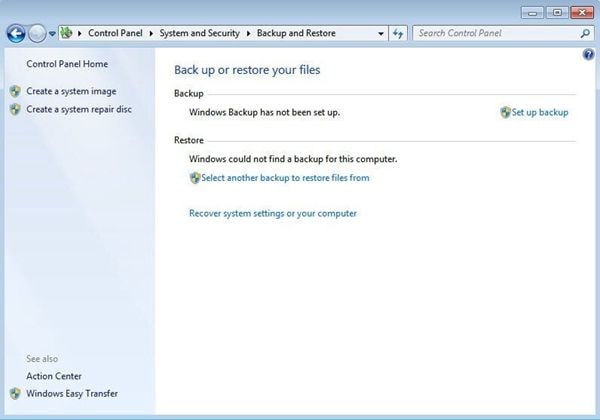
Adım 2 Yedeklemenizi kaydetmek istediğiniz yere ekleyin. Ancak, harici bir depolama cihazında yedekleme oluşturmak istiyorsanız, minimum 64GB depolama kapasitesine sahip herhangi bir depolama cihazınız olduğundan emin olun. 64GB’dan daha az depolama kapasitesine sahip herhangi bir depolama cihazı kullanırsanız, bilgisayar size sürücünün geçerli bir yedekleme konumu olmadığı hatasını verecektir.

Adım 3 Gerekli tüm bilgileri ekledikten sonra, “Yedeklemeye Başla“Süreci başlatmak için. Süreç biraz zaman alabilir.
Wondershare Ubackit aracılığıyla yüklü programlar nasıl yedeklenir?
Programları kopyalamak ve pencerelere yapıştırmak için harika bir çaba gerektirecektir. Üçüncü taraf yedekleme yazılımından yararlanarak zahmetsiz olacak. Wondershare Ubackit düşünebileceğiniz bir yedekleme aracıdır. Aotomatik yedekleme programı ve artımlı yedekleme yoluyla yedekleme işleminizi kolaylaştırabilecek kullanışlı bir araçtır. Ayrıca, depolama alanını ve yedekleme ortamını akıllıca izleyebilir. Aşağıdaki adımları atın Yedekleme yüklü programlar Windows 10 ve Windows 11’de.
Adım 1 Wondershare Ubackit’i başlatın
İndirme ve Yükleme işlemi tamamlandığında, PC’nize Wondershare Ubackit’i başlatın. Program Arabiriminden Yeni Oluştur’a tıklayın. Ardından yedeklemeyi başlatmak için dosya yedeklemesini seçin.

Adım 2 Sabit sürücüden dosyaları/klasörleri seçin
Listeden yedeklemek istediğiniz dosyaları seçin. Burada, dosyanın adını arayarak veya dosya türlerini filtreleyerek hedeflenen dosyalarda hızlı bir şekilde gezinme seçeneği sunacaktır. Ardından, devam etmek için Seç’i tıklayın.

Adım 3 Yedek hedefi seçin
Yedeklenen dosyalarınızı kaydetmek için hedefi seçin ve yedekleme işlemini başlatmak için Seç’i tıklayın. Şimdi, bitene kadar bekle.

Adım 4 Otomatik yedeklemeyi ayarlayın
Ubackit otomatik yedekleme seçeneğini sunar. Günlük, haftalık, aylık veya hatta kesintisiz yedeklemeyi seçebilirsiniz.

Artık yüklü programlarınızı Windows 10 bilgisayarında çok kolay bir şekilde yedeklemelisiniz.
Veri yedekleme hizmetleri
- Windows 10 Yedekleme
- Windows 8 yedekleme
- En iyi dosya senkronizasyon yazılımı
- Sürücü yedekleme
- SD kart yedekleme
- En iyi artımlı yedekleme
- OneDrive Otomatik Yedekleme
- CMD Yedekleme
- Harici sabit sürücü yedekleme
- Sabit disk yedekleme yazılımı
- Dosyaları C Drive’dan D sürücüsüne taşıyın
- En iyi yedekleme sabit disk
- Mac Yedek Icloud
- Mac Yedek Çözümleri
- Üst Mac sabit disk yedekleme yazılımları
- Harici sürücüye yedekleme onedrive dosyaları
- Google Drive’a yedek fotoğraflar
- Dropbox klasörünün dışında dosyaları senkronize edin
- ICloud Drive Windows 10’da senkronize değil
- Synology Bulut İstasyonu
- Yerel klasörleri onedrive ile senkronize edin
Windows 10 nasıl yedeklenir
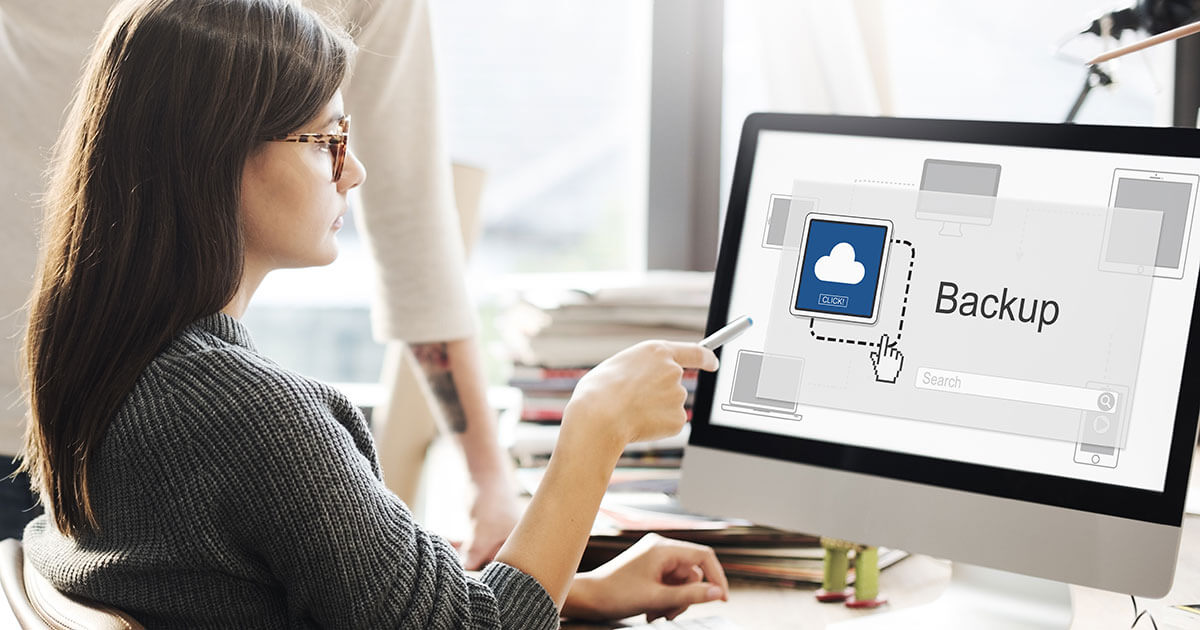
Her bilgisayar sahibi sistem kazaları ve kusurlu sabit sürücüler korkusuyla yaşıyor. Kişisel dosyalarınızı, fotoğraflarınızı, tatil videolarınızı veya işle ilgili verilerinizi geri döndürmez bir şekilde kaybetmek, normal bilgisayar kullanıcıları için en kötü senaryolar arasındadır. Teorik olarak, hiç kimsenin tamamlanmasından korkmak zorunda kalmamalı veri kaybı, Tüm işletim sistemleri genellikle kullanıcıların oluşturmasını sağladığından yedekler tüm önemli dosyalarının.
Windows 10’da bir yedekleme oluşturmak da oldukça kolaydır. Yedekleme dosyalarınızın, uygulamalarınızın, sistem ayarlarınızın vb. Kapsamlı kopyalarını oluşturmanın en iyi yollarından biridir. Dizüstü bilgisayarınızı kaybederseniz veya bilgisayarınız bir kusur nedeniyle çalışmaz hale gelirse, daha önce oluşturulan bir Windows 10 yedeklemesini başka bir cihazda geri yükleyebilirsiniz.
Aşağıda, size Windows 10 Yedeklemenin nasıl oluşturulacağına dair adım adım talimatlar sunacağız.
İçerik
- Windows 10’da bilgisayarınızı nasıl yedekleyebilirsiniz: Adım Adım Talimatları
- Windows 10 ile küçük veri yedekleri oluşturmak
Windows 10’da bilgisayarınızı nasıl yedekleyebilirsiniz: Adım Adım Talimatları
Windows 10’da tam bir yedekleme temel olarak İşletim sisteminin tüm durumunu çoğaltmak. Tüm veriler, ayarlar ve özelleştirmeler, bire bir yedek olarak bir yedekleme cihazına kaydedilir. Bu yüzden bunlara da atıfta bulunuyoruz sistem görüntüleri. Bunlar, tüm sistemi ve kişisel dosyaları kapsadıkları için geri yükleme noktalarından farklıdır. Bir Windows 10 yedeklemesi yapmak için aşağıda açıklanan adımları izlemelisiniz.
Windows 10 yedekleme işlevini kullanmak için yönetici haklarına ihtiyacınız olacak!
Aşama 1: Kullan arama işlevi Kontrol panelini bulmak ve açmak için Windows logosunun yanındaki (veya başlangıç menüsüne bakın) görev çubuğunda. Bunu yapmak için girin “Kontrol Paneli” Arama çubuğunda ve görüntülenen ilgili öneriyi tıklayın.
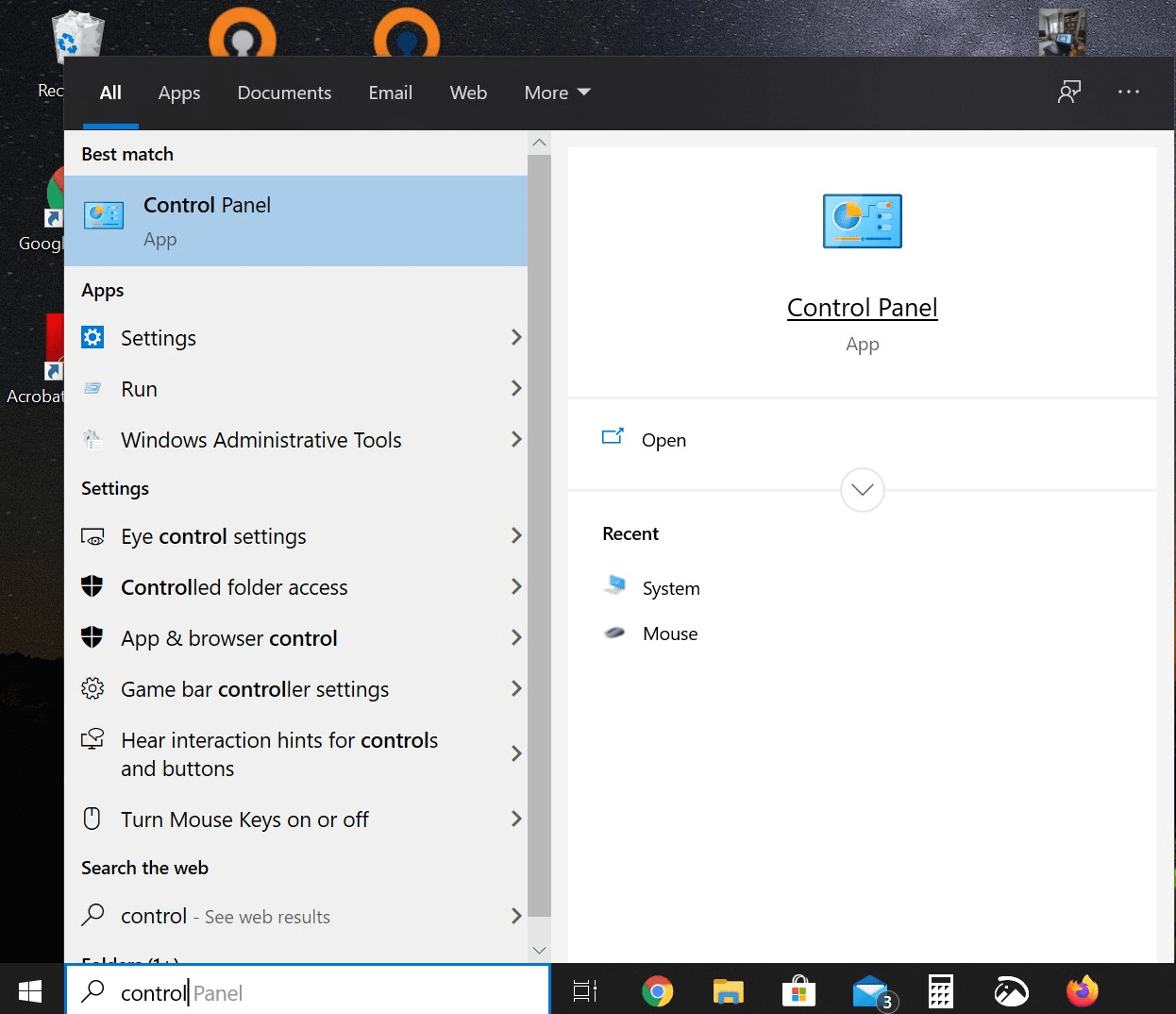
Adım 2: Altında “Sistem ve Güvenlik” (kategoriye göre görüntülerken) bulacaksınız “Yedek ve Geri Yükle (Windows 7)”. Geçerli Windows 10 işletim sistemi ile de ilgili olan bu seçeneği seçin.
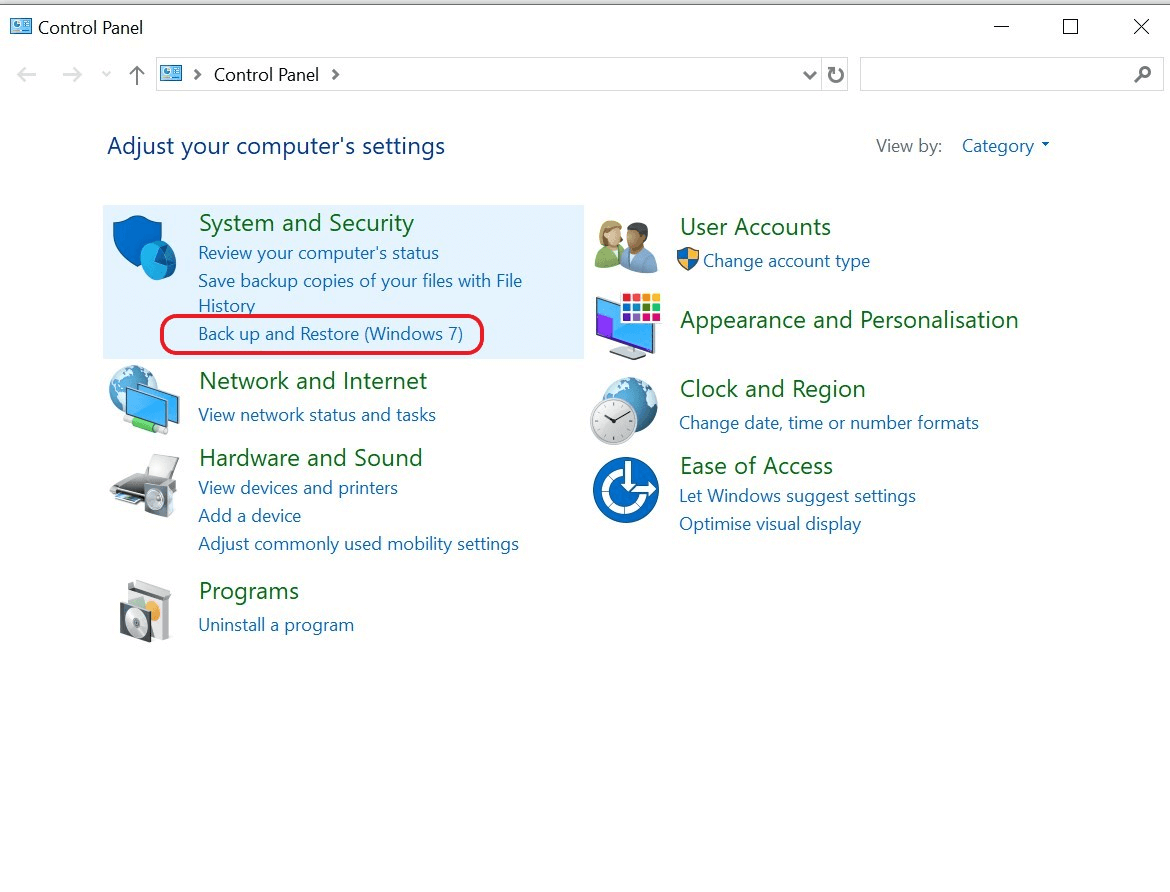
Aşama 3: Sol taraftaki navigasyon çubuğunda seçin, seçin “Bir Sistem Resmi Oluşturun”. Bu seçeneği seçmeden önce Veri depolama cihazını bağlayın Windows 10 yedeklemenizi kaydetmek istediğiniz. Bir harici disk yeterli depolama alanı ile. Çıkarılabilir depolama cihazını bağladıktan sonra tıklayın “Bir Sistem Resmi Oluşturun”.
4. Adım: Şimdi Windows 10 yedeklemenizi kaydetmek istediğinizi seçebilirsiniz. Seçme “Sabit diskte” . Alternatif olarak, seçebilirsiniz “Bir veya daha fazla DVD’de” veya “Bir ağ konumunda” Yedeklemenizi bir CD/DVD’ye veya ağdaki harici bir cihaza kaydetmek istiyorsanız. Tıklamak “Sonraki”.
Adım 5: Tıklayarak Windows 10 yedeklemesini başlatın “Yedeklemeye Başla”. Windows 10 yedeklemesini oluşturmak birkaç dakika sürebilir.
Dosyalarınızı Dosya Geçmişi ile Windows 10 ve 11’de nasıl yedekleyebilirsiniz?
Dosya Geçmişi, Windows’taki kritik klasörleri ve dosyaları otomatik olarak yedekler ve bunları geri yüklemenize yardımcı olur.
Lance Whitney tarafından yazılmıştır. 8, 2022
Orijinallerin kaybolması veya bozulması durumunda belgelerinizi ve diğer dosyaları Windows’taki yedeklemek her zaman tavsiye edilir. Bu özellikle önemli, hassas veya yeri doldurulamaz dosyalar için geçerlidir. Ancak ideal olarak, dosyalarınızı yedeklemek için kesintisiz ve otomatik bir yol istiyorsunuz, böylece bunu manuel olarak yapmaya devam etmeniz gerekmiyor. Çeşitli üçüncü taraf yedekleme programlarına dönebilmenize rağmen, Windows’ta yerleşik bir araç denemeye değer, yani dosya geçmişi.
Windows 10 ve 11’de bulunan Dosya Geçmişi, PC’nizdeki belirli klasörlerden dosyaları otomatik olarak USB sürücüsü veya ağ konumu gibi harici bir kaynağa yedekleyecektir. Yedeklemeleriniz ayarladığınız aralığa göre arka planda çalışır. Ve bir dosyayı geri yüklemeniz gerekiyorsa, doğru sürümü bulmak için önceki yedeklemelerinize göz atın ve göz atın.
Zdnet Öneriler
En iyi Windows dizüstü bilgisayarlar
İşte ZDNet’in çeşitli kullanım durumları için en iyi seçimleri.
Varsayılan olarak, Dosya Geçmişi, kullanıcı hesabınızın altındaki belgeler, müzik, resimler, videolar ve masaüstü gibi belirli klasörleri yedekleyecektir. Seçtiğiniz tüm dosyaların yedeklendiğinden emin olmak için klasörleri kaldırabilir ve ekleyebilirsiniz.
Dosya geçmişini kullanmanın bir dezavantajı, günlerinin numaralandırılabilmesidir. Microsoft’un özelliği bir noktada kullanımdan kaldırmayı planladığı ve kullanıcıları OneDrive gibi diğer yedekleme yöntemlerine dönmeye zorladığı söylentileri duydum.
Geçmişin geleceğini dosyalamak için bir ipucu, Windows 11’de Windows 10’da çalışma biçiminde yatıyor. Windows 10’da, özelliğin ayarlanması ve Settings uygulamasından çalıştırırken kullanımı kolaydır. Ancak Windows 11’de Microsoft dosya geçmişini ayarlardan kaldırdı; Tek seçeneğiniz, onu beceriksiz ve geriye doğru net bir adım gibi görünen kontrol panelinden çalıştırmaktır.
Microsoft’un dosya geçmişi planlarına bakılmaksızın, araç hem Windows 10 hem de Windows 11’de erişilebilir kalır ve yetenekli bir yedekleme yöntemi olarak işlev görür. Hala etrafta olduğu sürece, hala kullanmaya değer. Hem Windows 10 hem de 11’de bundan nasıl yararlanacağınız aşağıda açıklanmıştır.
Windows 10 Dosya Geçmişi Yedekleme
Windows 10’da git Ayarlar> Güncelleme ve Güvenlik> Yedekleme. Yedekleme konumu olarak kullanmak istediğiniz sürücüyü veya cihazı bağlayın. “Sürücü Ekle” düğmesini tıklayın ve kullanmak istediğiniz sürücüyü seçin. Bu dosya geçmişini açar (Şekil 1).
“Daha fazla seçenek için bağlantıyı tıklayın.”Yedekleme Seçenekleri ekranında, Dosyalarımı yedekleyin ve yedekleme aralığını, her 10 dakikadan günde her yere ayarlayın. Ardından, menüyü tıklayın Yedeklerimi sakla ve her bir yedeklemeyi ne kadar sürdürmek istediğinize karar verin, “uzaya ihtiyaç duyulana kadar” sonsuza kadar (şekil 2).
Ardından, yedeklemeye hangi klasörleri dahil edeceğini ve hariç tutacağını ayarlayabilirsiniz. Dosya geçmişi için zaten etiketlenmiş klasörleri inceleyin. Yedeklemeyi istediğiniz klasörlerin listelenmemesi durumunda, bir klasör ekle düğmesine tıklayın ve klasörü seçin (Figür 3).
Liste yedeklenmediğiniz herhangi bir klasörü görüntülerse, seçin ve ardından Kaldır düğmesini tıklayın (Şekil 4).
Listede görüntülenmeyen herhangi bir klasörü alt klasör gibi hariç tutmak için, bölümdeki bir klasör ekle düğmesine tıklayın Bu klasörleri hariç tut ve bu klasörü seçin (Şekil 5).
Seçtiğiniz yedekleme programına bağlı olarak, dosya geçmişi yedeklemesi zaten başlamış olabilir. Değilse, ekranın üstüne kaydırın ve şimdi yedekle düğmesini tıklayın (Şekil 6).
Yedekleme, hem şimdi hem de ayarladığınız aralıkta tekrarlayan arka planda başlayacak. Yedekleme çalışırken işinize devam edebilirsiniz. Tamamlandıktan sonra, genel bakış bölümü son yedeklemenin tarihini ve saatini gösterir.
Windows 10 Dosya Geçmişi Geri Yükleme
Şimdi, dosya geçmişi aracılığıyla yedeklenen bir veya daha fazla dosyanın kaybolması, bozulması veya başka türlü okunamayan ve kullanılamaz olduğunu varsayalım ve bu dosyayı yedeklemeden geri yüklemek istiyorsunuz. Ayarlarda dosya geçmişi ekranının altına gidin ve “Geçerli yedeklemeden dosyaları geri yükleme” için bağlantıyı tıklayın (Şekil 7).
UP, son yedeklemeyi gösteren bir dosya geçmişi penceresi. Önceki bir yedeklemeden bir dosyaya ihtiyacınız varsa, ekranın altındaki sol ok simgesini tıklayın. Önceki her yedeklemeye geri dönmek için simgeyi tıklamaya devam edin. İlerlemek için sağ oku tıklayın. İhtiyacınız olan yedeklemeyi bulduğunuzda, geri yüklemek istediğiniz dosyayı veya dosyaları içeren klasörü açın, bu dosyaları seçin ve ardından alttaki geri yükleme düğmesini tıklayın. Dosyalar orijinal konumlarına geri yüklenir (Şekil 8).
Windows 11 Dosya Geçmişi Yedekleme
Windows 11’de dosya geçmişini kullanmak için, yedekleme konumu bağlı olarak kullanmak istediğiniz sürücünün bağlandığından emin olun. Simge görünümünde kontrol panelini açın ve dosya geçmişi simgesini seçin (veya arama simgesini tıklayın, dosya geçmişini yazın ve sonucu seçin). Dosya Geçmişi penceresi, “Dosyaları kopyalayın:” altındaki yedek hedefe işaret etmelidir: (Şekil 9).
Birden fazla yedekleme sürücüsü bağlanırsa, soldaki bağlantıyı tıklayın Sürücüyü seçin. Kullanmak istediğiniz sürücüyü seçin ve Tamam’ı tıklayın (Şekil 10).
Ardından, yedeklemeye varsayılanların ötesine başka klasörler ekleyebilirsiniz, ancak buradaki işlem kludgy. Varsayılan olarak, Windows 10’daki dosya geçmişi, kütüphaneler altında listelenen tüm klasörleri yedekler. Yedeklemeye başka bir klasör eklemek için Dosya Gezgini’ni açın, klasöre sağ tıklayın ve “Daha fazla seçenek göster.”Tam Bağlam menüsünden seçin Kütüphaneye ekleyin ve ardından mevcut bir klasöre ekleyin veya yeni bir kütüphane olarak oluşturun. Bu klasör daha sonra dosya geçmişine dahil edilecektir (Şekil 11).
Bir klasörü hariç tutmak için bağlantıyı tıklayın Klasörleri hariç tut. Ekle düğmesini tıklayın ve ardından yedeklemeden hariç tutmak istediğiniz klasörü seçin (Şekil 12).
Ana Dosya Geçmişi Kontrol Paneli penceresine dönün ve gelişmiş ayarlar için bağlantıyı tıklayın. Açılır menüsünü tıklayın Dosyaların kopyalarını kaydet ve yedekleme aralığını ayarlayın. Açılır menüsünü tıklayın Kaydedilmiş Sürümü Tut ve dosya geçmişi yedeklemelerinin ne kadar sürdürülmesi gerektiğini belirleyin. Bittiğinde “Değişiklikleri Kaydet” i tıklayın (Şekil 13).
Windows 11 Dosya Geçmişi Geri Yükleme
Yedekleme bu noktada zaten başlamış olmalı. Değilse, “Şimdi Çalıştır” bağlantısını tıklayın. Gelecekte bir noktada bir dosyayı geri yüklemeniz gerekiyorsa, kontrol panelindeki Dosya Geçmişi ekranına dönün ve “Kişisel dosyaları geri yükleyin.”Yedeklemelerinizi arayın ve geri yüklemek istediğiniz dosyayı içeren klasörü açın. Dosyayı seçin ve “Orijinal Konuma Geri Yükle.”Dosyanız orijinal noktasına geri yüklenecek (Şekil 14).
Windows 10 veya 11 Resim Yedekleme Nasıl Yapılır
Windows ile işler ters gittiğinde, bazen istedikleri gibi, hiçbir şey normale dönme, son görüntü yedeklemesini geri yüklemekten daha hızlı veya daha kolay bir geri dönüş sağlar.
Bu amaçla, üretim bilgisayarlarımı 9 A’da yedekliyorum.M. Her gün. Bu benim’Asla bir günden fazla kaybetme’o gün zorlamak için yeterince yanlış bir şey yanlış gitmelidir’S görüntü yedekleme geri yüklenecek.
Takip eden bölümlerde, tüm bunların ne anlama geldiğini, nasıl çalıştığını ve neden olmaması gerektiğini açıklıyorum’t Windows 10 veya 11’de yerleşik yedekleme kullanın. Sonunda ben’Kabul edilebilir birkaç alternatif önerirken en sevdiğim ücretsiz resim yedekleme aracını nasıl kullanacağımdan dolayı size geçin.
Zaten görüntü yedekleme nedir?
Basitçe söylemek gerekirse, bir resim yedekleme, bir bilgisayardaki tüm bölümlerin tam içeriğinin bir anlık görüntüsüdür’S C: Sürüş. Başka bir deyişle,’tam bir kopya (“imaj”) Sürücünün – işletim sistemi, veri dosyaları, ayarları ve hepsi – yalnızca üzerinde saklanan dosyalar değil. Resim yedeklemelerine bazen sistem görüntü yedeklemeleri, tüm sistem yedeklemeleri, tam sistem yedeklemeleri veya bu temadaki diğer varyasyonlar denir.
Tipik bir C: Drive için disk düzenine bakarsanız,’Şekil 1’de gösterildiği gibi, genellikle dört veya daha fazla bölüm içerdiğini görüyorum.
(Lütfen dikkat: Windows yerine mükemmel, maliyetsiz Minitool bölüm sihirbazını ücretsiz kullanıyorum’ Yerleşik Disk Yönetim Aracı Bölüm Sihirbazı, Microsoft tarafından ayrılmış veya MSR, bölme ile birlikte C: Drive; Şekil 1’de 2 pozisyonda 16 MB kapsıyor.)
Bir resim yedekleme yaptığınızda, her bölüm için tüm bitler ve baytlar yakalanır. Ve bir görüntü yedekleme geri yüklendiğinde, her bölüm için görüntü hedef sürücüye yeniden yazıldığından, sürücünün önceki içeriği üzerine yazılır ve yeniden yazılır.
Görüntü Yedekleme Nasıl Çalışır?
Bir resim yedekleme yapmak, bir sürücüde her bölümün içeriğinin bir anlık görüntüsünü yapmayı ve bu içeriği başka bir sürücüdeki her bir bölüm için bir görüntü kopyası içinde saklamayı içerir. Techterms.com bir disk görüntüsünü şöyle açıklar: “Fiziksel bir diskin yazılım kopyası” O “Dosya yapısı ve diskten klasörler dahil tüm verileri tek bir dosyada kaydeder.”
Böylece, her bölüm kendi resim dosyasında yakalanır. Doğru yazılım göz önüne alındığında, aslında (ben’Bu hikayede daha sonra bir gösteri gösterin), bir görüntüyü bağımsız bir dosya sistemi gibi keşfedebilirsiniz.
Bir resim oluşturmak için, tüm diski veya kurucu bölümlerini temsil eden tek dosyayı (veya dosya koleksiyonunu) oluşturmak için özel yazılım kullanılır. Disk görüntü dosyaları genellikle özel ikili formatlar kullanılarak saklanır. Böylece, örneğin, .ISO görüntü biçimi (Microsoft’un Windows kurulum ortamının görüntülerini dağıtmak için kullandığı ISO-9660 standardına dayalı bir CD- veya DVD odaklı disk görüntü formatı), bir disk görüntüsünün tam bir kopyasını içerir;.
Giymek’T Yerleşik Windows Yedekleme Yardımcı Programını kullanın
Windows 7’de Microsoft, bir yedekleme oluşturdu ve işletim sistemine yardımcı programı geri yükle. BT’S hala Windows 10 ve 11’de bulunur (kontrol paneli penceresinin üstünde Şekil 2’de gösterilmiştir), ancak’Şu anda aranıyor “Yedekleme ve Geri Yükleme (Windows 7),” statüsü hakkında önemli bir ipucu sağlar.
Microsoft açıkça araçtan uzaklaştı. Şirket’ “Windows’ta yedekleme ve geri yükleme” Destek Makalesi Yalnızca Yedekleme ve Geri Yükleme (Windows 7) Yardımcı Programı Yalnızca oluşturulan sistem görüntü yedeklemelerinden geri yükleme bağlamında “Windows’un önceki sürümlerinde.”
Ekim 2014’ten bu yana Windows Ten forumlarında ve Haziran 2021’den bu yana Windows Eleven Forum’da devam eden yedekleme ve geri yüklemeleri takip ettikten sonra, katılımcıların hiçbirinin aracı daha fazla kullanma lehine konuşmadığını söyleyebilirim. Aslında, çoğu Windows Gurus, yedekleme ve geri yükleme (Windows 7) aracını kullanarak yapılan görüntüleri geri yüklerken ara sıra (ancak güvenilir) sorun raporları nedeniyle başka bir şey kullanmanızı önerir. Neyse ki, daha iyi seçenekler var.
Üçüncü taraf yedekleme araçlarıyla pencereleri yedekleyin ve geri yükleyin
Hem Windows 10 hem de Windows 11 ile çalışan en az üç uygulanabilir, saygın ve yüksek saygın ücretsiz Windows yedekleme araçları vardır:
- Makrium yazılımı’S Makrium ücretsiz yansıtıp
- AEOMEI Backupper Standardı (ücretsiz sürüm)
- Minitool Shadowmaker ücretsiz
Her üç araç da Windows 10 ve Windows 11 PC’lerin kompakt, hızlı ve güvenilir görüntü yedeklemelerini yapar. Makriyumun sadık bir kullanıcısıyım, on yıldır ücretsiz olarak yansıttım ve bu tür programların nasıl çalıştığının bir örneği olarak aşağıdaki ekran görüntülerinde Windows 11’de kullanımını sundum. (Kilometreniz, hangi araca bağlı olarak değişebilir.)
Resim Yedeklemeleri Oluştur (ve Programlı)
Makrium, sol sütun menü girişi sağlar “Yedeklemeler Oluştur” Okuyan sekme “Pencereleri yedeklemek ve geri yüklemek için gereken bölümlerin bir görüntüsünü oluşturun.” Programda başka birçok seçenek ve yetenek olmasına rağmen, bu tam olarak bu’Burada gerekli, bu yüzden ben’Bu tesisle çalışarak size adım atın.
Girişi tıkladıktan sonra, Şekil 3’te gösterildiği gibi, kontrol edilen dört bölümden ikisi ile pencerelerin bir haritası (C 🙂 sürücüsü görünür. Devam etmeden önce dört bölümün hepsini kontrol etmenizi tavsiye ederim.
Hedef klasör, yedeklemelerin nerede bulunacağını gösterir. Windows 11 test makinemde’s e: \ mrback \. Bu programı ilk kez kullandığınızda, C’den farklı bir sürüşü hedeflemelisiniz ve bir “ana dizin” Yedeklemeleriniz için. Yedeklemeler için en iyi hedef aslında harici bir sürücüdür (genellikle USB); Bir sistem gerçekten güneye giderse, farklı bir PC’ye işleri daha kolay geri yüklemek için harici sürücüyü kullanabilirsiniz. Tıklamak Sonraki > (sağ altta) bir sonraki ekrana geçmek için.
Bu çağırıyor “Yedek plan” bir tür yedekleme planı belirleyebilirsiniz ( “Şablon” programda), Şekil 4’teki açılır menüde görünen seçeneklerde gösterildiği gibi.
En kapsayıcı yedekleme planı listenin en üstünde gösterilmiştir ve her ay tam bir yedekleme, ayrıca günlük diferansiyel yedeklemeler (bir önceki günden bu yana değişen her şey) ve her 15 dakikada bir artımlı yedeklemeler (yeni veya değişen herhangi bir şey) içerir. Bu, en iyi genel korumayı sunar, ancak en iyi sonuçlar için en az 100-200GB disk alanı gerektirir (daha fazlası daha iyidir).
Şekil 5, planınız olarak, maksimum veri koruması elde etmek isteyenler için önerilen ve yedeklenecek büyük (ve nispeten boş) bir sürücü ile önerilen planınız olarak planlamanız durumunda plan ayarlarını göstermektedir. Makrium yansıtma, varsayılan yedekleme programını ve plan için kaydedilen yedekleme sayısını düzenlemenizi sağlar. (Not: Bu PC’deki yedekleme sürücüm, Dosya Explorer Raporları 4.54 TB gerçek kapasite.)
Tıkladığınızda Sonraki > Yedekleme Planı penceresinin altında, yansıtıp size sizin seçenekleri gösteren bir disk görüntü ekranı sunar’VE seçildi (bkz. Şekil 6). Dikkat edin “Toplam Seçilmiş” Her görüntü için boyut 69.29 GB; Program sofistike ve yetenekli sıkıştırma kullandığından, her biri tam yedekleme görüntüsü aslında 35GB boyuttadır. (Diferansiyel ve artımlı yedeklemeler nadiren bu sayının% 10’unu gösterir, ancak bu dosya etkinliği ve değişikliklere göre değişecektir.)
Tıklamak Sona ermek Yedek Açıklama işlemini tamamlamak için. O zaman sen’seçenekler sunan bir bölme sunulacak “Bu yedeklemeyi şimdi çalıştırın” Ve “XML yedekleme tanım dosyası olarak kaydedin” Sen ne’sadece tanımlanmış. (Her iki seçenek de varsayılan olarak, Şekil 7’de gösterildiği gibi seçilir.) İlk yedeklemenizi ateşlemek için tıklayın TAMAM.
Tamam düğmesi tıklandıktan sonra, ilk tam yedekleme çalışır. Test sistemimde, bu yaklaşık 6 dakika sürdü. Ayrıca, yedeklemenin disk üstü boyutunun 31 olduğunu unutmayın.85GB (% 50’den fazla sıkıştırma). Şekil 8, ilk tam yedekleme çalışmasından elde edilen sonuçları göstermektedir.
Yansıtma ile yapışmanın nedenlerinden biri hızıdır: Bildiğim kadarıyla en iyi şekilde, daha önce bahsettiğim diğer iki programın hiçbiri o kadar hızlı değil. Oldukça hızlı PC’lerde arka planda çalıştığı için, hiç fark etmiyorum’s çalışıyor, bir yedekleme programında istediğiniz şey bu.
Bir Görüntü Yedeklemesini Geri Yükle
Bir görüntü yedeklemesini geri yüklemeniz gerektiğinde,’Yapması kolay bir şey. Tipik nedenler yüce (işletim sistemi yolsuzluğu, sürücü arızaları, önyükleme yöneticisi sorunları, kötü amaçlı yazılım saldırıları gibi) saçma (yanlışlıkla bir sistemi kullanılamaz hale getirmek için silinen anahtar işletim sistemi dosyaları) arasında değişir.
Makrium yansıtmasına (ve daha önce belirtilen diğer programlar), kullanımı kolay olan program menüsü tabanlı geri yükleme işlevleri sunsa da, bir geri yükleme gerektiğinde, genellikle kendimi programa dönerken buluyorum’S Rescue Media. Önyüklenebilir ve hızlı ve kolay bir şekilde geri yüklemek istediğiniz yedekleme resmine işaret etmenize izin verecek kadar akıllıdır. .
Yerleşik Geri Yükleme Menüsü, neredeyse yansıtılacak geri yükleme işlevi gibi çalışır’S Rescue Media Boot-up. Tıkladığınızda görünen bir açılır menü öğesi Eski haline getirmek Program menüsünde okur “Geri yüklemek için bir resim veya yedekleme dosyasına göz atın,” Şekil 9’da gösterildiği gibi. O’İstediğin kişi.
Görüntü yedeklemeleriniz için sürücü mektubunu ve bunların bulunduğu klasörün adını bilmek önemlidir’yeniden depolanmış. Test bilgisayarımda bunu biliyorum’S sürücüsü E: Mrback’te (makrium için kısa yansıtıp yedekleme) klasöründe, bu tür yedeklemelerin bir .MIMG (Makrium Resim Dosyasını Yansıtı) Uzantısı. En son yedekleme, Şekil 10’da gösterildiği gibi zaman damgası ile kolayca tanımlanır. O’restore etmek isteyeceğim kişi.
Sadece tıklayın Açık Bu işlemin devam etmesi için düğme: Makrium yansıtı gerisini.
Makrium yansıtma (ve diğer programlar) ayrıca dosya veya klasör tabanlı geri yükleme özellikleri sunar. Onları kullanmak için sen’D tıklayın “Resmi Keşfedin” Şekil 9’daki 2 numaralı konumda gösterilen öğe. Bu, hangi görüntüyü keşfetmek istediğinizi belirlemenizi sağlayan bir dosya gezgini benzeri arabirim açar, ardından geçerli Windows görüntüsüne geri yüklemek için bu görüntü içindeki dosyaları ve/veya klasörleri seçin. BT’tıpkı okuyucuların adım adım talimatlar olmadan işleyebileceğini varsayıyorum, dosyaları ve klasörleri kopyalamak gibi, bu yüzden ben’Bu ayrıntıları buradan atlat. Kesimsiz bir meraklı için, MR Bilgi Baskı makalesine bakın “Bir dosya ve klasör yedeklemesi geri yükleme” daha fazla bilgi için.
Yedeklemenizi seçin ve maksimuma kullanın!
Kendi seçimim makrium yansıtıyor. Seçeneklerden herhangi birini seçebilirsiniz’uygun gördüğünüz gibi burada sunuldu. Hız için’Sake, yedek görüntülerinizin bulunacağı hızlı bir sürücüyü (ideal olarak bir NVME PCIE-X4 SSD) hedeflemeyi düşünebilirsiniz.
Ancak önemli olan, düzenli ve sık sık yedeklemektir. O’Bir yedeklemeyi geri yükleme zamanı ve zaman gelirse veri kaybını en aza indirmek için en iyi garantiniz. İhtiyaç duymamak ve yine de bir yedeklemeye sahip olmaktan daha iyi olmak ve hiçbirine sahip olmak.
Bunu daha sonra okuyun: Daha fazla pencere onarım tekniği için bkz “4 adımda Windows 10 ve 11 nasıl onarılır.”
- Windows 10
- Windows 11
- Yedekleme ve kurtarma
- pencereler
- Küçük ve orta ölçekli iş
Telif Hakkı © 2022 IDG Communications, Inc.