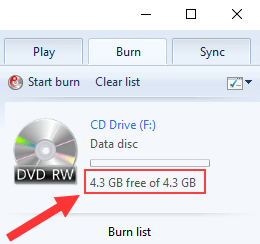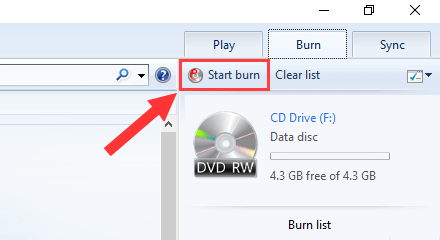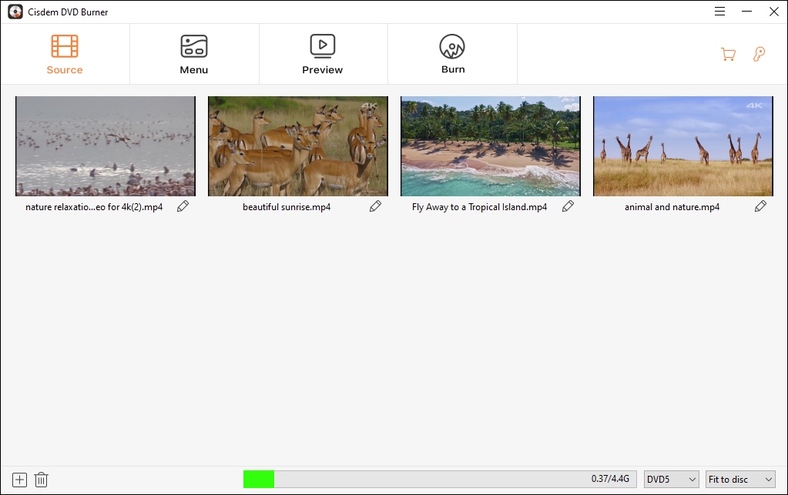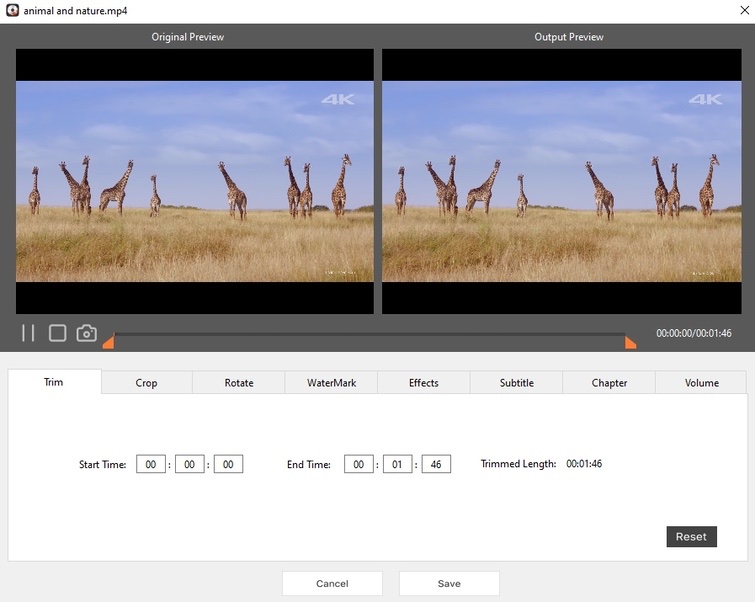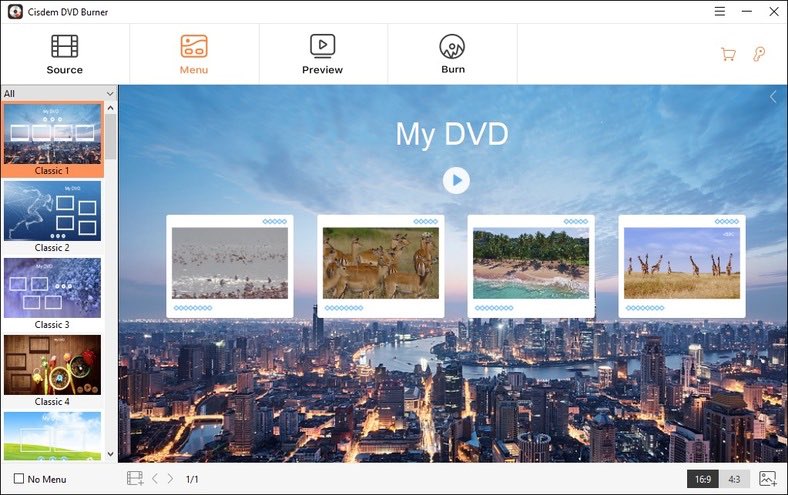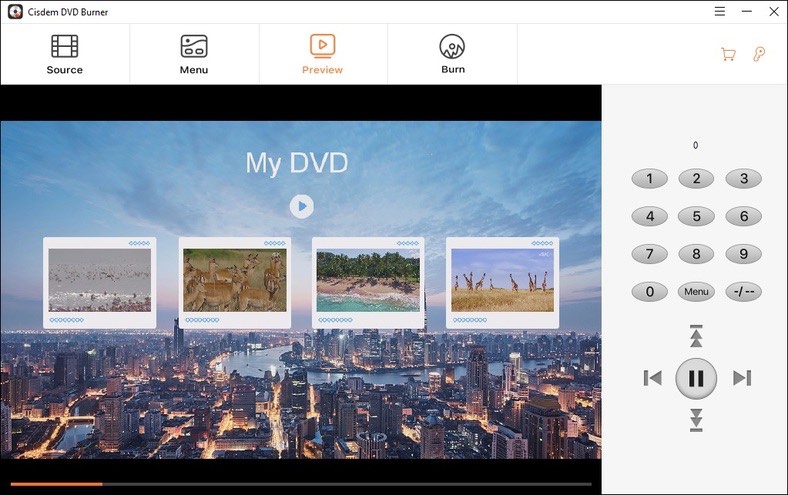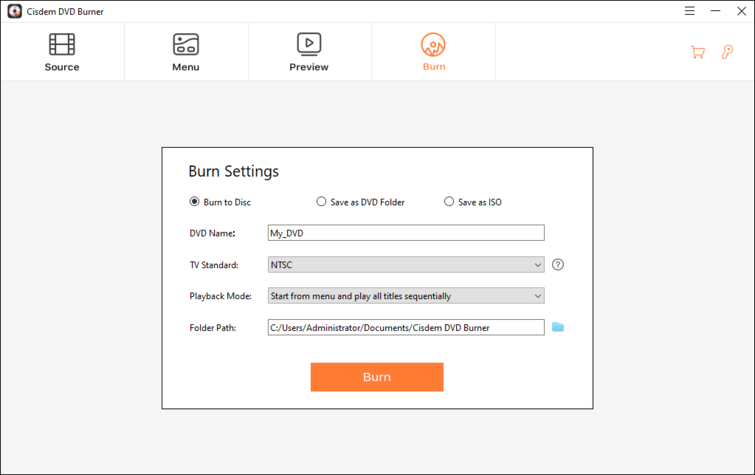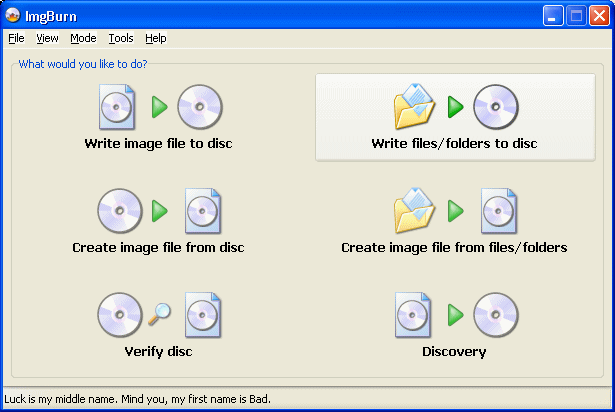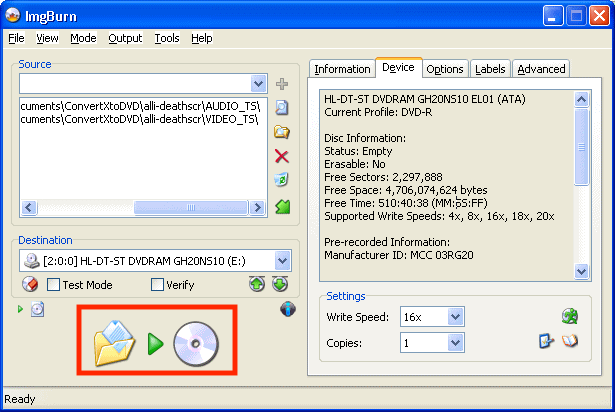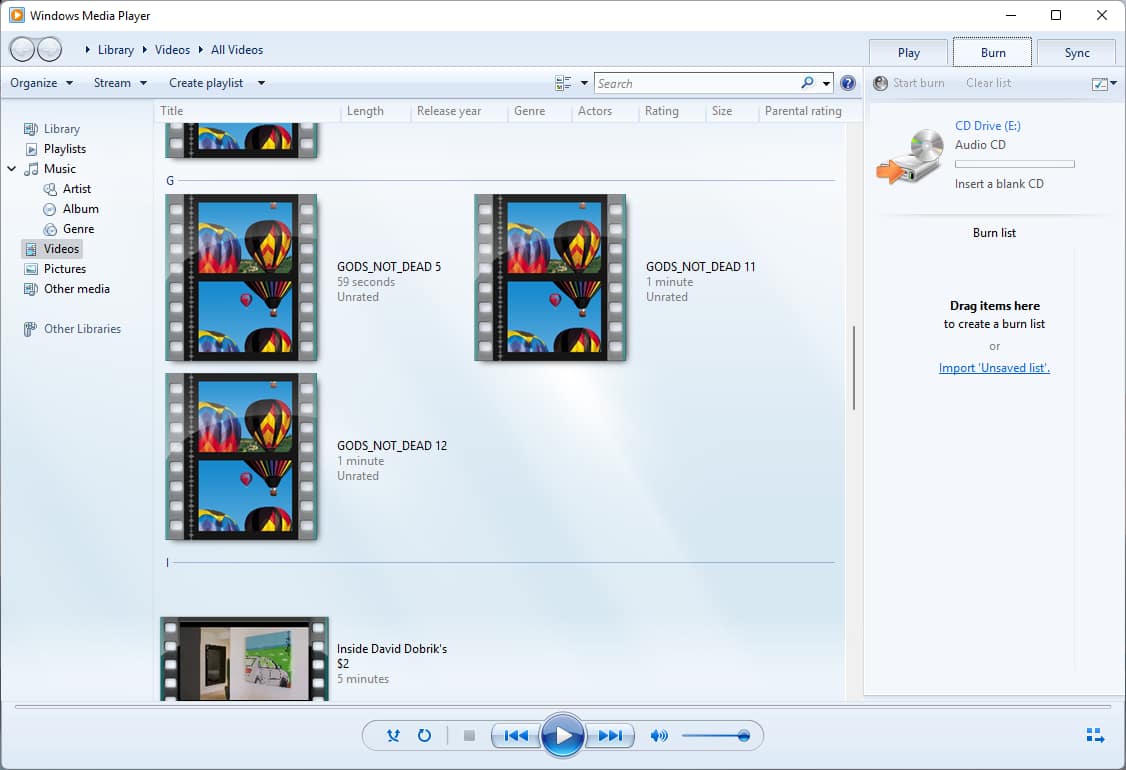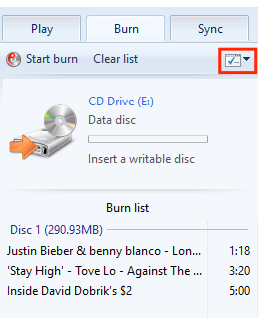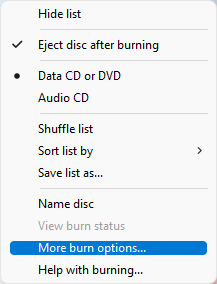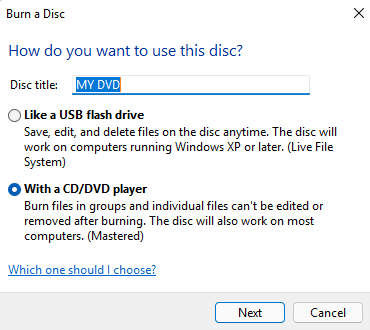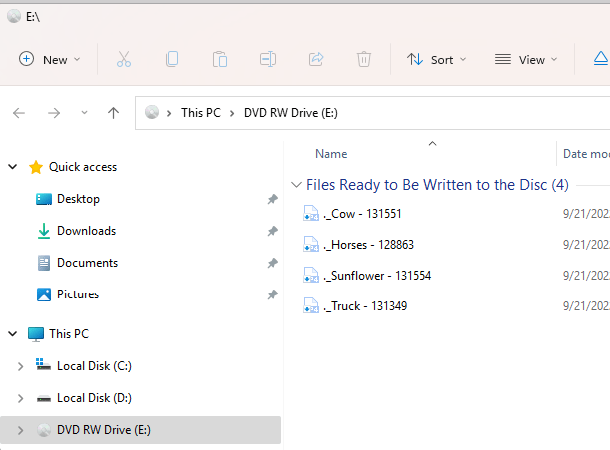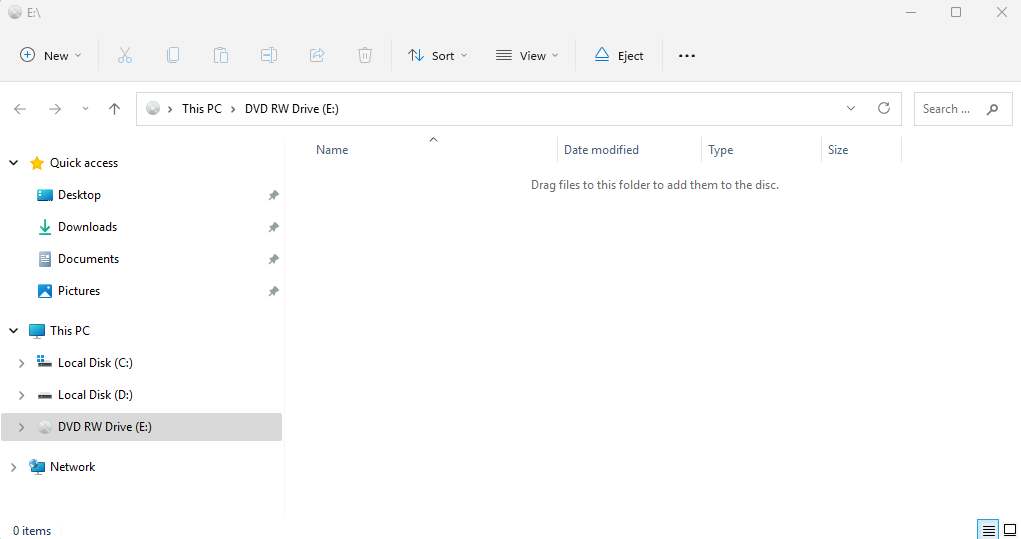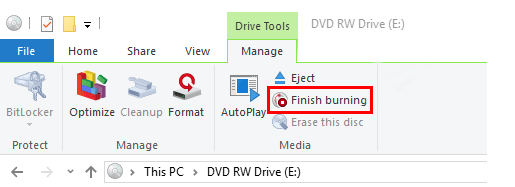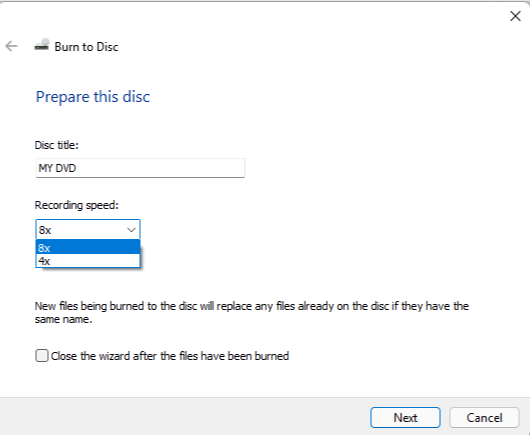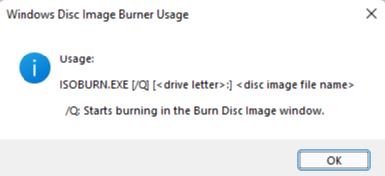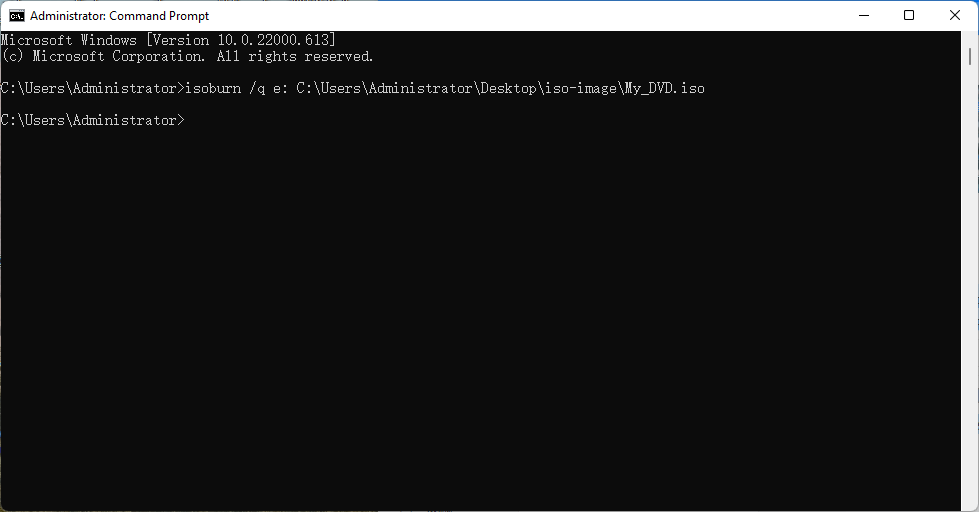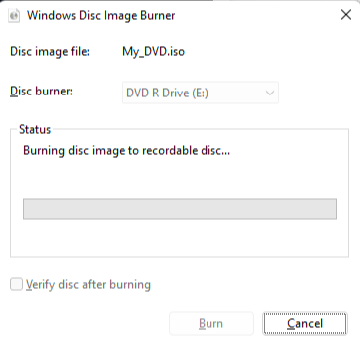Windows 10 bir DVD brülörle geliyor mu
Özet:
Bu makalede, Windows 10/11’de bir DVD’yi yazılım kullanan veya kullanmadan bir DVD yakma işleminde rehberlik edeceğim. Bu amaçla Dosya Gezgini veya Windows Media Player’da yerleşik CD/DVD Burning özelliğini kullanabilirsiniz.
Anahtar noktaları:
- Windows 10/11, bir CD veya DVD’ye çeşitli dosya türlerini yakmanızı sağlayan yerleşik bir disk yakma özelliğine sahiptir.
- Bu özellik ses (MP3, WMA, WAV), videolar (AVI, MP4, MKV, vb.), fotoğraflar (JPG, PNG, GIF) ve belgeler (PDF, TXT, DOCX, vb.).
- Video dosyalarını File Explorer kullanarak bir DVD’ye yakarsanız, yalnızca kullanılan video formatlarını destekleyen cihazlarda oynarlar.
- Herhangi bir CD çalar veya araba stereo’da çalınabilen bir ses CD’si oluşturmak için Windows Media Player’ı kullanmanız gerekir.
- Windows Media Player, CD veya DVD’ye video, müzik ve fotoğrafları da yakabilen bir medya oynatıcıdır.
- Windows 10/11’de bir CD veya DVD yakma işlemi tüm dosya türleri için çalışır.
- Organize bir MP3 CD’si için, bilgisayarınızda klasörler oluşturun ve CD’yi yakmadan önce MP3 dosyalarını bu klasörlere kopyalayın.
- Tüm CD çalarlar yeniden yazılabilir CD’leri desteklemediğinden, müzik yakmak için bir CD-RW yerine CD-R kullanılması önerilir.
- Yakmak istediğiniz klasörün toplam dosya boyutunun CD’nizin kapasitesini aşmadığından emin olun.
- Yanmış CD/DVD’nin uyumluluğunun, cihazların kullanılan dosya formatlarına verdiği desteğe bağlı olduğunu unutmayın.
Sorular:
- Windows 10/11’de üçüncü taraf yazılımı kullanmadan bir CD veya DVD yakabilir miyim?
- Windows 10/11’deki yerleşik CD/DVD Burning özelliği tarafından hangi dosya türleri desteklenir?
- Herhangi bir CD çalar veya araba stereo’da çalınabilen bir ses CD’si oluşturmak mümkün mü??
- Windows Media Player nedir?
- Windows 10/11’de herhangi bir dosya türünü bir CD veya DVD’ye yakabilir miyim?
- Bir MP3 CD’si yakmak için bazı ipuçları nelerdir?
- Yanmış CD/DVD’nin uyumluluğu nedir?
Evet, Windows 10/11, Dosya Gezgini ve Windows Media Player’da CD veya DVD’ye çeşitli dosya türlerini yakmanızı sağlayan yerleşik bir CD/DVD yakma özelliğine sahiptir.
Desteklenen dosya türleri arasında ses (MP3, WMA, WAV), videolar (AVI, MP4, MKV, vb.), fotoğraflar (JPG, PNG, GIF) ve belgeler (PDF, TXT, DOCX, vb.).
Evet, Windows Media Player’ı herhangi bir CD çalar veya araba stereo’da çalacak bir ses CD’sine MP3 dosyalarını yakmak için kullanabilirsiniz.
Windows Media Player, Windows PC’lerde video, müzik ve fotoğraf görüntülemek için bir medya oynatıcıdır.
Evet, ses (müzik), videolar (filmler), resimler (fotoğraflar), belgeler ve diğerleri gibi tüm dosya türlerini yakabilirsiniz.
Organize bir MP3 CD’si için, bilgisayarınızda klasörler oluşturmanız ve MP3 dosyalarını yakma işlemine başlamadan önce bu klasörlere kopyalamanız önerilir. Ayrıca, CD-RW yerine CD-R kullanın ve klasörün toplam dosya boyutunun CD’nin kapasitesini aşmadığından emin olun.
Uyumluluk, cihazların kullanılan dosya biçimlerine olan desteğine bağlıdır. File Explorer ile oluşturulan video DVD’ler herhangi bir DVD oynatıcıda oynayacak. Modern CD ve DVD oynatıcıların çoğu çeşitli dosya formatlarını destekliyor.
Yanıtlar:
- Evet, Windows 10/11, Dosya Gezgini ve Windows Media Player’da CD veya DVD’ye çeşitli dosya türlerini yakmanızı sağlayan yerleşik bir CD/DVD yakma özelliğine sahiptir.
- Windows 10/11’deki yerleşik CD/DVD yakma özelliği, ses (MP3, WMA, WAV), videolar (AVI, MP4, MKV, vb. Dosya türlerini destekler.), fotoğraflar (JPG, PNG, GIF) ve belgeler (PDF, TXT, DOCX, vb.).
- Evet, Windows Media Player’ı kullanarak herhangi bir CD çalar veya araba stereo çalacak bir ses CD’si oluşturabilirsiniz.
- Windows Media Player, Windows’u çalıştıran PC’lerde videolar, müzik ve fotoğrafları görüntülemek için Microsoft tarafından geliştirilen bir medya oynatıcıdır.
- Evet, Windows 10/11’de herhangi bir dosya türünü CD veya DVD’ye yakabilirsiniz.
- Organize bir MP3 CD’si için, bilgisayarınızda klasörler oluşturmanız ve MP3 dosyalarını yakma işlemine başlamadan önce bu klasörlere kopyalamanız önerilir.
- Müzik yakarken CD-RW yerine CD-R kullanmanız önerilir.
- CD’yi yakmadan önce, yakmak istediğiniz klasörün toplam dosya boyutunun CD’nin kapasitesini aşmadığından emin olun.
- Yanmış CD/DVD’nin uyumluluğu, cihazların kullanılan dosya formatlarına verdiği desteğe bağlıdır.
Bu amaç için herhangi bir ek yazılım yüklemenize gerek yok.
Bu özellik, bir CD veya DVD’ye film, video, müzik, fotoğraf, belge ve diğer verileri yakmanızı sağlar.
Bunu yapmak için Windows Media Player’ı açın, Burn sekmesine gidin, yanma listesine yanmak istediğiniz MP3 dosyalarını sürükleyip bırakın ve yanma düğmesine tıklayın.
Kullanıcı dostu bir arayüz sağlar ve çeşitli medya biçimlerini destekler.
Ses dosyaları, videolar, resimler, belgeler veya diğer dosya türleri olsun, Dosya Gezgini veya Windows Media Player’da yerleşik CD/DVD Burning özelliğini bir CD veya DVD’ye yakmak için kullanabilirsiniz.
Bu, CD’de kolayca gezinmenize ve belirli şarkıları bulmanıza yardımcı olacaktır.
Tüm CD çalarlar ve araba stereoları yeniden yazılabilir CD’leri düzgün bir şekilde okuyamaz, bu nedenle daha iyi uyumluluk için bir CD-R kullanmak daha iyidir.
Bir klasörün dosya boyutunu, üzerine sağ tıklayarak ve özellikleri seçerek kontrol edebilirsiniz.
Video dosyalarını File Explorer kullanarak bir DVD’ye yakarsanız, yalnızca kullanılan video formatlarını destekleyen bilgisayarlarda ve DVD oynatıcılarda oynarlar. Dosya Explorer’ı kullanarak bir CD’ye yakılan MP3 dosyaları yalnızca MP3 ses biçimini destekleyen cihazlarda çalacaktır. Windows Media Player, herhangi bir CD çalar veya araba stereo’da çalacak bir ses CD’si oluşturabilir.
Windows 10/11’de DVD yazılımla veya yazılımsız nasıl yakılır
Adım 6. DVD’yi Windows 10/11’de yak
Windows 10’da bir CD veya DVD nasıl yakılır (adım adım)
Bu öğretici, üçüncü taraf CD/DVD Burning yazılımı kullanmadan Windows 10’da bir CD veya DVD’nin nasıl yakılacağını adım adım gösterecektir.
Filmleri, videoları, müzikleri, fotoğrafları, belgeleri ve diğer verileri CD veya DVD’ye yakmak için Dosya Gezgini veya Windows Media Player’da Windows 10 Yerleşik CD/DVD Burning özelliğini kullanabilirsiniz.
Windows Media Player ile, herhangi bir CD çalar veya araba stereo’da çalacak bir ses CD’sine MP3, WMA veya WAV dosyalarını yakabilirsiniz.
Windows 10 Varsayılan Yerleşik CD/DVD Yanma Özelliği
Microsoft Windows 10, Windows’un önceki sürümlerini, üçüncü taraf CD/DVD yakma yazılımı kullanmadan bir CD veya DVD’ye her türlü dosyayı ve klasörleri yakmanıza izin veren yerleşik bir disk yakma özelliğine sahiptir.
Desteklenen dosya türlerinin birkaç örneği şunlardır:
- Ses: MP3, WMA ve WAV
- Videolar: AVI, MP4 (MPEG-4), MKV, WMV, MPG, FLV, Video_ts, vb.
- Fotoğraflar: JPG (JPEG), PNG, GIF, vb.
- Belgeler: PDF, TXT, DOC, DOCX, ODT, XLS, vb.
Dosya Explorer’daki yerleşik disk yakma özelliğini kullanarak video dosyalarını DVD’ye yakmak istiyorsanız, bu DVD’nin yalnızca DVD’ye yaktığınız video formatlarını destekleyen bilgisayarlarda ve DVD oynatıcıları oynayacağını bilmelisiniz.
Dosya Explorer’daki yerleşik disk yakma özelliğini kullanarak CD’ye MP3 dosyalarını yakmak istiyorsanız, bu CD’nin yalnızca MP3 ses formatını destekleyen bilgisayarlarda, CD çalarlarda, DVD oynatıcılarda ve araba stereolarında çalacağını bilmelisiniz.
MP3 dosyalarını her CD çalar ve araba stereo’da çalacak bir ses CD’sine yakmak istiyorsanız, MP3 dosyalarını bir ses CD’sine yakmak için Windows Media Player’ı kullanmanız gerekecektir.
Windows Media Player
Windows Media Player, video ve müzik çalmak ve ayrıca Microsoft Windows’u çalıştıran PC’lerde fotoğrafları görüntülemek için bir medya oynatıcıdır.
CD veya DVD’ye video, müzik ve fotoğraf yakmak için Windows Media Player’ı da kullanabilirsiniz.
Windows 10’da bir CD veya DVD yakmak
Bu yöntem, ses (müzik), videolar (filmler), resimler (fotoğraflar), belgeler ve diğer dosya türleri gibi tüm dosya türleri için çalışır.
Bir MP3 CD’si yakmak için ipuçları:
- Organize bir MP3 CD’sine sahip olmak istiyorsanız, Bilgisayarınızda klasörler oluşturmalı ve MP3 dosyalarını yakma işlemine başlamadan önce bu klasörlere kopyalamanız gerekir.
- Müziğinizi bir CD-RW (yeniden yazılabilir) yerine bir CD-R’ye yakmanız önerilir, çünkü tüm CD çalarlar yeniden yazılabilir CD’leri düzgün bir şekilde oynayamaz.
- Tüm MP3 dosyalarını veya klasörlerini bir klasöre yerleştirin ve bu klasörün toplam dosya boyutunun CD’nizin kapasitesini aşmadığından emin olun (genellikle 650 MB veya 700 MB). Bir klasörün dosya boyutunu görüntülemek için klasöre sağ tıklayın ve ardından tıklayın Özellikler.
Not: Dosyada yerleşik CD/DVD yakma özelliğini kullanarak yakacağınız CD veya DVD, yalnızca diskinize yaktığınız dosya türlerini/formatlarını destekleyen bilgisayarlarda ve CD/DVD oynatıcılarda oynayabilir-Video_ts dosyalarını ve klasörleri DVD’ye yaktığınızda, çünkü herhangi bir DVD oynatıcıda oynatılacak bir video DVD oluşturacaktır. Ancak, çoğu modern CD ve DVD oyuncusu çeşitli dosya formatlarını desteklemektedir.
1. PC’nizin CD/DVD brülör sürücüsüne boş (boş) bir CD veya DVD yerleştirin.
2. Dosya Gezgini (Windows Gezgini).
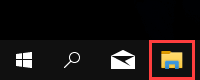
3. Bilgisayarınızdaki dosyaların veya klasörlerin saklandığı konuma gidin, bir CD veya DVD’ye yakmak istiyorsunuz.
4. Tüm dosyaları veya klasörleri seçin.
5. Seçilen dosyalara veya klasörlere sağ tıklayın, Gönderildi, ve ardından CD/DVD brülör sürücünüze tıklayın (E.G., DVD RW sürücüsü (D 🙂 veya CD RW sürücüsü (E :)).
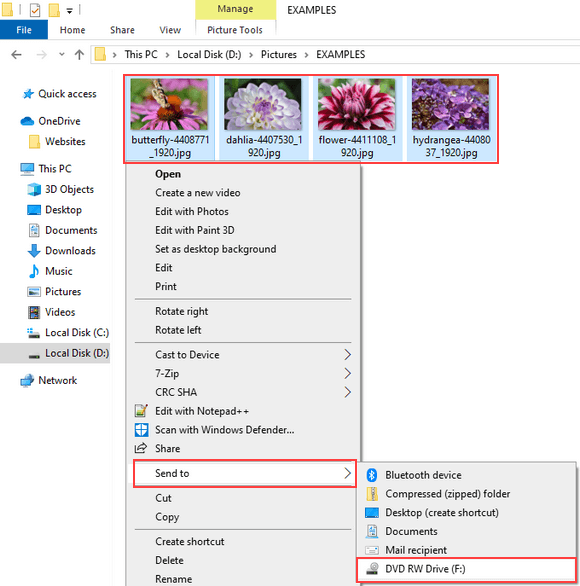
Not: Video_ts’u DVD’ye yakmak istiyorsanız, tam Video_TS klasörünü CD/DVD brülör sürücüsüne kopyalayın.
A “Diski yakmak” Pencere görünecek.
6. -Den Disk başlığı, Diskiniz için bir ad girersiniz.
7. Seçin CD / DVD oynatıcı ile seçenek.
8. Tıkla Sonraki düğme.
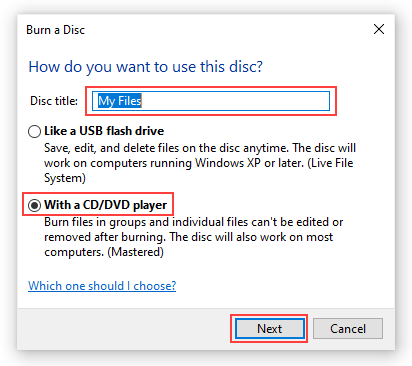
Windows artık dosyalarınızı veya klasörlerinizi PC’nizin CD/DVD brülör sürücüsüne gönderecek.
Windows, dosyalarınızı veya klasörlerinizi CD/DVD brülör sürücünüze kopyalayarak bittiğinde, CD/DVD brülör sürücüsünü yeni bir pencerede açacaktır.
Not: CD/DVD brülör sürücüsünü yeni bir pencerede açmazsa, altında bulabilirsiniz Bu PC Dosya Gezgini’nin sol kenar çubuğunda yer alır (Windows Gezgini).
9. Tıklamak Tahmin Araçları Dosya Gezgini’nin üst menüsünde yer almak.
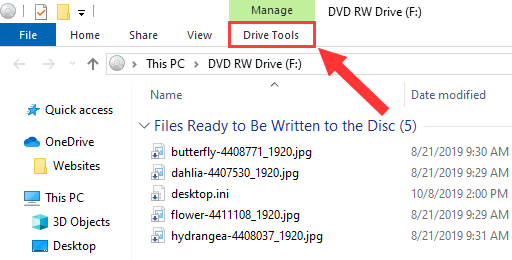
10. Tıklamak Yakmayı bitir.
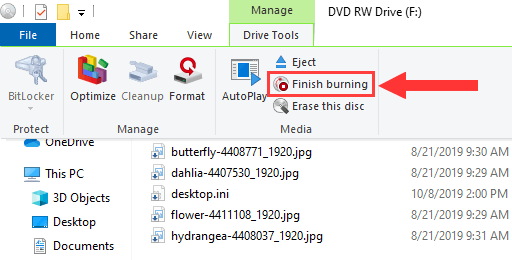
A “Diske yaz” Pencere görünecek.
11. -Den Disk başlığı, CD veya DVD’niz için bir başlık değiştirebilir veya girebilirsiniz.
12. -Den Kayıt hızı, Bir yanma hızı seçebilirsiniz. Seçebileceğiniz maksimum hız, PC’nizin CD/DVD brülörünün kapasitesine ve CD veya DVD’nin kapasitesine bağlıdır.
13. Tıkla Sonraki düğme.
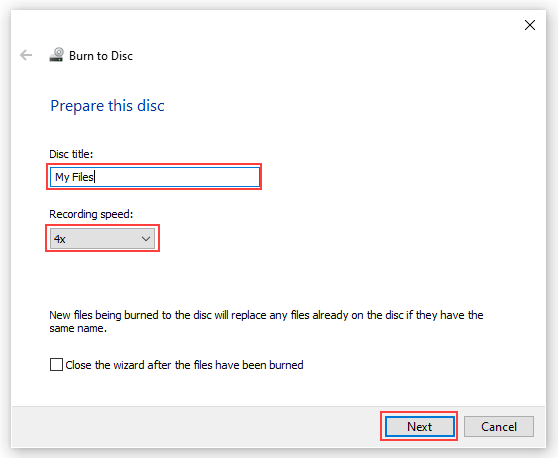
Windows 10 artık CD’nizi veya DVD’nizi yakacak.
Windows Media Player’ı kullanarak Windows 10’da bir CD veya DVD yakmak
Bu öğretici, bir veri CD’sine veya DVD’ye video (lar), MP3 ve WMA ses dosyaları ve resimlerini nasıl yakacağınızı gösterecektir.
Bu öğretici ayrıca, herhangi bir CD çalar ve araba stereo’da çalacak bir ses CD’sine MP3, WMA ve WAV dosyalarını nasıl yakacağınızı da gösterecektir.
Uç: CD’ye MP3, WMA veya WAV yakmak istiyorsanız, CD-RW değil, CD-R kullanın, çünkü tüm CD çalarlar veya araba stereoları yeniden yazılabilir CD’leri düzgün oynayamaz.
Not: Dosyaları bir veri CD’sine veya DVD’ye yakarsanız, bu disk yalnızca CD’nize veya DVD’nize yaktığınız dosya türlerini destekleyen bilgisayarlarda, CD çalarlarda ve DVD oynatıcılarda oynar. Modern CD ve DVD oynatıcıların çoğu çeşitli dosya formatlarını destekliyor.
1. PC’nizin CD/DVD brülör sürücüsüne boş (boş) bir CD veya DVD yerleştirin.
2. Windows Media Player’ı açın.
Windows 10’da Windows Media Player’ı açmanın iki yolu:
- Başlat Menü düğmesine tıklayın, üzerine tıklayın Windows Aksesuarları, Ve sonra tıklayın Windows Media Player.
- Tip WMP Windows arama çubuğuna ve ardından tıklayın Windows Media Player Göründüğünde.
3. Tıkla Yakmak Windows Media Player’ın sağ üst köşesinde bulunan sekme.
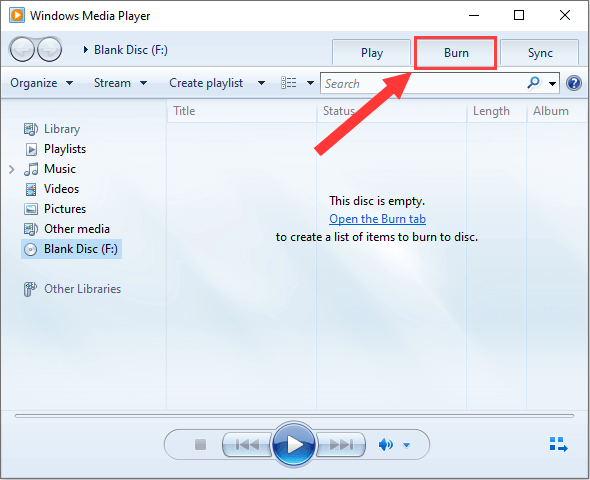
4. Tıkla Yanık Seçenekleri Simge ve aşağıdaki seçeneklerden birini seçin:
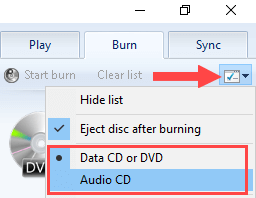
- Veri CD’si veya DVD: Video dosyalarını yakmak istiyorsanız (lar) (e.G., Mp4, mkv ve avi), ses dosyaları (e.G., Mp3 ve wma) veya bir CD veya DVD resimleri. Not: Bu disk yalnızca bu video, ses veya görüntü dosyası formatlarını destekleyen bilgisayarlarda, CD çalarlarda ve DVD oynatıcılarda çalacaktır.
- Ses CD’si: Bir ses CD’sine MP3, WMA veya WAV Ses Dosyaları yakmak istiyorsanız. Bu CD, herhangi bir CD çalar ve araba stereo üzerinde oynayacak.
5. Dosya Gezgini (Windows Gezgini).
6. Bilgisayarınızdaki dosyaların depolandığı konuma gidin, bir CD veya DVD’ye yakmak istediğiniz.
7. Dosya Gezgini Penceresinin ve Windows Media Player’ın hem görünür ve yan yana bulunduğundan emin olun.
8. Dosya Gezgini’nden Windows Media Player’daki Burn Listesine video (lar) ınızı, şarkılarınızı veya fotoğraflarınızı sürükleyin.
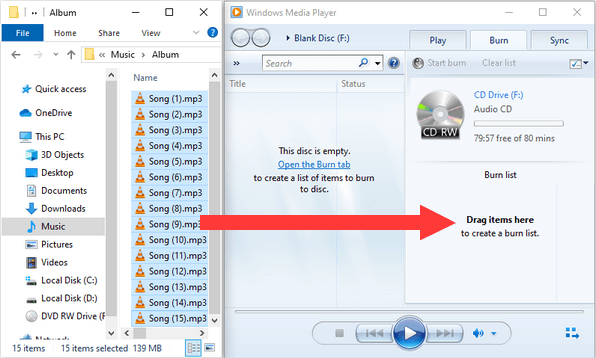
Not: Toplam dosya boyutu (MB veya GB) CD veya DVD’nizin kapasitesini aşamaz (genellikle CDS ve 4 için 650 MB veya 700 MB ve 4.DVD’ler için 7 GB).
Uç: Zamanı, CD veya DVD’nizde bıraktığınız MB veya GB olarak dakikalar veya dosya boyutu olarak görüntüleyebilirsiniz _ Mb ücretsiz _ mb (E.G., 450 MB 702 MB’lık ücretsiz) veya _ Gb ücretsiz _ gb hemen üstünde bulunur Yanık listesi.
9. Videoları, şarkıları veya fotoğrafları diskinizde görünmesini istediğiniz sırayla da ayarlayabilirsiniz.
10. Hazır olduğunuzda tıklıyorsunuz Yanmaya başlamak Yukarıda bulunur Yanık listesi.
Windows Media Player artık CD’nizi veya DVD’nizi yakacak.
Windows hakkında daha fazla makaleyi okuyun
Windows 10/11’de DVD yazılımla veya yazılımsız nasıl yakılır
10 Kasım 2022
5.7k

Bir düğün fotoğrafçısı olarak, DVD’leri yakmak genellikle birçok kez yapmam gereken bir şey. Çok az kişi, profesyonel görünümlü bir DVD’yi yakmanın sadece 3 adım attığını ve herhangi bir yazılım olmadan pencerelerde disk yakabileceğini biliyor.
Burada bu kılavuzda Windows 10 veya Windows 11’de DVD’yi yakmak için kesin adımları detaylandıracağım. Ayrıca DVD için menü, bölümler ve altyazıları nasıl ayarlayacağınızı ve DVD yakmadan önce doğru DVD diskinin nasıl seçileceğine dair ayrıntıları göstereceğim.
Test ettiğimiz ve önerdiğimiz yöntemlere hızlı bir şekilde atlayın:
- Cisdem DVD brülörünü kullanın (Video DVD)
- Imgburn kullanın (Video DVD)
- Windows Media Player’ı kullanın (Veri DVD’si)
- Dosya Gezgini (Veri DVD) kullanın
- Komut istemini kullanın (yalnızca ISO’dan DVD’ye)
 Cisdem DVD brülör
Cisdem DVD brülör
Basit adımlarla pencerelerde dvd yakmak
- DVD diski, DVD klasörü ve ISO dosyası gibi herhangi bir DVD türüne video yakmak
- Destek MP4, AVI, MOV ve diğer 200’den fazla popüler dijital ses ve video formatını DVD’ye destek
- Yüksek kaliteli ve hızlı DVD yakma hızına sahip videoları yakabilir
- Farklı durumlardan esinlenen temalarla önceden tasarlanmış birçok menü şablonu sağlayın
- Görüntüyü değiştirerek, arka plan müziği ve metin ekleyerek DVD menüsünü özelleştirin
- DVD’yi süslemek için başlık düğmelerini ve menü düğmelerini seçin
- Filigran ekleme, bölüm ekleme, videoyu kırpma vb. Gibi zengin video düzenleme özellikleri sağlayın.
- Sezgisel arayüz ve kullanımı kolay
- Windows 10/11 ve MacOS sistemi ile uyumlu
Ücretsiz indirin
Ücretsiz indirin
Windows 10/11’de DVD’yi yakmaya hazırlanmalı
DVD’yi pencerelerde yakmadan önce 3 temel şey hazırlamanız gerekir:
1. Boş DVD
2. Kaydedilebilir DVD Sürücü
3. DVD Burning Yazılımı
1. Burning için boş DVD diski
İlk olarak, boş bir DVD hazırlamanız gerekir. DVD yakma için çeşitli disk türleri vardır ve iki ana tür DVD-R ve DVD-RW’dir. Pahalı değiller ve çoğu DVD oyuncusu ile oynanabilirler. Videonuz 120 dakikadan uzunsa, DVD+R DL veya DVD-R DL almayı düşünebilirsiniz, bu da iki katman DVD’si olarak iyi bilinir.
| DVD Türü | Kayıt desteğini tekrarlayın | Kapasite |
|---|---|---|
| DVD+R ve DVD-R | Yalnızca bir kez kaydet | 4.7GB |
| DVD+RW ve DVD-RW | Yaklaşık 1000 kez yeniden yazıldı | 4.7GB |
| DVD+R DL veya DVD-R DL | Sadece bir kez kaydet | 8.5GB |
| DVD RAM | Yaklaşık 100.000 kez yeniden yazıldı | 4.7GB |
2. DVD sürücü
PC’nizin bir DVD sürücüsüne sahip olduğundan emin olun. Bilgisayarınız optik bir sürücü ile gelmiyorsa, harici bir sürücü almanız gerekir.
3. DVD Burning Yazılımı
Windows 10 veya Windows 11’de bir DVD yakmak için, özellikle oynanabilir bir DVD yakmanız gerekiyorsa, bir DVD yakma programına ihtiyacınız var.
Şık menü ile Windows 10/11’de oynanabilir bir DVD nasıl yakılır
Bu yöntem:
– Basit adımlarla kısa sürede oynanabilir bir DVD’yi yakın.
– Kolay Gezinme için DVD menüsünü ve başlığını oluşturun.
– Bazı düzenlemeler yapın ve DVD’ye altyazılar ekleyin.
– Yakmadan önce DVD’nizi önizleyin.
– Bir seferde birkaç DVD kopya yazın.
– DVD’nizi çalıyor.
– Bunun yerine videolardan ISO dosyası oluşturun’T DVD diskiniz var.
– Yüksek kalitede DVD’ye büyük boyutlu videoları yakın.
Elbette, Windows 10 ve Windows 11 yerleşik DVD yakma özelliği ile birlikte gelir. Ancak biliyoruz, kullanıcıların çoğu oynanabilir bir DVD yakmak istiyor. Bir DVD yakmak için saatler harcamak ve bir DVD oynatıcıda oynayamadığını öğrenmek istemezsiniz. Hızlı hızla oynanabilir DVD’ye herhangi bir videoyu yakmanın en iyi yolu Cisdem DVD brülörünü kullanmaktır. Windows 10/11’de DVD’yi yakma adımları aşağıdadır.
Aşama 1. Cisdem DVD brülörünü yükleyin
Bilgisayarınızdaki Windows için bu DVD brülörünün ücretsiz denemesini almak için indirin.
Adım 2. Yazılıma videoları içe aktarın
Optik sürücünüze boş ve yazılabilir bir DVD ekleyin. Yakmak istediğiniz tüm film dosyalarını sürükleyin ve bırakın “Kaynak” arayüz.
Aşama 3. Videoları Düzenle
Simgeyi Düzenle’yi tıklayın ve videoyu Popped Windows’ta ihtiyaçlarınızla değiştirebilirsiniz. Örneğin, videonun ekstra segmentlerini kesebilir, parlaklık efektlerini ayarlayabilir, harici altyazı dosyası ekleyebilirsiniz, vb.
4. Adım. Benzersiz bir DVD menüsü oluşturun
Tıklamak “Menü” Sol bölmede görüntülenen mevcut DVD menü şablonlarından en sevdiğiniz DVD menüsünü seçmek için simge. Özel bir DVD oluşturmak için arka plan görüntüsünü değiştirebilir, müziği içe aktarabilir, metin ekleyebilir ve düğme simgesini değiştirebilirsiniz.
Ya da yapmazsan’T DVD menüsüne ihtiyacınız var, bu adımı göz ardı etmek için arayüzün sol alt köşesinde hiçbir menü kutusu işaretleyebilirsiniz.
Adım 5. DVD’yi önizle
Sonuçta, DVD’nin son görünümünü yüklemek için önizleme simgesini tıklayın ve sonucu izleyin. DVD’nin herhangi bir kısmından memnun değilseniz, bunları manuel olarak sıfırlamak için orijinal yere geri dönebilirsiniz.
Adım 6. DVD’yi Windows 10/11’de yak
Son olarak, yanma bölümüne geçin, DVD türü, TV standardı, oynatma modu, DVD adı, depolama yolu ve kopya numarası dahil olmak üzere ilgili yerlerdeki temel yanma bilgilerini doldurun. İşiniz bittikten sonra “Yakmak” düğme.
Freeware aracılığıyla Windows 10’da bir DVD nasıl yakılır
Bu yöntem:
– Yazar bir DVD para harcamadan tek başına.
– Basit bir tasarıma sahip bir DVD oluşturun.
– DVD’ye küçük boyutta videoları yak.
Imgburn, Windows 10/8/7/vb. İçin Ücretsiz DVD Burning yazılımıdır. İşletim sistemi sürümleri, medya dosyası türleri ve disk görüntü türleri için geniş destek nedeniyle popülerlik kazanır. Uygulama, resimler, ses ve videolar dahil olmak üzere çeşitli dosya formatlarını destekler. Ayrıca, tüm Windows sistemlerinde CD, HD DVD ve Blu-ray diskleri olabilir. Her fonksiyon 5 modla donatılmıştır: okuyun, oluşturun, yazın, doğrulayın ve keşif.
Testlere dayanarak, 1 GB’lık bir videonun Imgburn için yazması bir saatten fazla sürerken, aynı video sadece Cisdem DVD brülörü için 28 dakika sürer. Ve yeni başlayanlar için uygun değil.
- Bilgisayar sürücünüze boş bir DVD disk ekleyin.
- Yazılımı indirin ve yükleyin. Pencerelerinizde açın.
- Seç “Dosya ve klasörleri diske yaz” Varsayılan arayüzde simge. Ardından, pencerelerde DVD yapmak için ana arayüzü gösterecektir.
- Tıkla “Dosya” Simge “Kaynak” bölüm. Dosyalara gidin, bilgisayarınızda yanmalı, bunları yazılıma seçip yüklemeli.
- Ardından, derinlik ayarını ihtiyaçlarınıza göre ayarlamak için arayüzün doğru kısmındaki bilgileri, cihaz, seçenekleri, etiketleri ve gelişmiş düğmeleri tıklamayı seçebilirsiniz.
- Her şey bittiğinde, DVD brülör sürücüsünü çıkış yolu olarak seçtiğinizden emin olun “Varış noktası” kutu.
- Tıkla “Klasöre disk” Windows 10/8/7’de bir DVD yakacak simge.
Windows Media Player üzerinden Windows 10’da DVD nasıl yakılır
Bu yöntem:
– Veri depolama için DVD’leri kolayca yakın.
– DVD’yi yalnızca bilgisayarınızda izleyin.
– Ses ve Veri CD’sine MP3 Dosyaları Burn.
Adından da anlaşılacağı gibi, Windows Media Player, Windows sisteminde bir medya oynatıcı ve medya kütüphanesi olarak bilinir. Ancak şimdi Windows’ta veri DVD’sini yakmak için başka bir özelliği ortaya çıkaracağız.
4’e kadar çok sayıda dosyanın yakılmasını destekler.7 GB – DVD 5 Diski ve 8.DVD 9 diskine 5 GB. Ayrıca JPEG, WMA, MP3, WMV vb. formatlar.
- Bilgisayarınızın DVD sürücüsüne boş bir DVD diski ekleyin ve Windows Media Player’ı açın.
- Tıklamak “Yakmak” Arayüzün sağ üst satırında.
- Tüm video dosyalarını “Burn listesine” sürükleyip bırakın ve DVD disk video küçük resimleri aracılığıyla sol kapasiteyi görebilirsiniz.
- Açılır simgesine basın “Burn Seçenekleri simgesi”.
- Popped listesinde “Veri CD’si veya DVD”.
- Tüm dosyaları yükledikten sonra, Windows 10’da bir DVD yakmak için “Burn’u Başlat” düğmesini tıklayın.
Dosya Gezgini kullanarak Windows 10’da DVD nasıl yakılır
Bu yöntem:
– Kayıt hızını seçin.
– Depolama için Veri DVD’leri.
– Yeni yazılım yüklemeden bir DVD yakın.
Windows 10’da herhangi bir yazılım olmadan bir DVD yakma söz konusu olduğunda, Dosya Gezgini Yardımcı Olmalıdır. Diğer yöntemlerden farklı olarak, Windows Dosya Gezgini sizden diski nasıl kullanacağınızı seçmenizi ister. İki seçenek var – “USB bellek gibi” Ve “CD / DVD oynatıcı ile”. Aralarındaki en büyük fark, diski manuel olarak kontrol edip etmediğidir.
“USB bellek gibi” Seçenek, diskte ustalaşmadan canlı bir dosya sisteminin yardımıyla çalışma diskine dosyaları otomatik olarak yazabilir veya silebilir.
Ama “CD / DVD oynatıcı ile” Seçenek, dosyaları kopyalayıp geçici depolama için diske gönderen daha yaygın bir şekilde çalışır ve sonunda diski yöneterek bitirilir. Ayrıca, ikincisi çoğu bilgisayarda bir DVD yakabilirken, birincisi Windows XP’den daha eski Windows sistemleriyle uyumlu olmayabilir.
Seçerek Windows’ta DVD’yi yakmak için adımlar “ “USB bellek gibi” seçenek:
- Bilgisayar sürücüsüne yazılabilir bir DVD ekleyin, otomatik olarak açılır “Diski yakmak” pencere.
- Diskinize bir isim verin.
- İlk seçeneği seçin – “USB bellek gibi”. Sonra tıklayın “Sonraki”.
- DVD’yi biçimlendirirken, Dosya Gezgini penceresi açılacak. DVD diskine dosyaları veya klasörleri sürükleyip bırakın.
- Sonra diski istediği gibi çıkarmayı seçebilirsiniz, çünkü Windows diski çıkarmadan önce ilgili işlemler yapar.
Seçerek Windows’a DVD yazma adımları “ “CD / DVD oynatıcı ile” seçenek:
- Bir kere “Diski yakmak” pencere görünür, yakınındaki radyo düğmesine tıklayın “CD / DVD oynatıcı ile”. Sonra vur “Sonraki” düğme.
- Hedef konuma dosya ekleyin. Windows Explorer’dan “Disk için yakılmayı bekleyen dosyalarınız var” bir istemi -.
- Bastırmak “Tahmin Araçları” Üst menü hattında ve ardından tıklayın “Yakmayı bitir” etkinleştirme seçeneği “Diske yaz” Pencere.
- 4x, 8x veya diğerleri olarak kayıt hızını seçin.
- Her şey bittiğinde tıklayın “Sonraki” Burning için tüm dosyaları diske göndermek için. Ve yanan ilerlemeyi ve süreyi görebilirsiniz. Bitirdikten sonra, disk optik sürücüden otomatik olarak düşecektir.
Komut istemi ile Windows 10’da bir DVD nasıl yakılır
Bu yöntem:
– ISO görüntüsünü DVD’ye hızlı bir şekilde yak.
– Burning görevini komut isteminde tamamlayın.
– Kullanıcılar komut satırlarıyla çalışmayı sever.
Zaten yerel olarak kaydedilmiş bir ISO dosyanız varsa ve herhangi bir yazılım yüklemeden Windows’ta DVD’yi yakmanız gerekiyorsa, komut istemini deneyin. Windows Disk Image Burner adlı Windows yerleşik ve GUI tabanlı bir aracın yardımına dayanır.
Ancak yalnızca Pencere 7 ve üstünde bir DVD yakmayı destekler. Ve komut satırlarına aşina olmayan kullanıcılar için, anlaşılması daha kolay olan DVD yakma yazılımını kullanmanız önerilir.
- Windows bilgisayarınızda tıklayın “Başlangıç” > “cmd” yazın> seçin “Komut istemi” listeden.
- Tip “Isoburn” veya “Isoburn.exe” Bir Sözdizimi Kılavuzuna erişmek için: Isoburn.Exe [/q] [:] .
- Kullanımı öğrendikten sonra tıklayın “TAMAM”.
- Sözdiziminizi yazın. Örneğin: bensoburn /q e: c: \ users \ yönetici \ desktop \ Iso-image \ my_dvd.ISO.
“E:” Optik sürücünüzün gerçek sürücü harfini ifade eder.
“C: \ users \ yönetici \ desktop \ Iso-image \ my_dvd.ISO” ISO dosyasına giden yol. - Basmak “Girmek” Windows disk görüntü brülörünü ateşlemek için” yardımcı ve yanma durumunun bitmesini bekleyin.
Yukarıdaki pencerelerde DVD’yi yakma yöntemleri arasında karşılaştırma
| Cisdem DVD brülörünü kullanın | Ücretsiz yazılım kullanın | Dosya Gezgini kullanın | Windows Media Player’ı kullanın | Komut istemini kullan | |
|---|---|---|---|---|---|
| Desteklenen Sistem | Windows ve Mac | pencereler | pencereler | pencereler | pencereler |
| Desteklenen formatlar | 200+ | 30+ | Çoğu dijital format | 40+ | ISO |
| Kayıt hızı | Hızlı | Büyük video dosyalarını yakmak için yavaş | Normal | Normal | Hızlı |
| Yanmış kalite | Yüksek | Normal | Yüksek | Yüksek | Normal |
| Çıktı DVD Türü | Video DVD | Video DVD | Veri DVD’si | Veri DVD’si | Video DVD |
| Çeşitli DVD menüsü sağlayın | √ | × | × | × | × |
| Yerleşik Video Editör Teklif | √ | × | × | × | × |
Yukarıda verilen grafikten, Cisdem DVD brülörünün zengin işlevleri ve güçlü performansı ile birincilik aldığını kolayca görebiliriz. Ayrıca, CISDEM DVD Burner bu yöntemler arasında en net ve en basit arayüze sahiptir, bu da yazılım acemilerinin saniyeler içinde ustalaşmasını mümkün kılar.
Bir Veri DVD’si veya Video DVD’si yakın
Bir DVD yakmak için uygun bir yanma formatı da seçmeniz gerekir. Çoğu kişi Video DVD’sine aşinadır, kiraladığımız veya satın aldığımız DVD disklerinin hepsi video DVD’lerdir. Navigasyon menüsü var. Bir DVD oynatıcıda veya TV’de kolayca oynayabilirsiniz. Ancak, pencere medya oynatıcısıyla bir DVD yakarsanız, bir USD veya SD kartına benzer bir depolama ortamı olan bir veri DVD’si alırsınız, bir bilgisayarda veri DVD’lerini oynatabilir ve verileri yeniden düzenleyebilirsiniz. Ancak, bir DVD oynatıcıda oynanamaz.
Uzatın: Windows 10’da bir CD yakın
Windows 10’da herhangi bir yazılım olmadan veya onunla nasıl yakılır? Imgburn, Windows Media Player ve File Explorer bir CD yakmanıza izin verir. Dosya Gezgini yalnızca veri CD’lerini yakabilirken, ilk ikisi hem veri CD’lerini hem de ses CD’lerini yakabilir.
Veri CD vs Audio CD, ne’fark:
| Veri CD’si | Ses CD’si | |
|---|---|---|
| İçin kullanılır | Müzik, video ve resim | Müzik |
| Kapasite | 700MB veya 8 Saat Müzik | 80 dakikaya kadar |
| Desteklenen Cihaz | Bazı CD ve DVD oynatıcılar | Hemen hemen tüm CD çalarlar |
Alt kelimeler
Bu kılavuzu tamamlıyor. Senin olsun’Hediye Verme, Çalışma veya kendi keyfiniz için DVD yapmak, Windows 10/11’de DVD’nin nasıl yakılacağını öğrenmek büyük bir fark yaratabilir.
Cisdem DVD brülör her zaman kullandığımız şeydir. Oynanabilir ve Nikelooking DVD oluşturmak için iyidir. Imgburn başka bir profesyonel uygulamadır, ancak DVD’yi güzelleştiremez ve yeni gelenler için uygun değildir. WMP ve File Explorler, Veri DVD’leri yapmak isteyen kullanıcılar içindir. Komut istemi ISO’yu DVD’ye Burning’de iyi yapar. Umarım bu 5 program ve yöntem size bir iyilik yapar.
Megan Charles

Megan, Mac yazılımı konusunda etkileyici bir deneyime sahiptir ve teknoloji şeylerini basitleştirilmiş, açık ve anlaşılması kolay bir şekilde açıklama yeteneğine sahiptir.

Yorumlar (1) Bir cevap bırakın
İçi boş fasulye
Windows bilgisayarımda DVD’yi yakmam için yoldan gerçekten etkili olduğunu belirttiniz. Ayrıntılı bilgileriniz için teşekkürler, bana en uygun şeklini seçmeme izin veriyor.
0 ay önce cevap
Windows 10’un DVD yakma yazılımı var mı?
Windows 10’un yerleşik bir disk yakma aracı var mı? Evet, Windows işletim sisteminin diğer sürümleri gibi, Windows 10 ayrıca bir disk yakma aracı içerir. Yerleşik Dosya Gezgini Disk Burning özelliğini kullanabilirsiniz, ancak örneğin ses CD’leri oluşturmak istiyorsanız, Windows Media Player’ı kullanmak isteyebilirsiniz.
Índice de contenidos
Windows 10 ile CD Burning yazılımı hangi?
ALO CD ve DVD Burner Yazılımı Kullanımı kolay ve basit yanık ses CD Windows 10 yazılımı. Bu uygulama, her türlü DVD veya CD türünü yönetmek ve silmek için çok iyidir’S. Ses CD’sini yakabilirsiniz’S, MP3 ve Veri CD’si, DVD ve bu yazılımın yardımıyla diğer birçok disk türü.
Windows’un yerleşik bir DVD brülörü var mı?
Neyse ki, Windows 10, çoğu CD-R/W ile çalışır ve DVD-R/W sürücüleri fiş ve oynatma yoluyla otomatik olarak otomatik olarak, Bu yüzden bir sürücü yüklemenize bile gerek kalmayabilir. Sen’LL’nin ayrıca sürücünüzle çalışan bazı boş CD-R, CD-RW, DVD-R veya DVD-RW disklerine ihtiyacı var.
PSSSST: Gerçek zamanlı işletim sistemi nedir?
Windows 10’da bir DVD’yi ücretsiz olarak nasıl yakarım?
2021 Windows için Top 5 Ücretsiz DVD Burning Yazılımı (10/8/7)
- Winx DVD yazar.
- Asmampoo® Burning Studio Free.
- Imgburn.
- Cdburnerxp.
- BURNAWARE ÜCRETSİZ.
Windows 10 için en iyi DVD yakma yazılımı nedir?
- Asampoo Burning Stüdyosu. Ashampoo Burning Studio, Ashampoo’nun popüler bir üyesidir’S süitlerin büyük portföyü. …
- Cdburnerxp. …
- Nero Platinum Suite. …
- Imgburn. …
- 3nity CD DVD brülör. …
- Wondershare DVD Creator. …
- Burunware. …
- Anyburn.
Neden yapabilir’T Windows 10’da bir DVD yakıyorum?
Eğer sen’Windows 10’da bir DVD yakamıyor suçlu olabilir Sistem kayıt defteriniz. Başka bir neden, hizmetler klasörünüzde belirli bir değeri değiştirmeniz gerekebilir. Dahili multimedya yazılımı kullanmak, Windows 10 PC’nizde bir disk yakma sorunu çözmenize yardımcı olabilir.
En iyi ücretsiz DVD Burning yazılımı nedir?
- Asampoo Burning Studio Free.
- Winx DVD yazar.
- BURNAWARE ÜCRETSİZ.
- Deepburner ücretsiz.
- Dvdstyler.
En iyi DVD yakma yazılımı nedir?
Windows ve Mac için En İyi DVD Burning Yazılımını İndirin
- Üst sıralı DVD brülör yazılımı – Movavi Video Suite.
- #2 DVD Burning Yazılımı – Nero Burning Rom.
- #3 DVD Burning Software – Asmampoo Burning Studio.
- #4 DVD Burning Yazılımı – Burnaware.
- #5 DVD Yanma Yazılımı – Imgburn.
- #6 DVD Yanma Yazılımı – 1Click DVD Kopyası.
En iyi ücretsiz CD Burning Yazılımı nedir?
- CD brülör araçlarının karşılaştırma tablosu.
- #1) Ashampoo® Burning Studio 22.
- #2) cdburnerxp.
- #3) NCH Software Express Burn Disk Burning Yazılımı.
- #4) Wondershare Uniconverter.
- #5) Burnsaware ücretsiz.
- #6) Deepburner ücretsiz.
- #7) Infarecorder.
PSSSST: Masaüstü arka planımı nasıl değiştiririm Yönetici tarafından devre dışı bırakılır?
Windows DVD Maker ücretsiz mi?
Ücretsiz DVD Maker Windows 10 – DVD fiske
DVD Fiske Windows işletim sistemiyle çalışan bilinen bir Windows DVD üreticisi ücretsiz aracıdır. Basit Kullanımda, bu yazılım bir DVD yakarken gereken tüm temel özellikleri sunar. Disk Burning programı tarafından bir dizi video ve ses formatı desteklenmektedir.
Windows’ta bir DVD’yi nasıl yakarsınız?
- Windows Media Player’ı açın.
- Oyuncu Kütüphanesi’nde Burn sekmesini seçin, Burn Seçenekleri düğmesini seçin. …
- CD’nize veya DVD brülörünüze boş bir disk ekleyin.
Bir DVD’ye yazılımı nasıl yakarım?
Adobe yazılımını DVD’ye yakmak
Bu dosya yüklemeye başlayacak ve yükleme dosyası 2’de bulunan tüm dosyaları çıkaracak. Bu dosyaları bir DVD’ye yakmak istediğinizde, DVD yakma yazılımınızı açmanız, bir veri DVD’sini yakmayı ve talimatları izlemeyi seçmeniz yeterlidir.