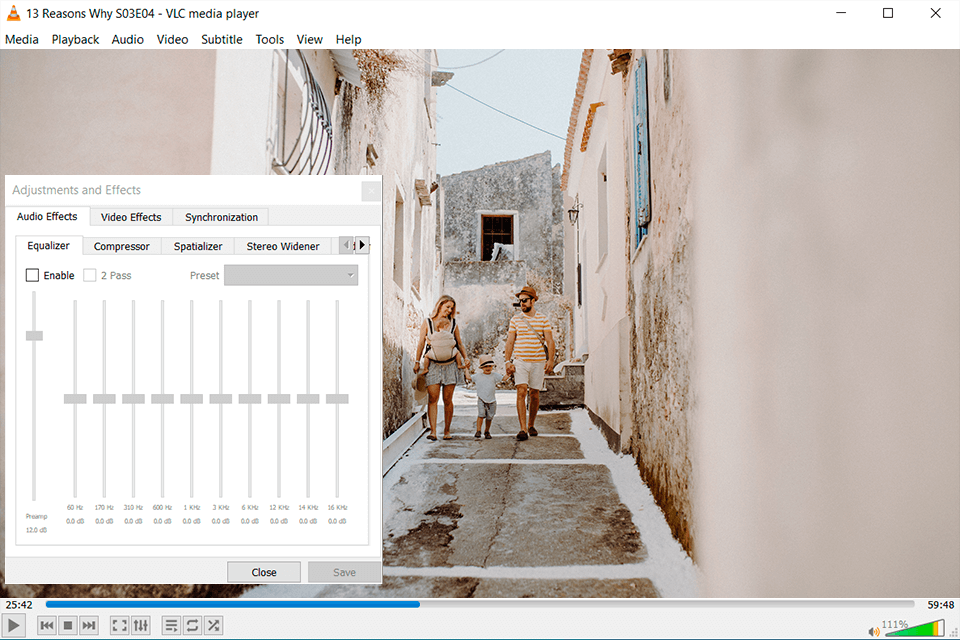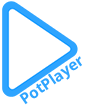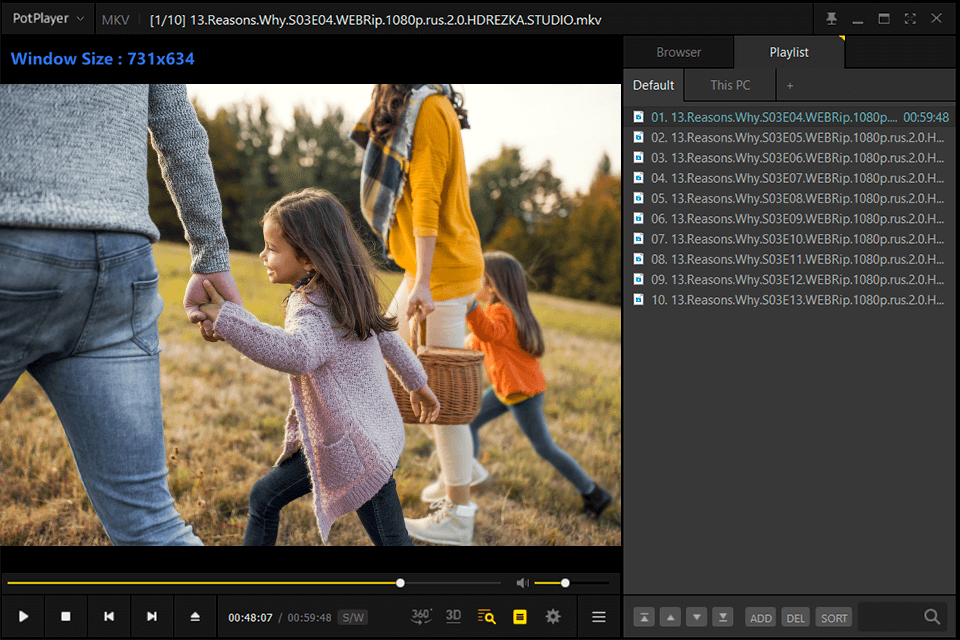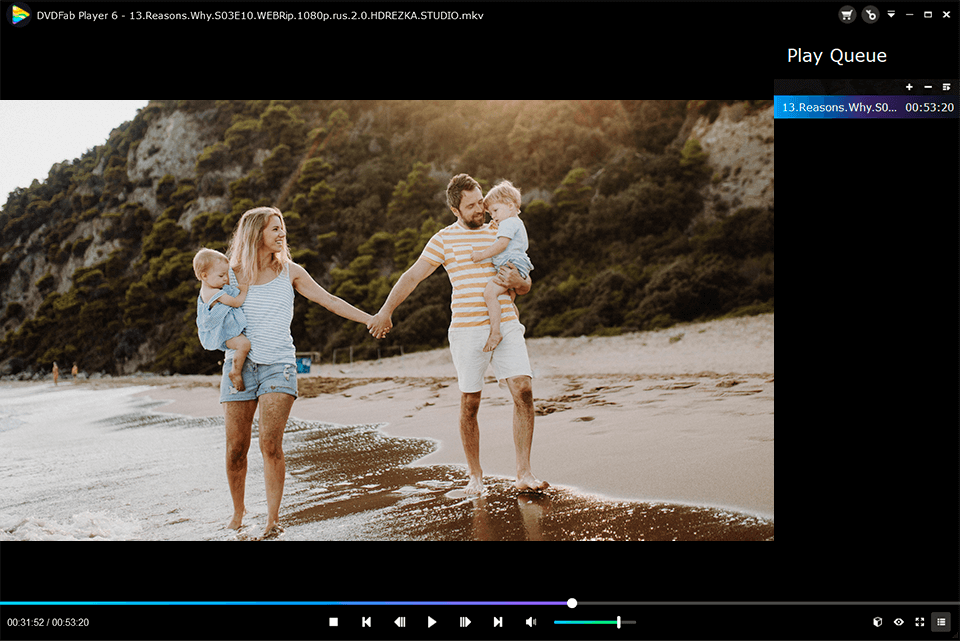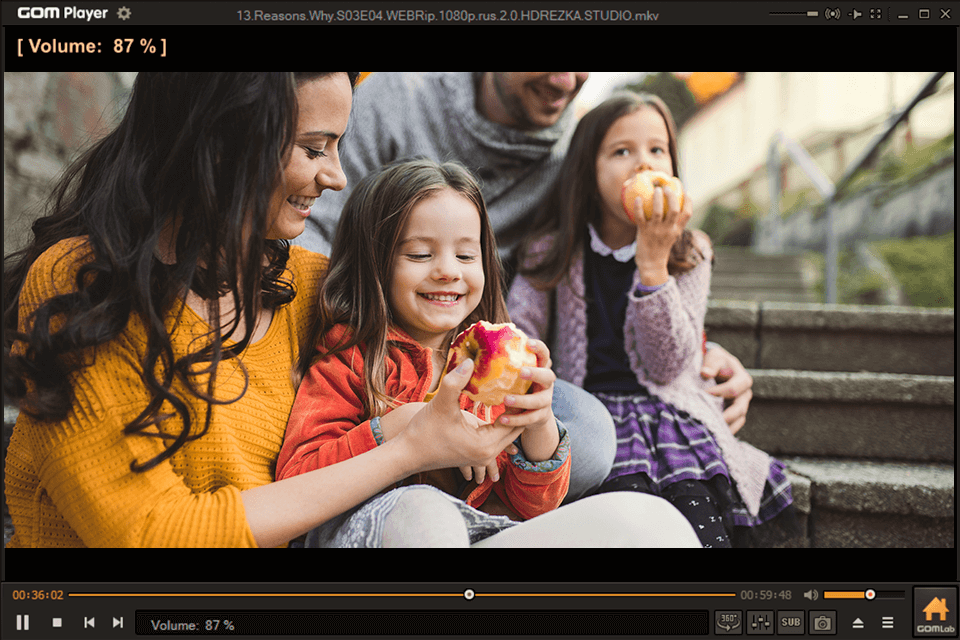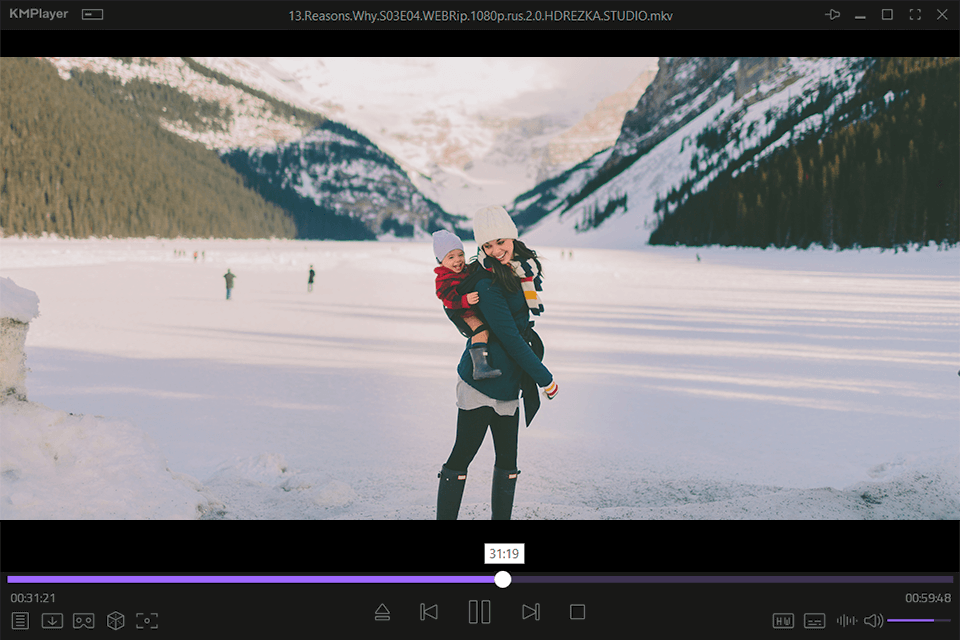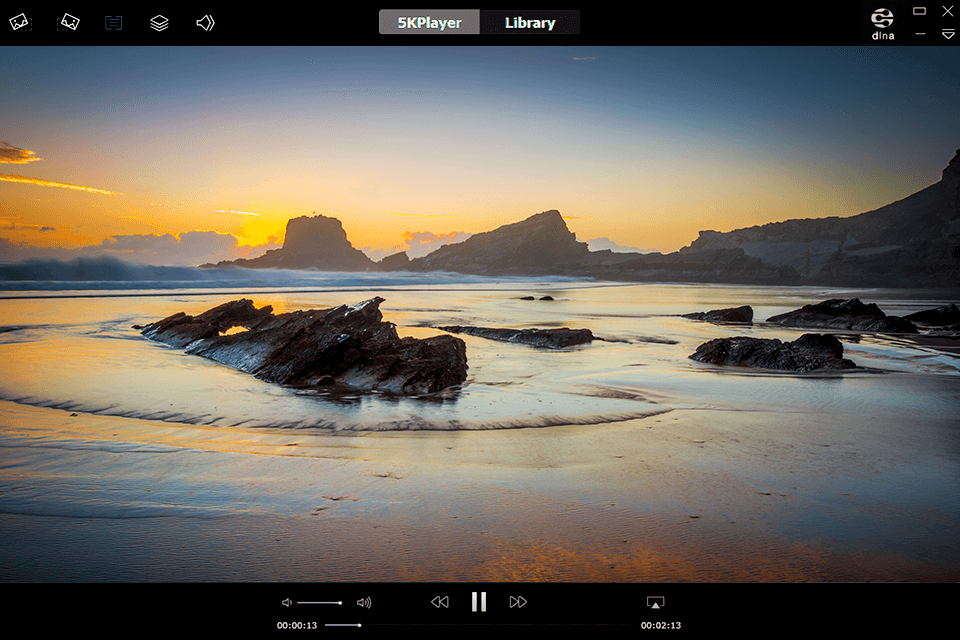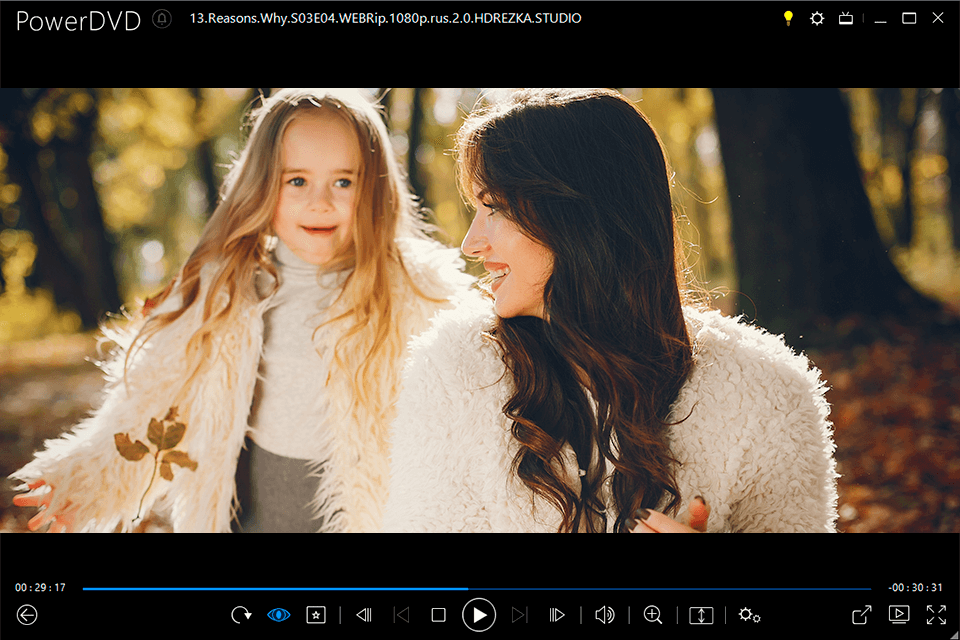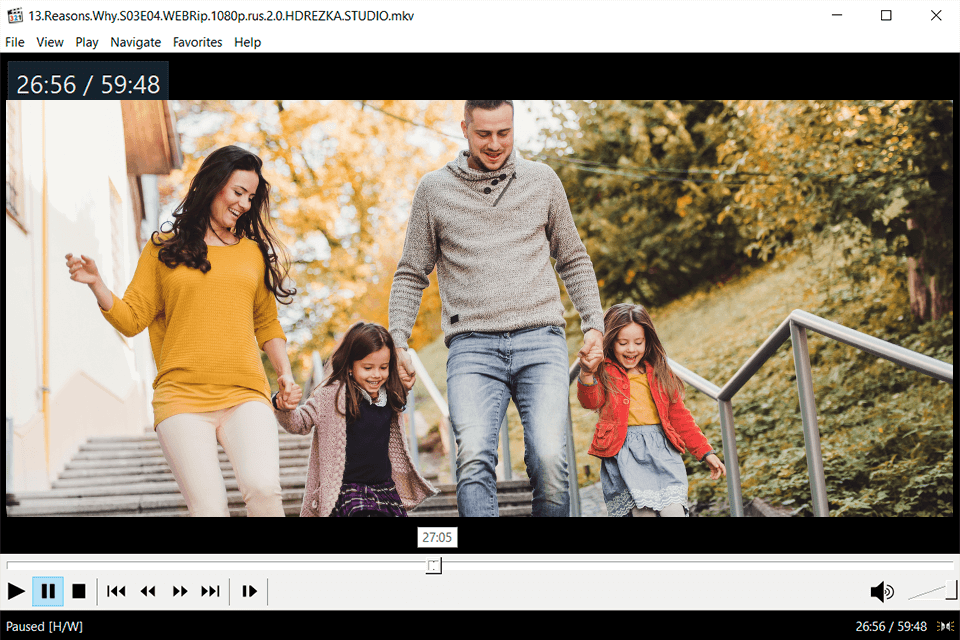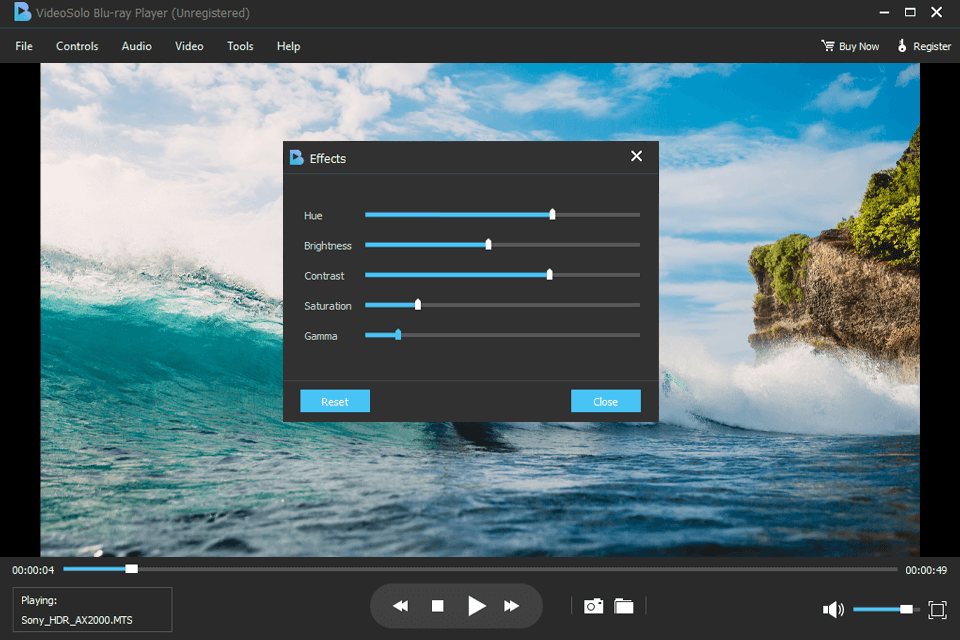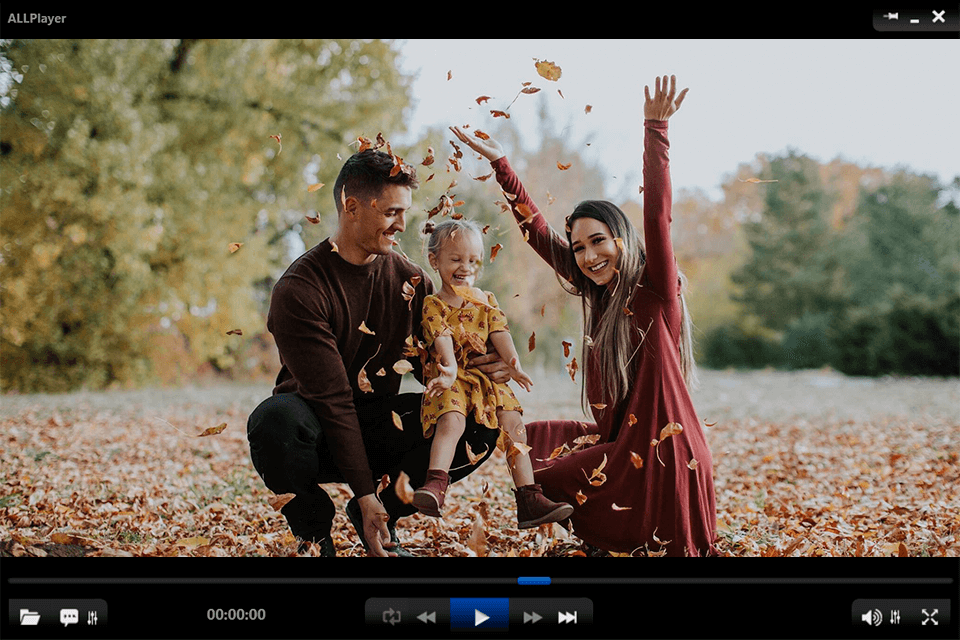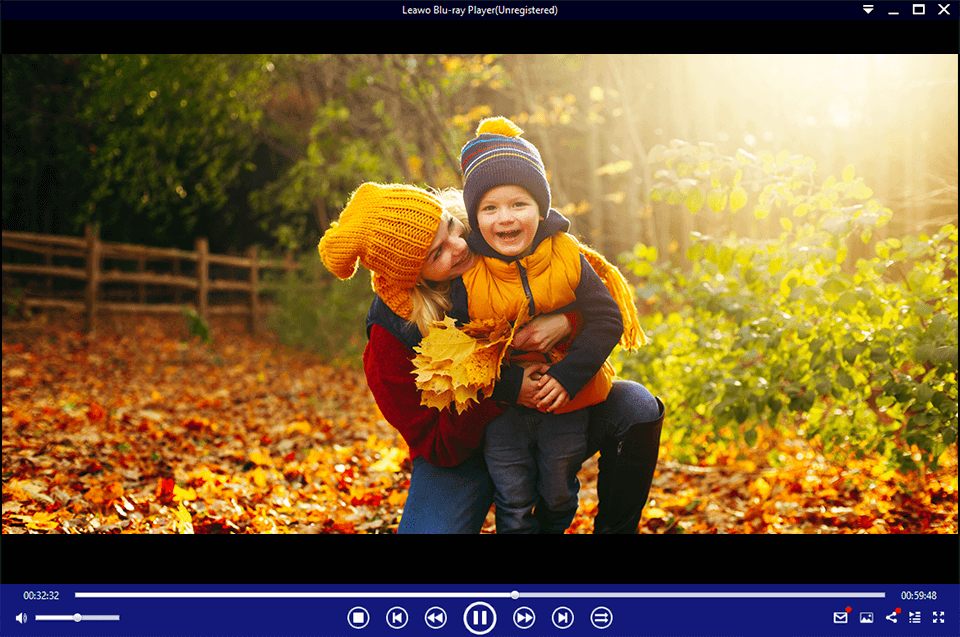Windows 10 bir DVD oynatıcı ile mi geliyor
Windows 10 bir DVD oynatıcı ile mi geliyor?
DVD’nizi DVD sürücüsü olmadan diğer bilgisayarlarda oynamak isterseniz, DVD’nizi yırtmak için iyi olur.
Özet:
1. Windows 10 önceden yüklenmiş bir DVD veya Blu-ray oynatıcı ile gelmez.
2. Üçüncü taraf çözümleri internetten indirilebilir.
3. DVD veya Blu-ray film çalma ile ilgili yaygın sorunlar basit adımlarla çözülebilir.
4. Diski temizlemek ve sürücü ve yazılım için en son güncellemelerin sağlanması oynatmayı artırabilir.
5. Şifreleme nedeniyle ticari filmleri kopyalamak mümkün değildir, ancak korunmasız filmler kopyalanabilir.
6. Sürücü herhangi bir disk okuyamazsa CD/DVD sürücüsünün sorun giderilmesi yapılmalıdır.
7. Diskin dosya yapısı Dosya Gezgini kullanılarak kontrol edilebilir.
Sorular ve cevaplar:
1. Windows 10 DVD veya Blu-ray filmleri oynayabilir mi?
Windows 10 önceden yüklenmiş bir DVD veya Blu-ray oynatıcı ile gelmez. Ancak, bu filmleri oynamak için internetten üçüncü taraf çözümleri indirebilirsiniz.
2. Filmim atlarsa veya donarsa ne yapmalıyım?
Filminiz oynatma sırasında atlıyor veya donuyorsa, aşağıdaki adımları deneyebilirsiniz:
- Diski filtrelenmiş su ve tiftik içermeyen bir bez kullanarak temizleyin.
- Herhangi bir kesintiyi önlemek için internette oturum açın.
- Filmi çalmadan önce virüs taramanız tamamlanana kadar bekleyin.
- Sistem kaynaklarını serbest bırakmak için ekstra bağlı cihazları kapatın.
- Optik sürücünüzün ve yazılımınızın en son güncellemelere sahip olduğundan emin olun.
3. Film diskini nasıl temizleyebilirim?
Kirli veya çizik bir disk yüzeyi atlamaya veya oynatma sorunlarına neden olabilir. Diski filtrelenmiş su ve tiftik içermeyen bir bez kullanarak temizleyin. Diskin ortasından dış kenara silin. Temizlik çalışmıyorsa, elektronik mağazalarında bulunan bir CD/DVD onarım kiti kullanmayı düşünün.
4. Diski temizlemek oynatma problemini çözmezse ne yapmalıyım?
Diski temizlemek işe yaramazsa ve tüm diskler düzensiz oynarsa, internetten çıkmayı deneyin. Sadece birkaç filmin sorunları varsa, disklerin kendileri kötü olabilir. Diskler hakkındaki verilerin zamanla bozulması da mümkündür. Bunu önlemek için, kullanılmadığında durumlarında diskleri saklayın, onları doğrudan güneş ışığına maruz bırakmaktan kaçının ve asla herhangi bir yüzeye kaydırmayın veya döndürmeyin.
5. Bir virüs taraması sırasında film oynamak oynatmayı etkiler?
Evet, bilgisayar rutin bir virüs taraması gerçekleştirirken film çalmak, bozulmalara neden olabilir. Virüs tarama süresini değiştirmeniz veya film oynatma sırasında internetten bağlantıyı kesmeniz önerilir. İnternete bağlı değilseniz güvenlik yazılımınızı geçici olarak devre dışı bırakabilirsiniz, ancak daha sonra yeniden etkinleştirmeyi unutmayın.
6. Film çalarken bağlı cihazları kapatmalı mıyım?
Bilgisayarınıza bağlı gereksiz cihazların bağlantısını kesmek, sistem kaynaklarını serbest bırakabilir ve film performansını artırabilir. Yazıcıları, çok fonksiyonlu cihazları, tarayıcıları ve fişli kameraları, başparmak sürücülerini ve taşınabilir müzik cihazlarını kapatın.
7. Optik sürücüm ve oyuncu yazılımımın güncel olduğundan nasıl emin olabilirim?
DVD veya Blu-ray sürücünüzün ürün yazılımını yükseltmek video oynatmayı iyileştirebilir. En son optik sürücüyü ve oyuncu yazılımını üreticinin web sitesinden yükleyin. Ayrıca, yüklediğiniz medya oynatıcı yazılımından yazılım güncellemelerini kontrol edin.
8. Bir DVD veya Blu-ray filmini kopyalayabilir miyim?
Çoğu ticari DVD veya Blu-ray filmindeki veriler şifrelenmiştir, bu da oynanabilir bir kopya oluşturmayı imkansız hale getirir. Ancak, ev videoları gibi korunmasız filmler kopyalanabilir ve çalınabilir.
9. Sorunun disk veya CD/DVD sürücüsü olup olmadığını nasıl belirleyebilirim?
Optik sürücü herhangi bir DVD veya Blu-ray film diskleri okuyamıyorsa, CD/DVD sürücüsünü sorun gidermeniz gerekir. Sürücüye bir disk ekleyin ve dosya gezgini açın. Sürücü bir disk eklemek isterse, diski tanımıyor olabilirse. Sürücünün gerçekten bir DVD veya Blu-ray sürücüsü olup olmadığını kontrol edin. Diskin dosya yapısı görünmüyorsa veya bir hata mesajı oluşursa, disk sürücü ile kötü veya uyumsuz olabilir.
10. Dosya Gezgini kullanarak bir diskin dosya yapısını nasıl kontrol edebilirim?
Dosya Gezgini kullanarak bir diskin dosya yapısını kontrol etmek için:
- Optik sürücüye bir DVD veya Blu-ray filmi veya veri diski ekleyin.
- Bir pencere otomatik olarak açılırsa, kapatın.
- Windows’ta Dosya Gezgini arayın ve açın.
- Sürücü simgesini sağ tıklayın ve açmayı seçin.
- Sağ bölmede dosyaları ve klasörleri görürseniz, disk tanınır. Geleneksel bir DVD filmi için video_ts ve audio_ts klasörlerini izlemelisiniz. Hiçbir klasör görünmüyorsa veya bir hata mesajı görünürse, başka bir disk deneyin.
Windows 10 bir DVD oynatıcı ile mi geliyor
DVD’nizi DVD sürücüsü olmadan diğer bilgisayarlarda oynamak isterseniz, DVD’nizi yırtmak için iyi olur.
HP PCS – Windows’ta DVD ve Blu -ray film problemlerini çözme
Bu belge, bir bilgisayarda DVD veya Blu-ray filmleri oynatılırken meydana gelebilecek sorunları çözmenize yardımcı olacak şekilde tasarlanmıştır. Durumunuza uyan bir bölüm bulamıyorsanız, sorunu çözmek için DVD veya Blu-ray yazılımını yeniden yüklemeyi deneyin.
Bilgisayarınız yüklü bir DVD sürücüsü ile gelmediyse, bilgisayarınızda yüklü DVD veya Blu-ray filmlerini çalabilen bir yazılım uygulaması olmayabilir. Windows 10, DVD veya Blu-ray film çalma için önceden yüklenmiş bir uygulama içermiyor. DVD ve Blu-ray film çalma için üçüncü taraf çözümler internetten indirilebilir.
Windows sürümünüze bağlı olarak, bu belgedeki bazı grafikler ve bilgiler değişebilir. Microsoft Store’dan en son sürümü alabilirsiniz.
Film atlıyor, geçici olarak donuyor veya oynatma pürüzsüz değil
Filminiz atlıyor, donma veya oynatma pürüzsüz değilse, diski temizlemeniz, internetten çıkış yapmanız, virüs taramanızın tamamlanmasını bekleyin, ekstra bağlı cihazları kapatmanız veya optik sürücünüzün ve yazılımınızın en son güncellemelere sahip olduğundan emin olmanız gerekebilir.
Film Diskini Temizleme
Kirli veya çizik bir disk yüzeyi.
Bir diskteki okuma alanı çok daha küçük olduğundan, DVD ve Blu-ray filmleri atlama ve oynatma sorunlarına CD’lerden daha duyarlıdır. Sık sık ele alınan filmlerde atlamanın daha olasıdır.
Oynatma sorunlarını düzeltmek için diski temizleyin. Filtrelenmiş su ve tiftik içermeyen bir bezle temiz diskler. Diskin ortasından dış kenara silin. Temizlik işe yaramazsa, elektronik mağazalarında bulunan bir CD/DVD onarım kiti satın alın.
Diski temizleme ve onarma çalışmazsa ve tüm diskler düzensiz oynarsa, internetten çıkmayı deneyin. Bir veya sadece birkaç filmin sorunları varsa, diskler kötü olabilir. Diskler hakkındaki veriler zamanla bozulabilir.
DVD ve Blu-Rays disklerinin ömrünü artırmak için:
- Kullanılmadığı zaman durumlarında diskleri saklayın.
- Diskleri doğrudan güneş ışığına maruz bırakmaktan kaçının.
- Diskleri asla herhangi bir yüzeye kaydırmayın veya döndürmeyin.
Bir film çalarken internetten çıkma
Bir film oynarken yazılım uygulamaları internete veya ağa erişebilir. Bu filmi bozabilir. Bir film oynamadan önce internetten bağlantıyı kesin ve bilgisayarınızın kablosuz internet bağlantısını kapatın. Filmler ve filmler çalarken internete bağlı değilseniz, hala atlayın, bir virüs taraması sırasında bir film çalmadığınızdan emin olun.
Virüs taramaları sırasında film oynamaktan kaçınmak
Bilgisayar virüsler için rutin bir sistem taraması yaparken film izlemeyin. Bunun yerine, virüs tarama zamanını, izlemenize müdahale etmeyen bir zamana değiştirin. Veya internetten bağlantıyı keserseniz, güvenlik yazılımınızı geçici olarak devre dışı bırakın. Filmi izlemeyi bitirdiğinizde yeniden etkinleştirdiğinizden emin olun.
Bağlı cihazları kapatmak
Bilgisayara bağlı olan zorunlu olmayan cihazların bağlantısını kesmek, değerli sistem kaynaklarını serbest bırakabilir ve daha iyi film performansına neden olabilir.
Yazıcıları, çok fonksiyonlu cihazları (veya hepsi bir arada) ve tarayıcılar ve fişli kameraları, başparmak sürücülerini ve taşınabilir müzik cihazlarını kapatın.
Sorun devam ederse, DVD veya Blu-ray sürücünüzün ve oyuncu yazılımınızın en son güncellemelere sahip olduğundan emin olmanız gerekebilir.
Optik sürücünüzün ve oyuncu yazılımınızın en son güncellemelere sahip olduğundan emin olmak
Bazı DVD veya Blu-ray sürücü modelleri, sürücü ürün yazılımını yükselttikten sonra gelişmiş video oynatma gösteriyor.
Blu-Rays veya DVD’leri oynamakta zorlanıyorsanız, en son optik sürücüyü ve oyuncu yazılımını yüklemeyi deneyin. Bilgisayarınız için en son DVD veya Blu-ray oynatıcı yazılımı, oynatma performans sorunlarını ele alan güncellemeler içerebilir. DVD veya Blu-ray sürücü ürün yazılımı güncellemelerini bulmak ve yüklemek için HP Müşteri Desteği web sayfasını kullanın. Kurduğunuz Medya Oyuncu Yazılımının üreticisinden yazılım güncellemelerini kontrol edin.
Bir DVD veya Blu-ray filminin kopyası oynamıyor
Çoğu DVD veya Blu-ray filminde depolanan veriler şifrelenir ve oynanabilir bir filmin kopyalanmasına izin vermez. Ticari bir filmin normal disk kopyasını yapmak, çalınamayan bir disk üretir – bu normaldir. Ev videoları gibi korunmasız DVD veya Blu-ray filmleri kopyalanabilir ve çalınabilir.
Windows’ta film oynatma için optik sürücüyü test etmek
Optik sürücü, herhangi bir DVD veya herhangi bir Blu-ray film diskinde depolanan dosyaları okuyamıyorsa, diskler ve film oynatıcı yazılımı yerine CD/DVD sürücüsünü gidermeniz gerekir.
Sürücünüzün bir diskin dosya yapısını okuyabildiğinden emin olmak için aşağıdaki adımları tamamlayın.
Optik sürücüye bir DVD veya Blu-ray filmi veya veri diski ekleyin. Bir pencere otomatik olarak açılırsa, kapatın.
Windows’ta Dosya Gezgini arayın ve açın .
Sürücü simgesini sağ tıklayın ve açmayı seçin .
Tepsi çıkarır veya bir disk eklemek isteyen bir mesaj görünürse, sürücü diski tanımıyor. Başka bir disk deneyin ve sürücünün gerçekten bir DVD veya Blu-ray sürücü olduğundan emin olun.
Dosya Gezgini’nin sağ bölmesinde bir dosya/klasör listesi görmelisiniz . Geleneksel bir DVD filmi eklediyseniz, video_ts ve audio_ts klasörlerini izlemelisiniz. Klasör yoksa veya bir hata mesajı açılırsa, aşağıdaki sorunlar olabilir:
- Disk kötü olabilir; Başka bir disk deneyin.
- Disk türü, bilgisayardaki sürücü türü ile uyumsuz olabilir. Örneğin, sürücü DVD’leri okumak için tasarlanmış olabilir, ancak Blu-ray diskleri.
- Sürücünün ürün yazılımının yükseltilmesi gerekebilir. Bilgisayar modeliniz için Drive Firmware yükseltmelerini bulmak ve yüklemek için HP Software & Drives web sayfasını kullanın.
- Birden fazla disk denedikten sonra, Sorun hala gerçekleşirse, bkz. HP PCS – CD/DVD sürücüsü Windows 10’daki diskleri okuyamıyor.
Belirli bir film başlığı oynamıyor
Sürücü bazı film disklerini okuyabilir veya oynayabilirken, diğerleri oynayamayabilir.
Belirli bir film başlığı oynamıyorsa, sorunu çözmek için aşağıdaki adımları deneyin:
- Belirli bir film başlığı oynayamıyorsanız, ancak diğer film başlıkları çalıyorsa, en olası sorun film diskinin arızalı olması – çizik, kirli, güneş hasarlı veya bir üretim kusuru olmasıdır. Bir diski kurtarmaya çalışmak için diski filtrelenmiş su ve tiftiksüz bir bezle temizleyin. Diskin ortasından dış kenara silin. Temizlik işe yaramazsa, elektronik mağazalarında bulunan bir CD/DVD onarım kiti satın alın.
- Oynamayan film bir Blu-ray başlığı ise ve diğer Blu-ray filmleri oynuyorsa, Blu-ray uyumlu yazılımın güncellenmesi gerekebilir. Blu-ray içerik koruması, başlık izlenmeden önce yeni kodlar gerektiren film endüstrisi tarafından güncellenebilir. İnternete bağlanın, yazılımı açın ve en son güncellemeyi yüklemek için güncelleme özelliğini kullanın. Örneğin, HP bilgisayarınız Blu-ray uyumlu bir sürücü ve HP MediaSmart yazılımı ile geldiyse, en son güncellemeleri almak için ayarlara gidin ve güncellemeyi tıklayın. Sorunlar devam ederse, bkz. Blu-ray donanım ve yazılım gereksinimlerini kontrol edin.
- Film bir disk biçimi kullanıyorsa, optik sürücünün ürün yazılımının güncellenmesi gerekebilir. Sürücü ürün yazılımının güncellendiğinden emin olmak için, HP’den bilgisayarınıza yüklenen sürücü türüne uygun HP’den mevcut tüm sürücü ürün yazılımı güncellemelerini bulmak ve yüklemek için HP Yazılım ve Sürücülere bakın.
Blu-ray donanım ve yazılım gereksinimlerini kontrol etmek
Yüksek tanımlı Blu-ray filmlerini izlemeden önce, sistemdeki tüm donanım ve yazılım bileşenleri temel minimum gereksinimleri karşılamalıdır.
- Bilgisayarınızdaki optik sürücü, BD formatı olarak da bilinen Blu-ray disk formatı ile uyumlu olmalıdır. Sürücünün önünde bir Blu-ray etiketi arayabilir veya sürücünün Blu-ray uyumlu olup olmadığını öğrenmek için bilgisayarınızın ürün özelliklerini arayabilirsiniz. Sürücünüzün lazer elemanı görünürse, lens sayısını kontrol edin. Blu-ray disk sürücülerinin iki ayrı lazer lensi var.
- CyberLink PowerDvd: Güncellemeleri kontrol etmek için CyberLink Güncelleme Merkezi web sitesine (İngilizce) bakın.
- Bilgisayarınızla birlikte gelen diğer Blu-ray yazılımı: Yazılımı güncellemek için programı kontrol edin. HP Müşteri Desteği web sayfasını ziyaret ederek ve Ürün Adınızı/Numaranızı Yazılım ve Sürücüler sekmesine girerek bilgisayar modeliniz için yazılım ve sürücü indirme sayfasını da kontrol edebilirsiniz.
- Kendinizi yüklediğiniz blu-ray yazılımı: Yazılımı güncellemenin bir yolu için yazılım uygulamasını kontrol edin. Yazılımı güncellemenin bir yolunu bulamıyorsanız, yazılım üreticisinin web sitesini kontrol edin.
Bu bileşenler bağlandıktan ve açıldıktan sonra, bilgisayardaki ekran çözünürlüğünü, ekran cihazınızdaki mümkün olan en iyi HDTV çözünürlüğüne uyacak şekilde ayarlayın – tercihen 1080p veya 1920 × 1080. TV’niz veya monitörünüz HDCP ile uyumlu değilse, 480p veya daha az olan daha düşük bir ekran ayarı kullanmalısınız.
Blu-ray filmlerini bir dizüstü bilgisayarda izlemek hatalara neden olur
Blu-ray filmlerini bir dizüstü bilgisayarda izlerken bazı hatalar oluşabilir.
- Blu-ray filmi, aynı anda not defteri ekranında ve harici bir ekranda çalmıyor. İçeriğin korunduğu mesaj. İçeriğin geçerli görüntüleme modunda oynamasına izin verilmiyor. Çift ekran modunda bir Blu-ray filmi oynarken görünebilir. Bu davranış kasıtlı. Kopya koruma amaçları için, bir Blu-ray filmini izlemek bir seferde sadece bir ekranla sınırlıdır. Bu nedenle, Blu-ray videosundaki çıktıyı görüntülemek için dizüstü bilgisayar ekranını veya harici bir görüntü aygıtını seçmelisiniz. Windows’ta, dizüstü bilgisayar ekranının sağ tarafındaki ikinci ekran menüsünü açmak için Windows Tuşu + P tuşuna basın. Defterden ekranı istenen harici ekrana aktarmak için yalnızca ikinci ekranı seçin.
- Blu-ray Film Oyun menüsü, dokunmatik yüzey veya ekli bir fareden kontrol edilemez. Bu davranış kasıtlı. Blu-ray filmi, oynamayı seçmek için klavye veya PC uzaktan kumandasını (sisteme dahil edilirse) kullandığınızı varsayar.
- Dizüstü bilgisayar kablosuz açılırsa, bir Blu-ray filmi çalarken düzensiz yatay çizgiler görünür. Ekrandaki çizgilere, kablosuz ağdan kaynaklanan girişimden kaynaklanır. Sorunu çözmek için, açık uygulamaları kapatın ve dizüstü bilgisayar PC kablosuz düğmesine basarak kablosuz kapatın. Bu, daha fazla kablosuz ağ parazitini önlemelidir.
3D Blu-ray donanım ve yazılım gereksinimlerini kontrol etmek
3D’de yüksek tanımlı Blu-ray filmlerini izlemeden önce, sistemdeki tüm donanım ve yazılım bileşenleri temel minimum gereksinimleri karşılamalıdır.
- Bilgisayarınızdaki optik sürücü, BD formatı olarak da bilinen Blu-ray disk formatı ile uyumlu olmalıdır. Sürücünün önünde bir Blu-ray etiketi arayabilir veya sürücünün Blu-ray uyumlu olup olmadığını öğrenmek için bilgisayarınızın ürün özelliklerini arayabilirsiniz. Sürücünüzün lazer elemanı görünürse, lens sayısını kontrol edin. Blu-ray disk sürücülerinin iki ayrı lazer lensi var.
Hata: DVD kod çözücü bulunamadı
Kod çözücü, Windows’u oynatma için DVD dosyalarından nasıl bir araya getirileceğini anlatan yazılımdır. Bir “DVD kod çözücü bulunamadı” hatası, kod çözücü yüklenmediğinde veya Windows’a düzgün bir şekilde kaydedilmediğinde oluşur.
Amerika Birleşik Devletleri ve diğer birçok ülkede, DVD kod çözücüleri ücretsiz değildir ve internetten yasal olarak ücretsiz indirilebilir değildir. Bu hatayı yasal olarak düzeltmenin tek yolu DVD yazılımını yeniden yüklemek veya yeni DVD Player yazılımı satın almaktır. Daha fazla bilgi için Windows’ta Film Player yazılımını yeniden yükleme.
Windows’ta bir DVD veya Blu-ray filmi çalarken bölge hatalarını çözme
Windows’ta bir DVD veya Blu-ray filmi çalmaya çalışırken, bir bölge hatası görünebilir ve film çalmayabilir.
Aşağıdaki bilgiler Bölge 1 DVD’leri için geçerlidir. Ülkeye/bölgeye bağlı olarak, yasalar ve itici davranışlar farklı olabilir.
- Yasadışı DVD bölgesi
- Oynamaya çalıştığınız DVD filminin bölgesi DVD’nin yetkili bölgesiyle eşleşmiyor.
- 0x80004003
- 0x80034013
Bölge hataları, DVD veya Blu-ray filmi, satılması amaçlanan ülke/bölgeyle eşleşmediğinde gerçekleşir. Optik sürücü, satıldığı bölgeyle eşleştirilir. Farklı bir ülkeden/bölgeden bir film sürücüye yerleştirilirse, bir mesaj görünür ve yazılım filmin oynamasına izin vermeyebilir.
Standart DVD’ler için bölge tablosu
Amerika Birleşik Devletleri ve Kanada
Avrupa, Japonya, Doğu Yakın, Güney Afrika
Güneydoğu Asya (Hong Kong Sar dahil)
Avustralya, Orta ve Güney Amerika, Meksika, Yeni Zelanda
Doğu Avrupa, Kuzey Afrika, Kuzeybatı Asya
Standart Blu-Rays için Bölge Tablosu
Doğu Asya (anakara Çin ve Moğolistan hariç), Güneydoğu Asya, Amerika ve bağımlılıkları.
Afrika, Güneybatı Asya, Avrupa (Rusya hariç), Okyanusya ve bağımlılıkları.
Orta Asya, Doğu Asya (sadece anakara Çin ve Moğolistan), Güney Asya, Orta Avrasya ve bağımlılıkları.
BDA tarafından tanımlanan blu-ray bölgeleri
Ticari DVD ve Blu-ray film diskleri bir bölge kodu içerir. Örneğin, Bölge 1’den bir DVD diski oynarsanız ve DVD oynatıcı Bölge 2’ye ayarlanırsa, farklı bir bölgeden bir disk eklendiğini belirten bir iletişim kutusu görünür . Bu iletişim kutusu, eklenen film diskinin ve mevcut oyuncu bölgesinin bölgesini ve seçilebilecek yeni oyuncu bölgeleri ve ülkelerin bir listesini görüntüler. Şu anda bölgeyi değiştirmeyi seçebilirsiniz.
Çoğu disk oyuncusu, bölge dışı başlıkları oynamayı bırakmadan önce en fazla üç bölge dışı başlık oynar. Yeni bir bölge seçildiğinde, değişiklik yazılmadan önce kalan bölge değişikliklerinin sayısını belirten bir uyarı ortaya çıkar. Bu, bölgeler arasında yazılım başlıklarının yasadışı satışını önlemek için tasarlanmıştır. Bulunduğunuz bölge için uyumlu DVD veya Blu-ray filmleri kullanın veya sürücüyü filmlerin satıldığı aynı bölgeden biriyle değiştirin.
Sürücünün ayarlandığı dışında bir bölgede yaşıyorsanız, sürücüyü içinde yaşadığınız bölgeye uyacak şekilde değiştirebilirsiniz. Örneğin: Amerika Birleşik Devletleri’nde (Bölge 1’in bir parçası) bir bilgisayar satın alınırsa ve daha sonra Hollanda’ya (Bölge 2) taşınırsa, sürücü bölge ayarı yeni bölgeye uyacak şekilde değiştirilmelidir. Sürücü bölgesi ayarını değiştirmek sınırlı sayıda yapılabilir. Sürücü bölgesi ayarını değiştirmek için bu adımları izleyin:
Windows 10 bir DVD oynatıcı ile mi geliyor?
Evet ve hayır. Windows 10, Windows Media Player adlı bir medya oynatıcıyla birlikte gelir, ancak değil’t DVD’leri kutudan çıkarma özelliğine sahip. Bunun nedeni, DVD oynatma için gerekli kodeklerin lisans maliyetleri nedeniyle Windows 10’a dahil olmamasıdır. Ancak, kullanıcılar Windows 10 cihazında DVD oynatmayı etkinleştirmek için isteğe bağlı Windows DVD Player uygulamasını Microsoft Store’dan bir kerelik bir ücret karşılığında satın alabilirler. Ayrıca, Windows 10 bilgisayarında DVD’leri oynayabilen üçüncü taraf medya oynatıcı yazılımı mevcuttur.
Windows 10 ücretsiz bir DVD oynatıcı ile geliyor mu?
Windows 10’daki DVD oynatıcım nerede?
Windows 10 cihazınızda entegre bir DVD sürücüsü varsa, Dosya Gezgini’nde bulabilmelisiniz. Burada’Bulabileceğiniz yer:
1. Görev çubuğundaki klasör simgesini tıklayarak veya Windows tuşuna basarak dosya explorer’ı açın + e.
2. Altta sol gezinme bölmesindeki DVD sürücüsünü arayın Bu PC PC
3. DVD sürücüsü değilse’görünür, tıklayın Bu pthis p menüyü genişletmek için. Sürücü hala görünür değilse, sürücülerin güncel olduğundan emin olun veya’Cihazınıza düzgün bir şekilde bağlı.
4. Açmak ve diskinize erişmek için DVD sürücüsüne çift tıklayın.
Cihazınızın entegre bir DVD sürücüsü yoksa, harici bir DVD oynatıcıyı USB veya diğer ilgili bağlantı noktaları üzerinden bağlamanız gerekecektir.
Neden değil’T pencereleri bir DVD oynatıcı ile birlikte gelir?
Windows işletim sistemi, lisanslama ve maliyet sorunları nedeniyle yerleşik bir DVD oynatıcı ile gelmez. Windows’a bir DVD oynatma özelliği eklemek için Microsoft’un DVD kod çözme ve oynatma teknolojisi geliştirmede yer alan çeşitli patent sahiplerinden ve yazılım satıcılarından lisans alması gerekecektir. Bu lisanslar çok maliyetli olabilir, bu da dahil edildiğinde işletim sisteminin fiyatını artıracaktır. Ayrıca, çevrimiçi akış hizmetlerinin ve dijital medyanın yükselişiyle, DVD’ler gibi fiziksel medya daha az yaygınlaşıyor ve bu nedenle Microsoft’un işletim sistemlerine dahil etmesi için öncelikli bir özellik olmayabilir. Sonuç olarak, Windows bilgisayarında DVD oynamak isteyen kullanıcıların üçüncü taraf yazılımı almaları veya özel bir DVD oynatıcı veya harici bir DVD sürücüsü gibi ek donanım satın almaları gerekecektir.
Windows 10 için hangi DVD gereklidir??
Windows 10’u bir bilgisayara yüklerken, DVD’nin mutlaka gerekli olması gerekmez. Windows 10 bir USB sürücüsünden veya yükleme dosyalarını doğrudan Microsoft’tan indirerek yüklenebilir’s web sitesi. Ancak, işletim sistemini yüklemek için bir DVD kullanmayı tercih ediyorsanız, bir DVD-R veya DVD+R diskine ve bilgisayarınızla uyumlu bir DVD brülörüne ihtiyacınız olacaktır. Ayrıca, önce bir Windows 10 ISO dosyasını indirmeniz ve ardından disk yakma yazılımını kullanarak DVD’ye yakmanız gerekecektir. DVD’nin düzgün bir şekilde yakılmasını ve bilgisayarınızın’S BIOS, Windows 10’u diskten başarılı bir şekilde yüklemek için DVD sürücüsünden önyükleme yapmaya ayarlandı.
Ücretsiz Windows 10 ile ne geliyor?
Windows 10’un ücretsiz bir kopyasını aldığınızda,’işletim sistemine erişime sahip olacak’Başlat menüsü, görev görünümü, Cortana Dijital Asistanı, Edge Web tarayıcısı ve Ayarlar ve Aygıt Yöneticisi gibi yepyeni yönetim araçlarını içeren temel özellikler. Ayrıca, yerleşik Windows Defender antivirüs sistemi, cihazınızı ortak tehditlerden güvende tutmaya yardımcı olabilir. Windows 10 sürekli olarak güncellenir ve makinenizin en son güvenlik yamaları ve hata düzeltmeleri ile donatılmış olduğundan emin olur. Bununla birlikte, alan adı desteği, hiper-v sanallaştırma ve bitLocker şifrelemesi gibi bazı gelişmiş işlevler ve özellikler, ücretsiz Windows 10’un tüm sürümlerinde mevcut olmayabilir.
Windows 10 neden DVD okumuyor?
Windows 10’un DVD okumamasının birkaç nedeni olabilir. Ortak nedenlerden bazıları:
1. DVD Sürücü Sorunu: DVD sürücünüz hatalı veya modası geçmişse, DVD’leri okuyamayabilir. DVD sürücüsünün aygıt yöneticisini açarak ve DVD sürücüyle ilişkili herhangi bir hata mesajının olup olmadığını kontrol ederek düzgün çalışıp çalışmadığını kontrol edebilirsiniz.
2. Sürücü Sorunu: DVD sürücü sürücüsü modası geçmiş, eksik veya yozlaşmışsa, DVD’leri okuyamayabilir. Sürücüyü güncellemeyi veya sorunu çözüp çözmediğini görmek için yeniden yüklemeyi deneyebilirsiniz.
3. DVD Sorunu: Bazen DVD’nin kendisi hasar görebilir veya çizilebilir, bu da okunmasını önleyebilir. Sorunun çözülüp çözülmediğini görmek için DVD’yi temizlemeyi veya farklı bir DVD kullanmayı deneyin.
4. Uyumluluk Sorunu: Bazı DVD’ler Windows 10 ile uyumlu olmayabilir. Bunun nedeni, DVD’nin farklı bir formatta olması veya işletim sistemi ile uyumsuz bir kopya koruması olması olabilir.
5. Yazılım Sorunu: Bazen DVD’yi oynamak için kullandığınız yazılım soruna neden olabilir. Bunun sorunu çözüp çözmediğini görmek için farklı bir medya oynatıcıyı kullanmayı veya yazılımı yeniden yüklemeyi deneyin.
Sonuç olarak, Windows 10’un DVD’yi okumamasının birkaç nedeni olabilir. Sorunun özel nedenini belirleyerek, çözmek için gerekli adımları atabilirsiniz.
Bilgisayarımın bir DVD oynatıcısı var mı?
Bilgisayarınızın bir DVD oynatıcısı olup olmadığını belirlemek için, bilgisayarınızın özelliklerini kontrol etmeniz veya bilgisayarınızdaki donanımı incelemeniz gerekir. Modern dizüstü bilgisayarların ve masaüstü bilgisayarların çoğu yerleşik DVD oynatıcılarla birlikte gelir, ancak bazı yeni modeller akış hizmetlerinin ve dijital indirmelerin yükselişi nedeniyle bunları atladı. Bilgisayarınızda fiziksel bir disk tepsisi veya cihazın yanında bir DVD logosu varsa,’Muhtemelen bir DVD oynatıcısı olması. Alternatif olarak, bilgisayarınızı kontrol edebilirsiniz’D DVD’lere okuyabileceği veya yazıp yazamayacağı ile ilgili ayrıntıları içeren optik sürücü hakkında bilgi arayarak spesifikasyonlar. Bilgisayarınız değilse’T Dahili bir DVD oynatıcınız var, bir USB bağlantı noktası üzerinden harici olarak ekleyebilir veya bilgisayarınıza bağlanabilen harici bir DVD oynatıcı satın alabilirsiniz.
Neden yapabilir’T Windows 10’da DVD okudum?
Windows 10’da bir DVD disk okumaya veya oynamaya çalışan sorunlarla karşılaşıyorsanız, bunun nedeni birkaç nedenden dolayı olabilir. Kontrol edilecek ilk şey, DVD sürücünüzün düzgün çalışması ve Windows 10 ile uyumlu olmasıdır. Daha eski bir sürücünüz varsa, Windows’un en son sürümü ile tam olarak uyumlu olmayabilir.
Yapabileceğin başka bir olası neden’t Windows 10’da bir DVD okuyun, sisteminizde bir DVD oynatma yazılımı yüklü olmayabilir. Windows’un önceki sürümlerinden farklı olarak, Windows 10 yerleşik bir DVD oynatıcı içermez. Bu nedenle, DVD’leri oynatabilen bir üçüncü taraf yazılım uygulaması yüklemeniz gerekir.
Dahası, DVD’nin hasar görmüş veya bozuk olması da mümkündür, bu da onu okunamaz hale getirebilir. Böyle bir durumda, başarılı oynatmayı etkinleştirmek için diski onarmanız veya değiştirmeniz gerekebilir.
Son olarak, sisteminizin en son Windows güncellemeleri yüklü olup olmadığını kontrol etmeniz gerekebilir. Microsoft, hata düzeltmeleri ve iyileştirmeleri içeren güncellemeleri düzenli olarak yayınlar ve sisteminizi güncellemek DVD oynatma ile ilgili herhangi bir sorunu çözmeye yardımcı olabilir.
Microsoft, Windows 10 için DVD Player uygulamasını 15 $ karşılığında yayınladı
Windows 10, DVD oynama desteği de dahil olmak üzere birkaç temel özellik içermez. Microsoft, Blu-ray disklerini oynamasa da, görevi ele almak için bir uygulama yayınladı.
Lance Whitney katkıda bulunan yazar
Lance Whitney serbest teknoloji yazarı ve eğitmeni ve eski bir BT uzmanı. Zaman için yazılmıştır, CNET, PCMAG ve diğer birkaç yayın. O iki teknoloji kitabının yazarı-biri Windows’ta ve diğeri LinkedIn’de.
Lance Whitney
Ağustos. 6, 2015 9:09 A.M. PT
2 dk okuma
Microsoft, bir film izlemek için hala iyi, eski moda bir diskte patlamak isteyen insanlar için Windows 10 için bir DVD Player uygulaması tanıttı.
Resmi olarak 29 Temmuz’da piyasaya sürülen Windows 10, yeni başlangıç menüsü, Cortana sesle etkinleştirilen dijital asistan ve Edge tarayıcısı da dahil olmak üzere birkaç yeni ve ilginç özellik tanıtmak için övgü kazandı. Ancak, birkaç önemli özelliği hariç tuttuğu için bazı tutuşlar da kazandı. Örneğin, 2004 yılında Windows XP Media Center Edition olarak tanıtıldıktan sonra küçük ama özel bir hayran kitlesini kazanan Windows Media Center yok. Aynı şekilde, DVD oynatıcı yok. Hala dahil edilen Windows Media Player’ı kullanarak CD oynayabilirsiniz. Ancak Microsoft yazılımı aracılığıyla bir DVD oynamak istiyorsanız şansınız kaldınız – en azından şimdiye kadar.
Bu hafta 15 $ karşılığında piyasaya sürülen Windows 10 uygulaması için Microsoft DVD, DVD-Video formatını kullanan ticari ve ev yapımı diskler oynayacak, ancak Blu-ray diskleri oynamayacak. Ancak, uygulama için ödeme yapmanız gerekmeyebilir.
Windows 10 DVD oynatıcıyı ücretsiz olarak alabilirsiniz – belirli koşullar altında. Bunu yapmak için, önceki sürümlerden birinden Windows 10’a yükseltmelisiniz: Windows 7 Home Premium, Windows 7 Professional, Windows 7 Ultimate, Windows Media Center veya Windows 8 ile Windows 8.1 Windows Media Center ile.
Windows 7’nin medya merkezini içermeyen bir sürümünden yükselterseniz veya Windows 10’un temiz bir kurulumunu yaparsanız veya Windows 10 ile önceden yüklenmiş bir PC satın alırsanız, DVD oynatıcıyı ücretsiz olarak puanlayamazsınız.
Ayrıca, Microsoft’a göre ücretsiz teklif yalnızca “sınırlı bir süre” için kullanılabilir. Ve Microsoft sınırlı ne demek?? DVD oynatıcıdaki Soru -Cevap sayfasında şirket, zamanlamanın henüz ayarlanmadığını ancak teklifin, geçen haftanın lansmanından bir yıl sonra bir yıl süren Windows 10 yükseltme teklifinde veya daha önce sona ereceğini söyledi.
DVD oynatıcıyı ücretsiz olarak alamıyorsanız, 15 $ değerinde mi? Sadece üç anonim kişi uygulamayı mağaza sayfasında inceledi, ancak hiçbiri heyecanlı görünmüyor.
Beş kişiden üç yıldız veren bir kişi ona “işlevsel ama cansız.”İki yıldız veren bir başkası” çok pahalı “dedi.”Ve bir yıldız veren üçüncü, bir çamaşırhane ve eksik özellikler listesi sundu.
Microsoft’un uygulamasına alternatifler var. En popüler oyunculardan biri, CD’ler, DVD’ler ve VCD’ler dahil olmak üzere çeşitli formatları oynayan ücretsiz açık kaynaklı bir oyuncu olan VLC Media Player’dır.
Windows 10’da DVD nasıl oynatılır: 3 DVD oynatıcı satın almanın maliyetinden tasarruf etmenin ücretsiz ve kolay yolları

DVDS AREN’Bu Netflix ve Amazon Prime Age’de Vogue’da.
Ancak orada’Bir tane oynamanız gereken zamanlar olacak.
Eğer yapmazsan’t bir DVD oynatıcısınız veya Don’T satın almaktan hoşlanın, sorununuzu çözmek için bilgisayarınıza dönebilirsiniz.
Ama sonra bilgisayarınızın bir DVD oynamasını sağlamak bugünlerde zor iş olabilir.
Birincisi, daha yeni bilgisayarlar, özellikle dizüstü bilgisayarlar Don’T DVD sürücülerle gel.
- 1 harici DVD sürücüsü
- 2 DVD Player uygulamasını alın
- 3 VLC Medya Oynatısı
- 4 DVD’nizi yırtmak
Harici DVD sürücü
Bu konu kendinize harici bir DVD sürücü-cum-yazarı alarak kolayca çözülebilir.
İzin vermek’D DVD sürücüsüne sahip bir bilgisayarınız olduğunu varsayalım. Windows 10’da nasıl bir DVD oynarsınız?
Windows 10’da bir DVD oynamak için bir DVD Player programına veya uygulamasına ihtiyacınız olacak.
Windows 10’böyle bir programla gelin, doğal olarak. DVD oynatma desteği Windows 8’den beri sona erdi, aslında.
Windows 7’den sonra sona eren Windows’ta DVD oynatma desteği. O zamanlar tek yapmanız gereken bir DVD’de patlamaktı ve Windows 10, DVD’nizi Windows Media Center’dan otomatik olarak oynayacak.
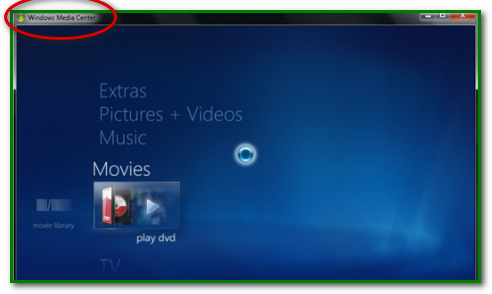
Windows, DVD oynatma için yerel desteği sonlandırdı. Daha yeni bilgisayarlar, çoğunlukla dizüstü bilgisayarlar DVD sürücüleri olmadan geldi, Microsoft yerel bir DVD oynatıcı eklemenin anlamı görmüyordu.
Ama o zaman,’S Windows’ta DVD oynatma yolunun sonu değil.
Windows 10’da bir DVD oynamanın kolay yolları.
DVD Player uygulamasını alın
Windows 10 olmasına rağmen’T bir DVD oynatıcı ile gelin, yine de Microsoft Store’dan bir tane alabilirsiniz.
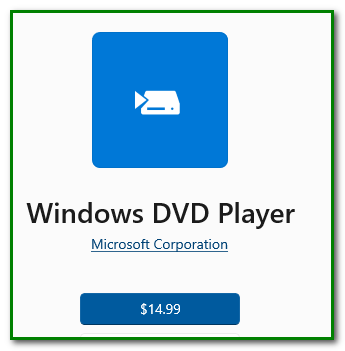
Bu DVD oynatıcı Windows 10 bilgisayarınızla çalışacak. Ancak, fiyatla ilgili sorun yaşayabilirsiniz.
ISN’Bir DVD Player programı için ödeme yapmak için 15 $ biraz dik? Ama sonra sen’7 gün boyunca uygulamayı ücretsiz olarak denemesine izin verildi.
Şaşırtıcı bir şekilde, 7 günlük ücretsiz deneme, bir DVD oynamanıza izin vermeyecek. Satın almaya devam etse bile, DVD’lerinizi oynayamayabilirsiniz. Bazı kullanıcılar yorumlarda, oyuncunun’hiç çalış.
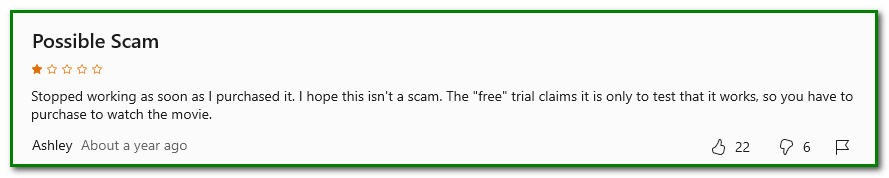
Bütçe bir endişe ise, Microsoft Store’daki ücretsiz DVD oynatıcı seçeneklerine bakmak isteyebilirsiniz.
Sadece ara ‘Ücretsiz DVD oynatıcı ve siz’Aşağıdaki seçeneklerle sunulacak.
Bunlardan herhangi birini indirin ve yükleyin. DVD’nizi Windows 10’da oynatabilmelisiniz.
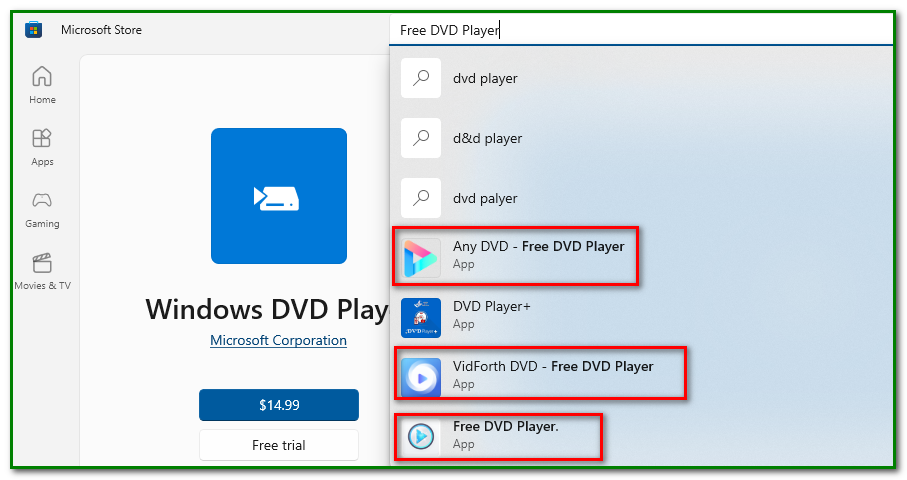
Kullanıcılara göre çalışan bir DVD oynatıcı örneği DVD oynatıcıdır – ücretsiz.
Windows 10’da DVD oynamak için Microsoft Store’un dışında ücretsiz bir DVD oynatıcıyı kullanabilirsiniz.
Önerilen bir oyuncu VLC Medya Oynatısı. Ekran kaydı ve video dönüştürme gibi video ile ilgili diğer görevleri diğerleri arasında gerçekleştirebilir.
VLC medya oynatıcı
VLC Media Player AV çevrelerinde iyi bilinir.
Bu çok yönlü medya oynatıcı, bazıları diğer oyuncularda oynanamaz olan herhangi bir medya formatını geri oynayabilir.
Pek çok DVD oynayabileceğini bilmiyor ve oldukça iyi yapıyor. Orada’s oynatıcıda DVD oynatma özelliği yok.
Ancak DVD’nizi tıklayarak oynayabilirsiniz Açık disk.
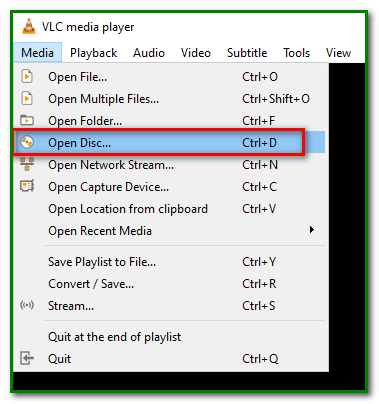
- Disk ekranında DVD’yi seçin.
2. Ardından DVD sürücünüze göz atın.
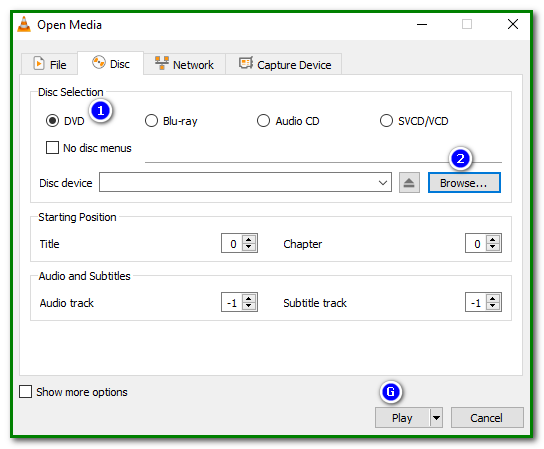
DVD sürücünüzü seçtikten sonra oynatın.
DVD’niz oynamaya başlamalı.
Windows 10 ile iyi çalışan daha fazla ücretsiz DVD oynatıcı programına da göz atmak isteyebilirsiniz.
DVD’nizi sökmek
DVD’nizi DVD sürücüsü olmadan diğer bilgisayarlarda oynamak isterseniz, DVD’nizi yırtmak için iyi olur.
Bunu bir DVD ripper programı ile yapabilirsiniz.
DVD’nizi yırttıktan sonra’Daha sonra TV, bilgisayar, TV kutunuz ve hatta tablet ve akıllı telefon gibi mobil cihazlarınızdan oynayabileceğiniz dijital bir dosya, genellikle MP4 ile sonuçlanır.
Yine bir DVD Ripper programı için ödeme yapmanız gerektiğinden endişe duyabilirsiniz.
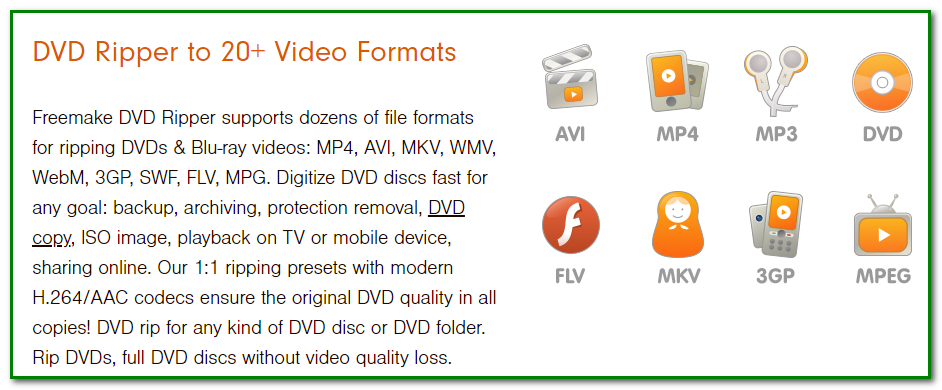
Peki sen’yapmak zorunda. İşi halletmek için ücretsiz bir DVD Ripper programı kullanabilirsiniz.
Sen’Windows 10’da DVD’nin nasıl oynanacağını öğrendi. Şimdi, devam edin ve bir denemenin üzerindeki yöntemlerden herhangi biri.
2023’te Windows 10 için 13 En İyi Ücretsiz DVD Oyuncu
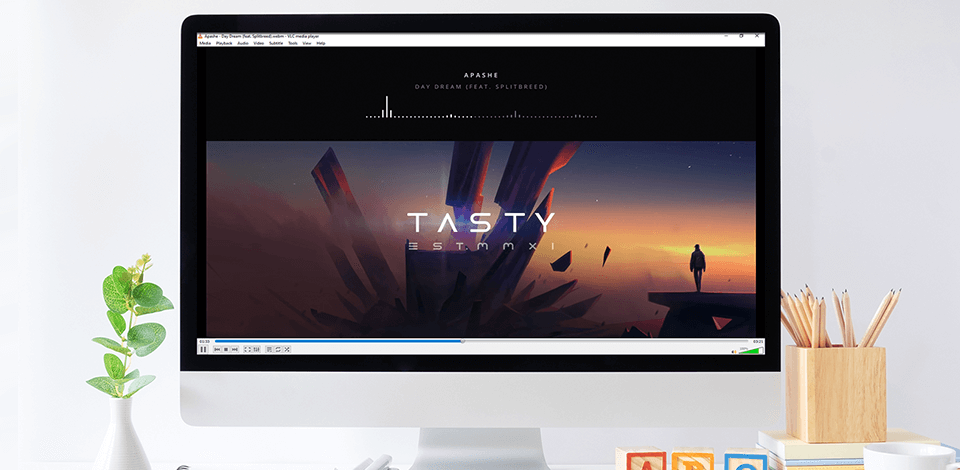
Muhtemelen Windows 10 işletim sistemini zaten yüklediniz ve şimdi Windows 10’da DVD’nin nasıl oynatılacağına dair oldukça makul bir soru soruyorsunuz? Görev için yerleşik bir yazılım olmamasına rağmen, nette uygun seçenekler arayabilirsiniz. Şu anda mevcut olan iyi DVD Player yazılımının kısa bir incelemesini hazırladık. Tüm programlar avantajlarını ve dezavantajlarını keşfetmek için test edilmiştir.
Windows 10 için En İyi 13 Ücretsiz DVD Oynatıcı
- Videolan By VLC – Çeşitli Biçimleri Destekler
- Potplayer – Windows’un tüm sürümleri altında çalışır
- DVDFAB Player 6 – Oynamak için iki mod sağlar
- Gom Player – Kaynak talep etmiyor
- Kmplayer – 3D formatları destekler
- PowerDvd 20 – 8K Video Oynatma
- 5kplayer – 8к desteği
- Media Player Classic – Hasarlı AVI dosyalarını bile oynar
- VideoSolo Blu-Ray Player-Kalite-Lossless Player
- Blazedvd – bir fotoğraf slayt gösterisi oynatıcısı var
- Allplayer – Tüm ses ve video dosyalarını oynat
- Lewoblu -Ray – DVD’leri oynatacak temel yazılım
- Macgo Windows Blu -ray – Sosyal medyayla bağlantı kurun
Ne yazık ki, Windows 10 değil’T DVD veya Blu-ray oyuncuları ile birlikte gelir, bu nedenle ses veya video içeriği oynamak için bir üçüncü taraf programı yüklemeniz gerekir. Bu makalede, Windows 10 için en iyi ücretsiz video oyuncularının ayrıntılı bir açıklamasını bulacak ve size en uygun seçeneği kolayca seçeceksiniz.
1. Videolan tarafından VLC
Çeşitli formatları destekler
- Altyazıları senkronize etmek için harika araçlar
- Reklamsız
- Değil’t kodekler kurulumu gerektirir
- Donanım kod çözme
- Bulunamadı
Videolan tarafından VLC
ÜCRETSİZ İNDİR
Karar: Videolan tarafından tasarlanan VLC’yi muhtemelen duymuşsunuzdur. Bu medya oynatıcı, diğer medya oyuncularına kıyasla çok çeşitli özellikler sunuyor ve gerçekten de evrensel.
VLC medya oynatıcı, medya dosyalarını her türlü kaynaktan-kişisel bilgisayarınız, internetten, CD’lerden, DVD’lerden ve hatta Blu-ray disklerinin yanı sıra bulut depolama alanından çalabilir.
Bu programı seçmeye ve indirmeye karar verirseniz, tüm popüler video formatlarında kaydedilen videoların tadını çıkaracaksınız. Kararlı ve güvenilir olduğu için VLC medya oynatıcıyı kullanmanızı şiddetle tavsiye ediyoruz ve çok önemli olan kullanıcı dostu bir arayüze sahip.
2. Potplayer
Windows’un tüm sürümleri altında çalışır
- OpenCodec’in tam desteği
- 3D görüntüleme deneyimi
- Yer işareti bölümleri
- TV, HDTV ve DVD’yi destekler
- Kötü gelişmiş ses çalma
ÜCRETSİZ İNDİR
Karar: En kaliteli performans sağlayabilen ve düşük sistem gereksinimlerine sahip bir medya oynatıcı bulmayı hayal edin? O zaman potplayer sizi tamamen tatmin edebilir. Bu, donanımı hızlandırmak için özel teknolojiler (Nvidia Cuda, DVXA ve Intel tarafından QuickSync) kullanan ücretsiz bir Windows 10 DVD oynatıcıdır.
Evet, aynı teknolojileri kullanan başka medya oyuncuları da var, ancak Potplayer en iyilerinden biri. Bu oyuncunun ilginç bir özelliği, birden fazla varsa, bilgisayarınızda kullanmak istediğiniz bir ses kartı seçmenize izin vermesidir. Blu-ray disklerinden müzik ve filmlerin veya çeşitli formatlarda DVD’lerin tadını çıkarabilirsiniz. Ek kodekler yüklemeye ihtiyaç varsa, bu potplayer için bir sorun değildir.
3. DVDFAB Player 6
Oynamak için iki mod sağlar
- Minimalist arayüz
- Yerleşik yerel dosya gezgini
- Sorunsuz kurulum
- Blu-ray sürücüsü dahildir
- Kıt işlevsellik
DVDFAB Player 6
ÜCRETSİZ İNDİR
Karar: DVDFAB Player 6, Windows 10 için En İyi Ücretsiz DVD Oyuncular listesinde haklı olarak pozisyonunu alıyor. Ses ve video dosyalarınızı DVD veya Blu-ray’den oynamak için, mevcut üç sürümden birini seçebilirsiniz: Ücretsiz, Standart ve Ultra. DVD oynatma için PC ve TV modlarını destekler. Normal ve şifreli DVD diskleri, DVD ISO dosyalarını ve klasörlerini çalmak için harika bir yazılımdır.
Yeni ve geliştirilmiş oynatma motoru ile pürüzsüz ve istikrarlı oynatmanın tadını çıkarabilirsiniz. Ayrıca, bu DVD oynatıcı birçok popüler dosya formatı ile uyumludur. MP4, MKV, M2TS, MOV, VOB ve diğerlerini oynayabilir.
4. Gom oyuncusu
Kaynak talep etmiyor
- İndirmeden DVD ve Dosyalar Net’ten oynatın
- Basit kurulum
- Koleksiyondaki çok çeşitli altyazılar
- Zengin ses ve video formatı desteği
- Blu-ray diskleri çalmak için yerleşik kodek yok
Gom oyuncusu
ÜCRETSİZ İNDİR
Karar: Windows 10 için bu ücretsiz DVD oynatıcı, çeşitli çözünürlüklerde yüksek kaliteli videolar oynamanıza ve farklı dosya biçimlerine kaydedilmenizi sağlar.
Ne yazık ki, bir kullanıcının Blu-ray disklerinden medyayı oynamasına izin verecek codec’T gömülü, bu yüzden gerekli kodekleri kendiniz bulmanız, indirmeniz ve yüklemeniz gerekecektir. Bununla birlikte, neredeyse tüm var olan tüm formatlardan yararlanabilirsiniz. Video, XVID, Vobris, MP42, H263, H265, vb.
Gom Player’ın ücretsiz kısmının yeterli olmadığını düşünüyorsanız, reklamlardan kurtulmak için ücretli aboneliği satın alabilirsiniz ve en pürüzsüz 4K videoların oynatılmasını sağlayabilirsiniz.
5. Kmplayer
3D formatları destekler
- Hasar görseler bile avi dosyalarını oynatır
- Canlı URL yayıncılığı
- Harika ve net arayüz
- Mükemmel resim kalitesi ve oynatma
- Ayarlanabilir ayarlar
- Stereo Ses Desteği Yok
ÜCRETSİZ İNDİR
Karar: KMplayer, 3D, 4K ve UHD videolarını izlemenizi sağlayan ücretsiz bir Windows 10 DVD oynatıcıdır. Ses ve video dosyalarını oynamak için gerekli olabilecek tüm kodekler zaten yerleşik, bu yüzden kazandınız’Bunları manuel olarak indirmeniz ve yüklemeniz gerekiyor.
Örneğin, sınırlı belleğe sahip cihazda oynamak için bir dosyanın boyutunu azaltmanız gerekebilecek durumlar vardır veya videoyu ağdan indirebilir ve formatının cihazınız tarafından desteklenmediğini fark edebilirsiniz. Bu sorunları çözmek için’Bu ücretsiz video dönüştürücülerden birini kullanmakta tereddüt et.
6. 5kplayer
8arım Destek
- Çeşitli türlerde medya dosyalarını destekleyin
- Üçüncü taraf eklentileri olmadan çalışın
- Telefon kaydı mevcut
- HD-Video kaydedici
- Kayıpsız Video Aktarımı
- Ustalaşması zor
- Reklam
ÜCRETSİZ İNDİR
Karar: 5K Player, ücretsiz bir MVK/UHD video oynatıcı, müzik çalar, Airplay ve DLNA desteğiyle medya flamasının bir kombinasyonudur. 5K Player ayrıca, birkaç isim için YouTube, Facebook ve MTV gibi çeşitli web siteleri ve çevrimiçi radyolar için desteğe sahiptir. Ayrıca, kalite kaybı olmadan Airplay ve DLNA üzerinden kablosuz olarak ses-video transferinden yararlanabilir, 4K/1080p/360 ° video, DVD ve IPTV, Play Mp3, AAC, Ape, Flac Music oynayabilirsiniz.
Arayüz oldukça minimalist ve sezgisel. Programı kullanarak ses parçalarını ve altyazılarını açabilir/kapatabilir, görünümü ve sesi değiştirebilirsiniz.
7. Powerdvd 20
8K Video Oynatma
- Çok çeşitli kodekleri destekler
- Minaya Dönüştüren Screenast Seçenekleri
- HDR, 8K ve 4K video oynatma
- Çok sayıda ses çalma özellikleri
- Ücretli Program
Powerdvd 20
ÜCRETSİZ İNDİR
Karar: Ücretsiz yazılım arıyorsanız, PowerDVD sizin seçiminiz değil. Windows için çok iyi bir medya oynatıcıdır, çeşitli formatlarda kaydedilen film müziklerinin ve filmlerin tadını çıkarmak için çok çeşitli özellikler sunar.
PowerDVD Windows 10 için en iyi ücretsiz DVD oynatıcı olarak adlandırılamazsa da, bu programa dikkat etmenizi şiddetle tavsiye ederim. Hala tercih ederseniz, seçim yapabileceğiniz üç seçenek var – Standard, Pro ve Ultra. Farklı fiyatlandırılırlar ve benzersiz özellikler sunarlar.
8. Media Player Classic
Hasarlı AVI dosyaları bile oynar
- Can sıkıcı reklamlar olmadan
- Güzel oynatma
- Tüm popüler ses ve video dosyası formatları desteklenir
- Çeşitli araç çubuğu derilerini seçebilirsiniz
- VC-1 / H.264 kod çözücü
- Standart ses ve video oynatma seçenekleri
- Cue meta verilerini düzenleyemezsiniz
Media Player Classic
ÜCRETSİZ İNDİR
Karar: Bu ücretsiz DVD Player Windows 10, orijinal çözünürlükte medya içeriğini oynatmaya ve menüleri kullanmaya izin verir. DVD’niz çok ses kanalları içeriyorsa, Player Classic bu seçeneği destekler. Gerekirse, altyazıları görüntüleyebilir ve diğer oynatma seçeneklerinden de yararlanabilirsiniz. Ayarlar menüsünü açma (oynatıcı ekranına sağ tıklayarak) yakınlaştırabilir, ekran boyutunu ayarlayabilir, Multi-Aumaio’yu seçebilir ve daha fazlasını seçebilirsiniz.
Hotkey özelliği, Media Player Classic’i Windows 10 için en iyi DVD oynatıcıyı kullanılabilirlik açısından yapar. En sevdiğiniz film çerçevesini kaydetmek için bir ekran görüntüsü de alabilirsiniz. UI, İngilizce, Rusça ve diğerleri gibi 14 dilde mevcuttur.
9. VideoSolo Blu-ray Oynatıcı
Kalite-Lossless Player
- Birinci sınıf blu-ray şifreleme teknolojisi
- 1080p HD kalitesini destekler
- Bir bölge kodunu kaldırabilir
- Farklı sinematik ses kod çözme sistemlerinin kullanılmasına izin verir
- Tam özellikli ücretsiz sürüm yok, sadece deneme
VideoSolo Blu-ray Oynatıcı
ÜCRETSİZ İNDİR
Karar: VideoSolo Blu-ray Player, BD diskinizin belirli bölgelere, platerlere veya formatlara kilitlenmesini serbest bırakmanız gerekiyorsa kurtarmaya gelir. Programı kullanarak, bunlara silahlı kısıtlamalar ve koruma ne olursa olsun ticari Blu-ray ve ev yapımı Blu-ray diskleri de oynayabilirsiniz.
Ayrıca, oyuncu zengin format desteği ile öne çıkıyor, yani 4K filmleri, 1080p HD videoları ve SD videolarını tüm popüler formatlarda kolayca çalabilirsiniz. Bir Blu-ray oynatıcında görmeyi beklediğiniz standart özelliklere ek olarak, burada her türlü DVD diskini oynatabilir, videolarınıza kayıpsız bir ses efekti uygulayabilir ve fantastik bir dinleme deneyimi için Dolby ve DTS desteğinden yararlanabilirsiniz.
10. Blazedvd
Bir fotoğraf slayt gösterisi oynatıcı içerir
- Çarpıcı ses çalma özellikleri
- Bir Öğrenme Modu
- Akıllı streç teknolojisine sahiptir
- Çok çekirdekli CPU hızlanma özellikleri
- Ücretsiz sürüm sınırlı DVD özelliklerine sahiptir
ÜCRETSİZ İNDİR
Karar: CSS-Şifreleme Uyumluluğu ve Bölge Kodlu Diskleri oynama yeteneğine sahip en iyi DVD Player yazılımını istiyorsanız, bu seçenek sizin içindir. Ancak ücretsiz sürümün’T Destek Bölgesi Kodlu DVD’ler ve Blu-Rays. Ayrıca, altyazılı dosyaları eklemenin sınırlı özellikleri.
Bu oyuncunun içerdiği tüm özellikleri istiyorsanız, tam baskıyı satın almalısınız. Maliyeti 49 dolar.96. Hem ücretli hem de ücretsiz sürümler DVD’leri, VCD’leri veya SVCD’leri okuyabilir ve çeşitli oynatma modlarını kullanmanıza izin verebilir.
Surround Sound özelliği sesi daha etkileyici hale getirir ve izlerken tiyatro benzeri bir ses ortamı yaratır. Windows 10 için bu DVD oynatıcı, inanılmaz bir dinleme deneyimi sağlamak için on ses filtresi içerir.
11. Allplayer
Tüm ses ve video dosyalarını oynat
- Birçok dilde mevcuttur
- Çok sayıda klavye kısayolunu destekler
- Tüm popüler Windows sürümleriyle uyumlu
- Dolby Surround Sound
- Entegre dosya dönüştürücü
- YouTube’dan video dosyalarını indirmeye izin verir
- Çapraz platform değil
- Taşınabilir sürüm eksikliği
- Özel Kaynak Kodu
ÜCRETSİZ İNDİR
Karar: Bu DVD oynatıcıyı Windows 10 için kullanabilirsiniz. En modern ses ve video dosyalarını oynamak için ücretsiz. Daha iyi oynatma için çok çeşitli kullanışlı araçlar ve ayarlar içerir.
Bu DVD yazılımı’t DVD içeriğini doğrudan disklerden açar ancak bu dosya türünü oynatır. Bu yazılımı kullanmaya karar verirseniz, önce .Vob dosyaları ve sonra bunları açabilirsiniz. Daha rahat bir deneyime sahip olmak için ekran en boy oranı, altyazılar, ses ve diğerleri gibi çeşitli oyuncu ayarlarını değiştirebilirsiniz.
12. Lewo blu-ray
DVD’leri oynamak için temel yazılım
- Birden fazla dosya aynı anda indirilebilir
- Programı Windows Vista ve daha yüksek ile kullanabilirsiniz
- Kullanıcı dostu medya kontrol menüsü
- İnanılmaz ses kod çözme seçenekleri
- En iyi video ve ses çalma seçenekleri eksik
Lewoblu ray
ÜCRETSİZ İNDİR
Karar: Bu, DVD’lerden ve Blu-Rays’ten medya içeriği çalmak için mükemmel bir yazılımdır. Ayrıca ISO dosyalarının, HD videoların ve ses içeriğinin oynatılmasını da destekler. Bu ücretsiz Windows 10 DVD oynatıcısının dezavantajı, 1080p’den yüksek video çözünürlükleri ile uyumsuzluk.
Bu Yazılım. Program, bir ses dosyası seçme ve altyazılar ekleme seçenekleri içerir. Dosya değilse’T gömülü altyazılar var, bunları oyuncunun kütüphanesinde arayabilirsiniz.
13. Macgo Windows Blu-Ray
Sosyal medyayla bağlantı kurun
- Çoğu Blu-ray ve video dosyası biçimiyle uyumlu
- Çarpıcı Ses Oynatma Seçenekleri
- Resim dosyalarını gösterir
- Çevrimiçi video oynatma seçenekleri içerir
- Yalnızca Beta sürümü hala mevcut
Macgo Windows Blu-Ray
ÜCRETSİZ İNDİR
Karar: Bu Blu-ray oynatıcı neredeyse tüm popüler işletim sistemleriyle uyumludur ve birçok modern dosya formatını destekler. Ses ve video ayarlarını kolayca değiştirebilir ve ekran cildini seçebilirsiniz. Dahası, yorumlarınızı sosyal ağlarınızdaki kliplere göndermenizi sağlayan seçeneği içerir.
Bu DVD yazılımı Mac ve Windows cihazlarıyla uyumludur, ancak’t linux işletim sisteminde çalışır. Ayrıca ücretsiz sürümün yalnızca 3 ay boyunca mevcut olduğunu belirtmek istiyorum. Lisans Windows veya Mac için ayrı olarak satın alınabilir. Bu yazılımı birden çok cihazda kullanmayı planlıyorsanız, her iki işletim sistemi için bir kerede seçeneği seçebilirsiniz. Tek bir versiyondan biraz daha pahalı.
Bu Mac ve Windows Media Player, herhangi bir sorun olmadan video koleksiyonunuzun tadını çıkarmanıza olanak tanıyan birçok dosya formatını destekler. Video içeriğini AVI, MP4, MOV, MKV ve WMV gibi çeşitli formatlarda izleyebilirsiniz.