Windows 10 Ekran Kaydedici Sesi Yakalama
Ses Windows 10/Mac ile bir bilgisayar ekranı nasıl kaydedilir
Özet:
Anahtar noktaları:
1. Finder> Uygulamalardan QuickTime Player’ı açın.
2. Menü çubuğundan “Dosya”> “Yeni Ekran Kayıtını” seçin.
3. Tüm ekranı veya seçilen bir kısmı kaydetmeyi seçin.
4. Seçenekler menüsündeki ses kaynağını ayarlayın.
5. Kaydı başlatmak için “Kayıt” ı tıklayın.
6. Menü çubuğundaki kayıt düğmesini tıklayarak kaydı durdurun.
Sorular:
1. Quicktime Player’ı nasıl açarım?
Cevap: QuickTime Player’ı açmak için Finder> Uygulamalara Git ve Listede QuickTime Player’ı bulun. Açmak için çift tıklayın.
2. Yeni bir ekran kaydı nasıl başlatırım?
Cevap: Quicktime Player’da menü çubuğundan “Dosya” seçeneğini seçin, ardından açılır menüden “Yeni Ekran Kaydı” nı seçin.
3. Ekranın yalnızca seçilen bir bölümünü kaydetmeyi seçebilir miyim?
Cevap: Evet, tüm ekranı veya seçilen bir bölümünü kaydetmeyi seçebilirsiniz.
4. Ses kaynağını nasıl ayarlarım?
Cevap: Quicktime Player menü çubuğundaki “Seçenekler” i tıklayın, ardından açılır menüden istenen ses kaynağını seçin.
5. Kaydı nasıl başlatırım?
Cevap: Ekran kaydını başlatmak için Quicktime Player’daki “Kayıt” düğmesine tıklayın.
6. Kaydı nasıl durdururum?
Cevap: Kaydı durdurmak için ekranınızın menü çubuğundaki kayıt düğmesini tıklayın.
. Kayıt bittikten sonra nerede bulabilirim?
Cevap: Kayıt, “Captures” klasörü altında PC’nizdeki veya Mac’inizdeki video klasörünüze kaydedilecektir.
8. Sistem sesini kaydedebilir miyim?
Cevap: Mac’lerde, sistem sınırlamaları nedeniyle sistem sesi kayıt mümkün değil. Ancak, mikrofon sesini kaydedebilirsiniz.
9. Audio ile ekran kaydı nasıl gelişebilir?
Cevap: Sesli ekran kaydı, izleyiciye rehberlik etmeye yardımcı olan ve kaydedilen içeriği anlamalarını geliştiren seslendirme anlatımı sağlar.
10. Sesli bilgisayar ekranlarını kaydetmek ne gibi avantajlar?
Cevap: Sesli bilgisayar ekranlarını kaydetmek, ses olmadan kaçırılabilecek ve iletişimi daha etkili hale getiren ayrıntıları yakalamaya yardımcı olur.
11. Airgram nedir?
Cevap: Airgram, bilgisayar ekranınızı ve sesinizi kolayca kaydetmenizi sağlayan bir ekran kayıt aracıdır.
12. Sesli ekran kaydı için airgram nasıl kullanırım?
Cevap: Airgram kullanmak için uygulamayı indirip yükleyin, açın ve ekranınızı sesle kaydetmeye başlamak için talimatları izleyin.
13. Windows ve Mac bilgisayarlarda airgram kullanabilir miyim?
Cevap: Evet, Airgram hem Windows hem de Mac işletim sistemleriyle uyumludur.
14. Airgram sesle ekran kaydını nasıl daha kolay hale getirir?
Cevap: Airgram, kullanıcı dostu bir arayüz ve sezgisel kontroller sağlar, bu da ekranınızı ve sesinizi sadece birkaç tıklamayla kaydetmenizi kolaylaştırır.
15. Airgram kullanımı ücretsiz mi?
Cevap: Airgram hem ücretsiz hem de ücretli sürümler sunar. Ücretsiz sürümün kayıt süresi ve özellikleri konusunda sınırlamaları olabilirken, ücretli sürüm ek işlevselliklere erişim sağlar.
Ses Windows 10/Mac ile bir bilgisayar ekranı nasıl kaydedilir
- Gidip gelmek Bulucu> Uygulamalar .
- Menü çubuğundan seçin Dosya >Yeni ekran kaydı.
- Tüm ekranı veya seçilen kısmı kaydetmek isteyip istemediğinizi seçin (iki seçenek aşağıda daire içine alınmıştır).
- Ardından seçeneklere tıklayın ve ses kaynağını seçin; varsayılan olarak yerleşik mikrofondur.
- Tıklamak Kayıt Kayıt yapmaya başlamak için.
- Kayıt durdurmak için ekranınızın üst menü çubuğundaki kayıt düğmesini tıklayın ve kaydı hemen görüntüleyebilirsiniz.
Windows 10’da ses ve video kaydı nasıl taranır
Bilgisayarınızın Windows 10’un en son sürümünde olup olmadığını kontrol edin:
- Ayarları Aç (Windows Key + I)> Güncelleme ve Güvenlik> Windows Güncellemesi> Güncellemeleri kontrol edin. Ve bilgisayarınız güncelse bir sonraki adıma geçebilirsiniz
Xbox oyun çubuğunu aç:
- Bu program yalnızca bir uygulamayı yalnızca bir uygulamayı kaydetebilir, bu nedenle ses, video ve/veya mikrofon girişi kaydetmek istediğiniz uygulamayı açın. Ayrıca, çift ekranlarınız varsa, imlecinizin ekranda olduğundan emin olun, bir sonraki adıma başlamak için kaydetmeniz gerekir.
- Windows tuşuna basın + g tuşuna basın
- Bu, Xbox oyun çubuğunu açar veya bu kısa kesim işe yaramazsa, Windows aramasını (Windows Key + S) kullanın ve arama çubuğunda ve yazın “Xbox oyun çubuğu” ve tıklayın “Xbox oyun çubuğu”
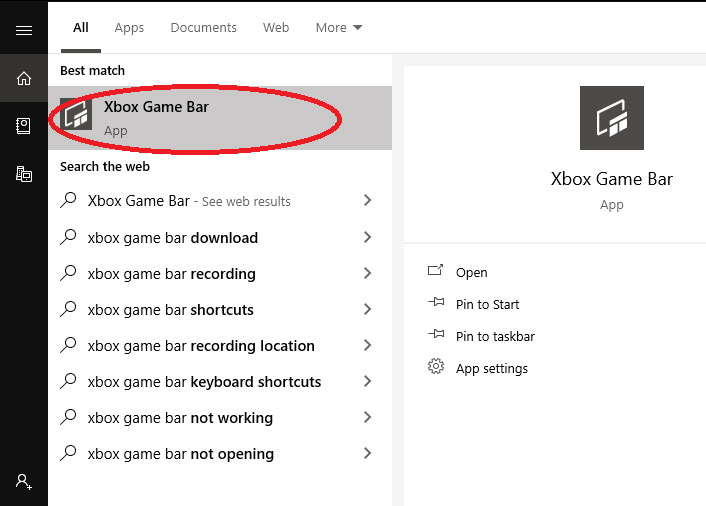
- Oyun çubuğu açıldıktan sonra mikrofon kaydetmek için kutuyu kontrol edin (uygulama, Windows sürümünüze bağlı olarak biraz farklı görünebilir).
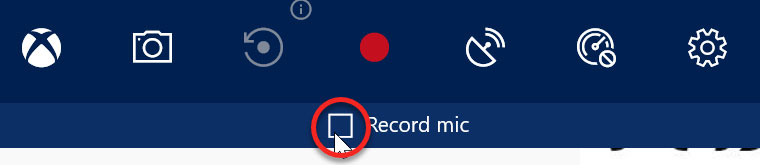
- Kayıt etmeye hazır olduğunda kayıt düğmesine tıklayın (kırmızı daire). Öğe sesinizi ve ekranınızı kaydedecektir. Durmaya hazır olduğunda Windows tuşuna + G’ye basın ve menü tıklamaya geri dönecektir.
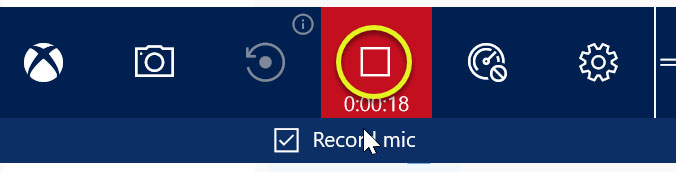
- Kayıt, yakalamalar altında PC’deki video klasörünüze kaydedilecektir.
Bu talimatlar, Engellilik Kaynak Merkezi aracılığıyla kaydedilmiş dersler ve/veya konaklama konaklama yerlerine uygun öğrenciler için tasarlanmıştır. Öğrenciler kurs için konaklamayı talep etmiş olmalıdır DRC Çevrimiçi Hizmetleri Herhangi bir ders kaydetmeden önce. Kayıtlar sadece kişisel eğitim kullanımı içindir ve paylaşılmamalı, yayınlanmamalı veya alıntılamamalıdır. Kayıtlar, dönemin sonunda silinmelidir. Bu koşulların ihlali öğrenci davranışlarına ve bütünlüğüne bildirilecektir.

3801 West Temple Avenue, Pomona, CA 91768
© 2021 California Eyaleti Politeknik Üniversitesi, Pomona
Sesli bir bilgisayar ekranı nasıl kaydedilir [Windows 10/Mac]

Günümüzün dijital çağında, ekran kaydı, özellikle uzaktan çalışmanın yükselişiyle birlikte birçok kişi ve işletme için önemli bir araç haline geldi. İster yeni çalışanlar için eğitim videoları oluşturuyor olun, ister gelecekteki referans için bir çevrimiçi web semineri yakalayın, ister sadece ses dahil bir sunum kaydediyor olun, videolarınızı daha büyüleyici ve ilgi çekici hale getirebilir.
Bu kılavuz, Windows ve Mac bilgisayarlarda bir bilgisayar ekranı ve ses kaydetme ile ilgili her şeyi anlatacaktır. İzin vermek’Doğru dal!
Ekran Kaydı Kayıt Sesi?
- Sistem Audio, bildirim uyarıları veya müzik dahil olmak üzere bilgisayar programlarınızdan kaynaklanan tüm sesleri ifade eder. Apple tarafından uygulanan sistem sınırlamaları nedeniyle, Mac’lerde Sistem Sesi Kayıt Sesi imkansız.
- Mikrofon ses ise,’Bilgisayarınız tarafından yakalandı’S yerleşik veya harici mikrofon.
Bu bilgi ile, sistemi ve mikrofon sesini işlemek için bir ekran kaydedici arayabilirsiniz.
Bilgisayar ekranlarını sesle kaydetmenin faydaları
Ses ekran kaydınıza dahil, izleyicilerinizi artırabilir’ deneyim. Sesli ekran kayıt videolarının faydalı olmasının ana nedenleri aşağıdadır:
- Anlayışı geliştirmeye yardımcı olur: Öğretici videolar oluşturuyorsanız, sesle ekran kaydı özellikle yararlıdır. Seyircileri hem duyulabilir hem de görsel olarak adım adım videolarınız aracılığıyla yönlendirmek için seslendirme anlatımı kullanmak, ne olanı daha iyi anlamalarına yardımcı olacaktır’ekranda oluyor.
- Sessiz göz ardı edilebilecek ayrıntıları yakalamaya yardımcı olur: Web seminerlerinden orijinal ses veya ekran kaydınızda sanal toplantılar dahil olmak üzere, ses olmadan sıklıkla kaçırılan ayrıntıların yakalanmasına yardımcı olabilir. Bu, tutulan konuşmalara daha fazla bağlam ve içgörü ekler.
- İletişiminizi daha etkili hale getirir: Orijinal sistem sesini ve seslendirme anlatımını birleştirmek, ekran kayıtlarınızı daha ilginç ve bilgilendirici hale getirecek ve böylece mesajınızı daha etkili bir şekilde iletmenize yardımcı olacaktır.
En Kolay Yol: Airgram kullanarak bir bilgisayar ekranı ve ses kaydedin
Airgram aslında bir Toplantı Yönetim Platformu Bu, işbirlikçi gündemler, canlı transkripsiyon ve toplantı kaydı gibi özelliklerle toplantıları daha üretken hale getirmeye odaklanır.
Ancak, kullanıcıların bir ekran kaydı işlevselliği sunarak bir adım daha ileri gider Yüksek kalitede aynı anda bir bilgisayar ekranı ve ses yakalayın, böylece gereksiz toplantıların yerini almak ve verimliliği artırmak için video mesajları kullanmak. Ve en önemlisi, Airgram bir krom uzantısı sunar, böylece kolayca erişebilirsiniz.
Bunu göz önünde bulundurarak, Windows 10 veya Mac kullanıyor olun, Airgram kullanarak ekranı sesle kaydetmek için aşağıdaki basit adımları izleyin:
Aşama 1: İndirin ve yükleyin Airgram uzantısı krom için.
Adım 2: Uzantıya gidin ve tıklayın ‘Kayıt ekranı’.
Aşama 3: Tıklamak ‘İzin vermek’ Airgram’ın kameranıza ve mikrofonunuza erişmesine izin verdiğiniz bildiriminde.
4. Adım: Ardından, tercih ettiğiniz ekran kayıt yöntemini seçin. Seçenekler şunları içerir:
- Ekran ve Kamera hem ekranı hem de kamerayı kaydetmek için
- Yalnızca ekran Sadece ekranı kaydetmek için

Adım 5: Video ve ses çıkış cihazını seçin ve tıklayın ‘Kayda başla’.

Adım 6: Sizi ekranı seçmenizi isteyen bir pencere görünecektir’D kaydetmek ister, ardından tıklayın ‘Paylaşmak’ Ve kayıt başlayacak.
Kayıt bittikten sonra, Airgram uygulaması, gidip gelmek ‘Buluşma notları’, Ve kaydınızı orada bulun. Şimdi kaydı oynatabilir, otomatik olarak oluşturulan transkript görüntüleyebilir ve bir klip veya tüm kaydı başkalarıyla kolayca paylaşabilirsiniz.

Ekran kaydı için airgram kullanmanın avantajları
- Sesin yanında HD video kaydı özellikleri ile birlikte gelir: Bu, izleyicileriniz için daha büyüleyici olan yüksek kaliteli videolar yakalamanızı ve oluşturmanızı sağlar.
- Kullanımı kolay: Airgram kullanarak ekranınızı kaydetmek, ilk kez kullanıcılar için bile basit ve hızlıdır. Yapmazsın’Bu uygulamayı kullanmak için önceden deneyime sahip olmanız gerekiyor. Sadece birkaç adım izleyin ve sen’hızlı bir şekilde yapılacak.
- Ekranı ve kamerayı aynı anda kaydetmek, bu özellikle sunum yaparken veya videoları tepki verirken yararlıdır.
Windows 10’da ses ile nasıl kayıt gösterilir?
Windows 10’da ekranı sesle kaydetmenin birkaç yolu vardır. Örneğin, Xbox Game Bar adlı Windows 10 yerleşik ekran kaydedicisini kullanabilirsiniz. Bu, oyunu yakalamak için geliştirilmiş olsa da, diğer ekran etkinliklerini de kaydedebilir. Maksimum kayıt uzunluğunu, video kalitesini veya kare hızını da ayarlayabilirsiniz.
Game Bar uygulamasını kullanarak Windows 10’da ses ile nasıl kaydedileceği aşağıda açıklanmıştır:
1. Adım: Oyun çubuğunu etkinleştirin
Oyun çubuğunu kullanmak için, sen’Önce etkinleştirmeniz gerekecek. Basmak erişmek için anahtarlar Ayarlar Menü. Oradan seçin Oyun> Xbox oyun çubuğu ve anahtarı aç.

2. Adım: Kayıt’a başlayın
Kaydetmek istediğiniz ekranı açarken, Windows + G Kayıt panelini açmak ve tıklamak için kombinasyon tuşları ‘Evet, bu bir oyun’ istendiğinde.
Sonra tıklayın Kayda başla Ekranınızı kaydetmek için düğme ((içinde nokta olan) düğmesi.
2. Adım: Durun ve kaydınızı bulun
Kaydı durdurmak için tıklayın Durmak kayıt çubuğunda veya sadece basın Windows + Alt + R.
Sen’Dosya Gezgini aracılığıyla ekran kaydınızı bulacak. Gidip gelmek ‘’Bu PC’’ > ‘’Videolar’’ > ‘’Yakalar’’.
Sesli Mac’te ekran nasıl kaydedilir?
Mac cihazları için QuickTime Player, mevcut en yaygın ekran kayıt yazılımlarından biridir ve yerleşik. Ekranınızı ve sesinizi Mac’te kaydetmek için:
- Gidip gelmek Bulucu> Uygulamalar ve QuickTime Player aracını açın.
- Menü çubuğundan seçin Dosya >Yeni ekran kaydı.
- Tüm ekranı veya seçilen kısmı kaydetmek isteyip istemediğinizi seçin (iki seçenek aşağıda daire içine alınmıştır).
- Ardından seçeneklere tıklayın ve ses kaynağını seçin; varsayılan olarak yerleşik mikrofondur.
- Tıklamak Kayıt Kayıt yapmaya başlamak için.
- .
Bilgisayar Ekranı Kayıt SSS’leri
1. Sesli ekran kaydı yapabilir miyim?
Evet, doğru yazılımla ekran ve ses kolayca kaydedebilirsiniz. Bilgisayarınızı kullanabilirsiniz’S ekranınızı sesle kaydetmek için Airgram gibi yerleşik araç veya üçüncü taraf uygulaması.
2. İPhone ekranımı sesle nasıl kaydedebilirim?
Aşağıdaki adımları izleyerek iPhone ekranınızı sesle kolayca kaydedebilirsiniz:
- İPhone’unuzda git Ayarlar> Kontrol Merkezi, Ve tıklayın Eklemek düğme.
- Aç Kontrol Merkezi
- Griyi tıklayın Kayıt Düğme ve 3 saniyelik geri sayımı bekleyin.
- Çıkın Kontrol Merkezi Ekranınızı kaydetmeye başlamak için.
3. Ekran kaydedicim neden ses kaydetmiyor?
Kayıt cihazınız ses kaydetmiyorsa, kullandığınız uygulamanın olmaması olabilir
Mikrofona erişme izni ve bu nedenle herhangi bir ses kaydedilemiyor. Etkinleştirmek için, uygulamanın yanındaki geçişi açın.
Çözüm
Bilgisayar ekranınızı sesle kaydetmek kolaydır ve çeşitli şekillerde yapılabilir. Bilgisayarınızı kullanabilirsiniz’s yerleşik araçlar veya airgram gibi bir üçüncü taraf uygulaması. Rehberimiz, ses kaydıyla birlikte kolayca ekran yapmanız gereken tüm bilgileri sağladı. Deneyin ve videolarınızı daha ilgi çekici hale getirin.
Michael kariyerine ürün yöneticisi olarak başladı ve sonra yazma tutkusu geliştirdi. Teknoloji, uzaktan çalışma, verimlilik vb., Düşüncelerini daha fazla insanla paylaşmayı umuyorum.
Windows 11, 10’da sesle nasıl kayıt ekran yapılır
Video kaydı sırasında bir ekranın sesle nasıl kaydedileceğini ve ekran görüntülerini yakalayacağınızı öğrenin.
Son birkaç yıldır, video içeriği en popüler iletişim araçlarından biri haline geldi. Sosyal medyadan reklam panolarına, kısa mesajlara kadar videolar her yerde görülebilir. Yirmi yedi kat daha fazla, insanlar videoya çekilirken statik görüntülerden daha fazla. Bu nedenle, insanlar ekranları kaydetmenin ve yeni özellikleri göstermenin, etkili sunumlar yapmanın, oyun oynamayı kaydetmenin vb. Bu nedenle, saatin ihtiyacını anlamak, bu yazıda, video ekranlarını kaydetmek için kullanabileceğiniz en iyi uygulamaları açıklayacağız.
Windows 11, 10’da kaydetmenin en iyi yolu 3
Ayrıntılara girmeden önce orada’Sana söylemek istediğim bir şey. Windows 11 & 10 tarafından ekranı kaydetmek için sunulan Xbox oyun çubuğu yalnızca tek bir uygulamada çalışır. Bu, bir pencereden diğerine geçişin dahil olduğu tek bir video kaydetmek istiyorsanız, tek bir videoda kaydedemezsiniz. Bunun yerine, birden fazla video çekmeniz ve birleştirmeniz gerekecek. Dahası, Windows 11 UI’de başlangıç menüsünü kullanmak gibi bir şey yapmayı göstermek istiyorsanız,’T.
Bu senin için bir sürpriz olarak geliyorsa Don’t endişelen; Seni örtbas ettik.
Birden çok ekranlı video kaydetmek veya tek ekran, tam ekran veya aktif pencere yakalamak için gelişmiş ekran kaydedici kullanmayı öneririz. Bu en iyi ücretsiz (sınırlı işlevsellik) ekran kayıt yazılımı, ekranı istediğiniz şekilde kaydetmeye yardımcı olur. Araç, sesle video kaydetmenize, web kamerası aracılığıyla veya web kamerası kaplamasıyla kaydetmenize, kişiselleştirilmiş filigran eklemenize ve daha fazlasını eklemenize olanak tanır.
Araç ve Gelişmiş Ekran Kaydedici’nin nasıl kullanılacağı hakkında daha fazla bilgi edinmek için buraya tıklayın.
Özellikle, iki tür deneme sürümü sunar.
Premium Deneme Sürümü
- Zaman sınırı olmadan video kaydetmeye izin verir ve filigran yok
- HD kayıt
Ücretsiz ekran kaydedici sürümü
Videolarda filigran ile 10 dakikalık kayıt sınırı.
Gelişmiş Ekran Kaydedici Kullanmanın Avantajları
- Eşzamanlı olarak video kaydedin ve ekranları yakalayın
- Kaydedilen videoyu önizleme ve ekran görüntülerini yakalar
- HD videoları kaydedin
- Akış içeriği, oyun ve daha fazlasını kaydedin
- Sesli veya sessiz videoyu kaydedin
- Mikrofon kullanarak seslendirme kaydedin
- Kişiselleştirilmiş Filigran Ekle
- Çoklu Video Kayıt ve Ekran Yakalama Modları
Windows 11, 10, 8’de kaydetmenin en iyi yolları.1, 8, 7
Gelişmiş Yöntem 1 – Gelişmiş Ekran Kaydedici Kullanarak Kayıt Ekranı
Feragatname: Herhangi bir hizmetten akış videosunu kaydetmek ve/veya paylaşmak, sözleşmenizin şartlarını ihlal edebilir. Lütfen bu hizmeti kullanmadan önce Kullanım Koşullarına bakın.
Akış içeriğini, sunumları, web seminerlerini ve daha fazlasını kaydetmek için bu adımları takip edin.
1. Gelişmiş Ekran Kaydedici İndirin ve Yükle.
2. Başlat ekranı kaydedici pencereleri.
3. Kaydetmek istediğiniz videoyu oynatın ve Gelişmiş Ekran Kaydedici’yi tıklayın. Görev çubuğunda gelişmiş ekran kaydedicisini göremiyorsanız, sistem tepsisinde arayın,> sağ tıklayın> Gelişmiş Ekran Kaydedici’yi başlatın.
4. Ardından, kaydetmek istediğiniz bölgeyi veya ekranı kaydet düğmesini tıklamadan önce. Varsayılan olarak, tüm ekranı sistem sesiyle kaydeder.
Tam ekran-Tam ekranı yakalar
Bölge Seç– Ekranın seçilen alanını kaydeder
Pencereyi seçin– Kayıt için belirli pencereyi seçin
Web kamerası– Web kamerasını kullanırken videoyu kaydedin
5. Bittiğinde, sistem tepsisinde görebileceğiniz kırmızı durdurma düğmesini tıklayın. Bu, akış içeriğini, sunumu, web seminerini veya kaydediyorsanız otomatik olarak kaydeder.
Kaydedilen videoyu nasıl görülür?
Kaydedilen ekranı görmek için Gelişmiş Ekran Kaydedici’yi başlatın. Video ve ekran görüntüsü bölümüne bölünmüş kayıtlar bölümünün altındaki Hızlı Ayarlar> tıklayın; Ekran kaydedici yazılımı tarafından kaydedilen videoyu göreceksiniz.
Videoyu oynamak için çalma simgesini tıklayın. Buna ek olarak, klasör simgesini tıklayarak kaydedilen videonun kaydedildiği dizini açabilirsiniz.
.
Yakalanan ekran görüntülerini görüntülemek için Ekran görüntüsü sekmesini tıklayın ve fotoğraf simgesini tıklayın.
Kaydedilen ekranı böyle görüntülüyorsunuz.
Ayrıca, Gelişmiş Ekran Kaydedici En İyi Ekran Kayıt Aracı, web kamerasını kullanarak kayıt ekran kaplaması, oyun ve video sağlar.
Web kamerasını kullanarak nasıl kaydedileceği hakkında daha fazla bilgi edinmek için bu adımları izleyin.
Web kamerası kullanırken video nasıl kaydedilir?
Gelişmiş ekran kaydedici yalnızca masaüstü pencereleri kaydetmekle kalmaz, aynı zamanda web kamerasını da kaydedebilir.
Web kamerasını kaydetmek için aşağıdaki adımları izleyin:
1. Gelişmiş Ekran Kaydedici Başlat
2. Ana ekranda mevcut web kamerası simgesini tıklayın.
3. Bu web kamerası ekran kaydını başlatacak.
4. Kayıttan önce bindirme ekranında değişiklik yapmak için üç istiflenmiş satırı tıklayın.
5. Ayarlar> Webcam’i Sol bölmeden seçin, Kayıtlar ve Özelleştirme Ayarlarını Kayıt Kayıtının yanındaki kutuyu işaretlemek için kontrolü kontrol edin.
6. İşiniz bittiğinde, ayar penceresini kapatın.
7. Kayıt bitsin; Kaydı durdurmak için kırmızı düğmeye tıklayın.
O’oturmak; Bu basit adımları kullanarak web kamerasını da kaydedebilirsiniz.
Aracı veya nasıl kullanılacağınız hakkında herhangi bir sorunuz varsa, destek ekibine Destek@Systweak adresinden e -posta gönderebilirsiniz.com. Size yardımcı olacaklar ve tüm sorguların çözülmesine yardımcı olacaklar.
Yöntem 2 – Xbox Game Bar ile Ekran Kaydı
Hem Windows 11 hem de Windows 10’da bulunan Xbox oyun çubuğu ekran kaydı sağlar. MP4 filmlerini çekmenin yanı sıra, Xbox Chat’a hızlı erişim ve CPU ve GPU etkinliklerine genel bakış gibi özelliklere sahiptir.
Kullanmak için şu adımları izleyin:
Not : Oyun çubuğu her seferinde bir uygulamanın kaydedilmesine izin verir.
1. Kaydetmek istediğiniz uygulamayı başlatın.
2. Ekranı kaydetmeye başlamak için Windows tuşu + Alt + R’yi tıklayın. Artık kayıt zamanlayıcısına sahip küçük bir kayıt widget’ı ve kaydı duraklatmak veya durdurmak için bir düğme göreceksiniz. Ayrıca, Windows Key + G’ye basarak oyun çubuğunu başlatabilir ve yakalama widget’ını kullanabilirsiniz.
3. Uygulamada gerçekleştirdiğiniz eylemleri kaydedin ve mikrofonunuzu kullanarak sesi kaydedin.
4. Kayıt durdurmak için Windows tuşuna basın + alt + tuşuna basın veya widget’taki durdurma düğmesine basın. Kaydedici MP4 dosyası videolarınız/yakalama klasörünüz altına kaydedilir.
Xbox Gamebar ekran kaydını yapılandırma
Çoğu insan için varsayılan oyun çubuğu ayarları gayet iyi çalışır. Ancak, bunları değiştirmek istiyorsanız, şu adımları izleyin:
1.
2. Bu Windows ayarlarını açacak
3. Sol bölmeden oyun ve ardından sağ tarafta bulunan yakalama seçeneği tıklayın.
4. Ayarları gereksiniminize göre değiştirin. Unutma, kelimeyi bulacaksın “oyun,” Yazılı Ayarlar tüm uygulamalar için geçerli olacak, oyun olsun ya da olmasın.
- Neler Olduğunu Kaydet: Kaydedilen içerik için otomatik olarak 30 saniyelik bir arabellek oluşturur.
- Maksimum kayıt uzunluğu: kaydın otomatik olarak kapanacağı zaman miktarı.
- Bir Oyunu Kaydederken Sesi Yakala: Bu seçenek, varsayılan olarak, mikrofonunuzdan sesleri kaydeder ve arka plan seslerini hariç tutar.
- Video Çerçeve Hızı: Varsayılan, 60 fps olarak değiştirilebilen 30 fps olarak.
- Video Kalitesi: Standart veya Yüksek’i seçin.
- Bir oyun kaydederken fare imlecini yakalayın
Yöntem 3 PowerPoint kullanarak kayıt
PowerPoint kullanarak yukarıdaki adımlara ek olarak, ekranınızı kaydedebilirsiniz. Kullanmak için şu adımları izleyin.
Aşama 1: PowerPoint uygulamasını başlatın ve yeni bir dosya açın.
Adım 2: .
Aşama 3: Bu ekranı gri olacak ve bir araç çubuğu göreceksiniz.
4. Adım: Kaydetmek istediğiniz bölgeyi seçin ve kaydetmeye başlamak için kırmızı düğmeye tıklayın.
Adım 5: İşiniz bittiğinde, kaydı bitirmek için Windows tuşu + shift + q tuşuna basın.
Adım 6: PowerPoint Slayt’ı sağ tıklatarak kaydı kaydedin> Listeden Medyayı Kaydet’i seçin.
Adım 7: Video kaydını kaydetmek için hedefi seçin ve’oturmak.
Sarmak –
Ücretsiz Ekran Kaydedici Gelişmiş Ekran Kaydedici (Sınırlı İşlevsellik) ve diğer yöntemleri kullanarak Windows 11’de kayıt ekranlayabilirsiniz.
Yöntemlerden herhangi birini gereksinime göre kullanabilirsiniz. Ancak, temel özelliklerden daha fazlasını sunan bir ekran kaydedici yazılımı arıyorsanız, gelişmiş ekran kaydedici ile gidin. Windows 11, 10 ve daha eski sürümler için bu en iyi ekran kaydedici aracı, sesli ve sesli ve olmayan ekranların, fare hareketleri ve kayıt sırasında ekran görüntülerini yakalamasına izin verir. Umarız bir deneyeceksin. Geri bildirimlerinizi aşağıdaki yorumlar bölümünde bizimle paylaşın.
Yazar hakkında
Teknik detayları açık, net ve özlü bir şekilde açıklamayı seven bir UX yazarı. Teknik sorun giderme, nasıl yapılır, ürün incelemeleri vb. Hakkında yazmayı seviyor. Boş zamanlarında okumayı, meditasyon yapmayı ve seyahat etmeyi seviyor.
İlgili Mesajlar
PDF dosyasında sayfaları yeniden düzenleyin/yeniden sıralayın – hızlı bir çözüm
18 Mayıs 2023 BILSHANK SHARMA
Başlık: 101 Kayıt Akışı Videosu Kılavuzu
16 Mayıs 2023 Dheeraj Manghnani
Bir düşünce “ Windows 11, 10’da sesle nasıl kayıt ekran yapılır ”
Cevap bırakın
Tüm ürün adları ve kayıtlı ticari markalar ilgili sahiplerine aittir. Bu web sitesinde kullanılan ürünlerin, şirketlerin ve hizmetlerin tüm adları yalnızca kimlik amaçlıdır. Marka adlarının ve ticari markaların kullanılması onay anlamına gelmez. Systweak’in herhangi bir şirket, ürün veya hizmetle herhangi bir ilişkisi yok.
Bağımsız bir web sitesi olan SystWeak, Apple Inc tarafından yetkilendirilmedi, sponsor olmadı veya başka bir şekilde onaylanmadı. Ayrıca, SystWeak Microsoft Corporation’a bağlı değildir ve bu tür zımni veya doğrudan ilişkilendirmeyi iddia etmez.
.com (The “Hizmet”) sadece genel bilgi vermek amacıyla. Systweak.com, hizmetin içeriğindeki herhangi bir hata veya eksiklik için hiçbir sorumluluk üstlenmez. Hiçbir koşulda sistem.herhangi bir doğrudan, dolaylı, özel, sonuç veya arızi zararlardan sorumlu olabilir. Systweak.com ayrıca, hizmetin kullanımı veya hizmetin kullanımı ile bağlantılı veya bağlantılı olarak, sözleşmenin, ihmalin veya başka bir türden başka bir türden herhangi bir zarar için herhangi bir sorumluluk kabul etmez. Systweak.com, önceden haber vermeksizin herhangi bir zamanda hizmetin içeriğine ekleme, silme veya değişiklik yapma hakkını saklı tutar. Systweak.com, web sitesinin virüs veya diğer zararlı bileşenlerden arınmış olduğunu garanti etmez.
Harici Bağlantılar Feragat: Systweak.com web sitesi, SystWeak tarafından sağlanmayan veya hiçbir şekilde bağlı olmayabilecek harici web sitelerine bağlantılar içerebilir.com. Lütfen SystWeak.com, bu harici web sitelerinde herhangi bir bilginin doğruluğunu, alaka düzeyini, zamansallığını veya eksiksizliğini garanti etmez. Lütfen SystWeak.Com, bağlantılarımızı tıkladığınızda ve satın alma işlemlerimizi tıklattığınızda komisyon alabilir. Ancak bu, incelemelerimizi ve karşılaştırmalarımızı etkilemez. Kendiniz için en iyi seçimi yapmanıza yardımcı olmak için işleri adil, nesnel ve dengeli tutmak için elimizden geleni yapıyoruz.
Telif Hakkı © Systweak Software, 1999-2023 Tüm hakları saklıdır.
Windows 10’da bir screencast nasıl kaydedilir
Flashback Express ile ücretli yazılımın ücretsiz bir sürümünü alırsınız. OBS’den daha basit, böyle bir yazılımı hiç kullanmamış herkes için mükemmeldir. Ücretsiz sürüm hakkında harika olan, kayıtlarınız için herhangi bir zaman sınırlaması olmaması ve videonuzda görünen filigran olmamasıdır.
Screencasty
Obs Studio ve Flashback Express’in aksine, screencastify bağımsız yazılım değil. Bunun yerine, doğrudan bilgisayarınızdaki bir web tarayıcısından çalıştırıyorsunuz. Herhangi bir oyun görüntüsü yakalamak için ideal olmayabilir, ancak diğer her şey için mükemmeldir. Bir sunum veya görüntülü sohbet kaydetmek isteyin, bu web uygulaması ne yaptığında mükemmeldir.
Ek SSS
Screencast’ım kayıt yaparken bilgisayardan ses efektlerini nasıl kaydederim?
Çoğu ekran kayıt yazılımında, bilgisayar sesinin yakalanması varsayılan olarak ayarlanır. Bu sayede, ses yakalamasını etkinleştirmek için seçeneklerle uğraşmanız gerekmeyecek.
Kayıtınıza bilgisayar sesini eklemek istemiyorsanız, bunu yapmanın iki yolu vardır. Kullandığınız yazılıma bağlı olarak, kayıt yaparken bilgisayar seslerini devre dışı bırakma seçeneği olabilir. Yerel Windows araçlarını kullanıyorsanız, ayar ekran kayıt widget’ında ses altında bulunabilir.
Sonuç tamamen sessiz bir video olacak. Yazılım bu seçeneği sunmuyorsa, sesi videonuzdan düzenlemeniz gerekecektir.
Seslendirmeyi nasıl kaydedebilir ve ekranımla eşleştirebilirim?
Sesinizi bir video üzerinden kaydedebilmek için, bir mikrofonu bilgisayarınıza bağlamanız gerekecek. Dizüstü bilgisayarınızda kaydediyorsanız, zaten entegre bir mikrofona sahip.
1. Yerleşik Windows kaydıyla kaydetmeye başlayın
2.Basın Mikrofonun Küçük widget’taki düğme.
Bu, kaydı bırakana kadar mikrofonunuza söylediğiniz her şeyi kaydedecektir. Tabii ki, ihtiyacınız varsa, kayıt yaparken mikrofon girişini herhangi bir anda susturabilir ve sututabilirsiniz. Bu, kaydın kendini görsel olarak etkilemez.
Kayıt için belirli bir monitörü nasıl hedeflerim?
Bilgisayarınıza birden çok monitör bağlarsanız, hangisini kaydedeceğinizi seçmek de mümkündür. Kullandığınız uygulamaya bağlı olarak, işlem biraz farklılık gösterebilir. Özünde, yazılımınızın tanıdığı video kaynakları listesine gitmeniz ve istediğiniz özel monitörü seçmeniz gerekecektir.
Yazılım varsayılan olarak ikinci monitörünüzü tanımıyorsa, eklemeniz gerekebilir. Bunu, kayıt yazılımınıza yeni bir kaynak ekleyerek ve bu kaynağa yakalamak istediğiniz monitörü atayarak yaparsınız.
?
Evet yapabilirsin. Yine, kullandığınız yazılıma bağlı olarak, bunu yapma şekliniz otomatik veya manuel olabilir. İşlem otomatikse, yakalamak için hangi monitörleri kullanmak istediğinizi seçmeniz yeterlidir.
Manuel kurulum için, kullanmak istediğiniz kayıt tuvalini tanımlamanız gerekebilir. Örneğin, iki tam HD monitörü yan yana yakalamak istiyorsanız, tuvalin genişliğinde bu boyutun iki katı olması gerekecektir. Bu durumda, tek monitörün çözünürlüğü 1920 × 1080 piksel. Bu nedenle, kayıt boyutunun 3840 × 1080 piksel olan 1920 genişliğinin iki katı olması gerekecektir.
Sarmak
Artık Windows 10’da bir screencast’ı nasıl kaydedeceğinizi bildiğinize göre, bu görevi yerleşik bir kayıt cihazına veya özel bir uygulamaya devredebilirsiniz. İster en sevdiğiniz oyunun bir oyununu yakalamak veya arkadaşlarınızla bir video görüşmesi kaydetmek isteyin, bunu yapmak şimdi bir esinti olacak.
Bilgisayarınızda bir ekran görüntüsünü kaydetmeyi başardınız mı? Yerleşik Windows Recorder’ı mı yoksa belirtilen uygulamalardan birini mi kullanıyorsunuz?? Lütfen düşüncelerinizi aşağıdaki yorumlar bölümünde paylaşın.































