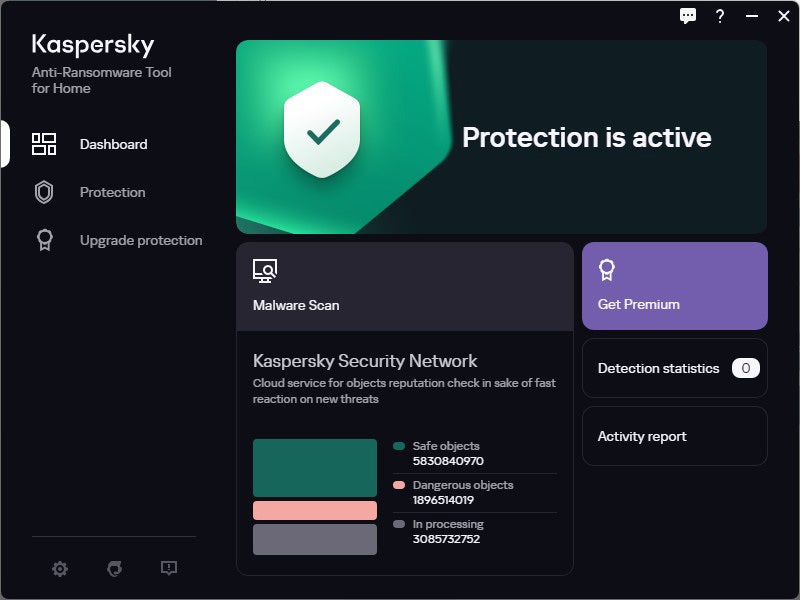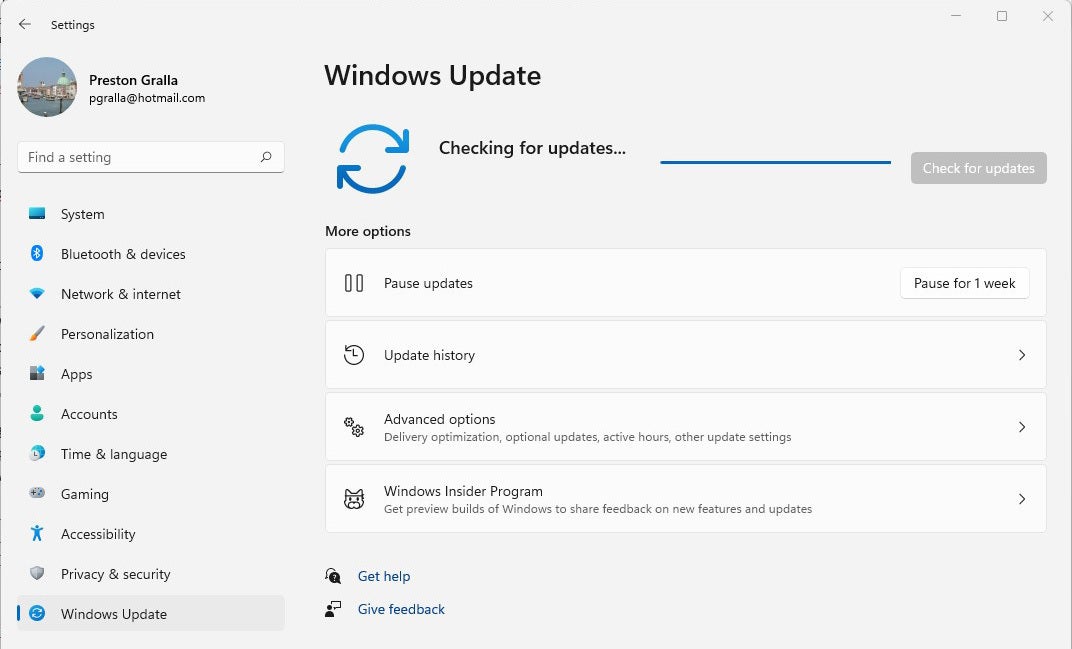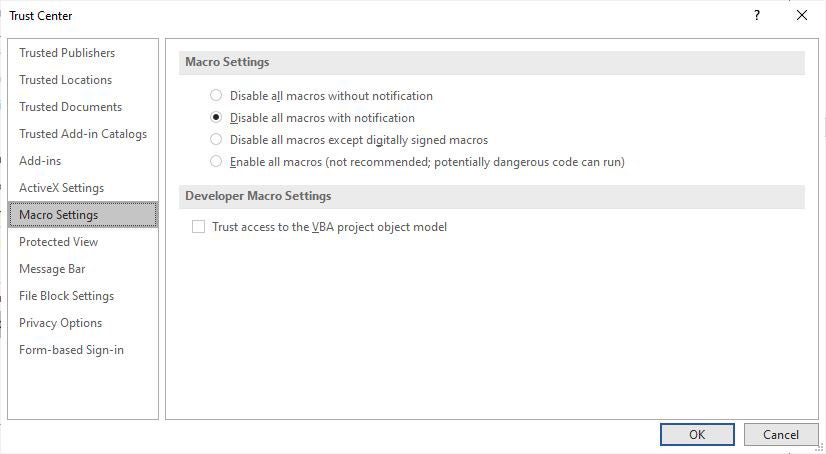Windows 10 fidye yazılımlarına karşı koruma sağlar mı?
PC’nizi fidye yazılımından koruyun
Dikkat: Mobil cihazlar da fidye yazılımı alabilir! Cihazlarınızı nasıl koruyacağınızı öğrenin
Windows kullanarak PC’nizi fidye yazılımından nasıl koruyabilirsiniz?’ yerleşik koruma
21 Ocak 2022, 19:06 UTC | Yorumlar
Bu hikayeyi paylaş
Bir Verge bağlantısından bir şey satın alırsanız, Vox Media bir komisyon kazanabilir. Etik Bildirimize bakın.
Özet:
Ransomware, bilgisayarınıza enfekte olan bilgisayar korsanına ödeme yapmadığınız sürece dosyalarınıza erişmenizi engelleyebilecek bir kötü amaçlı yazılım türüdür. Yıllardır bilgisayar kullanıcıları ve işletmeler için önemli bir sorun olmuştur ve değerli dosyaların kaybına yol açar. .
1. Kötü amaçlı yazılım enfeksiyonlarını önlemek için kötü amaçlı taramalar gereklidir. Varsayılan olarak, Windows Security, fidye yazılımının PC’nize yüklenmesini önlemeye yardımcı olabilecek kötü amaçlı yazılım taramaları içerir.
2. ’ Fidye Yazılımı Koruma Özelliği. Windows Security, manuel olarak açmanız gereken fidye yazılımı koruması da sunuyor. Bu özellik yalnızca onaylanmış uygulamaların dosyalarınızda değişiklik yapmasına izin vererek fidye yazılımlarının şifrelemesini ve kilitlemesini önler.
3. Tinkering gerekebilir. Fidye yazılımı korumasının etkinleştirilmesi, bazı uygulamalar kısıtlama nedeniyle beklendiği gibi çalışmayabilir çünkü ara sıra sorun giderme gerektirebilir.
. Windows Güvenliğine Erişim. .”
5. Fidye Yazılımı Korumasını Açma. Windows Security’de “Virüs ve Tehdit Koruması” nı tıklayın ve ardından “Fidye Yazılım Korumasını Yönetin.”
. Klasör Erişimini Kontrol Etme. Fidye yazılımı koruma ayarları altında, onaylanmamış uygulamaların belgeler, resimler, videolar veya müzik gibi önemli klasörlerinizde değişiklik yapmasını önleyen “Kontrollü Klasör Erişimini” etkinleştirebilirsiniz.
. Kontrollü klasör erişimini ayarlama. .
. Blok geçmişini anlamak. . Dosyaları kaydederken hatalarla karşılaşırsanız bunu kontrol edin.
9. Ek Klasörleri Koruma. . Bu, uygulamaların bu klasörlere yazma izni gerektirmesini sağlar.
10. İzin verilen uygulamaları eklemek. “Kontrollü klasör erişimi yoluyla bir uygulamaya izin ver” ekranı, hangi uygulamaların korunan klasörlerde değişiklik yapmasına izin verildiğini yönetmenizi sağlar.
Sorular:
1. ?
Ransomware, hacker’a ödeme yapılmadıkça dosyalara erişimi önleyen bir kötü amaçlı yazılım türüdür.
2. Windows Güvenliği Fidye Yazılımına Karşı Korumaya Nasıl Yardımcı Olabilir??
Windows Security, dosyalara yetkisiz erişimi kısıtlayan yerleşik kötü amaçlı yazılım taramaları ve fidye yazılımı koruması sunar.
3. Kötü amaçlı yazılım taramaları varsayılan olarak etkin mi?
.
4. Fidye yazılımı koruması için Windows güvenliğinin ikinci seviyesi nedir?
İkinci seviye, manuel olarak etkinleştirilmesi gereken fidye yazılımı koruma özelliğidir.
5. Fidye yazılımının korumasını etkinleştirmeniz öneriliyor mu??
Fidye yazılımı korumasının etkinleştirilmesi önerilir, ancak ara sıra sorun giderme gerektirebilir.
6. Windows güvenliğine nasıl erişebilirsiniz?
Başlat menüsünde arayarak Windows Securation’a erişebilirsiniz veya “Ayarlar”> “Gizlilik ve Güvenlik”> “Windows Güvenliği.”
7. Windows Security’de Fidye Yazılımı Korumasını Nerede Açabilirsiniz?
Windows Security’de, “Virüs ve Tehdit Koruması” na gidip fidye yazılımlarını yöneterek fidye yazılım korumasını açabilirsiniz.”
8. Kontrollü klasör erişimi nedir?
Kontrollü klasör erişimi, onaylanmamış uygulamaların önemli klasörlerde değişiklik yapmasını önleyen bir özelliktir.
9. Kontrollü klasör erişim ayarlarını nasıl ayarlayabilirsiniz?
Blok geçmişini, korunan klasörleri ve izin verilen uygulamaları yöneterek kontrollü klasör erişim ayarlarını ayarlayabilirsiniz.
10. Blok geçmişi ekranı ne gösteriyor?
Blok geçmişi ekranı, hangi uygulamaların korunan klasörlerde değişiklik yapmasını engellediğini gösterir.
11. Kontrollü klasör erişimi kullanarak ek klasörleri koruyabilir misiniz??
.
12. Kontrollü klasör erişimine izin verilen uygulamaları nasıl ekleyebilirsiniz?
Windows Security’de “Kontrollü Klasör Erişiminden Bir Uygulamaya İzin Ver” ekranına giderek izin verilen uygulamaları ekleyebilirsiniz.
13. İzin verilen uygulamaları eklemenin amacı nedir?
İzin verilen uygulamalar eklemek, belirli uygulamaların korunan klasörlerde değişiklik yapmasına izin verilmesini sağlar.
14. Fidye yazılımı mobil cihazları etkileyebilir mi?
Evet, mobil cihazlar fidye yazılımlarından da hedeflenebilir ve etkilenebilir.
15. Cihazlarınızı fidye yazılımlarından korumak ne kadar önemlidir?
Cihazları fidye yazılımlarından korumak, değerli dosyaların ve verilerin kaybına yol açabileceğinden esastır.
PC’nizi fidye yazılımından koruyun
Dikkat: Mobil cihazlar da fidye yazılımı alabilir! Cihazlarınızı nasıl koruyacağınızı öğrenin
Windows kullanarak PC’nizi fidye yazılımından nasıl koruyabilirsiniz?’ yerleşik koruma
Kullanımı biraz iş alabilir, ancak bu çok değer olabilir
21 Ocak 2022, 19:06 UTC | Yorumlar
Bu hikayeyi paylaş
Bir Verge bağlantısından bir şey satın alırsanız, Vox Media bir komisyon kazanabilir. Etik Bildirimize bakın.
Fidye Yazılımı – Bilgisayarınıza enfekte eden bilgisayar korsanına ödeme yapmadığınız sürece dosyalarınıza erişmenizi engelleyen kötü amaçlı yazılım – bilgisayar kullanıcılarını ve işletmelerini yıllardır rahatsız eden bir sorun olmuştur. Prevalansı ve fidye yazılımı enfeksiyonunun belgeler veya aile resimleri gibi değerli dosyaların kaybına yol açabileceği göz önüne alındığında,’Sizden emin olmak için iyi bir fikir’yeniden korunan. Windows 10’dan başlayarak Microsoft, bilgisayarınızı fidye yazılımından korumanıza yardımcı olabilecek yerleşik Windows güvenlik yazılımına özellikler ekledi.
Fidye yazılımı söz konusu olduğunda, Windows Security için iki seviye vardır. Birincisi, varsayılan olarak açık olan ve burada daha fazla bilgi edinebileceğiniz kötü amaçlı yazılım taramalarından oluşur. Bu, bir parça kötü amaçlı yazılım varsa, fidye yazılımının bilgisayarınıza yüklenmesini önlemek için işe yarayacaktır yapmak ’Dosyalarınızı koruyabilmek.
İlgili
İkinci seviye pencereler’ manuel olarak açmanız gereken fidye yazılımı koruması. . . Ancak bu, aranan uygulamalarla ilgili bazı sorunlara neden olabilir’T, beklemek, bu yüzden eğer zaman zaman sorunlu bir şekilde yapmanız gerekebilir,’fidye yazılımı koruması açıldı.
Sonuç olarak, fidye yazılımı korumasını nasıl etkinleştireceğimize devam ederken,’Muhtemelen bu süreçle ilgili bazı uğraşma olacağını akılda tutmaya değer.
Fidye Yazılımı Koruması Nasıl Açılır
’ Yerleşik fidye yazılımı koruması güvenlik uygulamasına dahildir. Ona ulaşmak için ya arama “Windows Güvenliği” Başlat menüsünden veya “Ayarlar”> “Gizlilik ve Guvenlik”> “Windows Güvenliği.”
’Windows Security’de RE, “Virüs ve Tehdit Koruması,” Soldaki kiremit veya kenar çubuğundaki düğmeyi tıklayarak.
Fidye yazılımı korumasını açmak için “Virüs ve tehdit koruması” ve tıklayın “Fidye Yazılımı Korumasını Yönetin.”
Tıkla “Fidye Yazılımı Korumasını Yönetin” Fidye Yazılımı Koruma Sayfasına Gitmek İçin Bağlantı.
Oradan, adlı bir özelliği açabilirsiniz “Kontrollü klasör erişimi,” onaylanmamış uygulamaların kazanması için bunu yapacak’belgelerinizde, resimlerinizde, videolarınızda veya müzik klasörlerinizde değişiklik yapabilmek.
Açma “Kontrollü klasör erişimi” Özellik, yetkisiz uygulamaların’.
Kontrollü klasör erişimi nasıl ayarlanır
Kontrollü klasör erişimini açtıktan sonra’Üç kontrol bölmesi daha bkz.: “Blok Geçmişi,” “,” Ve “.” Varsayılan olarak, kontrollü klasör erişimi, yalnızca onaylanmış uygulamaların bir listesinin, bilgisayarınızdaki belgeler, resimler, videolar ve müzik klasörlerindeki dosyalarda herhangi bir değişiklik yapmasına izin verecektir. Bu uygulamalar sistemin nasıl çalıştığını değiştirmenize izin verir.
“” hangi uygulamaların korunan klasörlerde değişiklik yapmasına izin verildiğini ekleyin ve yönetin “Kontrollü klasör erişimi yoluyla bir uygulamaya izin verin” .
Burada’.
“” panel.
Blok Geçmişi
Bir Windows güvenlik sayfasındaki bir ifadeye göre, uygulamalar “Microsoft tarafından dostça belirlendi” Her zaman korunan klasörlerinizde değişiklik yapmasına izin verilecektir, ancak bu’T, her uygulamanın sizin’Kullanmaya İzin Verilecek Varsayılan olarak. Kontrollü klasör erişimini açtıktan sonra tuhaf bir hata ortaya çıktı (test sırasında bulduğum yaygın bir hata bir “” bir dosya kaydetmeye çalışırken mesaj), kontrol etmek isteyebilirsiniz “” .
Blok geçmişi ekranı, hangi uygulamaların korunan klasörlere yazmaya çalıştığını gösterir.
“Blok Geçmişi” Hangi uygulamanın engellendiğini ve hangi klasöre yazmaya çalıştığını görmenizi sağlar. ’Uygulama sen’sorun yaşıyordum, sen’Değişiklik yapabilecek programlar listesine eklemek istiyorum. (Biz’Bunu bir anda nasıl yapacağımı ele alacak.
’S İndir ekranı kaydetmeye çalıştığım dosyanın bulunamayacağını söyledi.
Korumalı klasörler
Ek klasörleri fidye yazılımından korumak istiyorsanız, masaüstü klasörünüz gibi (ki’T varsayılan olarak korunur), seçebilirsiniz “” Ve tıklayın “” düğme.
Korumalı klasör listesine bir klasör eklemek, uygulamaların izinsiz yazmasını önleyecektir.
Oradan, korumak istediğiniz klasöre gidebilir ve tıklayabilirsiniz “” .
“Dosya Seç” düğme.
Geri dönerek, özel eklenmiş klasörlerden korumayı (ancak varsayılan olanlardan değil) kaldırabilirsiniz “Korumalı klasörler” Ekran, eklediğiniz klasörü tıklayarak ve Kaldır düğmesini tıklayarak.
Kontrollü klasör erişimi yoluyla bir uygulamaya izin verin
Eğer sen’Bir uygulama kullanarak sorun yaşıyor ve izin verilen uygulamaların listesine eklemek isteyin, “Fidye yazılımı koruması” Sayfa ve seçin “Kontrollü klasör erişimi yoluyla bir uygulamaya izin verin.”
Tıkladıktan sonra “İzin verilen bir uygulama ekleyin” düğme, tıklayabilirsiniz “Yakın zamanda engellenen uygulamalar” Korunan klasörlerinize yakın zamanda yazmaya çalışan uygulamaların bir listesini görmek için.
Tıklama “Yakın zamanda engellenen uygulamalar” Dosyalarınızda değişiklik yapmayı deneyen ve yapamayan uygulamaların bir listesini alır.
Ardından, engellemek için adının yanındaki artı düğmesine tıklayın.
Bir uygulamanın yanındaki artı düğmesini tıklamak’S adı, korunan klasörlerinizdeki dosyalarda değişiklik yapmasına izin verecektir.
Bu işlemi uygulama başına yalnızca bir kez yapmanız gerekse de, sinir bozucu olabilir. Fidye yazılımı korumasını istediğiniz zaman kapatabilirsiniz, ancak size inanıyorsanız’Enfeksiyon ve Don için yüksek risk altında’Y yedeklemelerim var, bunu yapmadan önce dikkatlice düşünmelisiniz.
Pencerelerde’ Fidye yazılımı koruması güçlü bir yerleşik araçtır, BT’Muhtemelen tek savunmanız olarak güvenmek için iyi bir fikir değil-tüm kötü amaçlı yazılım sistemlerinde olduğu gibi, ilk savunma hattınızdan ziyade bir güvenlik ağı olarak değerlendirilmelidir. İşte ilk etapta fidye yazılımı enfeksiyonu almaktan kaçınmak ve en kötüsü olmasına rağmen verilerinizin güvenli olduğundan emin olmak için yapabileceğiniz bazı şeyler.
Çevrimiçi Dikkatli Olun
. Sen ne zaman’Çevrimiçi, bu’Uyanık kalmak önemlidir – Birisi sizi doğru olamayacak kadar iyi görünen güvenilmeyen bir kaynaktan bir program indirmeye çalışıyorsa, aşırı dikkatle ilerleyin.
BT’Sizin dosyalarının uzantılarını kontrol etmek de önemli’Yeniden gönderilen. Birisi bir ekin bir belge olduğunu iddia ederse, ancak . .MSI uzantısı, bu dosya muhtemelen tehlikelidir. Eğer yapabilirsen’Dosyayı zaten gör’ “Özellikler.” Windows size ne tür bir dosya olduğunu söyleyecektir “” .
Microsoft’S Ransomware’den korumak için Kılavuz Kılavuzu, bilgisayarınıza enfekte olmasına yol açabilecek bazı şeyleri listeler:
• .
• Olduğunuz dosya eklerini açma’T beklendiğiniz insanlardan’.
• .
’İşletim sisteminizin ve düzenli olarak kullandığınız herhangi bir yazılımın en son güvenlik yamalarına sahip olduğundan emin olmak da önemli. Çoğu tarayıcı kendilerini otomatik olarak günceller ve Windows genellikle güncellemeleri kullanılabilir hale getirdikçe yükler. Güncellemeleri manuel olarak kontrol etmek için “Ayarlar” “” Ve tıklayın “Güncellemeleri kontrol et” düğme.
’ “” sol alt köşede düğme ve ardından “Güncellemeler alın” Kullanılabilir güncellemeleri bulmak için düğme. Ayrıca tıklayabilirsiniz “Güncelleme” bireysel uygulamalardaki düğme veya “Hepsini güncelle” Sayfanın üst kısmındaki düğme.
Yedeklemeye sahip olduğunuzdan emin olun
Fidye yazılımı koruması ve güvenli tarama alışkanlıklarına sahip olmak sizi güvende tutmanıza yardımcı olabilirken, hiçbir sistem mükemmel değildir. BT’Bilgisayarınızın yedeklenmesi önemli’S dosyaları, böylece fidye yazılımı ile enfekte olursanız,’En değerli fotoğraflarınızı, videolarınızı veya belgelerinizi kaybet. Bilgisayarınız fiziksel olarak hasar görürse, kaybolursa veya çalınırsa, yedeklemeler sizi veri kaybetmekten alıkoyabilir.
Bilgisayarınızı nasıl yedekleyeceğiniz konusunda kılavuzumuzu okuyabilirsiniz. ’İki farklı yedekleme biçimine sahip olmak en iyisi: biri yerel diğeri bulutta. Ancak, herhangi bir yedeklemeye sahip olmak, hiçbir şeye sahip olmaktan çok daha iyidir.
Bilgisayarınıza fidye yazılımı bulaşmışsa ne yapmalı
- Bilgisayarınızı Wi-Fi veya Ethernet’ten ayırın-Bazı fidye yazılımı ağınıza bağlı diğer bilgisayarlara yayılabilir ve’hasarı sınırlamak önemlidir.
- Giymek’t Fidye ödeyin – bunu yapmak, hackerların bulunduğunuz yerlerde nerede olduğunuzu ve ödemeye bağlı olarak yasadışı olabilir Olumsuz ’Aslında dosyalarınıza erişebilecek.
- Giymek’.
Microsoft, Windows Security’yi kullanarak bilgisayarınızın tam bir taramasını yapmayı önerir. (Denemek için bir başka iyi uygulama, bir kötü amaçlı yazılım bilgisayarını ovalama yeteneği ile tanınan ve kişisel kullanım için ücretsiz olan MalwareBytes’tir.) Bunların hiçbiri işe yaramazsa, PC’nizi tam olarak sıfırlamanız gerekebilir.
Sonunda, yapmazsan’F Ransomware’i kendiniz kaldırabileceğinizden emin olun, bilgisayarınızı bir profesyonele götürün -’emin olmak için en iyisi’Yedeklemelerinizi kurtarmaya çalışmadan önce tamamen temiz.
PC’nizi fidye yazılımından koruyun
Fidye Yazılımı, kilidi açılacak para (fidye) ödeyene kadar dosyalarınızı şifreleyen veya bilgisayarınızı kullanmanızı engelleyen kötü amaçlı yazılımdır. Bilgisayarınız bir ağa bağlıysa, fidye yazılımı da ağdaki diğer bilgisayarlara veya depolama cihazlarına yayılabilir.
Ransomware ile enfekte olabileceğiniz bazı yollar şunları içerir:
- Güvensiz, şüpheli veya sahte web sitelerini ziyaret etmek.
- Olduğunuz dosya eklerini açma’T beklendiğiniz insanlardan’bilmek.
- E -postalarda, Facebook, Twitter ve diğer sosyal medya yayınlarında veya anlık Messenger veya SMS sohbetlerinde kötü niyetli veya kötü bağlantılar açma.
Sıklıkla sahte bir e -posta ve web sayfasını tanıyabilirsiniz, çünkü kötü yazımları vardır veya sadece alışılmadık görünüyorlar. Şirket adlarının (“PayPal” yerine “Payepal”) veya olağandışı alanlar, semboller veya noktalama işaretleri (“iTunes Müşteri Hizmetleri” yerine “iTunescustomer hizmeti” gibi garip yazımlara dikkat edin).
Fidye yazılımı herhangi bir PC’yi hedefleyebilir -’s bir ev bilgisayarı, bir kurumsal ağdaki PC’ler veya bir devlet kurumu tarafından kullanılan sunucular.
Dikkat: Mobil cihazlar da fidye yazılımı alabilir! Cihazlarınızı nasıl koruyacağınızı öğrenin

Bilgisayarımı güvende tutmaya nasıl yardımcı olabilirim?
- PC’nizin en son Windows sürümü ve en son yamalarla güncel olduğundan emin olun. Windows Update hakkında daha fazla bilgi edinin.
- Sizi virüslerden ve kötü amaçlı yazılımlardan (veya Windows 10’un önceki sürümlerinde Windows Defender Güvenlik Merkezi) korumaya yardımcı olmak için Windows Güvenliği’nin açıldığından emin olun.
- Windows 10 veya 11’de önemli yerel klasörlerinizi fidye yazılımı veya diğer kötü amaçlı yazılımlar gibi yetkisiz programlardan korumak için kontrollü klasör erişimini açın.
- Microsoft 365 Gelişmiş Koruma ile Fidye Yazılımı Algılama ve Kurtarma Alın.
- Dosyalarınızı dosya geçmişiyle yedekleyin’PC’niz tarafından zaten açıldı’. Dosya Geçmişi hakkında daha fazla bilgi edinin.
- Önemli dosyaları Microsoft OneDrive’da saklayın. OneDrive, bir dosyanın önceki bir sürümünü geri yükleyebilmeniz için fidye yazılımı algılama ve kurtarma ile dosya sürümleme içerir. Ve OneDrive’da depolanan Microsoft Office dosyalarını düzenlediğinizde, giderken çalışmanız otomatik olarak kaydedilir.
- Microsoft Edge gibi güvenli, modern bir tarayıcı kullanın.
- Bilgisayarınızı periyodik olarak yeniden başlatın; en az haftada bir kez. Bu, uygulamaların ve işletim sisteminin güncel olmasını sağlamaya yardımcı olabilir ve sisteminizin daha iyi çalışmasına yardımcı olabilir.
Not: Küçük bir işletme sahibiyseniz, Microsoft 365 Business Premium kullanmayı düşünün. İşletmenizi çevrimiçi tehditlere karşı korumaya yardımcı olmak için Microsoft Defender gelişmiş tehdit korumasını içerir.
Eğer senden şüphelenirsen’Enfekte
’PC’nizin enfekte olabileceğini endişelendiriyor. Örneğin, haberlerde yeni kötü amaçlı yazılımlar duyarsanız veya PC’nizde garip davranışları fark ederseniz. Cihazınızı nasıl tarayacağınız için Windows Security’de Virüs ve Tehdit Korumasına bakın.
Gerçekten bir fidye yazılımı enfeksiyonu alırsanız
Ne yazık ki, fidye yazılımı enfeksiyonu genellikle’T Pencerenize veya dosyalarınıza erişimi yeniden kazanmak için para talep eden bir pencerede, bir uygulamada veya tam ekran mesajında bir tür bildirim görene kadar kendini gösterin. .
. Dosyalarınızı kurtarmaya çalışmadan önce bunu yapmalısınız. .
Dosyalarınızı kurtarmak için para ödemeyin. Fidye ödeyecek olsanız bile, PC’nize veya dosyalarınıza erişimi yeniden kazanacağınıza dair bir garanti yoktur.
Zaten ödediysen ne yapmalısınız
’Fidye ödedi, hemen bankanıza ve yerel makamlarınızla iletişime geçin. Bir kredi kartı ile ödeme yaparsanız, bankanız işlemi engelleyebilir ve paranızı iade edebilir.
Aşağıdaki hükümet sahtekarlığı ve aldatmaca raporlama web siteleriyle de iletişime geçebilirsiniz:
- Avustralya’da Scamwatch web sitesine gidin.
- Kanada’da Kanada Karşıtı Merkezine gidin.
- .
- Almanya’da der InformsStechnik web sitesinde Bundesamt für Sicherheit’e gidin.
- İrlanda’da bir Garda Síochána web sitesine gidin.
- .
- İngiltere’de aksiyon sahtekarlığı web sitesine gidin.
- .
Bölgeniz burada listelenmiyorsa, Microsoft bölgenizin Federal Polisi veya İletişim Kurumu ile iletişime geçmenizi önerir.
Fidye yazılımı ve kendinizi korumaya yardımcı olmak için neler yapabileceğiniz hakkında resimli bir genel bakış için, fidye yazılımlarının 5W ve 1H’sine bakın.
Bir işletmede iseniz, fidye yazılımı hakkında derinlemesine bilgi için Microsoft Kötü Yazılım Koruma Merkezi’ne bakın.

Kötü amaçlı yazılım koruması, tüm bilgi işlem sistemleri için önemli bir endişe kaynağıdır. Bunun ışığında Microsoft, Windows 10’un bir parçası olarak fidye yazılımı koruma özelliklerini içeriyordu. Windows 10 fidye yazılımı koruması iki ana bileşen içerir:
- . . Bu onları fidye yazılımı tarafından şifrelenmekten korur.
- Fidye Yazılımı Veri Kurtarma – Dosyaları yedeklemek için Microsoft OneDrive hesabınızdaki normal veri klasörlerinizi otomatik olarak senkronize eder. Bu özelliği etkinleştiren fidye yazılımı hedefleri, fidye yazılımı tarafından şifrelenen dosyaları kurtarmak için onedrive kullanabilir.
Windows 10 sürüm 1903’ten itibaren Windows Defender’S ransomware koruması varsayılan olarak devre dışı bırakıldı. Bu makalede, bir Windows sisteminin fidye yazılımı saldırılarından korunmasını nasıl etkinleştireceği açıklanmaktadır.
![]()
Üçüncü taraf bir antivirüs yazılımı yüklediyseniz, kontrollü klasör erişim özelliği ve fidye yazılımı koruma özellikleri ekranına erişilemeyebilir.
?
Kontrollü klasör erişimi, fidye yazılımı dahil olmak üzere kötü amaçlı uygulamalardan ve tehditlerden değerli bilgilerinizi korumaya yardımcı olur. .
Windows 10 İstemcileri ve Windows Server 2019’da desteklenen kontrollü klasör erişimi, Windows Güvenlik Uygulaması, Intune (Yönetilen Cihazlar için) veya Microsoft Endpoint Configuration Manager aracılığıyla başlatılabilir.
.
Kontrollü klasör erişimi nasıl çalışır?
Yalnızca güvenilir uygulamalara korunan klasörlere erişim sağlayarak kontrollü klasör erişim işlevleri. Korumalı klasörler, kontrollü klasör erişimi yapılandırıldıktan sonra atanır. .
. Güvenilir yazılım kontrol listesinde yer alan uygulamalar, beklendiği gibi. Listede bulunmayan uygulamaların, korumalı klasörler içindeki dosyalarda herhangi bir değişiklik yapması engellenir.
. Bir kuruluş genelinde yaygın olan ve kötü niyetli olduğu düşünülen herhangi bir davranışın hiçbir zaman göstermeyen uygulamalar güvenilir kabul edilir. Bu uygulamalar listeye otomatik olarak eklenir.
. .
.

Windows 10 Fidye Yazılımı Koruması Nasıl Açılır
Windows 10’da fidye yazılımı korumasını etkinleştirmek için aşağıdaki adımlar kullanılabilir:
- Windows Güvenliği Aç
“güvenlik” . Windows Security başlatıldıktan sonra sol taraf menüsüne gidin ve seçin “Virüs ve tehdit koruması” .
. Bağlantı arayın Fidye yazılımı korumasını yönetin ve devam etmek için tıklayın.
- Kontrollü klasör erişimini etkinleştirin
Kontrollü klasör erişim bölümünü arayın ve geçişin değiştirildiğinden emin olun “Açık”. Bu otomatik olarak fidye yazılımı korumasını başlatır.

- Belirli uygulamalara gerekli erişime izin verin
Bir zamanlar sen’ve etkin kontrollü klasör erişimi, bölüm için altına bakın, kontrollü klasör erişimi yoluyla bir uygulamaya izin verin. Uygulama erişimini yönetebileceğiniz yer burası.
Varsayılan olarak, kontrollü klasör erişim modu, Dosya erişimini tüm uygulamalardan durdurur’T Bilin (muhtemelen kullandığınız üçüncü taraf uygulamaların çoğunluğu). Bir uygulama gerçekten bir dosyaya erişim gerektiriyorsa, bu bir sorun olabilir. Belirli bir uygulamanın dosyalarınızı kullanmasına izin vermek için bu seçeneği seçin.
- OneDrive Dosya Kurtarma
Eğer yapmazsan’M Microsoft var’S Bulut Çözümü OneDrive, Fidye Yazılımı Koruma Penceresi, OneDrive’ı organize etmenizi önerecek. Bu, Anahtar Dosyaları OneDrive Cloud’da ve yerel sabit sürücüde depolamanızı sağlar, böylece fidye yazılımı yerel dosyalarınıza erişmenizi önlediğinde bile bunlara erişebilirsiniz.
Onedrive’S Temel Hizmet Para Maliyeti Değil ve Bireysel Dosya Kurtarma içerir. Daha önce OneDrive’ı kurduysanız, seçin “” Temel dosyalarınızın zaten OneDrive’da olduğunu doğrulamak için.
Windows fidye yazılımı korumasının potansiyel dezavantajları
Artık bu özelliğin farkında olduğunuza göre, bunun neden varsayılan olarak açılmadığını merak ediyor olabilirsiniz. Bazı durumlarda Windows fidye yazılımı korumasını kullanmanın bazı dezavantajları:
- Yalnızca veri şifrelemesini önler – saldırılar hala dosyaları dışarı atabilir ve kuruluşu zorlayabilir ve hassas verileri yayınlamakla tehdit edebilir.
- .
Yanlış pozitifler – bu özellik, başka bir dizi soruna yol açabilecek yanlış pozitifleri tespit etme eğilimindedir. Örneğin, güvendiğiniz bir program şüpheli olarak kabul edilirse, uyarı uygun olmayan bir zamanda görünebilir. Programı çökertebilir veya işinizi koruma seçeneği verebilir. - Azaltılmış işlevsellik – hangi programların Microsoft’un şüpheli olduğunu düşüneceğini önceden belirlemek mümkün değildir. Bu nedenle, fidye yazılımı koruması açıkken ortak uygulamalarınızın veya oyunlarınızın düzgün çalışıp çalışmayacağını önceden bilmek zordur. Güvenilir programların şüpheli olarak etiketlenmesini önlemek için olası bir çözüm, bunları kontrollü klasör erişim beyaz listesine koyuyor, ancak bu, programı çalıştırmak için kullanılan yürütülebilir dosyayı bulmayı içerdiği için teknik olmayabilecek insanlar için karmaşık olabilir.
- Karmaşık Yönetim – Harici bir sabit sürücüdeki veya paylaşılan bir ağdaki herhangi bir dosyanın korunan klasörlerin kontrol listesine manuel olarak yerleştirilmesi gerekir. Bu her zaman basit veya hızlı değildir.
Bu nedenle, Windows fidye yazılımı korumasını kullanmanın avantajları olsa da, tüm yönleri göz önünde bulundurmalısınız. İşler yapmadığında çeşitli manuel ayarlamalar yapmaya hazırlandığınızı düşünün’t Normalde işlev. Bazıları için, kontrollü erişim klasörünü geri almak daha kolay olabilir “” ve fidye yazılımı gibi tehditleri gerçek zamanlı olarak durduran Windows için güçlü bir antivirüse yatırım yapın.
Algı Noktası Gelişmiş Tehdidi Önleme
Algılama Point, kötü amaçlı yazılım, fidye yazılımı, apts ve sıfır günlerin son kullanıcılarınıza ulaşmasını önleyen birleşik bir platform sunar.
Gelişmiş E -posta Güvenliği. Çözüm Bulut-doğal SaaS çözümü, kötü amaçlı dosyaları, URL’leri ve sosyal mühendislik tabanlı teknikleri önlemek için 7 kat gelişmiş tehdit algılama katmanını kullanarak kuruluşunuzu tüm tehditlere karşı korur.
Gelişmiş Tarayıcı Güvenliği, kuruluşlarınıza yerel tarayıcılara kurumsal dereceli güvenlik ekler. Yönetilen çözüm, tarayıcı koruma teknolojisini, kimlik avı, fidye yazılımı, kötü amaçlı yazılım, APTS ve daha fazlası dahil olmak üzere web’den tüm kötü niyetli tehditleri tespit etme ve düzeltme yeteneğini sunan çok katmanlı gelişmiş tehdit önleme motorlarıyla kaynaşır. Çok katmanlı statik ve dinamik algılama özellikleri, kötü amaçlı/kimlik avı web sitelerine erişimi anında tespit eder ve engeller ve fidye yazılımı, kötü amaçlı yazılım ve apts’in kötü amaçlı dosya indirmelerini önleyin.
Bulut işbirliği için gelişmiş tehdit koruması, Microsoft 365 uygulamaları (OneDrive, SharePoint, ekipler), Google Drive Box, AWS S3 Kovaları, Zendesk, Salesforce ve diğer yüzlerce uygulamadan herhangi biri gibi, kuruluşunuzu gerçek zamanlı dinamik tarama ile korur. Dosyalara karşı kurcalanmaz ve verimliliği engellemez.
7/24 tüm müşteriler için ek ücret ödemeden her türlü yönetilen yönetilen olay müdahale hizmeti mevcuttur. Algılama noktası’S siber güvenlik uzmanları ekibi olayları yönetecek, analiz ve raporlama sağlayacak ve tespiti anında optimize edecek. Hizmet, dahili BT veya SOC ekibi kaynaklarına olan ihtiyacı büyük ölçüde en aza indirerek, web kaynaklı saldırıları% 75’e kadar tepki vermek ve azaltmak için gereken süreyi azaltır.
Bir demo için bizimle iletişime geçin ve hemen değeri görün.
Windows 10 ve 11 PC’leri fidye yazılımlarından nasıl koruyabilirim

Kriptolocker. Ağlamak istiyor. Karanlık taraf. Müstehcen. . Fidye yazılımı tehdidi değil’Yakında herhangi bir zamanda uzaklaşmak; Haber, dünya çapında bu zararlı kötü amaçlı yazılım yıkamasının yeni dalgalarının sürekli raporlarını getiriyor. BT’Saldırganlar için derhal finansal getiri nedeniyle büyük ölçüde popüler: Sabit diskinizdeki dosyaları şifreleyerek çalışır, daha sonra bunları şifresini çözmek için sık sık bir fidye ödemenizi ister.
Ama ihtiyacın var’kurban olmak. Orada’Windows 10 ve 11 kullanıcıların kendilerini buna karşı korumak için yapabileceği bol. Bu makalede, ben’Windows’ta yerleşik bir anti-yazılım aracı kullanma da dahil olmak üzere kendinizi nasıl güvende tutacağınızı gösterecek.
.)
Bu makale sizin’Yeniden yazılım önleyici yazılım çalıştırmak ve asla ekleri indirmek veya bilinmeyen gönderenlerden e-postayla bağlantıları tıklamak da dahil olmak üzere genel olarak kötü amaçlı yazılımlara karşı temel önlemleri alıyor ve şüpheli görünümlü e-posta. Ayrıca bu makalenin Windows 10 Kasım 2021 güncellemesi (sürüm 21H2) ve Windows 11 Ekim 2021 güncellemesi (sürüm 21H2) için güncellendiğini unutmayın. Windows 10’un daha erken bir sürümüne sahipseniz, bazı şeyler farklı olabilir.
Microsoft, fidye yazılımı konusunda yeterince endişe duyuyor ve kolayca yapılandırılması kolay bir anti-yazılım aracı oluşturuyor, doğrudan Windows 10 ve Windows 11’e. Kontrollü klasör erişimi olarak adlandırılan, yalnızca güvenli ve tamamen incelenen uygulamaların dosyalarınıza erişmesine izin vererek sizi korur. Bilinmeyen uygulamalar veya bilinen kötü amaçlı yazılım tehditleri’İzin verildi.
Varsayılan olarak, özellik açık değildir, bu nedenle kendinizi fidye yazılımlarına karşı korumak istiyorsanız,’işe başlamasını söylemeliyim. Ve dosyalara erişebilen programların beyaz listesine yeni uygulamalar ekleyerek ve varsayılan olarak koruduklarına ek olarak yeni klasörler ekleyerek tam olarak nasıl çalıştığını özelleştirebilirsiniz.
Onu açmak için, sen’Windows güvenliğine erişmeniz gerekiyor. Hem Windows 10 hem de Windows 11’de buna ulaşmanın birkaç yolu vardır:
- Görev çubuğunun sol tarafındaki oku tıklayın, ardından Windows Güvenlik simgesini tıklayın – bir kalkan.
- Tıklamak Başlat> Ayarlar Ayarlar uygulamasını açmak için seçin, ardından seçin Windows 10’da veya Gizlilik ve Güvenlik> Windows Güvenliği Windows 11’de.
- Windows Arama kullanın. Windows 10’da arama kutusu, başlat düğmesinin yanındaki görev çubuğunda. Windows 11’de arama bölmesini açmak için görev çubuğundaki arama simgesini tıklayın. Tip Windows Güvenliği Arama kutusuna girin ve seçin Windows Güvenliği Sonuçlardan.
Windows Security’de seçin . Aşağı kaydırın “Fidye yazılımı koruması” Bölüm ve Tıklayın . Görünen ekrandan, altında “Kontrollü klasör erişimi,” Açık. Sen’. Tıklamak Evet.
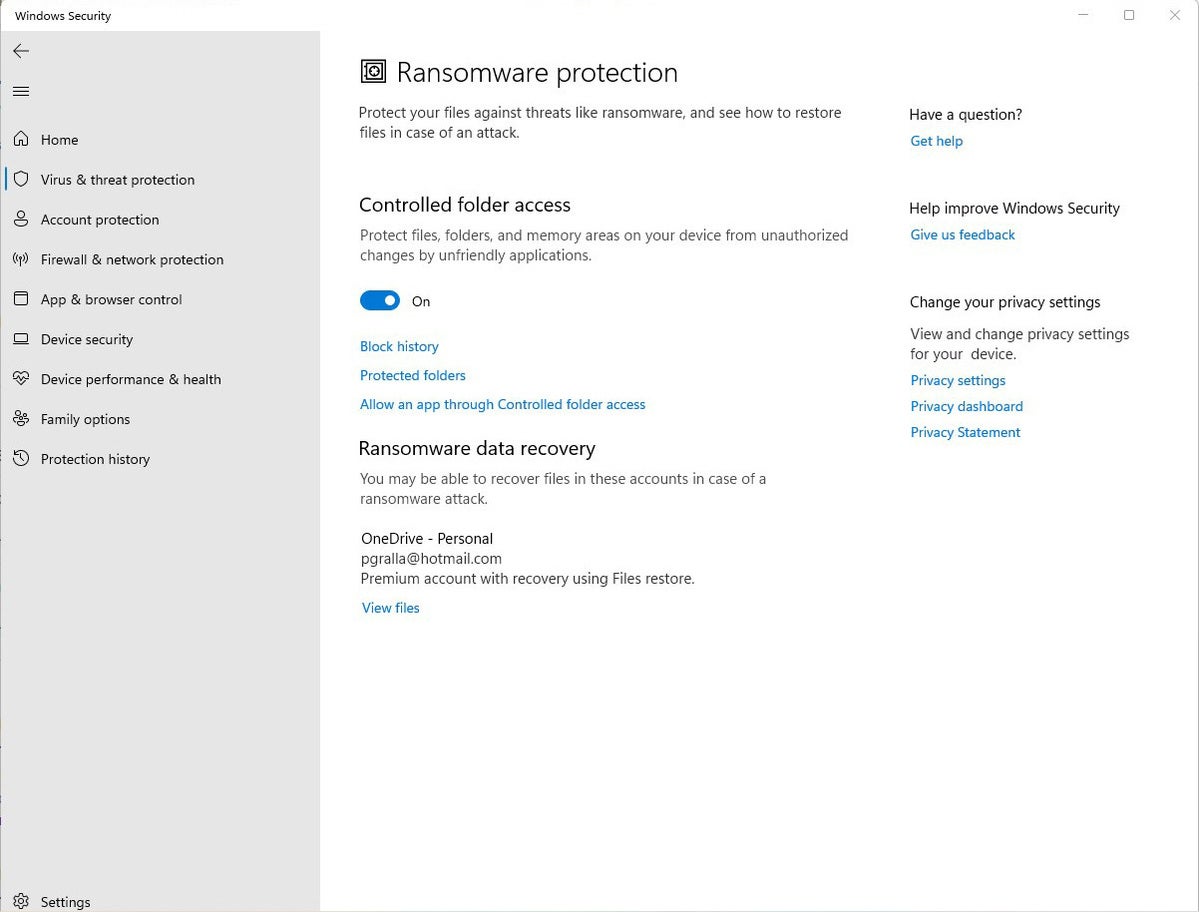
Yapmalısın’t Buna bırak ve henüz güvende hissediyorum, çünkü orada’’özelliğin görmezden geldiğini korumak ister. Kullanıcı adı\ Belgeler, nerede Windows kullanıcı adınız mı. Belgelere ek olarak, Windows System Klasörleri Masaüstü, Müzik, Resimler ve Videolar içerir.
Ancak diğer tüm klasörleriniz, PC’nize doğru ilerleyen herhangi bir fidye yazılımı için adil bir oyundur. Microsoft kullanıyorsanız’S onedrive bulut depolama alanı, örneğin, PC’nizdeki herhangi bir onedrive klasör ve dosyalar aren’. Microsoft’un yapabileceği herkesi OneDrive’a taşımaya çalıştığı göz önüne alındığında, bu şaşırtıcı bir ihmal.
Korumayı istediğiniz klasörleri eklemek için Korumalı klasörler Kontrollü klasör erişimini açtıktan sonra görünen bağlantı. Değişikliği yapmak isteyip istemediğinizi soran bir istem görünür. Tıklamak Evet. Tıkla Korumalı bir klasör ekleyin Görünen korunan klasörler listesinin üstünde olan düğme, daha sonra korumak istediğiniz klasöre görünen ekrandan gidin ve tıklayın Dosya Seç.
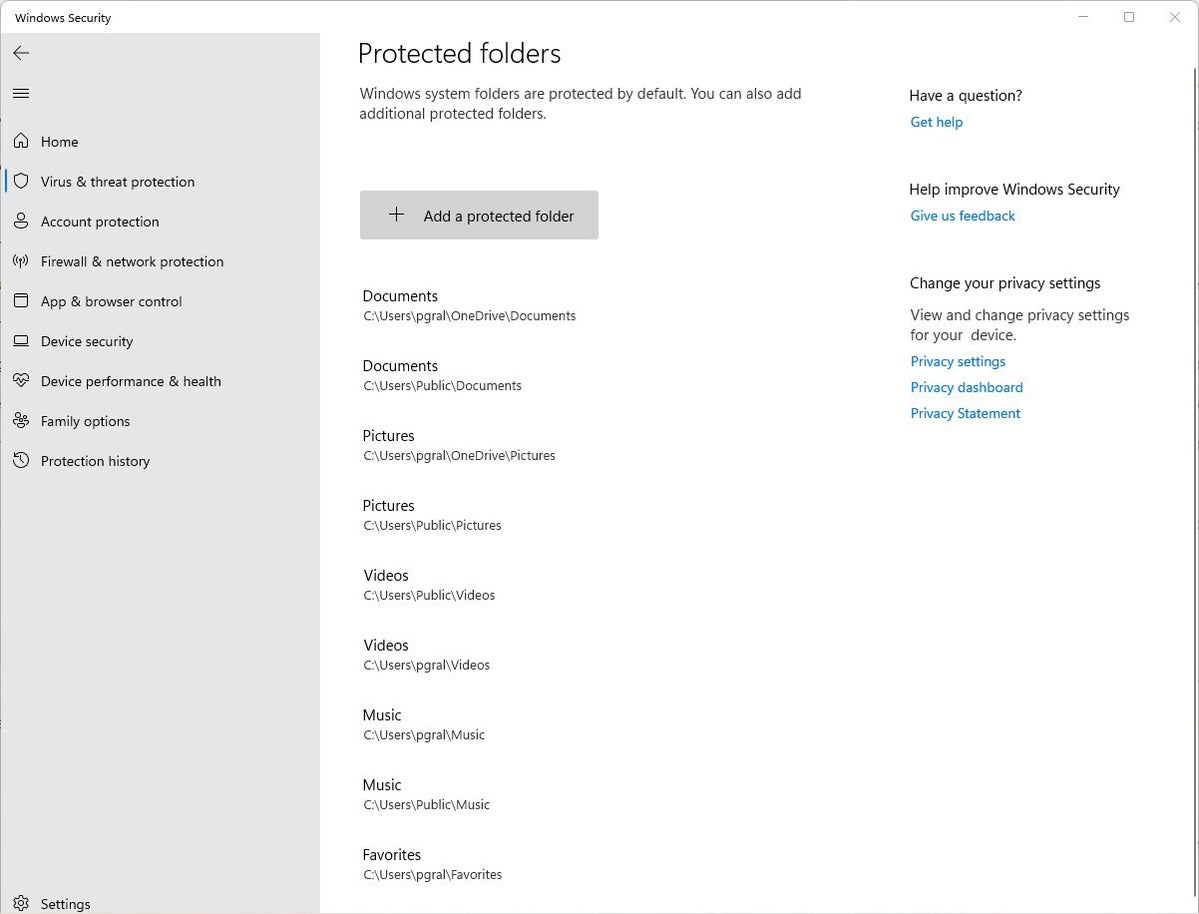
. Bir klasör eklediğinizde, altındaki tüm klasörlerin de korunduğunu unutmayın. Örneğin, onedrive eklerseniz,’.
(Not: OneDrive sürümünüze bağlı olarak, Don’lu olsanız bile, OneDrive dosyalarını geri yükleyebilirsiniz’T Bunları kontrollü klasör erişimi ile kontrol edin. Ayrıntılar için Microsoft belgelerine bakın “.”)
“” Kaldırmak. Kazandığını unutmayın’Özelliği açtığınızda korunan Windows Sistem Klasörlerinden herhangi birini kaldırabilme. Sadece sizinkini kaldırabilirsiniz’ve eklendi.
. Microsoft Hasn’.
Bunu yapmak için, kontrollü klasör erişimini açtığınız ekrana geri dönün ve tıklayın . Değişikliği yapmak isteyip istemediğinizi soran bir istem görünür. Evet. Görünen ekrandan tıklayın İzin verilen bir uygulama ekleyin, Eklemek istediğiniz programın yürütülebilir dosyasına gidin, tıklayın , Ve sonra dosyayı eklemek istediğinizi onaylayın. Kaldırmak.
İpucu: Eğer sen’’S Windows \ Program Dosyaları veya Windows \ Program Dosyaları (X86) klasörlerindeki ad, ardından bu klasörde yürütülebilir bir dosya arayın.
. Ama düzgün yap
Fidye yazılımının tüm amacı, kilidini açmak için ödeme yapana kadar dosyalarınızı rehin tutmaktır. Fidye yazılımından en iyi korumalardan biri, dosyalarınızı yedeklemektir. Bu şekilde orada’Fidye ödemenize gerek yok, çünkü dosyalarınızı yedeklemeden kolayca geri yükleyebilirsiniz.
Ancak fidye yazılımı söz konusu olduğunda, tüm yedekler eşit yaratılmaz. Doğru yedekleme tekniğini ve hizmetini seçme konusunda dikkatli olmanız gerekir. BT’S sadece PC’nize bağlı bir sürücüye yedeklemek yerine bulut tabanlı bir depolama ve yedekleme hizmeti kullanmak iyi bir fikir. PC’nize bağlı bir sürücüye geri dönerseniz, PC’nize fidye yazılımı bulaştığında, yedekleme sürücüsü muhtemelen içindeki diğer disklerle birlikte veya PC’nize bağlı olarak şifrelenir.
Bulut tabanlı depolama ve yedeklemenizin sürümleme kullandığından emin olun-yani, yalnızca her dosyanızın her bir sürümünü değil, aynı zamanda önceki olanları da tutar. Bu şekilde, dosyalarınızın en güncel sürümü enfekte olursa, önceki sürümlerden geri yüklenebilirsiniz.
Microsoft OneDrive, Google Drive, Carbonite, Dropbox ve diğerleri de dahil olmak üzere çoğu yedekleme ve depolama hizmeti sürümleme kullanıyor. BT’Şimdi hangi hizmeti kullanırsanız kullanın sürümleme özelliğine aşina olmak için iyi bir fikir, böylece dosyaları bir tutamda kolayca geri yükleyebilirsiniz.
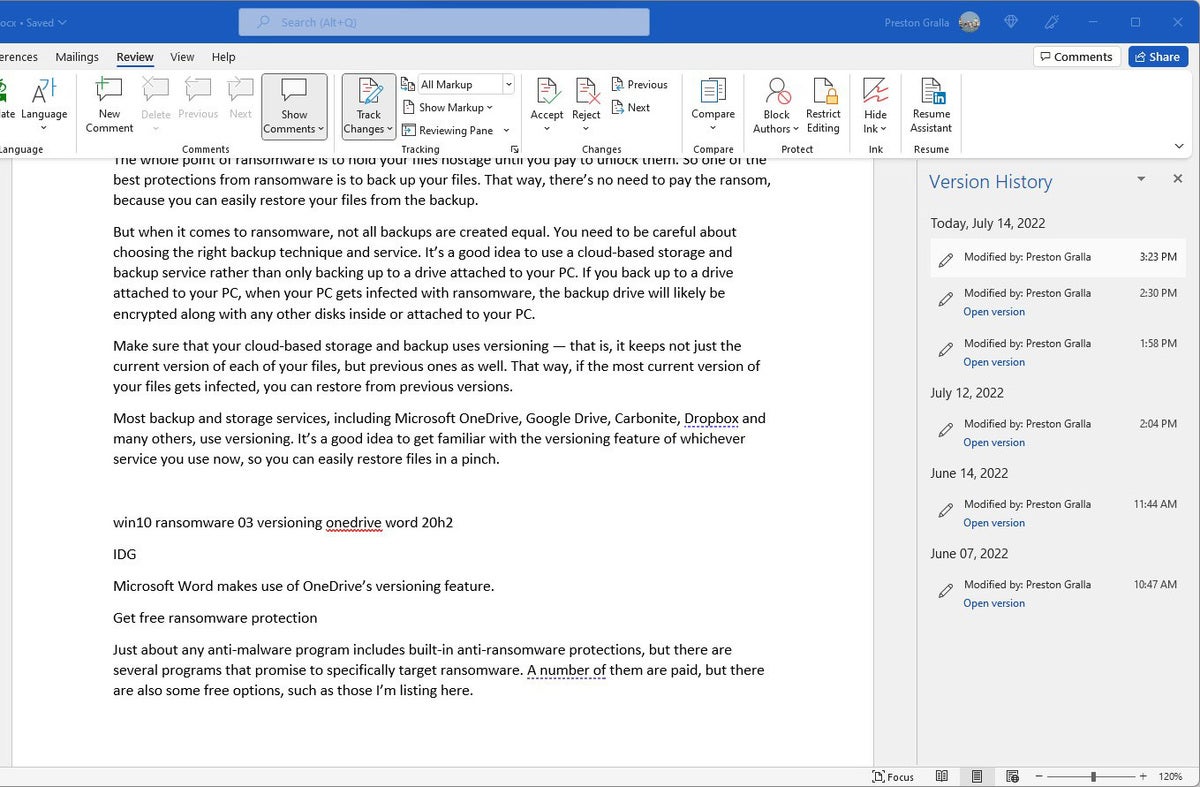
Ücretsiz fidye yazılımı koruması alın
. Birçoğunun ödenmesi, ancak benimler gibi bazı ücretsiz seçenekler de var’m burada listeleme.
’fidye yazılımı tarafından saldırıya uğradı ve’. Sadece verilerin şifresini çözebilirler’. Ve Kaspersky, hem ev hem de işletme kullanıcıları için ücretsiz olarak anti-yazılım önleyici yazılım sunuyor, ancak bunu kullanabileceğiniz cihaz sayısında sınırlamalar var.
Microsoft, Windows 10 ve Windows 11 güvenlik yamalarını düzenli olarak yayınlar ve bunlar’Windows Update aracılığıyla otomatik olarak uygulandı. Ancak bir fidye yazılımı salgını duyarsanız,’T Windows güncellemesinin çalışmasını bekleyin – hemen kendinizi güncellemelisiniz, böylece’Mümkün olan en kısa sürede yeniden korundu. ’S sadece almak istediğiniz Windows güncellemeleri değil. ’S Dahili Uyarış Karşıtı Aracı, En son kötü amaçlı yazılım önleme tanımlarına sahiptir.
İkisini de Windows 10’da yapmak için Ayarlar> Güncelleme ve Güvenlik> Windows Güncellemesi Ve tıklayın Güncellemeleri kontrol et düğme. Windows 11’de git Ayarlar> Windows Güncellemesi Güncellemeleri kontrol et düğme. (Güncellemeler zaten sizi bekliyorsa, siz’yerine listelenmiş onları görecek Güncellemeleri kontrol et düğme.) Windows güncellemeleri bulursa, bunları yükler. .
Sadece Windows’un yamalı kalması için değil, diğer yazılımlar da endişelenmelisiniz. Windows Security dışında bir malware önleme programı kullanıyorsanız, bunun ve kötü amaçlı yazılım tanımlarının güncel olduğundan emin olun.
. Bu yüzden her bir yazılım parçasının nasıl güncellendiğini kontrol edin ve her birini düzenli olarak güncellediğinizden emin olun.
Microsoft Office’te Makroları Devre Dışı Bırak
Fidye yazılımı ofis dosyalarındaki makrolar aracılığıyla yayılabilir, bu yüzden güvenli olmak için bunları kapatmalısınız. Microsoft artık bunları varsayılan olarak devre dışı bırakıyor, ancak bu’mutlaka onlar’’VE güncelledi. Onları kapatmak için’Bir ofis uygulamasında yeniden, seçin Dosya> Seçenekler> Güven Merkezi> Güven Merkezi Ayarları Ve ya da seç Tüm makroları bildirimle devre dışı bırakın veya . Onları bildirim ile devre dışı bırakırsanız, dosyayı açtığınızda’Makroların devre dışı bırakıldığına dair bir mesaj alacak ve bunları açmanıza izin verecek. Sadece onları açarsanız’’Güvenli, güvenilir bir kaynaktan.
Orada’Şirketleri fidye yazılımından kurtarmak için yapabileceği bol. En belirgin olanı: En son güvenlik yamalarını sadece bir kuruluştaki tüm PC’lere değil, tüm sunucular ve diğer işletme düzeyinde donanımlara uygulayın.
O’Yine de bir başlangıç. Kötü şöhretli güvensiz SMB1 Windows Ağ Protokolünü devre dışı bırakması gerekiyor. 30 yaşındaki protokolden çoklu fidye yazılımı saldırıları yayıldı; Microsoft bile hiç kimse tarafından kullanılmaması gerektiğini söylüyor.
İyi haber şu ki, Ekim 2017’de yayınlanan Windows 10 sürüm 1709 nihayet SMB1 ile ortadan kalktı. (BT’W Windows 11’de de değil.) Ama bu’S yalnızca o zamandan beri ortaya çıkan yeni PC’ler de dahil olmak üzere, 1709 veya daha sonraki sürümün temiz yüklemeleri olan PC’ler için. Windows’un önceki sürümlerinden güncellenen eski PC’ler hala protokolü içeriyor.
Kapatmak için yardım almak için gidebileceği birden fazla yer var. .S. İç Güvenlik Bakanlığı. “Tüm sınır cihazları için UDP bağlantı noktalarında 137-138 ve TCP bağlantı noktası 139’daki ilgili protokollerle TCP bağlantı noktası 445’i engelleyerek ağ sınırında tüm SMB sürümlerini engelleme.”
Microsoft Destek Makalesi “Windows’ta SMBV1, SMBV2 ve SMBV3’ü algılama, etkinleştirme ve devre dışı bırakma” Protokolün nasıl kapatılacağı hakkında ayrıntılar sunar. . SMB1’i kapatma hakkında en güncel ve ayrıntılı bilgi için Microsoft Technet makalesine gidin “.”
Yöneticiler, fidye yazılımının Windows 11 veya Windows 10 sürüm 1709 veya daha sonraki PC’lerin dosyalarını ve klasörlerini şifrelemesini durdurmak için kontrollü klasör erişim özelliğini (bu makalede daha önce ele alınabilir) kullanabilir. Bir ağdaki kullanıcılar için kontrollü klasör erişimini açmak için Grup Politika Yönetimi Konsolu, Windows Güvenlik Merkezi veya PowerShell’i kullanabilir, hangi klasörlerin korunması gerektiğini özelleştirebilir ve ek uygulamaların Microsoft Varsayılanlarının ötesindeki klasörlere erişmesine izin verebilirler. Talimatlar için Microsoft makalesine gidin “Kontrollü klasör erişimini etkinleştirin” “Kontrollü klasör erişimini özelleştirin” Hangi klasörlerin korunması gerektiğini ve hangi uygulamalara izin verilmesi gerektiğini özelleştirmek için.
. Microsoft, kontrollü klasör erişimi açıldığında ne olacağını görmek için önce denetim modunu kullanmanızı önerir. “Sömürü korumasını değerlendirmek” belgeler.
Yukarıda belirtildiği gibi, ofis makroları fidye yazılımı yayabilir. Microsoft artık varsayılan olarak İnternet’ten indirilen makroları engelliyor, ancak güvenli olmak için bunları engellemek için grup politikasını kullanmalı. “Makroların ofis dosyalarında internetten çalıştırılmasını engelleyin” Microsoft Bölümü’S “İnternetten makrolar varsayılan olarak ofiste engellenecektir” dokümantasyon ve “Kullanıcıların güvende kalmasına yardımcı olmak: Ofiste varsayılan olarak internet makrolarını engellemek” Blog yazısı.
Sonuç olarak
Tüm bunlarda iyi haber: Windows 10 ve Windows 11. Tavsiyeyi takip et’fidye yazılımı tehdidini uzak tutmak için burada özetlendi.
Bu makale başlangıçta Ocak 2018’de yayınlandı ve en son Ağustos 2022’de güncellendi.
- pencereler
- Windows 10
- Windows 11
- Güvenlik
- Küçük ve orta ölçekli iş
Preston Gralla, ComputerWorld ve 45’ten fazla kitabın yazarı için katkıda bulunan bir editördür, Windows 8 Hacks (O’Reilly, 2012) ve İnternet nasıl çalışır (Que, 2006).
Telif Hakkı © 2022 IDG Communications, Inc.