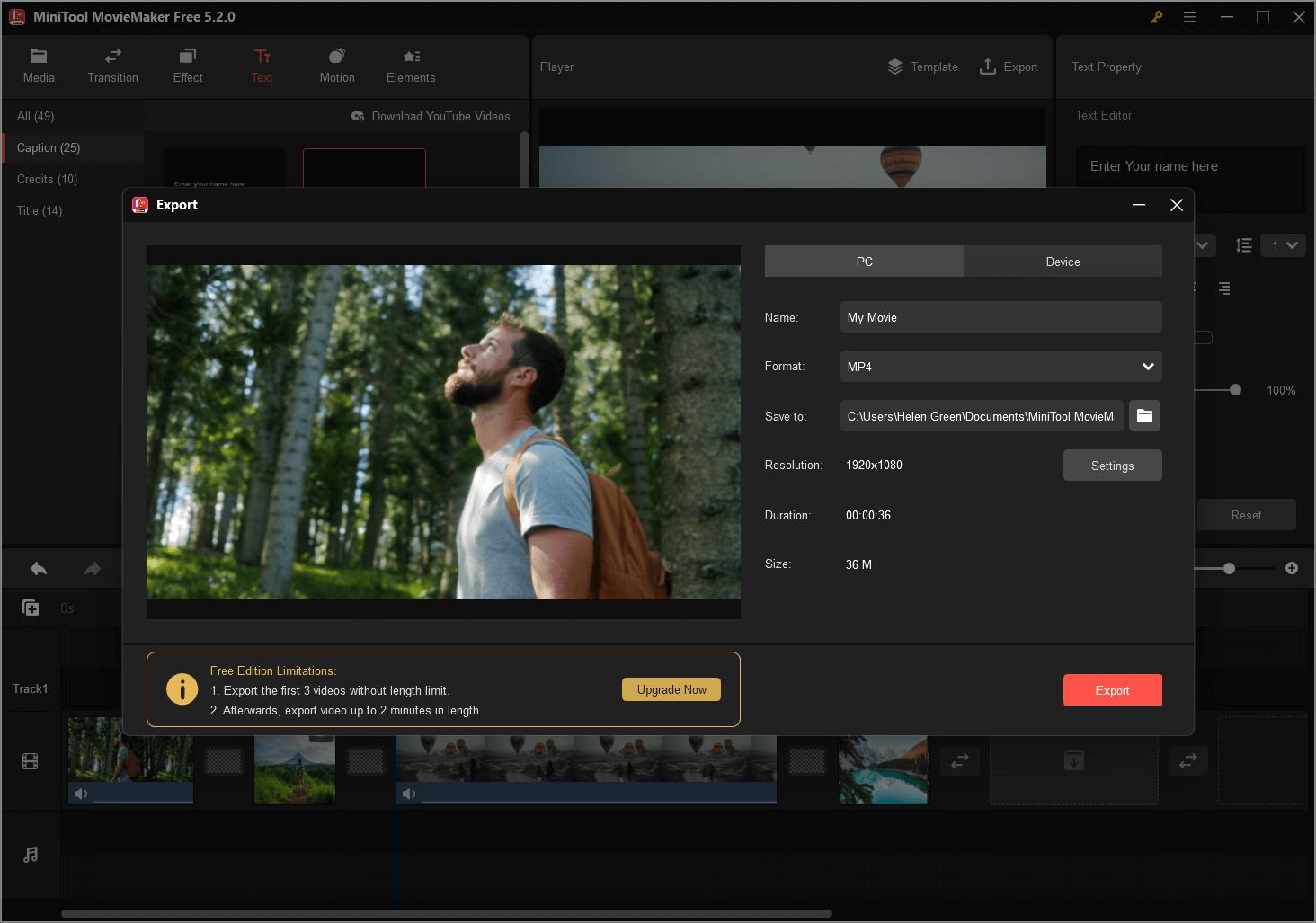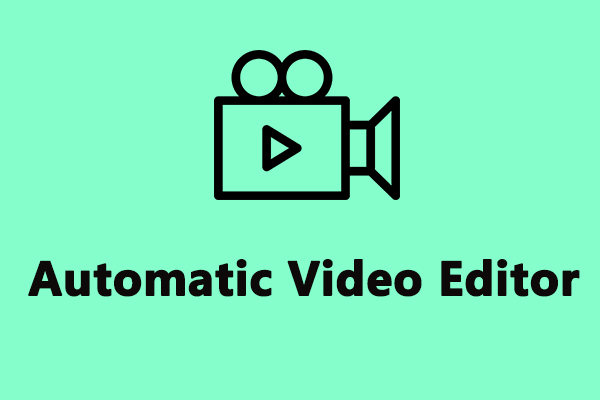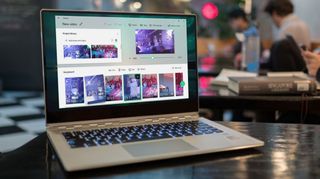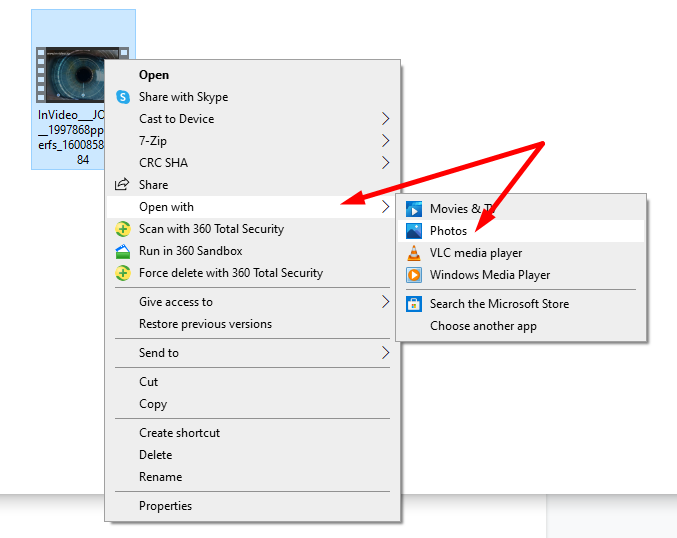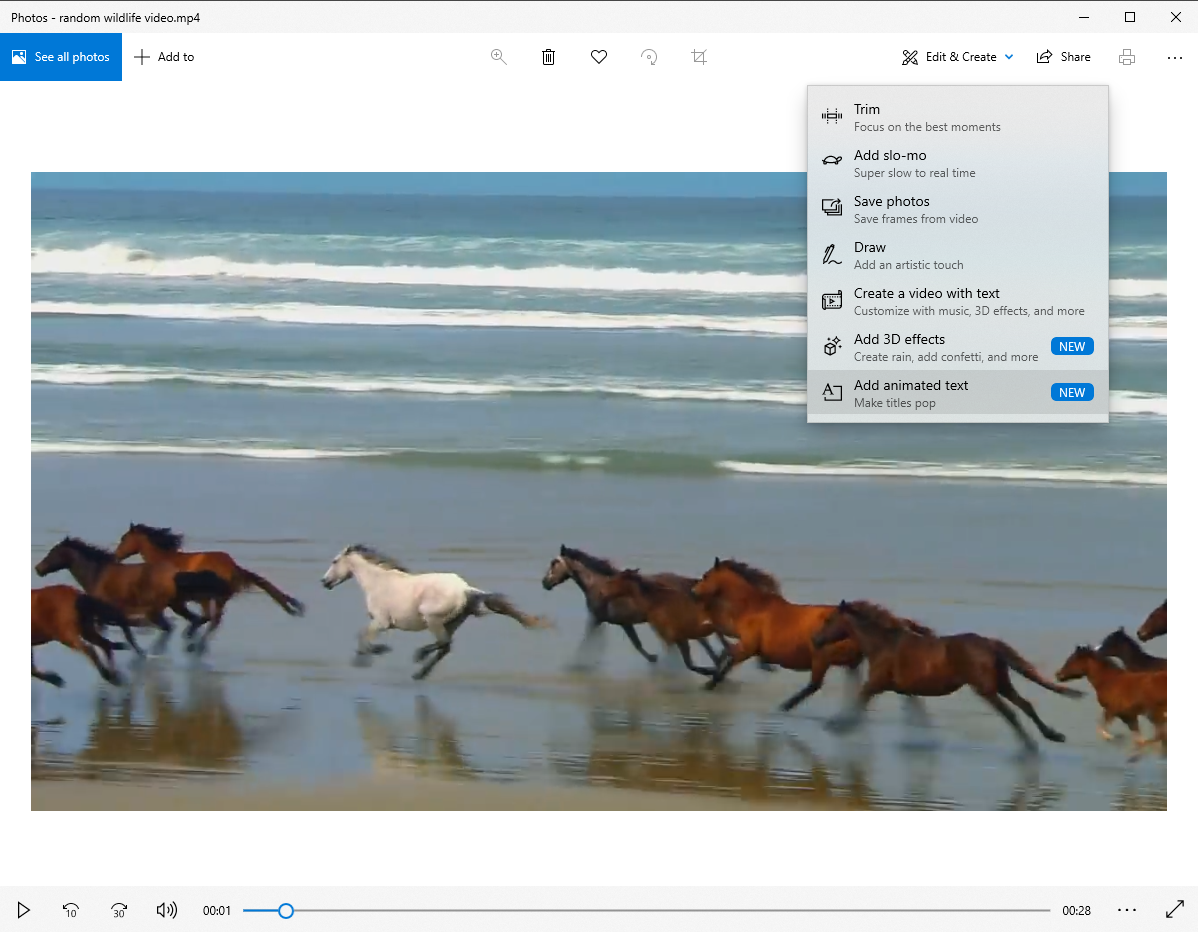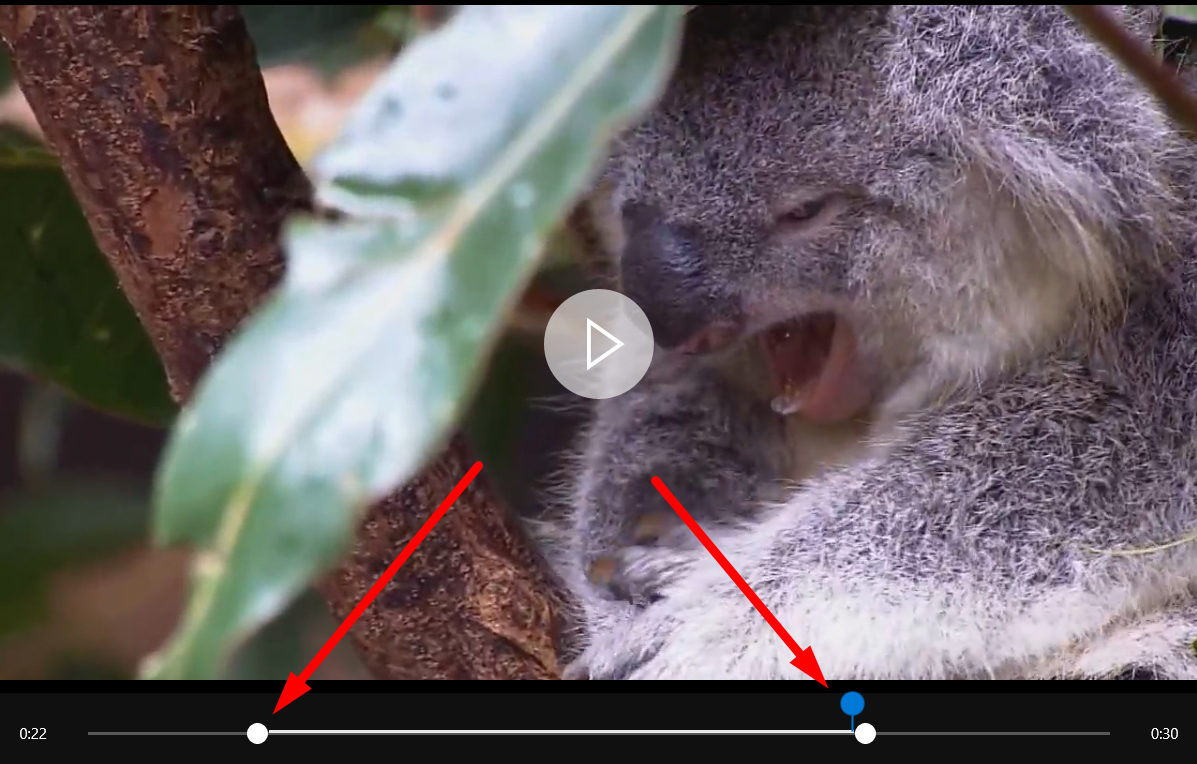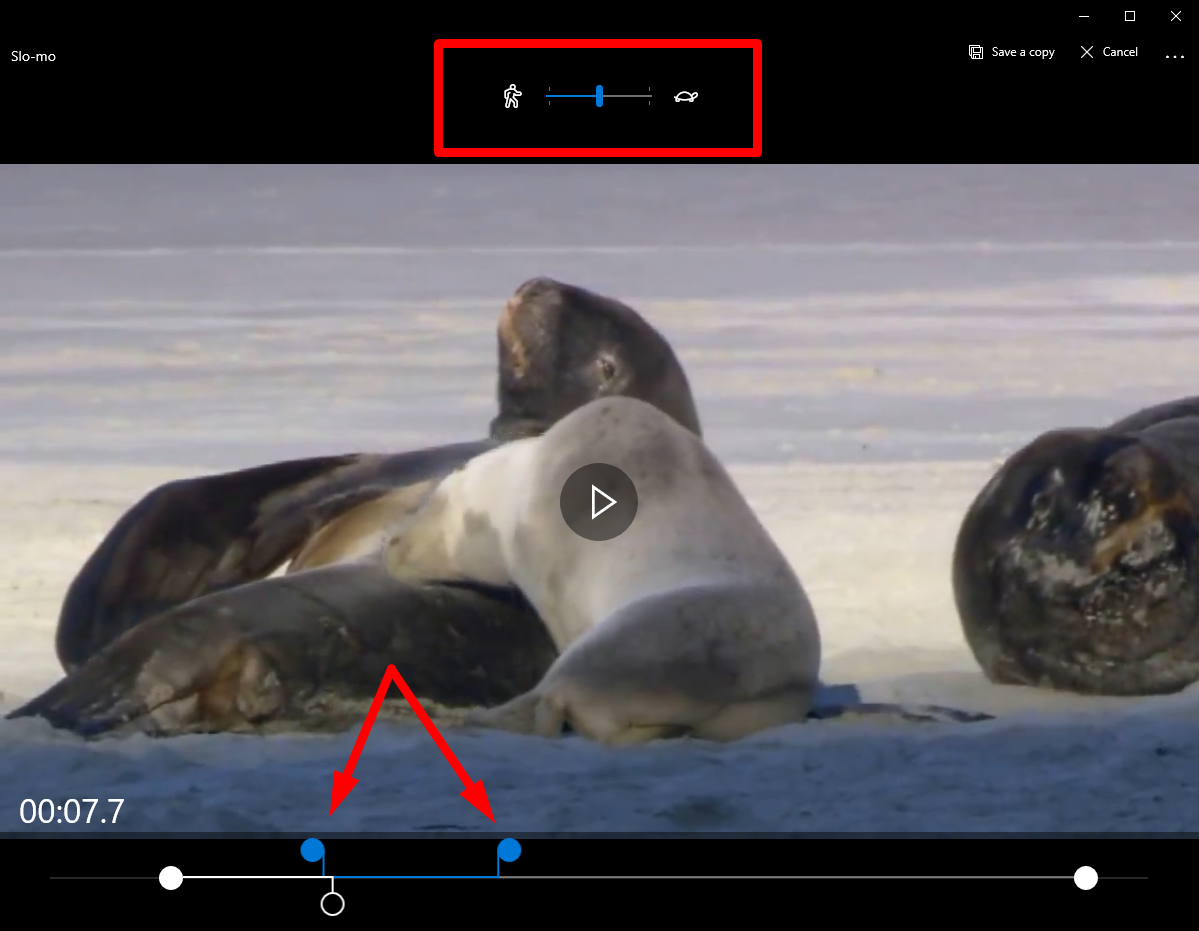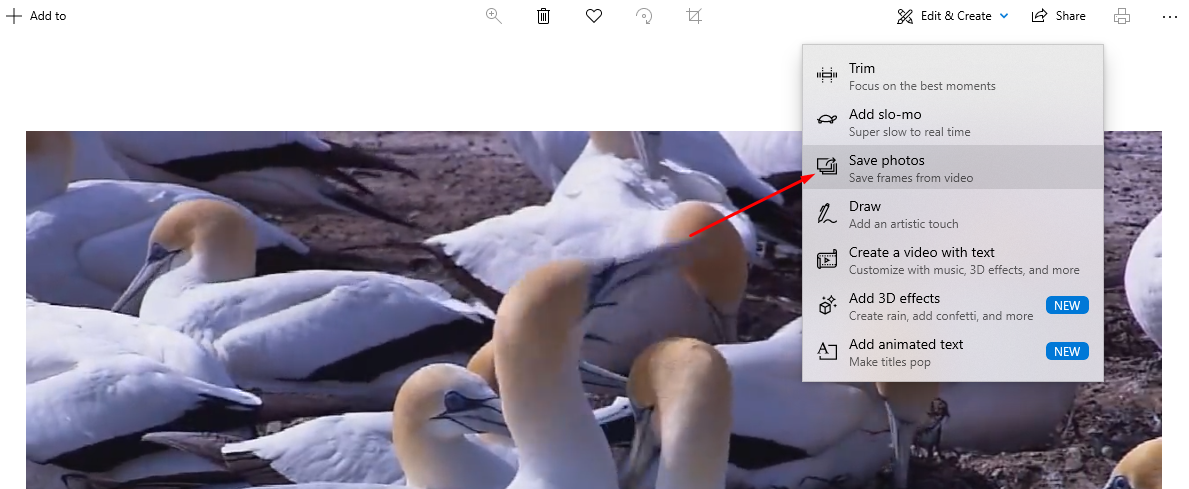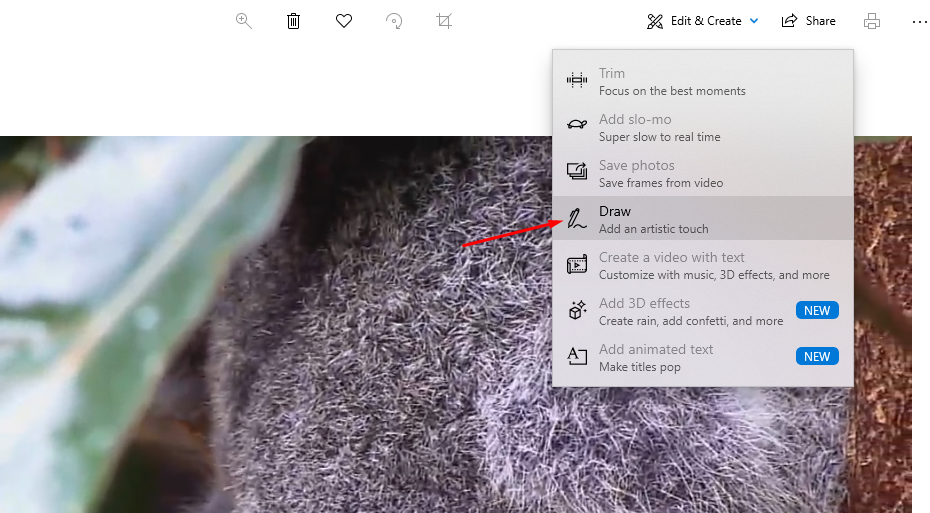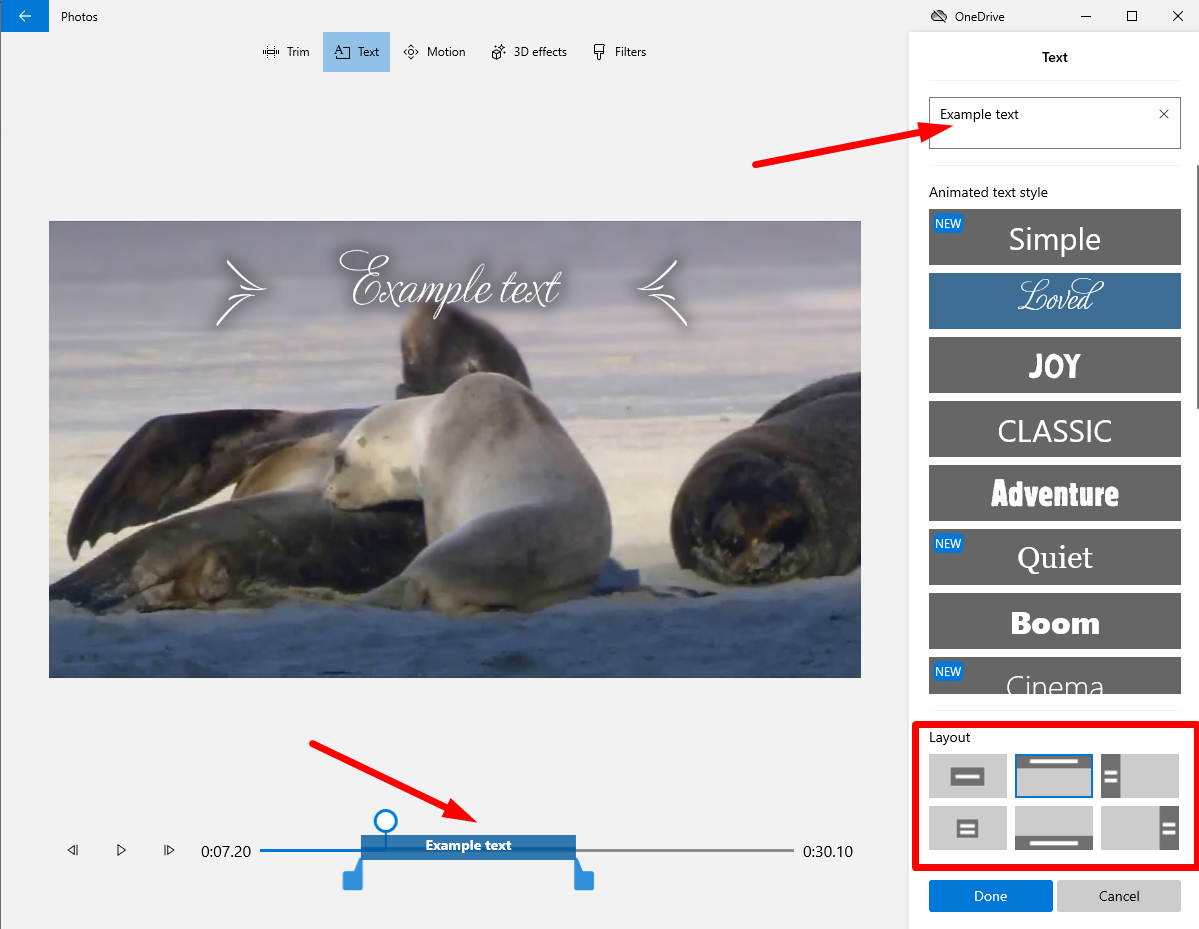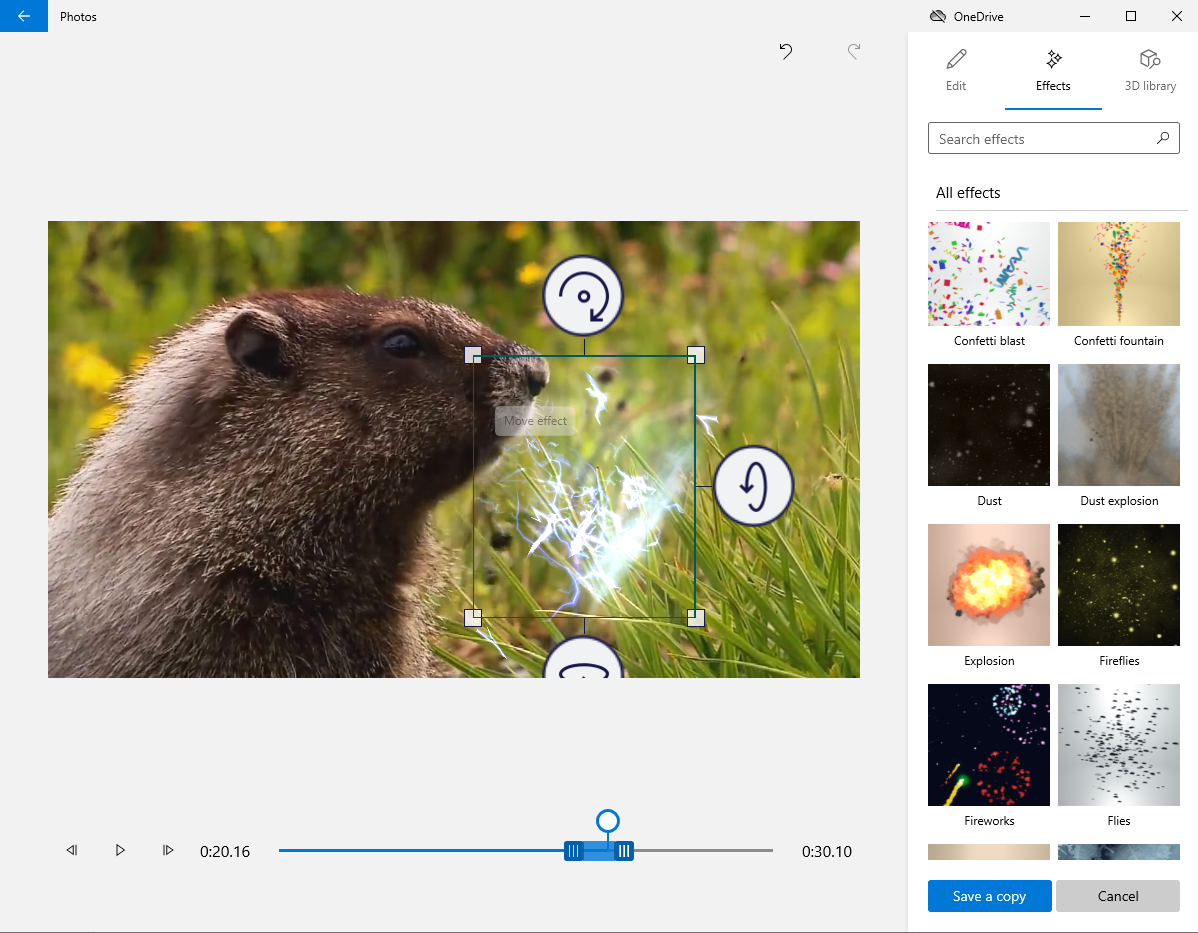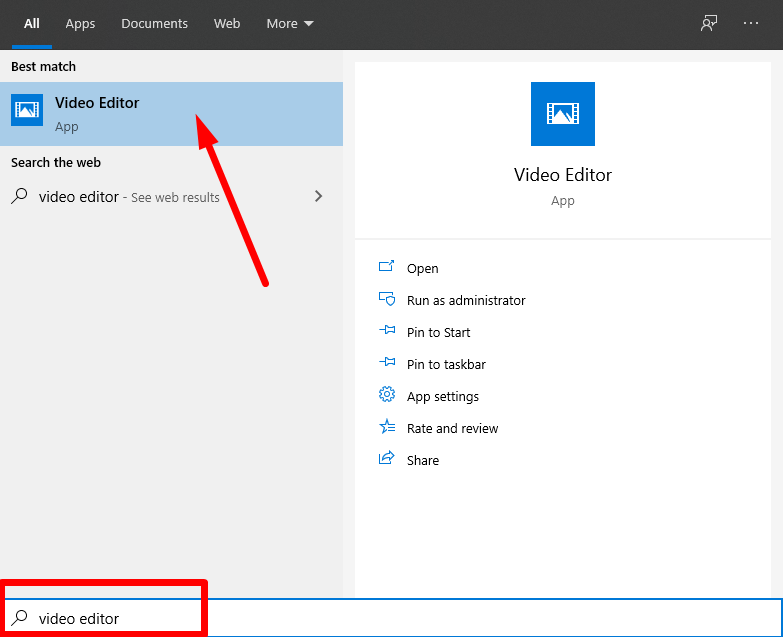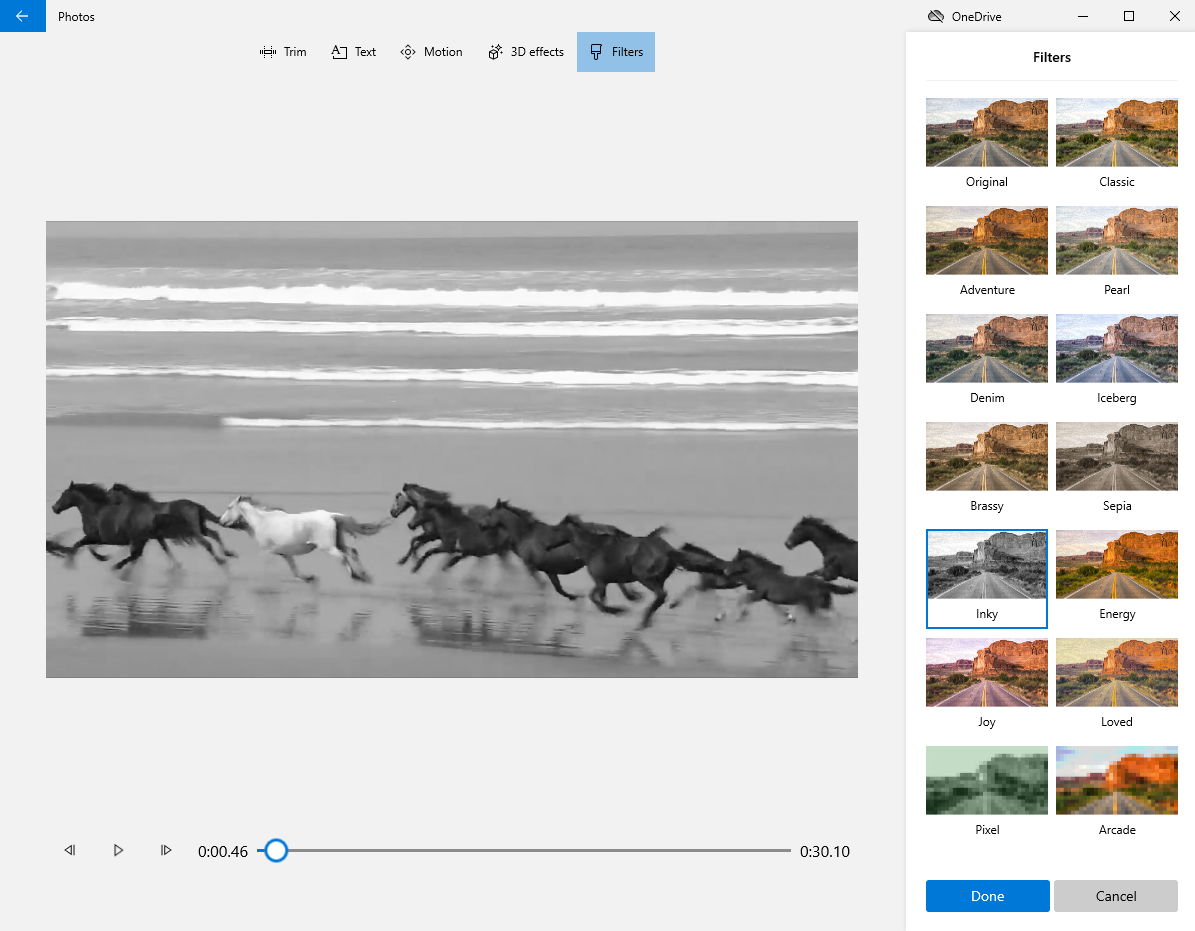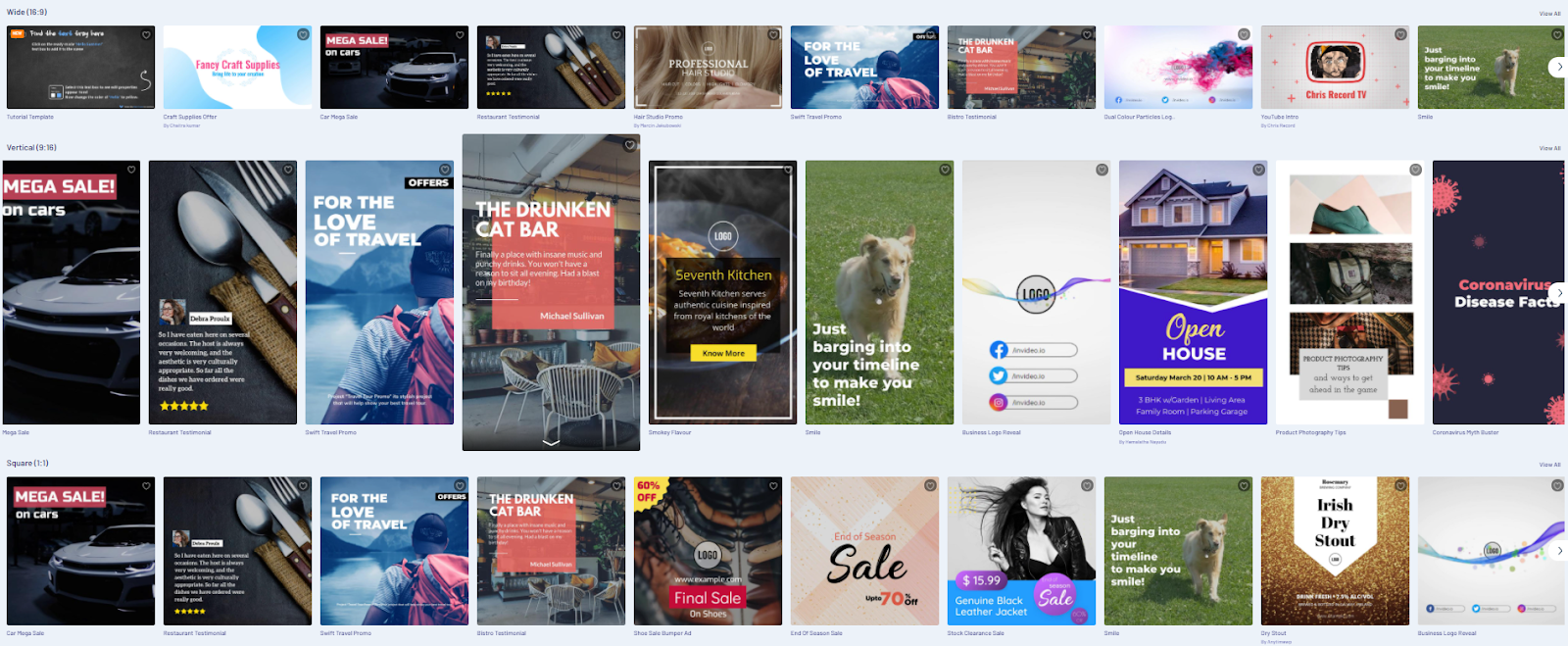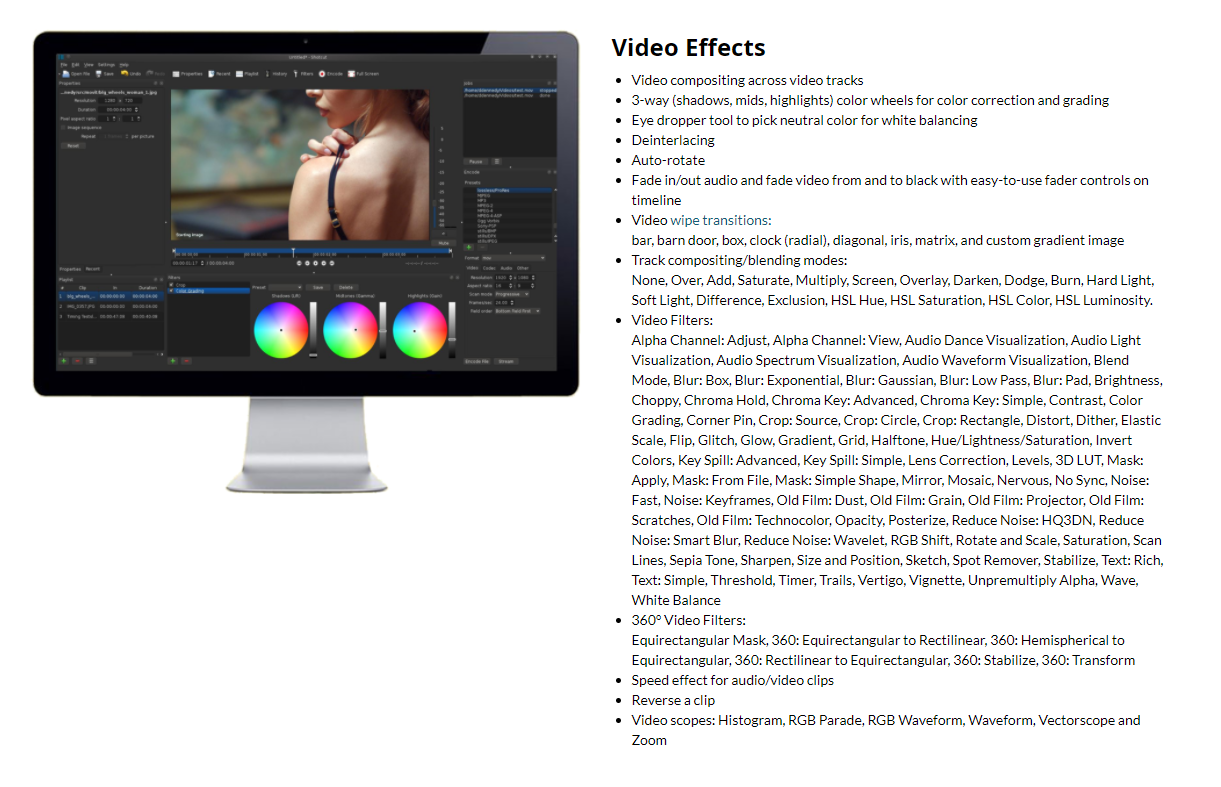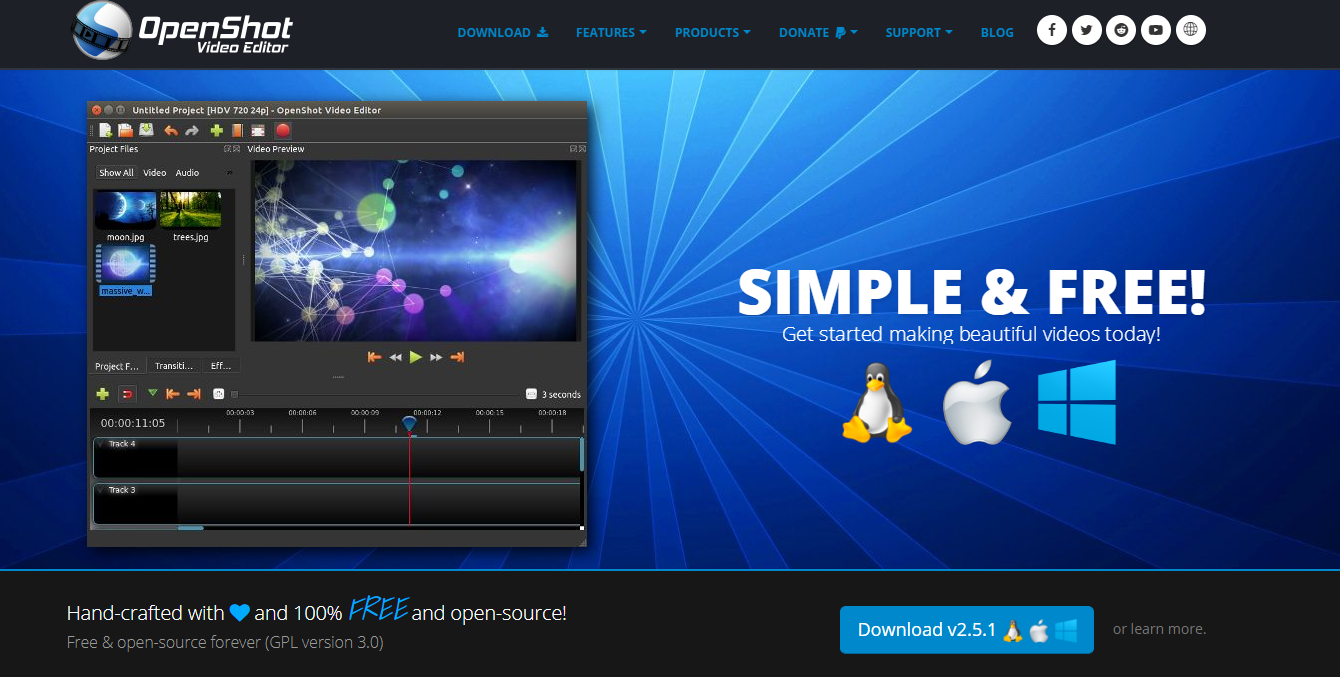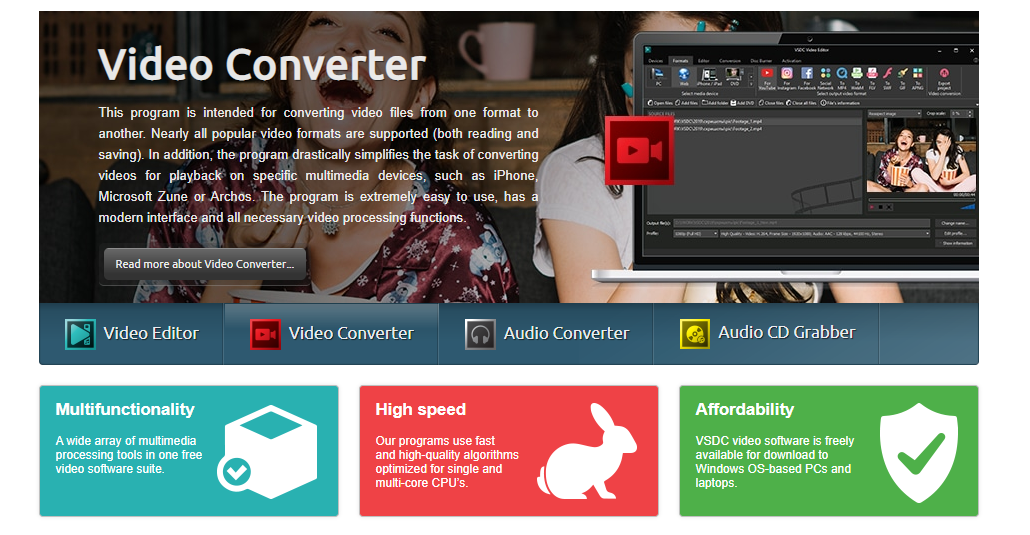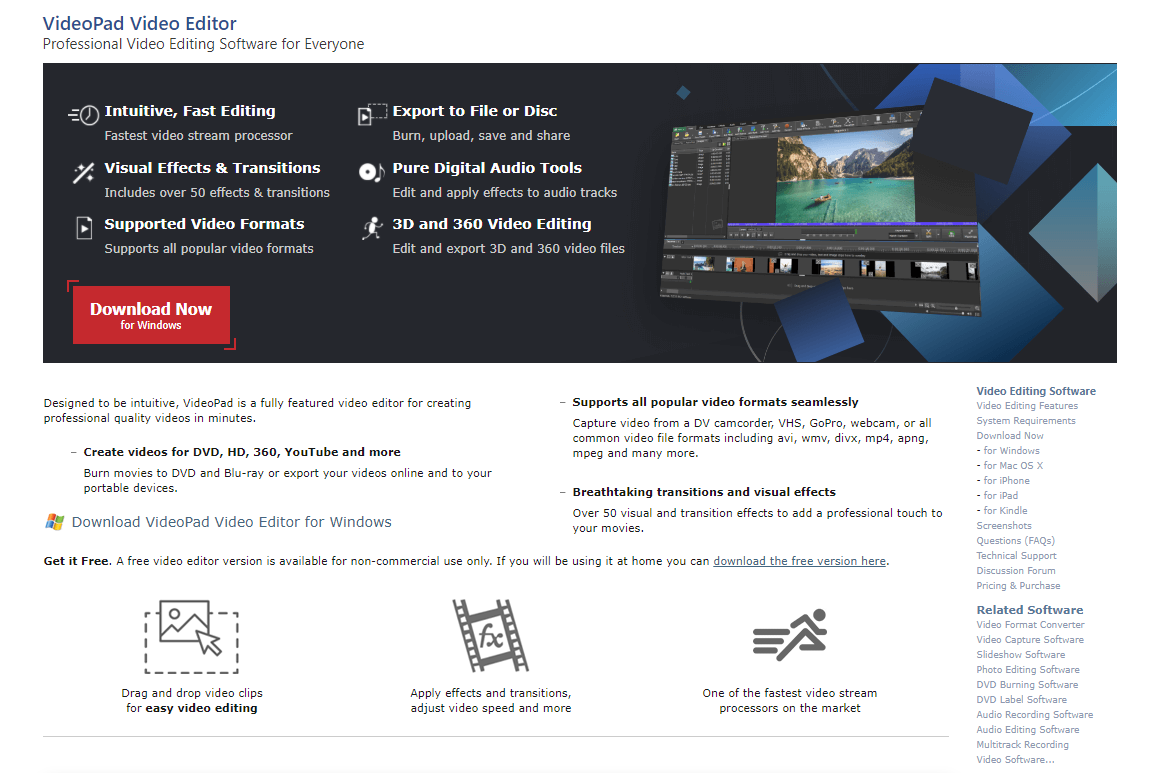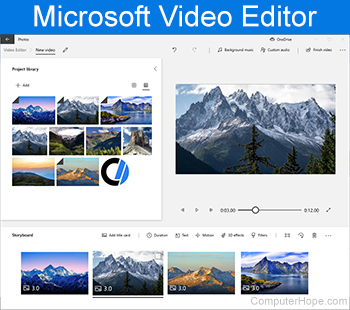Windows 10 film düzenleme yazılımı ile mi geliyor
Microsoft Video Düzenleyicisi Nasıl Kullanılır: Windows’un Gizli Video Düzenleme Yazılımı ile Film Yapın
Özet:
Bu makalede, Windows 10’da videolar oluşturmak ve düzenlemek için Microsoft’un gizli video düzenleyicisi The Fotoğraflar uygulamasını nasıl kullanacağınız konusunda size rehberlik edeceğim. Ayrıca Windows 10 için başka ücretsiz video düzenleme yazılımı seçeneklerini de tanıtacağım. Aşağıdaki adımları izleyerek, herhangi bir filigran olmadan kolayca eğlenceli ve Hollywood tarzı filmler oluşturabilirsiniz.
Anahtar noktaları:
- Microsoft Photo App, Windows 10’da Windows Movie Maker’a benzer gizli video düzenleyicisidir.
- Fotoğraf uygulamasını videoları düzeltmek, müzik ve hareket efektleri ile slayt gösterileri oluşturmak, metin ve filtreler eklemek ve daha fazlasını kullanabilirsiniz.
- Fotoğraflar uygulamasında resimlerinizi otomatik olarak videolara dönüştürebilecek otomatik bir video modu var.
- Kesme, yeniden boyutlandırma, efekt ekleme ve ses ses seviyesini ayarlama üzerinde daha fazla kontrole sahip olmak için özel video modunu da kullanabilirsiniz.
15 benzersiz soru:
- 1. Windows 10’daki Microsoft Fotoğraflar uygulamasına nasıl erişebilirim?
- 2. Windows 10’daki fotoğraf uygulaması için sistem gereksinimleri nelerdir?
- 3. Fotoğraf uygulamasında nasıl yeni bir video projesi oluşturabilirim?
- 4. Fotoğraf uygulamasına dosyaları nasıl içe aktarabilirim?
- 5. Fotoğraflar uygulamasında video klipleri nasıl kesebilirim?
- 6. Fotoğraf uygulamasında filtreler ve 3D efekt uygulayabilir miyim?
- 7. Videeme nasıl başlıklar ve hareket efektleri ekleyebilirim?
- 8. Videom için arka plan müziği seçebilir miyim?
- 9. Fotoğraflar uygulamasında videoları dışa aktarmak için video kalitesi seçenekleri nelerdir?
- 10. Fotoğraflar uygulaması tüm dosya türlerini düzenleyebilir mi?
- 11. Gelişmiş video düzenleme için fotoğraf uygulamasına bazı alternatifler nelerdir?
- 12. Fotoğraflar uygulamasıyla ilgili herhangi bir performans sorunu var mı?
- 13. Fotoğraflar uygulamasını Windows 11’de kullanabilir miyim?
- 14. Windows 11 için başka video düzenleme yazılımı seçenekleri var mı?
- 15. Windows 11 için video editörleri nereden bulabilir ve indirebilirim?
Microsoft Fotoğraflar uygulamasına erişmek için görev çubuğundaki Windows simgesine tıklayın ve uygulamalar listesinden “Fotoğraflar” seçeneğini seçin.
Fotoğraflar uygulaması için minimum sistem gereksinimleri Windows 10 sürüm 16299.Masaüstü PC ve dizüstü bilgisayar ve Windows 10 Mobile sürüm 10581 için 0 veya daha yüksek.Cep telefonları için 0 veya daha yüksek.
“Yeni Video” u ve ardından “Yeni Video Projesi’ne tıklayın.”Videonuza bir isim verin ve düzenleme arayüzüne geçin.
PC’nizden fotoğraflarınızı ve videolarınızı içe aktarmak için “+ Ekle” ye tıklayın. YouTube videoları eklemek istiyorsanız, önce bunları indirmeniz gerektiğini unutmayın.
Video klibi seçin ve düzeltmek için “Krim” e tıklayın.
Evet, videonuza yeni görünümler uygulamak için “Filtreler” i tıklayabilir veya belirli öğelere dikkat çekmek için 3D efekt ekleyebilirsiniz.
Başlıklar veya altyazılar eklemek için “Başlık Kartı Ekle” ye tıklayın ve hareketsiz fotoğraflara kaydırma ve yakınlaştırma efektleri uygulayın.
Evet, videonuzun uzunluğuna göre otomatik olarak ayarlanacak bir müzik parçası seçmek için “Arka Plan Müziği” na dokunabilirsiniz.
Fotoğraf uygulaması üç video kalitesi seçeneği sunuyor: Yüksek (1080p), orta (720p) ve düşük (540p). Yüksek video kalitesi seçmeniz önerilir.
Hayır, Fotoğraflar uygulaması MP4, WMV, MOV, AVI, MKV ve M2TS gibi video dosyalarını düzenleyebilir, ancak FLV, VOB ve ISO dosyalarını düzenleyemez. HEVC videolarını düzenlemek için ek kodekler gerekebilir.
Video geçişleri, bölünmüş araçlar, yeşil ekran efektleri ve video stabilizasyonu gibi gelişmiş özelliklere ihtiyacınız varsa, diğer video düzenleme yazılımı seçeneklerini kullanmayı düşünebilirsiniz.
Bazen fotoğraf uygulaması, yavaş yükleme veya sorunsuz çalışmama gibi performans sorunlarıyla karşılaşabilir.
Evet, fotoğraf uygulaması Windows 11’de de mevcuttur.
Evet, resmi uygulamalar ve resmi olmayan programlar dahil olmak üzere Windows 11 için birçok video düzenleme yazılımı seçeneği var.
Resmi uygulama mağazalarından veya güvenilir web sitelerinden Windows 11 için video editörleri bulabilir ve indirebilirsiniz.
Microsoft Video Düzenleyicisi Nasıl Kullanılır: Windows S Gizli Video Düzenleme Yazılımı ile Film Yapın
Gelişmiş video düzenleme özellikleri
Top 4 Ücretsiz Windows 10 Video Editör 2023’ü deneyebilirsiniz
ÜCRETSİZ Windows 10 Video Düzenleyicisi arıyorsanız, Microsoft Fotoğrafları, Windows Moviemaker veya diğer video düzenleme yazılımlarını deneyebilirsiniz. Minitool tarafından geliştirilen Windows, Minitool Moviemaker için en iyi ücretsiz video editörü burada öneriliyor. Filigran olmadan kolayca eğlenceli, Hollywood tarzı filmler yaratabilirsiniz.
Windows 10’da video oluşturmak veya düzenlemek istiyorum? Ücretsiz Windows 10 Video Editör Var mı?
Bu yazı, Windows 10 Yerleşik Fotoğraflar Uygulaması ve diğer Ücretsiz Video Düzenleme Yazılımı ile Videoların Nasıl Oluşturulacağını Gösteriyor.
Microsoft Fotoğraflar – Windows 10 Gizli Video Düzenleyicisi
Windows 10’da Windows Moviemaker gibi biraz çalışan gizli bir video düzenleyicisi Microsoft Fotoğraflar uygulaması var. Fotoğraflar uygulamasını videoları düzeltmek, fotoğraflarınızı ve videolarınızı müzik, hareket, metin ve daha fazlası ile birleştiren slayt gösterileri oluşturmak için kullanabilirsiniz.
Hafif ücretsiz video düzenleme yazılımı, görüntülerinizi otomatik video modunun altında otomatik olarak videolara çevirebilme avantajına sahiptir. Bir video paylaşmak istiyorsanız bu çok yararlı ama yapmıyorsunuz’onu yaratmak için zamanınız var.
Ayrıca, özel video modunu kırpmak, videoyu yeniden boyutlandırmak, ses ses seviyesini değiştirmek, filtreler, metin, hareket ve 3D efekt eklemek için kullanabilirsiniz.

Windows 11’in bir video düzenleyicisi var mı – evet, çok sayıda!
Windows 11’de yerleşik video düzenleme yazılımı var mı? Evet, birden fazla uygulaması var. Ayrıca, birçok üçüncü taraf Windows 11 video editörleri var.
Windows 10’da Microsoft Fotoğraflar Uygulaması Nasıl Kullanılır?
Windows 10 fotoğraf uygulaması varsayılan olarak bilgisayarınıza yüklenmelidir. Seçin pencereler görev çubuğundaki simge ve seçin Fotoğraflar Açmak için uygulamalar listesinden.
Eğer yapabilirsen’T Yerleşik Windows 10 Gizli Video Düzenleyiciyi Bulun, Minimum ve Önerilen Sistem Gereksinimlerini Kontrol Etmeniz Gerekir.
- Masaüstü PC ve Dizüstü Bilgisayar: Windows 10 Sürüm 16299.0 veya daha yüksek
- Cep Telefonu: Windows 10 Mobil Sürüm 10581.0 veya daha yüksek
Tıklamak Yeni video ve tıklayın Yeni video projesi, Ve aşağıdaki arayüzü almak için videonuzu filmim gibi adlandırın.
Adım 2. Dosyaları İçe Aktar.
Tıklamak + Eklemek PC’nizden fotoğraflarınızı ve videolarınızı içe aktarmak için.
Not: Bu Ücretsiz Windows 10 Video Düzenleyicisine YouTube Videoları eklemek istiyorsanız, ilk başta YouTube videolarını indirmeniz gerekir.
Bu eşyaları hikaye tahtasına sürükleyin. Bu medya dosyalarını düzenlemek için onları film şeridinde yeni bir konuma sürükleyebilir ve bırakabilirsiniz.
Aşama 3. Videolarınızı düzenleyin.
Video kliplerini kesin: Video klibi çok uzunsa, seçebilir ve tıklayabilirsiniz Dikmek Kesmek için. (İlgili makale: Video düzeltici.)
Filtreler ve 3D efekt uygulayın: tıklayabilirsiniz Filtreler Videonuza tamamen yeni bir görünüm vermek veya videonuzdaki bir şeye dikkat çekmek için 3D efekt eklemek için.
Başlıklar ve hareket efektleri ekleyin: tıklayabilirsiniz Başlık Kartı Ekle Videonuza başlıklar veya altyazılar eklemek ve hareketsiz fotoğraflar için özellikle etkili olan bazı ilginç kaydırma ve yakınlaştırma efektleri eklemek için. (İlgili Makale: Videoya Ücretsiz Altyazılar Ekle.)
Arka Plan Müzik’i seçin: dokunun Arka plan müziği Bir müzik parçası seçmek için. Seçilen müzik otomatik olarak videonun uzunluğuna göre ayarlanacaktır.
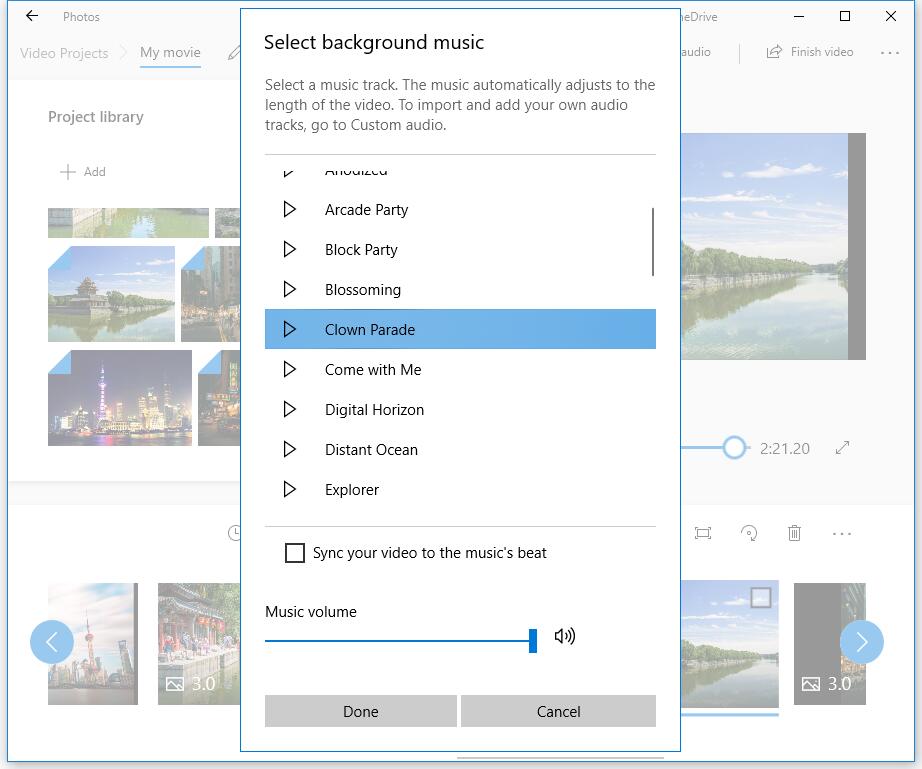
4. Adım. Videoyu Kaydet.
Video klipleri düzenledikten sonra tıklayabilirsiniz Bitir Video ihraç etmek. Microsoft Fotoğrafları, yüksek (1080p), orta (720p) ve düşük (540p) dahil olmak üzere 3 video kalitesi sunuyor. Yüksek video kalitesi seçmeniz önerilir.
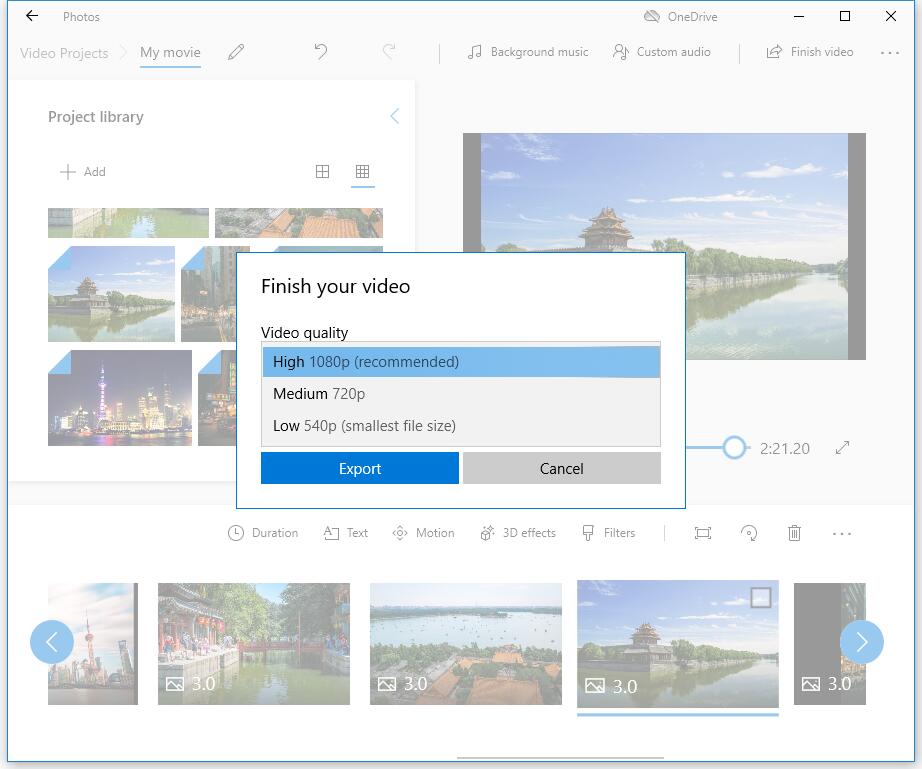
Microsoft fotoğrafları gerçekten iyi bir Windows 10 video düzenleyicisidir, ancak tüm dosya türlerini düzenleyemez. MP4, WMV, MOV, AVI, MKV ve M2TS gibi video dosyaları kolayca ekleyebilirsiniz, ancak Windows Gizli Video Düzenleyicisi ile FLV, VOB ve ISO dosyasını düzenleyemezsiniz. Ve HEVC videosu, ek kodeklerin yüklenmesini gerektirir.
Bazen, Microsoft Fotoğraflar uygulaması performans sorunlarıyla karşılaşır, değil’t sorunsuz çalışın veya bu kadar hızlı görüntüleri yükler. Ve video geçişi, bölünmüş araç, yeşil ekran, video stabilizasyon efektleri gibi bazı gelişmiş özellikler eksik. Filmlere veya videolara geçiş uygulamak istiyorsanız ne yapmalısınız??
Microsoft Fotoğraflar uygulamasına alternatifler size yardımcı olabilir. Bu yazıda, Windows 10 fotoğraf uygulaması için harika yedekleri listeliyoruz.
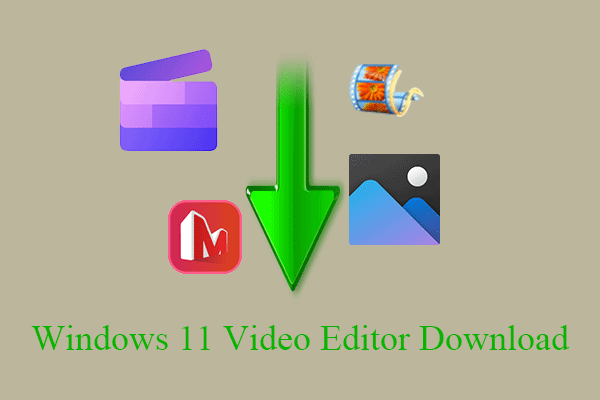
Windows 11 Video Editör İndir: Clipchamp/Fotoğraflar/Film Yapıcısı
Resmi uygulamalar veya resmi olmayan programlar Windows 11 video editörleri nelerdir?? Windows 11 için video editörleri nereden bulur ve indirir? Burayı oku!
Windows Movie Maker-Windows Dahili Film Yapıcısı
Ben’VE daha önce, Windows Movie Maker gibi biraz çalışan Microsoft Fotoğraflar uygulaması dedi. Microsoft Movie Maker başka bir Ücretsiz Windows 10 Video Editördür.
Windows film yapımcısı bir zamanlar dünyaydı’Windows için en popüler ücretsiz video düzenleme aracı. Video efektleri, video geçişleri, başlıklar/krediler ekleme, ses parçası, zaman çizelgesi anlatımı ve otomatik film gibi bazı temel özellikler sunar.
Bu ücretsiz ve kullanımı kolay video düzenleme yazılımı ile Windows 10’da video nasıl oluşturulur?
İlk olarak, bu ücretsiz Windows video düzenleyicisini başlatmanız, fotoğraflarınızı, videolarınızı ve müzik dosyalarınızı içe aktarmanız gerekir.
Ardından, video klipleri kesebilir veya bölebilir, videolara metin ekleyebilir ve video kliplere geçiş ekleyebilirsiniz.
Son olarak, bu filmi kaydedebilir veya arkadaşlarınızla paylaşmak için YouTube’a yükleyebilirsiniz.
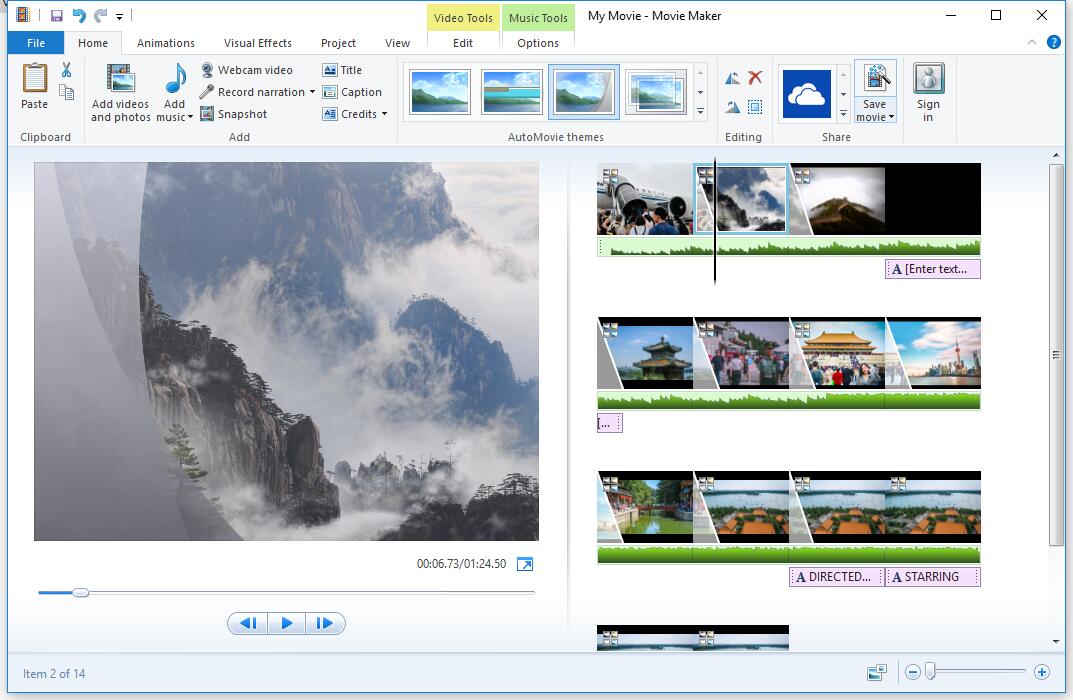
Windows Movie Maker’ın artık indirilebilir olmadığını lütfen unutmayın. Bu ücretsiz Windows 10 Video Editörü herhangi bir paket yazılım veya virüs olmadan indirmek istiyorsanız, aşağıdaki düğmeyi tıklayabilirsiniz.
Bu indirme tamamen güvenlidir. % 100 virüs içermeyen ve casus yazılımsız garantili! Daha fazla ayrıntı için şu yayını okuyabilirsiniz: Windows Moviemaker Free Download.
Hem Windows Microsoft Fotoğrafları Uygulaması hem de Windows Movie Maker, temel düzenleme taleplerinizi karşılayabilir, ancak bazı sınırlamaları var. Windows Fotoğraflar uygulaması renk düzeltme araçları veya diğer gelişmiş video düzenleme seçenekleri yoktur; Windows Movie Maker Service durduruldu.

Windows 10/11’de Video Düzenleyicisi Nasıl Kullanılır (Fotoğraflar, Film Yapıcısı…)?
Video Editor Windows 11 nasıl kullanılır? Windows 10’da video düzenleyicisi nasıl yapılır? Windows hangi video editörleri var? Cevapları buradan bul!
Minitool Moviemaker – En İyi Ücretsiz Windows 10 Video Düzenleyicisi
FLV videolarınızı düzenlemek veya videoları birleştirmek için geçişleri uygulamak istiyorsanız, Minitool Moviemaker’ı deneyebilirsiniz.
Ücretsiz ve basit bir video düzenleyicisi olan Minitool Moviemaker, Microsoft Fotoğraflar uygulamasına en iyi alternatif olabilir. Minitool video düzenleme yazılımının arayüzü üç ana modda bölümlere ayrılmıştır: Medya Kütüphanesi, Önizleme Penceresi ve Zaman Çizelgesi. Bu temiz arayüz ile Windows 10’daki videoları herhangi bir zorluk çekmeden kolayca düzenleyebilirsiniz.
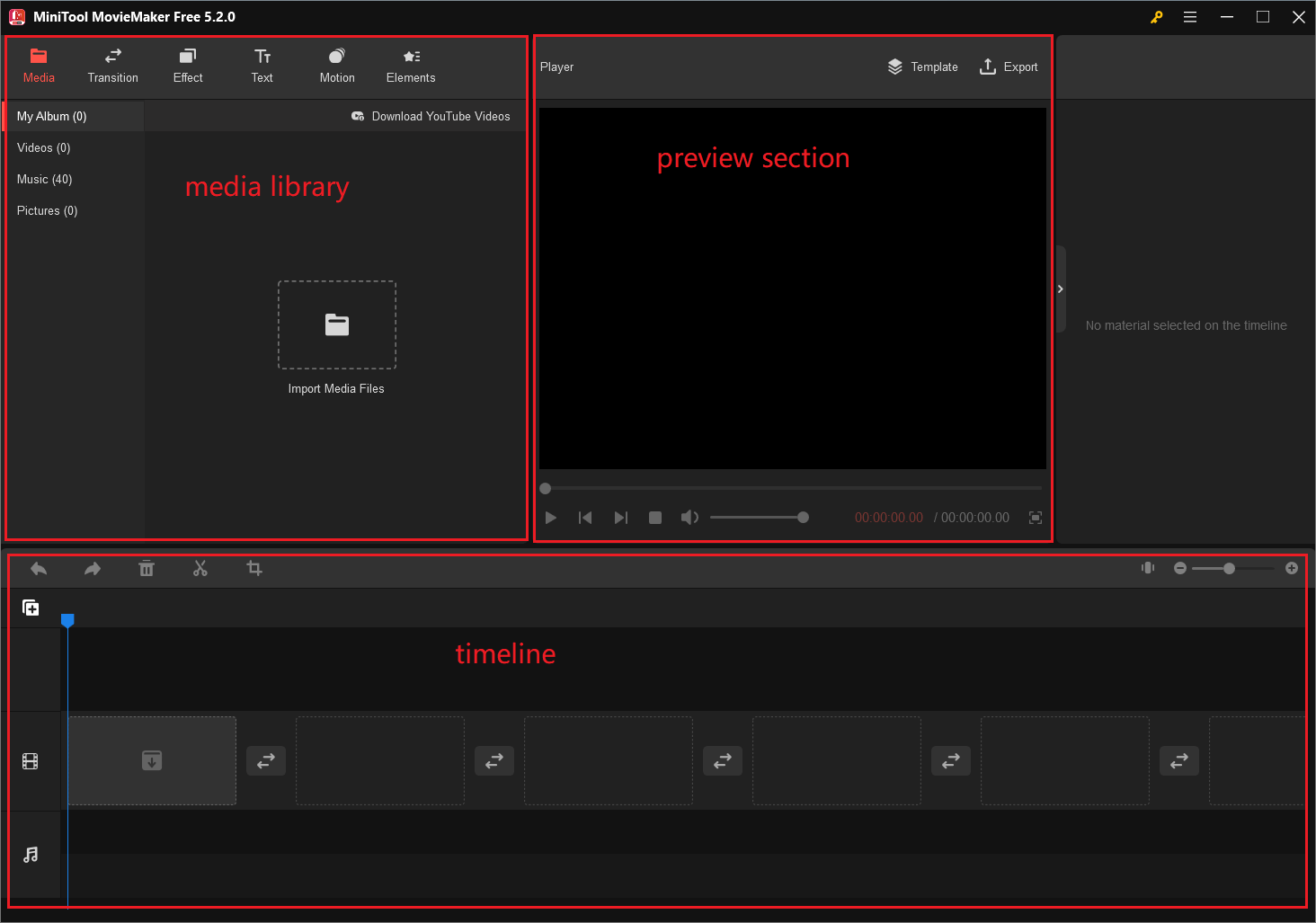
Windows 10’da video oluşturmak veya düzenlemek için Minitool Moviemaker nasıl kullanılır?
Aşama 1. Dosyaları İçe Aktar.
Ücretsiz Minitool düzenleme yazılımını indirin ve yükleyin.
Başlatın, tıklayın Tam özellikli mod Ana arayüze girmek için.
Tıklamak Medya Dosyalarını İçe Aktar Resimlerinizi, videolarınızı ve müzik dosyalarınızı eklemek için.
Bu dosyaları basit zaman çizelgesine sürükleyip bırakın.
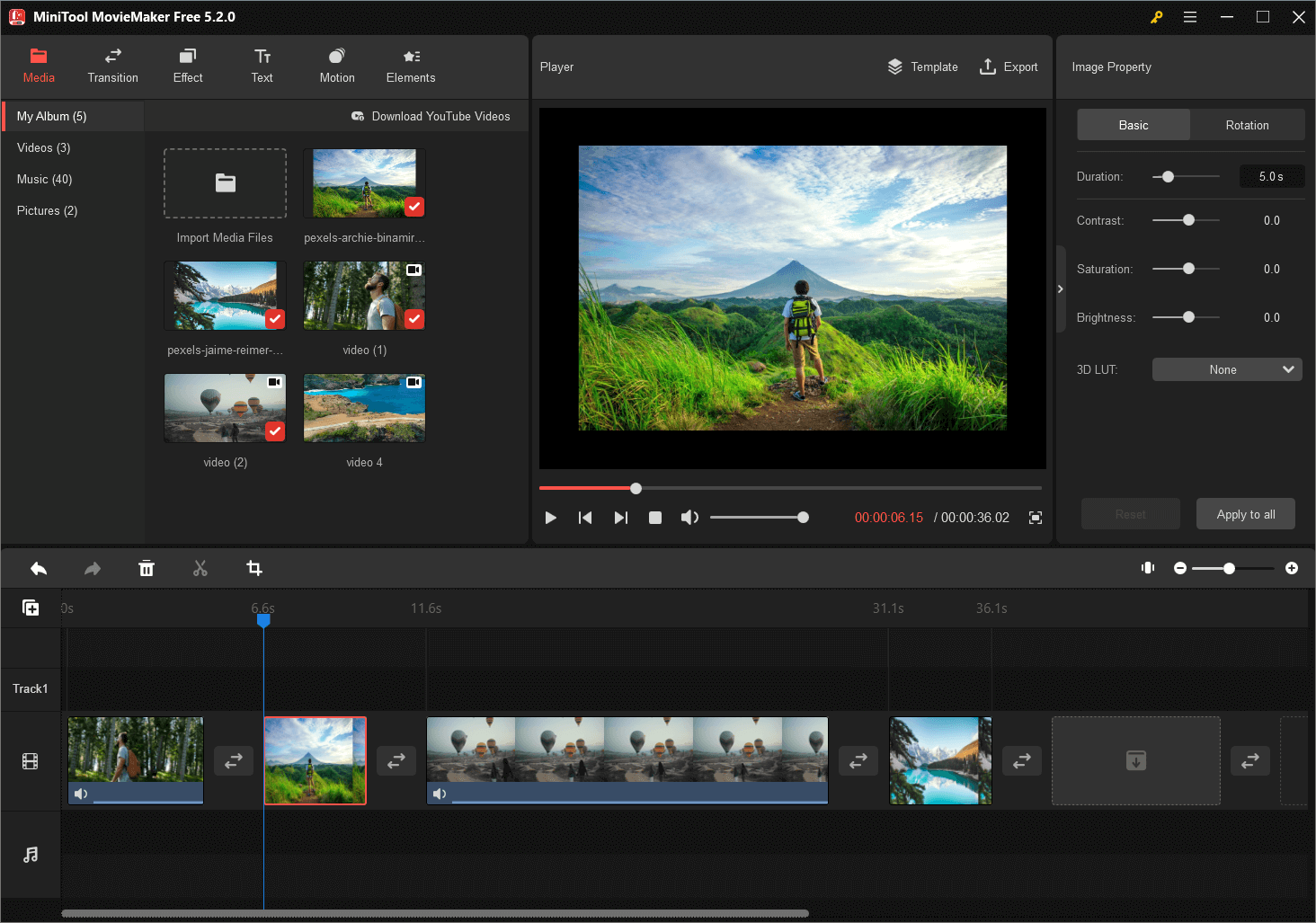
Adım 2. Videoları Düzenle
- Klips düzenlemek: Medya dosyalarını konumlarını değiştirmek için sürükleyebilir ve bırakabilirsiniz.
- Kesme veya bölünmüş klipsler: Uzun bir videoyu birkaç küçük parçaya ayırabilir veya trim özelliğini kullanarak bazı aranan parçaları videodan kaldırabilirsiniz.
- Filtreler uygulayın: Videonunuza veya fotoğraf kliplerinize zaman çizelgesinde bir filtre efektini sürükleyip bırakabilirsiniz.
- Metin ekle: Hikayenizi tamamlamak için videolara başlıklar, son krediler ve altyazılar ekleyebilirsiniz.
- Müzik Dosyalarını Düzenle: Ses dosyalarını birleştirebilir, kaybolabilir veya müzik dosyalarını soldurabilirsiniz, vb.
- Video Geçişleri Ekle: Slayt gösterenizin veya filminizin iyi ve etkileyici görünmesini sağlamak için klipler arasında geçişler uygulayabilirsiniz. Minitool Moviemaker, projelerinizi ilgi çekici ve şık tutmak için yaklaşık 100 çarpıcı video geçişi sunuyor. Musluk Geçiş Menü çubuğunda, kütüphanede istediğiniz bir video geçişini seçin, zaman çizelgesindeki klipler arasına sürükleyip bırakın.
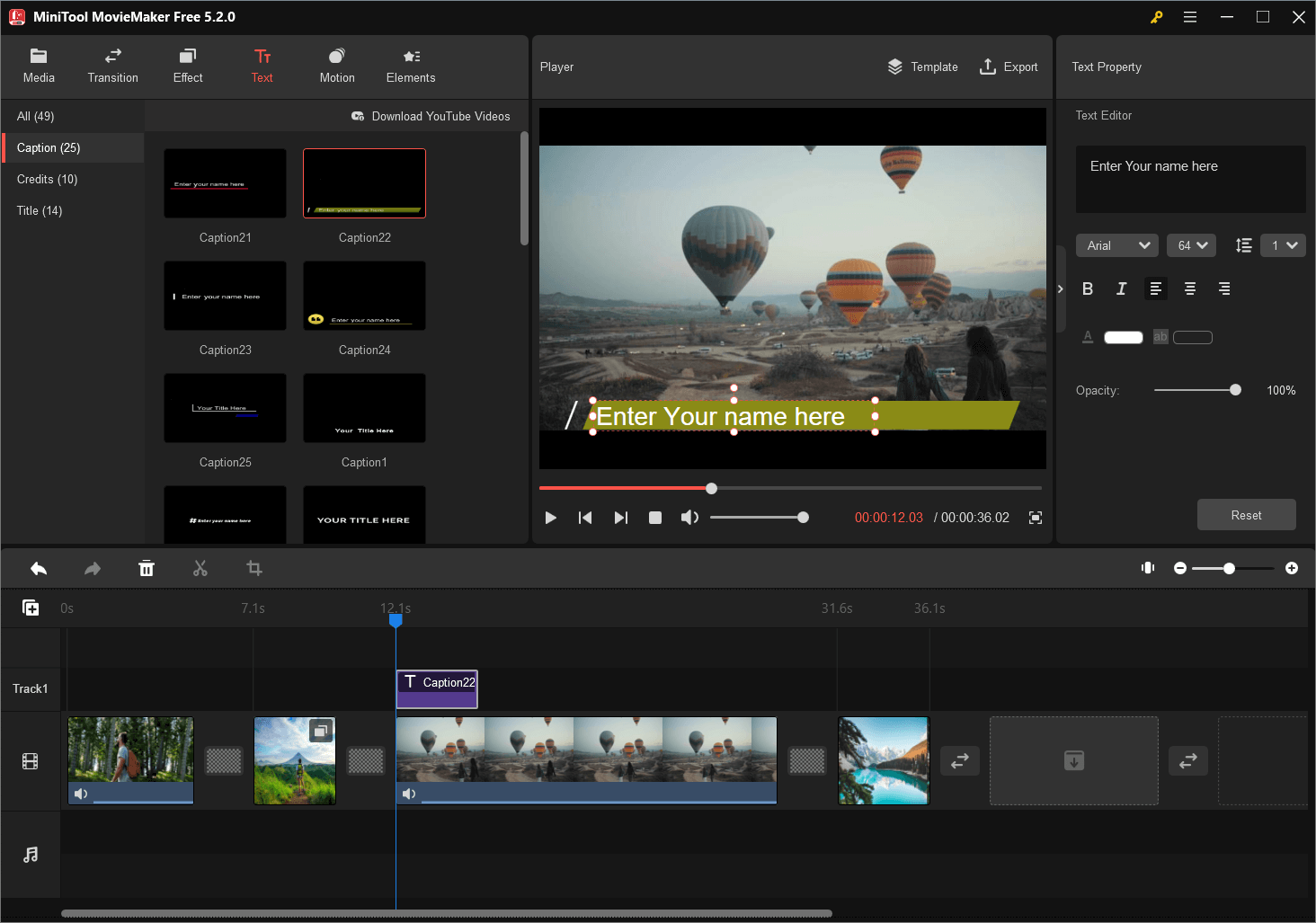
Aşama 3. İhracat filmi.
Videoları düzenledikten sonra bu videoyu PC veya cihazlara kaydedebilirsiniz. Tıkla İhracat Bu ücretsiz Windows 10 video düzenleyicisindeki düğme.
MP4 gibi video formatını seçin ve video kalitesini seçin. (Bu araç, videoları farklı dosya biçimlerine kaydetmenize izin verir, böylece video biçimini kolayca değiştirebilirsiniz.)
Ardından, videonuzu adlandırın ve bu videoyu saklamak için bir yol seçin.
Son olarak, İhracat düğme.
Videoyu dışa aktardıktan sonra, Hedefi bul Videoyu kontrol etmek için. Yapmazsın’Minitool Moviemaker filigransız ücretsiz bir video editörü olduğundan, filigranın videodan nasıl kaldırılacağına ihtiyacım var.
2023’te video oluşturmak için ilk 6 otomatik video editör
Hızlı bir şekilde video yapmak için otomatik bir video düzenleyiciyi denemek ister misiniz?? Bu yazı referansınız için 6 otomatik video editör derledi. Sadece bu kılavuzu şimdi kontrol et!
Neden Minitool Moviemaker’ı Seçin?
- Ücretsiz, reklam yok, filigransız bir paket windows video düzenleme yazılımı.
- Basit, temiz ve samimi bir kullanıcı arayüzü sunar. Acemi, herhangi bir zorluk çekmeden kolayca video oluşturabilir.
- Videoları bir araya getirmek veya Facebook slayt gösterisi yapmak için video geçişleri eklemenizi sağlar.
- Kolayca eğlenceli, Hollywood tarzı filmler yaratmanıza izin veren film şablonları sunuyor. Yalnızca bir şablon seçmeniz, dosyalarınızı içe aktarmanız ve bu filmi PC’nize kaydetmeniz gerekir.
- Büyük videoyu bölmenize veya bazı istenmeyen parçaları videodan kaldırmanıza yardımcı olacak trim ve bölünmüş özellik sunar.
- Video çözünürlüğünü değiştirmenizi ve video biçimini değiştirmenizi sağlar, hatta videoyu MP3’e dönüştürebilir.
İlgili makale: YouTube’dan ses çıkarmak istiyorsanız, başka bir profesyonel YouTube Downloader – Minitool Utube Downloader deneyebilirsiniz.
OpenShot-Açık kaynaklı video üreticisi
OpenShot başka bir Windows 10 video düzenleyicisidir ve açık kaynaklı bir video yapımcısıdır. Genel olarak, Linux, Mac ve Windows’u destekleyen çok platformlu bir video düzenleyicisidir.
Bu ücretsiz Windows video düzenleyicisi temel bir arayüze sahiptir. En kolay ve en samimi video düzenleme yazılımı olacak şekilde tasarlanmıştır. İki görüntüleme (basit ve gelişmiş) sunar, böylece aralarında herhangi bir zamanda geçiş yapabilirsiniz.
Ses dosyalarından, hala fotoğraflardan ve 4K dahil çok sayıda video kodek türünden çeşitli dosya formatlarını aktarabilir ve bu dosyaları trim, kesme, animasyon, anahtar çerçeveler, vb. Tabii ki, videolarınızdan arka planları kaldırabilir, renkleri tersine çevirebilir, parlaklığı ayarlayabilir, güzel 3D animasyon başlıkları ve efektleri ekleyebilir ve daha fazlası.
OpenShot varsayılan olarak 5 parça sunar, ancak ihtiyacınız varsa daha fazlasını ekleyebilirsiniz. Bu parçalara her türlü medya ekleyebilirsiniz. Örneğin, bir video parçasının yanına bir ses parçası ekleyebilirsiniz. Ortak kullanıcılar biraz dağınık hissedebilir, ancak bazı profesyonel editörler bunu sevebilir.
Bu ücretsiz Windows 10 video düzenleyicisinin en büyük özelliği, birçok farklı dilde mevcut olması ve çevrimiçi lansman rampası çevirebilmesidir.
PC için VN Video Düzenleyicisi mevcut mu? PC/telefon için VN alternatifleri
Ne’S VN Video Editör? PC’niz veya Mac’iniz için kullanılabilir mi? VN Video Düzenleyicisi Nasıl İndirilir? Ne’PC için en iyi VN video editörü alternatifi? Bu gönderiyi okuyun!
Sonuç olarak
4 farklı video editör burada listelenmiştir. Videolar oluşturmak veya düzenlemek için uygun bir Windows 10 Video Düzenleyicisi seçebilirsiniz. Eğer yapmazsan’Yazılımı yüklemeyi sev, Windows 10 Gizli Video Editör – Microsoft Fotoğraflar Uygulamasını deneyebilirsiniz. Video geçişleri gibi bazı gelişmiş özelliklere sahip zaman çizelgesinde bir video yapmak istiyorsanız, Minitool Moviemaker’ı seçmiş olmanız iyi olur.
Windows 10 Video Editörü hakkında ne düşündüğünüzü bize bildirin?
Umarım, bu 4 ücretsiz araç, iyi bir Windows 10 video düzenleme yazılımı arayanlara yardımcı olacaktır.
Windows 10 Video Editör SSS
Windows’un video düzenlemesi var mı?
Windows 10’da Windows Moviemaker veya Minitool Moviemaker gibi çalışan gizli bir video editörü, Microsoft Fotoğrafları var. Windows 10 Fotoğraflar uygulaması kolayca film ve slayt gösterileri oluşturmanızı sağlar. Bu ücretsiz video editörü bile otomatik olarak video oluşturabilir.
Windows 10’un ücretsiz bir video düzenleyicisi var mı?
- Microsoft fotoğrafları
- Windows Moviemaker
- Minitool Moviemaker
- Açıklık
Windows 10 için en iyi video düzenleyicisi nedir?
Minitool Moviemaker, ücretsiz, reklam yok, paket yazılımı yok, Windows 10 için en iyi ücretsiz video editörüdür. Harika film şablonları sunar, böylece ON TIKLAYIN ile kolayca olağanüstü videolar oluşturabilirsiniz. Ayrıca, En İyi Ücretsiz Windows 10 Video Editör, video geçişleri, animasyon metinleri ve daha fazlası dahil olmak üzere diğer iyi özellikler sunar.
Bilgisayarımda videoları nasıl düzenleyebilirim?
- Minitool Moviemaker’ı açın ve medya dosyalarınızı içe aktarın.
- Dosyaları zaman çizelgesine bırakın ve bırakın.
- Klips düzenlemek.
- Videoya video geçişleri, animasyonlu metin, viral efektler ekleyin.
- İstediğiniz gibi videoyu bölün veya kesin.
- Videoların parlaklığını, kontrastını değiştirin.
- Videoyu PC veya mobil cihazlarda kaydedin.
- PC için filigransız ilk 7 video editör
- Windows 11 için 5 En İyi Video Editör [Ücretsiz ve Ücretli]
- Video Sesi Düzenlemek İçin En İyi Ücretsiz Video Ses Editörleri
- Windows ve Mac için En İyi 7 MP4 editör – İnceleme
- 7 MIDI dosyalarını düzenlemek için en iyi ücretsiz midi editörleri | Nihai rehber
Microsoft Video Düzenleyicisi Nasıl Kullanılır: Windows’un Gizli Video Düzenleme Yazılımı ile Film Yapın
Ücretsiz Microsoft Video Düzenleyicisi ile videoların nasıl düzenleneceğini keşfedin
- Bugünün en iyi video editörleri
- Videolar Nasıl Düzenlenir
Orada biliyor muydun’S Ücretsiz video düzenleme yazılımı Microsoft fotoğraf uygulamanızda gizli? Popüler, hafif fotoğraf Editörü Ve görüntüleyici Windows 10 ve Windows 11’e önceden yüklenir ve JPG’ler ve PNG’ler temel dayanağı olsa da’Filmlerinizi düzenlemenize ve kesmenize izin verecek kadar güçlü.
Düşünmenin en iyi yolu Microsoft Video Düzenleyicisi, 2017’den beri fotoğraf uygulamasının temel bir parçası olan, Windows film yapımcısına modern bir bakış gibi. İçin Video düzenleme yazılımı, BT’gerçekten basit (hatta temel) ve gerçekten erişilebilir – ve kazandınız’Üst düzey bir Video düzenleme bilgisayarı Sonuçları elde etmek için. Medyayı zaman çizelgenizde yükleyebilir ve düzenleyebilir, ardından birkaç özel efekt, 3D animasyon, geçiş ve müzik ekleyebilirsiniz.
BT’Hollywood sınıfı DaVinci Çözümü asla almayacak. BT’Son Microsoft Edinimi ile eşit bile değil Klipsçe, Biri Yeni başlayanlar için en iyi video düzenleme yazılımı. Orada sadece aren’Profesyonel editörleri ve videografları sürdürmek için burada yeterli araç ve özellik.
Ancak videoları düzgün bir şekilde kırpmak, hızlı klipler oluşturmak ve çekimlerinizin sunulabilir görünmesini sağlamak için Microsoft Video Düzenleyicisi idealdir. Hepsinden iyisi, uygulamada düzenleme tahribatsızdır, böylece fikrinizi değiştirirseniz daha sonra değişiklik efektlerine geri dönebilirsiniz.
Burada’S Microsoft Video Düzenleyicisi Nasıl Bulunur ve Baştan sona bir video oluşturulur.
Bugünün en iyi video editörleri
Adobe Premiere Pro: Genel olarak en iyi video editörü
Premiere Pro, Para İçin Olağanüstü Değer sunuyor. Artıları için endüstri standartları video düzenleme programıdır, ancak kullanımı ve asmasını sağlamak gerçekten kolay. Videolarınız konusunda ciddiyseniz, Adobe’nin endüstri standartları video düzenleyicisine gitmeyi ciddi olarak düşünmelisiniz.
CyberLink PowerDirector: En İyi Değer Video Editörü
PowerDirector, premium video editörler fikrini seviyorsanız, ancak yine de maliyetleri düşük tutmak istiyorsanız, en azından Adobe Premiere Pro’ya kıyasla müthiş bir seçimdir. Canlı bir abonelikle, yeni başlayanlara, ara ürünlere ve profesyonellere hitap eden özelliklerle dolu bir araç elde edersiniz. Özellikle zeki sihirli film sihirbazını seviyoruz.
Apple Final Cut: Mac için en iyi video editörü
Piyasanın profesyonel ucuna kare olarak hedeflenebilir, ancak Apple Final Cut Pro gereksiz yere karmaşık değildir ve ‘izsiz’ zaman çizelgesi süper sezgiseldir. Bunun için aylık yerine önceden ödeme yaparsınız, bu nedenle bir profesyonel iseniz (veya profesyonel) uzun vadede daha uygun fiyatlı çalışması muhtemeldir.
Microsoft Video Düzenleyicisinde Videolar Nasıl Düzenlenir
1. Dosyalarınızı Seçin
Fotoğraflar uygulamasını açın – Şeritin sonunda Video Editor seçeneğini göreceksiniz. Bunu tıklayın, ardından ‘Yeni Video Projesi’ni seçin. Videonuza bir isim verin ve Tamam’a basın.
Ana ekranda üç panel var – proje kütüphanesi, izleyici ve storyboard (bu sizin zaman çizelgeniz).
Medyanızı eklemek için Proje Kütüphanesine gidin ve ADD’ye basın. Dosyalarınızın konumunu seçin, ardından medyayı seçin. Bunlar şimdi kütüphanede görünecek, ihtiyaç duyduğunuzda erişilebilir.
2. Video klipleri düzenleyin ve kırpın
Proje kütüphanesinde depolanan videolarınız ve fotoğraflarınızla, bu klipleri zaman çizelgesine sürüklemek için basit bir durumdur. Buradan, klipsleri sadece sürükleyerek ve yerine bırakarak yeniden düzenlemek çok kolay.
Klipsinizin kırpmaya ihtiyacı varsa, vurgulayın ve film şeridi araçlarından TRIM’i seçin. Video için bir başlangıç ve durdurma noktası ayarlamak için sol ve sağdaki tutamaçları kullanın. Bu, sadece garip bir açıklık tıraş etmeniz veya videodan bitmeniz gerekiyorsa kullanışlıdır. Tweaking’i bitirdiğinizde, bitti.
Daha uzun videoları daha yönetilebilir parçalara dönüştürmek için bölünmüş işlevi kullanmayı deneyin.
3. Başlıklar ve hareket efektleri ekleyin
Videonuza başlıklar veya altyazılar eklemek için ‘Başlık Kartı Ekle’ tıklayın. Bu, hikaye tahtanızın başlangıcında yeni bir kart yerleştirir – ancak ihtiyacınız varsa bunu videonuza daha derinlemesine sürükleyip bırakabilirsiniz.
Bu küçük resimleri vurgulayın, ardından stili ve kelimeleri değiştirmek için metne basın. Farklı tonlara uyacak bir sürü şablon yazı tipi ve arka plan kartı vardır. Başlık kartlarının süresini, trim tutamaçlarını başlangıç ve bitiş noktalarına ayarlayarak videoları düzelttiğiniz şekilde düzenlemekte özgürsünüz.
Video klibi en az iki saniye uzunluğundaysa, metin göründüğünde canlandırılır. Sağdaki listeden bir stil seçin (maalesef bu aren’t özelleştirilebilir), ardından bir pozisyon seçin. Sen ne zaman’bitti, bitti tıklayın.
Hareket seçeneğini görmek için önce bir fotoğraf veya videonun vurgulandığından emin olun. Bu, hareketsiz görüntüler için özellikle etkili olan bazı ilginç kaydırma ve yakınlaştırma efektleri ekler. Film tahtasından bir çerçeve seçin, ardından simgeyi tıklayın ve bir stil seçin.
4. Filtreler ve 3D efekt uygulayın
Videonuza tamamen yeni bir görünüm vermek için, sağ üst köşedeki üç noktalı menüde bulunduğu temaları seçin. Her tema, uygun şekilde şekillendirilmiş başlıklarla videonuza farklı müzik ekleyecektir. Uygulama, fotoğrafların müzikle ne kadar senkronize edildiği gösterildiğini otomatik olarak ayarlayacak.
Videonuza bir stil dokunuşu eklemek için Instagram tarzı filtreler de var. Bir video klip veya fotoğrafı tıklayın, ardından Filtreler simgesini seçin ve bir seçenek seçin. Tüm ön ayarların vintage bir görünümü var ve ne yazık ki’t özelleştirilebilir, ama orada’Oldukça geniş bir seçim. Seçiminizi yapın, ardından onaylamak için Bitti Tıklayın.
İşleri daha da özel hale getirmek için 3D efektleri seçin. Bu tam 3D modelleme ve oluşturma yazılımı değil. Bunlar, videonuzdaki bir şeye dikkat çekmek için kullanabileceğiniz eğlenceli parçacık efektleri. İnce olanlar genellikle en etkilidir, ancak’Daha dramatik olanları azaltabilmeniz için tamamen özelleştirilebilir. Etkinin ne zaman görünmesi gerektiğini seçmek için Yeşil Kaydırıcıyı önizleme penceresinin altına taşıyın ve açısını ve yönünü ayarlamak için okları kullanın.
5. Müziği değiştir
Videonuza müzik almak için iki seçeneğiniz var. Sağ üstte ‘arka plan müziği’ seçeneği var ve yanında ‘özel ses’.
Video düzenleyicinin yerleşik arka plan müziğini tercih ederseniz, bir avuç stok ses dosyasına erişirsiniz. Birini seçin, önizleyin ve her şeyi ritim içinde tutmak için ‘videonuzu müziğin beat ile senkronize edin’ kutusunu işaretleyin. Bazı uygun melodilere ihtiyacınız varsa, stok ses için en iyi müzik örneklerinden bazılarını ve SFX kütüphanelerini yuvarladık.
Özel ses ise, kendi kayıtlarınızı yüklemek için bir alandır. Yani, videonuz için anlatım oluşturduysanız, bunu videonuza ekleyeceğiniz yer. Müziğinizi bulmak için ‘Ses Dosyasını Ekle’ ‘yi tıklayın, Dosya Gezgini Gezin, ardından Tamam’ı tıklatın. Klipsinize parçalar eklenecek, burada klibi kırıp videonun uygun kısmına taşıyacaksınız. Bitirmek için Bitti Seçin.
Video kliplerinizden herhangi birindeki ses çok gürültülü ise ve müziği boğarsa, klibi sağ tıklatın ve seçin ‘Hacim’ geri çevirmek veya susturmak için.
6. Videonuzu kaydedin ve paylaşın
Sen ne zaman’Yeniden bitti, ‘Video Bitir’ seçin ve bir çözünürlük seçeneği seçin – düşük, orta veya yüksek. Seçiminiz görüntü kalitesini belirleyecek, ancak’T çözünürlüğü veya kare hızını manuel olarak ayarlayın. Video daha sonra oluşturulacak (donanımınıza bağlı olarak biraz zaman alabilir), MP4 formatında kodlanmış ve resim klasörünüze kaydedilecektir.
Bir kere’bitti, herkesin en son başyapıtınızı izleyebilmesi için dosyanızı paylaşmakta özgürsünüz.
- En iyi video düzenleme dizüstü bilgisayarlarla hareket halindeyken yaratıcı olun
Cat, Techradar’ın kardeş sitesi Advnure’un editörüdür. O’S İngiltere atletizm nitelikli koşu lideri ve boş zamanlarında ayakkabılarını bağlamaktan ve yollara ve parkurlara vurmaktan başka bir şey yok (çamurlu, daha iyi)
- Steve Clark B2B Editör – Yaratıcı
Windows 10 Video Editör – Microsoft nasıl iyi’S Video Düzenleme Aracı?
Windows 10, bugüne kadar yayınlanan Microsoft’un en popüler işletim sistemi olmayabilir. Birçok dezavantajına rağmen, birçok insanın farkında olmadığı, oldukça kullanışlı olabilecek birkaç şaşırtıcı özellik ile geliyor.
Böyle bir özellik yerleşik bir video editörüdür. Profesyonel video editörleri için hiçbir şekilde gelişmiş bir araç olmasa da, Windows 10 Video Editor sizden daha iyidir’D Beklemek.
Bu makalede biz’Video düzenleyicinin üzerinden geçecek’S özellikleri, onunla ne yapabileceğinizi açıklayın, size bir avuç ücretsiz alternatif sağlayın ve birkaç dakika içinde Invideo ile nasıl video yapacağınızı gösterin.
İzin vermek’S hemen içeri girin!
Windows 10 video düzenleyicisini ateşleme
Eğer sen’Ortalama bir PC veya dizüstü bilgisayar kullanıcısı, Windows’un yerleşik bir video düzenleyicisine sahip olduğu gerçeği kazandı’t tam olarak belirgin olun. Araç değilken’T de gizlendi’Fotoğraf uygulamasının bir parçası ve siz’onu bulmak için nereden arayacağınızı bilmek zorundasınız.
Dosya Gezgini’nde sen’Etiketli bir seçenek görecek Videolar . Cihazınızda bir videonuz yoksa,’Video düzenleyiciyi oradan başlatabileceğinizi gösteren hiçbir şey. Bir videonuz olsa bile’D düzenlemeyi, sağ tıklamayı ve Bununla aç Seçenek size video ile yapabileceğiniz tek şeyin onu oynamak olduğu izlenimini verecek.
Çok az kişi fotoğraf uygulamasıyla videoyu açıp düzenleyebileceğinizi tahmin eder – ancak durum böyle görünüyor. Komik olan şey, Windows 10’un bir video düzenleyicisi de var (ki’bir anda alacak), ancak seçenek yok’t burada mevcut. Bizim görüşümüze göre, bu Microsoft’ta bir gözetim’s.
Videoyu fotoğraf uygulaması aracılığıyla açtıktan sonra otomatik olarak oynamaya başlayacak. Sağ üst köşede, sen’görecek Düzenle ve Oluştur düğme.
Üzerine tıklamak, tüm farklı düzenleme seçeneklerine sahip bir açılır menü ortaya çıkarır:
(1) Trim
Kesme, videonuzu kesmenize ve saklamak istediğiniz istenen kısmı seçmenizi sağlar. Bu seçeneği seçmek, zaman çizelgesinde, videonun belirli bir bölümünü seçmek için sola ve sağa kaydırabileceğiniz iki tutamağı ortaya çıkaracaktır.
Bir zamanlar sen’yeniden bitti, tıklayın Farklı kaydet , Yeni videoyu yeniden adlandırın ve nerede kaydetmek istediğinizi seçin.
(2) slo-mo ekle
Yavaş hareket seçeneği, videonuzun bir kısmını yavaşlatmanızı sağlar. Videonun üstünde, sen’Biri bir insanı temsil eden, diğeri bir kaplumbağayı temsil eden iki ikon görecek.
Varsayılan olarak, kaydırıcı bir süper slo-mo seçeneği olan kaplumbağa kadar ayarlanacak. Bu, videoda süper yavaş olacak bir noktayı seçmenizi sağlar, videosun dondurulması gibi görünebileceği noktaya kadar.
Gerçek yavaş çekim eklemek için, kaydırıcıyı aşağıdaki resimde olduğu gibi ortaya ayarlamanız gerekir.
Bir kez daha sen’Videonun yavaş hareket halinde olmak istediğiniz kısmını seçmek için kaydırabileceğiniz iki kulp görecek. Gerçek hızı ayarlamanın bir yolu yok, bu yüzden siz’Aracın sağladığı tek seçenekle sıkıştı.
Videoyu oynayabilirsin’Sonuçtan memnun. Sen ne zaman’Yavaş hareketle uğraştı, tıklayın Bir kopyasını kaydetmek sağ üst köşede.
(3) Fotoğrafları kaydedin
Yapmazdık’t kategorize et Fotoğrafları Kaydet Video Düzenleme Altında Seçenek.
Adından da anlaşılacağı gibi, videodan belirli çerçeveleri fotoğraf olarak kaydetmek için bu özelliği kullanabilirsiniz. Bir ev videosundan unutulmaz anları yakalamak ve belki de onları çerçevelemek veya bir fotoğraf albümü oluşturmak istiyorsanız bu kullanışlı olabilir.
(4) Çiz
Çizmek Özellik, videonuzu üzerinden çizerek değiştirmenizi sağlar.
Bu özellik MS Paint’i anımsatır, ancak daha az seçeneği ile. Sadece aralarında seçim yapabilirsiniz:
– Bir kalem
– Tükenmez kalem
– Bir hat kalemi
(5) Metinli bir video oluşturun
Seçmek Metinli bir video oluşturun Seçenek aslında fotoğraflardan tamamen ayrı bir araç olan video düzenleyiciyi açar.
Buradan, videonuzun farklı bölümlerine metin ekleyebilirsiniz. Aralarından seçim yapabileceğiniz 17 farklı stil/yazı tipi ve altı farklı metin yerleşimi var.
Zaman çizelgesindeki tutamaçları taşıyarak metin videoda göründüğünde ayarlayabilirsiniz. Seçenek oldukça basittir, ancak video sunumları oluştururken veya ev videolarınızı süslemek istiyorsanız yararlı olabilir.
(6) 3D efekt ekleyin
Animasyonlu 3D efekt ekleme yeteneği, Windows 10 Fotoğraflar uygulamasının yeni bir özelliğidir. 30 kadar farklı efekt arasında seçim yapabilir ve videonuza yağmur, konfeti, havai fişek, yıldırım veya toz patlamaları ekleyebilirsiniz.
Ekranın sağ tarafına eklemek istediğiniz efekti seçin ve bunları ayarlamak için ekrandaki talimatları izleyin. Süreç oldukça basittir – efektlerin ekranda nerede görünmesini istediğinizi seçersiniz ve hangi noktada seçin’Kaydırıcıyı zaman çizelgesinde ayarlayarak görünür.
Bunun dışında, 3D efektini videoyla eşleşecek ve ses seviyesini ayarlayabilirsiniz. Diğer tüm seçeneklerin tekliflerinde olduğu gibi, 3D efektler havalı ve eklemesi kolay ancak aren’t bir şey sen’Profesyonel videolar oluştururken muhtemelen kullanın.
Video düzenleme seçeneklerinin genel izlenimi Fotoğraf aracının kullanmanıza izin verdiği’Yeniden çıplak kemikler, ancak videolarınıza birkaç eğlenceli öğe ekleyebilirler. Dikkat edilmesi gereken bir şey, aracın oldukça buggy olması. Giymek’Program aniden çalışmayı bırakırsa veya belirli seçenekleri kullanılamaz hale getirirse şaşırır ve pratik olarak sizi yeniden başlatmaya ve her iki dakikada bir ilerlemenizi kaydetmediğiniz sürece sizi sıfırdan düzenlemeye başlamaya zorlarsa.
Anlamadığımız şey, Microsoft’un, işletim sisteminin sınırlı özelliklere sahip olsa da, gerçek bir video düzenleyicisine sahip olduğu göz önüne alındığında, neden bir video düzenleme aracının bu sulandırılmış sürümünü oluşturmasıdır.
Windows 10 Video Editör
Gerçek yerleşik video düzenleyicisini başlatmak için’arama çubuğunu kullanmalısın. Yazın “video editörü” ve sonuçlarda görünen aracı seçin.
Uygulamayı açtıktan sonra, düzenlemek istediğiniz videoyu seçin ve hikaye tahtasına ekleyin. Sen’Kliplerin üzerindeki tüm farklı düzenleme seçeneklerini göreceksiniz’Storyboard’a eklendi.
Diğer tüm özellikler sizinle aynı olduğundan’Fotoğraflarda buluruz, biz’Yalnızca Video Editörün sağladığı üç ek seçeneğin üzerinden geçin.
(1) Arka plan müziği
Video Editör aracılığıyla’s arka plan müzik özelliği, videolarınızı tamamlamak için müzik ekleyebilirsiniz. Aracın sağ üst köşesinde, Özel ses Videonuzda kullanmak istediğiniz ses örneğini seçin ve yükleyin.
Önden buyurun’istenen sesi yükledi, Arka plan müziği Seçenek ve sizi müzik parçasını seçin’VE yüklendi.
Parçanın videonun uzunluğuna otomatik olarak ayarlanacağını unutmayın. Manuel olarak ayarlayabileceğiniz tek şey müziğin hacmidir.
Başka bir deyişle, farklı bir program kullanarak videonun uzunluğuna uyacak şekilde sesi kesmeniz gerekecektir. Aksi takdirde, video editörü, parça videodan daha uzun sürerse kullanmak istediğiniz parçanın bölümlerini kesebilir.
(2) Filtreler
Filtreler, videonuza yepyeni bir görünüm ve his vermenin hızlı bir yoludur. Siyah beyaz, arcade, piksel, macera, sepya, denim ve daha fazlası dahil olmak üzere toplam 14 filtre vardır.
Bir filtre seçtikten ve tıkladıktan sonra Tamamlamak , Tüm videoya eklenecek. Filtreyi eklemek için videonun belirli bir bölümünü seçme seçeneği yoktur ve aynı videoya birden fazla filtre ekleyemezsiniz.
(3) Hareket
Hareket seçeneğiyle, videonuz için 11 farklı kamera hareketi arasından seçim yapabilirsiniz. Farklılıklar hafif ama fark edilir, ancak filtrelerde olduğu gibi, yalnızca tüm videoya bir kamera hareketi uygulayabilirsiniz -’t Videonun bir kısmını seçin veya farklı hareket stilleri ekleyin.
Windows 10 yerleşik video düzenleme araçları ne kadar iyi?
Microsoft’W Windows 10 işletim sistemi ile birlikte gelen video düzenleyicisi oldukça basittir. Bununla birlikte, oldukça sezgisel ve başlangıç dostu. Daha önce video düzenleme deneyiminiz yoksa ve kişisel videolarınızı renklendirmenin bir yolunu arıyorsanız, Windows 10 Video Düzenleyicisi yeterli olabilir.
YouTube videoları, Facebook ve Instagram reklamlarının yanı sıra açıklayıcı ve pazarlama videoları gibi biraz daha ciddi herhangi bir şey için, biraz daha gelişmiş bir video editörü aramanız gerekecek.
Biz’Windows 10 için en iyi ücretsiz video düzenleme yazılımının bir listesini bir araya getirin, böylece bir profesyonel gibi videoları düzenlemeye başlayabilirsiniz!
Windows 10’daki videoları düzenlemek için kullanabileceğiniz ilk beş aracı
(1) Invideo
Invideo, video düzenleme deneyiminizden bağımsız olarak, dakikalar içinde muhteşem videolar oluşturmanızı sağlayan bulut tabanlı bir video düzenleme platformudur. Platformumuz web tabanlı olduğundan,’Herhangi bir yazılımı indirmeniz ve bunu herhangi bir cihazda ve işletim sisteminde kullanabilmeniz gerekir, Windows 10 dahil.
Invideo, zengin, sezgisel bir sürükleme ve bırakma video düzenleyicisine sahiptir ve çarpıcı efektler, katmanlar, filtreler, seslendirme, animasyonlar ve daha fazlası eklemeyi mümkün olduğunca basit hale getirir. Aralarından seçim yapabileceğiniz 5000’den fazla profesyonel tasarlanmış video şablonu var ve yenileri düzenli olarak ekleniyor.
En popüler şablonlarımızdan bazıları şunlardır:
Oluşturmak istediğiniz video türünden bağımsız olarak, Invideo tüm süreci basit, açık ve eğlenceli hale getirir. Yeni başlayanlar ve istekli video editörleri için düzinelerce öğretici videomuz var, böylece hemen başlayabilirsiniz.
Tek yapmanız gereken web sitemizde bir hesap oluşturmak ve siz’Ayda 60 Videoya Kadar Video Oluşturabilir ve Dışa Aktarma ücretsiz!
Önceden yapılmış şablonların yanı sıra, Invideo ayrıca bir komut dosyasını harika bir videoya dönüştürme seçeneği ve sıfırdan bir video oluşturma yeteneği de sunuyor. Aracımızda ayrıca kapsamlı bir medya kütüphanesi var – görüntüler, müzik, çıkartmalar, efektler vb.- Videolarınızı süslemek için kaldırabilirsiniz. Orada’s ayrıca, bu mükemmel videoyu sadece hayal ettiğiniz şekilde oluşturmak için kendi logonuzu, müzik ve görsellerinizi yükleme seçeneği.
5000’den fazla çarpıcı video şablonu
Gelişmiş video düzenleme özellikleri
Düzinelerce video öğretici
Gerçek zamanlı olarak düzeltmeleri öneren akıllı video asistanı (IVA)
Küçük İşletme Planı için ayda 10 $/aylık, her yıl faturalandırıldı
Dakikalar içinde profesyonel videolar oluşturun
5000’den fazla Invideo şablonu ile
Şimdi başla
(2) atış
Shotcut, Windows 10, Mac ve Linux işletim sistemleriyle uyumlu iyi bir açık kaynaklı video düzenleyicisidir. Shotcut iken’S arayüzü bir bakışta basit görünebilir, araç Chroma Keyasyonu, Görüntü Stabilizasyonu, Çoklu Track zaman çizelgeleri ve film restorasyonu gibi birkaç gelişmiş video düzenleme seçeneği sunar.
Özellikle göz önüne alındığında, Shotcut’un sunduğu özelliklerin sayısı etkileyici olsa da’Ücretsiz bir araç, sen’Eğer arada gezinmekte zorlanacak’Deneyimli bir video editörü değil.
Bununla birlikte, yaptığınız tüm düzenlemeler ekranınızın sol tarafında rahat bir şekilde listelenecektir, bu nedenle yanlışlıkla bir şeyi bozsanız bile, belirli bir efekti kaldırmak için her zaman kutuyu işaretleyebilirsiniz.
Çok çeşitli görüntü formatlarını destekler
Üç yönlü renkli tekerlekler
360 ° video filtreleri
Ses ve video için hız efektleri
(3) Openshot
Adından da anlaşılacağı gibi, OpenShot açık kaynaklı bir video editörüdür, yani’Kullanımı tamamen özgür. Windows, Mac ve Linux’ta indirebilir ve kullanabilirsiniz.
Araç olmasa da’T Film yapımcıları, yapımcılar ve video düzenleme uzmanları için tam olarak en son video editörü, tüm temel özellikleri ve birkaç gelişmiş özellikleri sunuyor.
Openshot’ın güzelliği, her şeyin’Bir sürükle ve bırak editörü aracılığıyla yapılır. Ayrıca, her seferinde kısa öğreticiler ortaya çıkacak’Yeni bir özellik kullanarak, düzenleme işlemini biraz daha kolay hale getirin.
İçerik oluşturucular ayrıca, video düzenleme deneyimlerinden bağımsız olarak herkesin yazılımları aracılığıyla güzel videolar oluşturabileceğinden emin olarak web sitelerinde kapsamlı bir kullanıcı kılavuzu sağlar.
Çok çeşitli video, ses ve görüntü formatları için destek
Sınırsız parça katmanları
3D animasyon başlıkları
Zaman haritası ve hız değişiklikleri
Gelişmiş Özellikler – Chroma Anahtarı, Parlaklık, Gama, Hue, vb.
(4) VSDC
VSDC, mükemmel bir çok amaçlı araçtır-videoları düzenlemenize, slayt gösterileri oluşturmanıza, ekranınızı kaydetmenize, videoyu ve sesi dönüştürmenize ve daha fazlasına yardımcı olabilir. Araç, çeşitli gelişmiş düzenleme seçenekleri sunarken, kullanımı ücretsizdir.
VSDC hakkında dikkat çekmeye değer bir şey, olmaması’t yeni başlayan. Araç, doğrusal olmayan bir video düzenleyiciye sahiptir ve çeşitli video düzenleme seçenekleri sunar, bu nedenle video düzenlemede yeni kişilerin tüm farklı olasılıklar tarafından bunalması muhtemeldir.
Bununla birlikte, web sitesinde indirebileceğiniz bir kullanım kılavuzu var, bu da başlamanıza yardımcı olabilir. VSDC ücretsiz video editörünün giriş ve çıkışlarını öğrenmek için biraz zaman ayırmaya hazır olmalısınız, ancak bir kez asıldıktan sonra,’Araçla çarpıcı videolar oluşturabileceğim.
VSDC’nin en büyük avantajı’s iyi optimize edilmiş. Değil’T Çok fazla kaynak çekin, yani aracı çalıştırabilir ve videolarınızı 2GB RAM gibi az olan düşük kaliteli bilgisayarlarda bile düzenleyebilirsiniz.
Doğrusal olmayan video editörü
Yerleşik Instagram filtreleri
Maskeleme ve hareket izleme
4K ve HD videoları destekler
Masaüstü Video Yakalama
(5) Videopad
VideoPad, iyi bir video düzenleme aracıdır’Windows 10 film yapımcısını oldukça anımsatan, sadece birkaç daha gelişmiş özellik ile geliyor. Araç, zaman çizelgesine birden fazla video ve ses parçası ve görüntü eklemenize ve aynı anda düzenlemenize olanak tanıyan doğrusal olmayan bir düzenleyici içerir.
Standart video düzenleme özelliklerinin yanı sıra, VideoPad, gelişmiş metin düzenleme özellikleri nedeniyle benzer yazılımlardan öne çıkıyor. Araç, gerçek zamanlı olarak altyazıları eklemenizi sağlar ve mükemmel bir doğruluk sağlar. Aralarından seçim yapabileceğiniz birçok farklı stil, yazı tipi ve animasyon efekti de vardır.
Videopad’ın bir başka övgüye değer özelliği, videonun bir kısmına sağ tıkladığınızda ve efektler seçeneğini seçtiğinizde görünen ayrı bir pencerede yapılan maskeleme.
50’den fazla etki ve geçiş
3D ve 360 video düzenleme
Bir videoyu yavaşlatma, hızlandırma veya tersine çevirme yeteneği
Video stabilizasyonu ve kamera sallama azaltma
Kolay video paylaşımı
Bugün profesyonel gibi videolar oluşturmaya başlayın
Windows 10 için ücretsiz video editörlerinin beşi de’Burada listelenen ve işletim sisteminin sağladığı yerleşik video düzenleme yazılımından sonsuz daha iyi. Kuşkusuz, bazıları alışmak biraz zaman alır ve sundukları çok sayıda seçenekle bunalmış ve karıştırılmış olabilirsiniz.
O’s Invideo neden mükemmel bir seçenek – video editörümüz yok’T bir öğrenme eğrisi var. Önceden oluşturulmuş şablonlar, sezgisel bir kullanıcı arayüzü ve kullanımı kolay bir sürükleme ve damla düzenleyicisi sayesinde’Beş dakikadan kısa bir sürede çarpıcı, profesyonel görünümlü videolar oluşturabilmek!
Bir hesap oluşturmak için buraya tıklayın ve bugün ücretsiz olarak başlayın. Web tabanlı düzenleyicimizle olağanüstü videolar oluşturmanın ne kadar kolay olduğunu görünce, siz’Invideo’ya aşık ol!
Microsoft Video Düzenleyicisi
Olarak da adlandırılır Video editörü, Microsoft Video Düzenleyicisi Windows 10 ve 11’de bulunan temel bir video düzenleme programıdır. Windows’un eski sürümlerinde yer alan Windows Movie Maker’ın yerini aldı.
Video Editörün Düzeni, macOS eşdeğeri olarak kabul edilebilen Imovie gibi programlara benziyor. Bir medya tarayıcı paneli, bir önizleme paneli ve alttaki bir zaman çizelgesi içerir. “Film tahtası” olarak adlandırılan zaman çizelgesi, video kliplerin hızını, bölmenize, bölmenize, kırpın, döndürmenizi ve ayarlamanızı sağlar. Ayrıca, dizinize başlık kartları, Ken Burns animasyonları, renk filtreleri ve 3 boyutlu nesneler gibi önceden yapılmış öğeler eklemenizi sağlar.
Video Editör Özelliklerine Nasıl Erişilir
Video düzenleyici özelliklerine erişmek için Video editörü Pencerelerde ekranın üst kısmındaki sekme Fotoğraflar uygulama. Ayrıca yazabilirsiniz Video editörü Başlat menüsü arama çubuğunda ve Enter tuşuna basın .
İlgili bilgi
Windows 10 için En İyi Film Yapımcıları [Ücretsiz ve Ücretli]
Akıllı telefonlar, kompakt veya GoPro kameraların tümü yüksek kaliteli videolar yakalayabilir, ancak kaydettiğiniz görüntüleri işlemek için video düzenleme yazılımına da ihtiyacınız var. Windows Movie Maker 2017’de durduruldu ve şu anda, yalnızca temel araçlar sunan Windows 10 işletim sistemi için bir video düzenleme yazılımı bulmak zor bir görev olabilir.
Bununla birlikte, Windows’un en son sürümünde kullanabileceğiniz video düzenleme uygulamaları sıkıntısı yoktur ve bu makalede, çevrimiçi yayınlamadan önce Windows 10 bilgisayarında videolarınızı cilalamanıza yardımcı olabilecek en iyi ücretsiz ve ücretli seçeneklerden bazılarını keşfedeceğiz.
Windows 10 için en iyi ücretsiz ve ücretli film yapımcıları
Windows10 için bir video düzenleme yazılımı seçmeden önce dikkate almanız gereken şeylerin listesi uzun bir. Bir uygulamaya profesyonel video düzenleme araçları sunan bir uygulamaya çok para harcamak için hiçbir neden yok’Yeniden başlayarak, büyüleyici videolar oluşturmanıza yardımcı olabilecek daha uygun fiyatlı seçenekler olduğundan. Windows 10 için en iyi ücretsiz ve ücretli film yapımcılarına bir göz atalım.
1. Microsoft Fotoğrafları: Windows10 için En İyi Ücretsiz Film Yapıcısı
Fiyat: Özgür
Uyumluluk: Windows 10, sürüm 15063.0 veya daha yüksek
Windows Movie Maker’ın değiştirilmesi, şimdi video düzenleme seçenekleri sunan Microsoft Fotoğraflar uygulamasına güncelleme şeklinde geldi. Giymek’yazılım olarak çok fazla beklemek’S video düzenleme araçları temellerle sınırlıdır. Klipsleri kırpma, müzik ekleme veya görsel efektler uygulama gibi görevleri kolayca gerçekleştirebilirsiniz. Remix özelliği, fotoğrafları ve videoları anında tek bir dosyada birleştirmenizi sağlar ve eğer varsa oldukça yararlı olabilir’Sadece bir video çekmenin bir yolunu arıyorum. Bazı çekici video düzenleme araçlarına rağmen, Microsoft Fotoğraflar uygulaması yeni başlayanlar için en uygun seçenek olmaya devam ediyor.
İpuçları: Windows 10 Fotoğraflar Film Maker ve Remix özelliğiyle videoların nasıl düzenleneceğini bilmek istiyorum? Windows10 Fotoğraflar Video Düzenleme ile ilgili bu makaleye göz atın.
2. Wondershare Filmora: Windows 10 için En İyi Video Düzenleme Yazılımı [Ücretsiz İndir]
Fiyat: Ücretsiz sürüm mevcut, 49 $.1 yıllık abonelik için 99
Uyumluluk: Pencere 10/8/8.1/7
PC’nize yüklediğiniz Windows sürümünden bağımsız olarak, videolarınızı hem Windows10/Windows8/Windows7’de düzenlemek için Wondershare Filmora’yı kullanabilirsiniz. Yazılım, profesyonel bir görünümde eğlenceli bir film oluşturmanızı sağlayan temel ve gelişmiş seçeneklerin ince dengeli bir kombinasyonunu sunar. Video kliplerin tüm istenmeyen kısımları birkaç basit tıklamada kaldırılabilirken, renk düzeltmesi de gerçekleştirebilir, bir PIP efekti oluşturabilir veya benzer şekilde karmaşık video düzenleme eylemleri gerçekleştirebilirsiniz. Videoları Filmora’dan doğrudan YouTube ve Vimeo gibi sosyal medyadaki hesaplarınıza dışa aktarabilir veya sabit sürücünüze kaydedebilirsiniz. Yazılımın ücretsiz sürümünü seçerseniz, dışa aktardığınız videolar filigran içerecektir.
Filmora ekibi, YouTube kanallarında Filmora düzenleme ipuçları ve püf noktaları hakkında birçok öğretici ve ayrıca yeni başlayanlar için Filmora’daki videoların nasıl düzenleneceği konusunda eksiksiz bir rehber oluşturdu.
Wondershare Filmora’nın en son sürümü, hareket izleme, ses duding, anahtar kırma vb. Yeni özellikleri şimdi deneyin!

3. Windows için Ezvid
Fiyat: Özgür
Uyumluluk: Windows 10/8/8.1/7/VISTA/XP SP3/
İnternetten Resim
EZVID, öncelikle iyi miktarda video düzenleme seçenekleri sunan bir ekran yakalama yazılımıdır. Oynadığınız video oyunlarını kaydetmek veya öğreticiler oluşturmak istiyorsanız, ekranın alanını kolayca tanımlayabileceğiniz için mükemmel bir seçimdir’D tüm ekran hareketini yakalamak ve kaydetmeyi sever. Ses sentezi özelliği hızlı bir şekilde anlatım oluşturmanızı sağlarken, metin kaplamaları veya ekran çizim seçenekleri videonun en önemli kısımlarını vurgulamanıza yardımcı olabilir. Ezvid’t Video düzenleme işlemi sırasında seçimlerinizi sınırlayabilecek birçok farklı video dosyası formatını destekleyin.
4. CyberLink PowerDirector 365
Fiyat: 19 $.99/aylık
Uyumluluk: Windows 10
HD ve 4K görüntüleri ve hatta 360 derecelik videolarla çalışan PC sahipleri, CyberLink PowerDirector’da düzenlemeyi sevecek. Düzinelerce görsel efektin yanı sıra lens düzeltme araçları ve yüzleri bulanıklaştırmanıza veya videolarınıza hareketli metin eklemenizi sağlayan bir hareket izleme özelliği vardır. Çok kamera editörü, çeşitli kaynaklardan görüntüleri birleştirmeyi ve düzenlemeyi basitleştirir ve farklı kameralar tarafından kaydedilen çekimler arasında hızlı bir şekilde geçiş yapmanızı sağlar. Yazılım’S ses düzenleme özellikleri, video düzenleme araçları kadar etkileyicidir, bu da PowerDirector ile düzenlediğiniz tüm videolar için mükemmel film müzikleri oluşturabileceğiniz anlamına gelir.
5. Adobe Premiere Pro CC
Fiyat: 20 $.Aylık abonelik için 99
Uyumluluk: Windows 10 (64 bit sürüm)
Adobe Premiere, neredeyse sınırsız video düzenleme olanakları sunduğundan, şimdiye kadar oluşturulan en güçlü video yapımcılarından biridir. Bununla birlikte, bu ikonik yazılımı nasıl kullanacağını öğrenmek biraz zaman alabilir, çünkü özelliklerinin çoğu profesyonel film yapımcılarına yöneliktir. Ayrıca, yazılımın sunduğu seçeneklerin çoğunu kullanmak gibi bir niyetiniz yoksa, aylık 20 dolarlık abonelik için ödeme yapmak için bir neden yoktur. Adobe Premiere Pro CC, profesyoneller gibi videolarını düzenlemelerini sağlayan güçlü bir video üreticisine sürekli olarak erişmeye ihtiyaç duyan Windows 10 kullanıcıları için yalnızca iyi bir seçenektir.
Premiere Pro 30 günlük sınırlı deneme sürümü vardır (filigran dahil), böylece Windows10 bilgisayarınızdan ücretsiz indirebilirsiniz. Biraz araştırma yaptım ve yeni başlayanlar için Premiere Pro CC temel bilgilerini YouTube Kanalı Organge83’ten öğrenmek için bir YouTube öğreticisi buldum. Aşağıda kontrol edin:
Windows 10’un sınırlı miktarda video düzenleme yazılımı seçenekleri sunmasına rağmen,’Tüm ihtiyaçlarınızı karşılayan bir video yapımcısı bulmak çok zor. Wondershare Filmora gibi bir dizi uygun fiyatlı ve çok yönlü video yapımcısı’Adobe Premiere Pro CC gibi profesyonel bir video düzenleme uygulaması kullanmak istiyorum, ancak yine de yüksek kaliteli bir video oluşturacak kadar güçlü bir yazılıma ihtiyaçları var. Windows 10 için en sevdiğiniz video üreticisi nedir? Bir yorum bırakın ve bize bildirin.