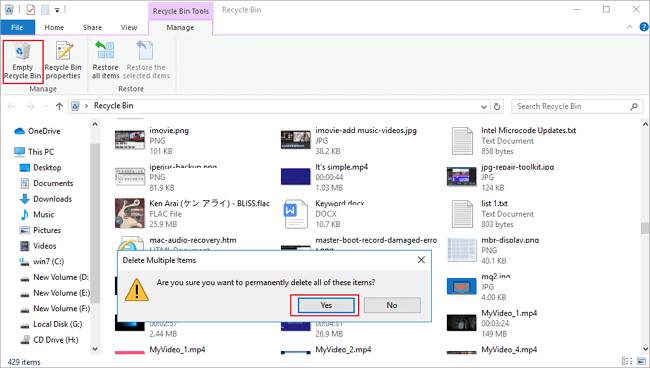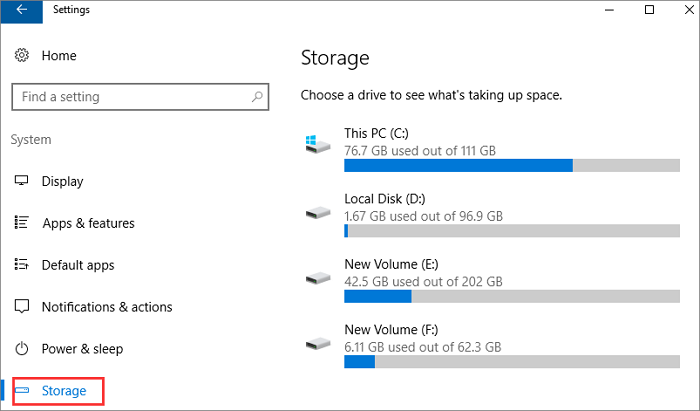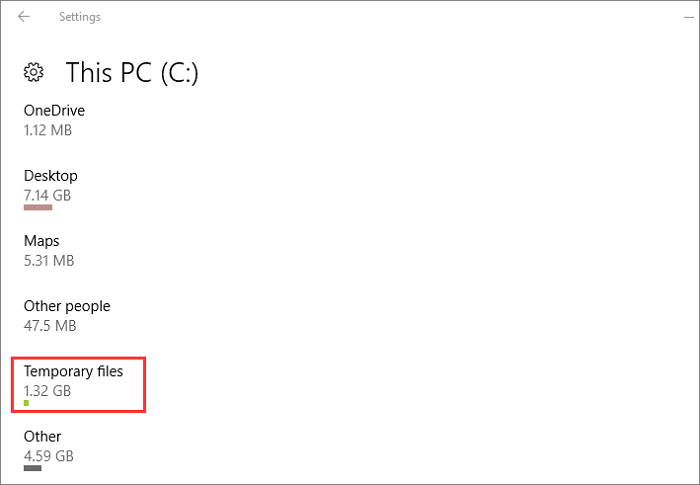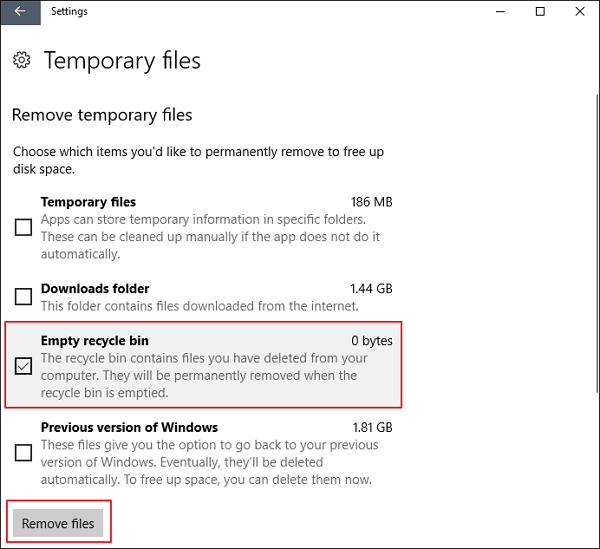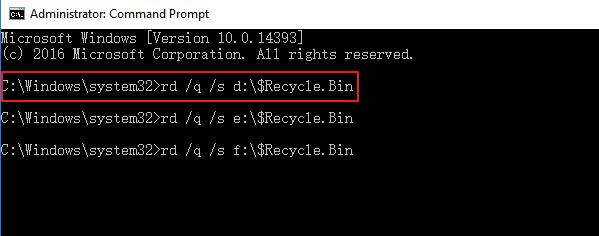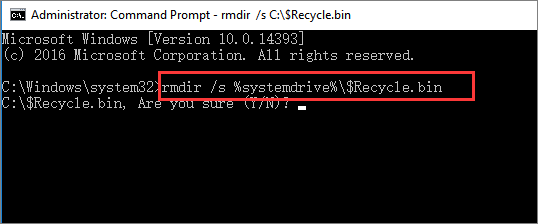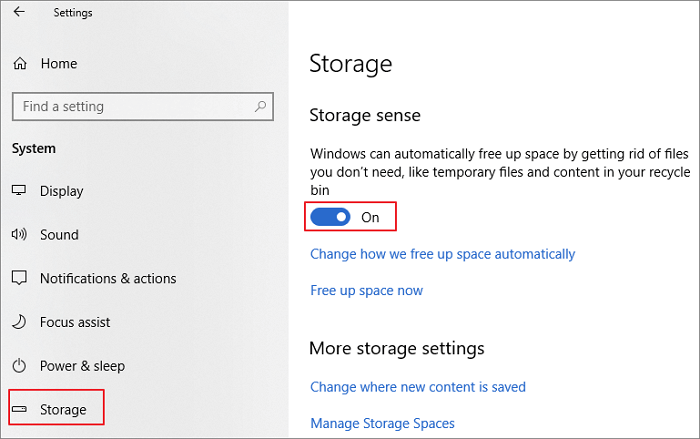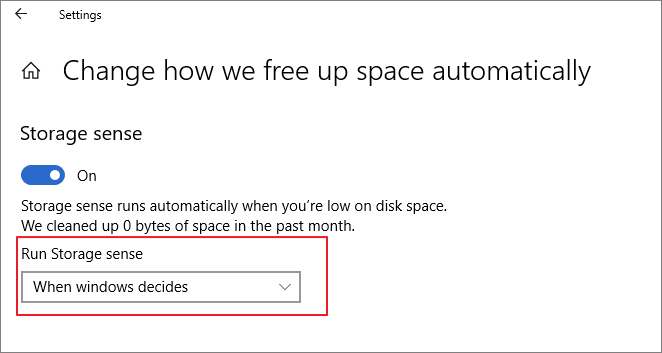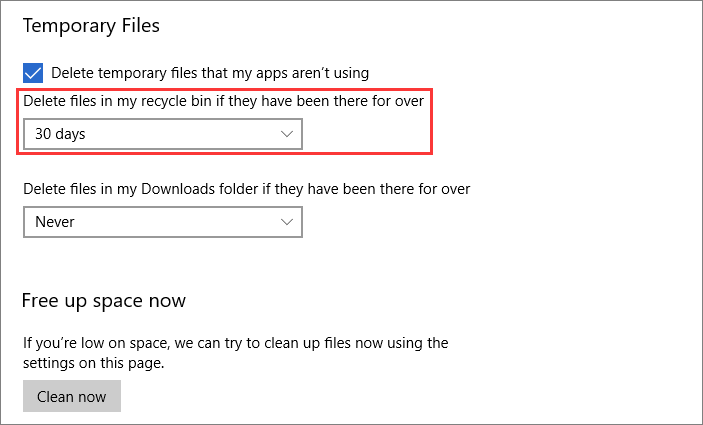Windows 10, geri dönüşüm kutusunu otomatik olarak boşaltıyor mu?
Geri Dönüşüm Kutusu Kendini Boşaltıyor: Windows 7/8/10’da geri dönüşüm kutusu otomatik silme

Windows’un eski sürümleri size geri dönüşüm kutusu tarafından kullanılan alanı sınırlama seçeneği sundu. Ancak, Windows 10 ile çöpleri bir programda otomatik olarak boşaltabilirsiniz. Tabii ki, Windows’un önceki sürümü de isteğe bağlı geri dönüşüm kutusunu boşaltmanıza izin verir ve bu Windows 10 ile değişmedi. Ancak, geri dönüşüm kutusunu el ile boşaltmak zorunda kalırsanız, sizin için sadece çözümümüz var. Bugün, Windows Geri Dönüşüm kutusunu otomatik olarak nasıl boşaltacağınızı ve tüm geri dönüşüm kutusu dosyalarını Windows 10’daki bir programda nasıl sileceğinizi göstereceğiz.
Windows 10’da otomatik olarak geri dönüşüm kutusunu boşaltın
Bu öğretici, geri dönüşüm kutusundan çöpleri periyodik olarak silmek için Windows 10 Storage Sense özelliğinin nasıl kullanılacağını gösterecektir. Sadece uygulamalar ve oyunlar için ek depolama alanı kazanmanıza yardımcı olmakla kalmaz, aynı zamanda PC’nizi dağınık tutun. Ayrıca, Windows 10 PC’nizi, önce geri dönüşüm kutusuna taşımak yerine doğrudan silinen içeriği doğrudan kaldıracak şekilde nasıl yapılandıracağınızı da göstereceğiz. Öyleyse hemen başlayalım.
Dosyaları Geri Dönüşüm Kutusu’na taşımadan doğrudan silin
- Masaüstünüzdeki geri dönüşüm kutusu simgesine sağ tıklayın ve vurun Özellikler.
- Özellikler penceresinde, ayarı değiştirmek istediğiniz sürücüyü seçin. Sonra yazan seçeneği seçin “Dosyaları geri dönüşüm kutusuna taşımayın. Silindiğinde dosyaları hemen kaldırın“. Sonunda vur Uygula Ayarınızı kaydetmek için.
- Windows 10 PC’nizdeki diğer sürücüler için işlemi tekrarlayın. İşiniz bittikten sonra vur TAMAM Yeni yapılandırmanızı kaydetmek ve pencereyi kapatmak için.
Bu ayarı değiştirdikten sonra, kalıcı olarak kaldırıldıkları ve bunları geri yükleyemediğiniz için dosyaları silmeye dikkat etmelisiniz.
Windows 10’da programda otomatik olarak geri dönüşüm kutusunu boşaltın
- Açık Ayarlar (Windows Key + i) ve tıklayın Sistem.
- Sol bölmede seçin Depolamak Ve sonra aç Depolama algısı. Şimdi tıklayın “Depolama algısını yapılandırın veya şimdi çalıştırın“. Burada, Windows 10’un geri dönüşüm çöp kutusunu otomatik olarak boşaltmasını ne sıklıkta seçebilirsiniz.
- Ardından, aşağıdaki açılır menüye geçin “Biterlerse geri dönüşüm kutumdaki dosyaları sil“Geçici dosyalar altında. Burada, Windows 10’un PC’nizde kutu dosyalarını otomatik olarak geri dönüştürmesini ne sıklıkta istediğinizi belirleyebilirsiniz.
- Gördüğünüz gibi, seçenekler 1 gün ile 60 gün arasında değişir. İhtiyaçlarınıza uygun birini seçin. Silinmiş herhangi bir dosyayı geri dönüşüm kutusundan istediğiniz zaman geri yüklemek istiyorsanız ‘asla’ seçebilirsiniz.
Bu kadar! Windows 10 bilgisayarınızdaki tüm geri dönüşüm çöp kutusu dosyaları ve klasörleri artık seçtiğiniz zaman çerçevesine bağlı olarak otomatik olarak silecektir.
Geri dönüşüm kutusunu otomatik olarak temizleyerek depolama alanını geri alma
Artık geri dönüşüm kutusu dosyalarını otomatik olarak nasıl sileceğinizi bildiğinize göre, Windows 10 bilgisayarınızda bazı depolama alanlarını geri alabileceğinizi umuyoruz. Daha fazla alan geri almak için, Windows 10’daki geçici dosyaların nasıl silineceğine dair ayrıntılı kılavuzumuza göz atın. Ayrıca, Windows 10 PC’nizi nasıl hızlandırabileceğinizi de kontrol edin, böylece asla yavaş veya laggy hissetmez. Son olarak, ek depolama alanına ihtiyacınız varsa, şu anda satın alabileceğiniz en iyi bütçe SSD’lerine göz atın.
Geri Dönüşüm Kutusu Kendini Boşaltıyor: Windows 7/8/10’da geri dönüşüm kutusu otomatik silme
Bu makale üç bölüme ayrılmıştır. İlk bölüm size geri dönüşüm kutusunun zamanla otomatik olarak boşaltılmasına izin vermenin yolunu anlatıyor. İkinci bölüm, Windows 7/8/10’da geri dönüşüm kutusu otomatik silme işlemini durdurmanın yolunu gösteriyor. Üçüncü bölüm, geri dönüşüm kutusunu otomatik olarak temizleyerek depolama alanının nasıl geri kazanılacağını açıklar.
1. Windows 10’daki geri dönüşüm kutusunu otomatik olarak nasıl boşaltabilirim?
Windows 10’daki geri dönüşüm kutusunu otomatik olarak boşaltmak için Depolama Sense özelliğini kullanabilirsiniz. İşte nasıl:
- Ayarları Aç (Windows Key + I) ve Sistem’e tıklayın.
- Depolamayı seçin ve depolama algısını açın.
- “Depolama Depolama Duygusunu Yapılandırın veya Şimdi Çalıştırın” ı tıklayın ve Windows 10’un geri dönüşüm kutusunu otomatik olarak boşaltmasını ne sıklıkta istediğinizi seçin.
- Geri dönüşüm kutusu dosyalarını silmek için zaman çerçevesini belirtin ve belirli sayıda günlüğüne orada olsaydı silip silmeyeceğini seçin.
2. Dosyaları geri dönüşüm kutusuna taşımadan nasıl doğrudan silebilirim?
Bu adımları izleyerek dosyaları geri dönüşüm kutusuna taşımadan doğrudan silebilirsiniz:
- Masaüstünüzdeki geri dönüşüm kutusu simgesine sağ tıklayın ve Özellikler’i seçin.
- Ayarı değiştirmek istediğiniz sürücüyü seçin.
- “Dosyaları geri dönüşüm kutusuna taşımayın. Silindiğinde dosyaları hemen kaldır “.
- Değişiklikleri uygulayın ve gerekirse diğer sürücüler için işlemi tekrarlayın.
3. Windows 7/8/10’da geri dönüşüm kutusu otomatik silme işlemini nasıl durdurabilirim?
Windows 7/8/10’da geri dönüşüm kutusu otomatik silme işlemini durdurmak için şu adımları izleyebilirsiniz:
- Yönetici olarak komut istemini açın.
- “RMDIR /S %SystemDrive %\ $ Geri Dönüşüm komutunu yazın.Bin “ve Enter tuşuna basın.
- Bu, geri dönüşüm kutusu klasörünü siler ve otomatik silme işlemini durdurur.
4. Geri dönüşüm kutusunun otomatik olarak boşaltılmasını etkinleştirdikten sonra silinen dosyaları geri yükleyebilir miyim?
Hayır, geri dönüşüm kutusunun otomatik boşaltılmasını etkinleştirdikten sonra, dosyalar kalıcı olarak silinir ve geri yüklenemez. Dosyaları silerken dikkatli olduğunuzdan emin olun.
5. Geri dönüşüm kutusunu otomatik olarak temizleyerek depolama alanını nasıl geri alabilirim?
Geri dönüşüm kutusunu otomatik olarak temizleyerek depolama alanını geri kazanmak için Windows 10’daki depolama algılama özelliğini kullanabilirsiniz. Seçtiğiniz zaman çerçevesine göre geri dönüşüm kutusundan çöpleri periyodik olarak silecektir.
6. Windows 10 bilgisayarımda depolama alanını serbest bırakmanın başka yolu var mı??
Evet, geçici dosyaları silerek, gereksiz programları kaldırarak ve dosyaları harici bir depolama cihazına veya bulut depolama alanına taşıyarak Windows 10 bilgisayarınızda depolama alanını serbest bırakabilirsiniz.
7. Windows 10’daki geçici dosyaları nasıl silebilirim?
Windows 10’daki geçici dosyaları silmek için şu adımları izleyebilirsiniz:
- Ayarları Aç (Windows Key + I) ve Sistem’e tıklayın.
- Depolamayı seçin ve “Geçici Dosyalar” ı tıklayın.
- Silmek istediğiniz dosyaları seçin ve “Dosyaları Kaldır” ı tıklayın.
8. Windows 10 PC’imi nasıl hızlandırabilirim?
Windows 10 PC’nizi hızlandırmak için şu yöntemleri deneyebilirsiniz:
- Başlangıç programlarını devre dışı bırakın.
- Gereksiz dosyaları ve programları kaldırın.
- Pencereleri ve sürücüleri güncelleyin.
- Güç ayarlarını optimize et.
- Bir Disk Temizliği çalıştırın.
9. Ek depolama alanı için hangi bütçe SSD’leri önerilir?
Ek depolama alanı için önerilen bazı bütçe SSD’leri şunları içerir:
- Samsung 860 Evo.
- Önemli MX500.
- Batı dijital mavisi.
- Kingston A2000.
- Adata SU800.
10. Geri dönüşüm kutusu için otomatik boşaltma programını özelleştirebilir miyim?
Evet, ayarları depolama anlamında ayarlayarak geri dönüşüm kutusu için otomatik boşaltma programını özelleştirebilirsiniz. Windows 10’un geri dönüşüm kutusunu boşaltmasını ve geri dönüşüm kutusunda bulundukları zamana göre dosyaları ne zaman sileceğinizi seçebilirsiniz.
Geri Dönüşüm Kutusu Kendini Boşaltıyor: Windows 7/8/10’da geri dönüşüm kutusu otomatik silme
RMDIR /S %SystemDrive %\ $ Geri Dönüşüm.çöp Kutusu
Windows 10’da geri dönüşüm kutusunu otomatik olarak nasıl boşaltılır

Windows’un eski sürümleri size geri dönüşüm kutusu tarafından kullanılan alanı sınırlama seçeneği sundu. Ancak, Windows 10 ile çöpleri bir programda otomatik olarak boşaltabilirsiniz. Tabii ki, Windows’un önceki sürümü de geri dönüşüm kutusunu talep üzerine boşaltmanıza izin verir ve bu’T Windows 10 ile değişti. Ancak, geri dönüşüm kutusunu el ile boşaltmak zorunda kalırsanız, sizin için sadece çözümümüz var. Bugün, Windows Geri Dönüşüm kutusunu otomatik olarak nasıl boşaltacağınızı ve tüm geri dönüşüm kutusu dosyalarını Windows 10’daki bir programda nasıl sileceğinizi göstereceğiz.
Windows 10’da otomatik olarak geri dönüşüm kutusunu boşaltın
Bu öğretici, geri dönüşüm kutusundan çöpleri periyodik olarak silmek için Windows 10 Storage Sense özelliğinin nasıl kullanılacağını gösterecektir. Sadece uygulamalar ve oyunlar için ek depolama alanı kazanmanıza yardımcı olmakla kalmaz, aynı zamanda PC’nizi dağınık tutun. Ayrıca, Windows 10 PC’nizi, önce geri dönüşüm kutusuna taşımak yerine doğrudan silinen içeriği doğrudan kaldıracak şekilde nasıl yapılandıracağınızı da göstereceğiz. Öyleyse’Sapta başlayın.
İçindekiler
Dosyaları Geri Dönüşüm Kutusu’na taşımadan doğrudan silin
- Masaüstünüzdeki geri dönüşüm kutusu simgesine sağ tıklayın ve vurun Özellikler.
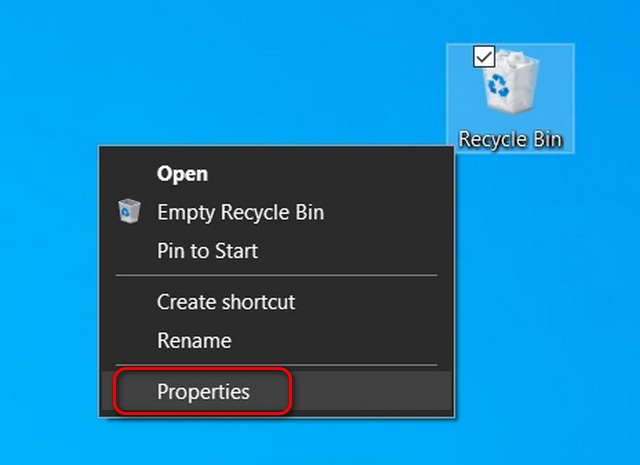
- Özellikler penceresinde, ayarı değiştirmek istediğiniz sürücüyü seçin. Sonra yazan seçeneği seçin, “Giymek’t Dosyaları geri dönüşüm kutusuna taşıyın. Silindiğinde dosyaları hemen kaldırın“. Sonunda vur Uygula Ayarınızı kaydetmek için.
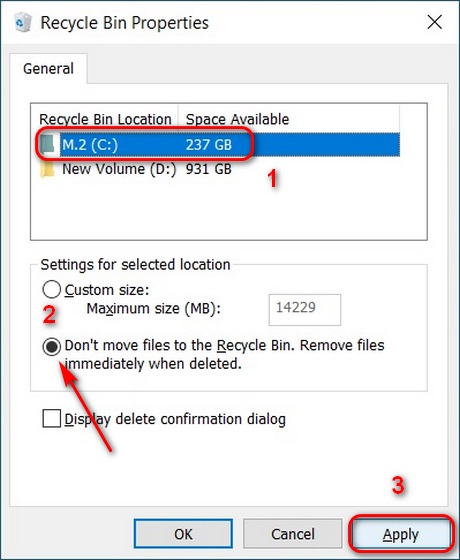
- Windows 10 PC’nizdeki diğer sürücüler için işlemi tekrarlayın. Bir zamanlar sen’yeniden bitti, vur TAMAM Yeni yapılandırmanızı kaydetmek ve pencereyi kapatmak için.
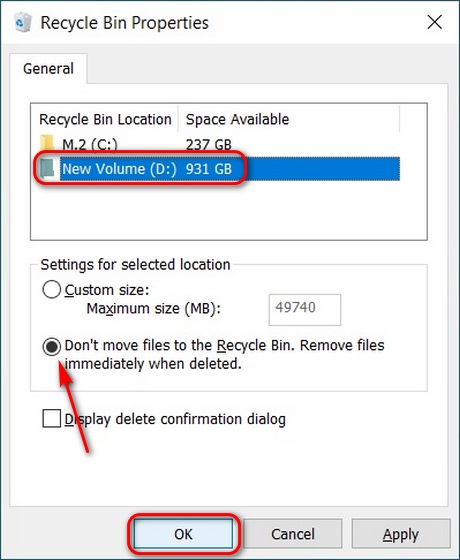
Bu ayarı değiştirdikten sonra, kalıcı olarak kaldırıldıkları ve bunları geri yükleyemediğiniz için dosyaları silmeye dikkat etmelisiniz.
Windows 10’da programda otomatik olarak geri dönüşüm kutusunu boşaltın
- Açık Ayarlar (Windows Key + i) ve tıklayın Sistem.
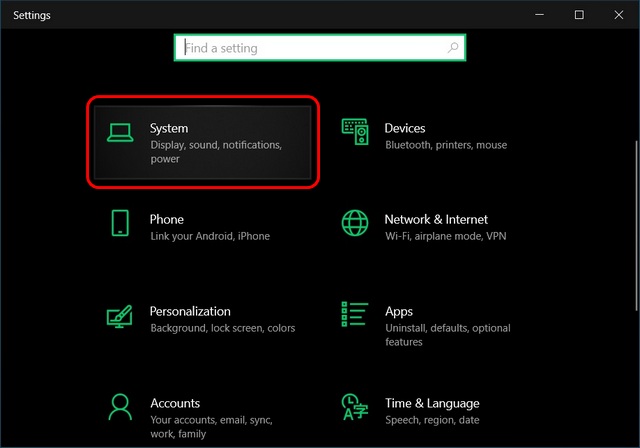
- Sol bölmede seçin Depolamak Ve sonra aç Depolama algısı. Şimdi tıklayın “Depolama algısını yapılandırın veya şimdi çalıştırın.” Burada, Windows 10’un geri dönüşüm çöp kutusunu otomatik olarak boşaltmasını ne sıklıkta seçebilirsiniz.
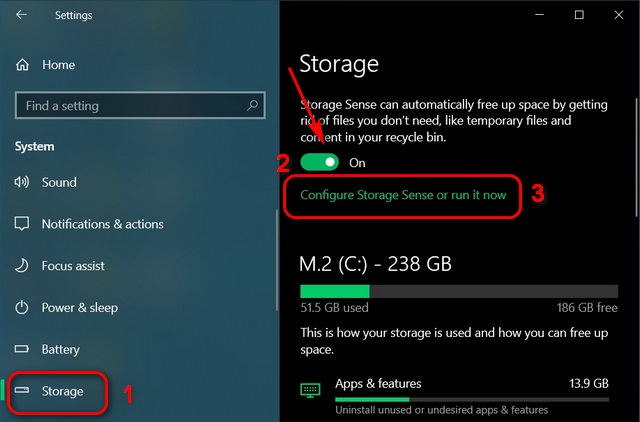
- Ardından, aşağıdaki açılır menüye geçin “Biterlerse geri dönüşüm kutumdaki dosyaları sil” geçici dosyalar altında. Burada, Windows 10’un PC’nizde kutu dosyalarını otomatik olarak geri dönüştürmesini ne sıklıkta istediğinizi belirleyebilirsiniz.

- Gördüğünüz gibi, seçenekler 1 gün ile 60 gün arasında değişir. İhtiyaçlarınıza uygun birini seçin. Ayrıca seçebilirsiniz ‘Asla’ Silinmiş herhangi bir dosyayı geri dönüşüm kutusundan istediğiniz zaman geri yüklemek istiyorsanız.
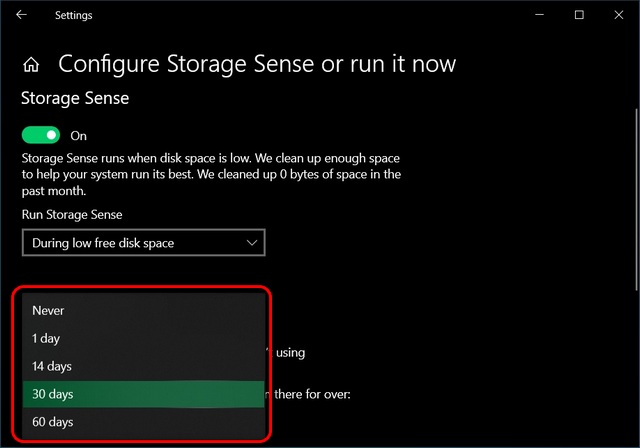
O’oturmak! Windows 10 bilgisayarınızdaki tüm geri dönüşüm çöp kutusu dosyaları ve klasörleri artık seçtiğiniz zaman çerçevesine bağlı olarak otomatik olarak silecektir.
Geri dönüşüm kutusunu otomatik olarak temizleyerek depolama alanını geri alma
Artık geri dönüşüm kutusu dosyalarını otomatik olarak nasıl sileceğinizi bildiğinize göre, Windows 10 bilgisayarınızda bazı depolama alanlarını geri alabileceğinizi umuyoruz. Daha fazla alan geri almak için, Windows 10’daki geçici dosyaların nasıl silineceğine dair ayrıntılı kılavuzumuza göz atın. Ayrıca, Windows 10 PC’nizi nasıl hızlandırabileceğinizi de kontrol edin, böylece asla yavaş veya laggy hissetmez. Son olarak, ek depolama alanına ihtiyacınız varsa, şu anda satın alabileceğiniz en iyi bütçe SSD’lerine göz atın.
Geri Dönüşüm Kutusu Kendini Boşaltıyor: Windows 7/8/10’da geri dönüşüm kutusu otomatik silme
Bu makale üç bölüme ayrılmıştır. İlk bölüm size geri dönüşüm kutusunun zamanla otomatik olarak boşaltılmasına izin vermenin yolunu anlatıyor. İkinci bölüm, geri dönüşüm kutusunu otomatik olarak silme yolunu durdurmanın yolunu gösterir. Son kısım, kayıp dosyaları geri dönüşüm kutusundan aviod veri kaybına kurtarmanıza yardımcı olur.
Win için İndir  Kurtarma oranı 99.% 7
Mac için İndir  Trustpilot derecesi 4.6
Brithny tarafından 2023/02/22 
- 01 OneDrive Geri Dönüşüm Kutusu
- 02 Geri Dönüşüm Kutusu bulamıyorum
- 03 Boş Geri Dönüşüm Kutusu
- 04 Geri Dönüşüm Kutusu kendini boşaltır
- 05 Bu klasör geri dönüştürmek için çok büyük
- 06 Geri dönüşüm kutusunda olmayan silinen dosyaları kurtar
Bölüm 1. Geri Dönüşüm kutusunu programa göre otomatik olarak nasıl boşaltılır
Bir dosyayı veya klasörü silmeye çalıştığınızda, gerçekten bilgisayarınızdan silmiyorsunuz. Sadece sabit sürücüde değerli alan kullanmaya devam eden geri dönüşüm kutusuna taşınır. Geri dönüşüm kutusunu manuel olarak nasıl boşaltacağınızı bilmeniz gerekebilse de, otomatik adımları unutabilirsiniz.
Bu Windows 10 kılavuzunda, sabit sürücü alanını optimize etmek için görev zamanlayıcısını kullanarak geri dönüşüm kutusunu otomatik olarak boşaltmak için adımlarda size yol göstereceğiz ve silinen dosyaları kurtarmak için yeterli zaman verir.
1. Başlangıç açın, görev zamanlayıcısı için bir arama yapın ve enter tuşuna basın.
2. Görev Zamanlayıcı Kütüphanesi’ni sağ tıklayın ve yeni klasörü tıklayın.
3. Klasöre görevlerimi veya tanımlayıcı bir şey adlandırın. (Görevlerinizi düzenli tutmak ve sistem görevlerinden ayrılmak için bunu yapmak istiyorsunuz.) Yeni oluşturulan klasörü sağ tıklayın ve Görev Oluştur’u seçin.
4. Genel sekmeye, Boş Windows Geri Dönüşüm Kutusu gibi görev için bir ad girin.
5. Tetikleyiciler sekmesinde, görevi tetikleyecek bir eylem oluşturmak için Yeni’yi tıklayın.
6. Bu kılavuzun amacı için bir programda seçip yapılandıracağım, ancak oturum açma, başlangıçta, bir etkinlik ve daha fazlası dahil olmak üzere bir dizi tetikleme eylemini seçebilirsiniz.
Program seçeneğini tetikleyici olarak kullanıyorsanız, silinen dosyaları kurtarmak için size biraz zaman verecek haftalık veya aylık seçeneği kullanmayı düşünün.
7. Eylemler sekmesinde yeni tıklayın.
- Ayarlar altında, programlarda/komut dosyası CMD girin.exe.
- Ayarlar altında, argümanlar ekle aşağıdaki argümanı girin ve Tamam’ı tıklayın:
/c “yankı y | Powershell.exe -noprofile -command Clear -Recyclebin “sonra görevi tamamlamak için Tamam’ı tıklayın.
Adımları tamamladıktan sonra, görev yapılandırdığınız tetik koşulunda otomatik olarak çalışır.
Bölüm 2. Geri dönüşüm kutusunu durdurun Windows 10’u otomatik olarak silin
Dosyaları otomatik olarak silme kutusunu durdurmanıza yardımcı olmak için aşağıda iki yöntem verilmiştir.
Yöntem 1. Görev Zamanlayıcısını Sil
Geri dönüşüm kutunuzun kendisini boşaltmasına izin vermek için yeni bir görev oluşturduysanız, görevi silebilirsiniz ve otomatik silinme hemen durur.
Yöntem 2. Geri dönüşüm kutusu ayarlarını değiştir
Aşama 1. Ayarlar uygulaması. Sistem> Depolama’da Gezin.
Adım 2. Space bağlantısını nasıl serbest bıraktığımızı tıklayın. İkinci seçeneği işaretleyin: Geri Dönüşüm Kutusu’nda bulunan dosyaları 30 günden fazla silin.
Ardından, geri dönüşüm kutunuz dosyaları otomatik olarak silmeyi durdurur.
Bölüm 3. Geri dönüşüm kutusundan dosyalar nasıl kurtarılır
Geri dönüşüm kutusundan bazı önemli dosyaları kaybettiyseniz, yine de LauSus Veri Kurtarma yardımıyla bunları geri yükleyebilirsiniz. Tüm Windows sürümlerinde boşaltılmış geri dönüşüm kutusundan kalıcı olarak silinen dosyaları kurtarmak için gerçekten yararlı olan harika bir kolay kurtarma aracıdır. Silinen tüm dosyaları satın almadan önce önizlemenize izin verir. İşte Windows 10/8/8’deki geri dönüşüm kutusundan silinen dosyaların nasıl kurtaracağı hakkında ayrıntılı kılavuz.1/7/xp/vista.
Win için İndir  Kurtarma oranı 99.% 7
Mac için İndir  Trustpilot derecesi 4.6
Aşama 1. Dosyaları Windows 11/10/8/7 üzerindeki boşaltılmış geri dönüşüm kutusundan özel olarak kurtarmak için, fare işaretçisini “Konumlar” bölümünün altındaki “Geri Dönüşüm Kutusu” seçeneğinin üzerine getirin ve “Tarama” ı tıklayın.
Adım 2. LauseUS veri kurtarma yazılımı, silinen tüm dosyalar için hemen hızlı bir tarama başlatır ve daha sonra daha fazla kayıp dosyayı taramak için derin bir tarama otomatik olarak başlatılır. Tarama işleminden sonra, resimler, kelime, videolar vb. Gibi belirli bir dosya türünü seçmek için “Filtre” özelliğini kullanabilirsiniz.
Aşama 3. Geri yüklemek istediğiniz dosyaları bulduktan sonra, tam bir önizleme için çift tıklayabilirsiniz. Ardından, hedef dosyaları seçin ve “kurtar” ı tıklayın. Veri üzerine yazılmasını önlemek için kurtarılan dosyaları kaydetmek için farklı bir cilt veya harici bir USB sürücüsü seçmenizi öneririz.
Windows 10’da kutu nasıl boşaltılır (bir programda)
Windows 10’da geri dönüşüm kutusunu nasıl boşaltacağınızı merak ediyor musunuz?? Windows 10 Bilgisayarında Bin’i Boşaltabilirsiniz Birkaç farklı şekilde boşaltabilirsiniz. Bu öğreticiyi okuyun ve tam kılavuzu alın. Profesyonel veri kurtarma yazılımı ile boşaltılmış geri dönüşüm kutusundan dosyaları nasıl kurtaracağınızı da öğrenebilirsiniz.
Win için İndir  Kurtarma oranı 99.% 7
Mac için İndir  Trustpilot derecesi 4.6
Cedric tarafından 2023/02/22 
- 01 Geri dönüşüm kutum nerede
- 02 $ Geri Dönüşüm.çöp klasörü
- 03 Gizle/Göster Geri Bin Pencereleri 10
- 04 Geri dönüşüm kutusu nasıl boşaltılır
- 05 Geri Dönüşüm Kutusu Kurtarma Windows 10
- 06 Bin kurtarma yazılımı geri dönüşüm
- 07 Geri Dönüşüm Kutusu bozuldu, nasıl düzeltilir
Recycle Bin, Microsoft Windows işletim sistemindeki sistem klasörlerinden biridir. Varsayılan olarak, her sabit disk bölümünün kök dizinindeki geri dönüştürücü klasöründe bulunur ve gizlidir. Geri Dönüşüm Bin, sildiğiniz dosyaları, klasörleri, resimleri, kısayolları ve web sayfalarını kaydeder.
Silinen öğeler geri dönüşüm kutusunda kalacak ve hala disk alanını işgal edecek. Onlara tekrar ihtiyacınız varsa geri yüklenebilirler. Yalnızca geri dönüşüm kutusundaki dosyaları silerek veya geri dönüşüm kutusunu boşaltarak dosyalar kalıcı olarak temizlenebilir, bu da bilgisayarınızın daha fazla boş alan almasını sağlayabilir.
İşte farklı yollar Windows 10’da geri dönüşüm kutusu boş. Windows 10 yeni başlayanlar için, geri dönüşüm kutusunu kolaylıkla temizlemek için temel yöntemleri öğrenebilirsiniz. Deneyimli kullanıcılarsanız, öğrenin Windows 10’da geri dönüşüm kutusu nasıl boşaltılır CMD’de ve Çizgide Geri Dönüşüm Kutusu Nasıl Boşaltılır.
1. Masaüstünde Boş Geri Dönüşüm Kutusu
İlk olarak, bağlam menüsünde geri dönüşüm kutusunu nasıl temizleyeceğinizi görün.
Aşama 1. Masaüstünüzde Geri Dönüşüm Kutusu simgesini bulun.
Adım 2. Sağ tıklayın ve açılır menüden “Boş Geri Dönüşüm Kutusu” nu seçin.
Aşama 3. Bir açılır pencere size soracaktır “Tüm bu öğeleri kalıcı olarak silmek istediğinizden emin misiniz?”,” Evet “i tıklayın ve dosyaların silinmesini bekleyin.
2. Windows 10 Geri Dönüşümünü Yönet menüsünde boşaltın
Yardım programı ile geri dönüşüm kutusunu boşaltmak için adımlar.
Aşama 1. Geri dönüşüm kutusunu bulun ve açın.
Adım 2. “Yönetin” i tıklayın ve geri dönüşüm kutunuzu boşaltmak için “Boş Geri Dönüşüm Kutusu”> “Evet” i seçin.
3. Windows 10’da geri dönüşüm kutusunu ayarlarda boşaltın
Windows 10 ayarlarında geri dönüşüm kutusunu nasıl temizleyeceğinizi kontrol edin.
Aşama 1. Windows simgesini tıklayın ve ardından “Ayarlar” ı tıklayın. Ardından, “Sistem” i seçin.
Adım 2. Ayarlar penceresinde, sol paneldeki “Depolama” yı tıklayın. Ardından “Bu PC” yi veya “Depolama” altındaki diğer bölümleri tıklayın.
Aşama 3. “Geçici Dosyalar” ı tıklayın. Sabit sürücüdeki tüm geçici dosyalar listelenecek.
4. Adım. “Boş Geri Dönüşüm Kutusu” kutusunu kontrol edin, ardından “Dosyaları Kaldır” ı tıklayın ve bilgisayarınızın Windows 10’daki geri dönüşüm kutunuzdaki dosyaları silmesini bekleyin.
4. Komut satırı ile geri dönüşüm kutusu Windows 10’u boşaltın
Geri dönüşüm kutusunu gelişmiş bir şekilde boşaltmak isteyen profesyoneller için veya başka yollar çalışmadığında, Windows geri dönüşüm kutusunu komut satırlarıyla boşaltabilirsiniz.
Aşama 1. Arama düğmesini tıklayın, yazın CMD.
Adım 2. Arama sonuçlarından “komut istemini” sağ tıklayın ve “Yönetici Olarak Çalıştır” ı seçin.
Aşama 3. D sürücüsündeki geri dönüşüm kutusu klasörünü boşaltmak için aşağıdaki komutu yazın.
RD /Q /S D: \ $ Geri Dönüşüm.Çöp Kutusu
C’yi E gibi başka bir sürücü harfiyle değiştirebilirsiniz: E Drive’daki Geri Dönüşüm kutusunu boşaltmak için.
Veya bu komutu sistem sürücünüzdeki geri dönüşüm kutusunu temizlemek için de kullanabilirsiniz.
RMDIR /S %SystemDrive %\ $ Geri Dönüşüm.çöp Kutusu
Tip Y silinmeyi onaylamak için.
% SystemDrive %, Tip ve Çalıştırma gibi başka bir sürücü harfiyle değiştirebilirsiniz RMDIR /S D: \ $ Geri Dönüşüm.çöp Kutusu D sürücüsünde geri dönüşüm kutusunu boşaltmak için.
5. Windows 10’da bir programda otomatik olarak geri dönüşüm kutusu nasıl boşaltılır
Geri Dönüşüm kutusunu, Depolama Sense adlı Windows yerleşik özelliğini kullanarak sabit bir frekansta otomatik olarak temizleyebilirsiniz, bu da dosyalardan kurtularak alanı otomatik olarak serbest bırakabilir,’Geri dönüşüm kutunuzdaki geçici dosyalar ve içerik gibi.
İşte nasıl yapılacak.
Aşama 1. Windows 10 bilgisayarınızda “Ayarlar”> “Sistem” e gidin.
Adım 2. “Depolama” yı tıklayın ve “Depolama Sense” yi bulun.
Aşama 3. Depolama anlamı altında, sürgülü anahtarı tıklayın ve “açık” konumuna ayarlayın.
4. Adım. “Alanı otomatik olarak serbest bırakma şeklini değiştir” tıklatarak programı boş geri dönüşüm kutusu olarak ayarlayabilirsiniz.
Adım 5. Yeni sayfada, depolama algısının çalıştığında sıklığını değiştirebilirsiniz. Her gün, hafta veya ay çalışacak şekilde ayarlayabilirsiniz.
Adım 6. Geçici dosyalar altında, “Over Over Over’da olsaydı geri dönüşüm kutumdaki dosyaları silme” seçeneğini seçin. “Asla, 1 gün, 14 gün, 30 gün veya 60 gün” seçebilirsiniz.
Bu ayarlardan sonra, geri dönüşüm kutusundaki silinen dosyalar otomatik olarak kaldırılacaktır.
Silinmiş dosyaları boşaltılmış geri dönüşüm kutusu Windows 10’dan nasıl kurtarılır
Boşaltma Geri Dönüşüm Kutusu yeni veriler için bilgisayarınızdaki alanı serbest bırakabilir. Ancak, geri dönüşüm kutusundaki eşyaları yanlışlıkla temizler ve geri istiyorsanız, nasıl yapılacağını? Dosyaları boşaltılmış geri dönüşüm kutusundan kurtarabilir misin?
Evet, boşaltılmış geri dönüşüm kutusunu gelişmiş bir dosya kurtarma aracı ile geri yükleyebilirsiniz.
LauSus Veri Kurtarma Sihirbazı
- Dosyaları biçimlendirilmiş sabit sürücülerden, bozuk veya erişilemeyen USB flaş sürücülerinden kurtarın, vb.
- Silinmiş veya kalıcı olarak silinmiş fotoğrafları, videoları, belgeleri, e -postaları vb. Kurtarın. etkili bir şekilde
- Bozulmuş fotoğrafları, videoları ve belgeleri otomatik olarak onarın
Win için İndir  Kurtarma oranı 99.% 7
Mac için İndir  Trustpilot derecesi 4.6
Ücretsiz Bu Profesyonel Veri Kurtarma Programını Ücretsiz İndirin ve Windows 10/8/7 üzerindeki boşaltılmış geri dönüşüm kutusundan silinen dosyaları kurtarmak için aşağıdaki adımları izleyin.
Aşama 1. Dosyaları Windows 11/10/8/7 üzerindeki boşaltılmış geri dönüşüm kutusundan özel olarak kurtarmak için, fare işaretçisini “Konumlar” bölümünün altındaki “Geri Dönüşüm Kutusu” seçeneğinin üzerine getirin ve “Tarama” ı tıklayın.
Adım 2. LauseUS veri kurtarma yazılımı, silinen tüm dosyalar için hemen hızlı bir tarama başlatır ve daha sonra daha fazla kayıp dosyayı taramak için derin bir tarama otomatik olarak başlatılır. Tarama işleminden sonra, resimler, kelime, videolar vb. Gibi belirli bir dosya türünü seçmek için “Filtre” özelliğini kullanabilirsiniz.
Aşama 3. Geri yüklemek istediğiniz dosyaları bulduktan sonra, tam bir önizleme için çift tıklayabilirsiniz. Ardından, hedef dosyaları seçin ve “kurtar” ı tıklayın. Veri üzerine yazılmasını önlemek için kurtarılan dosyaları kaydetmek için farklı bir cilt veya harici bir USB sürücüsü seçmenizi öneririz.
Alt çizgi
Bu yazıda, Windows 10’da geri dönüşüm kutusunu çeşitli şekillerde nasıl boşaltacağını tartıştık. Yönet özelliğini, Windows ayarlarını ve CMD’yi kullanarak masaüstünden geri dönüşüm kutusundaki tüm dosyaları silebilirsiniz.
Windows’un geri dönüşüm kutusunu otomatik olarak boşaltmasını isteyen kullanıcılar için, bir çizelgede geri dönüşüm kutusunu temizlemek için depolama algı yardımcı programını uygulayabilirsiniz.
Geri dönüşüm kutusundan ihtiyacınız olan dosyaları yanlışlıkla silerseniz, dosyaları geri almanıza yardımcı olmak için hemen LauSus Veri Kurtarma Yazılımını kullanın. Boşaltılmış geri dönüşüm kutusu, biçimlendirilmiş sabit sürücü, erişilemeyen harici sabit sürücü, USB flash sürücü vb.
Windows 10’un geri dönüşüm kutunuzu otomatik olarak boşaltmasını nasıl durdurabilirim
Chris Hoffman
Chris Hoffman
Genel Yayın Yönetmeni
Chris Hoffman, nasıl yapılır Geek’in genel yayın yönetmeni. On yılı aşkın bir süredir teknoloji hakkında yazıldı ve iki yıldır PCworld köşe yazarı oldu. Chris için yazdı New York Times Ve Okuyucunun özeti, Miami’nin NBC 6 gibi TV istasyonlarında teknoloji uzmanı olarak röportaj yapıldı ve çalışmalarını BBC gibi haber kuruluşları tarafından ele aldı. 2011’den beri Chris, bir milyardan fazla kez okunan 2.000’den fazla makale yazdı — ve bu sadece nasıl yapılır geek’te. Devamını oku.
4 Haz 2019, 09:00 EDT | 1 dk okuma
Windows 10’S depolama duyuru özelliği otomatik olarak çalışır’Disk alanında düşük. Geri dönüşüm kutunuzda 30 günden daha eski dosyaları otomatik olarak siler. Bu, Mayıs 2019 güncellemesini çalıştıran bir bilgisayarda varsayılan olarak açıktı. Bu yararlı bir özelliktir! Bilgisayarınız disk alanında düşükse, muhtemelen daha fazlasını istersiniz. Windows eski dosyaları geri dönüşüm kutunuzdan temizleyecektir. Yapmalısın’Dosyaları geri dönüşüm kutunuzda saklıyor. Ancak, pencerelerin bunu otomatik olarak yapmasını durdurmak istiyorsanız,.
Bu seçenekleri bulmak için Ayarlar> Sistem> Depolama’ya gidin. Ayarlar penceresini hızlı bir şekilde açmak için Windows+I tuşuna basabilirsiniz.
Eğer sen’depolama algısının otomatik olarak bir şey yapmasını durdurmak ister, depolama algılama anahtarını çevirebilirsiniz “Kapalı” Burada. Depolama algısını daha fazla yapılandırmak için tıklayın “Depolama algısını yapılandırın veya şimdi çalıştırın.”
“Depolama Duygusu Çalıştır” Box, Windows 10 depolama algısını otomatik olarak çalıştırdığında kontrol etmenizi sağlar. Varsayılan olarak çalışır “Düşük ücretsiz disk alanı sırasında.” Ayrıca her gün, her hafta veya her ay çalıştırabilirsiniz.
Geri dönüşüm kutunuzdaki dosyaları otomatik olarak silmesini durdurmak için “Biterlerse geri dönüşüm kutumdaki dosyaları sil” Geçici dosyaların altındaki kutu ve seçin “Asla.” Varsayılan olarak, Storage Sense, Geri Dönüşüm kutunuzda 30 günden fazla olan dosyaları siler.
“Dosyaları indirme klasörümde silin” Box, Storage Sense’in indirme klasörünüzden dosyaları otomatik olarak silmesine izin verecek. Ancak bu seçenek varsayılan olarak bilgisayarımızda.
İLGİLİ: Windows 10’un Mayıs 2019 güncellemesinde yeni her şey, şimdi mevcut
- › Microsoft OneDrive’da silinen dosyalar ve klasörler nasıl geri yüklenir
- › Windows 10’daki dosyaları silmek için geri dönüşüm kutusunu nasıl atlayabilirim
- › Bu anakartla kendi küçük bilgisayarınızı oluşturun
- › 10 Google Asistan Özellikleri
- › Amazon’S omni QLED TV’lerin üç yeni boyutu var, 450 $ ‘dan başlıyor
- › Projektörlerde anahtar taşı düzeltmesi nedir?
- › İPhone ve iPad’de zip dosyaları nasıl açılır
- › 2023’teki en iyi Google Pixel Watch Bands
Chris Hoffman
Chris Hoffman, nasıl yapılır Geek’in genel yayın yönetmeni. On yılı aşkın bir süredir teknoloji hakkında yazıldı ve iki yıldır PCworld köşe yazarı oldu. Chris için yazdı New York Times Ve Okuyucunun özeti, Miami’nin NBC 6 gibi TV istasyonlarında teknoloji uzmanı olarak röportaj yapıldı ve çalışmalarını BBC gibi haber kuruluşları tarafından ele aldı. 2011’den beri Chris, bir milyardan fazla kez okunan 2.000’den fazla makale yazdı — ve bu sadece nasıl yapılır geek’te.
Tam biyografi oku »