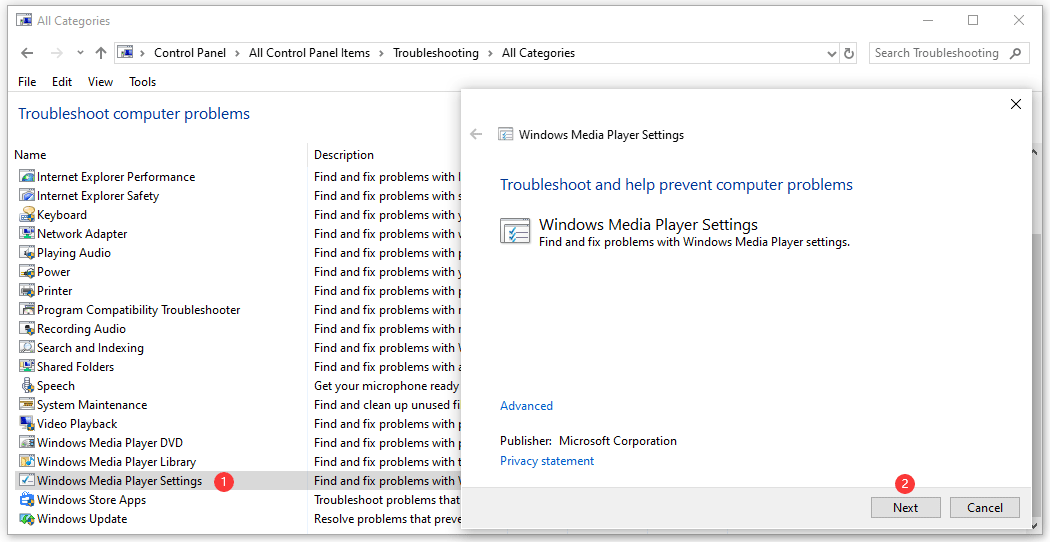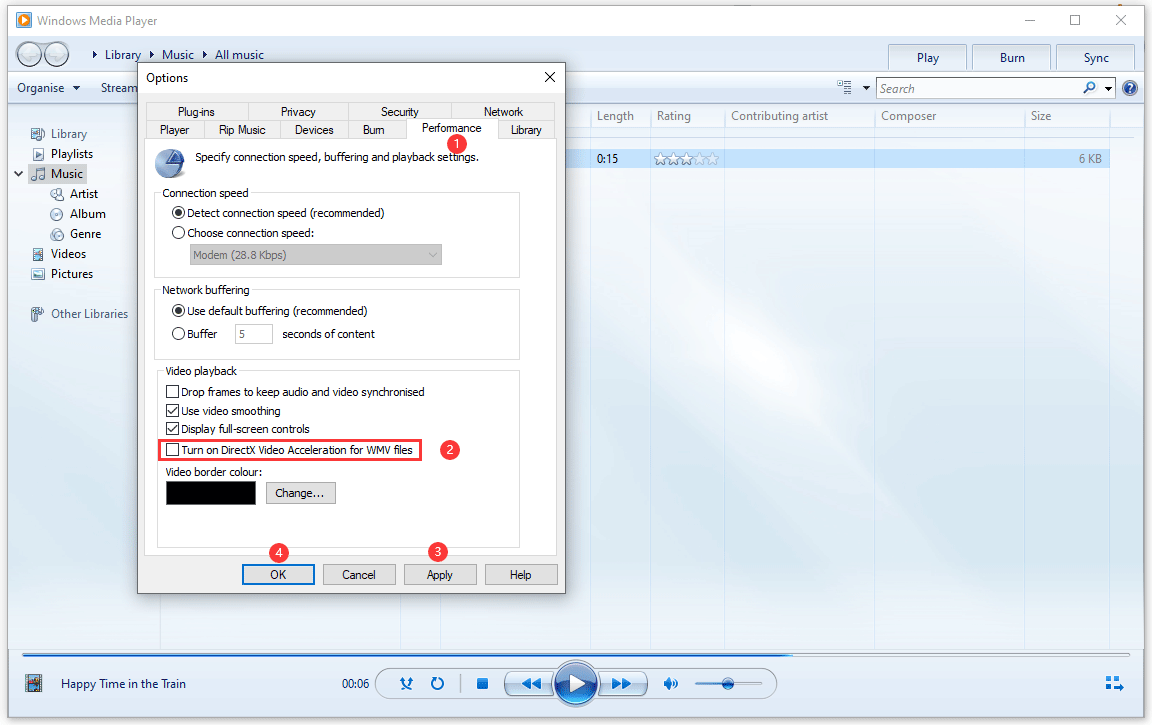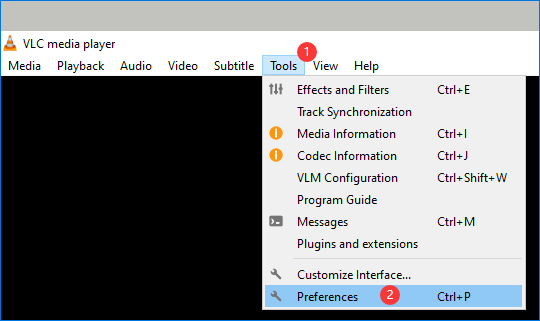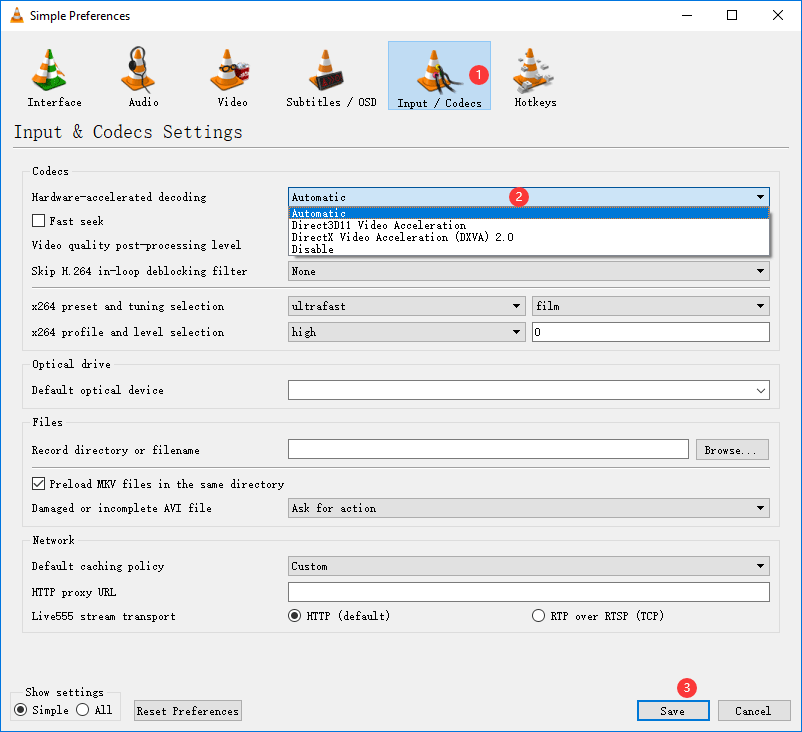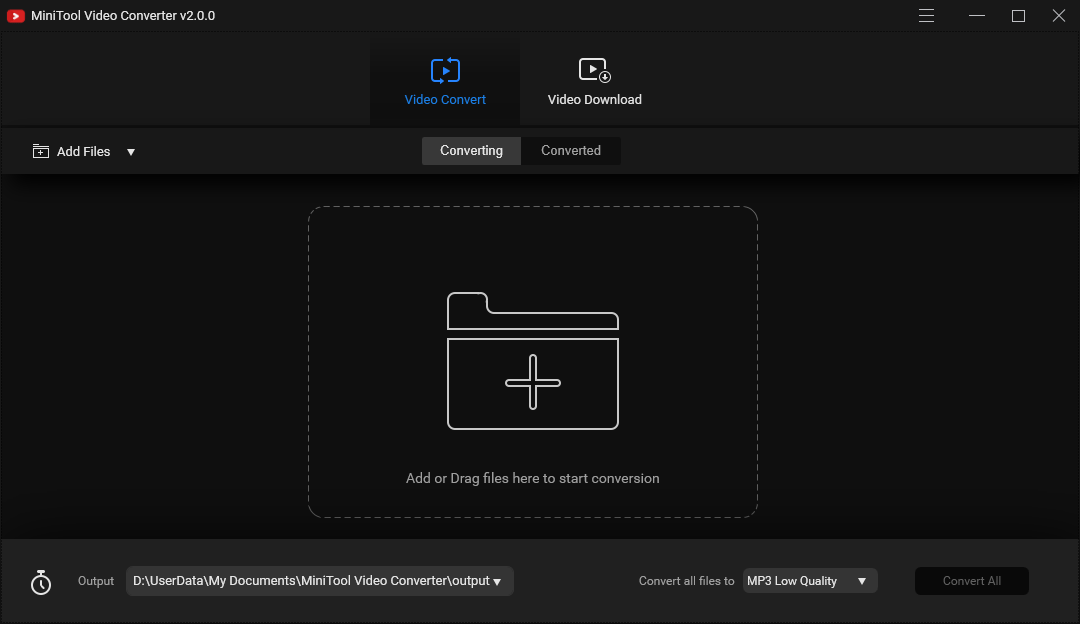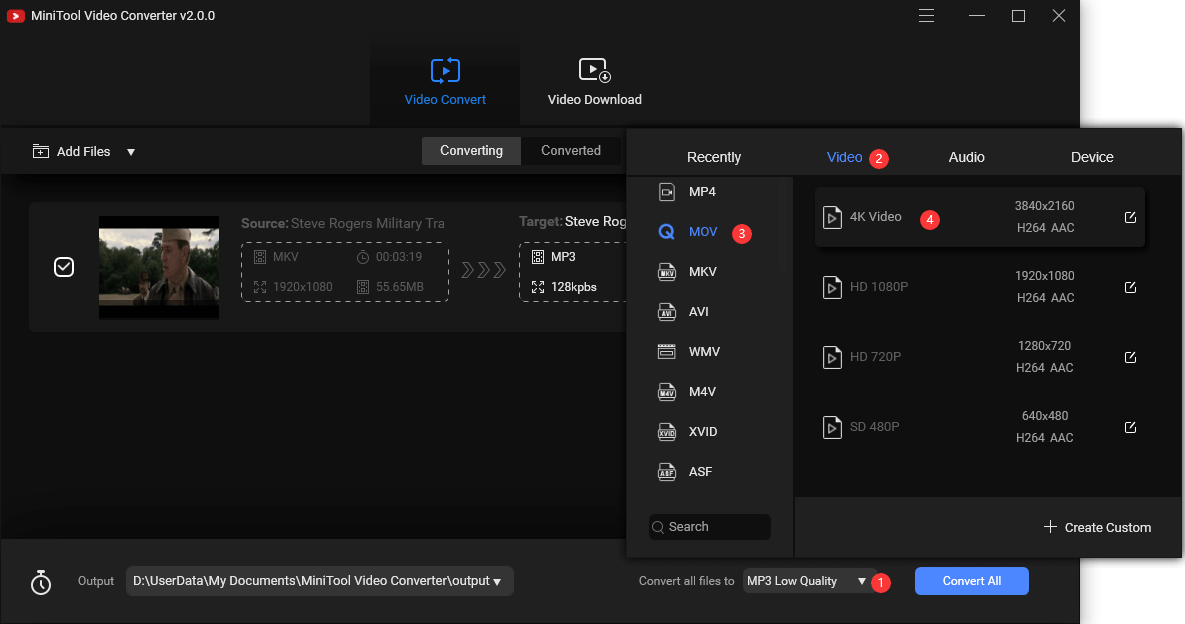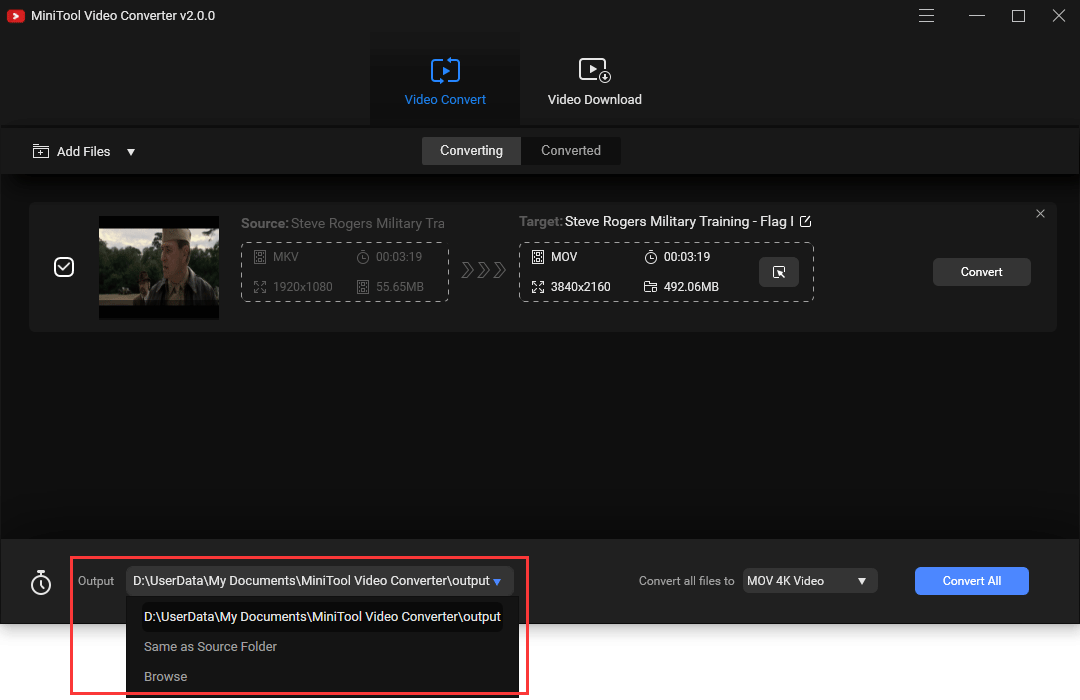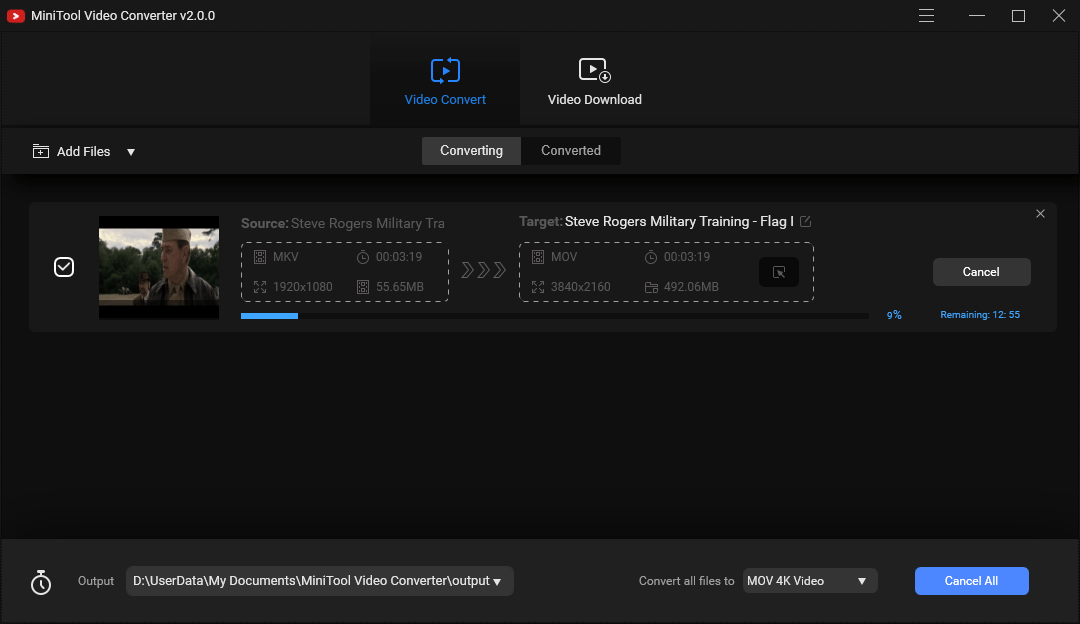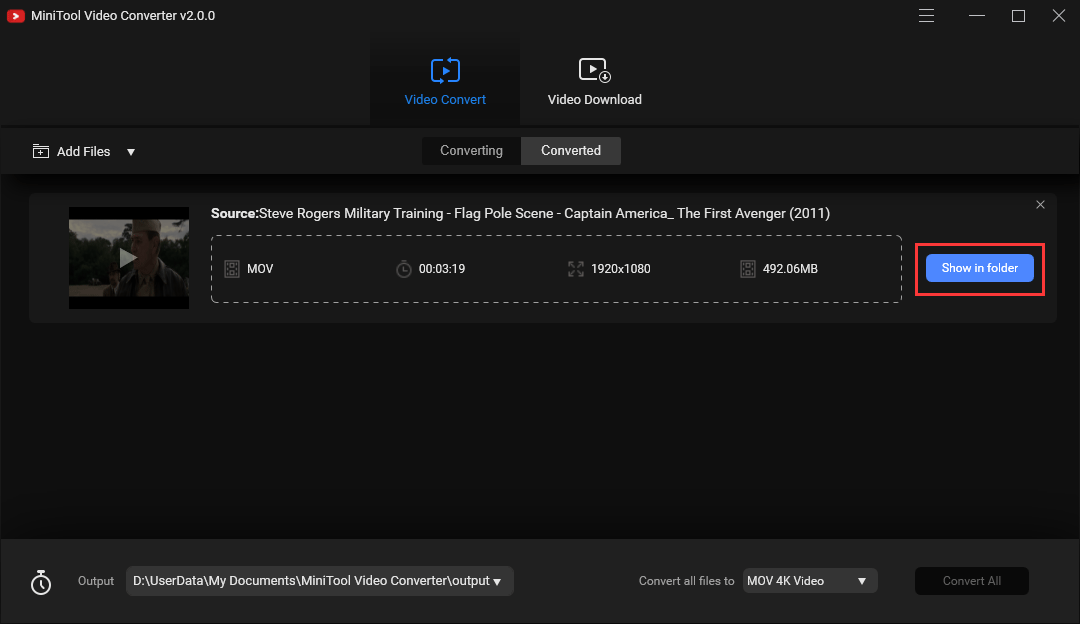Windows 10 MP4 dosyalarını oynuyor mu
Windows 10’da MP4 videoları oynatmanın yolu?
A. Evet, Windows 10’da MP4 videolarını oynatmaya çalışabileceğiniz birkaç çözüm var. Farklı bir medya oynatıcıyı kullanmayı, gerekli kodekleri yüklemeyi veya dosya uzantısını değiştirmeyi deneyebilirsiniz.
Q. Başka bir medya oynatıcıda MP4 videoları nasıl oynayabilirim?
A. MP4 video dosyasını sağ tıklayın, seçeneği açın ve listeden farklı bir medya oynatıcı seçin. Video alternatif medya oynatıcıda oynarsa, sorun mevcut medya oynatıcınızla olabilir.
Q. Windows 10’da MP4 videolarını oynamak için gerekli kodekleri nereden indirebilirim?
A. K-Lite Codec Pack’i güvenilir bir kaynak web sitesinden indirebilirsiniz. CODEC’leri sisteminize yükleyin, yeniden başlatın ve MP4 videolarını tekrar oynamayı deneyin.
Q. Dosya uzantısını değiştirerek MP4 video oynatma sorununu düzeltebilir miyim?
A. MP4 video dosyasının uzantısını şuradan değiştirmeyi deneyebilirsiniz .mp4 ila .MP4V. Ancak, bu çözümü denemeden önce orijinal dosyanın bir kopyasını yapmanız önerilir.
Q. Bir MP4 Videonunun Dosya Uzatmasını Nasıl Değiştiririm?
A. MP4 video dosyasını seçin, F2 tuşuna basın, uzantıyı değiştirin .MP4V ve eylemi onaylayın. Ardından videoyu değiştirilmiş uzantı ile oynamayı deneyin.
Q. Windows Media Player ayarlarında nasıl sorun giderebilirim?
A. Windows Media Player ayarlarında kontrol panelinden sorun giderebilirsiniz. Sorun Giderme Kategorisini seçin, Program Listesinden Windows Media Player ayarlarını seçin ve sorun gidermeyi tamamlamak için verilen talimatları izleyin.
Q. Ya yukarıdaki çözümlerin hiçbiri işe yaramazsa?
A. Yukarıdaki yöntemlerle MP4 video oynatma sorununu çözemiyorsanız, videoları kalitesinden ödün vermeden düzeltebilecek profesyonel bir video onarım aracı kullanmanız önerilir.
Q. Yolsuz MP4 video dosyalarını onarmak için alternatif yöntemler var mı?
A. Evet, bozuk MP4 video dosyalarını onarmak için alternatif yöntemler var. Orijinal yapılarını ve özelliklerini etkilemeden dosyaları onarabilen profesyonel bir video onarım aracı kullanabilirsiniz.
Q. Profesyonel bir video onarım aracının ücretsiz deneme sürümünü deneyebilir miyim?
A. Evet, aracın web sitesinde bulunan ücretsiz deneme sürümünü kullanarak bir video onarım aracının işlemini ve arayüzünü deneyimleyebilirsiniz. Ancak, en iyi sonuçlar için, aracın tam sürümünü kullanmanız önerilir.
Windows 10/8/7’de MP4’ler nasıl oynatılır
2. Ekle düğmesini tıklayın ve ardından bilgisayarınızdan dönüştürmek istediğiniz MP4 videosunu seçin.
Olabilmek’t Windows 10’da MP4 videoları oynatın – Sabit!
Windows 10 kullanıcısı mısınız ve MP4 video dosyalarını oynatmada zorluk hissediyor musunuz? Bu durumdan çıkmanız için yapabileceğimiz bir şey var. Windows 10 Systems’ta oynamayan MP4 videoları sorununu çözmek için bu blogu okuyun.
Olabilmek’t Windows 10’da MP4 videoları oynatın
MP4, hem ses hem de video içeriğini saklamak için en yaygın ve yaygın olarak kullanılan dosya biçimidir. Çoğu zaman istikrarlı olsa da, Windows 10 sistemlerinde oynamaya çalışıldığında bazen sorunlar gösterebilir.
Windows 10 oynatma ayarları multimedya içeriği için optimize edilmiştir ve böylece tüm video ve ses dosyası formatlarını destekler, ancak kullanıcılardan MP4 video dosyalarının bu en son Windows sürümünde oynamadığı sık sık şikayetler vardır.
Denemek için çözümler
Belirli deneylere ve denemelere dayanarak, bu sorundan sorumlu olabilecek nedenler, modası geçmiş veya uyumsuz kodekler, medya oynatıcı uyumsuzluğu, donanım veya video ivmesi nedeniyle sonuçlar, WMV oynatıcı ayarlarındaki sorunlar, vb. Yani, ilgili sorunu çözerek sorun çözülebilir. Bir sonraki bölümümüzdeki tüm olası çözümler hakkında bilgi edinebiliriz.
MP4 video dosyalarını başka bir medya oynatıcıda oynatın
MP4 video dosyalarınızı yalnızca VLC Media Player/Windows Media Player’da deniyorsanız ve Real Player, KM Player veya MX Player gibi alternatif bir medya oynatıcıyı denemiyorsanız, bunu denemeniz önerilir. Sadece, MP4 video dosyasını sağ tıklayın, seçeneği açın ve videoyu oynamak için farklı bir oyuncu seçin. MP4 videoları oynamaya çalıştığınız başka bir medya oynatıcıda oynuyorsa, sorun veya sorun medya oynatıcınızla ilgilidir. Oynatıcıyı bir kez yeniden yüklemeyi deneyin. Ancak, MP4 video dosyaları herhangi bir oynatıcıda oynatılmıyorsa, başka bir çözüm aramanız gerekir.
MP4 video dosyalarını oynamak için Windows 10 sisteminize hangi oynatıcınız için yüklenmesi gerektiğini bulun. Sisteminize gerekli Codec Pack’i (K-Lite Codec Pack) indirmek ve yüklemek için güvenilir kaynak web sitesine ulaşın. Yüklendikten sonra Windows 10 sisteminizi yeniden başlatın ve MP4 videolarını oynamayı deneyin. Sizin için bir çözüm olarak çalışabilir.
MP4 video dosyalarınızın uzantısını değiştirmeniz gereken sorunu çözmek için basit ve naif bir girişimdir .mp4 ila .MP4V. Ancak bu işlem MP4 video dosyalarınız için riskli olduğundan. Orijinal dosyanın bir kopyasını yapmanız ve uzantıyı değiştirmeden önce farklı bir sürücüde başka bir konuma kaydetmeniz önerilir.
MP4 video dosyasının uzantısını değiştirmek için seçin ve ardından F2 tuşuna tıklayın.
Ardından, uzantıyı değiştirin .MP4V.
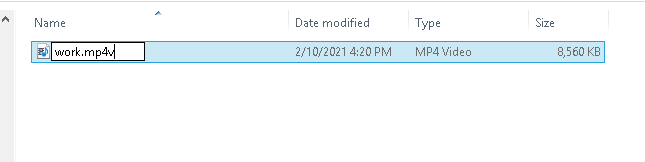
Yaklaşan onay mesajında evet seçeneğini seçerek eylemi onaylayın.
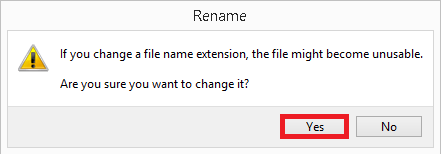
Video dosyasını değiştirilmiş uzantı ile oynatmayı deneyin. Eğer oynarsa, o zaman gerçekten şanslısın!
- Başlat VLC medya oynatıcı program.
- Araçlar menüsüne tıklayın ve seçin Tercihler açılır listeden.
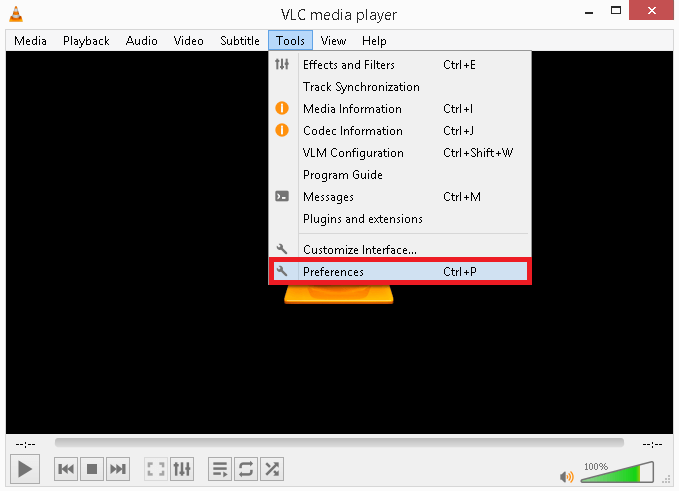
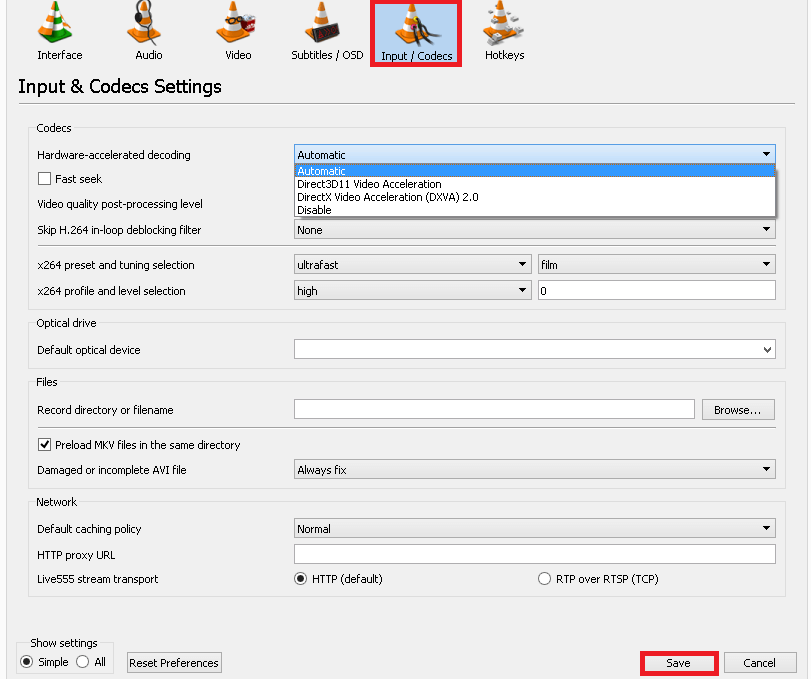
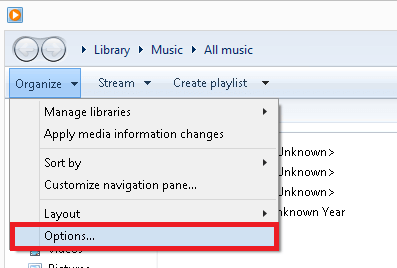
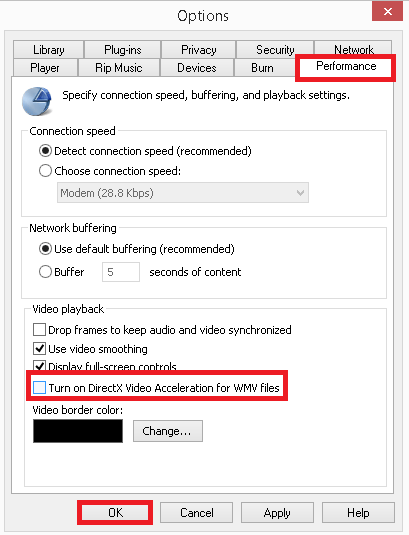
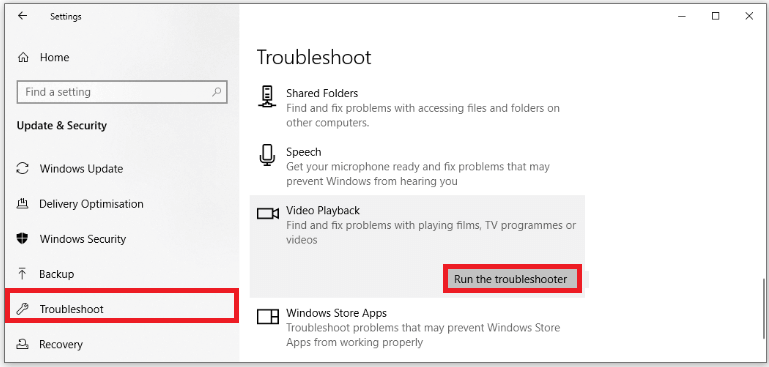
Kullanıcılar, önce sorun giderme kategorisini seçerek ve ardından Program Listesinden Windows Media Player ayarlarını seçerek Windows Media Player ayarlarını kontrol panelinden de sorun giderebilir. Ardından, sağlanan talimatlarla sorun gidermeyi başlatın ve tamamlayın.
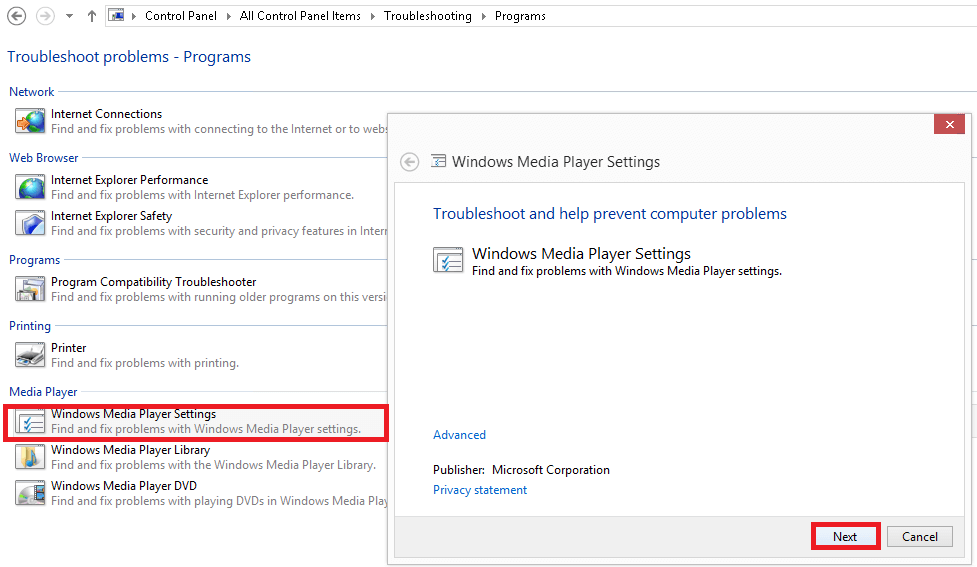
Ayrıca okuyun: Yolsuz MP4 video dosyalarını onarma yöntemleri
Bu nedenle, MP4 video dosyalarının Windows 10 sisteminde oynatılmadığı sorunu çözmek için farklı senaryolara dayanan tüm olası çözümleri ele aldık.
Sorunu yukarıdaki uygulamalarla çözemediyseniz, profesyonel bir araç kullanmanın en iyi yolu. Kullanıcılar önce ücretsiz yöntemler için gidebilir, ancak onarılan dosya kalitesinde bir uzlaşma varsa, otomatik bir çözüm seçmek en iyi seçim olacaktır.
Yararlı Alternatif – Profesyonel bir araçla video dosyası onarımı
Video dosyalarını onarmak için en uygun çözüm, eklenen kaynak videoların orijinal yapısını ve özelliklerini etkilemeden video dosyalarını onaran profesyonel bir araçtır. Kullanıcı arayüzü ve video onarım aracının işlemi oldukça basittir, hangi kullanıcıların aracın ücretsiz deneme sürümünü web sitesinden kullanarak ücretsiz olarak deneyimleyebilecekleri.
SSS
Q. Sorunu çözmek için açıklanan manuel çözümleri gerçekleştirmek için uzman rehberliğine veya denetime ihtiyaç var mı??
A. Tam olarak değil. Düzeltmek için manuel çözümler “Olabilmek’t Windows 10’da MP4 videoları oynatın” icra edilmesi kolay. Ancak bunlar sizin için işe yaramazsa, önerildiği gibi profesyonel yazılımı deneyin.
Q. Bu araç bir grup MP4 video dosyasını onarabilir mi?
A. Evet elbette. Araç, MP4 dahil olmak üzere bir dizi video dosya formatının onarımını destekleyen gelişmiş algoritmalarla tasarlanmıştır.
Q. Yazılımın ücretsiz deneme sürümünün sınırlandırılmasından bahsedin.
A. Aracın ücretsiz deneme sürümünün tek sınırlaması, onarılan video dosyasının baştan sadece 30 saniye boyunca oynayacağıdır. Tam uzunlukta videoyu görüntülemek veya oynamak için aracın tam sürümünü satın alın.
Q. Bu ürünü kullanarak iPhone’umdaki video dosyalarını onarabilir miyim?
A. Evet, araç yalnızca Windows sistemlerinde çalıştırılabilir, ancak iPhone’lardan ve iPad’lerden videoları onarabilir.
- Düzeltmek ‘Avi dizin vlc sıkışmış’ Hata
- Olabilmek’T XVID AVI DOSYALARIN
- Silinmiş tiktok videolarını kurtar
- Video Düzeltme hala Google Drive hatasında işliyor
Windows 10/8/7’de MP4’ler nasıl oynatılır
Oynatıcı MP4 dosyalarını açmıyorsa – Movavi Video Dönüştürücü ile başka bir biçime dönüştürün:
- Movavi Video Dönüştürücüsünü İndirin ve Yükle.
- Videolarınızı programa ekleyin.
- Çıktı formatını seçin.
- Dosyalarınızı Dönüştürün.
- Öğrenme Portalı
- Windows 10/8/7’de MP4’ler nasıl oynatılır – Movavi Video Dönüştürücü
Windows’ta MP4’leri oynamak kolay olmalı, ancak her zaman değil. Doğru kodeklere veya yazılımlara sahip değilseniz, Windows 10’un MP4’leri hiç oynamayacağını veya bir hata mesajına takıldığınızı görebilirsiniz.
Yine de düzeltmenin yolları var. Hangi sürümü kullanırsanız kullanın, Windows’ta MP4 dosyalarını nasıl oynatacağınız aşağıda açıklanmıştır.
Windows 10 MP4 oynamıyor, neden?
Genellikle Windows 10’da MP4’leri oynayamamanızın nedeni, tercih ettiğiniz medya oynatıcısının onları desteklememesidir. Windows 10’da MP4’leri oynamak işe yaramıyor olabilir, çünkü doğru kodekler yüklü olmayabilir veya sadece farklı bir medya oynatıcı kurmanız gerekir. Windows 10’da MP4’leri oynamanın birkaç farklı yolu.
Not: Bu adımlar Windows 8 ve Windows 7 için de çalışacaktır, ancak aralarındaki kullanıcı arayüzündeki farktan dolayı adımlar biraz farklılık gösterebilir.
Nasıl düzeltilir “Windows’ta MP4 oynayamıyorum” sorun
Windows Media Player ile MP4 dosyaları nasıl oynatılır
Windows Media Player’ın MP4’leri oynayıp oynamadığını merak ediyorum? Windows’ta MP4’leri gerçekten çok iyi oynuyor. Windows 10’da MP4’leri nasıl oynatacağınızı öğrenmek, Windows Media Player ile kolaydır, çünkü önceden yüklenen Windows için ücretsiz bir MP4 oynatıcıdır.
- MP4’ünüzü Windows Dosya Gezgini kullanarak bulun.
- Sağ tıklayın veya dokunun ve tutun.
- Seçme Bununla aç.
- Seçme Windows Media Player Genişletilmiş menüden.
VLC ile Windows’ta MP4 nasıl oynanır
VLC’nin MP4’leri oynamayacağından endişeleniyor? Olma. VLC, BT’ye yerel destek ve bir dizi diğer dosya formatı ile mükemmel bir Windows 10 MP4 oyun deneyimi sunar. Bir şeye de mal olmaz, Windows’a önceden yüklenenlere bir alternatife ihtiyacınız varsa, Windows için harika bir ücretsiz MP4 oynatıcı haline getirir.
- Oynamak istediğiniz MP4 dosyasını bulun.
- Sağ tıklayın veya dokunun ve tutun.
- Seçme Bununla aç bunu takiben VLC medya oynatıcı açılır listeden.
Windows’ta MP4 oynatmadan önce bir video nasıl dönüştürülür
Windows Media Player, VLC veya seçtiğiniz başka bir medya oynatıcıda oynamak için MP4’e dönüştürmeniz gerekmez. Çoğu, sağlam bir dosya formatı desteği sunar. Bununla birlikte, Windows 10’un oynayamadığını fark ederseniz, MP4 dosyalarının her türlü oyuncu üzerinde oynamak kolaydır, bu nedenle dönüştürmek size baş ağrısını kurtarabilir.
Windows Media’da veya en sevdiğiniz alternatif medya oynatıcıda oynamak için MP4’e nasıl dönüştürüleceğiniz aşağıda açıklanmıştır.
- Movavi İndirme Sitesini ziyaret edin ve Movavi Video Dönüştürücüsü. Mac kullanıcıları için de bir sürüm var, eğer tercih ettiğiniz işletim sisteminiz buysa.
- Uygulamayı olağan adımları izleyerek yükleyin ve bittiğinde açın.
- Seçin Medya ekle Sol üstte düğme ve MP4’e dönüştürmek istediğiniz dosyayı arayın. Seçin, ardından seçin Açık. Ayrıca dosyayı ana dönüştürücü penceresine sürükleyip bırakabilirsiniz.
- İçinde Video sekme, seçin MP4 ve çıktı dosyası kalitesi için belirli bir ön ayar seçeneği seçin.
- Seçme Şuraya kaydet Dosyayı kaydetmek istediğiniz yeri seçmek için seçin, ardından seçin Dönüştürmek sürece başlamak için.
Tamamlandığında, tercih ettiğiniz medya oynatıcıyı kullanarak MP4’ü pencerelerde oynayabileceksiniz. Windows 10’un MP4’ü oynamayacağını fark ederseniz, bir nedenden dolayı, adımları doğru şekilde takip ettiğinizden emin olmak için dönüşümü tekrarlayın. Windows’taki MP4 ile hala zorluk yaşıyorsanız, aşağıdaki adımlardan bazılarını izleyin. Sorunu çözebilirler.
Gereken kodekleri alın
Windows 10, MP4 dosyalarını zorluk çekmeden oynatmalıdır, ancak yoksa veya Windows 7 veya 8 kurulumunuz benzer sorunlara sahipse, bunun nedeni Windows için uygun MP4 codec’e sahip olmamanız olabilir.
Windows 10’da MP4’leri oynamanız için ihtiyacınız olan tüm desteği verebilecek bir dizi farklı kodek paketi var, ancak popüler bir seçenek K-Lite Codec Pack. Farklı dosya türlerinden oluşan büyük bir çekim için destek getiriyor ve Windows 10’da MP4’leri oynamayı bir esinti yapmalı. Herhangi bir program gibi yükleyin ve ihtiyacınız olan tüm kodekleri ekleyecektir.
Windows 10’da MP4 dosyalarını nasıl oynatacağınız konusunda kafanızı çiziyorsanız, her şeyi doğru yaptığınız ve işe yaramayacağınız için, Windows 10’un düzeltilmesi gereken bir sorunu olabilir. Tekrar düzgün çalışmasını sağlamanın en kolay yollarından biri, video oynatma sorun gidericidir.
- Basın Windows Anahtarı + I başlatmak için Ayarlar Menü.
- Açık Güncelleme ve Güvenlik, ve seç Sorun gidermek Sol listeden menü.
- Seçme Ek Sorun Giderici.
- Başlığın altında Diğer sorunları bulun ve düzeltin, seçme Video oynatma.
- Seçme Sorun Giderici çalıştırın.
- Windows’ta MP4 oynamada herhangi bir sorun bulmak için ekrandaki talimatları izleyin.
Microsoft Live Essentials’ı silin ve yükleyin
Bazı Windows kullanıcıları, Windows Live Essentials’taki uygulamaları kullanarak Windows 10’da MP4’leri oynayamadıklarını buldular, Windows Movie Maker, Fotoğraf Galerisi ve Live Mail’i içeren bir araç paketi, diğerlerinin yanı sıra.
Artık Microsoft tarafından resmi olarak desteklenmiyor, bu nedenle Windows’ta MP4’leri oynamak için daha iyi araçlar var. Ancak bunları kullanmak istiyorsanız, tüm Canlı Essentials Suite’i yeniden yüklemek en iyi bahis.
- Aramak Programlar Windows arama çubuğunda ve seçin Programlar ekleyin veya kaldırın.
- Kullanmak istediğiniz Windows Live Essentials uygulamasını arayın ve seçin. Sonra seç Kaldırmak.
- Basıyarak onaylayın Kaldırmak Tekrar.
- CNET gibi saygın bir kaynaktan Windows Live Essentials paketini indirin, ardından başka bir program gibi yükleyin.
WMV DirectX video ivmesini devre dışı bırakın
Bazı nadir durumlarda, Windows 10, WMD DirectX video ivmesi nedeniyle MP4’leri oynayamaz. Neyse ki, onu kapatmak kolay.
- Windows Media Player’ı açın.
- Seçme Düzenlemek bunu takiben Seçenekler.
- Seçin Verim sekme.
- Başlığın altında Video oynatma çöz WMV dosyaları için DirectX video ivmesini aç.
- Seçme Uygula, Daha sonra TAMAM Ayarlarınızı kaydetmek için.
- Windows Media Player’ı yeniden başlatın ve ardından MP4’ü tekrar Windows’ta oynatmayı deneyin.
Dosya için farklı bir uzantı girin
Windows 10’u MP4’leri oynamak için diğer tüm seçenekleri tükettiyseniz, uzantısını değiştirerek oynamak için farklı bir codec kullanmayı denemeye zorlayabilirsiniz.
- Videonun bir yedeklemesini kopyalayıp yapıştırarak oluşturun. İdeal olarak, orijinal olarak kolayca unutulmaz bir şey yeniden adlandırın.
- Video dosyasını sağ tıklayın veya dokunun ve basılı tutun Yeniden isimlendirmek. Son ekle istediğiniz her şeyi yeniden adlandırın “.MP4V”.
- Değişikliği doğrulamak istendiğinde, seçin Evet.
Tercih ettiğiniz medya oynatıcıyı kullanarak MP4’ü tekrar pencerelerde oynamayı deneyin. Eğer işe yaradıysa, H kullanarak oynardı.MPEG-4 yerine 264 CODEC.
Jon Martindale
Jon Martindale, Birleşik Krallık’tan bir yazar ve yazardır. Dijital trendler, Itproportal ve Forbes dahil olmak üzere dünyanın en büyük dijital yayınlarından bazıları için nasıl yapılır kılavuzları ve derinlemesine özellikler yazdı. Tüm hayatı boyunca bilgisayarlarla inşa ediyor ve çalışıyor.
Movavi Video Dönüştürücü
Medyanızı ihtiyacınız olan formatta almanın ideal yolu!
Sıkça Sorulan Sorular
Windows’ta MP4 dosyalarını ne oynar?
Windows 10’da MP4’leri nasıl oynatacağınızı öğrenmek büyük ölçüde iş için doğru yazılımı kullanma meselesidir. MP4’ler her türlü medya oyuncusu tarafından yaygın olarak desteklenmektedir. Windows Media Player, Windows’ta harika bir MP4 oynatıcıdır ve ana Windows yüklemesinin bir parçasıdır. VLC, MP4’leri oynamak için de iyi olan popüler bir üçüncü taraf medya oynatıcıdır.
Windows Media Player MP4 oynuyor mu?
Windows 10 için, MP4’ler en kolay Windows Media Player’da çalınır, çünkü herhangi bir ek yazılım yüklemesi gerektirmez. Bu bir sebepten dolayı işe yaramazsa, VLC harika bir alternatiftir. Özellikle Windows Media Player’da bir MP4 oynamak istiyorsanız veya diğer bazı yazılımlarda MP4 dosyalarını oynatma konusunda sorun yaşıyorsanız, uygulanabilecek bir dizi düzeltme de vardır.
Windows 10’da hangi MP4 kodekleri desteklenir??
Windows 10, Avis’ten MP3’lere kadar her türlü dosya formatını oynamayı mümkün kılan çok çeşitli kodekler içerir. Ayrıca hem MPEG-4 hem de H’yi tam olarak destekler.264 Windows Media Player’da MP4 dosyaları oynatma.
MP4 dosyaları o kadar yaygın olarak desteklenmektedir ki, Windows’un kendi dahil olduğu çoğu medya oyuncusu, ek kodekleri indirmeye gerek kalmadan bunları oynayabilir. Ancak, Windows’ta MP4’leri oynama sorunlarıyla karşılaşırsanız, kodeklerinizi sağlam bir kodek paketiyle güncellemek bazen sorunu çözebilir.
VLC Neden MP4 oynamıyor
VLC Media Player MP4 oyun deneyimi genellikle sağlamdır. VLC, ayarlamaya veya herhangi bir ayarlamaya gerek kalmadan MP4 dosyalarını oynayabilmelidir. Hemen hemen tüm video ve ses dosyaları için son derece geniş desteğe sahip bir medya oynatıcıdır ve Windows Media Player’ın veya tercih edilen oynatıcısınızın bir video dosyasını düzgün bir şekilde oynatamayacağını görürseniz mükemmel bir seçenektir.
VLC’nin bir MP4 dosyası oynamayacağı bir sorunla karşılaşırsanız, oynamaya çalıştığınız dosyanın bir MP4 olmaması olabilir. Kötü amaçlı yazılım olmadığından emin olmak için üzerinde bir virüs taraması yapmaya değer. Alternatif olarak, sorunu çözüp çözmediğini görmek için dosyayı tekrar indirin – indirildiğinde bozuk olabilir.
Bir MP4 dosyası oynamaya çalıştığınızdan eminseniz, ancak yine de işe yaramıyorsa, tekrar oynamaya çalışmadan önce bir kodek paketi indirmeyi deneyin. PC’nizin iş için doğru kodeklere ihtiyacı olabilir.
Bu işe yaramazsa, dosyayı MP4’ten bir AVI gibi başka bir şeye dönüştürmeyi deneyin. Bu aynı zamanda VLC de dahil olmak üzere çoğu medya oyuncusunun oynama konusunda sorun yaşaması gerektiği sağlam ve iyi desteklenen bir dosya biçimidir.
Çözülmüş! – Windows 10 Can nasıl düzeltilir’t MP4 oyna
Windows 10 Can’T MP4 veya MP4 oynatma dosyaları oynamayan farklı MP4 oynatıcılara olabilecek yaygın bir konudur. Bu sorunu etkili bir şekilde nasıl çözeceğinizi biliyor musunuz? Bu yazıda, Minitool Video Dönüştürücü aracılığıyla video formatını dönüştürme dahil 8 farklı yöntem göstereceğiz.
Windows 10 Can’t MP4 dosyalarını oynat
MPEG-4 Bölüm 14 olarak da bilinen MP4, en çok video ve ses depolamak için kullanılan dijital multimedya konteyneri biçimidir. Ayrıca altyazıları ve hareketsiz görüntüleri de saklayabilir. Diğer modern konteyner formatları gibi, MP4 de internet üzerinden akış sağlar.
Windows 10’da MP4 nasıl oynanır? Bir MP4 dosyası iyi uyumluluğa sahiptir. Hemen hemen tüm medya oynatıcılar MP4 dosyalarını oynatabilir. Ama bu değil’t MP4 dosyalarını oynatırken herhangi bir sorunla karşılaşmayacağınız anlamına gelir.
Örneğin, Windows 10 kutusuyla karşılaşabilirsiniz’t MP4 veya MP4 dosyalarını oynamıyor sorunu oynamıyor. Bu sorun, Windows 10’daki belirli bir MP4 oynatıcı ile sınırlı değil. Windows Media Player, VLC, film yapımcısı vb.
Uç: MP4 ve MKV: MKV vs hakkında bazı yararlı bilgiler almak için bu makaleyi okuyabilirsiniz. MP4 – Hangisi daha iyi ve nasıl dönüştürülebilir??
Bu çok yaygın bir konu. Belki de şu anda bu konudan rahatsızsınız. Bundan çıkmanıza yardımcı olmak için, bazı çözümler toplarız ve bu yazıda onları gösteririz.
Windows 10’da oynamayan MP4 dosyaları nasıl düzeltilir
- Gerekli kodekleri kurun
- Başka bir MP4 medya oynatıcıyı deneyin
- Sorun Giderici’yi Windows 10’da çalıştırın
- Microsoft Live Essentials’ı yeniden yükleyin
- WMV DirectX video ivmesini devre dışı bırakın
- MP4 dosyalarınız için dosya uzantısını değiştirin
- VLC ayarlarını değiştirin.
- MP4’ü desteklenen bir biçime dönüştürün
Daha fazla bilgi edinmek için bu videoyu izleyin:
Çözüm 1: Gerekli kodekleri kurun
MP4 video formatının dijital multimedya kapsayıcı biçimi olduğunu biliyorsunuz. MKV’ye benzer. Diğer multimedya dijital kapları gibi, düzgün çalışmak için farklı kodeklere güvenir. Gerekli kodekler doğru yüklenmediyse, Windows 10 bilgisayarınızda MP4 videolarını başarıyla oynayamazsınız.
Yani, Windows 10 sorununla karşılaştığınızda’t MP4 oynayın, önce gerekli kodekleri yüklemeye çalışabilir ve sonra sorunun çözülemediğini kontrol edebilirsiniz.
Bilgisayarınıza hangi kodekler yüklenmelidir?? Yaygın olarak kullanılan kodek paketlerinden biri K-Lite Codec Pack. Bu kodekleri indirmek için K-Lite Codec Pack İndirme Sayfasına gidebilir ve ardından PC’nize yükleyebilirsiniz.
Diğer kodek paketlerini yüklemek istiyorsanız, internette arayabilir ve kurulum için indirmek için resmi kaynağı kullanabilirsiniz.
Gerekli kodekleri yükledikten sonra, pencereleriniz MP4 dosyalarını oynatabilmelidir. Ancak, sorun devam ederse, bir sonraki çözümü denemeniz gerekecektir.
Çözüm 2: Başka bir MP4 medya oynatıcıyı deneyin
Genellikle, Windows Media Player’T gerekli tüm video kodekleri ile birlikte gelir ve bu her zaman Windows 10’un nedenidir’t MP4 dosyalarını oynat.
Ama eğer yapmazsan’Hangi video kodekinin yüklenmesi gerektiğini bilin veya’Herhangi bir video kodek yüklemek istemeniz, VLC Media Player, Real Player, KM Player ve daha fazlası gibi başka bir MP4 Player Windows 10’u deneyebilirsiniz.
Çoğu üçüncü taraf MP4 oyuncusu gerekli video kodekleri ile birlikte gelir. Durumunuza göre sadece bir tane seçebilirsiniz.
Çözüm 3: Sorun Giderici’yi Windows 10’da çalıştırın
Windows 10 Sorun Giderici, bilgisayarınızdaki birçok donanım sorununu çözmek için kullanılabilen bir Windows Snap-In aracıdır. Birçok kullanıcı, bu aracı kullanarak Windows 10 sayısında oynamayan MP4 dosyalarını çözdüklerini bildirdi. Böylece bir deneyebilirsin.
Ayarlar aracılığıyla Windows Sorun Giderici’yi kullanın
Windows 10 CAN’ı düzeltmek için bu aracı nasıl kullanacağınıza dair basit bir kılavuz’T MP4 veya MP4 Dosyaları Oynamıyor Sorunu oynamıyor:
1. Tıklamak Başlangıç.
2. Gidip gelmek Ayarlar> Güncelleme ve Güvenlik.
3. Tıklamak Sorun gidermek Sorun Giderme bölümüne girmek için sol menüden.
4. Bulmak için aşağı kaydır Video oynatma Sağ panelden ve tıklayın.
5. Tıklamak Sorun Giderici çalıştırın Windows Sorun Giderici’yi açmak için.
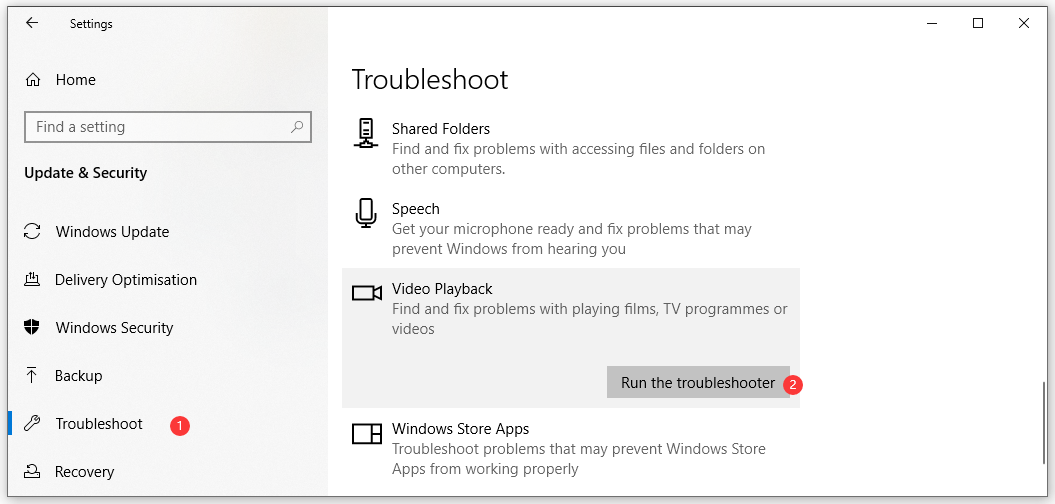
6. Karşılaştığınız sorunu çözmek için ekran kılavuzunu takip edin.
Kontrol paneli üzerinden Windows Sorun Giderici’yi kullanın
Sorun Gidericiye Kontrol Paneli aracılığıyla da erişebilirsiniz:
- Aramak için Windows Search’i kullanın kontrol Paneli ve ilk arama sonucunu tıklayın.
- Tıklamak Sorun giderme Kontrol panelinden.
- Tıklamak Hepsini gör Doğru listeden.
- Seçme Windows Media Player ayarları Sorun Giderciden’S Listesi.
- Windows 10 kutusunu düzeltmek için ekran sihirbazlarını takip edin’t MP4 dosyalarını oynat.
Çözüm 4: Microsoft Live Essentials’ı yeniden yükleyin
Bu çözüm özellikle Windows Movie Maker içindir.
Windows 10 ile karşılaşırsanız’t MP4 Files/MP4 Dosyasını Oynatma Sorunu Windows Movie Maker’ı kullanırken, Microsoft Live Essentials ile ilgili bir sorun olup olmadığını düşünmelisiniz.
Bu sorunu çözmenin en iyi yolu, Microsoft Live Essentials’ı yeniden yüklemektir. Yeniden yüklemeden önce, bilgisayarınızdan kaldırmanız gerekir. Bu yazı size bir programı PC’nizden kaldırmanın farklı yollarını gösterir: dört mükemmel yol – Windows 10’daki programları nasıl kaldırabilirsiniz. Dileklerinize göre sadece bir yöntem seçebilirsiniz.
Microsoft Live Essentials’ı bilgisayarınızdan kaldırdıktan sonra, en son sürümünü aramanız ve ardından indirmeniz ve yüklemeniz gerekir.
Çözüm 5: WMV DirectX video ivmesini devre dışı bırakın
Bazı kullanıcılar WMV DirectX video hızlandırmasının da Windows Media Player’ın kazandığına neden olabileceğini bildirdi’t MP4 videoları oynatın. Bu olasılığı göz ardı etmek için bu özelliği kapatabilir ve sorunun kaybolup kaybolmadığını kontrol edebilirsiniz.
İşte bir rehber:
- PC’nizde Windows Media Player’ı açın.
- Gidip gelmek Organize> Seçenekler.
- Geçiş Verim bölüm ve sonra WMV dosyaları için DirectX video ivmesini aç Seçenek kontrolsüz.
- Tıklamak Uygula Ve TAMAM Art arda değişiklikleri kaydetmek için.
Şimdi, Windows Media Player’ı yeniden başlatabilir ve MP4 dosyalarını başarılı bir şekilde oynayamayacağını kontrol edebilirsiniz.
Çözüm 6: MP4 dosyalarınız için dosya uzantısını değiştirin
Bazı kullanıcılar MP4 dosyaları için dosya uzantısını değiştirerek sorunu çözer. Çalışıp çalışamayacağını görmek için bu yöntemi de deneyebilirsiniz. Bunu yapmadan önce, dosyalarınızın’ Uzantılar ortaya çıktı. Değilse, bu gönderiye şunu göstermek için başvurabilirsiniz: Windows 10’da dosya uzantıları nasıl gösterilir?
Ayrıca, bir MP4 dosyasının dosya uzantısını değiştirmek, onu kullanılamaz hale getirebilir. Yani sen’D Bunu yapmadan önce başka bir yere geri dönün.
Bir MP4 dosyasını değiştirmek çok basit’s uzantısı.
- Oynamak istediğiniz MP4 dosyasını bulmaya git
- Bu dosyayı sağ tıklayın ve ardından seçin Yeniden isimlendirmek.
- Dosyanın uzantısını değiştirin .mp4 ila .MP4V.
- Küçük bir pencere ortaya çıkacak, Bir dosya adı uzantısını değiştirirseniz, dosya kullanılamaz hale gelebilir. Onu değiştirmek istediğinden emin misin? Sonra tıklamalısın Evet Değişimi onaylamak için.
MP4 dosyalarının dosya uzantısını değiştirdikten sonra, normal çalışıp çalışamayacağını görmek için MP4 videosunu tekrar oynatabilirsiniz.
Ancak, bu çözüm her durumda mevcut değildir. Oynamak istediğiniz MP4 videosunu bile kırabilir. Size tekrar hatırlatacağız: Dosya uzantısını değiştirmeden önce lütfen MP4 dosyanızı yedekleyin.
Çözüm 7: VLC ayarlarını değiştirin
VLC Media Player’ı kullanırken MP4 dosyasıyla karşılaşmıyorsanız, VLC ayarlarında bir sorun olup olmadığını düşünmelisiniz. Bu olasılığı göz ardı etmek için VLC Media Player’daki bazı ayarları değiştirebilirsiniz. İşte yapmanız gereken şeyler:
1. VLC Media Player’ı Aç.
2. Gidip gelmek Araçlar> Tercih.
3. Basit tercihler arayüzünü göreceksiniz. Ardından, giriş / codecs bölümüne geçmeniz gerekir. Sonraki, bul Donanım-uyumlu kod çözme içinde Kodekler Eğer ayarlanmışsa Devre dışı bırakmak, değiştirmen gerekiyor Otomatik.
4. Tıklamak Kaydetmek değişikliği koru.
Ama eğer Donanım-uyumlu kod çözme zaten ayarlandı Otomatik, Bu çözüm sizin için işe yaramayacak. MP4 dosyasını oynatma sorununu çözmek için video biçimini değiştirmeniz gerekebilir.
Çözüm 8: MP4’ü desteklenen bir biçime dönüştürün
Windows 10 Can’t MP4 dosyası veya MP4 dosyası oynatma, video biçimi desteklenmediğinde her zaman gerçekleşir. Bu sorunu çözmek için etkili yöntem, MP4 dosyanızı desteklenen bir video biçimine dönüştürmektir.
Bir MP4 Video Biçimi Nasıl Dönüştürülür? Profesyonel bir MP4 video dönüştürücü kullanmanız gerekiyor. Minitool video dönüştürücü iyi bir seçimdir. Bu yazılım, bir videoyu mevcut formatından kullanmak istediğiniz başka bir formata dönüştürmek için özel olarak tasarlanmıştır.
Bu yazılım, farklı video özelliklerine sahip MP4, MOV, MKV, AVI, WMV ve M4V dahil olmak üzere çeşitli video formatlarını destekler. Ayrıca, yüksek niteliklere sahip MP3, WAV, M4A, WMA, AAC ve AC3 gibi ses formatlarını da destekler.
Minitool Video Converter ücretsiz yazılımdır. Bilgisayarınıza indirmek için resmi sitesine gidebilirsiniz. Ayrıca doğrudan almak için aşağıdaki düğmeyi tıklayabilirsiniz.
Aşağıdaki kılavuz, bir MP4 video formatının nasıl dönüştürüleceğini gösterecektir.
1. Minitool video dönüştürücüsünü aç.
2. Ekle düğmesini tıklayın ve ardından bilgisayarınızdan dönüştürmek istediğiniz MP4 videosunu seçin.
3. Tıklamak Tüm dosyaları dönüştürün arayüzün sol alt tarafında ve Video. Ardından, kullanmak istediğiniz video biçimini ve kalitesini seçin. Burada, örnek olarak 4K mov alıyoruz.
4. Seçenekleri ortaya çıkarmak Çıktı Ve üç seçenek bulabilirsiniz: Yazılım Varsayılan Konumu, Kaynak klasörü ile aynı, Ve Araştır. Yazılım varsayılan klasörünü kullanmak istiyorsanız, bu adımda hiçbir şey yapmamalısınız. Ancak, kaynak MP4 video ile aynı klasörü kullanmak istiyorsanız, seçmeniz gerekir Kaynak klasörü ile aynı. Veya dönüştürülmüş videoyu başka bir yere kaydetmek istiyorsanız, seçmeniz gerekir Araştır Ve sonra kullanım için bu yeri seçin.
5. Bu yazılım, aynı anda birden fazla videoyu dönüştürmenizi sağlar. Başka bir video eklemek için yukarıdaki adımları tekrarlayabilirsiniz.
6. Her şey ayarlandığında, tıklamanız gerekir Hepsini dönüştür Video Dönüşümünü Başlatmak İçin.
7. Video dönüştürme işlemi sona erdiğinde, Dönüştürülmüş Bölüm, tıklayın Klasörde göster, Ve sonra Windows 10’un videoyu başarılı bir şekilde oynayamayacağını kontrol edin.
Sonuç olarak
Bu 8 çözümün pencereleri etkili bir şekilde çözebileceğini umuyoruz’T MP4 veya MP4 Dosyasını Oynatmıyor Sorunla Karşılaştığınız Sorun. Ancak, bu yöntemler yoksa’t Sizin için çalışın veya başka mevcut çözümleriniz var, yorumda bize bildirebilir veya [E -posta Korumalı] aracılığıyla bize ulaşabilirsiniz .
Windows 10 Can’t MP4 SSS oynatın
Windows 10’da bir MP4 dosyasını nasıl oynatırım?
Windows 10’da MP4 dosyalarını oynamak için bir medya oynatıcıyı kullanmanız gerekiyor. Windows’daki en iyi MP4 oynatıcıları Windows Media Player, VLC Media Player, QuickTime Player, vb.
Video oynatılırken hata kodu 0xc00d36c4 nasıl düzeltilir?
Minitool yazılımı bu soruyu tanıttı. Bu yazıda mevcut bazı çözümleri bulabilirsiniz: Windows 10’da Ses/Video Hatası 0xc00d36c4 nasıl düzeltilir.
Hata nedir 0xc10100bf?
0xc10100bf Bir video oynamak için bir medya oynatıcıyı kullandığınızda görebileceğiniz bir hata kodudur. Bu hata, desteklenmeyen dosya biçimi, yanlış dosya uzantısı, bozuk videolar vb.
0xc10100be hatasını nasıl düzeltebilirim?
Bu yazı bu hataya bazı etkili çözümler sunuyor: Çözüldü – video hata kodu 0xc10100be nasıl düzeltilir?
PC’de MP4 videoları nasıl oynatılır
Wikihow bir “Wiki,” Wikipedia’ya benzer şekilde, makalelerimizin çoğunun birden fazla yazar tarafından birlikte yazıldığı anlamına geliyor. Bu makaleyi oluşturmak için, bazıları anonim olan 17 kişi, zaman içinde düzenlemek ve geliştirmek için çalıştı.
Wikihow Tech ekibi de makalenin talimatlarını izledi ve çalıştıklarını doğruladı.
Bu makale 594.402 kez görüntülendi.
PC’nizde bir MP4 dosyası oynamak için, bunu yapan bir medya oynatıcıya sahip olmanız gerekir. Windows Media Player sürüm 12 kullanıyorsanız, MP4 videonuzu oynatabilir, ancak 11 veya daha düşük sürümünüz varsa, bir codec yüklemeniz veya VLC veya Quicktime gibi 3. taraf bir medya oynatıcı kullanmanız gerekecektir.
Bölüm 1/2:
Varsayılan Medya Oyuncularını Kullanma
Adil Kullanım (Ekran görüntüsü)
\ n “>
Videoyu Al. MP4 dosyanızı güvenilir bir siteden indirin, bir USB sürücüsünden alın veya bilgisayarınızdan açın’Sabit Sürücü. Kaydedildiği dosya adını ve kaydedildiği yeri bilmeniz önemlidir. Tıklamak “Dosya,” Daha sonra “Açık,” ve ardından Dosya Tarayıcınızdan MP4 dosyasını seçin.
Adil Kullanım (Ekran görüntüsü)
\ n “>
- Video büyük olasılıkla Windows Media Player ile açılacak. Windows’un herhangi bir sürümünü çalıştıran tüm PC’ler bu yerleşik video oynatıcı ile birlikte gelir. Windows 11 ve Altı, kodek veya üçüncü taraf kod çözücü olmadan MP4 dosyasını açmaz. [1] X Trustware Source Microsoft Destek Teknik Destek ve Microsoft’tan Ürün Bilgileri. Kaynağa git
Reklamcılık
Adil Kullanım (Ekran görüntüsü)
\ n “>
Bir kod çözücü paketi veya kodek takın. Microsoft Önerilen DirectShow uyumlu MPEG-4 Decoder paketlerini yükleyin. Codecs’i http: // www adresinden de indirebilirsiniz.Microsoft.com/windows/windowsmedia/forpros/format/codecdownload.ASPX. [2] X Trustware Source Microsoft Destek Teknik Destek ve Microsoft’tan Ürün Bilgileri. Kaynağa git
Adil Kullanım (Ekran görüntüsü)
\ n “>
Videonun simgesine sağ tıklayın. Windows işletim sistemini çalıştırıyorsanız, MP4 dosyasını çift tıklamak yerine, hangi medya oynatıcıyı seçmek için MP4 dosyasına sağ tıklayabilirsiniz’V Videonuzu oynamak için kullanmayı sever. Bu bir açılır menü getirecek.
Adil Kullanım (Ekran görüntüsü)
\ n “>
“Aç.“ Açılır menüden yeni bir Cascade penceresi açılacak. Video oyuncularının bir listesi gelecek. Büyük olasılıkla, “Windows Media Player” ve yüklü herhangi bir üçüncü taraf medya oynatıcıyı içerir.
Adil Kullanım (Ekran görüntüsü)
\ n “>
Windows Media Player’ı tıklayın. Bir kodek veya kod çözücü paketi indirdiyseniz, istediğiniz MP4 videosu Windows’ta açılır. [3] X Trustware Source Microsoft Destek Teknik Destek ve Microsoft’tan Ürün Bilgileri. Kaynağa git
Reklamcılık
Bölüm 2/2:
Üçüncü taraf medya oyuncularını indirme
Adil Kullanım (Ekran görüntüsü)
\ n “>
- Her zaman işletim sisteminizle birlikte gönderilen paketlenmiş medya oynatma yazılımını kullanmanız önerilir; Ancak, işletim sisteminizle serbest gönderildikleri için, tüm dosya formatlarını etkili bir şekilde oynamayabilirler.
- Hem ücretsiz hem de ücretli yazılım var. VLC Media Player, Media Player Classic, vb. Gibi bazı ücretsiz yazılımlar. en iyi ve en yaygın kullanılan yazılımlardan bazıları. Neredeyse tüm video ve ses dosyası biçimlerinin oynatmasını destekliyorlar.
Adil Kullanım (Ekran görüntüsü)
\ n “>
“Mülklere git.“ Varsayılan medya oynatıcınızı girerek değiştirin “Özellikler.”Seç “Genel sekmesi,” Daha sonra “Değiştirmek,” Ardından seçtiğiniz medya oynatıcıyı seçin ve tıklayın “TAMAM.”
Adil Kullanım (Ekran görüntüsü)
\ n “>
Medya oynatıcınızı seçmek için sağ tıklayın. Windows işletim sistemini çalıştırıyorsanız, MP4 dosyasını çift tıklamak yerine, üçüncü taraf medya oynatıcınızı seçmek için MP4 dosyasına sağ tıklayabilirsiniz. Bu bir açılır menü getirecek.
Adil Kullanım (Ekran görüntüsü)
\ n “>
“Aç.“ Açılır menüden yeni bir Cascade penceresi açılacak. Yüklü üçüncü taraf medya oynatıcıyla birlikte video oyuncularının bir listesi gelecek. İstediğiniz medya oynatıcıya tıklayın ve MP4 dosyanız açılacak.
Adil Kullanım (Ekran görüntüsü)
\ n “>
MP4 dosyalarını oynamak için düzenleme yazılımını kullanın. Daha gelişmiş kullanıcılar, videoyu veya sesi düzenlemek için CamTasia gibi düzenleme yazılımlarını kullanabilir. Profesyonel DJ’ler, birden fazla video listesini yüklemek için Virtual DJ Pro gibi otomatik oynatma yazılımını kullanabilir ve yazılım bunları tek tek oynatacaktır.
Reklamcılık
Topluluk Soru -Cevap
Windows Media Player MP4 videoları oynayabilir mi?
Wikihow Personel Editörü
Personel Cevabı
Bu cevap, doğruluk ve kapsamlılık açısından onaylayan eğitimli araştırmacı ekibimizden biri tarafından yazılmıştır.
Wikihow Personel Editörü
Personel Cevabı
En son Windows Media Player (Sürüm 12) MP4 videolarını yerel olarak oynatabilir. Windows Media Player Sürüm 11 ve Lower, MP4 videolarını desteklemiyor, ancak bu dosyaları oynatmanızı sağlayacak bir MP4 Video kodek yüklemek mümkündür.
Teşekkürler! Bunun yararlı olmasına sevindik.
Geri bildiriminiz için teşekkürler.
Küçük bir teşekkür olarak biz’D size 30 dolarlık bir hediye kartı sunmayı sever (Gonift’te geçerlidir.com). Tam fiyat ödemeden ülke çapında harika yeni ürün ve hizmetleri denemek için kullanın – Wine, Gıda Dağıtım, Giyim ve daha fazlası. Eğlence! Hediyenizi Talep Edin WikiHow size yardımcı olsaydı, lütfen sizin gibi daha fazla okuyucuya yardımcı olmak için bizi desteklemek için küçük bir katkı düşünün. Biz’Dünyaya ücretsiz nasıl yapılır kaynakları sağlamayı taahhüt etti ve hatta 1 $ bize misyonumuzda bize yardımcı oluyor. Destek Wikihow