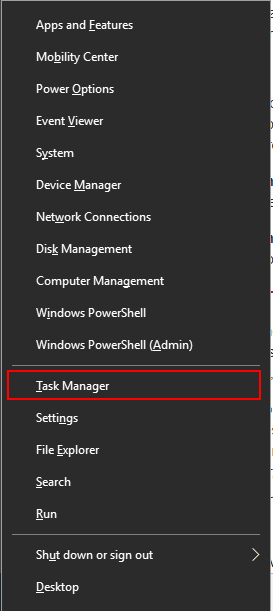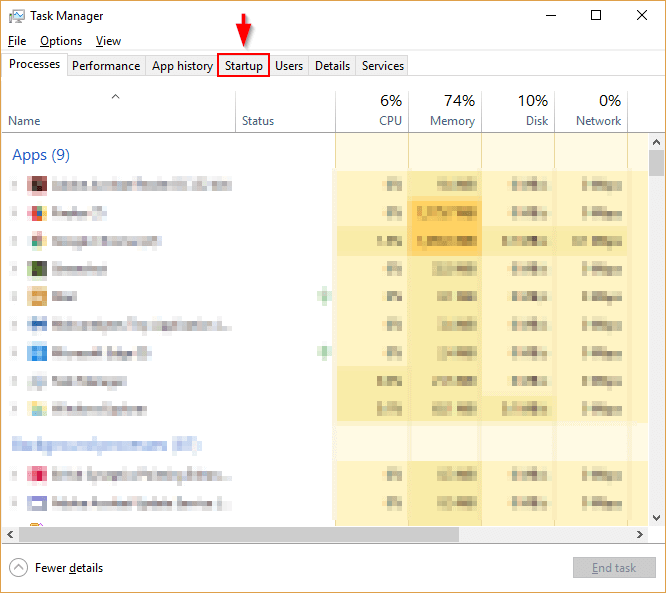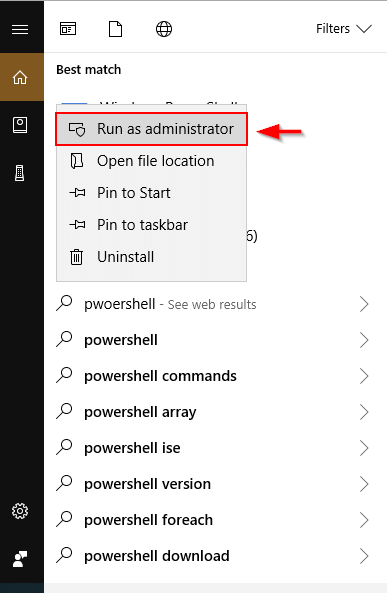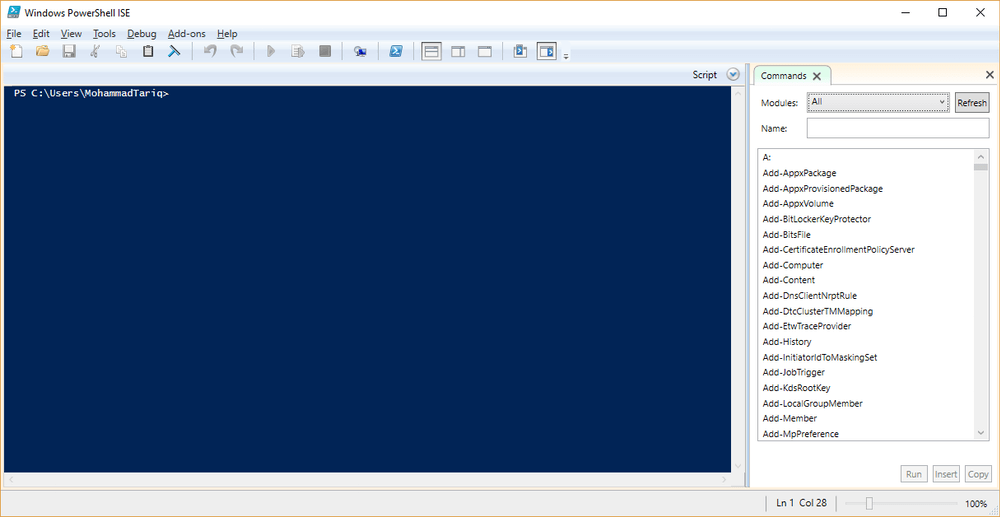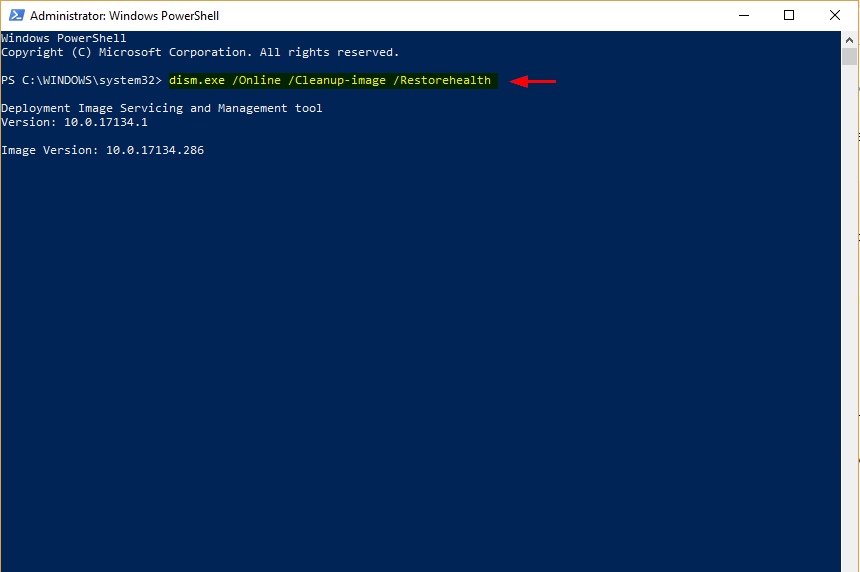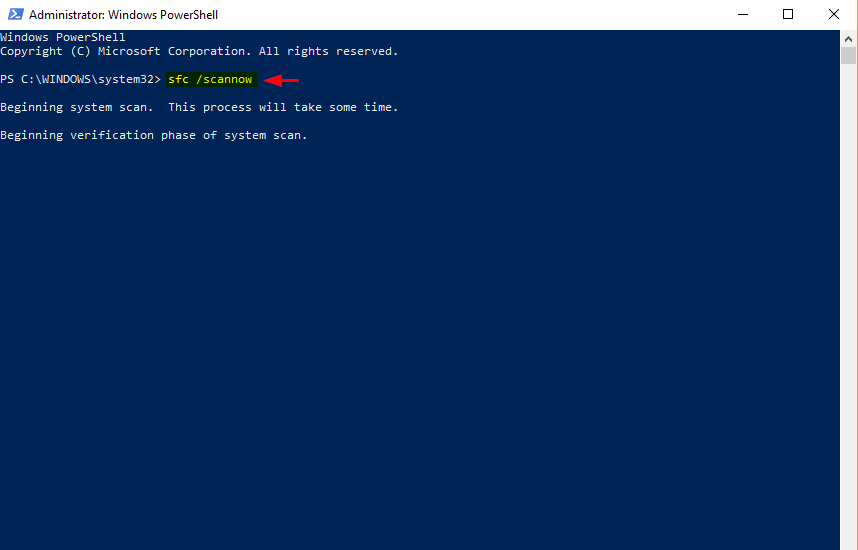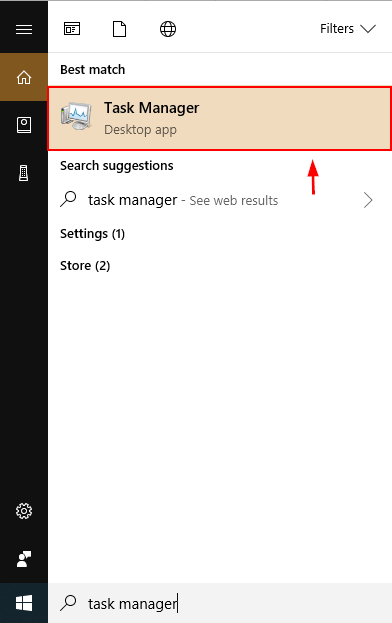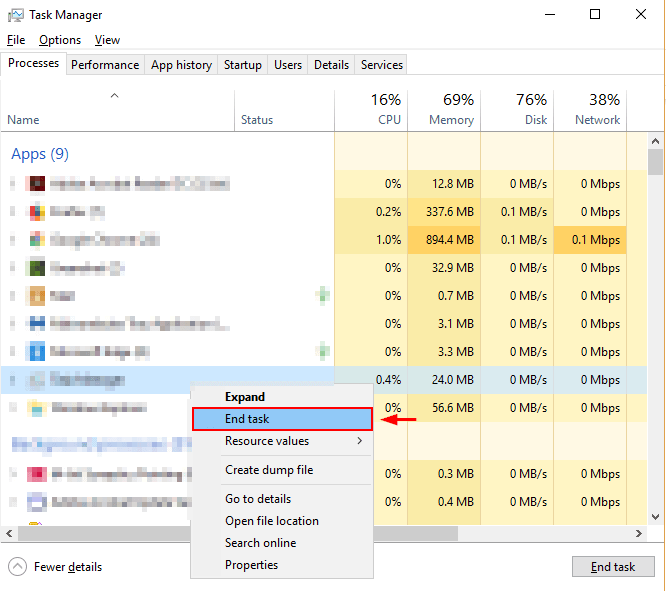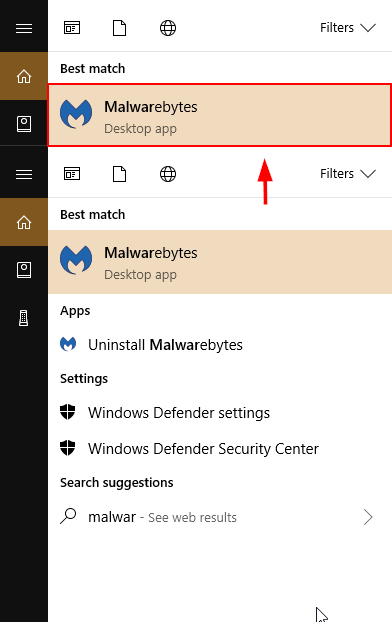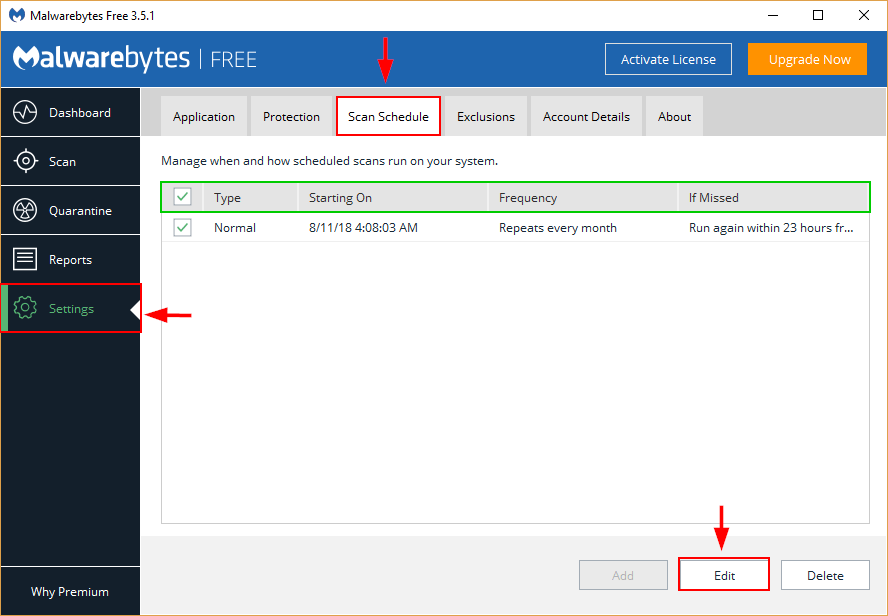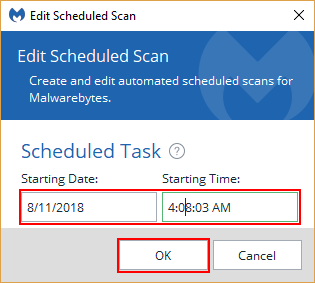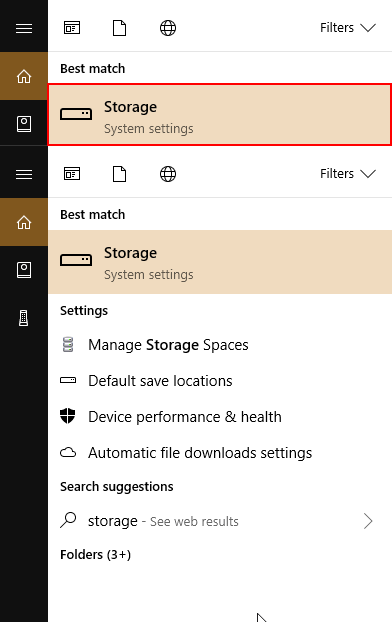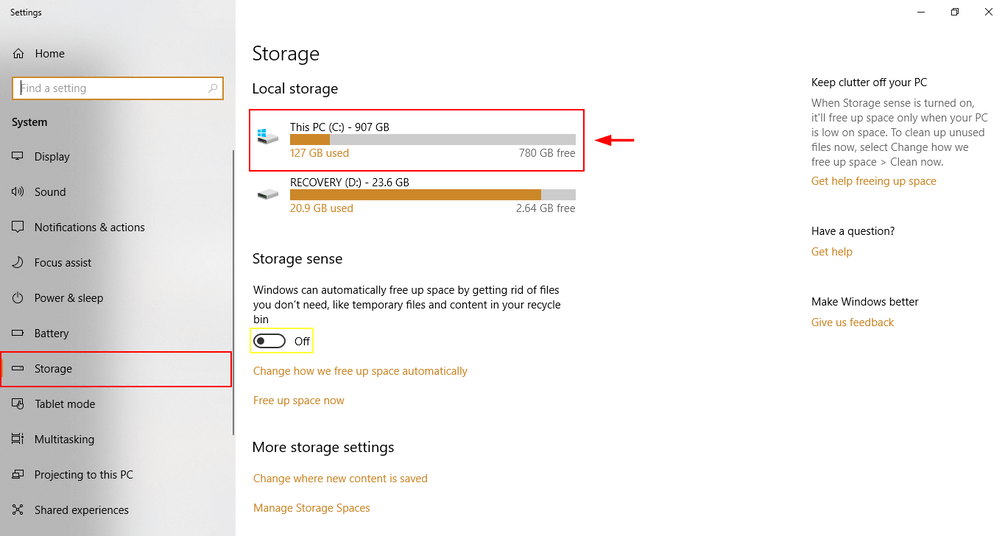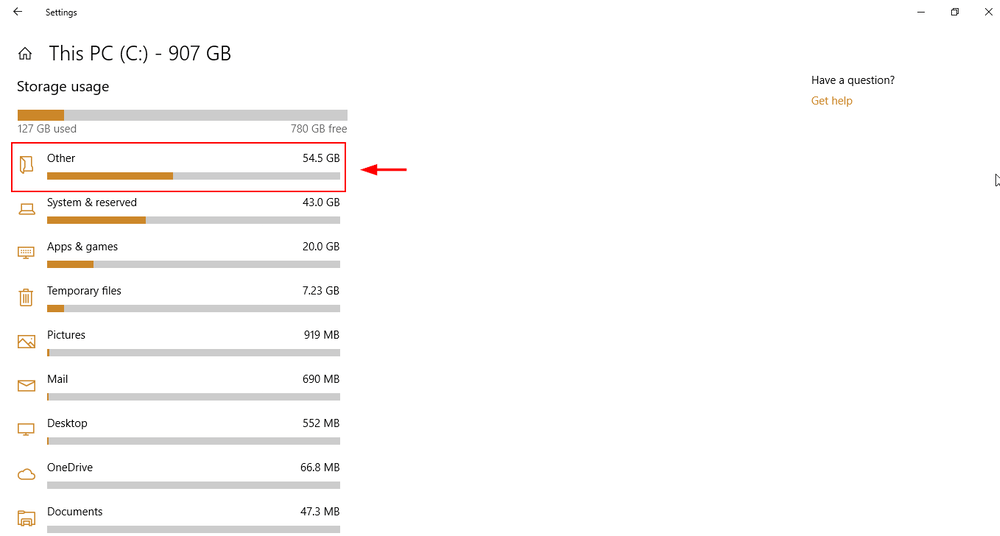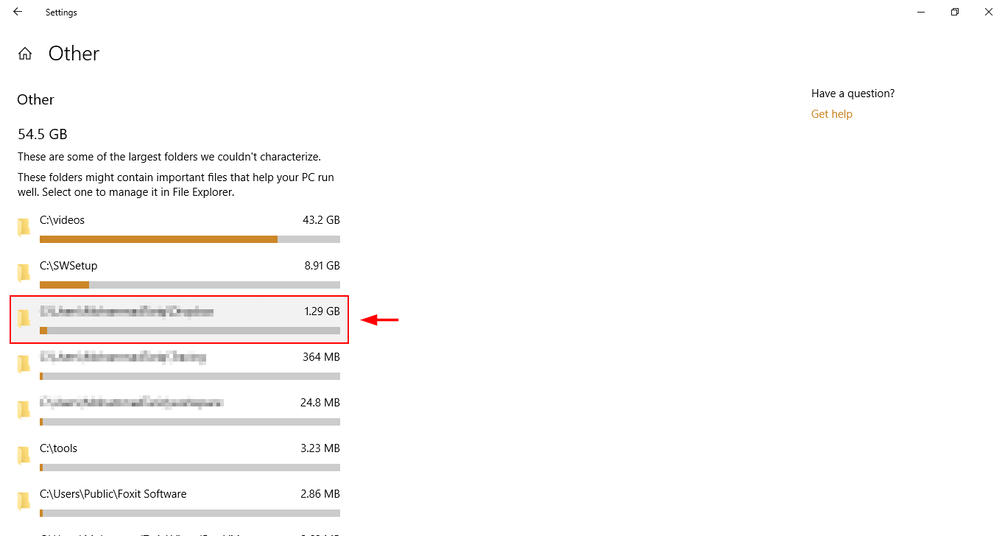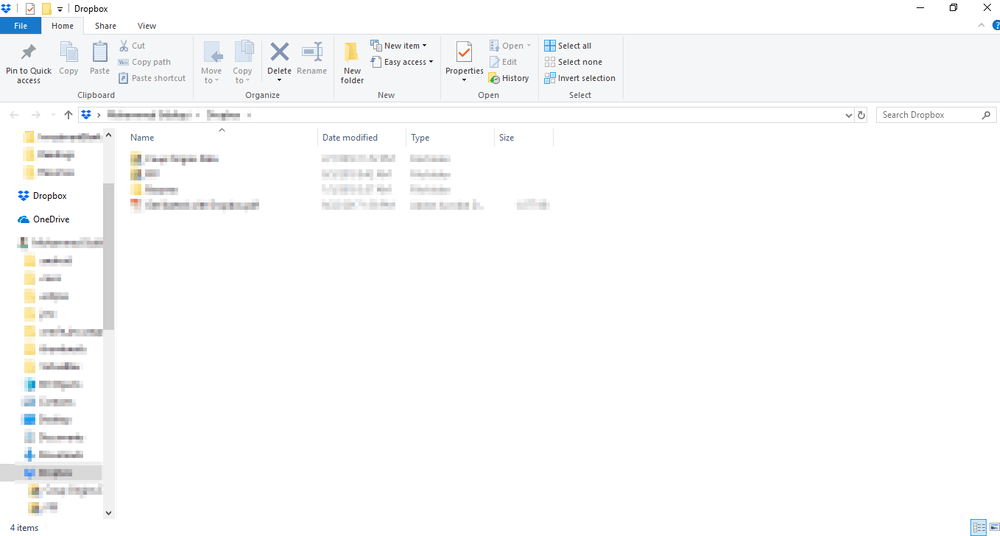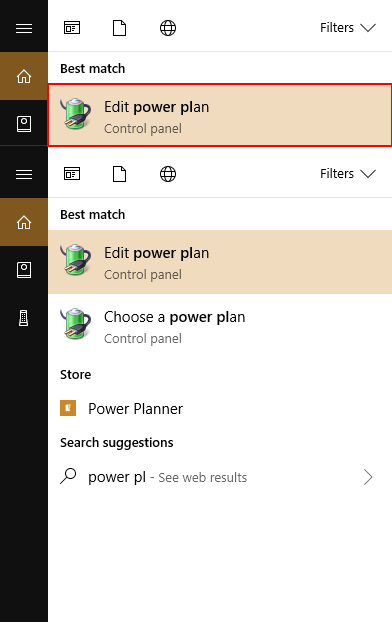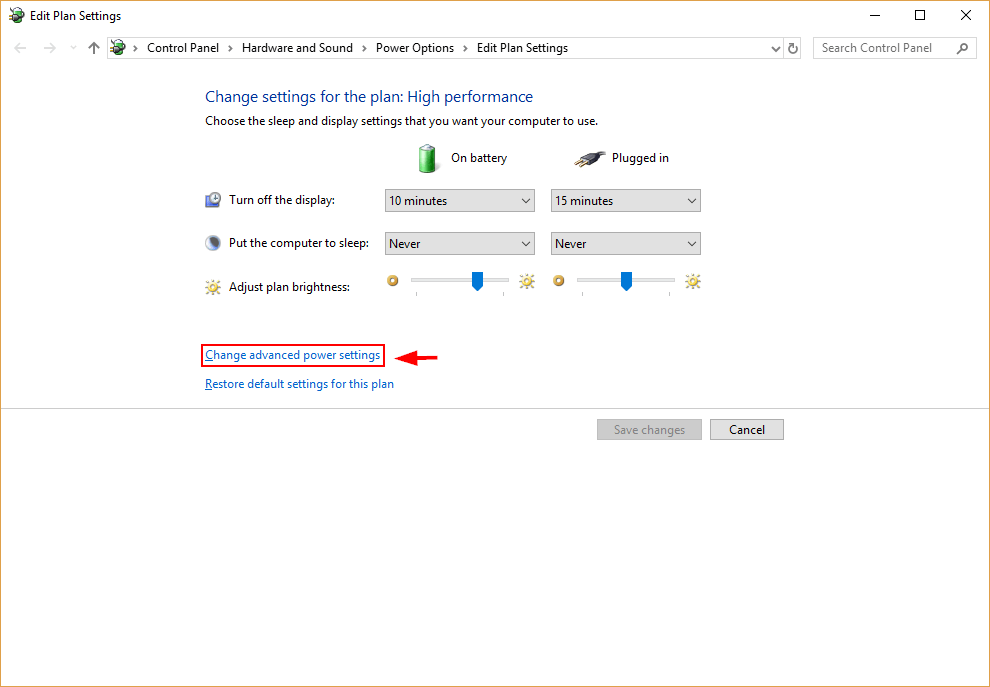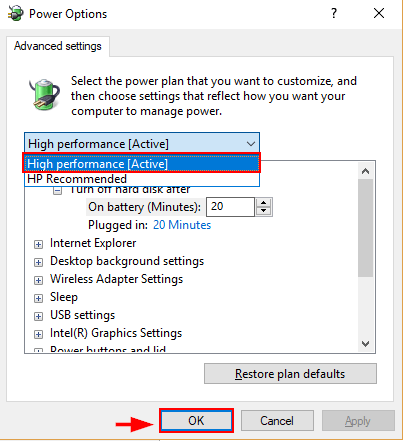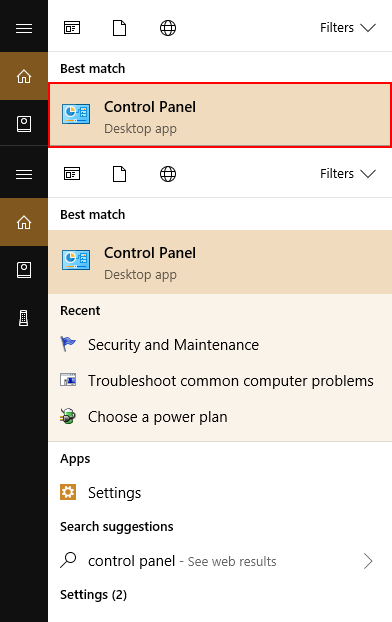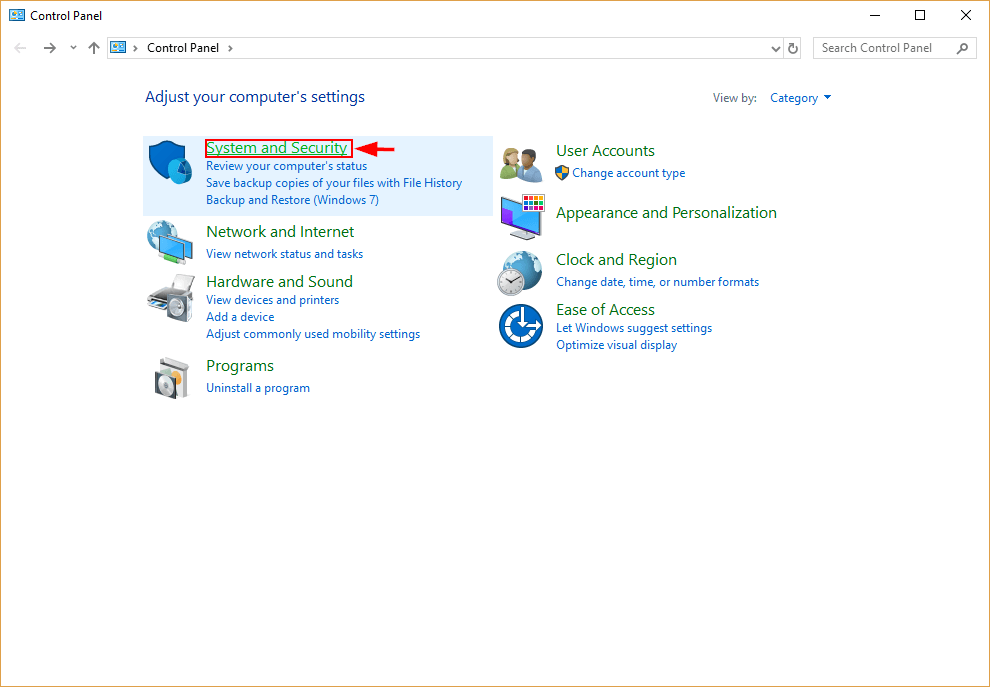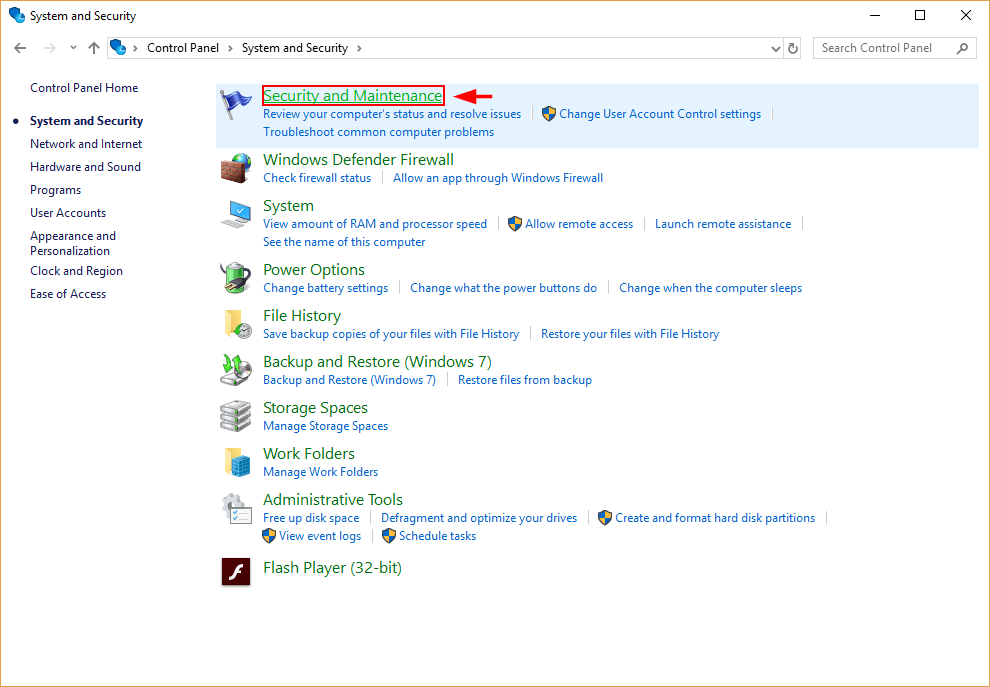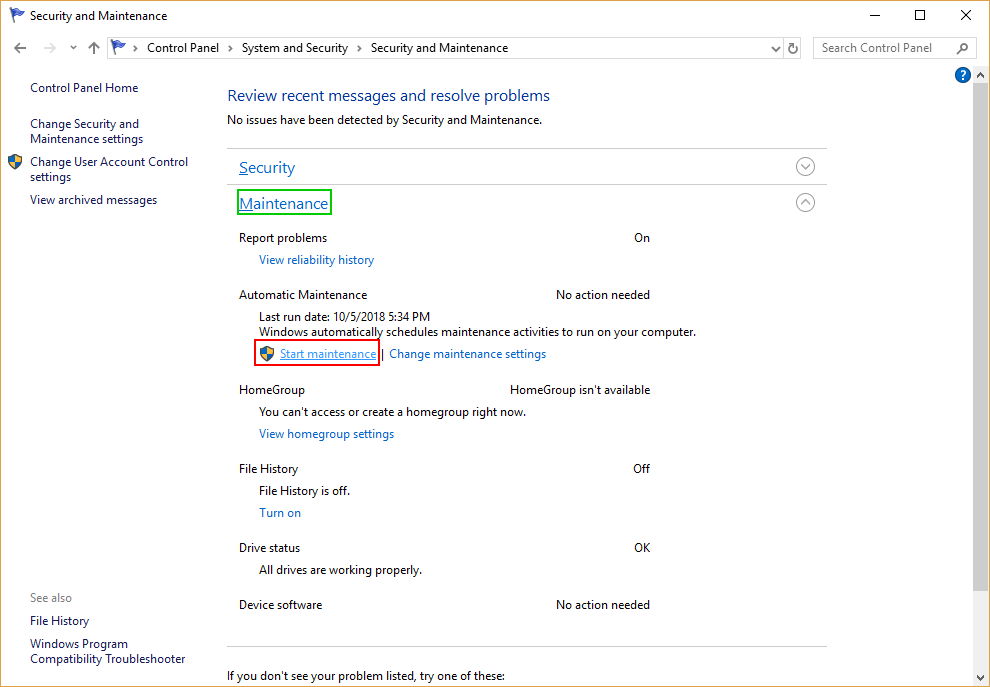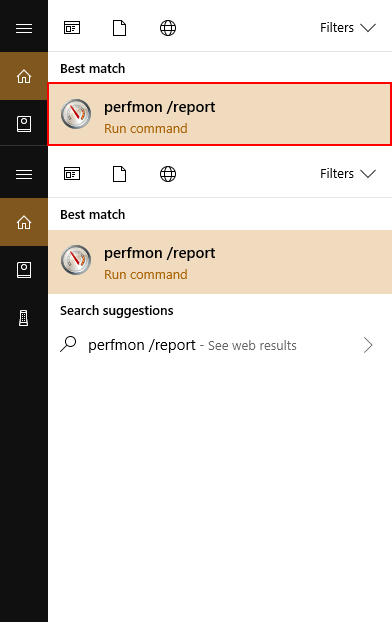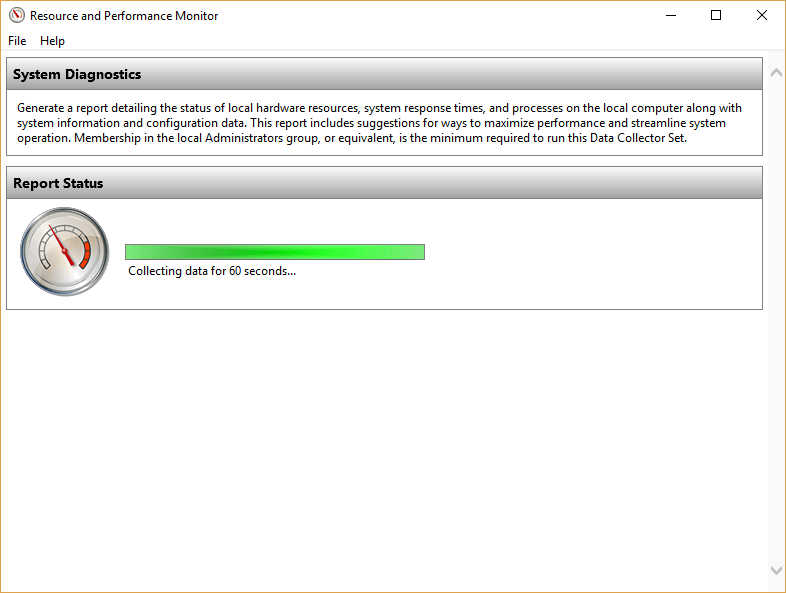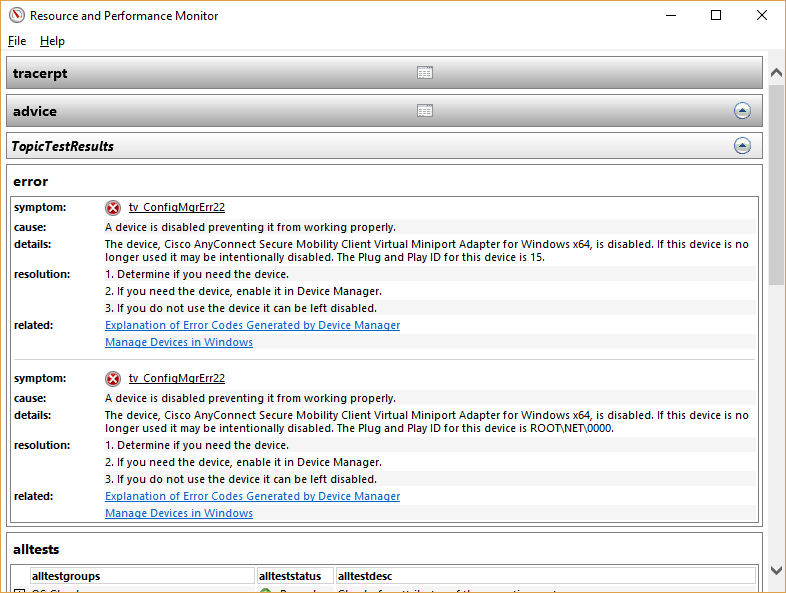Windows 10 Pro bilgisayarı yavaşlatıyor mu?
Windows 10 Yavaş: Bilgisayarım neden aniden 7 nasıl yapılır düzeltmeleri bu kadar yavaş
Özet:
Bu makalede, Windows 10 bilgisayarınızın neden aniden yavaş çalışabileceğine dair kapsamlı bir rehber sunacağım ve sorunu çözmek için yedi etkili çözüm sunacağım. Her çözüm, adım adım sorun giderme talimatları sağlayarak ayrıntılı olarak tartışılacaktır.
- C Drive’daki düşük disk alanını çözmeyi onaylayın: Yavaş Windows 10 bilgisayarının yaygın bir nedeni, C sürücüsünde düşük disk alanıdır. Bu bölüm bu sorunun nasıl kontrol edileceğini ve çözüleceğini açıklıyor.
- Windows 10 Pro bilgisayarı yavaşlatıyor mu? . Bu bölüm bunun doğru olup olmadığını açıklıyor.
- Windows 10 Yavaş: Bilgisayarım neden aniden bu kadar yavaş: Makalenin ana konusunu tanıtır ve kullanıcıların bilgisayarları aniden yavaşladığında yaşadıkları hayal kırıklığını vurgular.
- Genel Bakış – Bilgisayar aniden Windows 11/10 çok yavaş hale gelir: Bir kullanıcının yavaş bilgisayar performansıyla karşılaşma konusunda kişisel deneyimini sağlar ve sorun giderme bağlamını ayarlar.
- Uygulanabilir çözümler: Windows 10’un neden yavaş, Windows 10’da hızlı ipuçları ve Windows 10’da gelişmiş düzeltmeler dahil olmak üzere çeşitli sorun giderme adımlarını ve bunların özel çözümlerini özetleyen bir içerik tablosu sunar.
- Windows 11’i aniden yavaşlatma: Windows 11 yavaşlaması için nedenlerin ve düzeltmelerin Windows 10’dan biraz farklı olabileceğini açıklar. Windows 11 yavaş performansı düzeltme konusunda ayrı bir kılavuza bağlantı sağlar.
- Bilgisayarım neden aniden bu kadar yavaş: Uzun çalışma süresi, düşük disk alanı, sabit sürücü sorunları, virüsler veya kötü amaçlı yazılımlar, aşırı ısınma, aşırı ısınma, modası geçmiş yazılım, ağ sürücüsü sorunları ve donanım arızası gibi ani bilgisayar yavaşlaması için yaygın nedenleri numaralandırır.
Anahtar noktaları:
- C sürücüsündeki düşük disk alanı yavaş bir Windows 10 bilgisayara katkıda bulunabilir.
- Windows 10 Pro sürümü, bilgisayarı doğal olarak yavaşlatmaz.
- Ani bilgisayar yavaşlaması sinir bozucu olabilir.
- Windows 11’in ani yavaşlama için farklı nedenleri ve düzeltmeleri olabilir.
- Disk alanını serbest bırakmak, yazılımları güncellemek, virüsleri kontrol etmek ve arka plan programlarını yönetmek de dahil olmak üzere çeşitli uygulanabilir çözümler mevcuttur.
- Ani bilgisayar yavaşlamasının nedenlerini anlamak, etkili sorun giderme için çok önemlidir.
Sorular:
- Windows 10 Pro’yu kullanmak bilgisayar performansında ani bir yavaşlamaya neden olabilir?
Hayır, Windows 10 Pro kullanmak bilgisayar performansında ani bir yavaşlamaya neden olmaz. Windows 10 Pro sürümü, diğer sürümlerle aynı performans özelliklerine sahiptir. - C tahrikindeki düşük disk alanı bilgisayar performansını nasıl etkiler??
C sürücüsü disk alanından tükendiğinde, bilgisayarın önemli ölçüde yavaşlamasına neden olabilir. Bunun nedeni, işletim sisteminin verimli çalışma için belirli bir miktar boş alan gerektirmesi nedeniyle oluşur. - Windows 10 yavaş performans sorunlarını çözmek için bazı hızlı ipuçları nelerdir?
Windows 10 yavaş performans sorunlarını çözmek için hızlı ipuçları, bilgisayarı yeniden başlatma, kötü amaçlı yazılım veya virüs için tarama, gereksiz arka plan programlarının kapatılması ve Windows işletim sisteminin güncellenmesi yer alıyor. - Windows 10 bilgisayarımdaki disk alanını nasıl serbest bırakabilirim?
Geçici dosyaları silerek, kullanılmayan programları kaldırarak, disk temizleme araçlarını kullanarak ve dosyaları harici depolama aygıtlarına aktararak Windows 10 bilgisayarınızdaki disk alanını serbest bırakabilirsiniz. - Lenovo dizüstü bilgisayarım yavaş çalışıyorsa ne yapmalıyım?
Lenovo dizüstü bilgisayarınız yavaş çalışıyorsa, bilgisayarı yeniden başlatmayı, sürücüleri güncellemeyi, virüsleri veya kötü amaçlı yazılımları taramayı, gereksiz başlangıç programlarını devre dışı bırakmayı ve sistem ayarlarını optimize etmeyi deneyebilirsiniz. - Salgalı bir asus dizüstü bilgisayarının performansını nasıl geliştirebilirim?
Yataklı bir ASUS dizüstü bilgisayarının performansını artırmak için sabit sürücüyü temizleyebilir, sürücüleri güncelleyebilir, performans modunu etkinleştirebilir, gereksiz hizmetleri devre dışı bırakabilir ve gerekirse donanım bileşenlerini yükseltebilirsiniz. - Bir Windows güncellemesinden sonra neden Windows 10 aniden yavaşlıyor??
Windows 10, uyumsuz veya modası geçmiş sürücüler, yazılım çatışmaları veya sistem ayarlarındaki değişiklikler gibi bir Windows güncellemesinden sonra yavaş olabilir. Bu sorunu çözmek için sürücüleri güncellemeyi, çelişen yazılımı kaldırmayı ve sistem ayarlarını varsayılanlara geri yüklemeyi deneyebilirsiniz. - Bir bilgisayarın oyun oynarken yavaşlaması normal mi?
Bir bilgisayarın oyun oynarken yavaşlaması normaldir, özellikle de oyunun sistem gereksinimleri bilgisayarınızın donanımının yeteneklerini aşarsa. Grafik kartı gibi donanım bileşenlerini yükseltmek veya daha fazla RAM eklemek oyun performansını artırabilir. - Dosya transferleri sırasında bir bilgisayarın yavaşlamasına ne neden olabilir??
Bir bilgisayar, sınırlı disk bant genişliği, büyük dosya boyutları, arka plan işlemleri tüketen sistem kaynakları veya donanım sorunları nedeniyle dosya transferleri sırasında yavaşlayabilir. Bunu ele almak için dosya aktarım ayarlarını optimize edebilir, gereksiz arka plan programlarını kapatabilir ve donanım bileşenlerinizin düzgün çalıştığından emin olabilirsiniz. - Bir Windows 11 bilgisayarının performansını nasıl geliştirebilirim?
Bir Windows 11 bilgisayarının performansını artırmak için sistem ayarlarını optimize edebilir, sürücüleri güncelleyebilir, disk alanını serbest bırakabilir, gereksiz başlangıç programlarını devre dışı bırakabilir ve kötü amaçlı yazılımları veya virüsleri kaldırabilirsiniz. - Yeniden başlatılmadan bilgisayarım uzun süre çalıştıktan sonra neden yavaşlıyor??
Yeniden başlatmadan uzun süre bir bilgisayarı çalıştırmak, bellek sızıntıları, kaynak tükenmesi veya geçici dosyaların birikmesi nedeniyle performans bozulmasına neden olabilir. Bilgisayarı yeniden başlatmak bu sorunları temizlemeye yardımcı olur ve performansı artırır. - Bilgisayarımın aşırı ısınmasını nasıl önleyebilirim?
Bir bilgisayarın aşırı ısınmasını önlemek için, uygun havalandırma sağlayabilir, soğutma fanlarından toz temizleyebilir, bir dizüstü bilgisayar soğutma pedi kullanabilir, hava deliklerini engellemekten kaçınabilir ve programları veya BIOS ayarlarını kullanarak sıcaklığı izleyebilirsiniz. - Modası geçmiş yazılım, bilgisayar yavaşlamasının ortak bir nedeni mi?
Evet, modası geçmiş yazılım bilgisayar yavaşlamasına katkıda bulunabilir. Eski yazılımın işletim sistemi ile uyumluluk sorunları olabilir veya daha yeni donanım için optimizasyon eksikliği olabilir. Yazılımı güncel tutmak uyumluluğu ve gelişmiş performansı sağlar. - Yavaş bilgisayar performansına neden olan ağ sürücüsü sorunlarını nasıl düzeltebilirim?
Ağ sürücüsü sorunlarını düzeltmek için, yavaş bilgisayar performansına neden olan ağ sürücülerini güncelleyebilir, kullanılmayan ağ adaptörlerini devre dışı bırakabilir, TCP/IP ayarlarını sıfırlayabilir ve yazılım çatışmalarını kontrol edebilirsiniz. - Bir bilgisayarı yavaşlatabilecek donanım arızasının ortak işaretleri nelerdir??
Bir bilgisayarı yavaşlatabilecek yaygın donanım arızası belirtileri arasında sık sistem çökmeleri, hata mesajları, yavaş başlatma veya kapatma, donanım bileşenlerinden olağandışı sesler ve periferik cihazları algılama veya erişememe.
+
Windows 10 Yavaş: Bilgisayarım neden aniden 7 nasıl yapılır düzeltmeleri bu kadar yavaş
Aşama 3. C Drive’daki düşük disk alanını çözmek için onaylayın
Windows 10 Pro bilgisayarı yavaşlatıyor mu?
О э э с сне
М з з рарегистрировали подозрительный тик, исходящий из Вашей сий. С п с о ы ы с п п с xм ы с с ы xм ы ы с с о x ыи с с ои от от от оз пе пе от от оз он оны от оны онныы онныы онн вы, а н, а нбн Вы,. Поч yatırıl?
Эта страница отображается в тех случаях, когда автоматическими системами Google регистрируются исходящие из вашей сети запросы, которые нарушают Условия использования. Сраница перестанет отображаться после того, как эи запросы прекратяттся. До эого момента дл Ekim ил исползования служб Google нобходим çar.
Источником запросов может служить вредоносное ПО, подключаемые модули браузера или скрипт, настроенный на автоматических рассылку запросов. Если вы используете общий доступ в Интернет, проблема может быть с компьютером с таким же IP-адресом, как у вас. Обратитесь к своемtern. Подробнее.
Проверка по со может luV пе появляться, ео е Вводия, оожо Вы воде сн ыыыые ае iri ае ае iri ае ае iri пе ае iri ае ае iri пе ае iri пе ае iri пе ае iri пе ае ае ае ае iri пе аотототыыыыыыыыыыыететет ]p anauma аете keluma емами, или же водите запросы очень часто.
Windows 10 Yavaş: Bilgisayarım neden aniden bu kadar yavaş [7+ nasıl yapılır düzeltmeler]
Bilgisayar veya dizüstü bilgisayar aniden yavaş çalışıyor! Son derece yavaş ve tepkisiz Windows 11/10/8/7 tarafından rahatsız oluyorsanız, şu anda probleminizi çözebilirsiniz. Bu denenmiş ve gerçek kılavuzu takip edin, yavaş sorunu çözün ve yavaş pencereleri hızlandırın 11/10/8/7.
Windows 11/10/8/7 % 100 Güvenli
![]()
2023/02/22 tarihinde Sherly tarafından güncellendi
![]()
Brithny tarafından yazılmış 
- 01 başlangıçtan yavaş çalışan bilgisayar
- 02 başlangıçtan sonra yavaş çalışan bilgisayar
- 03 Windows güncellemesinden sonra bilgisayar yavaş çalışıyor
- 04 Oyun oynarken yavaş çalışan bilgisayar
- 05 Dosyaları aktarırken yavaş çalışan bilgisayar
- 06 Lenovo Dizüstü Bilgisayarı Düzeltme Yavaş Çalışıyor
- 07 ASUS Dizüstü Bilgisayar Düzeltme Yavaş Çalışıyor
- 08 Windows 10 aniden yavaş, düzeltmek için ipuçları
- 09 Windows 11 yavaş? Windows 11 performansını geliştirin
Bugün sana nasıl çözüleceğini göstereceğim Windows 10 Yavaşça sıfırdan. Bilgisayarınız aniden yavaş çalışırken sinir bozucu. Yeni başlayanların bilgisayarın neden aniden bu kadar yavaş olduğunu anlaması zor.
Genel Bakış – Bilgisayar aniden Windows 11/10 çok yavaşlıyor
Her şey normaldi ve bilgisayarım iyi çalışıyordu ve her şey iyiydi, bugüne kadar bugüne kadar tüm bilgisayar çözünürlüğümün kapalı olduğunu ve oynamaya çalıştığım oyunların son derece yavaş olduğunu fark ettim – Microsoft Topluluğu’ndan paranoyak Asya tarafından
Bu kılavuzda size tam olarak göstereceğim Yavaş çalışan Windows 10 nasıl giderilir bilgisayarınızda.
| Uygulanabilir çözümler | Adım adım sorun giderme |
|---|---|
| Windows 10 neden bu kadar yavaş | Bilgisayarınız yeniden başlatmadan uzun süre çalışıyordu, yeterli ücretsiz sabit sürücü alanı yok. Tam Adımlar |
| Windows 10’da hızlı ipuçları yavaş | Bilgisayarınızı yeniden başlatın, kötü amaçlı yazılım veya virüs tarama, arka plan programlarını kapatın, pencereleri güncelleyin. Tam Adımlar |
| Windows 10’da Gelişmiş Düzeltmeler | Sıcaklık dosyalarını silin, Windows 10 disk alanını serbest bırakın, bilgisayarı silin ve baştan başlayın. Tam Adımlar |
| Windows 10 hakkında SSS | Windows 10 nasıl hızlandırılır? Windows 10 neden bu kadar yavaş? Windows 10’un gecikmesini nasıl durdurabilirim. Tam Adımlar |
Windows 11 kullanıyorsanız, Windows 11’de yavaşlaşan bilgisayarı düzeltmeye yönelik nedenler ve düzeltmeler Windows 10’dan biraz olabilir. Bu bağlantıya başvurabilir ve Windows 11’den aniden kendi başınıza nasıl yavaşlayacağınızı öğrenebilirsiniz:
Windows 11, bazı gelişmiş özelliklerle birlikte yepyeni bir tasarım taşıma getirmesine rağmen, bazı kullanıcılar yükledikten sonra Windows 11 yavaş performans yaşıyor. Kendi başınıza nasıl düzelteceğinizi görün.

Bilgisayarım neden aniden bu kadar yavaş
Bilgisayarınızın harekete geçmesi, yavaş olmasıyla veya donma konusunda ne sıklıkla sinirli hissediyorsunuz?? Öyleyse neden bilgisayarım aniden bu kadar yavaş?

Zihninizde aynı şüphe duyuyorsanız, buradaki liste en önemli nedenleri kapsar. Ve özellikle Windows tabanlı makineler için yavaş performansa neyin neden olduğunu anlamaya başlamalıdır. İşte Windows 10’un aniden bu kadar yavaş çalışmasının bazı yaygın nedenleri:
- Bilgisayarınız yeniden başlatmadan uzun süre çalışıyordu
- Yeterli ücretsiz sabit sürücü alanı
- Sabit sürücü bozulmuş veya parçalanmış
- Bilgisayara bir virüs veya kötü amaçlı yazılım bulaşmış
- Çok fazla arka plan programı
- Bilgisayar veya işlemci aşırı ısınıyor
- Windows veya diğer yazılım sürümünüz güncel değil
- Kötü ağ sürücüleri, hatalı veya eksik sürücüler
- Donanım arızası.
Kötü ağ sürücülerinin yanı sıra, donanım öğeleri için hatalı veya eksik sürücüler, yonga seti, sabit disk, sabit disk denetleyicileri, grafik kartı sürücüleri vb. Aşağıdaki hızlı düzeltmeleri ve tam çözümleri izleyin, yazılım ve donanım yönlerinden Windows 10 yavaş sorunlardan verimli bir şekilde kurtulacaksınız.
Windows 10 için hızlı düzeltmeler yavaş sorunu çalıştırıyor
Artık bilgisayarınızın yavaş Windows 10 çalıştırma veya hatta yanıt vermemesinin nedenini bildiğinize göre, sorununuzu çözmek ve PC’nizi veya dizüstü bilgisayarınızı hızlandırmak için hızlı düzeltmeleri takip edebilirsiniz.
Yöntem 1. Bilgisayarını yeniden başlat
Bilgisayarınız yakın zamanda yeniden başlatılmadıysa, aşağıdaki düzeltmeleri izlemeden önce yeniden başlattığınızdan emin olun.
- “Başlat” simgesini tıklayın.
- “Kapat veya Oturum Out> Yeniden Başlat’a gidin.”

Yöntem 2. Kötü amaçlı yazılım veya virüs için tarama
Bilgisayarınıza bir veya daha fazla virüs bulaşmışsa, bu bilgisayarınızın yavaş çalışmasına neden olabilir. Bilgisayarınızı taramak için antivirüs yazılımınızı kullanın. Antivirüs yazılımı kullanmadan virüsü de çıkarmaya çalışabilirsiniz
- Yönetici ayrıcalığıyla Windows komut istemini çalıştırın.
- Komutu yazın: Attrib G:*.* /d /s -h -r -s ve enter tuşuna basın. (Sürücü harfi G’yi kendi harici sabit sürücünüzle değiştirin.)
Yöntem 3. Arka plan programlarını kapatın
Yavaş bir bilgisayar için baş suçlulardan biri, arka planda çalışan çok fazla program olabilir. Bu hafızanızı, işleme gücünüzü, dizüstü bilgisayar pil ömrünü ve internet bant genişliğini yiyebilir. Bilgisayar botları her seferinde otomatik olarak başlatan TSRS ve başlangıç programlarını kaldırma veya devre dışı bırakma.
Arka planda hangi programların çalıştığını ve ne kadar bellek ve CPU kullandıklarını görmek için:
- “Görev Yöneticisi” ni açmak için Windows + Ctrl + Del Keys’e basın.
- İşlem çubuğundaki en fazla hafızayı alan görüntüleyin.
- Yararsız olanları seçin ve arka planda koşmalarını kapatın.

Yöntem 4. Pencereleri güncelle
PC’nizde en son Windows güncellemelerine sahip olduğunuzdan emin olun. Bilgisayarınız yavaşken internette iseniz, tüm tarayıcı eklentilerinin güncel olduğundan emin olun.
- “Başlat” simgesini tıklayın
- “Ayarlar> Güncelleme ve Güvenlik Ayarları> Windows Update” adresine gidin.

Bu düzeltmeler hatanızı kaldırıyor mu? Eğer yaparlarsa, bunları arkadaşlarınızla paylaşmaktan çekinmeyin.
Gelişmiş Çözümler Windows 10’u Düzelt
Hızlı düzeltmeler yavaş Windows 10 çalıştıran bilgisayarı veya dizüstü bilgisayarı çözemezse, Windows 10’u denemek ve hızlandırmak için aşağıdaki gelişmiş yöntemleri izleyin.
Düzeltme 1. Sıcaklık dosyalarını sil
Bilgisayar programları çalıştırırken, geçici dosyalar sabit sürücüde saklanır. Bu sıcaklık dosyalarını silmek, bilgisayar performansının iyileştirilmesine yardımcı olabilir. Sıcaklık dosyalarını silmek için disk temizleme kullanabilirsiniz ve ayrıca sıcaklık dosyalarını otomatik olarak silebilirsiniz.
Seçtiğiniz tüm geçici dosyaları ve klasörleri zorlamadan silmek için bu yayını izleyin.

Düzeltme 2. Windows 10 disk alanını serbest bırakın ve C sürücü alanını artırın
Bir sabit sürücüye aşırı yüklenmiş ve durgunlaşabilecek bazı ciddi sabit sürücü sorunları için, profesyonel araç setlerinin gelişmiş yardımına ihtiyacınız var! Burada, Lauveus CleanGenius öneriliyor. Daha fazla boş alan için tüm önemsiz dosyaları bir kerede temizlemek için kullanın.
1 – Önemsiz dosyaları temizleyin
Windows 11/10/8/7 % 100 Güvenli
Aşama 1. PC’nize LauSus Partition Master Suite’i indirin ve yükleyin. Panelden PC Cleaner’ı indirmek için tıklayın.

Adım 2. PC’nize LauSus CleanGenius’u yükleyin. Başlamak için “Temizleme” e gidin ve “Tarama “‘yı tıklayın.”
Aşama 3. Lauveus CleanGenius, tüm işe yaramaz dosyaları taramak, sistem önemsiz dosyaları ve geçersiz girişleri seçmek ve tüm PC’niz üzerinden “Temizle” yi tıklayacak.
4. Adım. Tamamlandıktan sonra, kaç mbs veya GB veri temizlendiğini açıkça görebilirsiniz. Süreci bitirmek için “bitti” yi tıklayın.
2 – Sistem C sürücüsünü artırın
Önemsiz dosyaları temizlemek sizin için çok fazla boş alan yapmıyorsa, Windows 10’a aniden yavaş sorun olan bir başka etkili çözüm, C sürücünüzü LauSus Bölüm Master ile genişletmektir. Aşağıdaki adımlarla yapın.
Windows 11/10/8/7 % 100 Güvenli
Aşama 1. C sürücüsünü genişletmek için “1 tıklayın” ile tıklayın.
C Sürücünüz Alanın Dışı Olduğunda, Farenizi C Sürücüsünün üzerinden geçirin, LauMus Partition Master’daki düşük disk alanı uyarısını göreceksiniz. Genişletmek için “1 tıklayın”.
Adım 2. C sürücüsünü otomatik olarak genişletmek için “Tamam” ı tıklayın.
“Tamam” ı tıklayarak, Laughus Partition Master, düşük alan sorununu çözmek için otomatik olarak C sürücünüze alan tahsis edecektir.
Ekstra seçenek: C sürücüsünü manuel olarak genişletmek için “Manuel Ayar” ı da tıklayabilirsiniz.
Manuel ayarlamaya dönerken, C sürücüsünü seçin ve C Drive’a daha fazla alan eklemek için noktaları sağa sürükleyin. Onaylamak için “Tamam” ı tıklayın.
Aşama 3. C Drive’daki düşük disk alanını çözmek için onaylayın
Üst köşedeki “Görevi Yürüt” düğmesini tıklayın ve “Uygula” yı tıklayarak bekleyen tüm işlemleri başlatın.
Windows 11/10/8/7 % 100 Güvenli
Düzeltme 3. Bilgisayarı silin ve baştan başlayın
Yukarıdaki çözümlerin hiçbiri sorunlarınızı çözmezse, başka bir seçenek, Windows’u yeniden yüklemek veya her şeyi silmek ve sonra baştan başlamaktır.
Not: Verileri silmek için harekete geçmeden önce verileri yedeklemeyi unutmayın.
Her şeyi silmek ve yeniden başlamak, bilgisayarda olabilecek eski yazılımlardan veya sürücülerden kurtularak ve bilgisayarın yavaş olmasına neden olarak performansı artırabilir. Windows, yazılım programları ve en son sürücülerin yeni bir kopyasını yüklemek, bilgisayarınızın yavaş olmasına neden olan yazılımla ilgili sorunların olmadığını doğrulamaya yardımcı olur.
Çözüm
Bu rehber sayesinde, Windows 10 Slow Solutions’ı aramak için saatler harcamanıza gerek yok. Windows 10/8/7 bilgisayarlarınızı hızlandırmak için ihtiyacınız olan her şeye sahipsiniz. Bu tam kılavuzdan öğrenebileceğiniz gibi, Windows Slow sorunu birçok nedenden kaynaklanır ve birçok çözüm tarafından çözülebilir. Tüm çözümlerden hızlı düzeltmeler öneririm. Bu çözümler kolay ve etkilidir. Çoğu kullanıcı, bilgisayarlarını yeniden başlattıklarında yavaş sorunu çalıştıran bilgisayarı çözebilir.
Windows 11/10 Yavaş İlgili Sorular
Kullanıcıların Windows 10 Yavaş Sorun hakkında en çok endişe duydukları üç sıcak soruya bir göz atalım.
1. Bilgisayarımı Windows 10 ile hızlandırabilir miyim?
Windows 10 nasıl hızlandırılır? Aşağıdaki etkili çözümleri deneyin.
- PC’nizi yeniden başlatın
- En son Windows 10 güncellemesini yükleyin
- Güç Planını Değiştirin
- Başlangıç programlarını devre dışı bırakın
- Bozulma ve sürücüleri optimize et
- Windows 10’u hızlandırmak için ReadyBoost’u kullanın.
2. Windows 10’un gecikmesini nasıl durdururum?
- Ayarlara git”. “Güncelleme ve Güvenlik” i tıklayın.
- Windows güncellemesine gidin ve “Gelişmiş Seçenekler” i tıklayın.
- “Teslimat Optimizasyonu” na tıklayın, ardından “Güncellemelerin nasıl teslim edildiğini seçin” seçeneğini seçin.
- “Birden Fazla Yerden Güncellemeler”.
3. Bilgisayarım neden aniden bu kadar yavaş?
. Virüs enfeksiyonu, kötü amaçlı yazılım, donanım sorunu, yüksek bellek kullanımı vb., Hepsi bilgisayarınızın yavaş çalışmasına neden olabilir.
4. Bilgisayarımı neyin yavaşlattığını nasıl buluyorsun?
Windows adında yerleşik bir araca sahiptir Performans ekranı Bilgisayarın etkinliğini gerçek zamanlı olarak görüntülemenize yardımcı olabilir. İşte nasıl yapılacağı:
Açık koşu ve tip rol yapmak . Performans monitörü açıldıktan sonra, veri toplayıcı setlerine gidin ve “Sistem” i tıklayın, “Sistem Performansı” ve “Başlat” ı tıklayın. Bu alet bilgisayarınızı test etsin, yaklaşık 60 saniye sürecek. Ardından rapora gidin ve “Sistem” i tıklayın, Sistem Performans bölümünde performans raporunu göreceksiniz.
Windows 10 Güncellemesinden Sonra Bilgisayarı Yavaş Düzeltme | PC’yi 6 şekilde hızlandırın
Windows 10 yükselttikten sonra bilgisayarınız yavaş mı? Bu sayfada, bu sorunun nedenlerini tartışacağız ve size Windows 10 için 6 düzeltme sunacağız. Bilgisayarınızı hızlandırmak için takip edin, performansını şimdi optimize edin.
Windows 11/10/8/7 % 100 Güvenli
Tracy King tarafından yazılmış 
- 01 başlangıçtan yavaş çalışan bilgisayar
- 02 başlangıçtan sonra yavaş çalışan bilgisayar
- 03 Windows güncellemesinden sonra bilgisayar yavaş çalışıyor
- 04 Oyun oynarken yavaş çalışan bilgisayar
- 05 Dosyaları aktarırken yavaş çalışan bilgisayar
- 06 Lenovo Dizüstü Bilgisayarı Düzeltme Yavaş Çalışıyor
- 07 ASUS Dizüstü Bilgisayar Düzeltme Yavaş Çalışıyor
- 08 Windows 10 aniden yavaş, düzeltmek için ipuçları
- 09 Windows 11 yavaş? Windows 11 performansını geliştirin
Windows 10 işletim sisteminin yayınlanmasından bu yana 5 yıldan fazla bir süredir. Yaklaşık% 57 veya daha fazla insan şimdi dünya çapında Windows 10’u kullanıyor. .
Windows 10’dan sonra bilgisayarınız yavaşlarsa endişelenmeyin. Bu sayfada, şunları öğreneceksiniz:
- 1. Windows 10 güncellemesinden sonra PC neden bu kadar yavaş?
- 2. Windows 10’a yükseltildikten sonra PC nasıl hızlandırılır?
Ayrıntılı öğreticilerle pratik düzeltmeler, PC’yi başarılı bir şekilde hızla hızlandırmanız ve performansını kolaylıkla optimize etmenizi sağlamak için sunulacaktır.
Sorun – Windows 10 yükseltmesinden sonra bilgisayar yavaş
“Merhaba, Windows 10’a yükseltme bilgisayarımı yavaşlatıyor? Bugün bilgisayarıma yeni bir Windows 10 güncellemesi yükledim ve işlem oldukça pürüzsüz. Sorun yok. Kendimi çok şanslı hissettim.
Her nasılsa, bazı uygulamalar ve temel programlar, bunları kullanmak için tıkladığımda yakında yanıt veremez. Daha hızlı ve gelişmiş performans yerine, Windows 10 güncellemesinden sonra bilgisayarım yavaşlıyor gibi görünüyor. Windows yükseltmesi bilgisayarı yavaşlatacak mı? Bu sorunu nasıl çözerim?”
 Windows 10 20H2 Ekim güncellemesi çıkıyor: 20 Ekim’den itibaren Microsoft, ana akım kullanıcıların yüklemesi için yeni özellikleri ile en yeni Windows 10 Ekim güncellemesini yapıyor. Henüz almadıysanız, çeşitli kanallardan manuel olarak indirebilirsiniz. En son Windows 10 20H2 güncellemesini yüklemek için Microsoft Resmi Sitesinden en son Windows 10 güncellemesini indirmek için tıklayın.
Microsoft topluluğuna ve bazı Windows forumlarına göre, bazen PC ve bilgisayarların en son Windows 10’u güncelledikten sonra yavaşlayabileceği yaygın bir konudur. Bu sorun nasıl oluyor ve bilgisayarı hızlandırmak için bu sorunun nasıl çözüleceğini?
Okumaya devam edin ve tüm endişeleriniz sonraki iki bölümde ele alınacak.
Nedenleri – Windows 10 güncellemesinden sonra PC neden yavaş
Bilgisayarınız Windows 10’u yükledikten sonra yavaş çalışıyorsa, bilgisayarın önyükleme yapması ve yeni Windows işletim sistemine alışması biraz zaman alacağını unutmayın. Bu normal bir süreç ve tek ihtiyacınız olan sadece olmasına izin vermek.
Ancak bilgisayarı birkaç kez önyüklerseniz, hala son derece yavaş, bir gecikme hatası varmış gibi,
Peki Windows 10 Güncellemesi PC’nizi yavaşlatırsa ne yapabilirsin? İlk şey, bilgisayarınızın yavaşlama nedenlerini öğrenmektir. İşte bilgisayarınızın neden bu kadar yavaş çalıştığını açıklayacak nedenlerin bir listesi:
- Sistem C sürücüsü boşluk dışında – ana neden
- Sistem diski düşük diskli
- Windows 10’daki mevcut hatalar bilgisayarı yavaşlatır
- Bilgisayar yeni Windows 10 güncellemelerini yüklemek için çok eski
Peki en son Windows 10’a yükselttikten sonra bilgisayarınızı nasıl hızlandırırsınız?? Sunulan çözümleri bir sonraki bölümde takip edin, PC’nizi kolaylıkla başarıyla hızlandıracaksınız.
Çözümler – Windows 10’u Düzeltme Yavaş bilgisayar sorunu, hızlandır
İşte Windows 10’u uygulamanız ve düzeltmeniz için bir çözünürlük listesi 10 bilgisayar performans sorununu yavaşlatır:
- #1. Sistem C sürücüsünü genişletin (PC’yi hızlandırmayı öneririz)
- #2. Windows güncelleme önbelleğini temizleyin
- #3. Disk temizleme
- #4. Disk performansını optimize et
- #5. En son Windows güncellemesini yükleyin – 2010’dan sonra yeni PC’ler
- #6. Sistem Geri Yükleme Yapın, Önceki Sürüme Geri Dön – 2010’dan önce eski PC’ler
Sunulan yöntemlerden bazılarının, özellikle Fix 2, 3, 6’nın veri kaybına neden olabileceğini unutmayın, bu nedenle C sürücüsündeki verilerinizi önceden yedeklemeyi unutmayın. Şimdi bilgisayar performansınızı optimize etmeye başlayalım:
Yöntem 1. Windows 10 PC’yi hızlandırmak için Sistem C sürücüsünü genişletin
. Windows Update genellikle Sistem C sürücüsünde belirli depolama alanı alır. Windows 10 güncellemesinden sonra Sistem C sürücüsü boşluktan çıkmışsa, bilgisayar çalışma hızı yavaşlar.
Sistem C sürücüsünün genişletilmesi bu sorunu etkili bir şekilde çözecektir. C Sürücüsü Nasıl Artırılır? Profesyonel Bölüm Yöneticisi Yazılımı – Lauveus Bölüm Master, denemeniz gereken en kolay araçtır.
Windows 11/10/8/7 % 100 Güvenli
. Veri kaybı oluşmayacak ve sistem diskinde ayrılmamış alana sahip olmasa bile işe yarıyor bile.
Windows 10’da C sürücüsünü nasıl genişleteceğinizi görelim:
seçenek 1. Sistem C sürücüsünü tahsis edilmemiş alanla genişletin
- 1. Sistem C’ye sağ tıklayın: Sürün ve “Yeniden Boyama/Taşın” ı seçin.
- 2. Sistem bölümünü sürükleyin, C: Drive’a eklemek için ayrılmamış alana sürükleyin. Ve “Tamam” ı tıklayın.
- 3. İşlemleri yürütmek ve C sürücüsünü genişletmek için “Görevi Yürüt” ve “Uygula” yı tıklayın.
.
- 1. Sistem diskinde yeterli boş alanla büyük bir bölümü sağ tıklayın, “Alanı Ayrıştırın” ı seçin.
- 2. (*) ‘Dan bölüme tahsis alanındaki sistem sürücüsünü seçin ve Sistem C sürücüsünün ucunu ayrılmamış alana sürükleyin. Onaylamak için “Tamam” ı tıklayın.
- . “Görevi Yürüt” i tıklayın, bekleyen işlemleri listeleyecek ve değişiklikleri kaydetmek ve C sürücüsünü uzatmak için “Uygula” yı tıklayacak.
0: 00-0: 26 Sistem sürücüsünü ayrılmamış boşlukla genişletin; 0: 27-0: 58 Sistem sürücüsünü tahsis edilmemiş alan olmadan genişletin.
Windows 11/10/8/7 % 100 Güvenli
Aslında, bu işlem Windows 10 güncellemesinden önce yapılırsa, artık bilgisayar yavaş sorunu olmayacağından daha da iyi çalışıyor.
Yöntem 2. Pencereleri sil.eski, net windows güncelleme önbelleği
Yeni bir Windows güncellemesi yüklediğinizde, bir Windows.Eski klasör otomatik olarak verilecek ve eski Windows işletim sisteminin yedeği olarak C sürücüsüne kaydedilecek. Bu, Sistem C sürücüsünde yüksek bir alan alacaktır. Ayrıca, Windows Update önbelleği Sistem sürücüsünde belirli bir alan alacaktır.
İşte pencereleri silmek için takip edebileceğiniz adımlar.Windows 10 PC’yi hızlandırmak için eski klasör ve Windows güncelleme önbelleğini güncelleyin:
Pencereleri sil.eski klasör
Aşama 1. Ayarları açın, sisteme gidin ve “Depolama” yı tıklayın
Adım 2. Depolama algısı altında “Alanı Otomatik olarak Ücretle Değiştirin” i tıklayın.
Aşama 3. .
Windows güncelleme önbelleğini temizleyin
Aşama 1. Tip Hizmetler Windows Arama’da açmak için “Hizmetler” i tıklayın.
Adım 2. Windows güncellemesine sağ tıklayın ve “Durdur” u seçin.
Aşama 3. Hizmet penceresini kapatın, çalıştırma iletişim kutusunu açmak için Windows + R tuşlarına basın.
4. Adım. Tip C: \ windows \ softwaredestrication ve “Tamam” ı tıklayın.
Adım 5. İndir klasörünü açın, klasördeki mevcut tüm dosyaları seçin ve silin.
Orada, tüm sorunlar çözülecek ve gitmekte fayda var. PC’nizi yeniden başlatın, hızlı bir çalışma hızını geri kazanacak.
Yöntem 3. PC’yi hızlandırmak için disk temizleme çalıştırın
Aşama 1. Windows Dosyası Gezgini’ni açın, C sürücüsüne sağ tıklayın.
Adım 2. “Özellikler” i tıklayın ve Genel sekmesine gidin.
Aşama 3. “Disk Temizliği” yi tıklayın, C Drive’da büyük alan alan öğeleri kontrol edin.
4. Adım. “Sistem dosyalarını temizleyin” ve tamamlamak için “Tamam” ı tıklayın.
Bilgisayarınızdaki diğer çıkış bölümlerini temizlemek için işlemi tekrarlayın.
Yöntem 4. Disk performansını optimize et
Disk performansını optimize etmek için Windows yerleşik aracı kullanmak, belirli bir uzatmada bilgisayar hızını artırmaya yardımcı olabilir. Diskinizi optimize etme adımları:
Aşama 1. Windows Cihaz Yöneticisi’ni açın, Disk Sürücülerini Genişletin.
Adım 2. Sistem diskine sağ tıklayın ve “Özellikler” i seçin.
Aşama 3. Toos sekmesine gidin, Optimize ve Yıkım Drive altında “Optimize” yi tıklayın.
4. Adım. Sistem C sürücüsünü seçin ve “Optimize” yi tıklayın.
Bilgisayar performansını hızlandırmak için tüm bölümleri optimize etmek için adımları tekrarlayın. Bir SSD diski ise, yardım için SSD performansını optimize edin.
Yöntem 5. En son Windows güncellemesini yükleyin – 2010’dan sonra yeni PC’ler
Uygulanır: 2010’dan sonra üretilen bilgisayarlar ve dizüstü bilgisayarlar.
Bazen, yeni Windows 10 güncellemesi hatalar içeriyorsa, yavaşlar ve hatta bilgisayarları dondurur. Normalde, ciddi bir hata bulunduktan sonra Microsoft, hataları düzeltmek için yeni güncellemeler yayınlayacak.
En iyi yol, en son Windows 10 güncellemesini yüklemektir:
Aşama 1. Ayarlara gidin, “Güncelleme ve Güvenlik” i tıklayın.
Adım 2. .
Aşama 3. Yeni bir güncelleme mevcutsa “Şimdi Güncelle” yi tıklayın.
Bilgisayarın yeni bir Windows 10 güncellemesini indirmesini ve yüklemesini bekleyin.
Yöntem 6. Sistem Geri Yükleme Yapın, Önceki Sürüme Geri Dön – 2010’dan önce eski PC’ler
Şu an için geçerlidir: 2010’dan önce üretilen eski bilgisayarlar, özellikle Windows XP, Vista, 7.
Bazen, yeni Windows 10 güncellemesini yükledikten sonra bilgisayarınızın yavaş olmasının nedeni, bilgisayarınızın çok eski olması. Yeni Windows 10 işletim sisteminin, özellikle Windows 7, Vista ve XP’de eski bilgisayarlarda çok hızlı çalışamaması normaldir.
Bu nedenle, bilgisayar yavaş sorunu bu eski PC’lerde düzeltmenin en iyi yolu, işletim sistemini önceki bir sürüme geri döndürerek bir sistem geri yüklemesi yapmaktır:
Aşama 1. .
Adım 2. Tip rstrui.exe ve sistem geri yüklemesini açmak için enter tuşuna basın.
Aşama 3. “Farklı Bir Geri Yükleme Noktası Seçin” seçeneğini seçin ve “İleri” yi tıklayın.
. Önceki oluşturulan Windows Geri Yükleme Noktası’nı seçin, “İleri” yi tıklayın.
Sistem geri yükleme işlemini tamamlamak için ekrandaki talimatı takip edin.
Çözüm
Bu sayfada, Windows 10 güncellemesinden sonra bilgisayarın neden yavaşladığını ve Windows 10’un nasıl düzeltileceğini açıkladık ve 6 güçlü yöntemle bilgisayar performans sorununu nasıl yavaşlatırız.
Çoğunlukla, düşük C sürücü disk alanı ve Windows güncelleme önbellekleri, bilgisayarınızın hızlı çalışmasını engelleyen en iyi iki faktördür. Bu nedenle, yeni Windows 10 güncellemesini yükledikten sonra bilgisayarınız yavaşlaştığında, C Drive ve Clear Windows Update önbelleğini genişletmek işlerin çoğunu yapacak.
Windows 10 bilgisayarında hala bazı sorularınız varsa, aşağıdaki cevapları kontrol edin. .
Kişiler ayrıca Windows 10 güncellemesinden sonra PC’yi yavaşlatıyor
1. Windows 10 yükseltmem neden bu kadar uzun sürüyor?
. Bu kadar uzun sürmesinin nedeni, güncelleme ne kadar büyük olursa, sisteme daha büyük dosyalar ve özellikler eklenecek.
Ayrıca, Windows performansını optimize etmek ve hataları düzeltmek için daha büyük sistem dosyası. Sonuç olarak, bilgisayarın güncellemeyi indirmesi ve yüklemesi biraz zaman alacaktır.
2. Dizüstü bilgisayarım neden bu kadar yavaş?
Dizüstü bilgisayarınızı yavaşlatacak birçok neden var. İşte dizüstü bilgisayarınızın yavaşlamasına neden olacak yaygın nedenlerin kaybolması:
- Dizüstü bilgisayarınızın içindeki toz
- Kötü amaçlı yazılım veya virüs enfeksiyonu
- Çok yavaş başlangıç
- Düşük disk alanı
- Modası geçmiş veya başarısız donanım
- Windows Güncelleme Sorunları
Peki bu sorunu nasıl çözer? Yardım için yavaş çalışan Lenovo dizüstü bilgisayarına başvurabilirsiniz.
3. Windows 10 aniden yavaş, nasıl düzeltilir?
Windows 10 bilgisayarınız aniden yavaşladığında endişelenmeyin. PC’yi hızlandırmak için deneyebileceğiniz tüm pratik düzeltmelerin bir listesi:
- Bilgisayarı yeniden başlat
- Kötü amaçlı yazılım ve virüs için tarama
- Arka plan programlarını kapatın
- Windows güncellemesini yükle
- Sıcaklık dosyalarını sil
- Windows diskini ücretsiz
- C Sürücüsünü Artırın
- .
Adım adım bir kılavuz için, lütfen Windows 10’u aniden denemek için takip edin.
Bilgisayarınızın Windows 10’da yavaş çalışmasının 6 nedeni
Birçoğumuz sahneye ilk girdiğinde Windows 10’u memnuniyetle karşıladık. Evrensel olarak nefret edilen Windows 8’den daha üstün bir ürün bekledik ve anladık. Ve Microsoft’un yeni yinelemesi’ünlü işletim sistemi büyük bir gelişme,’mükemmel değil.
Agresif veri toplamadan zorla güncellemelere kadar Windows 10, hem gözden geçirenlerden hem de sıradan kullanıcılardan haklı olarak çok fazla eleştiri aldı. Şık yeni düzeni ve güncellenmiş özelliklerine rağmen, yavaş performanstan da muzdarip olabilir.
Eğer sen’PC’nizi sadece masaüstünüzü yüklemek için saçma bir süre beklemek için açtı veya uygulamaların yavaş çalıştığını keşfetti, DON’Tar. Sen’Yalnız değil.
BEN’Yavaş performansla birden çok kez hayal kırıklığına uğradı, bu yüzden ben’VE, yavaş bir Windows 10 deneyimine sahip olmanızın birkaç nedeninin bir listesini derledi ve bu konuda neler yapabilirsiniz?.
İçindekiler
- Sebep 1: Çok fazla başlangıç programınız var
- Sebep 2: Bozulmuş Windows Sistem Dosyaları
- Dism
- SFC
- Windows sorun giderici
- Performans ekranı
Sebep 1: Çok fazla başlangıç programınız var
Semptomlar: PC’nizin başlaması uzun zaman alır ve hatta bagaj sırasında donar.
Nasıl düzeltilir: Bu sorunu çözmek için’Başlangıçta otomatik olarak çalışan bazı uygulamaları devre dışı bırakmalı.
1. Adım: Hit Windows Anahtarı + X Hızlı bağlantı menüsünü getirmek için. Tıklamak Görev Yöneticisi.
2. Adım: Görev Yöneticisi açıldığında, Başlatmak sekme.
Adım 3: Başlangıçta çalışan programlar listesine bakın ve yapmadığınız programları bulun’mutlaka ihtiyaç duyma veya asla kullanmayın. Yardımsız programa sağ tıklayın, ardından tıklayın Devre dışı bırakmak. Başlangıçta ekstra kaynak kullanan tüm programlar için bunu tekrarlayın.
Sebep 2: Bozulmuş Windows Sistem Dosyaları
Semptomlar: PC’niz sürücü hataları, mavi veya siyah ekranlar ve günlük kullanımınızı ciddi şekilde etkileyen diğer sorunları yaşar.
Nasıl düzeltilir: Windows 10 işletim sistemi size bu sorunla mücadele için iki ana araç sunar. Birincisi, Dağıtım Görüntü Hizmeti ve Yönetim Aracı (DISS). İkincisi Sistem Dosyası Denetleyicisi (SFC).
Dism
1. Adım: Tür güç kalkanı Windows arama çubuğunda. Masaüstü uygulaması açıldıktan sonra sağ tıklayın ve tıklayın Yönetici olarak çalıştır.
dism.exe /online /temizleme-image /restorasyon görünen pencerede. Vurmak Girmek Ve Diss, yozlaşmış dosyalar bulmaya ve değiştirmeye başlayacak.
SFC
1. Adım: Açık Güç kalkanı Windows arama çubuğundan. Yönetici olarak çalıştırdığınızdan emin olun.
2. Adım: Tür SFC /Scannow ve enter tuşuna basın.
Bu işlem bozuk dosyaları bulacak ve değiştirecek. Ne zaman’bitti, bilgisayarınızı yeniden başlatın. Yavaş deneyiminizin nedeni yozlaşmış dosyalarsa, PC’niz çok daha sorunsuz çalışmalıdır.
Sebep 3: Sen’aynı anda çok fazla program çalıştırıyor
Doğru olamayacak kadar basit gelebilir, özellikle de’Dörtlü veya sekiz çekirdekli i7 işlemcisi ile güçlü bir bilgisayar çalıştırın. Orada’? Emin olmak için görev yöneticisini kontrol edin.
Semptomlar: Yavaş göz atma. Uygulamaların başlaması veya yüklenmesi uzun zaman alır. Uygulama ekranları sık sık donuyor.
Nasıl düzeltilir: Çok fazla bellek kullanarak uygulamaları bulmak için görev yöneticisini kullanın ve bunları kapatın.
1. Adım: Tür Görev Yöneticisi .
Adım 2: Görev Yöneticisi’ni açtıktan sonra, en çok belleği kullanan programları bulun. Programları bellek kullanımına göre sıralayabilirsiniz, sadece bellek sütununun üstüne tıklayarak. .
Ayrıca, tarayıcınızdaki ekstra sekmeleri kapatın ve arka planda çalışan uygulamaları bırakın. Bu, RAM ve CPU bant genişliğini serbest bırakacaktır, böylece bilgisayarınız daha hızlı çalışır.
Sebep 4: Antivirüs yazılımınız son derece aktif
Semptomlar: PC’nizin rastgele zamanlarda yavaşladığını fark ettiniz.
: Antivirüs’ünüz bir arka plan taraması yaparken işleme gücünü alıyor olabilir. Antivirüs ayarlarınızı değiştirin.
Adım 1: Antivirüs yazılımınızı Windows arama çubuğundan açın. Örneğin, ben’m Malwarebytes kullanma.
Ayarlar. Sonra tıklayın Tarama programı. Kutusunu seçin Taramak Değiştirmek istiyorsun, sonra tıklayın .
Adım 3: Eğer taramanın saatini ve tarihini kolaylığınıza ve frekansınıza değiştirin’.
Bu ekran görüntüleri MalwareBebytes sürecini gösterir, ancak orada başka birçok antivirüs programı vardır. Ancak, planlanan taramaları değiştirme prosedürü, bunların çoğuna benzer.
Sebep 5: Sabit sürücünüz alanda düşük
Semptomlar: Sabit diskiniz% 95 kapasiteye ulaşırsa, bilgisayarınız normal hızının yarısına kadar çalışabilir. .
Nasıl düzeltilir: Ne arıyorsun’S sürücünüzde en fazla alanı alıp bu gereksiz dosyaları silin veya aktarın. Süreci hızlandırmak için bir PC Temizleyici Programı kullanabilirsiniz.
1. Adım: Açık .
2. Adım: Tıklayın Bu PC. Ayrıca, geçici dosyalardan otomatik olarak kurtulmak ve daha fazla alan tasarruf ettiğinizden emin olmak için açın Depolama algısı (aşağıda sarı ile vurgulanmıştır).
3. Adım: Bir seçin Dosya açılanlardan. Geçici dosyalar, uygulamalar ve oyunlar ve diğer genellikle en fazla alanı alan kategoriler arasındadır. Bir klasöre ulaşana kadar tıklamaya devam edin Windows Gezgini. Uygun dosyaları seçerek ve tıklayarak silin silmek.
Alt klasörü aç.
Bir Windows Explorer dosyası açılacak. Yapmadığınız dosyaları sil’.
Sebep 6: PC Güç Planı
Semptomlar: Dizüstü bilgisayarınızın iyi, hatta harika bir pil ömrü var, ancak çok fazla uygulama veya tarayıcı kullandığınızda iyi performans göstermiyor.
Nasıl düzeltilir: Dizüstü bilgisayarınızın bir olasılığı var’S Güç planı açık Batarya koruyucu veya Tavsiye edilen. Performansı en üst düzeye çıkarmak için’bunu değiştirmek zorunda kalacak Yüksek performans moda.
Adım 1: Yaz Güç seçenekleri Windows 10 arama çubuğunuzda. Açık Güç Planını Düzenle Kontrol panelinde.
2. Adım: Tıklayın Gelişmiş güç ayarlarını değiştirin .
Adım 3: Seçin Yüksek performans, Sonra Enter’a basın veya tıklayın TAMAM.
Bu, PC performansınızı artıracaktır. Bununla birlikte, CPU hızınızı artırdıkça, pilinizi daha hızlı bir şekilde boşaltacaktır.
Genel Çözümler
Yavaş bilgisayarınızın nedeninin ne olduğu hakkında hiçbir fikriniz olmadığı zamanlar var. Yapmazsın’T tarayıcınızda çok fazla sekme açın, diskinizde yeterli alan var, antivirüsünüz mükemmel çalışıyor ve her şeyi doğru yapmış gibi görünüyorsunuz – ancak bir nedenden dolayı PC’niz hala yavaş çalışıyor.
Neyse ki, Windows 10’un ne olduğunu anlamanıza yardımcı olabilecek iki aracı var’devam ediyor. Birincisi Windows sorun giderici. İkincisi .
Windows sorun giderici
1. Adım: Aç Kontrol Paneli Windows arama alanı aracılığıyla.
2. Adım: Tıklayın Sistem ve Güvenlik, Daha sonra Güvenlik ve Bakım.
Adım 3: Tıklayın Bakım Başlat altında Bakım.
Performans ekranı
Yazın Perfon /Rapor Windows arama kutusunda ve enter tuşuna basın.
Performans Yöneticisi otomatik olarak bir rapor çalıştıracak ve PC’nizi etkileyen sorunları teşhis edecektir.
Neyse ki sizin için, bulunan her sorun için çözümler de önerecektir.
Son sözler
Yavaş bir bilgisayar kullanmak sinir bozucu bir deneyimdir. Umarım, burada verilen ipuçları bunu geçmişin bir sorunu haline getirecektir. Bu ipuçlarından bazıları – ekstra dosyaları silmek, başlangıç uygulamalarını devre dışı bırakmak ve Windows Sorun Giderici’yi çalıştırmak gibi – kötü amaçlı yazılım gibi görmediğiniz diğer sorunları da ortaya çıkarabilir.
Umarım sen’Artık harika bir tarama deneyimim var. Herhangi bir sorunuz veya endişeniz varsa aşağıya bir yorum bırakmaktan çekinmeyin.
Ayrıca oku
- MP4’ü Mac’te MP3’e nasıl dönüştürür
- MacBook Pro Siyah Ekranı Nasıl Düzeltilir
- Skype’ın başlangıç pencerelerinde nasıl açık olmasını sağlanır
- Microsoft ekiplerinin başlangıçta açılmasını nasıl engelleyebilirim
- Zoom çökmeye veya donmaya devam ettiğinde nasıl düzeltilir
38 Yorumlar
John Thompson 1 Eylül 2022’de 14:59
Yaşasın sonunda benim için düzelttin! . Tabii ki yapmıyorlar’t kullanın “aktif zaman” ’yeniden çalışıyor, ancak bakım için ayrı bir zamanınız var. Neredeyse her Perşembe sabahı görünüyordu, tam işe başladığımda bakım çalışıyor. . Teşekkür ederim! Cevap vermek
24 Ağustos 2022, 23:53
Adım 6 benim için çalıştı. Güç planını dengeden yüksek performansa değiştirdim ve yüksek işlemci sıcaklıkları sorunumu düzelttim. Görünüşe göre, yeni kurulu Windows 10 dengeli planında işlemcilerin tam kapasitede (anti-virüs çalıştırması, intel teşhis aracı kullanarak) aşırı ısınmasına neden olan bazı aksaklık var, ancak yüksek performansa geçerek işlemcim yüksek tırmanmadan 4GHz’e geri döndü. Teşekkürler Cevap
Chris G, 3 Kasım 2021’de 01:16
Benim sorunum 4k monitördü. Çağ alan birden fazla yeniden başlatma denedi ve tüm programlar ve sistemler yavaştı, ancak CPU fazla yük göstermiyor.
Düzelten şey, dizüstü bilgisayara da güç sağlayan bir USB3 ile dizüstü bilgisayara bağlanan monitörümü yeniden başlatıyordu. Dizüstü bilgisayar biraz eski ve ayrı bir GPU olmadığı için 4K pikselleri sürmek için uzanıyor.
Monitörün döndü ve PC iyi çalışıyor. . Cevap vermekJP Zhang 12 Haziran 2022, 17:56
! Cevap vermek
26 Mayıs 2021’de Wayne, 05:57
Teşekkürler, bu ipuçları işletim sistemimi 3 kat daha hızlı yaptı. Cevap vermek
Holger Drechsler 31 Mart 2021’de 12:10
Microsoft’un insanlığa böyle bir işletim sistemini yayınlaması utanç verici. Windows 7 ile, büyük miktarda açık programlarla bilgisayarı yavaşlatan bu sorunları hiç yaşamadım. Windows 7’nin altında bazı büyük programlarla akıcı bir şekilde çalışabildim (3,4,5 çizim ile AutoCAD, 2 oturum 3DSmax, biri büyük bir model sahnesi ile) Photoshop ve diğer bazı araçlar. . Korkularım hayal kırıklığına uğramamıştı. Şimdi, programların yaklaşık% 20’si ile eskisinden daha akıcı bir şekilde çalışabilirim. Win7 altında% 0-2’lik boş bir CPU yüküm vardı. Win10’da Aynı Programlar-Boşta Yük% 11-13. İş akışım önemli ölçüde yavaşladı. . Yapabilseydim değiştirirdim, ancak tüm yazılım şirketleri artık diğer işletim sistemleri için programlarını yayınlamıyor (90’ların başında bir SGI Indy’de Irix adlı bir Unix klonu ile çalıştım. Bir charme gibi çalıştı ve umuyordum ki, bu işletme işletim sistemi olacak. “Beklenmedik bir hata oluştu”. ) Cevap vermek
2 Mart 2021’de Duncan, 18:32
Win10’dan nefret ediyorum, bu yüzden win7’ye düştüm, çok daha hızlı ve yapmıyorum’Sürekli güncellemeler almıyorum ve ben’umursam’artık desteklenmiyor. MS sizi sürekli olarak güncellemeye ve ödeme yapmaya devam etmeye zorlayın, orada’eski donanımla ilgili yanlış bir şey yok,’Her zaman en yeni ve en parlak vitese sahip olmak zorundadır, erken benimseyen bir kabustu, çoğunuzun kazandığınızı biliyorum’T katılıyorum çünkü reklam şirketleri demografinizi hedefliyor ve çekici ve gerekli görünmesini sağlıyorlar, bana eski bir aptal deyin (i’m 58), ama ben’m sadece 250GB HDD’de 4GB RAM ile yeni kurulum Win7 ile çok daha mutlu. Yalnızca video düzenleme yazılımı ve MS Office 2007, i kullanıyorum’Sürekli yükseltme söyleniyor ve ben’Yapmadığım şeyler için tek bir kuruş ödemediğime karar verdi’gereksinim. En azından şimdi yapmıyorum’şey, şeyden önce çağlar beklemek zorundayız, bana’tamamen kabul edilemez. Şerefe. Cevap vermek
Almark 3 Aralık 2022’de 16:48
Mutlu ol, 45, katılıyorum ve bu şekilde yaşıyorum. 11’e güncellemeyi reddediyorum, ne çömlek ateşi. Cevap vermek
23 Şubat 2021’de Afzal, 13:19
Ayrıntılı açıklama için teşekkürler. Cevap vermek
Patrick L 13 Ocak 2021’de 04:04
Performansı geri kazanmak için mükemmel çalıştı! Teşekkür ederim! Cevap vermek
Sundar 16 Ağustos 2020, 15:39
Mükemmel konsolide içeriği… bu yardım için çok teşekkürler… cevap
25 Temmuz 2020’de Sal, 01:03
Mükemmel Temizleme Adımları Cevap
Eileen 19 Temmuz 2020, 19:15
Bu çok bilgilendirici, açıkça açıklanmış bilgiler için çok teşekkürler. . Cevap vermek
Petem 7 Temmuz 2020’de 11:23
Yukarıdaki noktaların hiçbiri yedi bilgisayarımla alakalı değil’son güncellemeden sonra ve ben’herhangi bir virüs var’ Ancak Görev Yöneticisi, CPU etkinliğinin sadece yüzde birkaçını ve mevcut bellek yüklerini gösteriyor. Bu yüzden son güncelleme, Microsoft’un tüm PC işlevleri, yazmanın bile geride olduğu ve önyükleme yapmanın tüm PC’de iki kat daha uzun olduğu için daha yavaş olduğu için sakladığı bir şey çalıştırıyor’S. Çoğu insanın yapmadığı yazılımın neden değiştiğini bilmek isterim’’Her seferinde bu güçlük seviyesini istemiyorum? Cevap vermek
Gary 4 Mayıs 2020’de 15:09
Mükemmel makale – Kısa ve izlemesi kolay cevap
Andrew TS 29 Nisan 2020’de 10:52
16GB belleğe sahip bir i7 dizüstü bilgisayarım var, herhangi bir pencere değişikliği veya yeni pencereler açma yavaştı. Gücü ayarlamanın ucunu maksimum olarak denedim ve sorun çözüldü teşekkürler!!
4 Nisan 2020’de Bathinda Yardımcısı 03:50
Yukarıda belirtilmeyen yeni çözüm/burada: Windows 10-64 bit taze yükledim. Ve geri alma ve avast yükledikten sonra sürücüleri ve bazı temel programları yüklemeye başladı. Burada her şey iyiydi. Aniden 6-7 ihtiyaç duyulan malları kurduktan sonra, PC/Windows Resources’ım (CPU, RAM, Harddisk etkinliği)% 50’den fazla olsa bile, aynı hatayı fark ettim, ancak Adobe Flash gibi en küçük eşyaların bile kurulması sonsuza dek sürüyordu. Aşağıdakileri denedim ve sonra son adımla çözüldüm: 1. Görseller yerine performans için ayarlanmış Windows ayarları. 2. Kontrol Paneli> Güç Planı> Maksimum Performans’dan Performansı Artırmayı Denedim. 3. Aranmış ‘msexic süreci’ Görev yöneticisinde bitecek, ancak devam eden herhangi bir kurulum sona erdi, aniden uçan Windows özellikleri bile, çok acı verici olan güncelleme değişiklikleri, her şeyi geri almak ve daha sonra yeniden yapmak için uzun zaman aldı. . Sonra belki de kurulumların başlamasını neredeyse durduran bir şey olduğunu buldum. ’T bana gösteriyor. Ve kurulum diyalogu/pencere devam etmeyi beklemeye devam et/cevabım. . Ama sonuçta, sorunumu çözen şey, sistem özellikleri> Sistem Koruma> Koruma ayarları altında, korumayı manuel olarak seçmiştim ‘C’ sürmek. . Ve bu zaman bile oluyordu ‘’ Zaten anlık görüntüler alıyordu (veya almaya çalışıyor). Bu korumayı devre dışı bıraktığımda (veya Hacim Gölgesi Kopyalama Hizmeti işlemini geçici olarak sona erdirdiğim anda), kurulumum mümkün olduğunca/beklendiği kadar pürüzsüzleşti. Cevap vermek
JP Zhang 12 Haziran 2022, 17:58
Bu harika ipuçlarını paylaştığınız için teşekkürler! Cevap vermek
BEN’ve eskisi gibi hızlı çalışması gereken nispeten yüksek performanslı bir dizüstü bilgisayarı var. Ben’. ! ! Cevap vermek