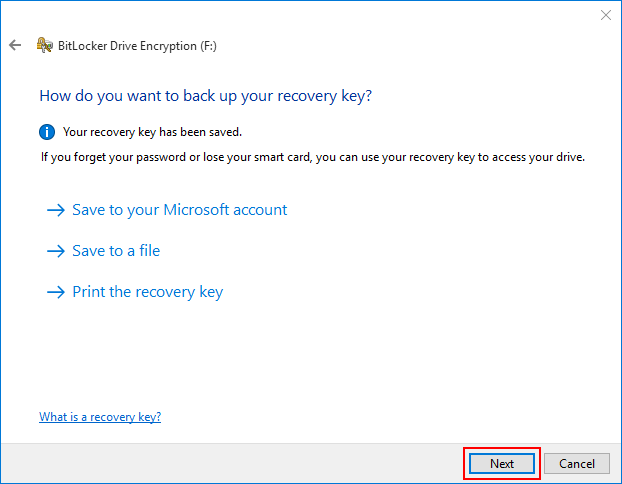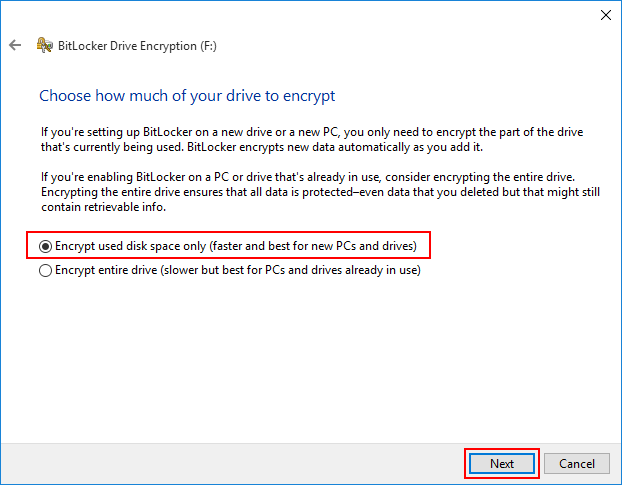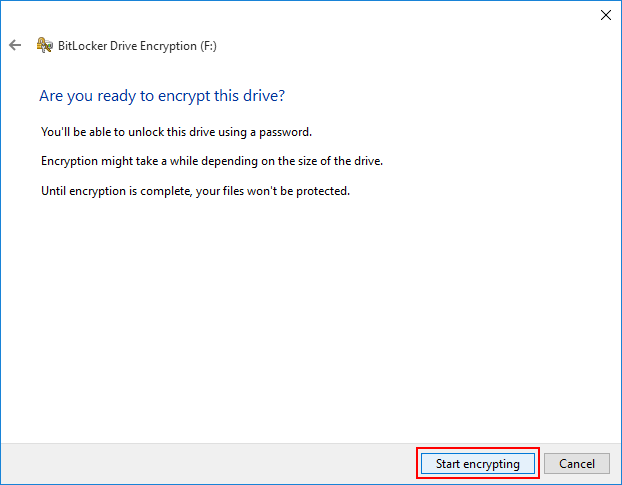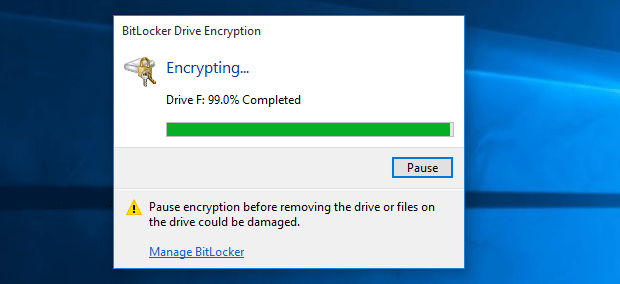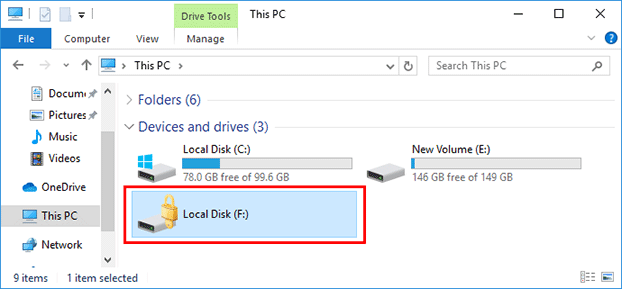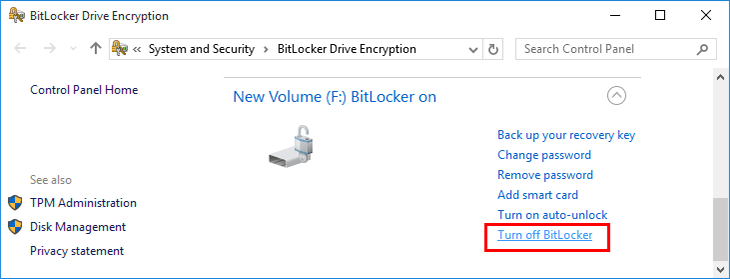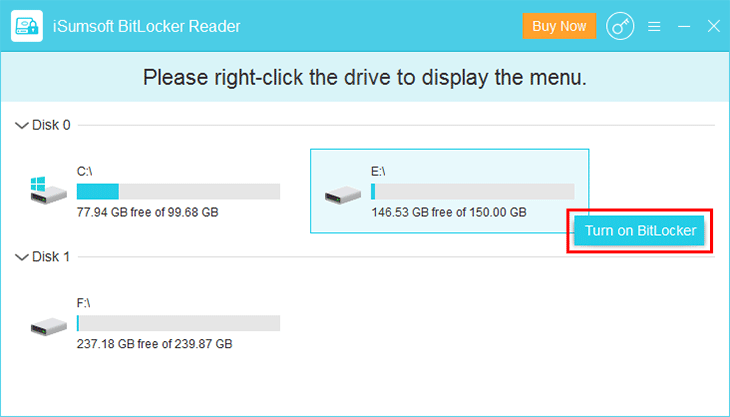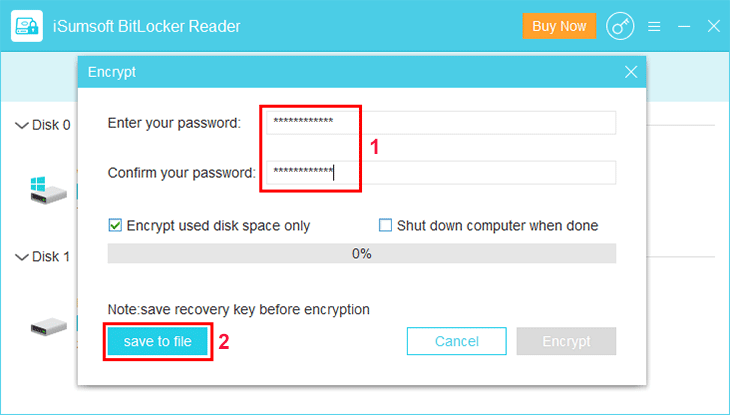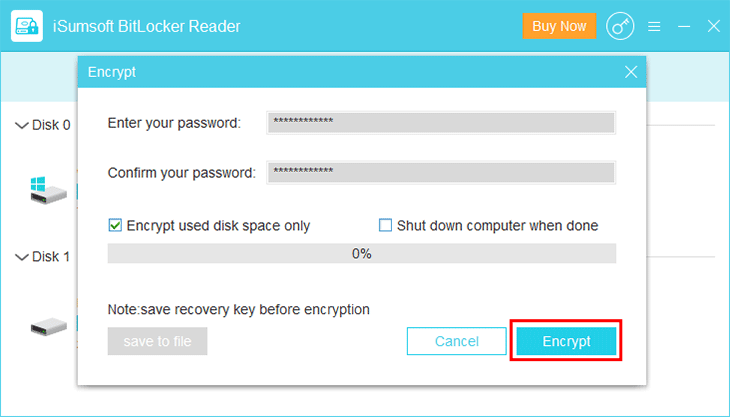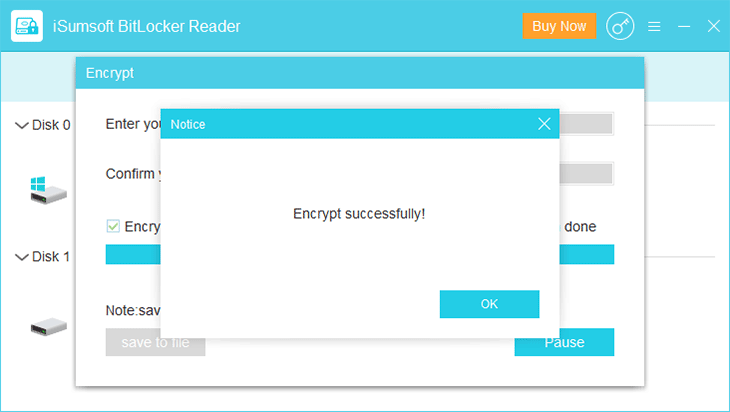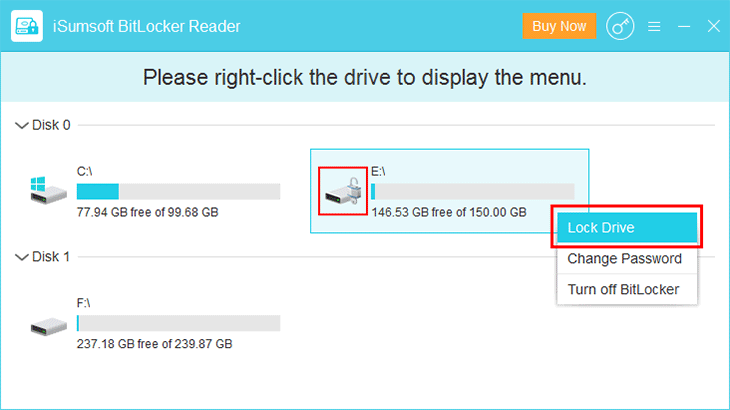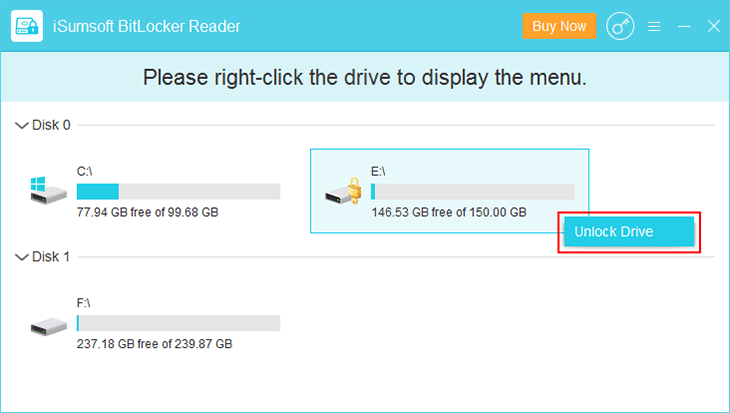Windows 10 sabit sürücüyü şifreliyor mu?
Windows 10 sabit sürücüyü şifreliyor mu?
Özet:
Windows 10, tüm sabit sürücüyü veya harici aygıtları şifreleyebilen Bitlocker adlı yerleşik şifreleme yazılımına sahiptir. Şifrelemeyi devre dışı bırakmak istiyorsanız, Kontrol Paneli> Sistem ve Güvenlik> Bitlocker Drive Şifrelemesi’ne gidebilirsiniz.
Anahtar noktaları:
1. Tam Disk Şifrelemesi: Tam diskli şifreleme yazılımı, tüm sürücüyü şifreler, bilgisayar çalınsa bile özel verilerinizi korur.
2. Windows ve MacOS: Her iki işletim sistemi de Bitlocker ve FileVault gibi tüm disk şifreleme programlarına sahiptir.
3. Önerilen Araçlar: İşletim sisteminiz tarafından sağlanan yerleşik şifreleme araçlarını kullanmanız önerilir.
4. Veracrypt: Veracrypt, gizli hacimleri, anında şifrelemeyi ve Keyfiles’i destekleyen güçlü bir disk şifreleme programıdır.
5. Diskryptor: DiskCryptor, sistem/önyükleme hacminin ve harici sürücülerin şifrelemesini destekleyen ücretsiz ve kullanımı kolay bir disk şifreleme programıdır.
6. Comodo Disk Şifrelemesi: Comodo Disk Şifrelemesi, Şifre veya USB kimlik doğrulaması seçenekleriyle sistem sürücüsünü ve ekli sabit sürücüleri şifrelemenizi sağlar.
Sorular:
1. Windows 10 tüm sabit sürücüyü şifreleyebilir mi?
Evet, Windows 10’un tüm sabit sürücüyü şifreleyebilen Bitlocker adlı yerleşik bir şifreleme programı var.
2. Windows için önerilen şifreleme programları var mı?
Windows kullanıcıları entegre Bitlocker programını kullanabilir veya veracrypt veya diskcryptor’u ücretsiz alternatif olarak kullanmayı düşünebilir.
3. Flash sürücüler gibi harici cihazlar şifrelenebilir mi??
Evet, hem Bitlocker hem de Veracrypt desteği Flash Drives gibi harici cihazları şifreleme.
4. Veracrypt’in temel özellikleri nelerdir?
Veracrypt, gizli hacimleri, anında şifrelemeyi, anahtar dosyalarını destekler ve hatta şifreli dosyalar ve klasörlerle bir sürücü olarak hareket eden tek bir dosya oluşturmanıza izin verir.
5. Windows 10 ile uyumlu Diskcryptor?
Evet, DiskCryptor Windows 10 ve diğer Windows işletim sistemleriyle uyumludur.
6. Comodo disk şifrelemesi kimlik doğrulayabilir??
Comodo disk şifrelemesi bir şifre veya bir USB cihazı ile kimlik doğrulaması yapabilir.
7. Veracrypt macOS ve Linux’ta kullanılabilir mi?
Evet, Veracrypt Windows, MacOS ve Linux ile uyumludur.
8. Diskcryptor ile ilgili herhangi bir potansiyel sorun var mı?
Diskcryptor’un antika bir kullanıcı arayüzü var ve 2014’ten beri güncelleme yapılmadı. Ayrıca, şifreli sistem hacmini kullanılamaz hale getirebilecek büyük bir aksaklık olabilir.
9. Bitlocker devre dışı bırakılabilir?
Evet, Kontrol Paneli> Sistem ve Güvenlik> Bitlocker Drive Şifrelemesi’ne giderek Bitlocker’ı devre dışı bırakabilirsiniz.
10. Windows 11 veya Windows 10 ile uyumlu Comodo disk şifrelemesi?
Hayır, Comodo disk şifrelemesi Windows 11 veya Windows 10’da çalışmıyor.
11. Bitlocker ile şifrelenmiş bir sürücüyü nasıl değiştirebilirim?
Bitlocker ile bir sürücüyü değiştirmek için Kontrol Paneli> Sistem ve Güvenlik> Bitlocker Drive Şifrelemesi’ne gidin ve sürücüdeki Bitlocker’ı kapatın.
12. Diskcryptor aynı anda birden çok hacmi şifreleyebilir mi?
Evet, diskcryptor aynı anda birkaç cilt şifreleyebilir ve aynı zamanda şifreli CDS/DVD’ler için ISO görüntülerini şifrelemeyi de destekler.
13. Comodo disk şifrelemesini kullanmanın dezavantajları var mı??
Comodo disk şifrelemesi yalnızca kimlik doğrulama için tek bir parolayı destekler ve Windows 11 veya Windows 10 ile uyumlu değildir.
14. Veracrypt, sistem bölümünü işletim sistemi kurulu ile şifreleyebilir mi??
Evet, Veracrypt sistem bölümünü işletim sistemi yüklü olarak şifreleyebilir.
15. TrueCrypt’e dayalı veracrypt?
Evet, Veracrypt popüler, ancak durdurulan TrueCrypt yazılımına dayanıyor.
Windows 10 sabit sürücüyü şifreliyor mu?
İpuçları: Sürücüyü şifrelemek istiyorsanız, Kontrol Paneli > Sistem ve Güvenlik > Bitlocker sürücü şifreleme Sürücüdeki Bitlocker’ı kapatmak için.
4 En İyi Ücretsiz Tam Disk Şifreleme Programları
Tim Fisher 30 yıldan fazla profesyonel teknoloji deneyimi var. Yirmi yılı aşkın bir süredir teknoloji hakkında yazıyor ve Lifewire’ın SVP ve Genel Müdürü olarak görev yapıyor.
1 Mayıs 2023’te güncellendi
- En İyi Uygulamalar
- Ödeme hizmetleri
Tam diskli şifreleme yazılımı bir bütün Sürücü, sadece birkaç dosya veya klasör değil. Bilgisayarınız çalınsa bile, bilgisayarınızın sürücülerini şifrelemek, özel verilerinizi meraklı gözlerden uzak tutar.
Ayrıca sadece bir sabit diskle sınırlı değilsiniz. Flash sürücüler ve harici sabit sürücüler gibi harici cihazlar disk şifreleme yazılımı tarafından şifrelenebilir.
Windows ve MacOS, sırasıyla tüm disk şifreleme programlarına entegre bir. Genel olarak, bu araçları kullanmanızı öneririz. Bir sebepten ötürü yapamıyorsanız veya işletim sisteminizin dahil olduğu aracı istediğiniz bir özellik sunmuyorsa, aşağıdaki ücretsiz programlardan biri sizin için olabilir.
Veracrypt
:max_bytes(150000):strip_icc()/veracrypt-409f637d4e9148189d7eca0f05966665.png)
Ne Seviyoruz
- Ücretsiz yazılım.
- Temiz çalışıyor.
- Aktif gelişim.
- Taşınabilir sürüm mevcut.
Ne sevmiyoruz
- Zaman zaman gereksiz yere karmaşık olabilir.
Veracrypt (popüler, ancak durdurulan TrueCrypt yazılımına dayanarak) gizli hacimleri, anında şifrelemeyi, anahtar dosyalarını, klavye kısayollarını ve daha harika özellikleri destekleyen güçlü bir disk şifreleme programıdır.
Tüm veri disklerini aynı anda şifrelemekle kalmaz, aynı zamanda işletim sistemi yüklü sistem bölümünü de şifreleyebilir. Ayrıca, kendi şifreli dosyalarıyla ve klasörleriyle birlikte sürücü olarak hareket eden tek bir dosya oluşturmak için Veracrypt’i kullanabilirsiniz.
Sistem hacmini (aktif olarak kullandığınız bölüm) şifreliyorsanız, süreç arka planda tamamlanırken düzenli etkinliklere devam edebilirsiniz. Bu gerçekten güzel, büyük miktarda veriye tam disk şifrelemesinin çalıştırılmasının ne kadar sürdüğünü düşünüyor.
Bu programı Windows, MacOS ve Linux’ta kullanabilirsiniz.
Diskkristör
:max_bytes(150000):strip_icc()/diskcryptor-5980da1fd088c00011075854.png)
Ne Seviyoruz
- Kullanımı kolay ücretsiz yazılım.
- Keyfilleri Destekler.
- RAID dizilerini destekler.
Ne sevmiyoruz
- Kullanıcı arayüzü antika.
- Ek araçlar her zaman yararlı değildir.
- Büyük bir aksaklık.
- 2014’ten beri güncelleme yok.
DiskCryptor, Windows için en iyi ücretsiz disk şifreleme programlarından biridir. Sistem/önyükleme hacmini ve diğer iç veya harici sabit sürücüleri şifrelemenizi sağlar. Kullanımı da gerçekten basit ve bazı oldukça düzgün, benzersiz özelliklere sahip.
Bir bölümü koruyan şifreye ek olarak, artan güvenlik için bir veya daha fazla anahtar dosyası bile ekleyebilirsiniz. Keyfiller dosya veya klasörler şeklinde olabilir ve bu şekilde ayarlanırsa, bir ses seviyesini monte etmeden veya şifresini çözmeden önce gereklidir.
DiskCryptor kullanılarak şifrelenen bir ses seviyesindeki veriler, sürücü monte edilirken görüntülenebilir ve değiştirilebilir. Sadece dosyalara erişmek için tüm sürücünün şifresini çözmeye gerek yok. Daha sonra, sürücüyü ve konusundaki tüm verileri, şifre veya anahtar dosyaları girilene kadar kullanılamaz hale getiren saniyeler içinde sökülebilir.
Bu program hakkında özellikle sevdiğimiz bir şey, bir sürücü monte edilirken bilgisayarınız yeniden başlatılırsa, kimlik bilgileri tekrar girilene kadar otomatik olarak sökülür ve kullanılamaz hale gelir.
Bu program aynı anda birkaç cilt şifrelemeyi destekler, işlem sırasında bir sabit sürücüyü yeniden başlatabilir veya kaldırabilmeniz için şifrelemeyi duraklatabilir, bir RAID kurulumu ile çalışabilir ve şifreli CDS/DVD’ler üretmek için ISO görüntülerini şifreleyebilir.
Çok sevmediğimiz tek şey, şifreli sistem hacminizi kullanılamaz hale getirebilecek büyük bir aksaklık olmasıdır. Windows’a önyükleme yapmak için kullanılan bir bölümü şifrelemeden önce bu sorunu tanımak önemlidir. İncelememizde bu konuda daha fazla bilgi.
DiskCryptor Windows 11, 10, 8, 7, Vista, XP ve 2000’de ve Windows Server işletim sistemlerinde çalışır.
Comodo Disk Şifrelemesi
:max_bytes(150000):strip_icc()/comodo-disk-encryption-5980d9a89abed50010e7dc1c.png)
Ne Seviyoruz
- USB kimlik doğrulaması desteklendi.
- Gereksiz ekstra özellikler olmadan basit program.
Ne sevmiyoruz
- Sadece bir şifre.
- Windows 11/10’da çalışmayacak.
Sistem sürücüsü ve ekli sabit sürücünün yanı sıra Comodo disk şifrelemesi ile şifrelenebilir. Her iki sürücü türü de şifre veya bir USB cihazı ile kimlik doğrulaması gerektirecek şekilde yapılandırılabilir.
Harici bir aygıtı kimlik doğrulama olarak kullanmak, şifrelenmiş dosyalara erişim verilmeden önce takılmasını gerektirir.
Comodo disk şifreleme hakkında sevmediğimiz bir şey, her şifreli sürücü için benzersiz bir şifre seçememenizdir. Bunun yerine, her biri için aynı şifreyi kullanmalısınız.
İstediğiniz zaman ilk şifreyi veya USB kimlik doğrulama yöntemini değiştirebilirsiniz, ancak maalesef şu an için geçerlidir Tümü şifreli sürücüler
Windows 2000, XP, Vista ve 7 destekleniyor. Comodo disk şifrelemesi maalesef Windows 8, 10 veya 11’de çalışmayacak.
Program 2010’dan beri durdurulduğu için güncellemeler beklenmemelidir.
Meydan okuyan kimse
:max_bytes(150000):strip_icc()/challenger-encryption-software-874ede97dd8946339a9c4d30d581be1f.png)
Ne Seviyoruz
- Taşınabilir bir uygulama olarak kullanın veya PC’nize yükleyin.
- Sürücü şifrelemesinden sonra otomatik olarak boş alan olabilir.
Ne sevmiyoruz
- Ücretsiz sürüm 256 bit şifrelemeyi önler.
- Windows bölümünü şifreleyemiyorum.
Challenger, sadece tüm sürücüleri değil, aynı zamanda dosyaları ve klasörleri de şifreleyen küçük bir programdır. Bir parola yöneticisi, klasör/dosya yolları için favoriler listesi ve şifrelemeden sonra bir sürücünün boş alanını silme seçeneği içerir (veya tek bir dosyayı şifrelediyseniz bir dosyayı silme).
Challenger’ı Windows 11 ve 10 dahil olmak üzere Windows’un yeni ve eski sürümlerinin 32 bit ve 64 bit sürümlerinde kullanabilirsiniz. Kişisel kullanım için ücretsizdir; Challenger’ın tam sürümü, Network Drive desteği ve 256 bit ve 64 bit anahtar uzunlukları.
NAS Sürücüleri Şifreleme
Köşede bulunan ağ ekli depolama sürücüsü de şifrelemeyi destekler, ancak şifreleme yazılımı yüklemeden önce NAS’ın kendisinin yerleşik şifrelemeyi destekleyip desteklemediğini keşfedin. Birden fazla bilgisayar NAS’a erişirse, NAS’ın şifrelemeyi yönetmesine izin vermek genellikle her bir istemci bilgisayarın paylaşılan bir şifreleme alanını aynı anda yönetmesini istemekten daha etkilidir.
Windows 10 sabit sürücüyü şifreliyor mu?
О э э с сне
М з з рарегистрировали подозрительный тик, исходящий из Вашей сий. С п с о ы ы с п п с xм ы с с ы xм ы ы с с о x ыи с с ои от от от оз пе пе от от оз он оны от оны онныы онныы онн вы, а н, а нбн Вы,. Поч yatırıl?
Эта страница отображается в тех случаях, когда автоматическими системами Google регистрируются исходящие из вашей сети запросы, которые нарушают Условия использования. Сраница перестанет отображаться после того, как эи запросы прекратяттся. До эого момента дл Ekim ил исползования служб Google нобходим çar.
Источником запросов может служить вредоносное ПО, подключаемые модули браузера или скрипт, настроенный на автоматических рассылку запросов. Если вы используете общий доступ в Интернет, проблема может быть с компьютером с таким же IP-адресом, как у вас. Обратитесь к своемtern. Подробнее.
Проверка по со может luV пе появляться, ео е Вводия, оожо Вы воде сн ыыыые ае iri ае ае iri ае ае iri пе ае iri ае ае iri пе ае iri пе ае iri пе ае iri пе ае ае ае ае iri пе аотототыыыыыыыыыыыететет ]p anauma аете keluma емами, или же водите запросы очень часто.
Windows veya MacOS’ta sabit sürücü nasıl şifreleme
Şifreleme, istismarlar her gün daha güçlü olmaya devam ettikçe verileri korumak için yıllar içinde güçlenerek güçlü bir güvenlik özelliğidir. Olurken’Kurumsal Çözümlerde yaygın olarak kullanılan, verileriniz için de şifreleme yapabilirsiniz ve kullanmalısınız.
Bilgisayarınızda bir sabit sürücüyü şifrelemek yok’çok zor. BT’Şifreleme anahtarınızı kullanışlı tutmanız şartıyla çok basit ve verilerinizi meraklı gözlerden kurtarıyor. Burada’S Windows veya MacOS’ta bir sabit sürücüyü nasıl şifreleyeceğim.
HIZLI CEVAP
Windows’ta bir sabit sürücüyü şifrelemek için kullanın Bitlocker Kontrol panelinde.
Mac’te bir sabit sürücüyü şifrelemek için kullanabilirsiniz Dosya kasası içinde Sistem Tercihleri başlangıç diskleri için ve Disk yardımcı programı Depolama diskleri için uygulama.
Anahtar bölümlere atla
- Sabit diskimi şifrelemeli miyim?
- Windows’ta sabit sürücünüzü nasıl şifrelersiniz
- Mac’te sabit sürücünüzü nasıl şifrelersiniz
Sabit diskimi şifrelemeli miyim?

Şifreleme, verilerinize ekstra bir güvenlik katmanı ekler. Esasen verileri sabit sürücünüzle alır ve karıştırır. Bu verilere erişmek istiyorsa, onu çözmek ve okunabilir hale getirmek için şifreleme anahtarına ihtiyaç duyacaktır. BT’Verilerinizin güvenli olduğundan emin olmanın harika bir yolu.
Öyleyse sabit sürücünüzü şifrelemelisin? Kısa Cevap: Evet. Şifreleme, verilerinizi meraklı gözlerden kaydedecektir. Şifreleme anahtarı olmadan, bir başkasının verilerinize erişmesi neredeyse imkansızdır. Özellikle biri senden sonra kurtarmaya çalışırsa’VE sildi.
Eğer yapamayacağınız hassas verilerle uğraşırsanız’görecek herkesin görmesi gibi, sabit sürücünüzü şifrelemek gitmenin yoludur. Verileriniz olmasa bile’T hassasiyetli, şifreleme onu korumanıza yardımcı olabilir ve’Kurulumu da kolay.
Windows 10’da Bitlocker ile sabit bir sürücü nasıl şifreleme
Sabit sürücünüz kritik verileri depolarsa, verileri güvende tutmak için şifrelemek isteyebilirsiniz. Neyse ki, sabit bir sürücüyü şifrelemek zor değil. Windows, bunu kolayca yapmanızı sağlayan bir BitLocker Drive Şifreleme Aracı ile birlikte gelir. Şimdi, bu yazı size gösterecek Windows 10’da Bitlocker ile sabit bir sürücü nasıl şifreleme.
Windows 10’da Bitlocker ile sabit bir sürücü nasıl şifreleme
Seçimleriniz için iki yöntem var. Tercihlerinize göre istediğiniz yöntemi seçin.
- Yol 1: Bitlocker Drive Şifrelemesini Kullanma
- Yol 2: Isumsoft Bitlocker Reader’ı Kullanma
Yol 1: Bitlocker Drive Şifrelemesini Kullanma
Adım 1: Bu bilgisayara gidin, şifrelemek istediğiniz sabit sürücüyü veya bölümü sağ tıklayın ve ardından seçin Bitlocker’ı aç Bağlam menüsünden.

Adım 2: “Bitlocker Drive Şifreleme” penceresi açılır ve bu sürücünün kilidini nasıl açmak istediğinizi sorar: Bir şifre veya akıllı kart kullanın. Kolaylık sağlamak için “Sürücünün kilidini açmak için bir şifre kullanın”, ardından bir şifre girin ve İleri’yi tıklatabilirsiniz.
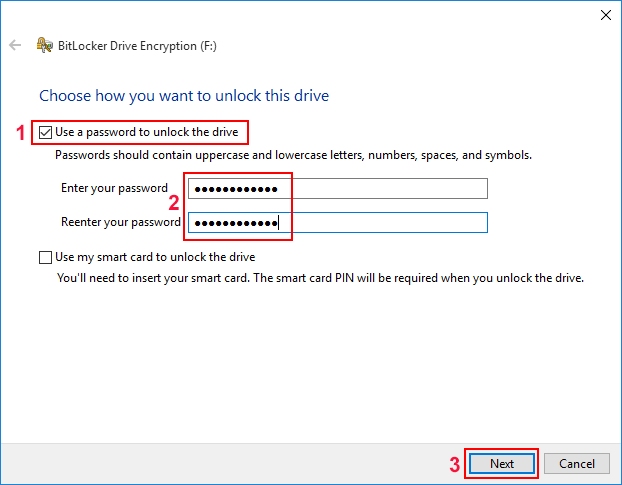
Adım 3: Bitlocker Recovery Anahtarınızı Nasıl Yedeklemek İstediğinizi Seçin. Kolaylık için seçebilirsiniz Bir dosyaya kaydet.
İpuçları: Kurtarma Anahtarı, Bitlocker Şifreli Sürücünüzün Kilidini açmak için kullanılabilen Bitlocker Drive Şifrelemesi tarafından otomatik olarak oluşturulan 48 basamaklı bir anahtardır. Parolanızı unutursanız veya akıllı kartınızı kaybederseniz, sürücünüze erişmek için kurtarma anahtarını kullanabilirsiniz.
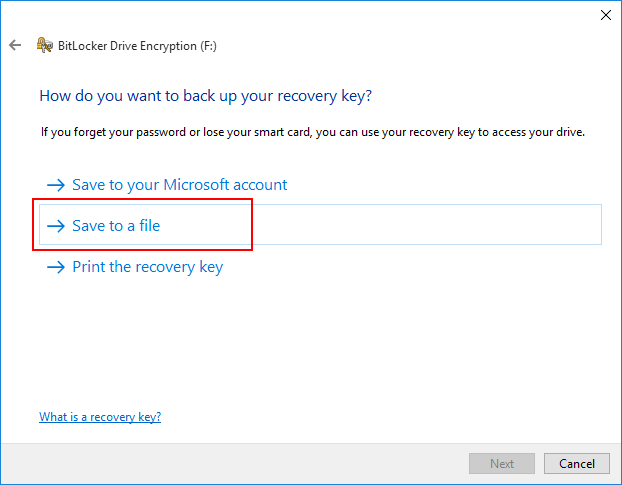
Adım 4: Masaüstü veya çıkarılabilir flaş sürücüsü gibi kurtarma tuşunu kaydetmek için bir konum seçin ve ardından tıklayın Kaydetmek. Bir onay iletişim kutusu göründüğünde tıklayın Evet ve kurtarma anahtarı başarıyla kaydedilecek.
İpuçları: Bitlocker Kurtarma Anahtarınızı kaybetmeniz durumunda, birden fazla kurtarma anahtarını tutmanız ve her birini güvenli bir yerde kaydetmeniz önerilir.
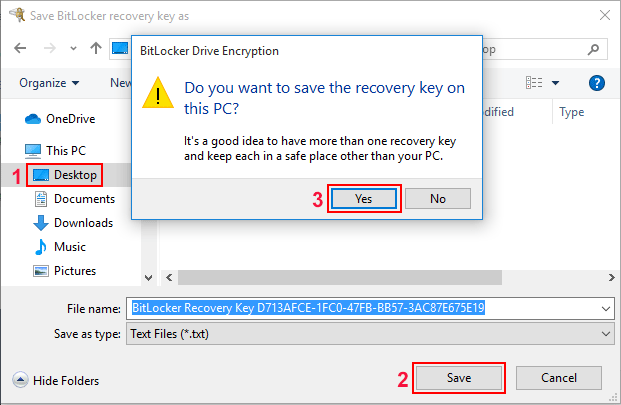
Adım 5: Kurtarma anahtarı kaydedildikten sonra tıklayın Sonraki Devam etmek için.
Adım 6: Kendi durumunuza bağlı olarak “Yalnızca Kullanılmış Disk Alanını Şifreleyin” veya “Tüm Sürücüyü Şifreleyin” seçin. Sonra tıklayın Sonraki.
Adım 7: Bu sürücüyü şifrelemeye hazır olduğunuzda tıklayın Şifrelemeye başlayın.
Adım 8: O zaman şifrelemenin tamamlanmasını bekleyin. Bu, şifrelemek için disk alanı miktarına bağlı olarak biraz zaman alır.
Şifreleme tamamlandıktan sonra, bu bilgisayarı açtığınızda sürücüde bir kilit simgesi göreceksiniz. Bitlocker şifreli sürücü, Windows 10’u her başlattığınızda veya yeniden başlattığınızda kilitlenir ve erişebilmeniz için sürücünün kilidini açmanız gerekir. Bitlocker şifreli sürücünün kilidini açmak için, çift tıklayın veya sağ tıklayın ve Kilidini Açma Sürücüsünü seçin, ardından şifrenizi veya kurtarma anahtarınızı girin.
İpuçları: Sürücüyü şifrelemek istiyorsanız, Kontrol Paneli > Sistem ve Güvenlik > Bitlocker sürücü şifreleme Sürücüdeki Bitlocker’ı kapatmak için.
Yol 2: Isumsoft Bitlocker Reader’ı Kullanma
Windows Dahili Bitlocker Drive Şifrelemesi iyidir, ancak kullanımı biraz hantal olabilir ve bazen aniden çalışmayı bırakabilir. Bitlocker’ın Windows 10’da bir sabit sürücüyü şifrelemenin daha kolay bir yolunu istiyorsanız, Isumsoft Bitlocker Reader bir alternatiftir.
1. Adım: İndir ve Kurul Isumsoft Bitlocker Reader Windows 10’unuzda. Kurulumdan sonra bu aracı başlatın. PC’nizdeki tüm sabit sürücüleri ve bölüm bilgilerini görüntüleyecek.
Adım 2: Şifrelemek istediğiniz sürücüyü sağ tıklayın ve tıklayın Bitlocker’ı aç.
3. Adım: Bir Şifrelemek Diyalog açılır. Sürücüyü şifrelemek için güvenli bir şifre girin ve ardından Kurtarma Anahtarınızı PC’nizde bir dosya veya çıkarılabilir sürücü olarak kaydetmek için “Dosyaya Kaydet” i tıklayın.
4. Adım: Kurtarma anahtarı kaydedildikten sonra tıklayın Şifrelemek Sürücüyü şifrelemeye başlamak için.
Adım 5: Şifreleme işleminin tamamlanmasını bekleyin. “Başarılı bir şekilde şifreleme” istemi aldığınızda, bitirmek için Tamam’ı tıklayın.
Sürücüde bir kilit simgesi göreceksiniz. Bitlocker şifreli sürücüyü sağ tıklayın ve seçin Kilitleme sürücüsü böylece sürücü bilgisayarı yeniden başlatmanızı istemeden hemen kilitlenir.
Kilitli sürücüyü sağ tıklayın ve seçin Kilidini Açma Sürücüsü Şifrenin kilidini açmak için şifrenizi veya kurtarma anahtarınızı kullanabilirsiniz.
İpuçları: Isumsoft Bitlocker Reader, sıkıcı adımlar olmadan hedef sürücüye sağ tıklayarak sürücüyü şifrelemenize, şifresini çözmenize, kilitlemenize ve kilidini açmanıza olanak tanır.
İlgili Makaleler
- Veri kaybetmeden Windows 10’un önceki sürümüne geri dönmenin 4 yolu
- C sürücüsünü veya kompakt işletim sistemini sıkıştırmalı mısınız ve bunları nasıl yapabilirsiniz?
- “C Drive’da Yeterli Alan” ı düzeltmek için C Drive’a D sürücü alanı ekleyin
- [8 yol] Windows 10/11’de yavaş çalışan asus dizüstü bilgisayarı düzeltin
- Yönetici Şifre Silmenin/Kaldırmanın En İyi 5 Yolu Windows 10 Dizüstü Bilgisayarlar ve PC
- Disk Windows 10/8/7 olmadan Lenovo dizüstü bilgisayar parolasını nasıl sıfırlama