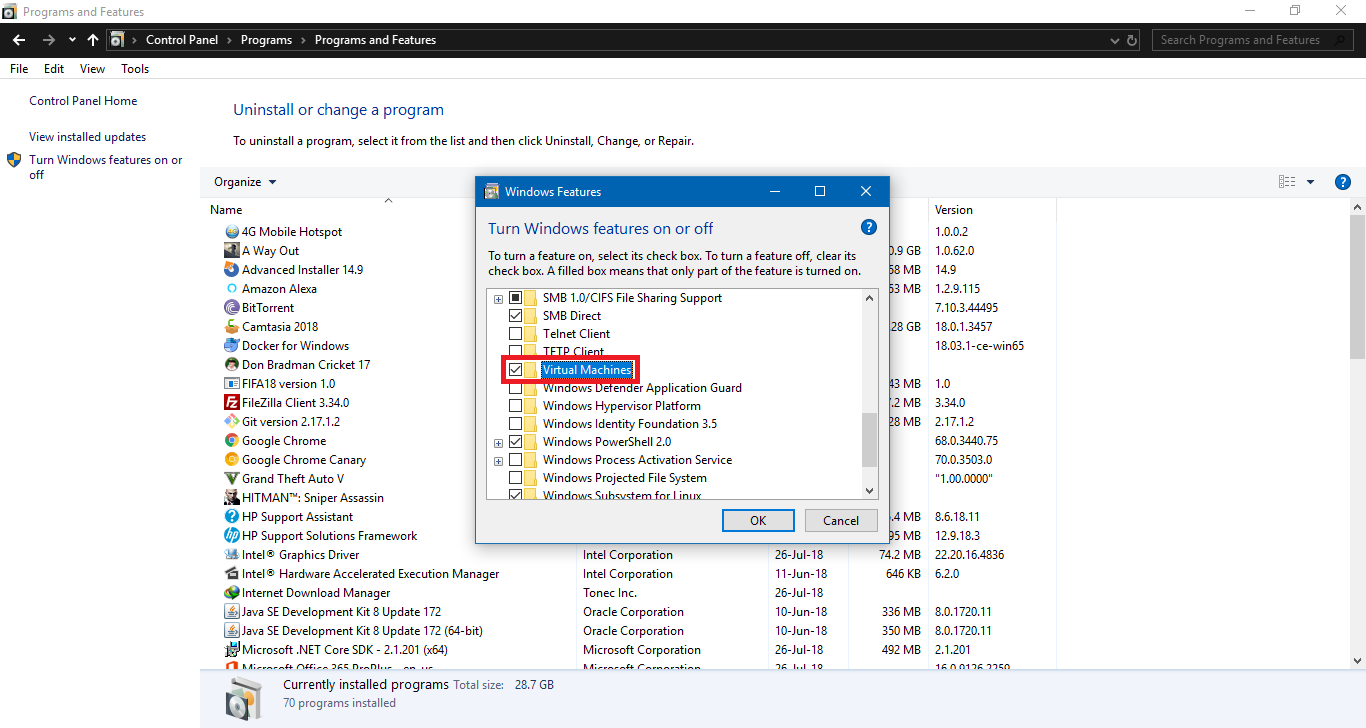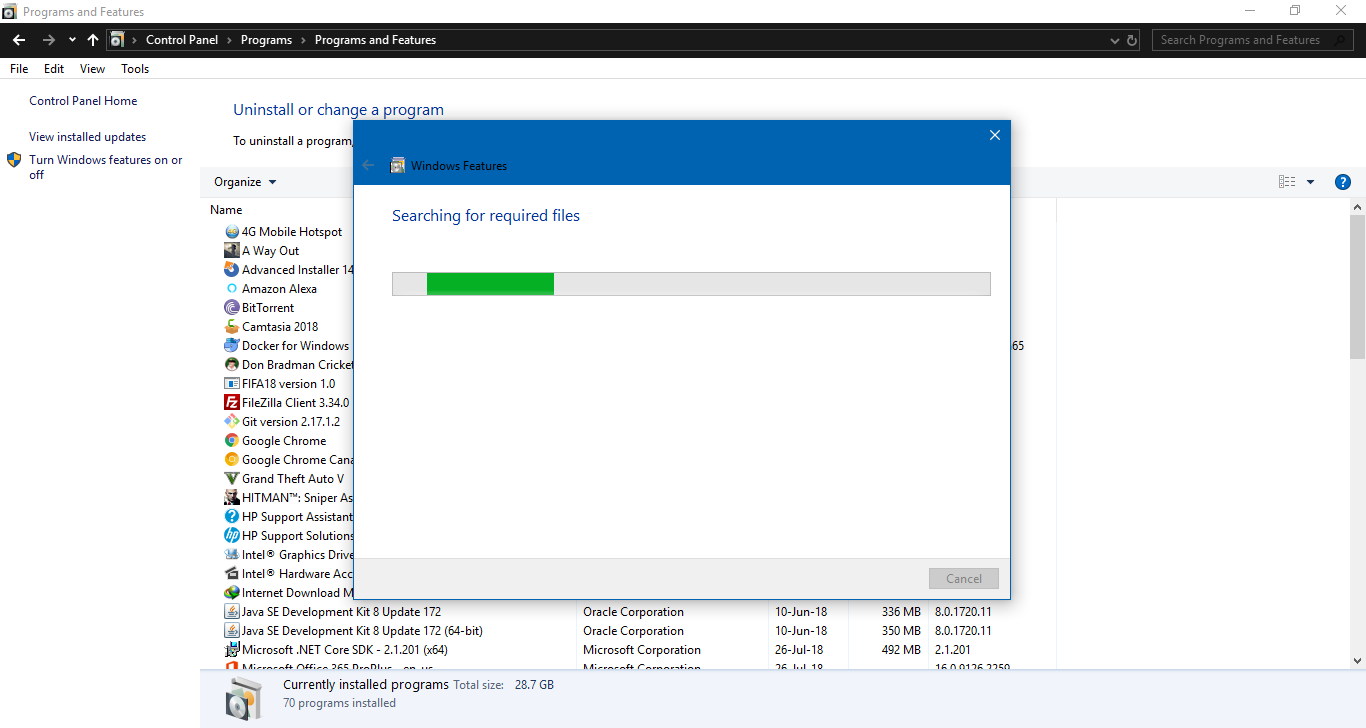Windows 10 sanal makinede mi?
Özet
Microsoft, Windows 10’da sanal makineler için yerel destek eklemeyi planlıyor. Hyper-V Windows 10 Sanal Makineler (VMS) oluşturmak ve yönetmek, problemleri çözmek ve yeni yazılımları veya projeleri test etmek için yararlı bir yol olabilir. Takip etmek için, Hyper-V özelliklerine sahip Windows 10 çalıştıran bir ana makineye, yüklemek için bir ISO dosyası, yeterli depolama alanı, minimum 4GB RAM ve Intel Modu Extension veya AMD-V sanallaştırma uzantıları tarafından desteklenen bir CPU işlemcisine ihtiyacınız olacak.
1. Dism aracı nedir?
DISM aracı, Windows kurtarma ortamı, Windows Preostallasyon Ortamı ve Windows Setup da dahil olmak üzere Windows resimlerine hizmet veren ve hazırlayan bir komut satırı yardımcı programıdır.
2. Ev sahibi makinemde neden hiper-v kullanayım?
Hyper-V, yeni yazılımı test etmek veya birden fazla işletim sistemini yan yana çalıştırmak için yararlı olabilecek sanal makineler oluşturmanızı ve yönetmenizi sağlar.
3. PowerShell’i kullanarak Hyper-V’yi nasıl etkinleştirebilirim?
PowerShell’i kullanarak Hyper-V’yi etkinleştirmek için, PowerShell’i yönetici olarak açın ve aşağıdaki komutu çalıştırın: Enable-windowsOptionalFeature -Online -FeatureName Microsoft-Hyper-V -AL
4. Hiper-V’yi etkinleştirdikten sonra makinemi yeniden başlatmam gerekiyor mu?
“Yeniden başlatılmış” durumu doğruysa, makinenizi yeniden başlatmalısınız. Bu durumu görmüyorsanız, değişikliklerin yürürlüğe girmesi için makinenizi manuel olarak yeniden başlatabilirsiniz.
5. Hyper-V rolünün kurulduğunu nasıl doğrulayabilirim?
Hyper-V rolünün etkin olup olmadığını kontrol etmek için Get-WindowsOptionalFeature komutunu çalıştırın. Devlet “Etkin” olarak ayarlanmışsa, Hyper-V rolü yüklenir.
6. Komut istemini ve dism kullanarak hiper-v’yi etkinleştirebilir miyim?
Evet, hiper-v’yi etkinleştirmek için komut istemini ve dism aracını da kullanabilirsiniz. Aşağıdaki komutu çalıştırın: Dism /Online /Enable-Feature /ALL /Feeturename: Microsoft-Hyper-V
7. Dism aracının amacı nedir?
Dism Aracı, Windows kurtarma ortamı, Windows Pre -sounstalasyon ortamı ve Windows kurulumu dahil Windows resimlerine hizmet vermek ve hazırlamak için kullanılır.
8. Makinemde yüklü Hyper-V Manager sürümünü nasıl elde ederim?
Komut isteminde aşağıdaki WMIC komutunu çalıştırın: WMIC DataFile WHERE NAME = “C:/Windows/System32/Vmgmgr.exe “Alış Al
9. Windows 10 Pro’da Hyper-V’yi kullanabilir miyim?
Evet, Hyper-V, Windows 10 Pro ve Windows 10 Enterprise ve Eğitim Sürümlerinde destekleniyor.
10. İşletim sistemini sanal bir makineye yüklemek için gerekli bir ürün anahtarıdır?
Evet, yüklemek istediğiniz işletim sisteminin bir ISO dosyasına ve gerekliyse bir ürün anahtarına ihtiyacınız olacak.
11. Sanal makinenin işletim sistemi için ne kadar depolama alanı tahsis etmeliyim?
Bu öğretici, sanal makinenin işletim sistemi için 50GB depolama alanı tahsis ediyor.
12. Sanal makine için ne kadar RAM tahsis etmeliyim?
Bu öğretici sanal makine için 8GB RAM tahsis ediyor.
13. Windows 11 çalıştıran bir ana makinede hiper-v kullanabilir miyim?
Evet, Windows 11 çalıştıran bir ana makinede Hyper-V’yi etkinleştirmek için aynı adımlar izlenebilir.
14. Hiper-V’yi etkinleştirmek için herhangi bir ön koşul var mı??
Evet, Hyper-V özelliklerine sahip Windows 10 çalıştıran bir ana makineye, kurulum için bir ISO dosyası, yeterli depolama alanı, minimum 4GB RAM ve Intel Mode Extension veya AMD-V sanallaştırma uzantıları tarafından desteklenen bir CPU işlemcisine ihtiyacınız olacak.
15. Hyper-V kullanmanın bazı faydaları nelerdir?
Hyper-V’yi kullanmak, yazılımları test etmek, birden fazla işletim sistemini çalıştırmak ve sanal bir ortamda sorunları çözmek için kullanılabilen sanal makinelerin oluşturulmasına ve yönetimine izin verir.
Microsoft, Windows 10’da sanal makineler için yerel destek eklemeyi planlıyor
Dism Aracı. Bu Windows görüntüleri Windows kurtarma ortamı, Windows Pre -Pre -Pre -Pre -Pre -Pre -Pre -PreoNstalling Ortamı ve Windows kurulumunu içerir.
Hyper-V Windows 10 VMS için Temel Kılavuz
Hyper-V Windows 10 Sanal Makineler (VMS) oluşturmak ve yönetmek, birçok insan için sorunları çözmek için yararlı bir yol olabilir. VM’niz yeni yazılım veya projeler için harika bir test alanı olabilir ve bunu birden fazla işletim sistemini yan yana çalıştırmak için kullanabilirsiniz.
Okuyucu değil? Bu ilgili Video Eğitimini İzleyin!
. Videoyu görmüyorum? Reklam engelleyicinizin devre dışı bırakıldığından emin olun.
Bu öğreticide sen’En iyi uygulamalardan bazılarıyla bunlardan en iyi şekilde yararlanmak için Hyper-V sanal makinelerinin (VM) nasıl oluşturulacağını ve yönetileceğini öğrenecek.
Hazır? VM’leri bir profesyonel gibi yönetmek için okumaya devam edin!
Önkoşul
Sanal bir makine oluşturacağınız için, takip etmek için birkaç şey olması gerekir:
- Hyper-V özelliklerine sahip Windows 10’u çalıştıran bir ana bilgisayar makine-Bu eğitim, ana bilgisayar olarak Windows 10 21H1 kullanıyor.
Hyper-V özelliğinin Windows 10 Enterprise, Pro veya Eğitim Sürümü gerektirdiğini unutmayın.
- İşletim sisteminin bir ISO dosyası ve gerekliyse bir ürün anahtarı – bu eğitim bir Window Server 2019 ISO dosyası kullanır, ancak diğer ISO’yu da kullanabilirsiniz.
- VM ve işletim sistemi için ana makinenizde yeterli depolama alanı – bu öğretici 50GB depolama tahsis eder.
- En az 4GB RAM – Bu öğretici, VM için 8GB RAM tahsis ediyor.
- Intel Mode Extension veya AMD-V sanallaştırma uzantıları tarafından desteklenen bir CPU işlemci.
Ana makinede hiper-V’yi etkinleştirme
Artık tüm önkoşulları yoldan çıkardığınıza göre. Ana makinenizde Hyper-V’yi etkinleştirebilirsiniz. Ana makinenizdeki Hyper-V rolünü etkinleştirmenin çeşitli yollarını öğrenin.
Neden birden çok yöntem kullanın? Bir kurumsal ortamda Hyper-V’yi etkinleştirmek için belirli bir yöntem kullanmanız gerekebilir. Aşağıda gösterilen yöntemler en yaygın kullanılan yöntemlerdir.
PowerShell’i Kullanma
PowerShell, Windows tabanlı ortamları otomatikleştirmenizi ve yönetmenizi sağlayan bir komut dosyası dilidir.
Aşağıdaki adımlar, Hyper-V’yi etkinleştirmek için Windows 11’de de çalışır.
PowerShell kullanarak Hyper-V’yi etkinleştirmek için şu adımları izleyin:
1. Ev sahibi makinenizde yönetici olarak PowerShell’i açık’Hiper-V’yi etkinleştirmek için yüksek ayrıcalıklara ihtiyacım var.
2. Ardından, Hyper-V rolünü ana makinenize yüklemek için aşağıdaki enable-windowsOptionalFeature komutunu çalıştırın:
- -Online parametresi, Hyper -V rolünü bir koşu işletim sistemine yüklemenizi sağlar.
- -Featurename microsoft-hyper-v parametresi hiper-v rolünü yükler.
- Ve -Toble parametre, hiper-v’nin tüm alt özelliklerini yükler.
Enable -windowsOptionalFeature -Online -Featurename Microsoft -Hyper -V -SalAşağıdaki çıktıda, Yeniden başlatılmış Durum yanlış diyor, değişikliklerin yürürlüğe girmesi için bir yeniden başlatma gerekmediğini gösterir.
Makinenizi yeniden başlatın Yeniden başlatılmış Durum doğrudur. Ama eğer yapmazsan’görme Yeniden başlatılmış Durum, değişikliklerin yürürlüğe girmesi için makinenizi manuel olarak yeniden başlatın.

3. Hyper-V rolünün yüklendiğini doğrulamak için aşağıdaki Get-WindowsOptionalFeature komutunu çalıştırın.
Get -windowsoptionalFeature -onlineAşağıdaki gibi bir çıktı alırsanız, Eyaletin Etkin Olduğunu Söylüyorsa, Hyper-V rolünün etkinleştirildiğini söyler.

Komut İstemi ve Dism kullanma
PowerShell’i kullanmanın yanı sıra, Hyper-V’yi etkinleştirmek için komut istemini ve Dağıtım Görüntü Servis ve Yönetimi (DISM) aracını da kullanabilirsiniz.
Dism Aracı. Bu Windows görüntüleri Windows kurtarma ortamı, Windows Pre -Pre -Pre -Pre -Pre -Pre -Pre -PreoNstalling Ortamı ve Windows kurulumunu içerir.
CMD ve DISS kullanarak Hyper-V’yi etkinleştirmek için:
2. Ardından, ana makinenize hiper-V rolünü yüklemek için aşağıdaki komutu çalıştırın:
- /Çevrimiçi parametre, DISM aracına çalışan bir işletim sistemine hizmet vermesini söyler.
- /Enable-Feature parametresi, DISM aracına belirli bir özelliği etkinleştirmesini söyler: hiper-v ( /featurename: microsoft-hyper-v).
- Ve /tüm parametre, belirtilen paketteki tüm özellikleri etkinleştirmek için DISM aracına söyler.
DISS /Çevrimiçi /Enable-Feature /All /Featurename: Microsoft-Hyper-V
3. Değişiklikleri uygulamak için ana makinenizi yeniden başlatın.
4. Son olarak, Makinenizde Yüklü Hyper-V Yöneticisinin sürümünü almak için komut isteminde aşağıdaki WMIC komutunu çalıştırın.
WMIC DataFile burada adı = "C: \\ Windows \\ System32 \\ vmms.exe "Alış AlAşağıda, yüklü en son sürümü 10’dur.0.22000.708, ama seninki farklı olabilir.

Windows özelliklerini kullanarak sihirbaz
Eğer sen’GUI üzerinden bir komut satırı ortamından daha fazla araç yükleme hayranı, Windows Özellikleri Sihirbazı’nı kullanarak Hyper-V rolünü de etkinleştirebilirsiniz. Windows Özellikleri Sihirbazı, Windows özelliklerini etkinleştirebileceğiniz veya devre dışı bırakabileceğiniz bir GUI sağlar.
Windows özelliklerini kullanarak hiper-v’yi etkinleştirmek için sihirbaz:
1. Özellikleri arayın ve Windows özellikleri penceresini açmak için aşağıda gösterildiği gibi sonucundan Windows özelliklerini aç veya kapalı olarak tıklayın.

2. Windows özellikleri penceresinde, özellikler listesini aşağı kaydırın ve Hyper-V’nin yanındaki kutuyu kontrol edin ve alt özellikler otomatik olarak kontrol edilir.
Hyper-V kutusunu kontrol ettikten sonra, Hyper-V’yi ve tüm alt özelliklerini etkinleştirmek için Tamam düğmesini tıklatın.

3. Değişiklikleri uygulamak için makinenizi yeniden başlatın.
4. Son olarak, başlangıç menüsünden ana makinenizde Hyper-V yöneticisini arayın ve açın.

Sen’Aşağıda gösterildiği gibi, her şey yolunda giderse Hyper-V yöneticisi penceresine bakın.

İlk Hyper-V Windows 10 Sanal Makinenizi Oluşturma
Artık Windows 10 makinenize hiper-v yüklediğinize göre,’İlk sanal makinenizi oluşturmaya hazır. Ama VMS’yi önemli kılan şey? Bir sanal makine, bir işletim sistemini ve uygulamalarını temeldeki fiziksel donanımdan izole eder.
Bir Docker kabı gibi, bir sanal makine tüm bir işletim sistemini kapsar. Ancak kapsayıcıların aksine, VM’ler her konuk işletim sistemine sanal CPU, bellek, depolama ve ağ cihazları dahil kendi sanal donanımı sağlar.
VM’ler, aşağıdakiler dahil olmak üzere birçok fayda sağlar:
- Aynı donanımda birden fazla işletim sistemini yan yana çalıştırma yeteneği.
- Güvenli, izole bir ortamda yazılım ve yapılandırmaları test etme yeteneği.
- Daha yeni donanımlarda eski işletim sistemlerini çalıştırma yeteneği.
- Sanal makinelerin yönetim kolaylığı ve taşınabilirliği.
Hyper-V yöneticisini kullanarak bir VM oluşturmak için:
1. Sol bölmedeki bağlı sunucuyu (yönetici) seçin ve yeni bir VM oluşturmayı başlatmak için eylemler -> sanal makine altındaki sağ panelde yeni tıklayın.
Önceden yapılandırılmış bir VM ayarları listesinden bir VM oluşturmak için aşağıdaki Hızlı Oluştur seçeneğini görebilirsiniz. Ancak, bu seçenek belirli ayarlarla bir VM oluşturmanıza yardımcı olmaz. Ve yapılandırılmış yanlış ayarlar büyük bir sorun yaratabilir. Teşhis amacıyla, VMS oluşturmanın tüm yollarını denemelisiniz.

2. Ardından, yeni VM’niz için aşağıdaki bilgileri verin’S adı ve konumu ve tıklayın Sonraki.
- İsim – Sanal makineniz için açıklayıcı bir isim verin (Server01).
- Konum – VM dosyalarınızı saklamak için diskinizdeki konumu seçin. Veri kaybı riskini en aza indirmek için bu dosyaları Windows işletim sisteminizden ayrı bir diskte depolamak önerilir.
Bu konum, yapılandırma, sanal sabit disk ve anlık görüntüler dahil tüm VM dosyalarını saklar.
Konumun VM’niz için yeterli boş alana sahip olduğundan emin olun.
3. VM, nesil için varsayılan üretim seçeneğini saklayın ve İleri’yi tıklayın.
Bu VM’yi Azure’a yüklemeyi planlıyorsanız, bunun yerine 2 nesli seçmelisiniz. Neden? Azure yalnızca UEFI tabanlı önyüklemeyi destekler ve nesil 1 VM’ler BIOS tabanlı önyükleme kullanırken, 2 Nesil VMS UEFI kullanır.
4. Şimdi, VM’niz için bir başlangıç belleği ayırın ve tıklayın Sonraki. Atadığınız bellek miktarı aşağıdakilere bağlı olacaktır:
- VM’de çalıştırmayı planladığınız işletim sistemi ve uygulamalar.
- Ana makinenizde bulunan bellek miktarı.
32MB ila 5902MB bellek atayabilirsiniz, ancak başlamak için önerilen bellek en az 2000MB’dir, ardından gerektiği gibi artırın.
Bir başlangıç belleği atadıktan sonra, bu sanal makine seçeneği için dinamik belleği kullanın. Bu seçenek, VM’nin iş yüküne göre bellek kullanımını gerektiği gibi otomatik olarak ayarlamasını sağlar. Bu seçeneğin etkinleştirilmesi kesinti süresini azaltır ve performansı artırır.
5. Sizden beri varsayılan anahtar seçeneğini seçin’VM’nizin ağ erişimine sahip olmasını istiyorum ve İleri’yi tıklayın.
6. Ardından, sanal sabit diski aşağıdaki gibi yapılandırın ve tıklayın Sonraki:
- Bırak Sanal Sabit Disk Oluşturun Seçenek seçildi.
- VM’yi bırakın’S İsim Ve Konum otomatik olarak dolduruldukça değerler.
Zaten bir tane varsa mevcut bir sanal sabit disk seçebilir veya yeni bir tane oluşturabilirsiniz.
- Sanal sabit diskin boyutunu belirtin. Sanal sabit disk oluşturmak için en az 20GB boyutunda önerilir.
7. İşletim sistemi kurulum seçeneklerini aşağıdakilerle yapılandırın:
- Seçin Önyüklenebilir bir CD/DVD-ROM seçeneğinden bir işletim sistemi yükleyin senden beri’bir ISO dosyasından bir işletim sistemi yükleyin.
- Seçin Görüntü dosyası (.ISO), ve ISO dosyanızı bulun.
- İleri tıklayın ve siz’görecek Özet VM’niz için belirttiğiniz ayarlarla sayfa (Sekiz Adım).
8. Son olarak, ayarlar özetini inceleyin ve tıklayın Sona ermek VM’nizi oluşturmak için. Ancak herhangi bir ayarı değiştirmeniz gerekiyorsa, Öncesi Bunun yerine düğme.
VM’nizi oluşturduktan sonra’Aşağıda gösterildiği gibi, Hyper-V Manager’daki Sanal Makineler Tablosunda listelenen VM’nizi görün.
Sanal bir makineye bir işletim sistemi kurmak
Sen’VM’nizi hiper-v kullanarak başarıyla yarattı. Ama şu anda VM’niz boş ve değil’Bir işletim sistemi bile yüklü.
VM’nizi seçin (Server01) ve tıklayın Başlangıç VM’nizi çalıştırmak için (sağ alt panel). Koşduktan sonra tıklayın Bağlamak VM’nize ayrı bir pencerede erişmek için.
Hipervizör aşağıda gösterilen hatayı çalıştırmıyorsa, ana bilgisayarınızdaki sanallaştırma özelliğini etkinleştirmek için aşağıdaki komutu çalıştırın. Komutu çalıştırdıktan sonra, değişikliklerin yürürlüğe girmesi için ana bilgisayarınızı yeniden başlatın. BCDDEDIT /SET HYPERVISORLACHTYPE AUTO
Şimdi, fiziksel bir makinede olduğu gibi VM’nize pencereleri yüklemek için ekrandaki talimatları izleyin.
Kurulum tamamlandığında, VM’nizi kullanmaya başlayabilirsiniz! Uygulamaları yükleyin ve VM’nizin içine çalıştırın, ancak veri kaybını önlemek için VM’nizi düzenli olarak yedeklemeyi unutmayın.
VM’leri başlatma ve durdurma
Artık VM’niz tamamen bir işletim sistemi ile çalışıyor,’S Hyper-V yöneticisini kullanarak VM’lerinizi yönetmeye bir göz atma zamanı. VMS oluşturmanın yanı sıra, Hyper-V Manager, sanal makinelerinizi merkezi bir konumdan yapılandırmanıza ve yönetmenize olanak tanır.
VM’lerinizin sorunsuz çalışmasını sağlamak için birkaç temel görev gerçekleştirmeniz gerekecek. Bu görevler, VM’lerinizi başlatma ve durdurmayı ve anlık görüntüleri içerir. Ama şimdilik sen’VM’lerinizi başlatın ve durdurun ve bu görevleri yerine getirirken hiper-v’nin nasıl davrandığını görün.
Listeden bir VM seçin ve ikisine de tıklayın Başlangıç (Ctrl+S) veya Kapat (Ctrl+P) Seçilen VM’yi başlatmak veya durdurmak için sağ taraftaki bölmede.
Aynı anda birden fazla VM başlatmayı planlıyorsanız, hepsini seçebilir ve Başlat’ı tıklatabilirsiniz. VM’ler, listelendikleri sırayla birbiri ardına başlayacak.
Bir VM kaydetmek’S DEVLETİ
Fiziksel bir makineyi hazırda bekletmeye koymaya benzer şekilde, sanal bir makinenin durumunu herhangi bir zamanda kaydedebilirsiniz. Hyper-V yöneticisini kapatmanız gerekiyorsa veya bilgisayarınızı yeniden başlatmanız gerekiyorsa bu davranış yararlıdır.
VM’nizi listeden seçin ve Kaydetmek VM’nizi kaydetmek için sağ taraftaki bölmedeki düğme’S Mevcut Durumu Diske ve daha sonra bu durumdan devam edebilirsiniz.
VM Oluşturma’S kontrol noktası
Bir kontrol noktası, VM’niz de dahil olmak üzere VM’nizin mevcut durumunun bir görüntüsüdür’S yapılandırması, disk durumu ve bellek durumu. Kontrol noktaları, VM’lerinizin anlık görüntülerini zaman içinde farklı noktalarda almak için yararlıdır.
Diyelim ki’Yeni bir yazılım uygulamasını yeniden test etmek. Öyleyse, uygulamayı yüklemeden önce bir VM kontrol noktası oluşturabilirsiniz. Uygulama değilse’T beklendiği gibi çalışın, oluşturduğunuz kontrol noktasına geri dönebilir ve o noktadan itibaren VM’nizi başlatabilirsiniz.
Listeden VM’yi seçin ve üzerine tıklayın Kontrol noktası (sağ taraf bölmesi) VM’niz için bir kontrol noktası oluşturmak için.
Powershell üzerinden VM’leri yönetmek
VM’lerinizi yönetirken Hyper-V yeterli olmalı, ancak VM’lerinizi yönetmek için PowerShell’i de kullanabilirsiniz. Neden? VM oluşturmanızı veya yönetiminizi otomatikleştirmeniz gerekiyorsa, bu yöntem yararlıdır. IAC ve CI/CD boru hatlarınız bunun için size teşekkür edecek!
1. Mevcut Hyper-V PowerShell CMDLET’lerini ayrı bir pencerede görmek için aşağıdaki komisyonu çalıştırın (GridView).
Get-Komut-Modül Hiper-V | GridviewAşağıda, VM’lerinizi yönetmek için kullanabileceğiniz uzun bir PowerShell cmdlet listesini görebilirsiniz. Listede kaydırın ve PowerShell’de çalışmayı denemek istediğiniz bir cmdlet seçin.
2. Birinci adımdan PowerShell’e seçtiğiniz cmdlet’i çalıştırın. Örneğin, aşağıdaki GET-VM CMDLET, aşağıda gösterildiği gibi VM’niz hakkında bilgi alır ve yazdırır.
Get-vmYönetmeyi istediğiniz VM’nin adını not edin, bu durumda Server01.
3. VM’niz için bir kontrol noktası oluşturmak için aşağıdaki Checkpoint-VM komutunu çalıştırın (Server01).
Checkpoint-VM Sunucusu014. Son olarak, VM’nizi almak için aşağıdaki Get-vmcheckpoint komutunu çalıştırın’S (Server01) Liste biçiminde kontrol noktası (biçim listesi).
Get-vmcheckpoint Server01 | Format listesiBelki bir cmdlet nasıl kullanacağınız hakkında daha fazla bilgi edinmek istersiniz. Eğer öyleyse, çalıştır Yardım almak CMDLET ve ardından söz konusu cmdlet (GET-VM), aşağıda gösterildiği gibi. Help Get-VM
Çözüm
Bu öğreticide sen’VM’lerinizi Windows 10’da Hyper-V ile nasıl oluşturacağınızı ve yöneteceğinizi öğrendi. VM’lerinizi başlatmak ve durdurmak gibi VM’lerinizin sorunsuz çalışmasını sağlamak için gerçekleştirmeniz gereken bazı temel görevlere değindiniz.
Sen’VM’nize geri dönebilmeniz için durumdan tasarruf etmenin ve VM’lerinizin kontrol noktalarını oluşturmanın önemini fark ettiler’İyi Devlet. Ve bu noktada, şimdi VM’lerinizi yönetme konusunda sağlam bir bilginiz var.
Bu öğretici sadece başlangıç! Hyper-v ile çok daha fazlasını yapabilirsiniz. Öyleyse, neden VM’niz için sanal ağ anahtarı oluşturmaya başlamıyorsunuz?? Veya VM’nizi yapılandırın’s depolama?
Nefret Reklamları? Yazarı desteklemek istiyorum? ATA Rehber kitabı olarak paketlenmiş öğreticilerimizin çoğunu alın.
Microsoft, Windows 10’da sanal makineler için yerel destek eklemeyi planlıyor
GÜNCELLEME: Windows Server/Hybrid Cloud ana program yöneticisi Jeff Woolsey, değişikliği açıklayan resmi bir açıklama gönderdi. İfadeye bir göz atmak için aşağıya gidebilirsiniz.
- Sanal makineler. Windows içinde Hyper-V (bir bütün olarak) sanal makineler oluşturma ve çalıştırma yeteneği sağlar. BT’Hızlı, esnek, güvenli ve Windows Server ve Azure ile tutarlı.
- Güvenlik. Güvenliği büyük ölçüde artırmak için, hiper-V’nin küçük bir kısmı (sadece hipervizör) sanallaştırma tabanlı güvenlik sağlamak için kullanılır ve bu da horh ve bilet geçişi gibi bazı saldırı vektörlerini tamamen azaltmaya yardımcı oldu. FYI, bu senaryonun sanal makinelerle ilgisi yok…
- Konteyner izolasyonu. Hiper-V izolasyonu kullanan kaplar muazzam bir fayda elde eder, çünkü düzenlenmiş ortamlarda ortak bir çekirdek kullanma endişelerini azaltırlar ve diğer faydalar arasında aynı sistemde pencereleri ve linux kaplarını çalıştırma yeteneği sağlarlar. Bu faydayı sağlamak için, bu izolasyonu sağlamak için bazı hiper-V bileşenleri kullanılır.
Orijinal Hikaye: Microsoft, dün gece Windows Insiders için ilk atlama yapımını sundu. En son yapı yapmadı’t büyük değişiklikler var ve sadece 2018 sonbaharında RS5 sürümü için hataları düzeltmeye odaklandı.
Ancak, Microsoft’un resmi blog gönderisinden bir şeyi kaçırmış olabilir gibi görünüyor. Şirket, gelecekte sanal makineler için yerel destek eklemeyi planlıyor gibi görünüyor. Özellik ilk olarak tespit edildi “Tero Alhonen” Twitter’da kim paylaştı.
Insiders için en son 18204 yapısı Windows 10 için sanal makineleri etkinleştirebilir. VMS’yi etkinleştirmek için, Kontrol Paneli> Programlar> Windows özelliklerini açmanız veya kapatmanız gerekir.
Bu bir iletişim kutusu açacak ve sanal makineye doğru ilerleyebilir ve onay kutusunu seçebilirsiniz. Tamamlandığında, Tamam’ı tıklayın ve Windows bazı dosyaları indirir ve sanal makineyi ayarlar.
Ancak, şu anda özellik eksik gibi görünüyor. Sanal makineyi etkinleştirdikten sonra’t pencerelerin herhangi bir yerinde görün. Bu, sanal makine seçeneğinin şu anda özelliğin gönderilmeye hazır olduğu bir yer tutucu olduğuna inanmamızı sağladı.
Şimdilik, Windows cihazınızda sanal makineyi kullanmak istiyorsanız üçüncü taraf uygulamaları kullanmanız gerekiyor. Ancak, bu yakında gelecek 19H1 sürümü ile değişebilir.
Windows 10 için sanal makine:
En İyi Yazılım Nasıl Seçilir
Teknoloji son birkaç yıldır inanılmaz bir oranda ilerledi. Performansı etkilemeden veya birincil sistemle ilgili herhangi bir soruna neden olmadan sisteminizde çok sayıda işletim sistemini çalıştırmaya yardımcı olan sanal makinelerin geliştirilmesine yol açtı.
Sanallaştırma, özellikle bugünün modellerinden daha az yetenekli eski donanım platformlarıyla sınırlı olanlar için bir paradigma kaymasına izin verir. Windows makinelerini sanal makinelere dönüştürmenizi sağlayacaktır.
Modern teknolojide yürütülen en popüler işletim sistemlerinden biri olan Microsoft Windows 10, BT kısıtlamaları veya ölçeklenebilirlik sorunları nedeniyle kaybedilen herhangi bir performans olmadan başarılı bir şekilde kullanılabilir. Yazılımı çalıştırmanın bu yeni yolunu destekler.
Ancak, Windows 10 için sanal makineler söz konusu olduğunda, bugün çok çeşitli yazılımlar var. Bu, ihtiyaçlarınızı ve son kullanıcılarınızın ihtiyaçlarınızı karşılamak için gerekli en iyi sanallaştırma yazılımını seçmeyi sağlar. Bir sanal makinenin ne olduğunu ve bir tane seçerken dikkate alınması gereken faktörleri öğrenmek için okumaya devam edin.
Sanal makine nedir?
Sanal makine, sisteminizdeki gerçek bir bilgisayarı taklit eden bir yazılım veya programdır. Kurulu işletim sisteminin, birden fazla uygulamanın nasıl çalıştığı gibi, fiziksel ana bilgisayarın hemen üstünde çalışmasını sağlar.
Sanal makineler çok çeşitli alanlarda kullanılır-ev eğlence sistemleri ve oyun özellikleri için kişisel kullanımdan, Windows 10’un birden fazla sürümünü bir fiziksel bilgi işlem platformunda aynı anda barındırma gibi kurumsal düzey uygulamalara kadar kullanılır.
Windows 10 için en iyi sanal makineyi nasıl seçilir
Windows 10 sanal makineniz için sanallaştırma yazılımı seçerken, paranız için en iyi değeri elde etmek için düşünmeniz gereken birkaç faktör vardır:
Fiyat
Yazılım, özelliklerine, işlevselliğine ve üreticisine bağlı olarak ucuz veya pahalı olabilir. Ücretsiz deneme sürümleri gibi şeyler, satın almak istediğiniz yazılımın paranıza değip değmediğini belirlemenize yardımcı olur. Bununla birlikte, bir satıcının web sitesi veya diğer pazarlama yollarında reklam yoluyla çevrimiçi olarak çevrimiçi olarak kontrol etmeniz çok önemlidir.
Windows 10 için en iyi sanal makinenin, ihtiyaç duyduğu mikroişlemci türlerini tanımaktan daha fazlası olduğunu unutmayın. Bu, bunun gerçekleşmesi için gereken tüm unsurları göz önünde bulundururken hedeflerinizi gerçekleştirmenize yardımcı olacak bir program almakla ilgilidir. Beklentilerinizi sağlayabilecek yazılıma ihtiyacınız var, böylece yatırımınızın harcadığınız her kuruşa değer olduğundan emin olabilirsiniz.
Özellikler
Sanal makine yazılımının neler sunabileceğini kontrol etmek de önemlidir. Sanal makineler, ihtiyacınız olan tüm mikroişlemci türlerine sahip olabilir, ancak veri depolama için güvenlik veya güvenlik önlemleri sağlamayabilir.
Size verebileceği ekstra araçlara ve işlevlere bakın – yapılandırmaları iki formda kullanılabilir hale getirmek – biri profesyonel kullanım için ve diğeri ev eğlencesi için veya hala çalışırken dosyaları yedekleyebilen bir yazılım uygulamasına sahip olmak gibi.
Donanım uyumluluğu
Sanal makineler, mevcut bir bilgisayar sistemini ve bazı yazılımları taklit ederek veya simüle ederek çalışır. Bunu yapmak için bir ana bilgisayar işlemci (CPU) ve bellek gerektirir. Bu nedenle, bugün piyasadaki tüm sistemler ve donanımlar sanallaştırma yazılımını çalıştıramaz çünkü hepsinin farklı mikroişlemci türleri ve farklı üreticilerden diğer donanım bileşenleri vardır.
Kullanım kolaylığı
Sanallaştırma yazılımının, programı kullanmak için minimum öğrenme eğrisi ile kullanıcı dostu arayüz seçeneklerine sahip olup olmadığını kontrol edin. Sistem komutlarının ne kadar esnek veya kullanımı kolay olduğu, pencereler ve macOS arasında geçiş kolaylığı ve çalışmaya başladıktan sonra herhangi bir sorun olup olmadığı gibi kontrollerini ve yönetim ayarlarını deneyin. Farenin sadece birkaç tıklamasını gerektiren özellikler var mı, yoksa her şeyin manuel olarak işlenmesi ve birden fazla pencere kullanılması gerekiyor mu??
Çözüm
Sanallaştırma, mevcut kaynaklarla daha fazla verimliliğe, fiziksel donanım ayak izinin azaltılmasına ve daha hızlı uygulama dağıtımına izin verdiğinden, farklı yazılım türlerini tek bir sistemde çalıştırmak için çok aranan bir yöntem haline geldi.
Ve sanal makine uygulamaları tüm bu gereksinimleri karşılayabilse de, bu teknolojiden en iyi şekilde yararlanmak istiyorsanız, öncelikle iş için doğru yazılımın kullanıldığından emin olmanız gerekir.
Parallels, performans veya işlevselliği ödemeden Mac’te Windows’u çalıştırmanıza izin veren ve sezgisel bir arayüzle birlikte gelen bir sanal makine sunar. Bugün paralelliklerin ücretsiz deneme sürümünü indirerek başlayın.