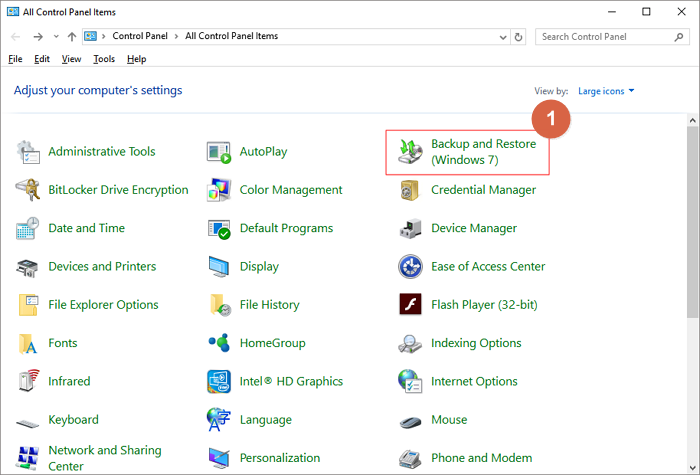Windows 10 System resmi programları içeriyor mu
Bir disk görüntüsü uygulamaları içeriyor mu ve sistem görüntüsü olarak geri yüklenebilir mi??
[Windows 11/10] Bilgisayarınızı geri yüklemek için Windows System Image nasıl oluşturulur ve kullanılır
Windows işletim sisteminizi yedeklemek için şu adımları izleyebilirsiniz:
- Yazın ve arayın [Kurtarma Sürüşü] [Açık].
- Eğer Kullanıcı Hesap Denetimi Bildirim açılır, seçin .
- Kutuyu kontrol etmeyin [Sistem dosyalarını kurtarma sürücüsüne yedekleyin], Ve sonra seç [Sonraki]. Bu adımın, programlarınızı ve kişisel dosyalarınızı içeren bir sistem resmi oluşturmak olduğunu unutmayın.
- Windows kurtarma ortamına girmek için önyüklenebilir bir cihaz olarak kullanmak istediğiniz USB flash sürücüsünü bağlayın.
- Kullanılabilir sürücülerde, kullanmak istediğiniz USB Flash Drive’ı seçin ve ardından seçin [Sonraki]. Sistem görüntüsünü kaydetmek için harici bir USB sabit sürücü kullanırsanız, önyüklenebilir cihazı oluşturmak için aynı olanı bağlayabilirsiniz. Windows, harici USB sabit sürücüsünde otomatik olarak yeni bir bölüm oluşturur.
- Seçme [Yaratmak], ve sistem kurtarma sürücüsünü oluşturmaya başlayacak. Bu işlem, bilgisayar özellikinize ve onarım araçlarının boyutuna bağlı olarak biraz zaman alabilir.
- Kurtarma sürücüsü (önyüklenebilir cihaz) oluşturulacak ve tıklayabilirsiniz [Sona ermek].
- Önyüklenebilir cihazı harici bir USB sabit sürücü aracılığıyla oluşturduysanız ve sistem görüntüsünü kaydetmek için aynı sürücüyü kullanmak istiyorsanız, yeni bir bölüm oluşturmanız ve formatı NTFS türüne ayarlamanız gerekir. Windows 11/10 sabit disk bölümü hakkında daha fazla bilgi edinebilirsiniz, büzülebilir ve yeni bir bölüm oluşturmak için genişletebilirsiniz.



Not: USB Flash Drive’daki tüm dosyalar işlem sırasında silinecek, bu nedenle içinde herhangi bir veri varsa önce dosyalarınızı yedeklediğinizden emin olun.


Not: Lütfen işlem sırasında AC adaptörünün bağlandığından emin olun ve herhangi bir hatayı önlemek için kapatılmayın.



Not: Harici USB sabit sürücüsünde kalan alan, bir kurtarma sürücüsü oluşturma nedeniyle ayrılmamıştır.

Windows düzenli olarak güncellenirken ve güvenlik ve performansı geliştirirken, periyodik olarak yeni bir sistem resmi oluşturmanız ve programlarınızı ve kişisel dosyalarınızı yedeklemeniz önerilir.
- Yazın ve arayın Windows arama çubuğunda, ardından tıklayın [Açık].
- İçinde Sistem ve Güvenlik Alan, Seçin [Yedekleme ve Geri Yükleme (Windows 7)].
- Seçme [Bir sistem resmi oluştur].
- İçinde Sabit diskte Alan, sistem görüntüsünü kaydetmek istediğiniz bir sürücü seçin ve ardından seçin .
- Sistem, yedeklenecek sürücüleri ve gerekli disk alanını listeleyecek. Seçme [Yedekleme başlat] Sistem görüntüsünü oluşturmaya başlamak için. .
- Windows kurtarma ortamına girebilen bir Sistem Onarımı CD/DVD’si oluşturmak için bir bildirim alabilirsiniz. Seçme [HAYIR]. Bir sistem onarımı USB flash sürücüsü oluşturduysanız bu adım gerekli değildir.
Not: Lütfen işlem sırasında AC adaptörünün bağlandığından emin olun ve herhangi bir hatayı önlemek için kapatılmayın.
Bir disk görüntüsü uygulamaları içeriyor mu ve sistem görüntüsü olarak geri yüklenebilir mi?
Adım 2. Windows işletim sisteminizi yedeklemek için tıklayın “işletim sistemi“Yedekleme görevine başlamak için.
[Windows 11/10] Bilgisayarınızı geri yüklemek için Windows System Image nasıl oluşturulur ve kullanılır
Yerleşik tarafından Windows kurtarma ortamına girebilen bir sistem onarımı USB flash sürücü oluşturun “Bir kurtarma sürücüsü oluşturun” Windows’ta özellik.
- Yazın ve arama Windows arama çubuğunda ①, ardından tıklayın [Açık] ② .

- Eğer Bildirim açılır, lütfen seçin [Evet] ③ .

- Kutuyu kontrol etmeyin [Sistem dosyalarını kurtarma sürücüsüne yedekleyin] ④ ve sonra seçin [Sonraki] ⑤ .
Not: Aşağıdaki adımlar sisteminizi sistem görüntüsü (programlarınız ve kişisel dosyalarınız dahil) aracılığıyla yedekler, böylece’Bu adımda sistemi bir kurtarma sürücüsüne yedeklemeniz gerekiyor (sistem yedeklemesi kazanıldı’t programlarınızı ve kişisel dosyalarınızı ekleyin).
- Windows kurtarma ortamına girmek için önyüklenebilir bir cihaz oluşturmak istediğiniz USB flash sürücü senin bilgisayarına.
Not: USB Flash Drive’daki tüm dosyalar işlem sırasında silinecek , .
- Kullanılabilir sürücülerde, kullanmak istediğiniz USB flash sürücüsünü onaylayın ve seçin ve ardından seçin [Sonraki] ⑦ .
Not: Eğer bir harici USB sabit disk Sistem görüntüsünü kaydetmek için, Windows kurtarma ortamına girmek için önyüklenebilir cihazı oluşturmak için aynı olanı bağlayabilirsiniz (Windows, harici USB sabit sürücüsünde otomatik olarak yeni bir bölüm oluşturur).
- Seçme [Yaratmak] ⑧ ve sistem kurtarma sürücüsünü oluşturmaya başlayacak. Biraz zaman alacak ve bilgisayarınıza ve onarım araçlarının boyutuna bağlıdır.
Not: Lütfen işlem sırasında AC adaptörünün bağlandığından emin olun ve herhangi bir hatayı önlemek için kapatılmayın.
- [Sona ermek] ⑨ .

- Çizilebilir cihazı harici USB sabit sürücü üzerinden oluşturursanız ve sistem görüntüsünü kaydetmek için aynı sürücüyü kullanırsanız, lütfen aşağıdaki adımla devam edin.
Kalan alan, bir kurtarma sürücüsü oluşturma nedeniyle harici USB sabit sürücüsünde ayrılmamış durumdur.
Bir sistem resmi oluşturmadan önce, yeni bir bölüm oluşturmanız gerekir ve Biçimi NTFS türüne ayarlayın . Burada [Windows 11/10] sabit disk bölümü hakkında daha fazla bilgi edinebilirsiniz, büzülme ve yeni bir bölüm oluşturmak için uzatma.
Windows, güvenliği ve performansı düzenli olarak güncelleyeceğinden ve geliştireceğinden, yeni bir sistem görüntüsü oluşturmak ve programlarınızı ve kişisel dosyalarınızı yedeklemek için aşağıdaki adımları periyodik olarak tekrarlamanızı öneririz.
- Yazın ve arama [Kontrol Paneli] Windows arama çubuğunda ①, ardından tıklayın [Açık] ② .
- İçinde Sistem ve Güvenlik Alan, Seçin [Yedekleme ve Geri Yükleme (Windows 7)] ③ .
- [Bir sistem resmi oluştur] ④ .
- Sabit diskte Alan, sistem görüntüsünü kaydetmek istediğiniz bir sürücü seçin ve ardından seçin [Sonraki] ⑥ .
- Sistem, yedeklenecek sürücüleri ve gerekli disk alanını listeler. Lütfen seçin [Yedekleme başlat] Bir sistem resmi oluşturmaya başlamak için ⑦ . Biraz zaman alacak ve bilgisayarınıza ve sistem görüntüsünün boyutuna bağlıdır. Bu örnekte, 63 GB disk alanının sistem görüntüsünü yedeklemek 1 saat sürebilir.
Not: Lütfen işlem sırasında AC adaptörünün bağlandığından emin olun ve herhangi bir hatayı önlemek için kapatılmayın. - Oluşturma sürecinde aşağıdaki bildirimi alabilirsiniz ve lütfen seçin [HAYIR] ⑧ .
Bu adım, Windows kurtarma ortamına girebilen bir Sistem Onarımı CD/DVD’si oluşturmaktır. Ancak, son bölümde zaten bir sistem onarımı USB flash sürücüsü oluşturuyoruz, bu nedenle bir sistem onarım cd/dvd oluşturmamız gerekmiyor. - Sistem görüntü oluşturma tamamlandı, lütfen seçin [Kapalı] ⑨ .
- Yedeklemeyi kaydedersiniz, bir WindowsImageBackup Klasör, sistem görüntüsünün bulunduğu yer.
Eski sistem görüntüsünü tutmak istiyorsanız, tüm WindowsImageBackup klasörünü yeni bir konuma kopyalayabilir ve ardından yeni bir sistem resmi oluşturabilirsiniz.
Bilgisayarın önyükleme yapamayacağını deneyimliyorsanız, Windows kurtarma ortamını (WinRE) girmek için kurtarma sürücüsünü kullanabilir ve ardından bilgisayarınızı sistem görüntüsü üzerinden geri yükleyebilirsiniz.
- Bilgisayarınıza oluşturduğunuz kurtarma sürücüsünü (USB Flash Drive) bağlayın. Burada, Windows kurtarma ortamına girebilen bir sistem onarımı USB flash sürücüsünün nasıl oluşturulacağı hakkında daha fazla bilgi edinebilirsiniz.
- Bilgisayardaki güç ve Boot seçeneğini seçin USB Flash Drive olarak, burada sistemi USB Drive/CD-ROM’dan nasıl önyükleyeceğiniz hakkında daha fazla bilgi edinebilirsiniz.
- Bilgisayar Windows kurtarma ortamına girecek ve lütfen dili seçin.
- Klavye Düzeninizi Seçin.
- Seçme [Sorun Giderme] ① .
- Seçme [Gelişmiş seçenekler] .
- Seçme [Sistem görüntüsü kurtarma] ③ .
- Seçme [Windows 11] ④ .
- Sistem, mevcut en son sistem resmini otomatik olarak arayacak.
Bir sistem görüntüsü de manuel olarak seçebilirsiniz. Seçme [Bir sistem resmi seçin] ⑤ ve sonra seçin [Sonraki] ⑥ . - ⑦ kullanmak istediğiniz bir sistem resmi konumu seçin ve ardından tıklayın [Sonraki] ⑧ .
Sistem görüntüsünüz harici sabit sürücüye kaydedilirse, lütfen bilgisayarınıza bağlayın ve ardından tıklayın Yenilemek. - Sistem, bu sürücüdeki mevcut tüm sistem görüntülerini listeleyecek ve lütfen kurtarmak istediğiniz bir sistem görüntüsünü seçecek ve ardından tıklayın [Sonraki] .
- [Sonraki] ⑫ .
- Geri yüklenen sistem görüntü bilgilerinin ⑬ ve ardından seçin [Sona ermek] .
- Sistem size bunu hatırlatacak Geri yüklenecek sürücüler hakkındaki tüm veriler, sistem görüntüsündeki verilerle değiştirilecektir , seçme [Evet] Geri yükleme işlemini başlatmak için ⑮ .
- Bilgisayarınız başarıyla geri yüklendi ve 60 saniyede otomatik olarak yeniden başlayacak. Ayrıca seçebilirsiniz [Şimdi yeniden başlat] ⑯ ve bilgisayarınız yeniden başlattıktan sonra Windows işletim sistemine girecektir.
- Windows kurtarma ortamına girebilen bir sistem onarımı USB flash sürücü oluşturun
- Sistem Görüntüsü Oluştur
Yerleşik tarafından Windows kurtarma ortamına girebilen bir sistem onarımı USB flash sürücü oluşturun “Bir kurtarma sürücüsü oluşturun” .
- Yazın ve arama [Bir kurtarma sürücüsü oluşturun] Windows arama çubuğunda ①, ardından tıklayın ② .
- Eğer Kullanıcı Hesap Denetimi Bildirim açılır, lütfen seçin [Evet] ③ .
- Kutuyu kontrol etmeyin [Sistem dosyalarını kurtarma sürücüsüne yedekleyin] ④ ve sonra seçin [Sonraki] ⑤ .
Not: Aşağıdaki adımlar sisteminizi sistem görüntüsü (programlarınız ve kişisel dosyalarınız dahil) aracılığıyla yedekler, böylece’Bu adımda sistemi bir kurtarma sürücüsüne yedeklemeniz gerekiyor (sistem yedeklemesi kazanıldı’t programlarınızı ve kişisel dosyalarınızı ekleyin). - Bağlan Windows kurtarma ortamına girmek için önyüklenebilir bir cihaz oluşturmak istediğiniz USB flash sürücü senin bilgisayarına.
Not: USB Flash Drive’daki tüm dosyalar işlem sırasında silinecek , Bu nedenle, içinde verileriniz varsa lütfen önce dosyalarınızı yedekleyin. - Kullanılabilir sürücülerde, kullanmak istediğiniz USB flash sürücüsünü onaylayın ve seçin ve ardından seçin [Sonraki] ⑦ .
Not: Eğer bir harici USB sabit disk Sistem görüntüsünü kaydetmek için, Windows kurtarma ortamına girmek için önyüklenebilir cihazı oluşturmak için aynı olanı bağlayabilirsiniz (Windows, harici USB sabit sürücüsünde otomatik olarak yeni bir bölüm oluşturur). - Seçme [Yaratmak] ⑧ ve sistem kurtarma sürücüsünü oluşturmaya başlayacak. Biraz zaman alacak ve bilgisayarınıza ve onarım araçlarının boyutuna bağlıdır.
Not: Lütfen işlem sırasında AC adaptörünün bağlandığından emin olun ve herhangi bir hatayı önlemek için kapatılmayın. - Kurtarma sürücüsü (önyüklenebilir cihaz) oluşturulur ve lütfen tıklayın [Sona ermek] ⑨ .
- Çizilebilir cihazı harici USB sabit sürücü üzerinden oluşturursanız ve sistem görüntüsünü kaydetmek için aynı sürücüyü kullanırsanız, lütfen aşağıdaki adımla devam edin.
Kalan alan, bir kurtarma sürücüsü oluşturma nedeniyle harici USB sabit sürücüsünde ayrılmamış durumdur.
Bir sistem resmi oluşturmadan önce, yeni bir bölüm oluşturmanız gerekir ve Biçimi NTFS türüne ayarlayın . Burada [Windows 11/10] sabit disk bölümü hakkında daha fazla bilgi edinebilirsiniz, büzülme ve yeni bir bölüm oluşturmak için uzatma.
Windows, güvenliği ve performansı düzenli olarak güncelleyeceğinden ve geliştireceğinden, yeni bir sistem görüntüsü oluşturmak ve programlarınızı ve kişisel dosyalarınızı yedeklemek için aşağıdaki adımları periyodik olarak tekrarlamanızı öneririz.
- Yazın ve arama [Kontrol Paneli] Windows arama çubuğunda ①, ardından tıklayın [Açık] ② .
- Sistem ve Güvenlik Alan, Seçin [Yedekleme ve Geri Yükleme (Windows 7)] ③ .
- [Bir sistem resmi oluştur] ④ .
- İçinde Sabit diskte Alan, sistem görüntüsünü kaydetmek istediğiniz bir sürücü seçin ve ardından seçin [Sonraki] ⑥ .
- Sistem, yedeklenecek sürücüleri ve gerekli disk alanını listeler. Lütfen seçin [Yedekleme başlat] Bir sistem resmi oluşturmaya başlamak için ⑦ . Biraz zaman alacak ve bilgisayarınıza ve sistem görüntüsünün boyutuna bağlıdır. Bu örnekte, 44 GB disk alanının sistem görüntüsünü desteklemek 1 saat sürebilir.
Not: Lütfen işlem sırasında AC adaptörünün bağlandığından emin olun ve herhangi bir hatayı önlemek için kapatılmayın. - Oluşturma sürecinde aşağıdaki bildirimi alabilirsiniz ve lütfen seçin [HAYIR] ⑧ .
Bu adım, Windows kurtarma ortamına girebilen bir Sistem Onarımı CD/DVD’si oluşturmaktır. Ancak, son bölümde zaten bir sistem onarımı USB flash sürücüsü oluşturuyoruz, bu nedenle bir sistem onarım cd/dvd oluşturmamız gerekmiyor. - [Kapalı] ⑨ .
- Yedeklemeyi kaydedersiniz, bir Klasör, sistem görüntüsünün bulunduğu yer.
Eski sistem görüntüsünü tutmak istiyorsanız, tüm WindowsImageBackup klasörünü yeni bir konuma kopyalayabilir ve ardından yeni bir sistem resmi oluşturabilirsiniz.
Bilgisayarın önyükleme yapamayacağını deneyimliyorsanız, Windows kurtarma ortamını (WinRE) girmek için kurtarma sürücüsünü kullanabilir ve ardından bilgisayarınızı sistem görüntüsü üzerinden geri yükleyebilirsiniz.
- . Burada, Windows kurtarma ortamına girebilen bir sistem onarımı USB flash sürücüsünün nasıl oluşturulacağı hakkında daha fazla bilgi edinebilirsiniz.
- Bilgisayardaki güç ve Boot seçeneğini seçin USB Flash Drive olarak, burada sistemi USB Drive/CD-ROM’dan nasıl önyükleyeceğiniz hakkında daha fazla bilgi edinebilirsiniz.
- Bilgisayar Windows kurtarma ortamına girecek ve lütfen dili seçin.
- Klavye Düzeninizi Seçin.
- Seçme [Sorun Giderme] ① .
- Seçme ② .
- Seçme ③ .
- Seçme [Windows 10] ④ .
- Sistem, mevcut en son sistem resmini otomatik olarak arayacak.
Bir sistem görüntüsü de manuel olarak seçebilirsiniz. Seçme [Bir sistem resmi seçin] ⑤ ve sonra seçin [Sonraki] ⑥ . - ⑦ kullanmak istediğiniz bir sistem resmi konumu seçin ve ardından tıklayın ⑧ .
Sistem görüntüsünüz harici sabit sürücüye kaydedilirse, lütfen bilgisayarınıza bağlayın ve ardından tıklayın Yenilemek. - Sistem, bu sürücüdeki mevcut tüm sistem görüntülerini listeleyecek ve lütfen kurtarmak istediğiniz bir sistem görüntüsünü seçecek ve ardından tıklayın [Sonraki] ⑩ .
- Mevcut diskleri biçimlendirebilir ve yeniden başlatabilirsiniz ⑪ ve ardından tıklayabilirsiniz [Sonraki] ⑫ .
- Geri yüklenen sistem görüntü bilgilerinin ⑬ ve ardından seçin [Sona ermek] ⑭ .
- Sistem size bunu hatırlatacak Geri yüklenecek sürücüler hakkındaki tüm veriler, sistem görüntüsündeki verilerle değiştirilecektir , seçme [Evet] Geri yükleme işlemini başlatmak için ⑮ .
- . Ayrıca seçebilirsiniz [Şimdi yeniden başlat] ⑯ ve bilgisayarınız yeniden başlattıktan sonra Windows işletim sistemine girecektir.
Bazı bilgisayarlarda sadece sabit bir sürücüye sahip olabilir, ancak varsayılan olarak iki bölüme ayrılmıştır (yani aynı diskte C ve Drive D olduğu gibi). .
- Sağ tıklayın [Başlangıç]
Görev çubuğunda simge ve ardından seçin [Disk Yönetimi] ① . (Aşağıdaki sol taraf gösterimi Windows 11’dedir ve sağ taraf Windows 10’dur.)
- C ve Drive Dr ve D sürün, farklı disklerde, bilgisayarınızda iki fiziksel sabit disk / SSD olduğu anlamına gelir. (Aşağıdaki örnek gibi, C sürücüsü disk 1 üzerindedir ve D sürücü 0 disk üzerindedir.)
C ve D sürücü aynı diskte sürüyorsa, bilgisayarınızda yalnızca bir fiziksel sabit sürücü / SSD olduğu anlamına gelir. (Aşağıdaki örnek gibi, Drive C ve Drive D disk 1’dedir.)
Bir disk görüntüsü uygulamaları içeriyor mu ve sistem görüntüsü olarak geri yüklenebilir mi??
Windows 10 bilgisayarıma bir Linux kurulumu yüklemeyi ve Windows boyunca yan yana çalıştırmayı planlıyorum. Bir şeyler ters giderse, bir disk resmi oluşturmak istiyorum, bu disk resmine başvururken bildiğim kadarıyla Microsoft Excel gibi tüm uygulamalar da geri yüklenecek, doğru mıyım? Ayrıca bir disk görüntüsünü geri yüklerken, bir aramadan gelişmiş başlangıç araçları kullanılarak geri yüklenebilir: Yukarıdaki menüde şunları söylüyor:
Belirli bir kullanarak pencereleri kurtar sistem görüntü dosyası (vurgu benim)
Bir disk görüntüsü sistem görüntüsü olarak geri yüklenebilir mi?? Değilse, fark nedir?
4 Haziran 2020’de 22: 45’te sordu
USER1141373 USER1141373
onu oluşturmak için kullanılan görüntü ve araç türü önemlidir. Gerçek bir disk görüntüsü, bir disk fiziksel ikili düzeninin biraz bit kopyasıdır ve bu diskteki her şeyi içerecektir. Bu görüntüler her zaman tüm amaçlar için her zaman en kullanışlı tür değildir, bu nedenle bazı şirketler sürücü olmayanlar (donanım arasında taşınabilir) veya Windows lisans bilgisi olmayanlar veya diğer tescilli özelleştirmeler gibi özel görüntüler alırlar. Kesinlikle belirli görüntüleme türünün (üst düzey) ayrıntılarına bakın.
5 Haz 2020, 5:21
1 Cevap 1
Disk resmi, tam diskin bir anlık görüntüsüdür, Tümü Bazıları farkında olmayabileceğiniz bilgiler:
- Önyükleme Bölümü: Bilgisayar ilk nasıl başlıyor
- Aktif İşletim Sistemi Bölümleri: Genellikle, Doğu’da Windows ve NTF’ler gibi her işletim sistemi için bir bölüm
- Gizli Windows Geri Yükleme Bölümü: Orijinal duruma dönecek bilgiler içerir.
Yukarıda, belirli bir PC’nin disk görüntüsüne kaydedilecek olanların bir örneği.
Görüntü, her şeyi geri yüklemenize veya görüntüyü bir tarayıcıda açmanıza ve yalnızca gerekli olanı geri yüklemenize izin veren mükemmel bir güvenlik ağıdır.
Bir Windows System Image “” Görüntünün yapıldığı sırada PC’nizi duruma geri yüklemek için kullanılabilecek tüm sistem disklerinin tam bir kopyasıdır. Varsayılan olarak, bir sistem resmi yalnızca Windows’un Windows 10’un kendisi, sistem ayarlarınız, programlarınız ve dosyalarınız da dahil olmak üzere çalıştırılması gereken sürücüleri içerir..
Benim kişisel deneyimim, çok daha hızlı, Ve çok daha güvenli, Makrium gibi saygın bir araçla yapılan bir disk görüntüsüne güvenmek, ücretsiz veya alternatif. doğrulanıyor görüntüler, sadece neyin korunduğunu gösterdikleri için. Gerektiğinde, Windows Restore’u kullanmaktan daha hızlı C: \ Drive’ın geri yüklenmesinin daha hızlı olması şaşırtıcıdır.
Ayrı medyada düzenli olarak resim yaparsanız, e.G. Çıkarılabilir bir disk sürücüsü, HDD veya SSD’niz ölse bile yedeklemeniz var. Görüntüyü doğrulayın İçindeki dosyaları görebileceğinizden emin olmak için. Ayrıca , .G. Bir USB sürücüsünde, çoğu yedekleme yazılımıyla kolayca yapılır.
? Sistem görüntü yedeklemeleri oluşturma hakkında bilmeniz gereken her şey
? Bir sistem resmi veya yedekleme oluşturmalı mısınız? Bu makalede, sistem görüntüsü ve yedekleme tanımını ve bir sistem görüntüsü ile bir Windows yedekleme arasındaki farkı tartışacaktır. Ayrıca, Windows 10/8/7 için bir sistem resmi oluşturmayı da öğrenebilirsiniz.
Destek Windows 11/10/8/7
Daisy tarafından 2023/02/22 
Jean tarafından yazılmış
- 01 Disk resmi nedir? Tanım ve Biçimler ve Uygulama
- 02 Klon hakkında daha fazla bilgi edinin: disk klonu vs sistem klonu
- 03 Pencerelerde disk resmi nasıl oluşturulur
| Uygulanabilir çözümler | Adım adım sorun giderme |
|---|---|
| Düzeltme 1. Sistem Görüntüsü Oluştur | Bilgisayarınızda Yedeklemeyi Yedeklemeyi Başlat. Tam Adımlar |
| Düzeltme 1. | LauShus Todo Yedeklemeyi başlatın, “Gözatla tıklayın. Tam Adımlar |
Bir sistem görüntüsü yedeklemeyle aynıdır? Kısacası bir sistem görüntüsü, tüm sabit sürücünün anlık görüntüsü veya tam bir kopyasıdır. . Bir sistem görüntüsünün en büyük avantajı, bir sabit disk çökerse veya bilgisayar çalışmayı durdurursa, her şeyi olduğu gibi kolayca geri yükleyebilmeniz, pencereleri ve uygulamaları yeniden yüklemeye gerek kalmadan.
Bir Sistem Görüntüsü Temelleri
Sabit sürücünüzde bir sistem görüntüsü oluşturmanın bazı temel yönlerine bir göz atabilirsiniz ve bir bilgisayarı oluşturulan bir sistem görüntüsünden geri yüklemenin uygun yolunu takip edebilirsiniz.
#1. Sistem resmi, yedeklerin aynı dosya boyutuna sahip bir dosyadır
Bir sistem görüntüsü sonunda bir bilgisayarın sert dalışındaki içeriği içeren bir dosya olduğundan veya sadece tek bir bölümden, dosya boyutu kullanılan disk alanının sadece aynıdır. Örneğin, 500GB sabit bir sürücüde kullanılan 200 GB alana sahipseniz, sistem görüntüsü yaklaşık 200 GB olacaktır. Ancak sistem görüntüsünü daha küçük bir boyuta sıkıştırmanız için değil.
Windows dahili yedekleme programları bir sistem görüntüsünü sıkıştıramaz, dosya sıkıştırma yeteneği temel olarak profesyonel üçüncü taraf yedekleme ve kurtarma yardımcı programlarında bulunur, e.G., Laughus Todo Yedekleme.
Destek Windows 11/10/8/7
#2.
. Windows, sistem görüntüleri oluşturur .XML ve .VHD dosya uzantıları, üçüncü taraf programları kendi dosya uzantılarını kullanırken. Sistem görüntüsünün geri yüklenmesi için geçerli olduğundan emin olmak için, birkaç yedekleme aracı tutabilirsiniz, ancak A’nın A Araç A tarafından oluşturulduğundan emin olun ve B Resim B Araç B’ye aittir. Geri yükleme söz konusu olduğunda her yedekleme görüntü dosyası bağımsızdır.
Windows yedekleme nasıl çalışır?
Windows yedekleme nasıl çalışır? Bu makale, Dosya Geçmişi Windows 8/10 dahil olmak üzere üç yedekleme aracına tam açıklama sunmaktadır.
Windows 10/8/7 için güvenilir bir sistem resmi nasıl oluşturulur
Windows, Yedekleme ve Geri Yükleme özelliğine dahil edilen yerel sistem görüntü yedekleme çözümü vardır. Ancak burada varsayılan programdan önce paylaşmak istediğimiz şey üçüncü taraf bir alternatif – Laughus Todo Yedekleme. Sistem yedeklemesini tek bir tıklama kadar kolaylaştıran ve varsayılan program üzerinde benzersiz özellikler sunan ücretsiz bir Windows yedekleme aracıdır:
Destek Windows 11/10/8/7
- Disk alanını kaydetmek için bir sistem görüntüsü sıkıştırın
- Gizliliği korumak için bir sistem görüntüsünü şifreleyin
- Bilgisayarı aç/kapattığınızda bir sistem yedekleme yürüt
- Eklendiğinde otomatik olarak harici sabit sürücüye yedekleme
- Sistem görüntüsünü bulut sürücüsüne kaydedin
- Tam/diferansiyel/artımlı yedekleme için görevi ayarlayın
EaseUS disk görüntüleme yazılımını en iyi tek seçim yapan şey, tüm işletim sistemini yedeklemede verilen ücretsiz özelliklerle sınırlı değildir, farklı bir bilgisayara bir sistem görüntüsünü geri yüklemek gibi daha gelişmiş özelliklere ihtiyacınız varsa, bir ev sürümüne yükseltebilirsiniz.
Aşama 1. Bilgisayarınızda Yedeklemeyi Yedeklemeyi başlatın ve tıklayın Yedekleme Oluştur ana ekranda ve sonra büyük soru işaretine çarptı Yedek İçeriği’ni seçin.
Adım 2. Windows işletim sisteminizi yedeklemek için tıklayın “işletim sistemi“Yedekleme görevine başlamak için.
Aşama 3. Windows işletim sistemi bilgileriniz ve sistemle ilgili tüm dosyalar ve bölümler otomatik olarak seçilecektir, böylece bu adımda manuel seçim yapmanız gerekmez. Ardından, resimli alanı tıklayarak sistem görüntü yedeklemesini kaydetmek için bir konum seçmeniz gerekecek.
4. Adım. Yedekleme konumu, bilgisayarınızdaki başka bir yerel sürücü, harici sabit sürücü, ağ, bulut veya NAS olabilir. Genel olarak, sistem yedekleme dosyalarını korumak için harici bir fiziksel sürücü veya bulut kullanmanızı öneririz.
Adım 5. Günlük, haftalık, aylık veya bir etkinlikte otomatik yedekleme programını etkinleştirmek ve diferansiyel ve artımlı bir yedekleme yapmak gibi özelleştirme ayarları Seçenekler İlgileniyorsanız Düğme. Tıklamak “Şimdi yedekle“ve Windows Sistemi yedekleme işlemi başlayacak. Tamamlanan yedekleme görevi sol tarafta bir kart tarzında görüntülenecektir.
Destek Windows 11/10/8/7
Bilgisayar bir sistem görüntüsünden nasıl geri yüklenir
Describred olarak,% 100 uyumluluğu sağlamak için bir sistem görüntüsü oluşturmak ve geri yüklemek için aynı aracı kullanmalısınız. Bir sistem yedekleme resmi oluşturduktan sonra, sistem görüntüsünden çökmüş veya hasarlı bir bilgisayarı geri yüklemeniz gerektiğinde, aşağıdaki kılavuzu izleyin.
* Got edilemez bir makinede sistem kurtarma gerçekleştirmesi için, bilgisayarı LauMus Todo Yedek Acil Disk üzerinden önyüklemeyi deneyin.
Aşama 1. LauShus Todo Yedeklemeyi Başlat, Tıklayın “Kurtarmak için göz atın“.
Adım 2. Yedek hedefinize rehberlik edin, ihtiyacınız olan sistem yedekleme dosyasını seçin. (Lauseus Todo Backup tarafından oluşturulan yedekleme dosyası bir PBD dosyasıdır.)
Aşama 3. Kurtarma Diskini Seçin. .
4. Adım. Disk düzenini ihtiyaçlarınıza göre özelleştirebilirsiniz. Sonra tıklayın “İlerlemek“Sistem Yedekleme Kurtarma’yı Başlatmak için.
Destek Windows 11/10/8/7
Sistem görüntüsünde SSS
Sistem görüntüsü ne yapar?
Sistem resmi, tüm sabit sürücünün anlık görüntüsü veya tam bir kopyasıdır. Windows işletim sistemi, sistem ayarlarınız, yürütülebilir dosyalar, yüklü programlar ve diğer tüm dosyalar dahil olmak üzere her şeyi kaydedebilir. Bir sabit sürücü çökerse veya bilgisayar çalışmayı durdurursa, Windows işletim sistemini ve uygulamaları yeniden yüklemeden her şeyi hızlı bir şekilde geri yükleyebilirsiniz.
Yedekleme ve sistem görüntüsü arasındaki fark nedir?
Yedekleme, dosyalarınızın bir kopyasıdır. Sistem resmi, Windows işletim sistemi, ayarlar ve diğer tüm dosyalar dahil olmak üzere sabit sürücünüzdeki her şeyin tam bir kopyasıdır.