Windows 10 tabletlerde mi geliyor
Özet:
Windows 10, canlı karolar ve Windows uygulamaları ile ayarlanmış bir başlangıç ekranı gibi çalışan bir tablet moduna sahiptir. Bu makalede, Windows 10’un tablet moduna doğrudan başlangıçtan nasıl önyükleneceğinizi açıklıyor. Bunu yapmak için Ayarlar uygulamasını açın, sistem seçeneğine gidin ve tablet modunu seçin. Ardından, “Otomatik Olarak Tablet Moduna Geç” seçeneğini tıklayın.
Anahtar noktaları:
- Windows 10, Windows 8’in başlangıç ekranına benzeyen bir tablet moduna sahiptir.
- Eylem merkezinde Tablet Modu düğmesini seçerek tablet modunu girebilirsiniz.
- PC’nizi her başlattığınızda tablet moduna önyükleme yapmak için Ayarlar uygulamasını açın ve sistem seçeneğine gidin.
- Sol navigasyon bölmesinde tablet modunu seçin.
- “Oturum açtığımda” ayarı, “otomatik olarak tablet moduna geç” seçeneğinde seçin.
- Tablet modu bundan sonra başlangıçta etkinleştirilecek.
Sorular:
- Windows 10’un tablet moduna nasıl girebilirsiniz??
- PC’nizi her başlattığınızda tablet moduna önyükleme yapabilir misiniz??
- “Oturum açtığımda” ayarında ne seçmelisiniz??
- Windows 10’da başka yeni özellikler var mı?
- Windows 10 tabletlere önceden yüklendi mi??
- Fusion5 10 “Windows 11 Pro tablet nedir?
- Duoduogo Laptop Windows 10 Tablet Nedir?
- Hyundai 2’si 1 arada tablet Hytab Pro?
- Amazon’un Seçimi Hangi Tablet?
- Microsoft Surface Go 2 Tablet’in fiyatı nedir?
- Microsoft Surface 2 sürdürülebilir bir ürün mü?
Cevap: Windows 10’a tablet modunu girmek için Eylem Merkezi’ndeki Tablet Modu düğmesini seçin.
Cevap: Evet, makalede belirtilen adımları izleyerek PC’nizi her başlattığınızda tablet moduna önyükleme yapabilirsiniz.
Cevap: “Oturum açtığımda” ayarında, “Otomatik Olarak Tablet Moduna Geç” seçeneğini seçin.
Cevap: Evet, Windows 10’da birkaç yeni özellik var. Daha fazla bilgi için PCWorld’i ziyaret edin.
Cevap: Windows 10 tabletlere önceden yüklenebilir. Ancak, tabletin üreticisine ve modeline bağlıdır.
Cevap: Fusion5 10 “Windows 11 Pro, dört çekirdekli CPU, 4GB RAM ve 64GB depolama alanına sahip ultra Slim Windows tabletidir.
Cevap: Duoduogo Dizüstü Bilgisayar Windows 10 Tablet, klavyeli, fare, 4GB RAM ve 64GB depolama alanına sahip 10 inçlik bir tablettir.
Cevap: Hyundai 2’si 1 arada tablet Hytab Pro 10’dur.1 ile 1 inç pencere tableti.1 GHz işlemci, 4GB RAM ve 64GB depolama. Bir klavye folio kasası ve bluetooth fare ile birlikte gelir.
Cevap: Amazon’un tablet seçimi, 32GB depolamalı Dragon Touch Notepad K10 tabletlerdir. Dört çekirdekli işlemciye, HD dokunmatik ekrana ve diğer çeşitli özelliklere sahip 10 inç Android tablete sahiptir.
Cevap: Microsoft Surface Go 2 Tablet’in başlangıç fiyatı 159 $.99.
Cevap: Evet, Microsoft Surface Go 2, güvenilir sürdürülebilirlik sertifikası (lar) ile iklim rehin dostu bir üründür.
*Burada verilen cevapların makalede verilen bilgilere dayandığını ve kapsamlı veya doğru olmayabileceğini lütfen unutmayın. Her zaman resmi kaynaklara atıfta bulunmanız veya ayrıntılı ve güncel bilgiler için daha fazla araştırma yapmanız önerilir.
Tablet Windows 10 için 1000’in 1-16’sından 1-16’sı: Öne Çıkan Fiyat: Düşük ila Yüksek Fiyat: Yüksek ila Düşük AVG. Müşteri İncelemesi En yeni gelenler en çok satıcılara göre sıralama: özellikli Go
Klavyeye bağlı (üst) bir tablet kullandığınızda ve klavyeyi dokunma modunda (alt) kullanmak için ayrıldıktan sonra daha fazla yayıldığınızda Windows 11 görev çubuğu daha yoğundur. (Kredi: Microsoft)
Windows 10’a nasıl önyükleme yapılır’PC’nizi her başlattığınızda s tablet modu
Windows 8’S Tam Ekran Başlangıç Ekranı, işletim sisteminin en tartışmalı kısımlarından biriydi, denenmiş ve gerçek masaüstü başlangıç menüsünü daha mobil dostu bir şey lehine ve uzun zamandır PC kullanıcılarına uzaylı olarak atıyor. Windows 10 geri yürüdü Windows 8’Başlat menüsünü yeniden tanıtarak ve Windows Store uygulamalarını uygun masaüstü pencerelere sıkıştırarak günahlar, ancak herkes değişikliği takdir etmeyecek.
Neyse ki, Microsoft’S Yeni işletim sistemi, ekranınızı doldurmak için genişleyen canlı fayanslar ve Windows uygulamaları ile dolu, hafifçe ayarlanmış bir başlangıç ekranı gibi çalışan bir tablet modu hazırlıyor. Seçerek girebilirsiniz Tablet modu Windows 10’da Düğme’S Yeni Eylem Merkezi – ya da geleneksel masaüstünde zaman geçirmek istemiyorsanız daha da ileri gidin.
Senin olsun’Bir Windows tablet kullanıcısı veya sadece başlangıç ekranının zamanla size büyüdüğünü buldu’S Windows 10’a nasıl önyükleme yapılır’S tablet modu doğrudan başlangıçtan.
Windows 10’a nasıl önyükleme yapılır’S tablet modu
İlk olarak, Ayarlar uygulamasını aç. (Sen’Başlangıç menüsünde bulursanız’Masaüstü modunda yeniden veya Cortana ile arayabilirsiniz.) Sonra seçin Sistem Seçenek ve tıklayın Tablet modu Sol navigasyon bölmesinde.
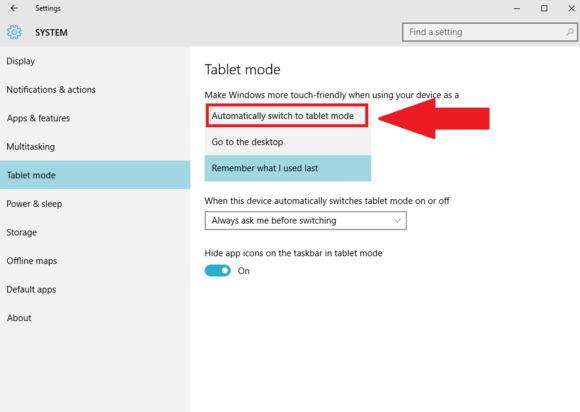
Sen’Tablet modunun nasıl davrandığıyla ilgili birkaç seçeneği görecek. Bunları incelemek ve ayarlamaktan çekinmeyin, ama sen’yeniden arıyorum “Oturum açtığımda” ayar. Bir açılır menü açmak için tıklayın ve “Otomatik olarak tablet moduna geçin” seçenek. Şu andan itibaren, PC’nizi her önyüklediğinizde tam olarak bu olacak.
Daha fazla Windows 10’u keşfetmek istiyorum’S sayısız yeni özellikler ve sırlar? Pcworld’e göz atın’W Windows 10’un İzlenmesi’En iyi ipuçları ve püf noktaları, en iyi 10 yeni özellik sizi’Önce denemek istiyorum, zorlukları silmek için tasarlanmış 12 yeni yeni özellik ve kaygan “Senin için yeni” Teknik Geliştirme Sizi’Bulursa’Windows 7’den yeniden yükseltme.
Windows 10 tabletlerde mi geliyor
![]()
Ana İçeriğe Atla
Finlandiya’ya Teslim Et
Merhaba, oturum aç
“Tablet Windows 10” için 1000’den fazla sonuçun 1-16’sı

Fusion5 10 “Windows 11 Pro FWIN232 Plus S1 Ultra İnce Windows Tablet PC – (4GB RAM, USB 3.0, Micro HDMI, Intel dört çekirdekli CPU, IPS HD ekran, 5MP ve 2MP kameralar, Bluetooth 4.0, Windows 11) (64GB)
Liste: 299 $.99 $ 299.99
Teslimat Sal, 30 Mayıs
Finlandiya’ya Gemiler
daha fazla satın alma seçeneği
182 $.11 (6 kullanılmış ve yeni teklifler)

Duoduogo Dizüstü Bilgisayar Windows 10 Tablet Klavye Fare 4GB DDR 64GB Depolama 1200×1920 IPS FHD Ekran, Çift Kamera, HDMI, BT, GPS, 2’de 1 tablet PC Mini Bilgisayar Taşınabilir Dizüstü Bilgisayar
20 $.Ödemede 00 Kupon Uygulanan 20 $ Tasarruf.00 Kupon ile
Teslimat Sal, 30 Mayıs
Finlandiya’ya Gemiler
Stokta sadece 9 kaldı – yakında sipariş.

Hyundai 2-In1 Tablet Hytab Pro 10.1 inç Windows Tablet FHD (1920 x 1200), Windows 10 Pro, 1.1 GHz, 4GB RAM/64GB Depolama – Siyah, Klavye Folio Kılıfı ve Bluetooth Fare ile Tablet
Teslimat Sal, 30 Mayıs
Finlandiya’ya Gemiler

Amazon’Seçim
Yüksek dereceli ve iyi fiyatlı ürünler
Bütçe seçimi

Dragon Touch Notepad K10 32 GB depolama, 10 inç Android tablet, dört çekirdekli işlemci, IPS HD dokunmatik ekran, mikro HDMI, 8MP kamera, 2.4GHz ve 5GHz WiFi Tablet, Siyah
Liste: 159 $.99 $ 159.99
15 $.Ödemede 00 Kupon Uygulanan 15 $ Tasarruf.00 Kupon ile

Yeni Microsoft Surface 2 – 10.5 “Dokunmatik Ekran – Intel Core M3 – 8GB Bellek – 128GB SSD – WiFi + LTE – Platinum (Son Model)
İklim Rehin Dostu
Güvenilir sürdürülebilirlik sertifikası olan ürünler. Daha fazla bilgi edin
Ürün Sertifikasyonu (1)
EPEAT ürünleri, enerji kullanımı da dahil olmak üzere kriterlere göre değerlendirilir ve yaşam döngüleri boyunca sürdürülebilirlik etkisinin azalmasına sahiptir.
İklim Rehin Dostu
Doğal dünyayı korumaya yardımcı olma taahhüdümüzün bir parçası olarak sürdürülebilirlik sertifikalarına sahip ürünleri alışverişe. Zaman kaçıyor. Daha fazla bilgi edin

Microsoft Surface Pro 3 (256 GB, Intel Core i5) (Windows 10 Professional 64 bit) (Yenilenmiş)
Yeni Fiyat: 799 $.99 $ 799.99
İklim Rehin Dostu
Güvenilir sürdürülebilirlik sertifikası olan ürünler. Daha fazla bilgi edin
Ürün Sertifikasyonu (1)
Önceden sahip olunan sertifikalı ürünler denetlenir, temizlenir ve (varsa) mükemmel fonksiyonel standartlara onarılır. Önde sahip olunan satın alma, bir ürünün ömrünü uzatır, e-atık ve hammadde çıkarmayı azaltır.
En son Microsoft Surface Pro 4 (2736 x 1824) Tablet 6. Nesil (Intel Core i5-6300U, 8GB RAM, 256GB SSD, Bluetooth, çift kamera) Windows 10 Professional (Yenilenmiş)
İklim Rehin Dostu
Güvenilir sürdürülebilirlik sertifikası olan ürünler. Daha fazla bilgi edin
Ürün Sertifikasyonu (1)
Önceden sahip olunan sertifikalı ürünler denetlenir, temizlenir ve (varsa) mükemmel fonksiyonel standartlara onarılır. Önde sahip olunan satın alma, bir ürünün ömrünü uzatır, e-atık ve hammadde çıkarmayı azaltır.
Microsoft Surface Pro 5 Tablet, 12.3 inç (2736 x 1824), Intel Core i5-7300u 2.6 GHz, 8 GB RAM 256GB SSD, CAM, Win 10 Pro (Yenilenmiş)
Yeni Fiyat: 619 $.00 $ 619.00
İklim Rehin Dostu
Güvenilir sürdürülebilirlik sertifikası olan ürünler. Daha fazla bilgi edin
Ürün Sertifikasyonu (1)
Önceden sahip olunan sertifikalı ürünler denetlenir, temizlenir ve (varsa) mükemmel fonksiyonel standartlara onarılır. Önde sahip olunan satın alma, bir ürünün ömrünü uzatır, e-atık ve hammadde çıkarmayı azaltır.
Microsoft Surface Go 8GB 128GB SSD 10 inç dokunmatik ekran Windows Home 10 s (Yenilenmiş)
İklim Rehin Dostu
Güvenilir sürdürülebilirlik sertifikası olan ürünler. Daha fazla bilgi edin
Ürün Sertifikasyonu (1)
Önceden sahip olunan sertifikalı ürünler denetlenir, temizlenir ve (varsa) mükemmel fonksiyonel standartlara onarılır. Önde sahip olunan satın alma, bir ürünün ömrünü uzatır, e-atık ve hammadde çıkarmayı azaltır.
Microsoft Surface Go 8GB / 128GB W10P 10 PixelSense (kalem dahil değil) -JTU-00001 (Yenilenmiş)
İklim Rehin Dostu
Güvenilir sürdürülebilirlik sertifikası olan ürünler. Daha fazla bilgi edin
Ürün Sertifikasyonu (1)
Önceden sahip olunan sertifikalı ürünler denetlenir, temizlenir ve (varsa) mükemmel fonksiyonel standartlara onarılır. Önde sahip olunan satın alma, bir ürünün ömrünü uzatır, e-atık ve hammadde çıkarmayı azaltır.
Daha fazla sonuç
Zaofepu 10 inç tablet pencereler 10 ev, tablet PC 4G & WiFi & Bluetooth RAM 4GB+ ROM 64GB, 2MP+ 5MP Çift Kamera, 6000mAh Siyah Tablet Bilgisayar
10 $.Ödeme sırasında 00 kupon uygulandı 10 $ tasarruf edin.00 Kupon ile
Teslimat Sal, 30 Mayıs
Finlandiya’ya Gemiler
Awow Windows 11 Tablet 10.Klavye ile 1 inç, 2’den 1 dizüstü bilgisayar çıkarılabilir dokunmatik ekran, 8GB RAM 128GB SSD, Intel Celeron N4120, 2.4G+5G WiFi, Bluetooth4.2, USB3.0, HDMI, çift kamera
15 $.Ödemede 00 Kupon Uygulanan 15 $ Tasarruf.00 Kupon ile
Teslimat Sal, 30 Mayıs
Finlandiya’ya Gemiler
Stokta sadece 14 kaldı – yakında sipariş.
Lenovo ThinkPad T420 – Intel Core i5 2520m 8GB 320GB Windows 10 Professional (Yenilenmiş)
Teslimat Çar, 31 Mayıs
Finlandiya’ya Gemiler
Stokta sadece 3 kişi kaldı – yakında sipariş.
İklim Rehin Dostu
Güvenilir sürdürülebilirlik sertifikası olan ürünler. Daha fazla bilgi edin
Ürün Sertifikasyonu (1)
Önceden sahip olunan sertifikalı ürünler denetlenir, temizlenir ve (varsa) mükemmel fonksiyonel standartlara onarılır. Önde sahip olunan satın alma, bir ürünün ömrünü uzatır, e-atık ve hammadde çıkarmayı azaltır.
Windows 11 Tablet Kullanıcıları: Her şeyi yeniden öğrenmeye hazır olun
Microsoft, alıştığınız neredeyse her jest ve kongreyi atar. Yeni Windows tablet gerçekliğinde ustalaşmanıza yardımcı olacağız.
Michael Muchmore tarafından
Michael Muchmore
Başrol yazılım analisti
Benim deneyimim
PC donanımı güzel, ama’Yenilikçi yazılım olmadan fazla kullanılmaz. BEN’2008’den beri PCMAG için yazılımı inceliyor ve hala video ve fotoğraf düzenleme yazılımında yenilikleri ve işletim sistemlerinin zaman içinde nasıl değiştiğini görmekten bir vuruş alıyorum. Son basılı sayısının kapak hikayesini satmak için ayrıcalıklıydım PC dergisi, Windows 7 incelemesi ve ben’Her Microsoft Win’e şahit oldu ve en son Windows 11’e kadar yanlış adım attı.
26 Ağustos 2022 güncellendi
https: // www.pcmag.com/how-to/windows-11-tablet-kullanıcılar-her-her şey
(Kredi: Microsoft)
Windows 11 tablet PC kullanıcıları için her şeyi değiştirir. Yeni işletim sistemi piyasaya sürülene kadar, küçük, ucuz bir yüzeyde Windows 10’u tablet modunda (klavye olmadan) mutlu bir şekilde kullanıyordum. TV izlerken ve haber, e -posta ve spor sitelerinden otlatırken web’de bir şeyler aramak için eğlence amaçlı kullandım. Windows 11 ile tablet deneyimi tamamen farklı.
Aslında, Microsoft bir tablet modu kavramını tamamen atmaya karar verdi. Windows 10’da, bir aygıtını açıkça tablet moduna ayarlayabilirsiniz, ancak Windows 11 ile bu seçim gitti. Bunun yerine, klavyeyi kaldırdığınızda PC’ler otomatik olarak daha dokunmatik dostu bir moda geçiş yapın. Görev çubuğu simgeleri biraz daha fazla yer alıyor ve bazı yeni jestler kullanılabilir hale geliyor. Genellikle 22H2 olarak adlandırılan Windows 11’in ilk büyük güncellemesiyle, aşağıda tartıştığım tablet kullanımı için daha fazla jest ve diğer yeni özellikler göreceğiz. Burada’Windows 11 tablet kullanırken neler bekleyebileceğinize bir göz atın.
Windows 11’in tabletlerde çalışması yeni yolu
Bir tablette Windows 11’i kullanmak, bir masaüstünde kullanmaya çok benzerken, Windows 10’un tablet modunun benzersiz bir hissi var. Görev çubuğunda tablet ve masaüstü kullanımı için Windows 11 arasındaki benzerlikleri ve uygulama windows’un nasıl göründüğünü görüyorsunuz.
Klavyeye bağlı (üst) bir tablet kullandığınızda ve klavyeyi dokunma modunda (alt) kullanmak için ayrıldıktan sonra daha fazla yayıldığınızda Windows 11 görev çubuğu daha yoğundur. (Kredi: Microsoft)
Klavyeyi bir tabletten çıkardığınızda veya dönüştürülebilir bir dizüstü bilgisayardaki klavyeyi geri katladığınızda, görev çubuğu alanındaki simgeler kendileri daha fazla. Yukarıdaki resim farkı göstermektedir. BT’s ince ama yararlı. Bildirim simgelerinin küçük kaldığını unutmayın. Aksine, Windows 10’da’S tablet modu, görev çubuğu simgeleri kaybolur, çünkü uygulamalar tam ekran çalıştırır. Tam ekran uygulamaları el cihazında mantıklı olsa da,’W Windows 11’in sunduğu daha fazla esneklikte bir sorun var.
Windows 11’de, herhangi bir masaüstü uygulamasında yapacağınız aynı yuvarlak köşeli pencereleri alırsınız ve bunları tam ekran görünümüne ayarlama seçenekleri. Bir pencereye dokunduğunuzda görünen yeni pencere düzeni seçenekleri’S Maksimize düğmesi, Windows 11 çalıştıran bir tablette bu şekilde çalışmayın. 22H2 güncellemesi ile de ele alınacak: Bir parmağın üstünde bir çubuğun görünmesini isteyerek parmağıyla bir pencere başlığı çubuğu alabilirsiniz. Düzen seçeneklerini görmek için o çubuğun üzerinden sürüklüyorsunuz. Açıkçası, bu dünyanın en sezgisel süreç değil, ama asıldıktan sonra sorun değil.
Windows 11 tablette mevcut Snap Düzenlerini görmek için, bir uygulamanın üst çubuğunu tutarsınız ve bunlar gibi seçenekleri görmek için ekranın üstüne sürüklersiniz. (Kredi: PCMAG)
Şu anda yalnızca tam ekran veya uygulama pencerelerini yeniden boyutlandırabilirsiniz, ancak bir pencere başlığı çubuğunu ekranın tam yarısı veya dörtte birini doldurması için ekranın bir tarafına veya köşesine sürükleyebilirsiniz, bu da kendi içinde oldukça yararlı ve iPados’ta mevcut olanlardan daha iyi.
Windows 11 tablet hareketleri
Görev görünümünü göstermek için, Windows 11’de üç parmağla kaydırıyorsunuz.
Windows 11’de tabletin kenarlarından kaydırma değişti. Windows 10’da, sol taraftan kaydırmak görev görünümünü açar ve açık uygulamalar arasında kolayca geçiş yapmanıza izin verir. Bunu her zaman yüzeyimde kullanıyorum. Windows 11’de soldan kaydırmak, nadiren ihtiyacım olan widgetlar panelini açar. Windows 10’da sağdan kaydırmak, dönme kilidi ve ekran parlaklığı gibi sık sık gerekli hızlı ayarlara erişmenizi sağlar. Şimdi Windows 11’de, bildirim panelini alıyorsunuz. Windows 11’deki bu önemli hızlı ayarlara ulaşmak, üç simgeden birine sağ ekran kenarı boyunca dokunulmasını gerektirir. Windows 11’in 22H2 güncellemesinden sonra, bu ayarlara biraz daha kolay ulaşmak için görev çubuğunun sağ tarafından bir parmağı kaydırabilirsiniz (ayarları kapatır).
Burada’W, Windows 11’deki görev görünümü bir tablete nasıl görünüyor?.
Windows 11, Windows 10 ile karşılaştırıldığında bazı yeni jestler ekler. Bunlardan biri – dört parmağla dolu – görev görünümüne girmeniz. Eğer sen’Bir tableti yanlarında tutarak, bu jest, işletim sisteminin selefinde olduğu gibi soldan bir başparmağı kaydırmaktan daha az uygundur. Sizi tableti tek elle tutmaya zorlar, ki’t daha büyük ve daha ağır tabletlerle en iyisi. Görev çubuğundaki görev görünümü simgesine hala dokunabilirsiniz, bu da daha kolay olabilir’basit bir başparmak kaydırmadan daha az doğal bir hareket.
Windows 10’da, bir uygulamanın üstünden bir parmağını aşağı kaydırmak uygulamayı tamamen kapatır. Windows 11’in bu işlevi yok ve orada’Onu çoğaltmak için yeni bir jest yok; Masaüstünde olduğu gibi bir uygulamayı kapatmak için pencerenin sağ üst köşesindeki X’e dokunun.
Ancak yapabilirsiniz, küçültmek Üç parmakla aşağı kaydırarak uygulamalar. Bu jest aslında en aza indiriyor Tümü masaüstünü göstermek için uygulamaları açın. Uygulamaları bu şekilde en aza indirirseniz, üç parmağla yukarı kaydırmak artık onları ekranda geri yükliyor. Bu aynı zamanda üç veya dört parmakla kaydıran iki benzer jestin iki çok farklı şey yaptığı anlamına gelir.
Üç parmakla yan yana kaydırmak sizi açık uygulamalar arasında değiştirir, bu da’t Programa dokunmaktan daha uygun görünüyor’Görev çubuğundaki S simgesi, ancak bazıları yararlı bulabilir. Yine, Windows 10’da benim eylemim soldan kaydırmak ve görev görünümünden istediğim uygulamayı seçmektir.
Bir tablette Windows 11’deki masaüstleri arasında geçiş yapmak için dört parmak kaydırma kullandığınızda böyle görünüyor. (Kredi: Microsoft/PCMAG)
Bir jest, birden çok masaüstü arasında geçiş yapmanızı sağlar: dört parmaklık. Bu biraz anlamlıdır ve macOS’ta, tutarlı ve kesin olmayan olan (ancak dokunmatik ekranlar için değil) daha büyük bir jest kütüphanesine sahip olan macOS’ta birden fazla sanal masaüstü bilgisayar arasında geçişe benzer. Ne yazık ki, bir Windows tabletini çekmek biraz zor; Hareketi gerçekleştirmeden önce ekranda dört parmağı dinlediğinizde daha iyi çalıştığını görüyorum.
İki parmağını sürükleyerek ve iki parmağı yayarak ve sıkıştırarak içeri ve dışarı uzaklaştırıyorsunuz – bir tane olan her platformda hemen hemen her dokunmatik ekranda çalışma şekli. Ve sol veya sağa hareket eden bir veya iki parmakla web tarama geçmişinde ileri geri kaydırabileceğinizi takdir ediyorum.
Windows 11’in 22H2 güncellemesiyle gelecek birkaç jest daha: Başlat menüsünü çağırmak için görev çubuğundan (yukarıda tartışıldığı gibi sağ taraftan hariç) kaydırabilirsiniz; Menüde kaydırma bunu reddediyor. Bu bir yardımdır, çünkü şu anda Windows kullanıcı arayüzünün çok önemli bir parçasını çağırmak için bir jest yoktur. Daha küçük eklemeler, sabitlenmiş, tüm uygulamalar ve önerilen görünümler arasında geçiş yapmak için başlangıç menüsünün içinde sağa ve sola kaydırma yeteneğini içerir. O kadar büyük bir şey değil, çünkü bu görünümler için net düğmelere dokunmak, kaydırma kadar kolay. Hareketler için bu 22H2 güncellemeleri hakkında son bir nokta: şimdi otomatik olarak canlandırmak yerine parmağınızı takip ediyorlar. Yine, bunu büyük bir anlaşma olarak görmüyorum, ancak bazıları yeni davranışı daha doğal bulacak.
Bir tablette Windows 11 ile bir kalem kullanma
Windows tabletli bir kalem kullanmak, üretkenliği ve yaratıcılığı artırmaya devam ediyor, ancak yol Windows 11’de değişen bir kalem kullanıyorsun. Surface Pro 8’e güzelce sıkışan Slim Pen 2’yi denedim’S Çıkarılabilir Klavye.
Windows 10’da Tablet Modu
Sıkıştırılabilir bir klavyeye sahip bir dokunmatik ekrandan oluşan hibrit bir bilgisayarda Windows 10 kullanıyorsanız, kullanımı kolaylaştırmak için tablet modunu kullanabilirsiniz. Tablet modu, bir klavyeyi tabanından ayırdığınızda otomatik olarak etkinleştirilen bir Windows 10 özelliğidir. Tablet modundaki deneyiminiz masaüstü modundan farklı olacaktır. Örneğin, başlangıç menüsü başlangıç ekranı ile değiştirilir ve canlı karolarınız tüm ekranı doldurur. Cihazınız birden çok ekrana bağlanırken tablet modunun kullanılamayacağını lütfen unutmayın.
Tablet modunu etkinleştir
Etkinleştirildikten sonra, tablet modu bir mobil cihazda çalışmayı kolaylaştırır, çünkü görevleri gerçekleştirmek için dokunmatik ve jestleri kullanabilirsiniz.
- Ekranın sağ tarafından kaydırın veya Hareket Merkezi simge. Basmak + A, veya klavyenizi ayırın (mümkünse).
- Tıkla Tablet modu düğme.
Tablet modunu otomatik olarak meşgul etmek için hibrit bir klavye de ayırabilirsiniz.
Tablet modu etkileşime girdiğinde, uygulamalar tam ekran çalıştırır. Görev çubuğu değişir ve arayüzün çoğu fare ve klavye yerine dokunma için optimize edilmiştir. Başlangıç menünüzün sol tarafına güç, dosya gezgini ve ayarlar yerleştirilmiştir.
Başlat menüsünü kullanın
Tablet modundayken, birkaç şey farklı şekilde yapılır. Örneğin, başlangıç menüsü başlangıç ekranı ile değiştirilir ve canlı karolarınız tüm ekranı doldurur.
- Dokun Başlangıç düğme. Başlat menüsünden canlı karolar şimdi tüm ekranı dolduruyor. Güç, ayarlar ve hesap düğmeleri hala sol altta görünür.
- Dokun Menü Genişletilmiş bir başlangıç menüsünü görüntülemek için düğme. Yüklü tüm uygulamalarınız görünür.
- Açmak istediğiniz uygulamaya dokunun.
Uygulamalar arasında geçiş
Tablet modundayken açık uygulamalar arasında geçiş yapmak için bu adımları izleyin.
- Parmağınızı soldan kaydırın veya Görev Görünümü simge. Tüm çalışan uygulamalar için küçük resimler görünür.
- Açmak istediğiniz uygulamaya dokunun.
Bir uygulamayı kapat
Açık bir uygulamayı kapatmanın birkaç yolu vardır. Aşağıdakilerden herhangi birini yapabilirsiniz:
Uygulamada bir Kapalı düğmesi, tıklayın. VEYA
Görev çubuğunu gizle
Tablet modundayken, masaüstü modunda gizli olmasa bile görev çubuğunu otomatik olarak gizleyebilirsiniz.
Tablet modunu kapat
- Parmağınızı sağdan kaydırın veya Hareket Merkezi simge.
- Dokun Tablet modu düğme. Tablet modu ayrılıyor ve tam ekranda ayrı olarak çalışan uygulamalar artık masaüstünüzde Windows olarak görünüyor.
- Bittiğinde klavyenizi yeniden takın.
Ücretsiz Hızlı Referans
İltifatlarımızla dağıtmak ücretsizdir; Ücretli eğitimimizi dikkate alacağınızı umuyoruz.




















