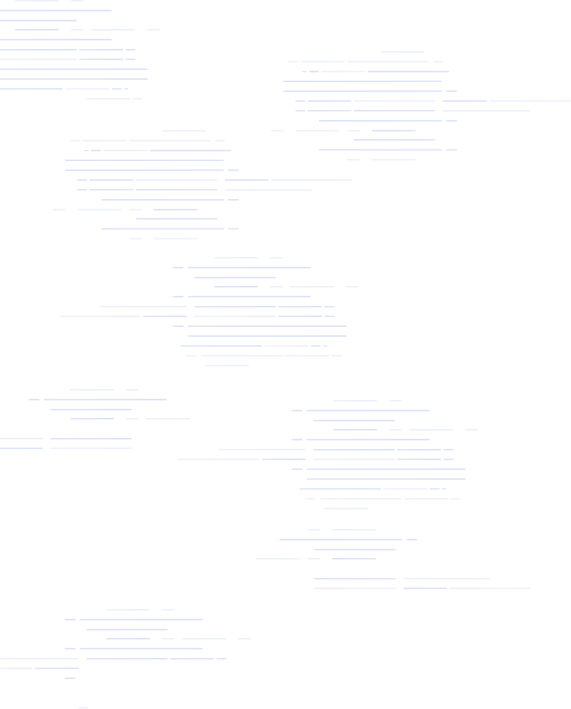Windows 10 tarama yazılımı ile mi geliyor
Windows 10 veya Windows 11’de bir belge nasıl tararsınız
Bu yazılıma kesinlikle aşığım! Nikon Cool Scan V’m sadece Windows 98 ile çalışır, bu yüzden bir süredir komisyon dışı kaldı. Vuescan sayesinde çevrimiçi olarak geri döndü ve her zamankinden daha iyi çalışıyor. O kadar verimli ve kullanımı kolay ki, saklanan ve kullanılamaz birkaç bin slayt taramayı dört gözle bekliyorum. Scanner’ım artık başlangıçta inanılmaz olduğumdan çok daha iyi çalışıyor. Pro versiyonunu satın aldım ve makul fiyatın her kuruşuna değer. VAY! Onu seviyorum! Teşekkürler Hamrick.
Windows 10 tarama yazılımı ile mi geliyor?
Özet:
Akıllı telefonlar, birçok yaygın görev için tarayıcıları değiştirdi. Ancak eski fotoğrafların, slaytların veya negatiflerin dijital kopyalarını veya yüksek kaliteli kağıt taramasını almanız gerekiyorsa, telefonlar hala özel ekipmanı yenemez.
Tarayıcınızı nasıl kurabilirsiniz?
- Henüz yapmadıysanız, tarayıcınızı bilgisayarınıza veya ağınıza bağlayarak başlayın.
- Çoğu tarayıcı, üreticiden özel yazılımlarla veya Windows ile sağlanan evrensel uygulamaları kullanarak kontrol edilebilir.
- Windows 11, özellikle hepsi bir arada bir yazıcının parçası ise, eski tarayıcılar için zor olma eğilimindedir. Windows taraması veya Windows Faks ve Tarayıcınızı algılamazsa, üreticiden sürücüleri manuel olarak indirmeyi ve yüklemeyi deneyin.
Tarayıcınızı yapılandırma
Tarama ayarlarınızı ayarlarken kullanabileceğiniz birkaç önemli seçenek var. Doğru ayarları seçmek size zaman ve depolama alanından tasarruf edebilir.
İnç başına noktalar (DPI)
En önemli seçenek, inç başına noktalar veya DPI, ayar. DPI, bir şeyi taradığınızda oluşturulacak görüntünün çözünürlüğünü belirler. DPI ne kadar yüksek olursa, görüntü o kadar büyük olur. Daha yüksek DPI ayarları da daha yavaş taramalara neden olur. Eski film negatiflerini, slaytları, yüksek kaliteli baskıları veya sanat eserini tarıyorsanız, muhtemelen mevcut tüm ayrıntıları çıkarmak için olabildiğince yükseğe gitmek istersiniz.
İşte 8’de bir domuzun fotogeralist çizimini kullanan bir örnek.5 “x11” kağıt parçası.
İlk görüntü 200 dpi’de domuzun bir taramasıdır. Domuzun taslağı ve özellikleri açıkça görülebilir.

Aşağıdaki resim tam olarak aynı domuz, ancak 1200 dpi olarak tarandı. Anahat ve şekil görünür, ancak bir top noktası kaleminin mürekkebi bir kağıda nasıl bir kağıda nasıl biriktirdiği hakkında daha fazla ayrıntı görebilirsiniz.

Çözüm
Windows 10 veya Windows 11’de belgeleri taramak basit bir işlemdir. Tarayıcınızı doğru ayarlayarak ve DPI ayarlarını yapılandırarak, tüm ayrıntıları yakalayan yüksek kaliteli taramalar sağlayabilirsiniz. İster eski fotoğrafları dijitalleştiriyor olun, ister önemli belgelerin dijital kopyalarını oluşturun, bir tarayıcı kullanmak akıllı telefon kullanmaya kıyasla üstün sonuçlar sağlar.
Sorular:
- Neden akıllı telefon yerine bir tarayıcı kullanmalıyım??
Bir tarayıcı, özellikle eski fotoğraflar, slaytlar veya negatiflerle çalışırken tarama belgeleri için daha kaliteli ve çözünürlük sağlar. Akıllı telefonlar tüm ayrıntıları yakalayamayabilir ve yüksek görüntü kalitesini koruyamaz. - Tarayıcımı bilgisayarıma veya ağıma nasıl bağlarım?
Uygun kabloları kullanarak tarayıcınızı bilgisayarınıza veya ağınıza bağlayarak başlayın. Daha spesifik talimatlar için, tarayıcınızla birlikte gelen kullanım kılavuzuna bakın veya kurulum kılavuzları için üreticinin web sitesine bakın. - Tarayıcımı kontrol etmek için hangi yazılımı kullanabilirim?
Çoğu tarayıcı, üretici tarafından sağlanan özel yazılımlarla birlikte gelir. Ayrıca Windows, tarayıcıları kontrol etmek için kullanılabilecek Windows taraması veya Windows Faks ve Scan gibi evrensel uygulamalar sağlar. Bu uygulamalar genellikle tarayıcıları otomatik olarak algılar. - Windows tarayıcımı algılamazsa ne yapabilirim?
Windows taraması veya Windows Faks ve Tarayıcınız tarayıcınızı algılamıyorsa, sürücüleri üreticinin web sitesinden manuel olarak indirmeniz ve yüklemeniz önerilir. Bu, özellikle Windows 11’de, eski tarayıcılarla uyumluluk sorunlarının çözülmesine yardımcı olabilir. - DPI nedir?
DPI inç başına noktalar anlamına gelir ve taranan görüntünün çözünürlüğünü belirler. Daha yüksek DPI ayarları, daha fazla ayrıntıya sahip daha büyük görüntülerle sonuçlanır, aynı zamanda daha yavaş tarama hızları ve daha büyük dosya boyutları ile sonuçlanır. - Belgeleri taramak için hangi DPI kullanmalıyım?
DPI ayarı, belge türüne ve ihtiyacınız olan ayrıntı seviyesine bağlıdır. Genel belgeler için, 300 DPI genellikle yeterlidir. Ancak, eski film negatiflerini, slaytları, yüksek kaliteli baskıları veya sanat eserini tarıyorsanız, mevcut tüm ayrıntıları yakalamak için daha yüksek DPI ayarları kullanmanız önerilir. - Daha yüksek DPI ayarları taranan görüntülerimi daha büyük kılacak?
Evet, daha yüksek DPI ayarları daha büyük dosya boyutlarına neden olacaktır çünkü inç başına daha fazla nokta yakalanır. Bu, taranan görüntüler için daha fazla depolama alanı gerekeceği anlamına gelir. - Diğer önemli tarama ayarları nelerdir?
DPI’nın yanı sıra, diğer önemli tarama ayarları dosya biçimi, renk ayarları ve görüntü geliştirme seçenekleri içerir. Bu ayarlar tarayıcıya ve kullanılan yazılıma bağlı olarak değişebilir. Taramaları optimize etmek için tarayıcınızın yazılımında bulunan seçenekleri, gereksinimlerinize göre keşfetmeniz önerilir. - Bir tarayıcı kullanarak farklı boyutlardaki belgeleri tarayabilir miyim?
Evet, çoğu tarayıcı farklı boyutlarda tarama belgelerini destekliyor. Ortak boyutlar arasında A4, Mektup, Yasal ve Özel Boyutlar. Tarayıcı ayarlarını taradığınız belge boyutuna uyacak şekilde ayarladığınızdan emin olun. - Bir tarayıcı kullanarak ne tür belgeler tarayabilirim?
Tarayıcılar, bazı durumlarda fotoğraflar, basılı kağıtlar, makbuzlar, kartvizitler ve hatta üç boyutlu nesneler dahil olmak üzere çeşitli belge türlerini dijitalleştirmek için kullanılabilir. Bir tarayıcının yetenekleri, model ve özelliklere göre değişebilir. - Tarayıcımı korumak için bazı ipuçları nelerdir?
Tarayıcınızı iyi durumda tutmak için, yumuşak, tiftiksiz bir bez kullanarak tarama camını düzenli olarak temizlediğinizden emin olun. Cama zarar verebilecek sert kimyasallar veya aşındırıcı malzemeler kullanmaktan kaçının. Ayrıca, üreticinin temizlik ve bakım önerilerini izleyin. - Birden çok sayfayı tek bir belgeye tarayabilir miyim?
Evet, çoğu tarayıcının birden çok sayfayı tek bir belgeye taramanıza izin veren “Otomatik Belge Besleyici” (ADF) adlı bir özelliği vardır. Bu, özellikle sözleşmeler veya raporlar gibi çok sayfalı belgeleri tararken kullanışlıdır. ADF özelliğinin nasıl kullanılacağına dair talimatlar için tarayıcınızın belgelerini veya yazılımını kontrol edin. - Taranan belgeleri taradıktan sonra düzenleyebilir miyim?
Evet, taranan belgeler uygun yazılım kullanılarak düzenlenebilir. Optik Karakter Tanıma (OCR) yazılımı, taranan görüntüyü düzenlenebilir metne dönüştürebilir ve belgede değişiklik yapmanızı sağlar. Farklı özellikler ve uyumluluk sunan hem ücretsiz hem de ücretli çeşitli OCR yazılım seçenekleri vardır. - Taranmış belgeler için hangi dosya biçimleri yaygın olarak kullanılır?
Taranan belgeler için ortak dosya biçimleri PDF, TIFF ve JPEG’dir. PDF, düzeni ve biçimlendirmeyi koruması gereken belgeler için yaygın olarak kullanılırken, TIFF ve JPEG görüntüler için daha uygundur. Belirli format, belgenin gereksinimlerine ve amaçlanan kullanımına bağlı olacaktır. - Renkli belgeleri tarayabilir miyim?
Evet, tarayıcılar renkli belgeleri yakalayabilir. Belge türüne ve tercihlerinize göre renk, gri tonlamalı veya siyah beyaz tarama modları arasında seçim yapabilirsiniz. Renk taraması orijinal renkleri korumak için uygundur, gri tonlamalı, çok fazla ayrıntı kaybetmeden daha küçük dosya boyutları oluşturmak için kullanılabilir. Siyah beyaz tarama öncelikle metin belgeleri için kullanılır. - Taranmış görüntülerim bulanıksa ne yapmalıyım?
Taranmış görüntüleriniz bulanık görünüyorsa, bunun nedeni çeşitli faktörler olabilir. Belgenin veya fotoğrafın tarama yatağında düzgün bir şekilde hizalandığından ve tarama işlemi sırasında hareket etmediğinden emin olun. Ayrıca, doğru DPI ve görüntü geliştirme seçeneklerinin seçildiğinden emin olmak için tarayıcının ayarlarını kontrol edin. Tarama camı temizlemek ve tarayıcının iyi çalışır durumda olmasını sağlamak da görüntü kalitesini iyileştirmeye yardımcı olabilir. - Kaydetmeden önce taranan görüntüyü önizleyebilir miyim?
Evet, çoğu tarama yazılımı, kaydetmeden önce taranan görüntünün nasıl görüneceğini görmenizi sağlayan bir önizleme özelliği sağlar. Bu, kırpma, dönme veya renk düzeltmesi gibi ayarları ayarlamak için yararlı olabilir. Taramayı sonlandırmadan önce taranan görüntünün gereksinimlerinizi karşıladığından emin olmak için önizleme özelliğinden yararlanın.
Windows 10 veya Windows 11’de bir belge nasıl tararsınız
Bu yazılıma kesinlikle aşığım! Nikon Cool Scan V’m sadece Windows 98 ile çalışacaktı, bu yüzden bir süredir komisyonumuz oldu. Vuescan sayesinde, çevrimiçi ve her zamankinden daha iyi çalışıyor. O kadar verimli ve kullanımı kolay ki, saklanan ve kullanılamaz birkaç bin slayt taramayı dört gözle bekliyorum. Scanner’ım artık başlangıçta inanılmaz olduğumdan çok daha iyi çalışıyor. Pro versiyonunu satın aldım ve makul fiyatın her kuruşuna değer. VAY! Onu seviyorum! Teşekkürler Hamrick.
Windows 10 tarama yazılımı ile mi geliyor
О э э с сне
М з з рарегистрировали подозрительный тик, исходящий из Вашей сий. С п с о ы ы с п п с xм ы с с ы xм ы ы с с о x ыи с с ои от от от оз пе пе от от оз он оны от оны онныы онныы онн вы, а н, а нбн Вы,. Поч yatırıl?
Эта страница отображается в тех случаях, когда автоматическими системами Google регистрируются исходящие из вашей сети запросы, которые нарушают Условия использования. Сраница перестанет отображаться после того, как эи запросы прекратяттся. До эого момента дл Ekim ил исползования служб Google нобходим çar.
Источником запросов может служить вредоносное ПО, подключаемые модули браузера или скрипт, настроенный на автоматических рассылку запросов. Если вы используете общий доступ в Интернет, проблема может быть с компьютером с таким же IP-адресом, как у вас. Обратитесь к своемtern. Подробнее.
Проверка по со может luV пе появляться, ео е Вводия, оожо Вы воде сн ыыыые ае iri ае ае iri ае ае iri пе ае iri ае ае iri пе ае iri пе ае iri пе ае iri пе ае ае ае ае iri пе аотототыыыыыыыыыыыететет ]p anauma аете keluma емами, или же водите запросы очень часто.
Windows 10 veya Windows 11’de bir belge nasıl tararsınız

Nick Lewis

Nick Lewis
yazar
Nick Lewis, nasıl yapılır geek için bir personel yazarıdır. 20 yıldır bilgisayar kullanıyor-UI’den Windows Kayıt Defterine, Cihaz Ürün Yazılımına kadar her şeyi deniyor. Nasıl yapılır geek’ten önce, serbest programcı olarak Python ve C ++ kullandı. Üniversitede Nick, bir fizik derecesi alırken Fortran’ı kapsamlı bir şekilde kullandı. Devamını oku.
11 Nisan 2022, 13:00 EDT | 7 dk okuma

Akıllı telefonlar, birçok yaygın görev için tarayıcıları değiştirdi. Ancak eski fotoğrafların, slaytların veya negatiflerin dijital kopyalarını veya yüksek kaliteli kağıt taramasını almanız gerekiyorsa, telefonlar hala olabilir’Özel Ekipmanları Yenmek.
İçindekiler
Tarayıcınızı nasıl kurabilirsiniz?
Eğer işlenirsen’Tihazırda, tarayıcınızı bilgisayarınıza veya ağınıza bağlayarak başlayın. Eğer sen’Bunun nasıl yapılacağına aşina değil, önce Windows 10 veya Windows 11’e bir yazıcının nasıl ekleneceğini okuyun -’farklı cihaz türleri, işlem temelde aynıdır. Çoğu tarayıcı, üreticiden özel yazılımlarla veya Windows ile sağlanan evrensel uygulamaları kullanarak kontrol edilebilir. Windows 11, daha eski tarayıcılar için zor olma eğilimindedir, özellikle de’Hepsi bir arada yazıcının parçası. Windows taraması veya Windows Faks ve Scan Won ise üreticiden sürücüleri manuel olarak indirmeyi ve yüklemeyi deneyin’T Tarayıcınızı algılayın.
Not: Windows 11’in kullanıcı arayüzü (UI) Windows 10’dan farklıdır, ancak bu durumdaki farklılıklar küçüktür ve çoğunlukla kozmetik. Giymek’Bazı farklılıklar varsa endişelenmek: Önemli parçalar aynıdır.
Tarayıcınızı yapılandırma
Siz ne zaman kullanabileceğiniz birkaç önemli seçenek var’Tarama ayarlarınızı yeniden ayarlayın. Doğru ayarları seçmek size zaman ve depolama alanından tasarruf edebilir.
İnç başına noktalar (DPI)
En önemli seçenek, inç başına noktalar veya DPI, ayar. DPI, bir şeyi taradığınızda oluşturulacak görüntünün çözünürlüğünü belirler. Örnek olarak, tarayıcınızın 8 alanı varsa.5”x11” Ve bir belgeyi 200 dpi’de tararsınız, ortaya çıkan görüntünün 1700 × 2200 çözünürlüğü olacaktır. Aynı belgeyi 600 dpi’de tararsanız, 5100 × 6600 çözünürlüğe sahip olacaktır. DPI ne kadar yüksek olursa, görüntü o kadar büyük olur. Daha yüksek DPI ayarları da daha yavaş taramalara neden olur. Eğer sen’Eski film negatiflerini, slaytları, yüksek kaliteli baskıları veya sanat eserini taramak, siz’Muhtemelen mevcut tüm ayrıntıları çıkarmak için olabildiğince yükseğe gitmek istiyorum. Daha yüksek bir DPI kullanmak, görüntünün açıkça pikselleşmeden daha büyük boyutlara üflenebileceği anlamına gelir. Daha fazlası genellikle daha iyidir, ancak yapmadığınız bir nokta gelir’DPI’yı yukarıya çıkarmaktan gerçekten bir şey kazanmak.
Burada’S foteralist bir örnek kullanan bir örnek 8 üzerinde bir domuz çizmek.5”x11” kağıt parçası. Bağlam için, domuzun çizimi sadece bir inç uzunluğundadır.
İlk görüntü 200 dpi’de domuzun bir taramasıdır. Domuzun taslağı ve özellikleri açıkça görülebilir.

Aşağıdaki resim tam olarak aynı domuz, ancak 1200 dpi olarak tarandı. Anahat ve şekil görünür, ancak bir top noktası kaleminin mürekkebi bir kağıda nasıl bir kağıda nasıl biriktirdiği hakkında daha fazla ayrıntı görebilirsiniz.

Yok’T DPI’yı yükseltmenin çok noktası’sadece metin belgelerini taramak – hepsi siz’Re yapmak, mürekkebin kağıda nasıl kötüleştiği ve gereksiz yere büyük görüntüler ürettiği hakkında ayrıntıları ortaya çıkarmaktır.

Normal boyutlu metin, 200 dpi’de 1200 kadar okunabilir olacak ve Dosya boyutu – 200 DPI taramasının 57 boyutu vardı.5 kilobayt, 1200 dpi taramasında 1 boyutu vardı.6 megabayt. Bu değil’Eğer sen büyük bir anlaşma’Depolama her zamankinden daha ucuz olduğu için çok fazla belgeyi arşivlemek, ancak’bunları internete yeniden yükleme. İLGİLİ: 2023’ün en iyi harici sabit diskleri
Renk
- Siyah ve beyaz: Tüm renk ve gölgelendirme bilgileri kaldırılır – herhangi bir renk veya gri siyaha dönüştürülür.
- Gri tonlamalı: Tüm renk bilgileri kaldırılır, ancak gölgeleme bilgileri tutulur. Sayfada açık mavi varsa,’açık gri olarak değiştirilecek. Belgenizde koyu yeşil varsa,’koyu gri olarak değiştirilecek.
- Renk: Tüm renk ve gölgeleme bilgileri korunur.
Diğer tüm şeyler eşit, siyah beyaz taramalar en küçük dosya boyutlarına sahip olacak ve renk taramaları en büyük dosya boyutlarına sahip olacak. Gri tonlamalı taramalar ortada düşer.
Siyah beyaz, eğer sen iyi olur’Yalnızca metin belgelerini tarar – eğer yardımcı olabilir,’Solmuş metni zayıf kontrastla yeniden taramak. İhtiyaçlarınıza bağlı olarak görüntüleri olan herhangi bir belge gri tonlamalı veya renkte taranmalıdır. Gri tonlamalı görüntüler daha az yer kaplar, bu yüzden yapmazsanız’R rengi önemseyin, gri tonlama kullanın.
Şüphe duyduğunuzda, renkli taramalısınız. Daha sonra gri tonlamaya veya siyah beyaza taranan bir görüntü gizleyebilirsiniz, ancak gri tonlamalı görüntülere renk eklemek önemli ölçüde daha zordur ve iyi yapmak için sanatsal bir göz gerektirir.
Dosya formatı
Düzinelerce görüntü formatı var, ancak Windows taraması ve Windows Faks ve Scan size yalnızca bir avuç sunuyor. Kullandığınız gerçekten ihtiyaçlarınıza bağlıdır, ancak işte dikkate alınması gereken birkaç şey.
PNG’ler ve JPEG’ler temel olarak evrensel olarak desteklenmektedir – kazanan bir uygulama veya web sitesi ile karşılaşmak çok sıra dışıdır’t her iki biçimi de kabul et. PNG’ler kayıpsız olarak sıkıştırılır, yani JPEG’lerden daha yüksek kaliteyi korumalıdırlar, bu da kayıplı. JPEG’ler PNG’lerden biraz daha küçük olma eğilimindedir.
TIFF’ler son derece çok yönlü bir görüntü biçimidir. TIFF’ler kayıpsız veya kayıplı sıkıştırma kullanabilir ve kolay organizasyon için destek etiketleme. TIFF’ler genellikle sıkıştırılmamış olarak saklanır, bu nedenle dosyalar genellikle PNG’lerden veya JPEG’lerden daha büyüktür, ancak kalitesi aldığı kadar iyidir.
PDF’ler, resimler, metinler ve daha fazlasını içerebilen belge dosyalarıdır. JPEG’ler ve PNG’ler gibi PDF’ler evrensel olarak desteklenir – herhangi bir tarayıcı açabilir ve bunları açıp düzenleyebilen bir dizi daha özel program vardır. Adobe Acrobat, özellikle bir abonelik için ödeme yaparsanız, mevcut en tam özellikli seçimdir. Acrobat, taranan bir belgenin görüntüsünü düzenlenebilir bir metin dosyasına dönüştürebilen yerleşik optik karakter tanıma (OCR) özelliklerine sahiptir.
Not: OCR’yi sadece PDF’ler değil, istediğiniz herhangi bir resim dosyasında çalıştırabilirsiniz – bunu yapabilecek birkaç serbestçe kullanılabilir uygulama vardır. Microsoft’S onenote yerleşik özelliğe sahip.
Eğer sen’Hangi formatın kullanılacağından emin değilim, bir tiff veya png ile gidin. İhtiyacınız olduğuna veya başka bir şey istediğinize karar verirseniz, diğer formatlardan herhangi birine kolayca dönüştürülebilirler.
Windows taraması ile nasıl tarama yapılır
Windows taraması Microsoft’s en yeni tarama yazılımı. Doğrudan Microsoft Store’dan indirebilirsiniz. Tıklamak “Düzenlemek” Ve bitmesini bekleyin, ardından tıklayın “Açık.”
Daha önce yüklediyseniz ama’T’yi açın, Başlat düğmesini tıklayın ve yazın “Taramak” Arama çubuğuna, ardından tıklayın “Taramak” sonuçlarda.
Not: Windows taraması “En iyi eşleşme.” Eğer öyleyse, başlatmak için enter tuşuna basabilirsiniz.

Windows Scan, Windows 10 ve Windows 11 için tasarlanmış uygulamalar için ortak olan çok minimalist bir kullanıcı arayüzüne sahiptir. Hemen mevcut olan tek ayar, dosya türünü değiştirme seçeneğidir. Tıklamak “Daha fazla göster” Daha fazla seçeneği ortaya çıkarmak için.
Renk Seçeneklerinizi, Tarama Çözünürlüğünüzü, Dosya Türünü ve Konumu Kaydet’i değiştirebilirsiniz. DPI ayarlarınızı artırmanın taramanızı yavaşlatacağını ve daha büyük dosyalarla sonuçlanacağını unutmayın.
Ayarları beğeninize göre ayarlayın, ardından tıklayın “Taramak.” Görüntünün gerçekten kaydetmeden nasıl görüneceğine dair bir fikir istiyorsanız, tıklayabilirsiniz “Ön izleme.”
Windows Scan, taramalar arasında ve hatta yeniden başlatma arasında bile ayarlarınızı hatırlayacak.
Windows Faks ve Tarama ile Nasıl Tarama Yapılır
Windows Faks ve Scan uzun zamandır var. İlk olarak Windows Vista ile yayınlandı ve o zamandan beri Windows’un her sürümüne dahil edildi. Kullanıcı arayüzü (UI)’zarif bir şekilde yaşlandı, ancak programın kendisi tamamen işlevsel kalıyor.
Başlat’ı tıklayın, yazın “Faks ve Tarama” Arama çubuğuna girin ve enter veya tıklayın “Açık.”
Eğer sen’Birçok öğeyi taramayı planlayın, özel bir tarama profili oluşturmayı düşünün. BT’Kazandığın için size zaman kazandıracak’Programı her açtığınızda tarama ayarlarını ayarlamanız gerekir. Tıklamak “Aletler,” Sonra tıklayın “Ayarlar Tarama”.
Tıklamak “Eklemek” pop -up.
Açılan pencere, bir tarama profilinde değiştirebileceğiniz tüm seçenekleri içerir. Beğeninize göre ayarlayın, tanımlayıcı bir şey adlandırın, ardından tıklayın “Profili kaydet.” Önceki pencereyi de kapatın.
Sen’taramaya başlamaya hazır. Tarayıcı yatağına taramak istediğiniz şeyi yerleştirin, ardından tıklayın “Yeni tarama.”
Bu pencerede bir dizi seçenek var. Onları beğeninize göre değiştirin veya önceden hazırlanmış bir profil seçin, ardından tıklayın “Taramak.”
DPI ayarınızı artırdıkça tarama daha uzun sürecektir. Eğer tarayıcınızın yanında oturarak biraz zaman geçirmeye hazır olun’Yüksek çözünürlükte birçok belgeyi yeniden taramak. Bir şeyi taradıktan sonra’Faks ve tarama penceresinin orta sağ tarafındaki bir listede görüntülenecek.
Taranmış görüntüler kaydedilir “C: \ users \ (yourusername) \ Belgeler \ Taranmış Belgeler” varsayılan olarak. Ne yazık ki, orada değil’T taranan belgelerin kaydedildiği yerde değiştirmenin kolay bir yolu, ancak neredeyse iyi olan sembolik bir bağlantı kurabilirsiniz.
Önemli ölçüde daha yaşlı olmasına rağmen, Windows Faks ve Scan’ın Windows taramasından daha fazla seçeneği var. Windows Scan’ın sahip olduğu tek gerçek avantaj, görüntülerin kaydedildiği yerde değiştirme yeteneğidir. Windows Scan, kurulmuş özel sürücüler olsa bile, eski tarayıcılarla da sorunlar yaşayabilir – eğer sizin için durum böyle olmalı, Windows Faks’ı deneyin ve taramayı deneyin.
- › Airplay nedir ve nasıl çalışır?
- › Fairphone artık tamir edilebilir ve modüler kulaklıklar satıyor
- › Samsung’da büyük tasarruf’anne’S Günü onlar önce anlaşıyor’yeniden gitti
- › Buhar güvertenizi nasıl yükseltebilirsiniz’SSD
- › Groupy 2, uygulamalarınızı Windows 10 ve 11’deki sekmelere dönüştürüyor
- › Kişisel verilerinizi AI dolandırıcılarından% 55 indirimli AI dolandırıcılarından koruyun
Nick Lewis
Nick Lewis, nasıl yapılır geek için bir personel yazarıdır. 20 yıldır bilgisayar kullanıyor-UI’den Windows Kayıt Defterine, Cihaz Ürün Yazılımına kadar her şeyi deniyor. Nasıl yapılır geek’ten önce, serbest programcı olarak Python ve C ++ kullandı. Üniversitede Nick, bir fizik derecesi alırken Fortran’ı kapsamlı bir şekilde kullandı.
Tam biyografi oku »
Windows 10 Tarayıcı Yazılımı
Tarayıcınız için bir sürücü bulamıyorum? Vuescan yardım etmek için burada
7100’den fazla tarayıcıyı tersine çevirdik ve zaten sahip olduğunuz tarayıcıyı kullanmaya devam edebilmeniz için Vuescan’a yerleşik sürücülere dahil ettik.
Vuescan’ı indirin ve 60 saniyede taramaya başlayın.
İşte bazı müşterilerimizin söylediği şey
Daha fazla incelemeyi buradan okuyun
Gil Schneider
Tarama için tonlarca fotoğrafım vardı ve biraz araştırma yaptıktan sonra Vuescan’a gitmeye karar verdim. Kararımdan pişman değilim. Tarama bir esinti ve bana çok zaman kazandırdı. 3 yıl önce satın aldığım bir erkek kardeşi kullanıyorum ve tarama yazılımı kötü değil, çok daha yavaş ve Vuescan’dan daha az seçeneğe sahip. Çalışma sistemim Windows 10. Vuescan’ı tereddüt etmeden tavsiye edebilirim. Paraya değer.
Victor C Glanville
Hamrick Software – Vuescan’ı 10 yıldır 3 tarayıcı modelini kullanarak birkaç farklı bilgisayarda kullanıyorum. Gerçekten iyi bakımlı mükemmel bir ürün ve para için olağanüstü bir değer. Yıllar boyunca bana çok fazla zevk verdi ve eski aile fotoğrafçılığının yüksek kaliteli taramalarını üretmeye yardımcı oldu. Bunu herkese tavsiye edebilirim.
Tim Flanigan
Bu yazılıma kesinlikle aşığım! Nikon Cool Scan V’m sadece Windows 98 ile çalışacaktı, bu yüzden bir süredir komisyonumuz oldu. Vuescan sayesinde, çevrimiçi ve her zamankinden daha iyi çalışıyor. O kadar verimli ve kullanımı kolay ki, saklanan ve kullanılamaz birkaç bin slayt taramayı dört gözle bekliyorum. Scanner’ım artık başlangıçta inanılmaz olduğumdan çok daha iyi çalışıyor. Pro versiyonunu satın aldım ve makul fiyatın her kuruşuna değer. VAY! Onu seviyorum! Teşekkürler Hamrick.
Marc Bowes
Ocak 2003’te Epson Mükemmellik 1200’üm için Vuescan’ı satın aldım. Standart sürücüden çok daha fazla işlevi kullandım. Yeni işletim sistemlerine sahip yeni bilgisayarlar aldım, Vuescan’ı unuttum. Yeni bir Epson tarayıcım var – yaşlı olanın win10 sürücüleri yok. Vuescan’ı hatırladım. Buldum, deneme sürümünü indirdi ve eski Epson 1200 tarayıcım tekrar çalıştı. Vay, 2003 yılında yapılan bir satın alma, 2003 yılında var olmayan bir işletim sistemine sahip bir PC’de çalışıyor. 17 yıl sonra! Ve bu çok az miktarda para için. Bu hizmettir ve müşterinize değer katar!
Peter Glusker
Mac OS güncellendiğinde Espon WF-3520 tarayıcımı kullanamadığım saçma ve Epson’un sorunu çözmekle ilgisi yok. Vuescan 9 ile mükemmel çalışıyor.
Senta Schuijers
Çok eski HP Scanjet’imi depolama alanına gönderecekti ama Hamrick yazılımı sayesinde kazandım’yapmak zorunda. Çok sürdürülebilir. Catalina OS ile Macbook’umda çalışıyor.
Kathy Lower
Vuescan Professional, Mac Catalina artık mevcut tarayıcımı desteklemediğinde beni yeni bir tarayıcı satın almaktan kurtardı. Yeni bir tarayıcı satın almaktan çok daha ucuz, kullanımı kolay ve mükemmel kalite.
Lee Washington
BEN’yazılımdan çok memnun oldum. Tüm tarayıcı özelliklerini tanıdı ve macOS güncellemesinden sonra belgelere taramaya devam etmeme izin veriyor.
Dahil olmak üzere dünya çapında 900.000’den fazla müşteri tarafından güvenilir
Windows 10 veya Windows 11 ile uyumlu bir tarayıcı yazılımı mı arıyorsunuz?? Vuescan’dan başka bir yere bakmayın! Bu güçlü yazılım, belgeleri, fotoğrafları, filmi, slaytları ve daha fazlasını taramak için mükemmel bir çözümdür. 7.200’den fazla tarayıcıyı destekleyerek piyasadaki en çok yönlü tarayıcı yazılım seçenekleri haline getirir. Ayrıca, Vuescan ücretsiz denemek için ücretsiz bir indirme olarak kullanılabilir, böylece bunu sizin kadar uzun süre kullanabilirsiniz’D satın almadan önce olduğu gibi!
Tarayıcı üreticilerinin tarayıcılarını kullanmak için sürücüleri ve yazılımı yayınlamaları gerekir. Yeni işletim sistemleri çıktığında bunu yapmayı bırakıyorlar. BT’tarayıcılarının çalışmasını sağlamaları için pahalı. Bu yüzden tarayıcıları mekanik olarak iyi çalışsa da, çok sık terk edilirler.
Vuescan, herhangi bir tarayıcı için tarama işlevselliği sağlayan bir yazılım uygulamasıdır. Sürücü, Hamrick Software tarafından korundu. Yani yeni bir işletim sistemi ortaya çıktığında, orada’Bir üreticinin bir sürücüyü serbest bırakmasını beklemeye gerek yok – yazılımımızı güncelleyebiliriz!
Windows 10’un tarama yazılımı var mı??
Windows 10, Windows Scan adlı yerleşik bir tarayıcı uygulaması içerir. Bu yazılım, bilgisayarınızı kullanarak belgeleri veya fotoğrafları taramanızı sağlar’s tarayıcı. Windows taramasını kullanmak için önce bir tarayıcı sürücüsü yüklemeniz gerekir. Bu, bilgisayarınızın tarayıcı ile iletişim kurmasını sağlayan bir yazılım parçasıdır. Sürücü yüklendikten sonra, Windows Scan uygulamasını başlatabilir ve belgenizi veya fotoğrafınızı taramak için ekrandaki talimatları izleyebilirsiniz. Windows Scan, birçok kullanıcının ihtiyaçlarını karşılaması gereken iyi bir temel tarayıcı uygulamasıdır.
Windows taraması yararlı bir araçtır, ancak büyük bir kusuru vardır. Yalnızca onlara dahil olan sürücüleri olan tarayıcılar üzerinde çalışır. Bu, binlerce tarayıcının kazandığı anlamına gelir’T Windows Scan ile çalışın çünkü üreticiler Windows 10 için sürücüleri asla güncellemedi. Yalnızca Windows 7 veya Windows XP’de çalışırlar. Sonuç olarak, Windows Scan’ı kullanmak isteyen herkesin, tarayıcılarının uyumlu olduğundan emin olması gerekecektir. Aksi takdirde, onlar’Belgelerini taramanın başka bir yolunu bulmanız gerekecek.
Tarayıcınızın bunun için kullanılabilir bir sürücüsü olsa bile, satıcılar web sitesinde bulmak zor olabilir. Bazen, belirli modeliniz için belirli sürücüyü bulmaya çalışmak için birçok sayfa ve açılışta gezinmeniz gerekir. Bu sinir bozucu olabilir, özellikle de’acele etmek. Neyse ki, tarama belgelerini kolaylaştırmaya yardımcı olabilecek bazı programlar var. Bu programlar tarayıcınız için sürücüleri otomatik olarak bulacak ve yükleyecek, böylece’onlar için kendin avlanmaya gitmelisiniz. Size çok zaman ve hayal kırıklığı yaratabilirler ve’Çok fazla tarama yaparsanız kesinlikle dikkate değer.
Windows Scan kesinlikle uygun bir araç olsa da, kullanıcıların bir tarayıcı uygulamasında ihtiyaç duyduğu birçok özellikten yoksundur. Örneğin, belgeleri tararken birden fazla sayfayı tek bir PDF’ye taramak gereklidir, ancak Windows taraması ile bu mümkün değildir. Benzer şekilde, taranan fotoğraflar genellikle kalitesizdir ve görüntüyü geliştirmek için ayarlamalar yapmak zordur. Son olarak, film ve slaytlar Windows taramasını kullanarak hiç taranamaz ve eski aile fotoğraflarını dijitalleştirmeyi zorlaştırır. Genel olarak, Windows Scan’ın kullanımları olsa da, diğer tarayıcı uygulamalarına kıyasla işlevsellik açısından yetersiz kalır.
Windows’ta taramak için başka hangi araçları kullanabilirim?
Eğer sen’Windows taramasından veya Windows taramasından memnun değil’T Sizin için çalışıyorum, birkaç seçeneğiniz var. Tarayıcıdan ücretsiz yazılım deneyebilirsiniz’S Üretici. Bu programlar genellikle Windows taramasından daha iyi özelliklere sahiptir, ancak yine de bazı Windows sistemleriyle uyumsuz olabilirler. NAPS2 gibi ücretsiz yardımcı programlar da kullanabilirsiniz. Bu programlar yok’T ticari seçeneklerin tüm özelliklerine sahip, ancak Windows Scan Dosts ek özellikler sunuyorlar’var. Ancak hala Windows taraması, eski tarayıcılarla uyumluluk eksikliği ile aynı sorunlardan muzdaripler.
Windows 10 için en iyi tarayıcı yazılımı nedir?
Vuescan tarayıcı yazılımı açık ara en iyi seçenektir. Üreticiden bir sürücü olmadan bile 42 üreticiden 7200 tarayıcı üzerinde çalışıyor. Her tür tarama modunu destekler. Belgeler, fotoğraflar, film ve slaytlar. Tarayıcıların tüm özelliklerini kendileri destekler. Tüm popüler formatları destekler (JPG, TIFF, PDF, Multipbage PDF). BT’24 yıldır var ve 900.000’den fazla müşterisi var. BT’Müşterilerin önerileriyle her iki hafta bir güncellendi. Vuescan’ın kullanımı kolaydır ve taramaları önizlemek ve farklı tarama seçeneklerini yapılandırmak için harika bir arayüze sahiptir. Eğer olmayan eski bir tarayıcınız varsa’t Windows 10’un en son sürümüyle çalışın, Vuescan muhtemelen en iyi bahistenizdir.
Çoğu insan muhtemelen çevrenin eski donanımınızı korumasının ve çöpe atmamasının daha iyi olduğunu söylerdi. Tarayıcılar söz konusu olduğunda, teknoloji gerçekten’T yıllar içinde bu kadar arttı. Tarama hızları ve çözünürlük açısından, eski tarayıcınız muhtemelen yeni bir tane kadar iyidir’D Satın Al. Öyleyse, sen’Yeni bir tarayıcı satın almaya veya zaten sahip olduğunuzu kullanmaya karar vermeye çalışırken, muhtemelen sahip olduğunuz kişiye sadık kalmalısınız. Bu sadece paradan tasarruf etmekle kalmaz, aynı zamanda elektronik atıkların azaltılmasına da yardımcı olur.
Daha önce yeni bir bilgisayar satın alan herkesin bildiği gibi, uyumluluk önemli bir sorun olabilir. Eski cihazlar genellikle yok’t En son işletim sistemleriyle çalışın ve yazılım güncellemeleri pahalı ve zaman alıcı olabilir. Ancak, düzeltilmesi kolay bir tür uyumluluk sorunu var: tarayıcı sürücüleri. Tarayıcı sürücüleri aren’T Scanner’ınızı yeni bir bilgisayarla kullanmaya çalıştığınızda sorunlara neden olabilecek en son işletim sistemleri için güncellendi. Ancak, Vuescan’ı kurmak, sorunu dakikalar içinde çözecek hızlı ve kolay bir süreçtir. Sadece daha uygun değil, aynı zamanda’Çevre için de daha iyi ve daha uygun maliyetli. Öyleyse sen’Yeni bilgisayarınızla tarayıcınızı kullanmakta sorun yaşıyorum Don’T endişelen – tek yapmanız gereken Vuescan’ı yüklemek ve sorununuz çözüldü. BT’hızlı ve kolay