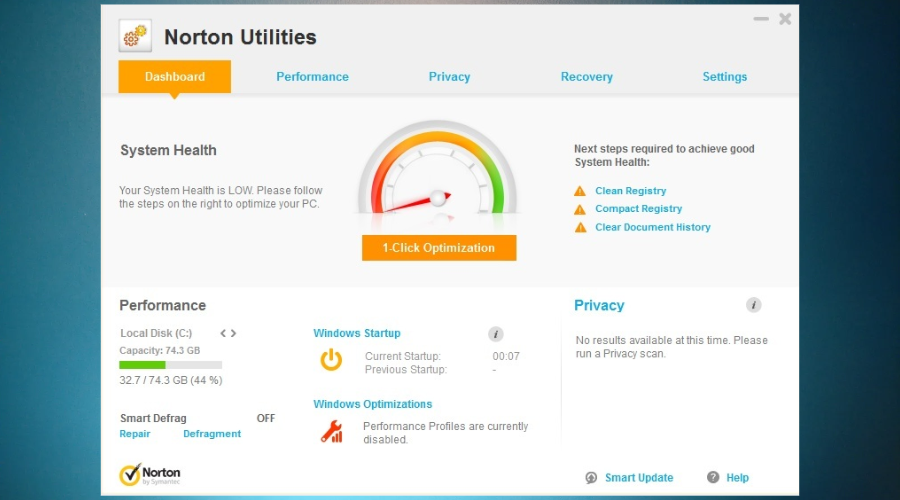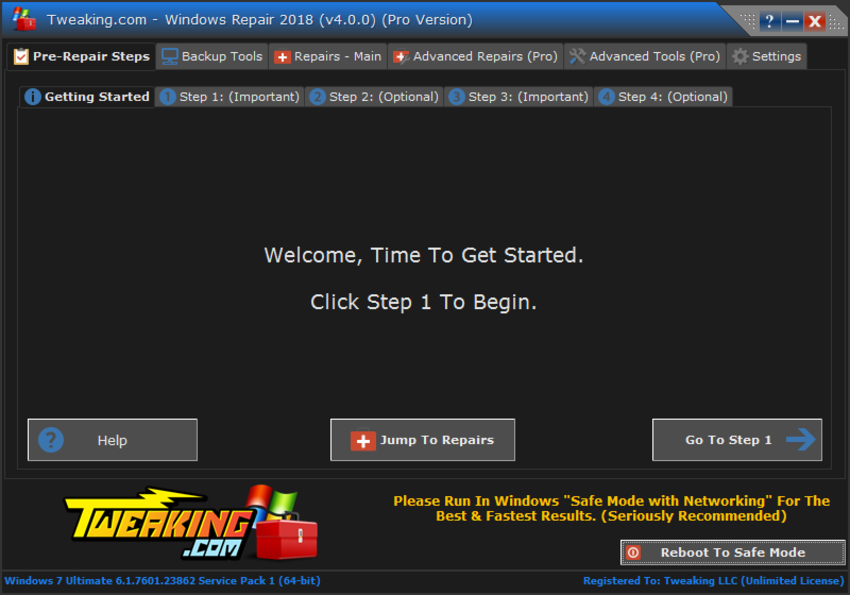Windows 10’un bir ayar var mı
Windows 10/11 için 10 En İyi Ayar UZAYI UZUN
PC’nizi artırmak istiyorsanız, Iolo System Mechanic Ultimate Savunma harika bir araçtır’s hızı. Bugün bir deneyin!
Windows 10 kontrolü zamanı
İşletmeniz, diğerleri gibi, yakın gelecek için ev politikasından genişletilmiş bir çalışma ile karşı karşıya kalırsa,’Personeliniz ev ofislerine dağılmadan önce Windows 10 PC’lerinizin hemen kontrol edilmesi önemlidir.
Çalışmalar, modası geçmiş veya yetersiz korunmuş PC’lerin kullanıldığı ciddi üretkenlik katilleri olabilirken, daha modern ve yetenekli sistemler, işçilerin onlar daha iyi işler yapmasına yardımcı olabilir’ofis içinde veya dışında yeniden.
Siz ve ekibiniz uzaktan çalışmaya başlamadan önce Windows 10 PC’lerinizi hızlı bir şekilde ayarlamanın beş yolu:
1. Ne olduğunu değerlendir’Ve var
Herhangi bir PC iyileştirme sürecinin ilk adımı durumunuzu değerlendirmektir, böylece neyi değiştireceğinizi bilirsiniz.
Ne yazık ki, çok fazla küçük ve orta ölçekli işletme (KOBİ) sahipleri, onlar için harika bir iş çıkarabilecek veya yapmayan bilgisayar ekipmanlarına yatırım yapıyor. Evet, şimdiye kadar tüm Windows 10 PC’lere sahip olabilirsiniz (PC’leri kullanmanız gerekir), ancak daha iyi performansı kaçırmış olabilirsiniz.
O’SMB’ler arasında yaygın. Aslında, çalışmalar birçoğunun bunun için yerleştiğini göstermektedir “Alt teslimat,” artan maliyetler, verimlilik kaybı ve yoksullar için azalan iş kalitesinin. Garip bir şekilde, yüzde 95’i, bu kalite memnuniyetsizliğine rağmen mevcut BT çözümlerinden hala memnun olduklarını söyledi.
Yapmamalılar’T de, siz de yapmalısınız, çünkü agresif rakipler her zaman onlara bir avantaj sağlayacak teknoloji arıyorlar. Eğer sen’ayak uydurmamak, onlar’senin üzerinde bir avantajım var.
Bu değil’T Hemen her birinci nesil Windows 10 PC’yi değiştirmeniz gerektiği anlamına gelir ve özellikle personelinizin evden çalışması gerekmez. Ancak, kendileriyle ilgili üretkenlik sorunlarınız olup olmadığını belirlemek ve ev görevinden işiniz nihayet sona erdiğinde sistemleri güncellemek için bir plan tasarlamak için daha eski teknolojiyi değerlendirmelisiniz.
2. Neyin etkinleştirilmesi gerektiğine karar verin
Sen’PC’lerinizi yükseltmek için bekleyin, mevcut sistemlerin performansını artırmak için biraz zaman harcayın. Başlamak için iyi bir yer, başlangıç programları ve hizmetleri.
Bir bilgisayar ilk başladığında, hemen hemen ihtiyacınız olabileceğiniz veya olmayabileceğiniz bir dizi uygulama ve işlem başlatır. Siz veya PC’ye OEM yüklü bir yazılım olduğunda birçoğu sabit sürücünüze atıldı ve bilgisayarların başlangıç ve performansını önemli ölçüde yavaşlatabilir. Masum bir şekilde iletişimi veya üretkenliği geliştirmeye çalışan çalışanlar tarafından daha fazlası eklenir.
Bunu ele almak için burada’S ne yapmalı:
- “Başlat” düğmesini sağ tıklayın
- “Görev Yöneticisi” yi tıklayın
- Neyin etkin olduğunu görmek için “Startup” ve “Hizmetler” i tıklayın
- Gereksiz programları çalıştırmaktan ve “Dur” a son hizmetlere kadar “Devre Dışı Bırak” ı tıklayın
Çıldırma. Sadece ihtiyacınız olmayan pozitif olduğun öğeleri durdurun. Birçok kişi ayrıca bu tür şeyleri manuel olarak ele almayı seçerek güncellemeleri ve otomatik senkronizasyonu durdurmayı seçer. Ancak, işletim sistemlerinizi her zaman güncel tutmanın önemli bir güvenlik önerisi olduğunu hatırlatmak. Aşağıdaki #5’e bakın.
3. Bu sabit diski optimize et
Bir pist boyunca yarışıyorsanız ve çubukların, taşların, tuğlaların ve diğer engellerin üzerinden atlamak zorunda kalırsanız, ilerlemenizi yavaşlatacak. Benzer şekilde, bilgisayarlar bir süreci tamamlama yolunda çok fazla dijital dağınıklığa sahip olduğunda, bu kadar hızlı bir şekilde yarışmazlar.
Bu durumdan kaçınmanın bir yolu, depolama duyuru adı verilen şık Windows 10 araçlarıdır. Bulun Ayarlar> Sistem> Depolama ve sayfanın üst kısmında depolama algılığını tıklayın. Bu, pencerelerin hangi verilerin depolandığını sürekli olarak izlemesine ve en üst düzeye çıkarmasına izin verir, otomatik olarak gereksiz önemsiz atıklar. Dosyaları iki veya daha fazla sürücüye kaydetmek için depolama alanlarını da kullanabilirsiniz.
4. Hafızanızı Artırın – Hafıza Satın Almadan
Size çok fazla mal olmayacak çözümler vaat ettiğimizi hatırla? Hepimiz çok fazla dahili belleğe sahip olmanın, sistemlerin daha hızlı çalışmasına yardımcı olduğunu biliyoruz. Ama ek koça uyum sağlamak için her zaman paramız veya anakart yuvalarımız yok.
Windows 10, ReadyBoost adlı harika küçük bir dijital çözüm içerir. ReadyBoost ile, daha fazla bellek eklemeden performansı artırmak için USB flash sürücü gibi çıkarılabilir bir sürücü kullanabilirsiniz.
ReadyBoost’u kullanmak için Microsoft, bir USB flash sürücüsüne veya en az 500 MB’lik ücretsiz ve yüksek veri aktarma oranına sahip bir bellek kartına ihtiyacınız olacağını söylüyor.
- USB sürücüsünü PC’nizdeki bir USB bağlantı noktasına yerleştirin
- “Görev Çubuğu” nda “Dosya Gezgini” ni seçin
- USB flash sürücüsüne (veya bunu kullandıysanız SD kartı basılı tutun (veya sağ tıklayın) basılı tutun (veya sağ tıklayın)
- “Özellikleri” seçin
- “ReadyBoost” sekmesini seçin, ardından “Bu cihazı kullan”
Windows daha sonra cihazın ReadyBoost’u kullanıp kullanamayacağını belirler. Mümkünse size söyleyecektir. Dosya Gezgini’ndeki USB Flash Drive’ın içeriğine baktığınızda, ReadyBoost adlı bir dosya olacak.Readyboost için ne kadar alan ayrıldığını gösteren sfcache.
5. Güncellenin
Birçok işletme sahibi sistem ve uygulama güncellemelerinden kaçının çünkü bu sinir bozucu şeyleri biliyorlar. Ve bunun için kimin zamanı var – özellikle yalnız çalışırken?
Bu doğru olsa da, daha sık değil, güncellemeler gerekli bir kötülüktür. Bilinen güvenlik açıklarını yamalamak için birçok kritik güncelleme yayınlandı ve bunları yüklememek, işletmeniz için ciddi bir risk oluşturabilir. Bununla birlikte, riski en aza indirmek ve güncellemelerin büyük kesintilere neden olmamasını sağlamak için yapabileceğiniz birkaç şey vardır:
- Otomatik güncellemeler ayarlayın: Bu şekilde, güncellemeleri her zaman manuel olarak yüklemeniz gerekmez. Windows 10, güncellemeleri planlamanıza ve kurulum için uygun bir zaman seçmenize olanak tanır.
- Dağıtımdan Önce Güncellemeleri Test Edin: İşletmenizin birden fazla PC’si varsa, tüm ağ üzerinden dağıtmadan önce birkaç makinede güncellemeleri test etmeyi düşünün. Bu, üretkenliği etkilemeden önce herhangi bir uyumluluk sorununu veya hatasını belirlemenize yardımcı olacaktır.
- İzleme Güncellemesi İlerleme: Kurulum sırasında ortaya çıkabilecek sorunları ele almak için güncelleme ilerlemesine dikkat edin. Bir güncelleme yüklenemezse veya sorunlara neden olursa, sorun giderebilir ve bir çözüm bulabilirsiniz.
- Yedeklemeler Oluştur: Güncellemeleri yüklemeden önce, kritik verilerin yedeklerini oluşturmak her zaman iyi bir fikirdir. Kurulum sırasında bir şeyler ters giderse, önemli dosyaları kaybetmeden sistemi önceki bir duruma geri yükleyebilirsiniz.
Unutmayın, işletim sisteminizi ve uygulamaları güncel tutmak güvenlik ve performans için çok önemlidir. Biraz çaba ve planlama gerektirebilir, ancak faydalar risklerden daha ağır basar.
Windows 10/11 için ayarlama yardımcı programları hakkında 15 benzersiz soru
1. Iolo System Mechanic Ultimate Defense, PC hızını artırmak için iyi bir seçenek mi?
– Evet, Iolo System Mechanic Ultimate Defense, PC performansını artırmak için harika bir araçtır.
2. Uzaktan çalışmadan önce Windows 10 PC’lerin durumunu kontrol etmek neden önemlidir??
– Windows 10 PC’lerin durumunu değerlendirmek, uzaktan çalışırken üretkenliği engelleyebilecek herhangi bir sorun veya performans sorununu tanımlamak için çok önemlidir.
3. Eski veya kötü korunan PC’ler üretkenliği nasıl etkiler??
– Çalışmalar, modası geçmiş veya yetersiz korunan PC’lerin verimliliği önemli ölçüde azaltabileceğini ve maliyetlerin artmasına ve çalışma kalitesinin azalmasına neden olabileceğini göstermektedir.
4. Küçük ve orta ölçekli işletmeler BT performansını artırmak için ne yapabilir??
– KOBİ’ler mevcut BT çözümlerini değerlendirmeli ve iyileştirmelerin yapılabileceği alanları belirlemeli. Sistemleri güncellemek ve modern teknolojiye yatırım yapmak performansı artırmaya yardımcı olabilir.
5. Kullanıcılar Windows 10’daki başlangıç programlarını ve hizmetlerini nasıl optimize edebilir??
– Kullanıcılar görev yöneticisine erişebilir ve bilgisayarın performansını artırmak için gereksiz başlangıç programlarını ve hizmetlerini devre dışı bırakabilir.
6. Windows 10’un depolama algılaması özelliği nedir ve sabit diski optimize etmeye nasıl yardımcı olur?
– Storage Sense, verilerin depolanmasını sürekli olarak izleyen ve optimize eden bir Windows 10 aracıdır, performansı artırmak için gereksiz önemsiz önemsiz çöpleri otomatik olarak kaldıran.
7. Daha fazla bellek eklemeden sistem performansını geliştirebilir?
– Evet, ReadyBoost, Windows 10’da, kullanıcıların ek bellek satın almadan performansı artırmak için bir USB flash sürücü veya bellek kartı kullanmasına izin veren bir özelliktir.
8. ReadyBoost’u kullanma gereksinimleri nelerdir?
– ReadyBoost’u kullanmak için, kullanıcıların en az 500 MB boş alan ve yüksek veri aktarma oranına sahip bir USB flash sürücüsüne veya bellek kartına ihtiyacı var.
9. Sistem ve uygulama güncellemeleri, poz verebilecekleri risklere rağmen neden önemlidir??
– Sistem ve uygulama güncellemeleri genellikle güvenlik açıklarına karşı korunmaya yardımcı olan kritik güvenlik yamaları ve hata düzeltmelerini içerir. Güvenliği ve optimal performansı korumak için yazılımı güncel tutmak önemlidir.
10. İşletme sahipleri güncellemelerle ilişkili riskleri nasıl en aza indirebilir??
– İşletme sahipleri otomatik güncellemeler ayarlayabilir, dağıtımdan önce güncellemeleri test edebilir, güncelleme ilerlemesini izleyebilir ve kritik verilerin yedeklerini oluşturabilir.
11. Windows 10’da otomatik güncellemeleri planlamak mümkün mü??
– Evet, Windows 10, kullanıcıların kurulum için otomatik güncellemeleri uygun bir zamanda planlamasına olanak tanır.
12. Güncellemeler neden tüm ağa dağıtılmadan önce test edilmelidir??
– Birkaç makinede güncellemeleri test etmek, üretkenliği etkileyebilecek uyumluluk sorunlarını veya hataları ortaya çıkarmaya yardımcı olur. İşletmelerin yaygın dağıtımdan önce sorun gidermelerini ve çözüm bulmalarını sağlar.
13. Bir güncelleme yükleyemezse veya sorunlara neden olursa kullanıcılar ne yapmalı??
– Kullanıcılar güncelleme ilerlemesini izlemeli ve ortaya çıkan sorunları ele almalı. Sorun giderme adımları, kurulum sorunlarının çözülmesine ve aksamaları en aza indirmeye yardımcı olabilir.
14. Güncellemeleri yüklemeden önce yedeklemeler oluşturmak neden önemli?
– Yedeklemeler Oluşturma, bir güncellemenin sorunlara neden olması durumunda kritik verilerin korunmasını sağlar. Gerekirse, sistem önemli dosyaları kaybetmeden önceki bir duruma geri yüklenebilir.
15. Güvenlik ve performans için düzenli güncellemeler neden önemlidir??
– Düzenli güncellemeler, hataları düzelterek ve yazılımı optimize ederek güvenlik açıklarını yama ve performansı artırmaya yardımcı olur. Güvenli ve verimli bir ortamı korumak için sistemleri güncel tutmak şarttır.
Windows 10/11 için 10 En İyi Ayar UZAYI UZUN
PC’nizi artırmak istiyorsanız, Iolo System Mechanic Ultimate Savunma harika bir araçtır’s hızı. Bugün bir deneyin!
Windows 10 kontrolü zamanı
İşletmeniz, diğerleri gibi, yakın gelecek için ev politikasından genişletilmiş bir çalışma ile karşı karşıya kalırsa,’Personeliniz ev ofislerine dağılmadan önce Windows 10 PC’lerinizin hemen kontrol edilmesi önemlidir.
Çalışmalar, modası geçmiş veya yetersiz korunmuş PC’lerin kullanıldığı ciddi üretkenlik katilleri olabilirken, daha modern ve yetenekli sistemler, işçilerin onlar daha iyi işler yapmasına yardımcı olabilir’ofis içinde veya dışında yeniden.
Siz ve ekibiniz uzaktan çalışmaya başlamadan önce Windows 10 PC’lerinizi hızlı bir şekilde ayarlamanın beş yolu:
1. Ne olduğunu değerlendir’Ve var
Herhangi bir PC iyileştirme sürecinin ilk adımı durumunuzu değerlendirmektir, böylece neyi değiştireceğinizi bilirsiniz.
Ne yazık ki, çok fazla küçük ve orta ölçekli işletme (KOBİ) sahipleri, onlar için harika bir iş çıkarabilecek veya yapmayan bilgisayar ekipmanlarına yatırım yapıyor. Evet, şimdiye kadar tüm Windows 10 PC’lere sahip olabilirsiniz (PC’leri kullanmanız gerekir), ancak daha iyi performansı kaçırmış olabilirsiniz.
O’SMB’ler arasında yaygın. Aslında, çalışmalar birçoğunun bunun için yerleştiğini göstermektedir “Alt teslimat,” artan maliyetler, verimlilik kaybı ve yoksullar için azalan iş kalitesinin. Garip bir şekilde, yüzde 95’i, bu kalite memnuniyetsizliğine rağmen mevcut BT çözümlerinden hala memnun olduklarını söyledi.
Yapmamalılar’T de, siz de yapmalısınız, çünkü agresif rakipler her zaman onlara bir avantaj sağlayacak teknoloji arıyorlar. Eğer sen’ayak uydurmamak, onlar’senin üzerinde bir avantajım var.
Bu değil’T Hemen her birinci nesil Windows 10 PC’yi değiştirmeniz gerektiği anlamına gelir ve özellikle personelinizin evden çalışması gerekmez. Ancak, kendileriyle ilgili üretkenlik sorunlarınız olup olmadığını belirlemek ve ev görevinden işiniz nihayet sona erdiğinde sistemleri güncellemek için bir plan tasarlamak için daha eski teknolojiyi değerlendirmelisiniz.
2. Neyin etkinleştirilmesi gerektiğine karar verin
Sen’PC’lerinizi yükseltmek için bekleyin, mevcut sistemlerin performansını artırmak için biraz zaman harcayın. Başlamak için iyi bir yer, başlangıç programları ve hizmetleri.
Bir bilgisayar ilk başladığında, hemen hemen ihtiyacınız olabileceğiniz veya olmayabileceğiniz bir dizi uygulama ve işlem başlatır. Siz veya PC’ye OEM yüklü bir yazılım olduğunda birçoğu sabit sürücünüze atıldı ve bilgisayarların başlangıç ve performansını önemli ölçüde yavaşlatabilir. Masum bir şekilde iletişimi veya üretkenliği geliştirmeye çalışan çalışanlar tarafından daha fazlası eklenir.
Bunu ele almak için burada’S ne yapmalı:
- Sağ tıklayın “Başlangıç” düğme
- Tıklamak “Görev Yöneticisi”
- Tıklamak “Başlatmak” Ve “Hizmetler” Ne olduğunu görmek için’S etkinleştirildi
- Tıklamak “Devre dışı bırakmak” Gereksiz programların çalışmasını durdurmak ve “Durmak” Hizmetleri sonlandırmak için
Giymek’t deli. Sadece ihtiyacınız olmayan pozitif olduğun öğeleri durdurun. Birçok kişi ayrıca bu tür şeyleri manuel olarak ele almayı seçerek güncellemeleri ve otomatik senkronizasyonu durdurmayı seçer. Ancak, işletim sistemlerinizi her zaman güncel tutmanın önemli bir güvenlik önerisi olduğunu hatırlatmak. Aşağıdaki #5’e bakın.
3. Bu sabit diski optimize et
Eğer sen’Bir pist boyunca yarışmak ve çubukların, taşların, tuğlaların ve diğer engellerin üzerinden atlamak zorunda,’İlerlemenizi yavaşlatacak. Benzer şekilde, bilgisayarlar bir süreci tamamlama yolunda çok fazla dijital dağınıklığa sahip olduğunda,’t hızla da yarış.
Bu durumdan kaçınmanın bir yolu, depolama duyuru adı verilen şık Windows 10 araçlarıdır. Bulun Ayarlar> Sistem> Depolama ve sayfanın üst kısmında depolama algılığını tıklayın. Bu, pencerelerin hangi verilerin depolandığını sürekli olarak izlemesine ve en üst düzeye çıkarmasına izin verir, otomatik olarak gereksiz önemsiz atıklar. Dosyaları iki veya daha fazla sürücüye kaydetmek için depolama alanlarını da kullanabilirsiniz.
4. Hafızanızı Artırın – Hafıza Satın Almadan
Unutmayın, verilmeyecek çözümler söz verdiğimizi’T size çok mal? Hepimiz çok fazla dahili belleğe sahip olmanın, sistemlerin daha hızlı çalışmasına yardımcı olduğunu biliyoruz. Ama biz yapmıyoruz’T Ek RAM’i barındırmak için her zaman paraya veya anakart yuvalarına sahip olmak.
Windows 10, ReadyBoost adlı harika küçük bir dijital çözüm içerir. ReadyBoost ile, daha fazla bellek eklemeden performansı artırmak için USB flash sürücü gibi çıkarılabilir bir sürücü kullanabilirsiniz.
ReadyBoost’u kullanmak için Microsoft sizi söylüyor’En az 500 MB ücretsiz ve yüksek veri aktarma oranına sahip bir USB flash sürücüsüne veya bir bellek kartına ihtiyacım var.
- USB sürücüsünü PC’nizdeki bir USB bağlantı noktasına yerleştirin
- Üzerinde “Görev çubuğu,” seçme “Dosya Gezgini”
- USB flash sürücüsüne (veya bunu kullandıysanız SD kartı basılı tutun (veya sağ tıklayın) basılı tutun (veya sağ tıklayın)
- Seçme “Özellikler”
- Seçin “Hazırlık” Sekme sonra “Bu aygıtı kullan”
Windows daha sonra cihazın ReadyBoost’u kullanıp kullanamayacağını belirler. Mümkünse size söyleyecektir. Dosya Gezgini’ndeki USB Flash Drive’ın içeriğine baktığınızda, ReadyBoost adlı bir dosya olacak.Readyboost için ne kadar alan ayrıldığını gösteren sfcache.
5. Güncellenin
Birçok işletme sahibi sistem ve uygulama güncellemelerinden kaçının çünkü bu sinir bozucu şeyleri biliyorlar. Ve bunun için kimin zamanı var – özellikle sen’Yeniden Çalışma?
O zaman’Doğru, çoğu zaman bu güncellemeler aslında kırılmış olan şeyleri düzeltir veya sistemlerinizin uygulama değişiklikleriyle başa çıkmasına yardımcı olur, aksi takdirde batırabilir veya PC’nizi kırabilir.
BT’Bu nedenle, güncellemelerinizin üstünde kalmak için kritik. Bu, Windows 10 PC’nizin herhangi bir zamanda tüm kritik güvenlik yamalarına ve sistem düzeltmelerine sahip olduğundan emin olmak anlamına gelir.
Güncellemeleri kontrol etmek için:
- Tıklamak Başlat> Ayarlar> Güncelleme ve Güvenlik> Windows Güncelleme> Güncellemeleri kontrol edin
- Güncelleme durumu altına bak
- Durum seni söylüyorsa’Yeniden güncel, bir sonraki ipucuna gidin
- Eğer diyorsa. “Güncellemeler mevcuttur,” seçme “Şimdi kur”
- Nihayetinde hangi güncellemelerin yükleneceğine karar vermeniz gerekecek, ancak genellikle ne hakkında tanımlayıcılarla birlikte gelirler’kritik ve isteğe bağlı olarak değerlendirilebilecekler.
Bunlar, Windows 10 PC’nize ince ayar yapmak için atabileceğiniz adımlardan sadece birkaçı. Kayıt defterinizi (üçüncü taraf araçlarıyla) temizlemekten grafik yoğun simgeleri kaldırmaya, güç tasarrufu seçeneklerine kadar çok daha fazlası vardır. Bunların hepsi önemli. Ancak burada önerilen beş ipucunu kullanarak,’En çok ihtiyaç duyduğunuzda kötü performans gösteren PC’leri azaltma çözünürlüğünüzü gerçekleştirme yolunda iyi olacak.
Windows 10/11 için en iyi 10 en iyi ayar programı [Ücretsiz ve Ücretli]

Çeşitli PC sorunlarını çözmek için Restoro PC Onarım Aracı: Bu yazılım, ortak bilgisayar hatalarını onaracak, dosya kaybından, kötü amaçlı yazılımlardan, donanım arızasından koruyacak ve maksimum performans için bilgisayarınızı optimize edecektir. PC sorunlarını düzeltin ve 3 kolay adımda virüsleri kaldırın:
- Patentli Teknolojilerle birlikte gelen Restoro PC Onarım Aracı İndir (Patent BURADA MEVCUT MEVCUT) .
- Tıklamak Taramaya Başla PC sorunlarına neden olabilecek pencere sorunlarını bulmak.
- Tıklamak Hepsini tamir et Bilgisayarınızın güvenliğini ve performansını etkileyen sorunları çözmek için
- Restoro bu ay 0 okuyucu tarafından indirildi.
Desenler, sorunları olan alanları bulmak ve düzeltmek için PC’nize derinlemesine kazın.
Yıkılaştırma, Windows Kayıt Defterinin onarılması dahil her türlü işlevi yerine getirirler ve ayrıca yinelenen veya işe yaramaz dosyaları silerek alanı serbest bırakırlar.
Bazı ayarlama araçları sadece bu temel işlevleri yerine getirirken, diğerleri PC’nizi geliştirecek daha ayrıntılı bir dizi özellik ile birlikte gelir’s performans önemli ve heyecan verici şekillerde.
Windows 10 ile uyumlu en iyi ayar programlarından bazılarına göz atın ve PC’niz için en iyi seçimi seçebilmek için özelliklerini analiz edin’İhtiyaçlar.
İzin vermek’Seçtiğimiz Windows 10/11 için en iyi ayar programlarına bakın:
- Restoro-Genel olarak en iyi ayar yazılımı
- Tamamen – Kapsamlı PC taraması
- Ccleaner – En iyi PC Temizleme Yazılımı
- Sistem Mekanik Nihai Savunma -Tam ayar özellikleri
- Iobit Advanced SystemCare Pro– Harika onarım ve güvenlik yazılımı
- Asampoo winoptimizer -Yetkili PC ayar aracı
- Glary Utilities Pro – Harika PC geliştirme araçları
- Avg pctuneup– Harika PC Hız Optimizer
- Norton Utilities-Tek tıklamayla optimizasyon ve ayarlama
- Tweaking Windows Onarım -Çoğu bilgisayar ayar aracı dahil
Windows 10/11 PC’nizi nasıl ayarlayabilirsiniz
Windows 10/11: manuel veya otomatik olarak optimize etmenin iki yolu vardır. Manuel olarak, disk alanını serbest bırakmak, sabit sürücüleri parçalamak, sürücüleri güncellemek, kötü amaçlı yazılım taramaları çalıştırmak vb., hangi zaman alır.
Bu işlemlerin çoğunu gerçekleştirebilen otomatik yazılım kullanmanızı öneririz. İyi yazılım, Windows 10/11’in neye ihtiyacı olduğunu tam olarak bilir ve sizi hemen çalıştırmaya ve çalıştırmayacaktır.
Bu yöntemlerin her ikisinin de avantajları vardır, ancak önerimiz önce aşağıdaki listeden otomatik bir araç kullanmak ve daha sonra herhangi bir iyileştirme yapıp yapamayacağınızı görmek için biraz zaman ayırmanızdır.
En iyi PC ayarlama yazılımı nasıl seçilir?
PC’nizin maksimum performansta çalıştığından emin olmak istiyorsanız,’Sisteminize yakından dikkat etmek için PC bakım yazılımı kullanmayı tavsiye etti’s performansı.
Ancak, herhangi bir yavaşlama veya donma ile karşılaşırsanız,’Muhtemelen çok fazla önbellek dosyanız olduğu için, bu nedenle optimizasyon yazılımı kullanmak yardımcı olabilir.
PC ayar yazılımı ile depolama ve belleğinizi de optimize edebilirsiniz ve bugün’S Rehberi, biz’Bu iş için size en iyi araçları gösterecek.
Windows 10 için en iyi ayarlama programları nelerdir??
Restoro-Genel olarak en iyi ayar yazılımı
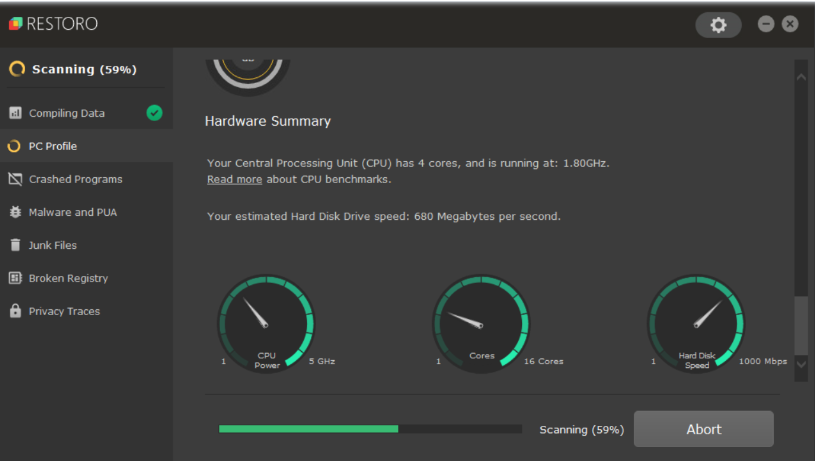
Restoro Hasarlı kayıt defterini onararak, kullanıcıya ayrıntılı bir donanım analizi sağlayarak PC’nize yepyeni bir ömür sunmanızı sağlayan evrensel bir sistem optimize edicidir ve çok daha fazlası.
Bu araç’S tüm sorunları tek bir tıklamayla otomatik olarak çözme yeteneği sayesinde PC optimizasyonuna yaklaşım, onu oldukça benzersiz kılar.
Restoro, bilgisayarınızdaki bozuk veya hasarlı tüm dosyaları bulmak ve onarmak için 25 milyondan fazla Windows dosyasından oluşan veritabanını kullanır. Sadece bu değil, kırık kayıtları ve çoğu hata mesajını düzeltir.
Araç ayrıca, tam teşekküllü bir antivirüs seviyesinde olmasa da, yeterince iyi antivirüs koruması ve çıkarma sağlar. Ayrıca, virüs hasarını bilgisayarınıza onarır.
En iyi özelliklerine bir göz atın:
- Pencereleri onarır ve yeniden inşa eder
- Virüs koruması
- Hata mesajlarını düzeltir
- Kayıt defterini optimize eder
- Yeni, güncel yedek dosyaların veritabanı
- PC’nin çökmesini ve donmasını durdurur
- İstediğiniz zaman uygun onarım
Restoro
Restoro, uyuşuk sisteminize bir vuruş verecek harika özelliklere ve seçeneklere sahip birinci sınıf bir PC ayar yazılımıdır.
Ücretsiz deneme Şimdi İndirin
Fortect – Kapsamlı PC Taraması

Fortect, bilgisayarınızın mükemmel durumuna ulaşmanıza yardımcı olabilecek olağanüstü bir onarım ve optimizasyon uygulamasıdır.
PC durumunuzun kapsamlı bir teşhis raporu ve gelişmiş işletim sistemi teknolojisi sayesinde onu yavaşlatan hatalar sunar.
Tarama prosedüründen sonra Fortect, DLL’ler ve kayıt defteri anahtarları dahil işletim sistemi dosyalarınızı otomatik olarak onarır ve değiştirir.
Sisteminizi onarmanın yanı sıra’S Arızalı öğeler, bu yazılım, klasörlerinizden, diskinizden ve sabit sürücünüzden önemsiz dosyaları ve yapıları ortadan kaldırarak PC’nizi hızlandırmanıza yardımcı olabilir.
Ayrıca, Fortect, kötü amaçlı yazılım ve virüslerin cihazınıza girmesini önlemek için indirmelerinizi, yüklemelerinizi ve yürütülebilir ürünlerinizi inceleyen bir kötü amaçlı yazılım koruma özelliğine sahiptir.
Diğer ana Özellikler Fortect içerir:
- Windows hasarını onarıyor
- İşletim sistemi restorasyonu
- Windows Kayıt Defterini Geliştirir
- Kapsamlı PC Taraması
- Kötü amaçlı yazılım ve virüslerin kaldırılması
Tamamen
PC’nizi ayarlayın ve kapsamlı analiz ve hasarın kaldırılması için Fortec’i kullanın.
Ücretsiz deneme Şimdi İndirin
CCleaner – En İyi PC Temizleme Yazılımı
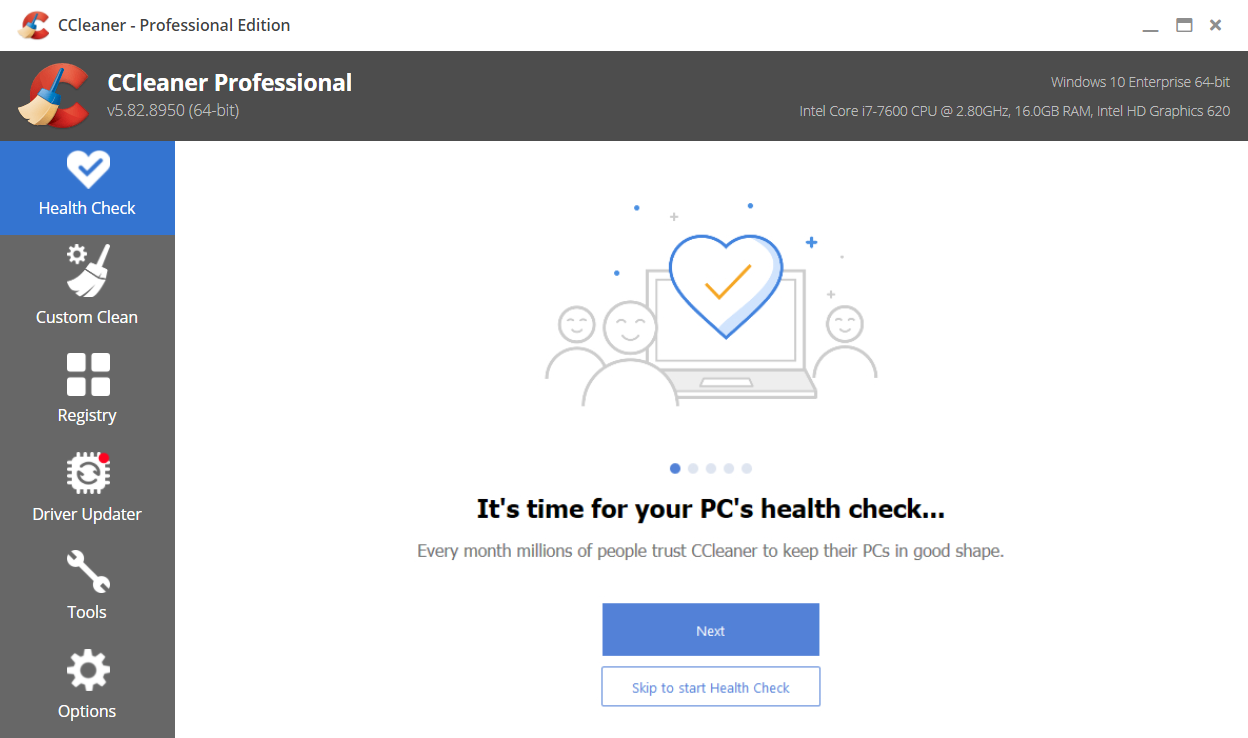
Ccleaner dışarıdaki en iyi PC temizleyicilerinden biri. Bilgisayarınızda kapsamlı aramalar yapan özelliklerle, neyin temizlenebileceğini tam olarak bilir.
Zamanla, bilgisayarınız kullanılmayan dosyaları, ayarları ve kaynak hogging uygulamalarını toplar ve bu da onu daha yavaş ve daha yavaş hale getirebilir. İyi bir tarama tüm bu sorunları hemen halletmeyecek
Bu yazılım ayrıca daha güvenli bir tarama oturumu sunar. Gizlilik, web sitelerinde kalan çerezleri ve komut dosyalarını gerçek zamanlı olarak temizleyerek geliştirilir.
ana Özellikler CCleaner:
- Performans optimize edici
- Sürücü Güncelleyici
- Tüm yazılımınızı 1 tıklatın
- Daha az hata ve çökme
- Daha hızlı başlangıç
- Dosya Kurtarma
- Öncelik desteği
Genel olarak bilgisayarınızı daha hızlı ve daha güvenli hale getirir. Gizliliğinizi istila edebilecek tüm gereksiz dosyaları ve tüm eklentileri veya komut dosyalarını siler.
Ccleaner
Performansını artırmak için PC’nize derinlemesine ve haklı bir temizlik verin.
Ücretsiz deneme Siteyi ziyaret et
Sistem Mekanik Ultimate Savunma-Tam ayar özellikleri
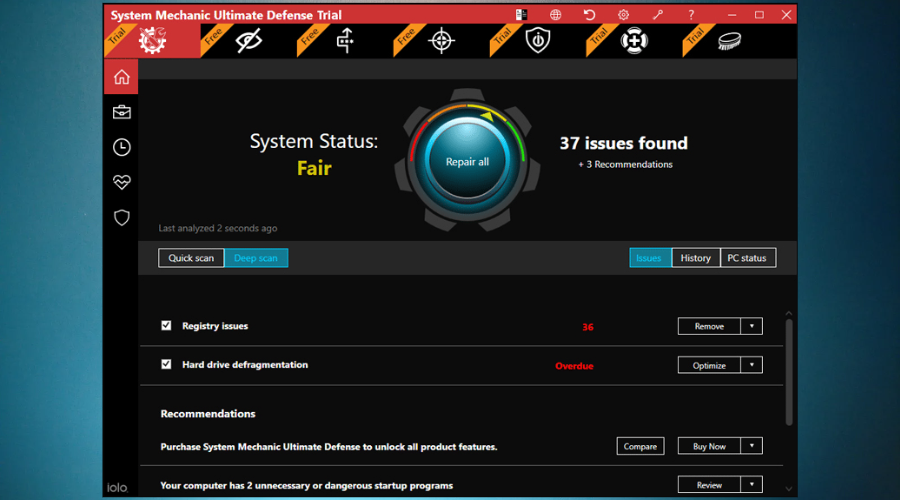
Bilgisayarınız önyükleme yapmıyorsa veya’s uygulamaları daha yavaş bir şekilde yükleme, indirmenizi öneririz Sistem Mekanik Nihai Savunma.
Bu mükemmel ayar programı PC’nizi geliştirecek’Sabit sürücüyü çözerek, CPU ve RAM kullanımını gerçek zamanlı olarak değiştirerek, pencereleri onararak performansı’ Kayıt defteri ve daha fazlası.
Bir göz at En önemli özellikler Bu araçla birlikte:
- Windows 10 ve daha sonra, Windows 10 dahil olmak üzere tüm sistemlerle uyumludur.
- Iolo System Mechanic, programı herhangi bir sayıda sisteme yüklemenizi sağlar.
- Arayüzünün yeni başlayanlar için bile kullanımı kolaydır.
- Bu yardımcı programda yer alan Windows 10’a özgü araçlar var.
- Gizlilik Kalkanı Suite, Wi-Fi Sense, SmartScreen Hizmeti, Microsoft Veri Toplama ve Telemetri Hizmetlerini devre dışı bırakmanıza olanak tanır ve verilerinizin istemsiz toplanmasını ve paylaşımını önleyecektir.
- Başka bir yararlı araç, işe yaramaz dosyayı sisteminizden kaldırabilen yaygın olarak gereksiz veya gereksiz yavaşlatıcılar ve dengesizleştiricilerdir.
- Liveboost, sisteminizi geliştirmek için daha fazla CPU ve RAM kilidini açar’s performansı.
- ActiveCare gerçek zamanlı sistem analizi ve onarım sunar.
Uzman İpucu:
Sponsorlu
Bazı PC sorunlarının üstesinden gelmek zordur, özellikle de bozuk depolar veya eksik Windows dosyaları söz konusu olduğunda. Bir hatayı düzeltmekte sorun yaşıyorsanız, sisteminiz kısmen kırılmış olabilir.
Makinenizi tarayacak ve hatanın ne olduğunu belirleyecek bir araç olan Restoro’yu yüklemenizi öneririz.
İndirmek ve onarmaya başlamak için buraya tıklayın.
Iolo System Mechanic, Kapsamlı Güvenlik, Gizlilik ve Optimizasyon Paketi Phoenix 360’da yer alan 7 yazılım ürününden biridir.
Sistem Mekanik Nihai Savunma
PC’nizi artırmak istiyorsanız, Iolo System Mechanic Ultimate Savunma harika bir araçtır’s hızı. Bugün bir deneyin!
Ücretsiz deneme Şimdi İndirin
Iobit Advanced SystemCare – harika onarım ve güvenlik yazılımı
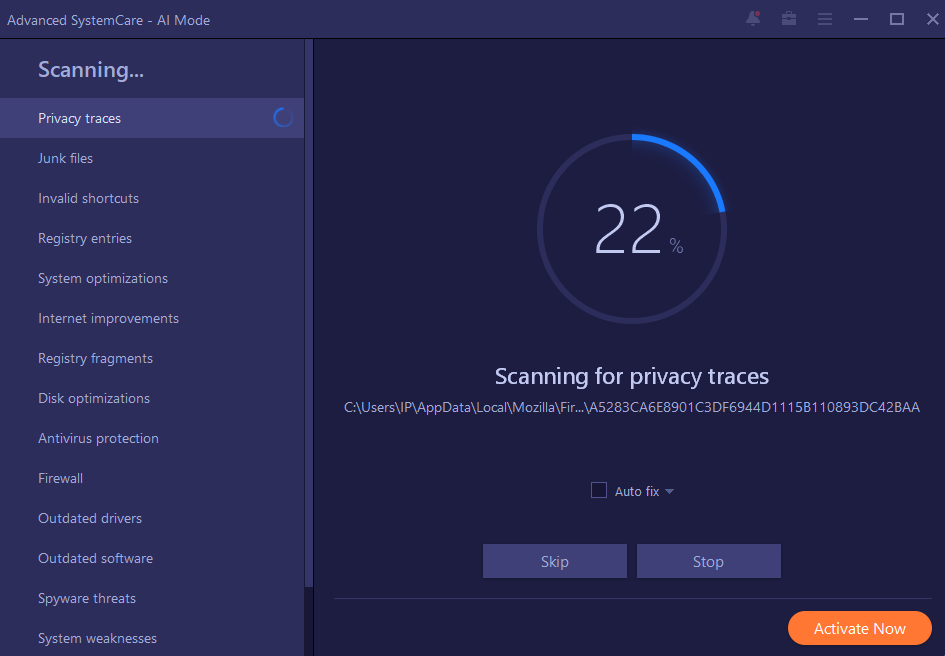
İobit Gelişmiş SistemCare sistem bakımı ve bakımında uzmanlaşmış bir araçtır. Sisteminizin sahip olabileceği tüm problemleri bulur ve bunları çözer, böylece en yüksek performansta çalışabilirsiniz.
Optimizasyon alışkanlıklarınızdan öğrenen yapay zeka ile, tonlarca abur cubur dosyasını, gereksiz günlükleri ve dosyaları, kaldırılmamış uygulamalardan kalanları taramak ve kaldırmak için kişiselleştirilmiş bir plan oluşturabilirsiniz ve daha fazlası.
Iobit kullanmanın avantajları:
- Dropbox, Steam, Java, Adobe Photoshop Lightroom, Spotify ve Ms OneDrive
- Önyükleme süresini yaklaşık% 50’ye kadar azaltmak için başlangıç programlarını optimize edin
- 30+ Sorun Giderici Yıkılaştırma, Temizlik Dosyaları, Artıklar, vb
- Dahil İnternet Hız Güçlendirici ile Güvenlik Güvenlik Açığı Fixer
- Bilgisayarınızdaki tüm modası geçmiş yazılımı tek tıklayın
- Pik performansını korumak için gerçek zamanlı ayar
Gelişmiş Sistem Bakımı, her yönü optimize ederek PC’nizi hızlandırmaya odaklanır. Kaç yaşında olursa olsun, her zaman optimize edebileceğiniz bazı yollar ve noktalar vardır.
IOBIT Gelişmiş Sistem Bakımı
Bakım arkadaşınız sisteminizi her zaman temiz ve hızlı tutacaktır.
Fiyatı kontrol et Siteyi ziyaret et
Asampoo WinopTimizer-Yetkili PC Ayarlama Aracı

WinopTimizer Software, sistem bakımı için sürücü temizleyici, kayıt defteri optimize edici ve internet temizleyici araçları ile birlikte gelir. Tek tıklamalı optimizer, bu araçları aynı anda çalıştırmak için uygun bir kısayol sağlar.
Giymek’T Zamanın sisteminizi yavaşlatmasına ve düzenli olarak ayarlamak için özel yazılım kullanmasına izin verin. En yüksek performansta koşmak için uygun ve kapsamlı uygun temizlik ve optimizasyon gereklidir.
Ayrıca, PC’nizin hızını artırmak için bir proses yöneticisi, kaldırma yöneticisi, Incon Saver, Restore Manager ve diğerleri gibi harika özellikler içerir.
Ayrıca, Ashampoo WinopTimizer’ı kullanmak aşağıdaki avantajları sağlar:
- Sistem kritik alanlarının derinlemesine temizlenmesi
- Windows, güncellemeler ve sistem önbelleklerinin eski sürümlerini bulun ve kaldırın
- İçin uygun çerez yöneticisi “güvenli” kurabiye
- Her zaman optimize edilecek 3 adet kadar
- Bağlantı Denetleyicisi ve Bağlam Menüsü Yöneticisinde Geliştirilmiş Genel Bakış ve Daha Kolay Kullanım
- % 75’e kadar daha hızlı temizleyiciler
Ayrıca, WinopTimizer’ı kullanabilirsiniz’S Dosyaları bölmek, şifrelemek ve geri yüklemek için S Dosya Ayrıştırıcı, Dosya EnstryPter ve Detereter Araçları. WinopTimizer, bu nedenle, çoğu optimizasyon süitinden daha fazla araç sunar.
Asampoo winoptimizer
Sisteminizi temiz ve en iyi durumda tutmak için harika bir PC temizleyici ve ayar aracı.
Fiyatı kontrol et Siteyi ziyaret et
Glary Utilities Pro – Harika PC Geliştirme Araçları

Glary Utilities Pro Tüm PC’yi artıran araçlara sahiptir ve yoğun kullanılmış bilgisayarınıza yeni bir hayatta başka bir çekim sunar.
Fayda, sisteminizi rahatsız eden her türlü sorunu tekmelemek için 20’den fazla araçtan oluşan bir koleksiyondan yararlanır.
Bir göz at En etkileyici özellikler Bu yardımcı programla alacağınız:
- Kullanımı kolaydır ve sisteminizi geliştirecektir’s performansı.
- Windows 10, 8, 7, Vista ve XP için de hafif bir uygulama.
- Yardımcı program zahmetsiz ve hızlı bir şekilde indirir ve yükler.
- Program, kayıt defteri onarımı, disk temizleme ve ayrıca önemsiz dosya kaldırma araçları sağlar.
- Otomatik yazılım güncellemeleri ve ayarlama sürelerini planlama yeteneği ile birlikte gelir.
- Glary Utilities Pro bir yedekleme ile birlikte gelir ve PC’nizin önceki bir durumuna geri dönmeniz gereken anlar için son derece yararlı olacak işlevselliği geri yükler.
- Yardımcı, sisteminizden gelenler modası geçmiş olduğunda yeni sürücüler arayan inanılmaz yararlı bir sürücü güncelleyicisi ile birlikte gelir.
Aracın kullanımı çok kolay ve birçok özelliğe sahip. Aşağıdaki bağlantıdaki ücretsiz sürüme göz atın.
Glary Utilities Pro
Bilgisayarınız’halsiz ve hatalarla dolu kalmalı. Glary yardımcı programları ile ilgilen!
Fiyatı kontrol et Siteyi ziyaret et
AVG TuneUp – Harika PC Hız Optimizer
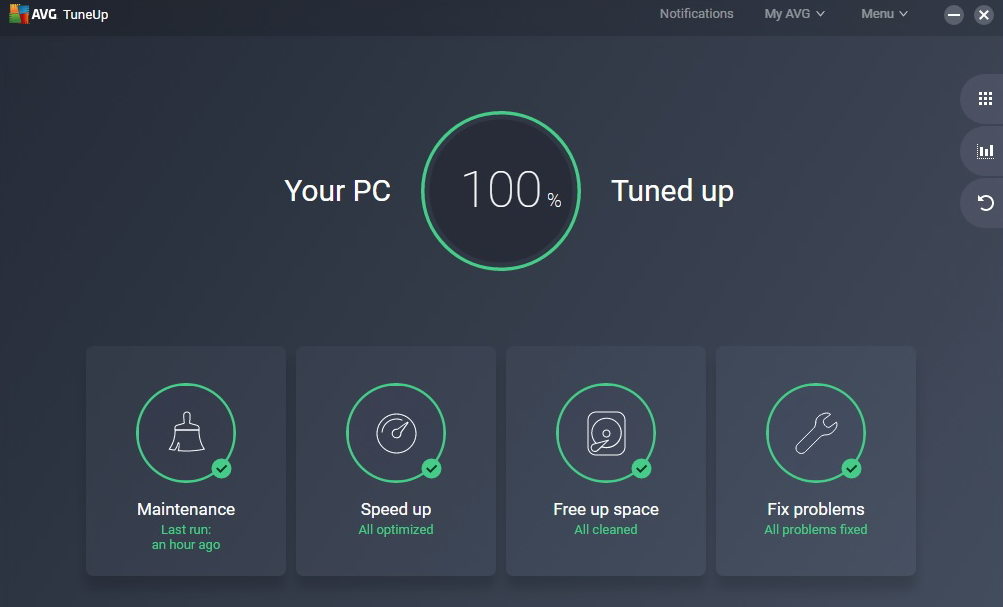
AVG Tuneup Bilgisayarınızı geliştirdiğinizden emin olur’s, önemsiz dosyaları kaldırmak, gereksiz programları kaldırma ve sabit sürücünüzü çözmek de dahil olmak üzere her türlü işlemi gerçekleştirmek için sisteme derinlemesine kazarak performansı.
Bu ayar aracı, istediğiniz kadar cihaza da yükleyebilirsiniz.
Kontrol et En iyi özellikler AVG Tuneup’a dahildir:
- Araç, modası geçmiş yazılımı güncelleyebilir.
- AVG Tuneup ayrıca bilgisayarınızı hızlandırır’s performansı.
- Yardımcı program disk alanını serbest bırakır ve ayrıca Windows kazalarını giderir.
- Sisteminize uzatılmış pil ömrü sağlayacaktır.
- AVG Tuneup, eski PC’leri daha uzun süre yaşayacak ve yeni PC’lerin çok daha hızlı çalışmasına yardımcı olacak.
- Google Chrome veya Skype gibi popüler programlar için sürekli güncellemeler sağlar.
- Sisteminizde yıllar boyunca biriken istenmeyen dosyaları kaldırır.
Yeni Düzeltme Sorunları Merkezi, PC’niz için 7/24 bir tamircidir ve pencereler, programlar, sabit diskler veya yanlışlıkla silinen dosyalarla ilgili sorunları giderir ve önler.
AVG Tuneup
Bu dünyaca ünlü PC optimize edici yardımıyla PC’niz için ihtiyacınız olan hızı alın!
Ücretsiz deneme Siteyi ziyaret et
Norton Utilities-Tek tıklamayla optimizasyon ve ayarlama
Norton Utilities PC’nizi geliştirecek yararlı bir ayar aracıdır’s performansı.
Bu yardımcı program, 32 bit Windows XP’yi (Service Pack 3) destekler, ancak’T 64 bit XP platformlarında kullanın.
Kontrol et En önemli özellikler aşağıdaki bu yardımcı programda yer alan:
- Kayıt Defteri Temizleyici
- Disk Defrager
- Başlangıç Yöneticisi
- Dosya Kurtarma
- Dosya parçalayıcı
- Yinelenen dosya bulucu
- Onarım Sürücüleri
- Kaldırma araçları
Tüm yardımcı programları çalıştırabilirsiniz’işlevler ve araçlar ayrı ayrı ve ayrıca Tek tıklamayla optimizasyon Kolay temizlik için.
Norton yardımcı programlarını aşağıdaki bağlantıdan indirin ve sisteminizi geliştirmesini izleyin’genel performans.
Norton Utilities
Gereksiz programlardan ve dosyalardan kurtulun ve bilgisayarınızı yeni gibi yapın!
Fiyatı kontrol et Siteyi ziyaret et
Tweaking Windows Onarım-Çoğu bilgisayar ayar aracı dahil
Windows onarım araçları, karmaşık ve ağır işletim sistemi güçlendiricilerinden size sadece temel bilgileri sağlayan hafif yardımcı programlara kadar tüm şekil ve boyutlarda gelir, bu da çoğu zaman fazlasıyla yeterlidir.
Kuyu, Tweaking Windows Onarım İkinci kategoriye girer ve biraz tarihli görünse de, listemizde bir yer garanti etmek için yeterince iyi bir işten daha fazlasını yapar.
Bununla birlikte, Windows Repair’in ayarlanması, böyle bir araçtan bekleyebileceğiniz her şeyle birlikte gelir:
- Hata Sorun Gidercileri
- Kayıt Defteri Temizleyicileri
- RAM optimize edicileri
- CPU güçlendiriciler
Hangisini ayarlayan Windows onarımı kullanıyorsanız, profesyonel bir şekilde yapılacağını bilin ve kazandınız’T tarama veya onarım işlemi sırasında veya her şey bittikten sonra bilgisayarınızın yavaş olduğunu hissedin.
Tweaking Windows Onarım
Bu kapsamlı optimize edici yazılımı kullanarak pencerelerinizin hızını artırın.
Fiyatı kontrol et Siteyi ziyaret et
Bu konu hakkında daha fazla bilgi edinin
- Windows 10/11 için ayarlama yazılımı ile 5 en iyi antivirüs
- Windows için 10 En İyi Kayıt Defteri Temizleyici Araçları [2022 Kılavuzu]
- Tüm sorunları çözmek için 10 En İyi Windows 10/11 Onarım Yazılımı
Bunlar, Windows 10 ve işletim sisteminin diğer sürümlerini çalıştıran makine için en iyi ayarlama programlarından bazılarıdır.
Hepsi, sisteminizi kesinlikle artırabilecek kendi sağlam özellikleriyle birlikte gelir’genel performans.
Hepsine göz atın ve hangisinin PC’niz için en iyi göründüğüne karar verin.
Başka öneriniz veya sorunuz varsa,’Aşağıdaki yorumlar bölümüne ulaşmak için tereddüt.
- Optimizasyon Kılavuzları ve Araçları
- PC performansı
- tamirat
- Windows 10