Windows 10’un bir çalar saati var mı?
Windows 10’daki Alarmlar ve Saat Uygulamasında Alarmlar ve Zamanlayıcılar Nasıl Kullanılır
Özet
Windows 10’daki Alarmlar ve Saat Uygulaması, kullanıcıların alarm ve zamanlayıcıları kolayca ayarlamasına olanak tanır. Alarm ayarlarını, erteleme seçeneklerini ve daha fazlasını özelleştirme yeteneği gibi çeşitli özellikler sunar.
Anahtar noktaları
1. Alarmlar ve Saat uygulamasını başlatma: Uygulamayı açmak için Başlat’ı seçin ve uygulama listesinden Alarm ve Saat’i seçin veya arayın.
2. Alarmlar ve zamanlayıcılar işlevselliği: Alarmlar ve zamanlayıcılar uygulama kapalı olsa veya cihaz kilitlenmiş olsa bile çalışmaya devam ediyor. Bildirim almak için cihazınızın uyanık olduğundan emin olun.
3. Eklenti cihazı: Dizüstü bilgisayarınızı veya tabletinizi takılı tutmanız ve cihazın hacminin alarmı veya zamanlayıcıyı duyacak kadar yüksek olmasını sağlamak önemlidir.
4. Bir alarm yanıtlamak: Bir alarm söndüğünde, geçici olarak durdurmak için ertelemeyi seçebilir veya tamamen kapatmak için reddedebilirsiniz.
5. Saat dilimini değiştirme: Saatinizin saat dilimini ayarlamanız gerekiyorsa, Ayarlar> Zaman ve Dil> Tarih ve Saat’e gidin ve açılır menüden tercih ettiğiniz saat dilimini seçin.
Soru
1. Windows 10’da Alarmlar ve Saat uygulamasını nasıl açabilirim?
Alarmlar ve Saat uygulaması, uygulama listesinden Alarm ve Saat’i seçerek veya arayarak açılabilir.
2. Uygulama kapalı olsa veya cihaz kilitlenmiş olsa bile alarmlar ve zamanlayıcılar çalışır mı?
Evet, alarmlar ve zamanlayıcılar uygulama kapalı olsa veya cihaz kilitlenmiş olsa bile çalışmaya devam ediyor.
3. Alarmı veya zamanlayıcıyı duyabildiğimden emin olmak için ne yapmalıyım??
Dizüstü bilgisayarınızın veya tabletinizin takılı olduğundan ve cihazınızdaki ses seviyesinin alarmı veya zamanlayıcıyı duyacak kadar yüksek ayarlandığından emin olun.
4. Alarm ve Saat uygulamasındaki bir alarma nasıl yanıt verebilirim?
Bir alarm söndüğünde, geçici olarak ertelemeyi seçebilir veya tamamen kapatmak için reddedebilirsiniz.
5. Alarmlar ve saat uygulamasında saatimin saat dilimini değiştirebilir miyim?
Evet, Ayarlar> Saat ve Dil> Tarih ve Saat’e giderek ve açılır menüden tercih ettiğiniz saat dilimini seçerek saat dilimini değiştirebilirsiniz.
6. Daha fazla bilgi ve yardım nerede bulabilirim?
Abonelik avantajlarını keşfedebilir, eğitim kurslarına göz atabilir ve uygulamanın destek sayfasını ziyaret ederek cihazınızı nasıl koruyacağınızı öğrenebilirsiniz.
7. Alarmlar ve Saat uygulamasında alarmlar ve zamanlayıcılar için ek seçenekler var mı??
Evet, uygulama alarm sesi, erteleme süresi, tekrar sayısı ve alarm isimleri ayarlama gibi daha fazla özelleştirme seçeneği sunar.
8. Herhangi bir Windows 10 cihazında Alarmlar ve Saat uygulamasını kullanabilir miyim?
Evet, Alarmlar ve Saat uygulaması kolay alarm ve zamanlayıcı yönetimi için tüm Windows 10 cihazlarında mevcuttur.
9. Uygulamada mevcut bir alarmı nasıl düzenleyebilirim?
Mevcut bir alarmı düzenlemek için Alarmlar ve Saat uygulamasını açın, değiştirmek istediğiniz alarmı seçin ve gerekli değişiklikleri yapın.
10. Alarmlar ve Saat uygulamasında birden fazla alarm ayarlamak mümkün mü?
Evet, uygulama içinde farklı ayar ve zamanlamalarla birden fazla alarm ayarlayabilirsiniz.
11. Windows 10 cihazlarımdaki alarmları ve zamanlayıcıları senkronize edebilir miyim?
Şu anda, Alarmlar ve Saat uygulaması, cihazlardaki alarmlar ve zamanlayıcılar için senkronizasyon seçenekleri sunmuyor.
12. Bilgisayarım uyursa alarmımın sönmesini nasıl sağlayabilirim?
Bilgisayarınızın uyumasını önlemek için ayarlar> Güç ve Uyku’ya gidin ve uyku süresini takılı kaldığında “asla” olarak ayarlayın.
13. Farklı dillerde mevcut Alarmlar ve Saat uygulaması mı?
Evet, Alarmlar ve Saat Uygulaması, kullanıcıların tercih ettikleri dilde alarm ve zamanlayıcıları ayarlamasına izin veren birden fazla dili destekler.
14. Alarmlar ve Saat uygulamasının görünümünü özelleştirebilir miyim?
Hayır, uygulama görünümü için özelleştirme seçenekleri sunmuyor. Varsayılan Windows 10 tasarımını takip eder.
15. Alarmlar ve Saat uygulaması için herhangi bir klavye kısayolu var mı??
Şu anda, Alarmlar ve Saat Uygulaması için belirli bir klavye kısayolu yok.
Windows 10’daki Alarmlar ve Saat Uygulamasında Alarmlar ve Zamanlayıcılar Nasıl Kullanılır
Abonelik avantajlarını keşfedin, eğitim kurslarına göz atın, cihazınızı nasıl koruyacağınızı öğrenin ve daha fazlası.
Windows 10’un bir çalar saati var mı?
О э э с сне
М з з рарегистрировали подозрительный тик, исходящий из Вашей сий. С п с о ы ы с п п с xм ы с с ы xм ы ы с с о x ыи с с ои от от от оз пе пе от от оз он оны от оны онныы онныы онн вы, а н, а нбн Вы,. Поч yatırıl?
Эта страница отображается в тех случаях, когда автоматическими системами Google регистрируются исходящие из вашей сети запросы, которые нарушают Условия использования. Сраница перестанет отображаться после того, как эи запросы прекратяттся. До эого момента дл Ekim ил исползования служб Google нобходим çar.
Источником запросов может служить вредоносное ПО, подключаемые модули браузера или скрипт, настроенный на автоматических рассылку запросов. Если вы используете общий доступ в Интернет, проблема может быть с компьютером с таким же IP-адресом, как у вас. Обратитесь к своемtern. Подробнее.
Проверка по со может luV пе появляться, ео е Вводия, оожо Вы воде сн ыыыые ае iri ае ае iri ае ае iri пе ае iri ае ае iri пе ае iri пе ае iri пе ае iri пе ае ае ае ае iri пе аотототыыыыыыыыыыыететет ]p anauma аете keluma емами, или же водите запросы очень часто.
Windows 10’daki Alarmlar ve Saat Uygulamasında Alarmlar ve Zamanlayıcılar Nasıl Kullanılır
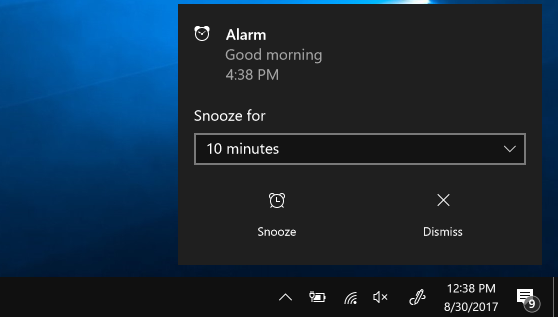
- Uygulamayı başlatmak için seçin Başlangıç ve seç Alarmlar ve Saat uygulama listesinden veya adını arama kutusuna yazın.
- Alarmlar ve zamanlayıcılar uygulama kapalı olsa veya cihazınız kilitlenmiş olsa bile çalışır. Bildirimlerin yalnızca cihazın uyanık olması durumunda gösterdiği bir uyarı görürseniz, cihazınızın olmadığından emin olun’Uyumaya git (git Ayarlar >Sistem >Güç ve Uyku Cihazınızı ayarlamak için’s uyku ayarları).
- Dizüstü bilgisayarınızı veya tabletinizi takılı tutun ve cihazınızdaki ses seviyesinin alarm veya zamanlayıcıyı duyacak kadar yüksek olduğundan emin olun.
- Bir alarm yanıtlamak için seçin Kestirmek, veya Azletmek tamamen durduracak alarm.
- Saatinizin saat dilimini değiştirmeniz gerekiyorsa, Ayarlar >Zaman ve Dil >Tarih ve Saat. Tercih ettiğiniz saat dilimini seçmek için saat diliminin altındaki açılır menüyü kullanın.
![]()
![]()
![]()
Daha fazla yardıma ihtiyacım var?
Daha fazla seçenek istiyorum?
Abonelik avantajlarını keşfedin, eğitim kurslarına göz atın, cihazınızı nasıl koruyacağınızı öğrenin ve daha fazlası.




Topluluklar sorular sormanıza ve cevaplamanıza, geri bildirim vermenize ve zengin bilgilere sahip uzmanlardan haber almanıza yardımcı olur.
Windows 10’un bir çalar saati var mı?
О э э с сне
М з з рарегистрировали подозрительный тик, исходящий из Вашей сий. С п с о ы ы с п п с xм ы с с ы xм ы ы с с о x ыи с с ои от от от оз пе пе от от оз он оны от оны онныы онныы онн вы, а н, а нбн Вы,. Поч yatırıl?
Эта страница отображается в тех случаях, когда автоматическими системами Google регистрируются исходящие из вашей сети запросы, которые нарушают Условия использования. Сраница перестанет отображаться после того, как эи запросы прекратяттся. До эого момента дл Ekim ил исползования служб Google нобходим çar.
Источником запросов может служить вредоносное ПО, подключаемые модули браузера или скрипт, настроенный на автоматических рассылку запросов. Если вы используете общий доступ в Интернет, проблема может быть с компьютером с таким же IP-адресом, как у вас. Обратитесь к своемtern. Подробнее.
Проверка по со может luV пе появляться, ео е Вводия, оожо Вы воде сн ыыыые ае iri ае ае iri ае ае iri пе ае iri ае ае iri пе ае iri пе ае iri пе ае iri пе ае ае ае ае iri пе аотототыыыыыыыыыыыететет ]p anauma аете keluma емами, или же водите запросы очень часто.
Windows 10’da alarm nasıl ayarlanır
Çoğumuz evde eski moda saat radyoları veya yolda bizimle birlikte götürmek için taşınabilir çalar saatler yok. Belirli bir zamanda uyandırmanız gerektiğinde, akıllı telefonunuzu kullanabilirsiniz, ancak herhangi bir Windows 10 cihazı da işi yapabilir. Windows 10, aşağıdaki adımları kullanarak ayarlayabileceğiniz yerleşik bir çalar saat uygulamasına sahiptir.
1. “Alarm” yazın Windows arama kutusuna.
2. “Alarmlar ve Saat” i tıklayın simge.
3. Fiş düğmesini tıklayın Yeni bir alarm süresi eklemek için. Ayrıca düzenlemek için mevcut bir alarm seçebilirsiniz.
4. Alarm süresi ayarlayın. Ayrıca alarm sesini, erteleme süresini, alarm sayısını ve alarmın adını da ayarlayabilirsiniz, ancak bunların hepsi isteğe bağlı ayarlardır.
5. Kaydet düğmesini tıklayın Pencerenin sağ alt köşesinde.
Çoğu bilgisayarda, alarm ekranının “Bildirimlerin yalnızca PC uyanık olması durumunda gösterileceğini unutmayın.”Yani, alarmınızın çıkması için bilgisayarınızı uyumamak için yapılandırmanız gerekecek.
Bilgisayarınızın uyumasını engellemek için:
1. Windows arama kutusuna “uyku” yazın
2. “Güç ve Uyku Ayarları” yı tıklayın
3. Uyku zamanını “asla” olarak ayarlayın “takılı olduğunda” ve / veya “.”Pildeyken uyumasına izin vermezseniz, bilgisayarınızda meyve suyu bitebilir.
Windows 10 Performans ve Verimlilik
- Önceki İpucu
- Sonraki İpucu
- En İyi Windows 10 Klavye kısayolları
- Ekranınızı bir TV’ye veya monitöre yansıtın
- Hız Windows 10 Boot Saati
- Süper hızlı fare, dokunmatik yüzey hızları alın
- Monitörünüzü kalibre edin
- ‘Tanrı modu’ etkinleştir
- Sabit sürücünüzü bozun
- Uygulamaların önyüklemeye yüklenmesi için gereken süreyi ölçün
- Maksimum CPU gücü kullanın
- Swipe’un e -postada silinmesini etkinleştirin
- Komut istemini kopyala ve yapıştırın
- Ekranınızı Windows 10’da nasıl kaydedersiniz
- Çevrimdışı haritalar kullanın
- Windows 10’da tam düzeni alın’S dokunmatik klavye
- Oluşturmak .Kolay Kayıt Defteri Hacks için Reg Dosyası
- Xbox uygulamasında PC oyununu kaydedin
- Windows 10’un temiz bir kurulumunu gerçekleştirin
- Windows 10’u kaldırın ve 7 veya 8’e geri dönün
- Linux Bash kabuğunu etkinleştirin
- Ayrıntılı bir pil raporu oluşturun
- Bir PC’yi kablosuz bir ekrana dönüştürün
- Görev çubuğundaki klasörleri açın
- Görev çubuğundaki siteleri açın
- Gmail Kişileri İçe Aktar
- Android Bildirimleri Alın
- Birden çok masaüstü kullanın
- Göz kontrolünü kullanın
- Bir görevi sürdürmek için zaman çizelgesi özelliğini kullanın
- Telefondan PC’ye web sayfalarını gönderin
- Tüm Windows 10 İpuçları
- Pil ömrünüzü artırın
Bilmek
Son dakika haberlerine, en sıcak incelemelere, harika fırsatlara ve yararlı ipuçlarına anında erişin.
Bilgilerinizi göndererek Şartlar ve Koşullar (Yeni sekmede açılır) ve Gizlilik Politikası (Yeni sekmede açılır) ve 16 yaş ve üstü.
Çevrimiçi Editör Yönetmeni
Resmi Geeks Geek, haftalık sütunun olarak adlandırıldığı gibi, Avram Piltch dizüstü bilgisayarın editörüne ve üretimine rehberlik etti.com 2007’den beri. Teknik bilgisi ve test tutkusu ile Avram, dizüstü bilgisayarın pil testi de dahil olmak üzere birkaç dizüstü bilgisayarın gerçek dünya ölçütlerini programladı. NYU’dan İngilizce Yüksek Lisans derecesine sahiptir.
