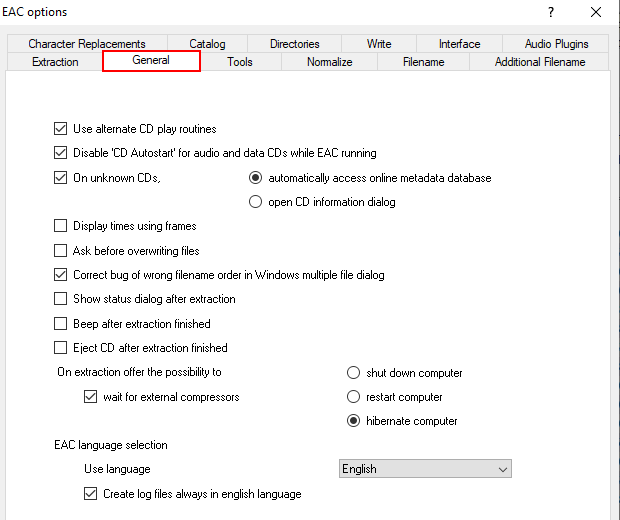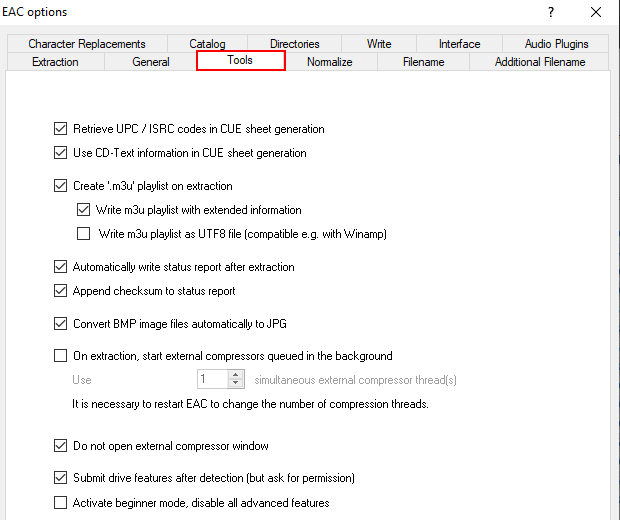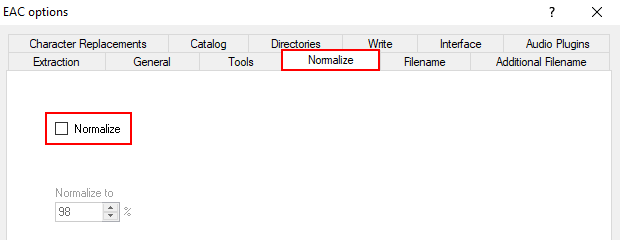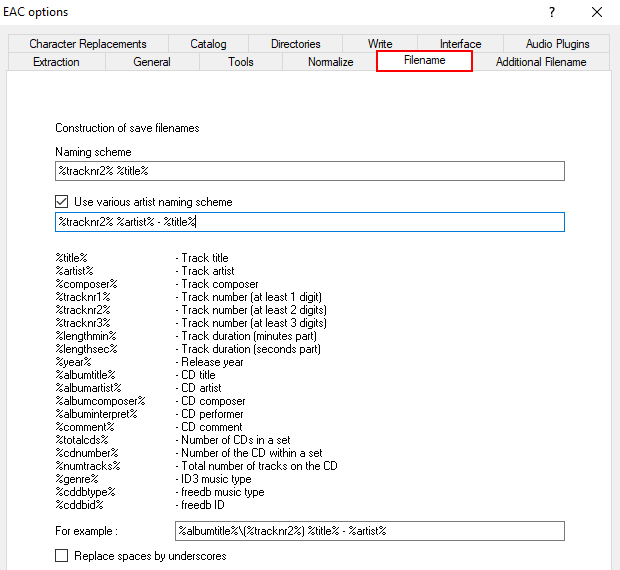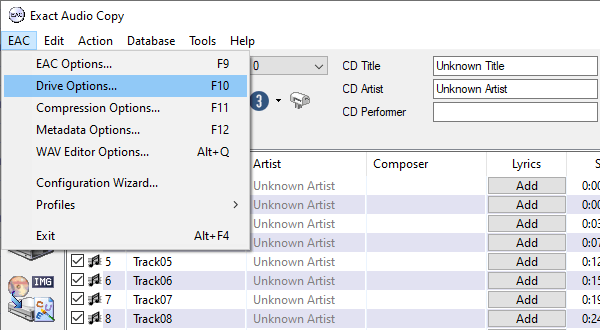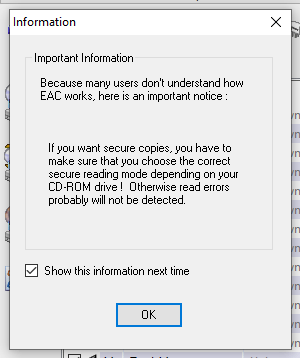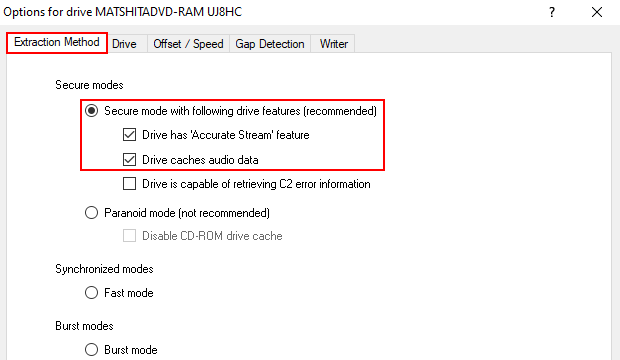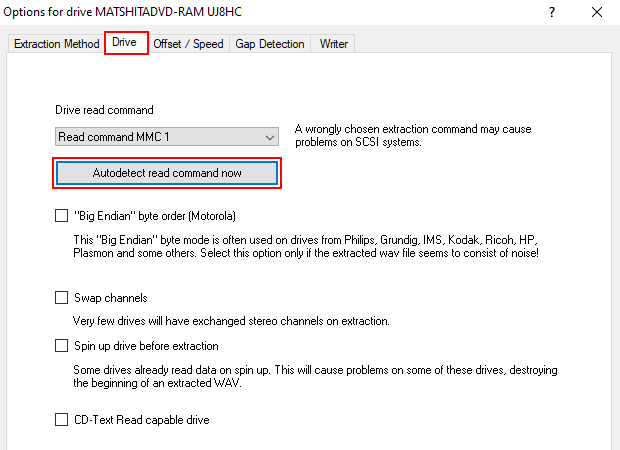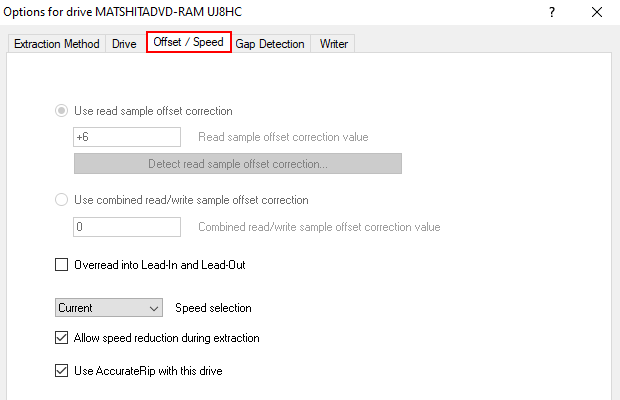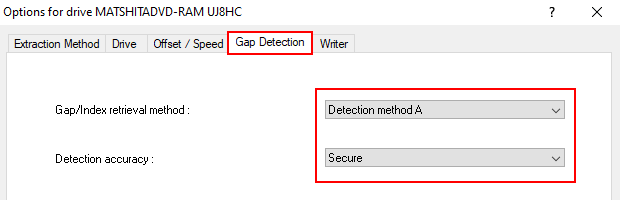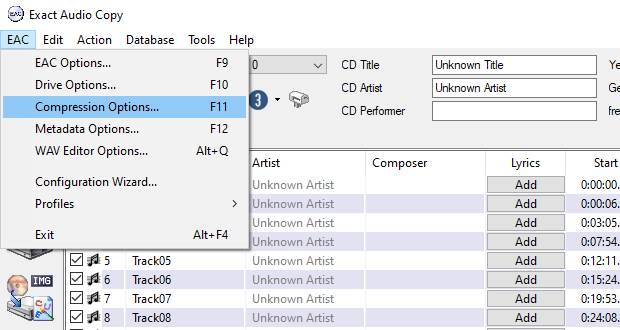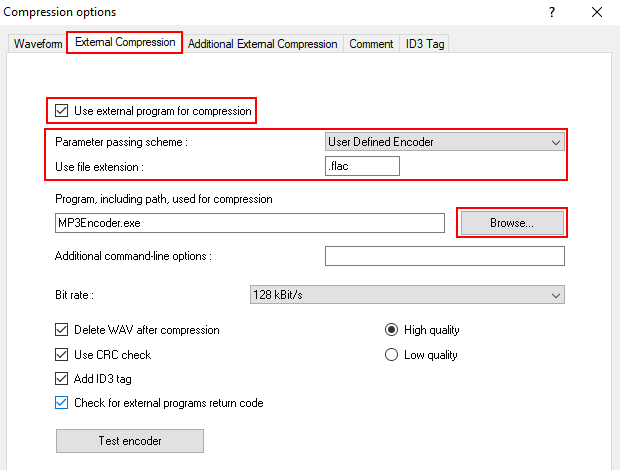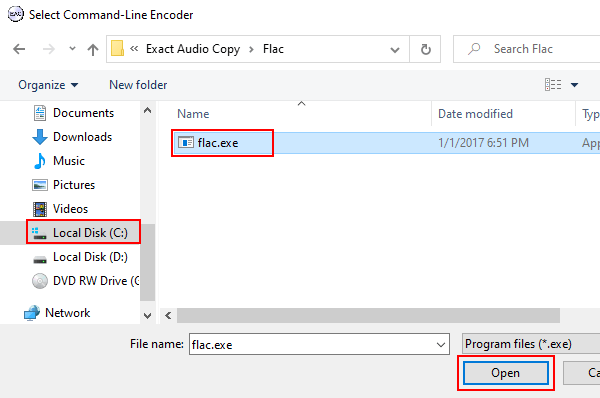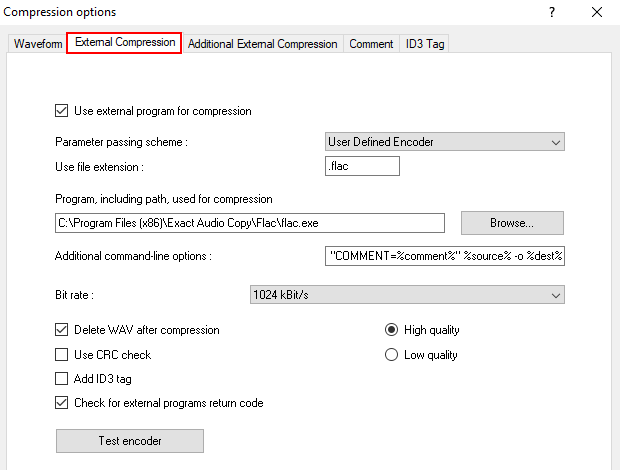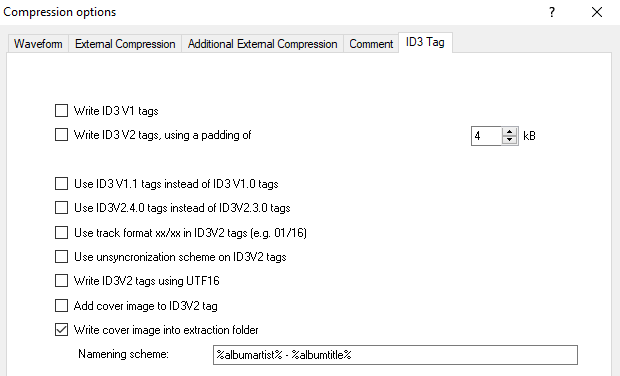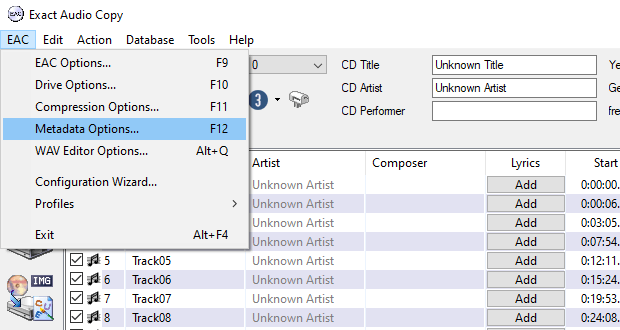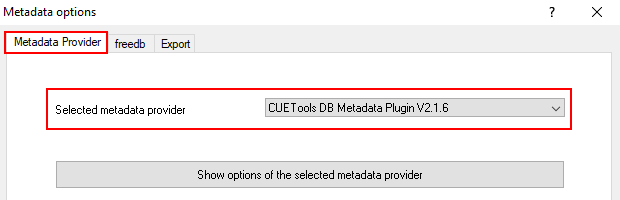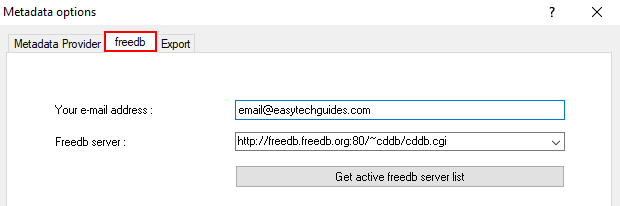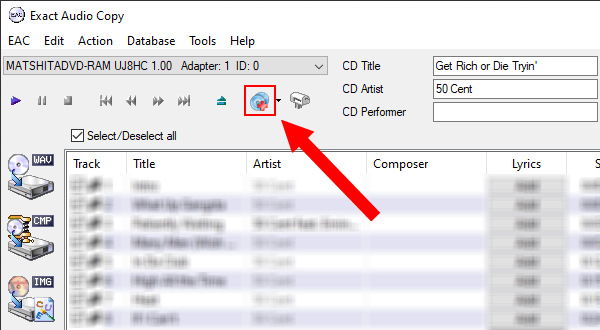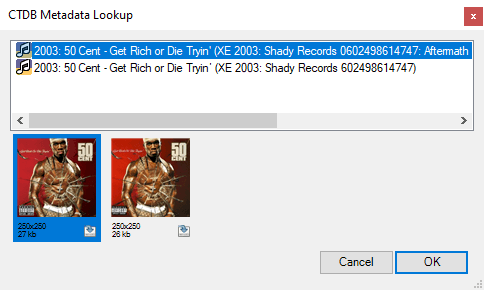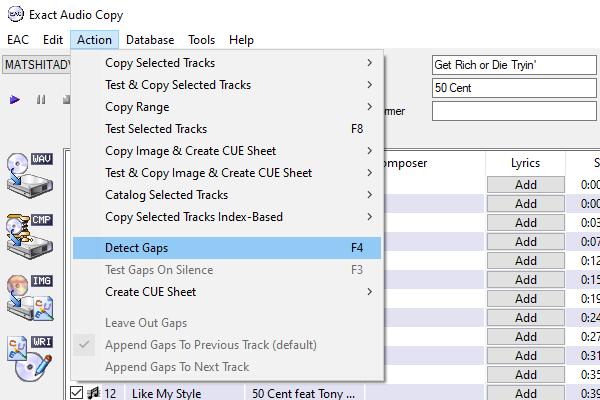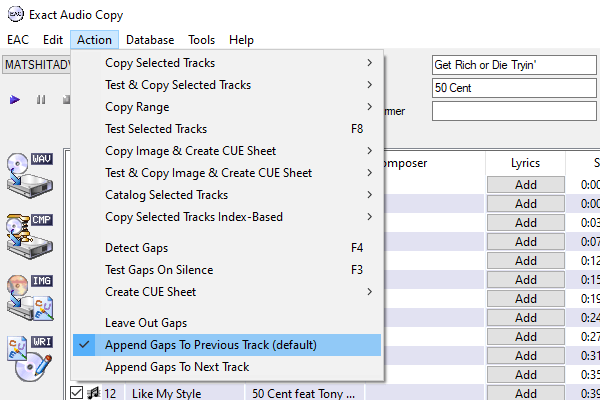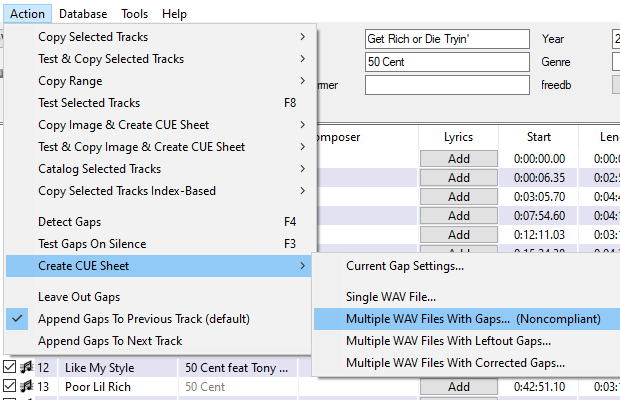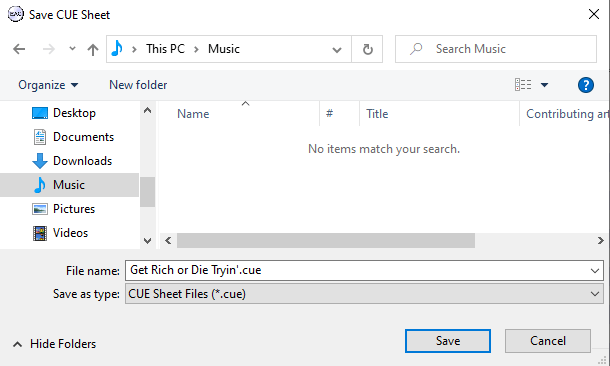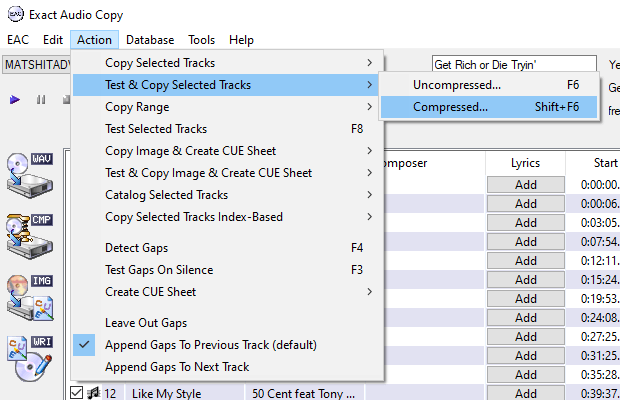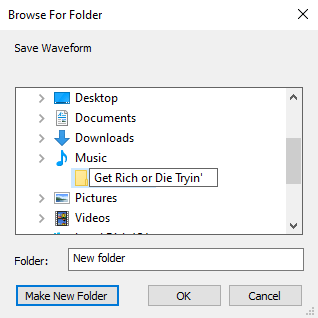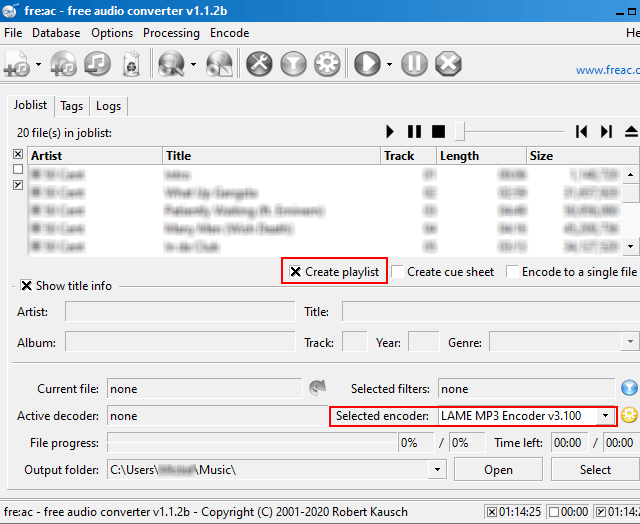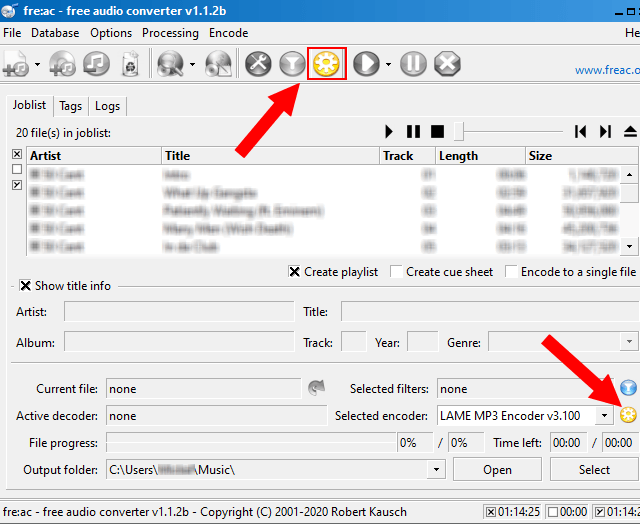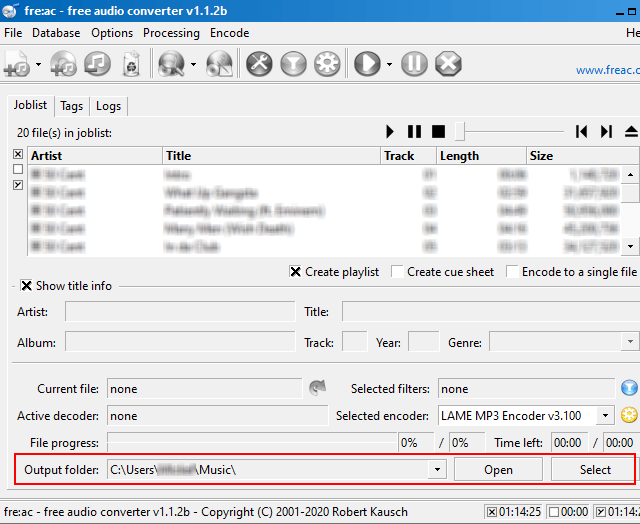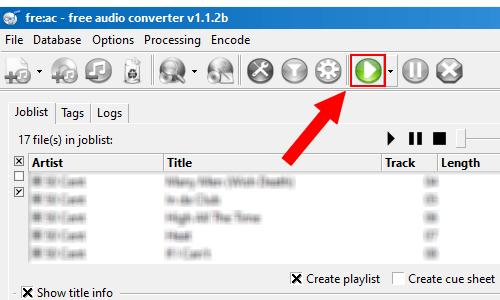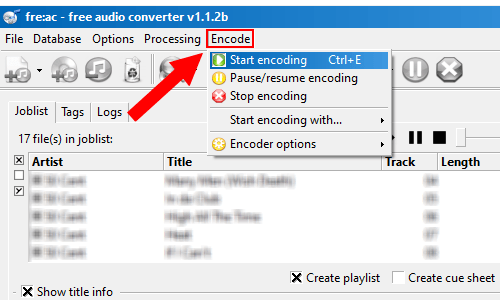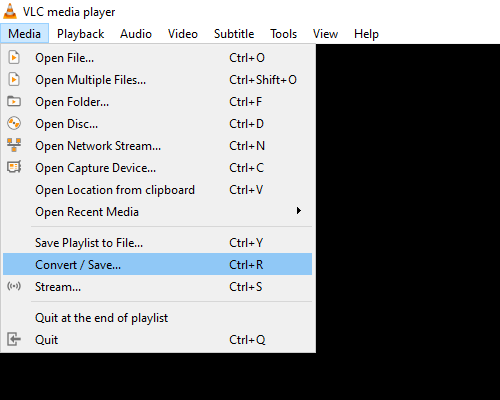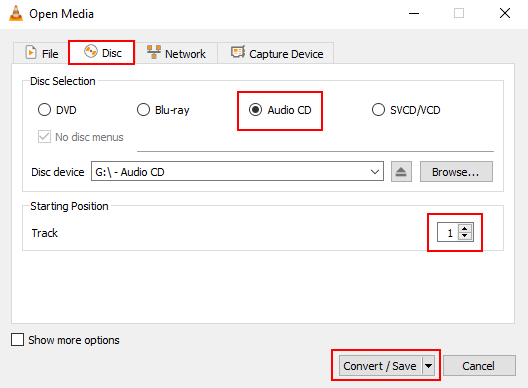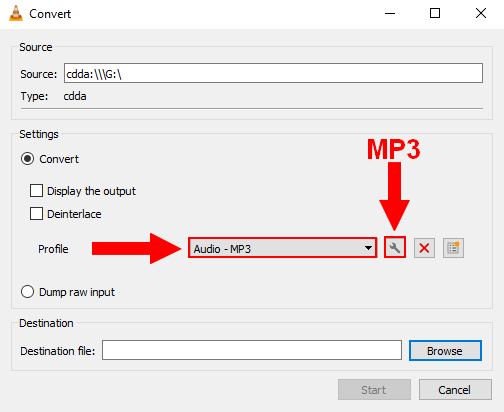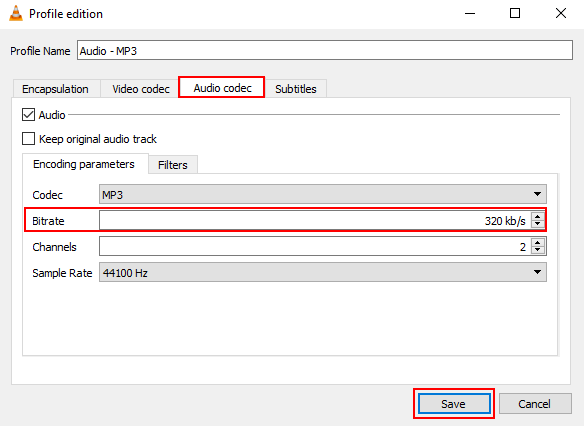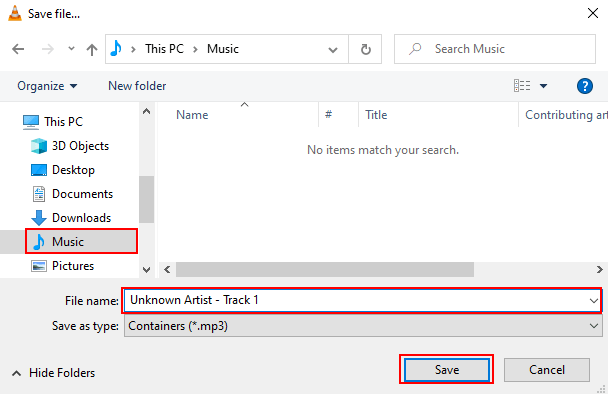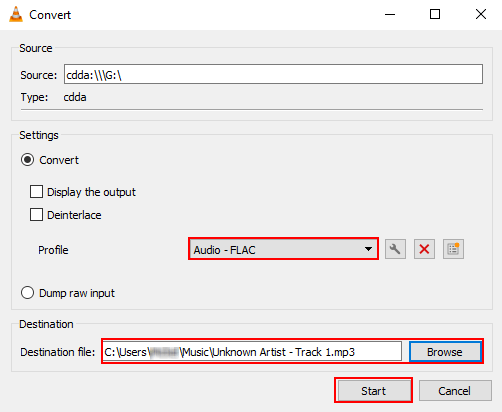Windows 10’un bir CD ripper var mı
Özet:
Windows 10 ve 11, ses CD’lerini parçalamak için birden fazla seçenek sunar. Bir CD’yi sökmek, CD’nin içeriğini bilgisayarınızın sabit sürücüsüne kopyalamanızı sağlar, bu da müzik koleksiyonunuzu yedeklemek, taşınabilir cihazlarda şarkıları dinlemek veya hasarlı CD’lerden müzik kurtarmak için kullanışlıdır. Mevcut en iyi CD Rippers’larından biri, indirmek için ücretsiz olan kesin ses kopyası (EAC). CD’ler için önerilen ses formatları, en iyi kaliteyi sundukları için WAV, FLAC, ALAC veya WMA Lossless gibi kayıpsız formatlardır. Bir CD’yi sökmek CD’nin kendisini etkilemez. Windows Media Player’da, bir ses CD’si eklendiğinde menüde “RIP CD” düğmesi görünür. Windows Media Player’ı kullanarak bir ses CD’sini kopyalamak için istenen ses biçimini ve kalitesini seçmeniz ve ardından “RIP CD” düğmesine tıklamanız gerekir. Ayrıca EAC, CD’leri FLAC formatına sökmek için başka bir seçenek sunar ve CD/DVD sürücüsünü yapılandırmak için başlangıç kurulumu gerektirir.
Sorular:
- Windows 10 ve 11 için ücretsiz bir CD ripper var mı?
- Bir CD’yi sökmenin amacı nedir?
- Bir CD’yi sökmek için hangi ses biçimi önerilir?
- Bir CD’yi sökmek orijinal CD’yi etkiler mi??
- Windows Media Player’da “RIP CD” düğmesini nerede bulabilirsiniz?
- Windows Media Player kullanarak bir ses CD’si nasıl yırtılır?
- Ses CD’sini bilgisayarınızın CD sürücüsüne ekleyin.
- Windows Media Player’ı açın.
- Sol kenar çubuğundaki CD’nize tıklayın.
- “RIP Ayarları” na gidin ve istediğiniz ses biçimini seçin.
- Ses kalitesini seçin.
- Rip olmak istemediğin şarkıları işaretinin.
- “RIP CD’ye tıklayın.”
- Kesin ses kopyasını (EAC) kullanarak bir ses CD’si FLAC’a nasıl yırtılır?
- Fosshub’dan kesin ses kopyasını (EAC) indirin ve yükleyin.
- Tam ses kopyasını açın.
- EAC’nin sol üst köşesindeki CD sürücüsünü seçin.
- CD’yi CD sürücüsüne yerleştirin.
- Görünen “Conficleaterip” penceresindeki “yapılandır” ı tıklayın.
- Yapılandırmanın tamamlamasını bekleyin.
- Otomatik olarak görünmüyorsa “Accuraterip’i Yapılandırma” penceresini etkinleştiren bir CD seçin.
- Yapılandırma bittikten sonra, yırtmak istediğiniz CD’yi yerleştirin.
Evet, tam ses kopyası (EAC), Windows 10 ve 11 için şiddetle tavsiye edilen ve tamamen ücretsiz bir CD ripper.
Bir CD’yi sökmek, müziği CD’den bilgisayarınızın sabit sürücüsüne yedekleme, taşınabilir cihaz oynatma veya hasarlı bir CD’den kurtarma gibi çeşitli amaçlar için kopyalamanızı sağlar.
CD’ler için önerilen ses formatları, en iyi kaliteyi sundukları için WAV, FLAC, ALAC veya WMA Lossless gibi kayıpsız formatlardır.
Hayır, bir CD’yi sökmenin orijinal CD üzerinde herhangi bir etkisi yoktur.
“RIP CD” düğmesi, bir ses CD’si eklendiğinde Windows Media Player’ın üst menüsünde görünür.
Windows Media Player’ı kullanarak bir ses CD’sini koparmak için:
Kesin ses kopyasını (EAC) kullanarak bir ses CD’sini FLAC’a yırtmak için:
Bu yöntemler, ister Windows Media Player veya Tam Ses Kopyası (EAC) kullanan Windows 10 ve 11’de Ses CD’lerini koparmak için gerekli adımları sağlar. Tercihlerinize uygun yöntemi seçin ve bilgisayarınızda veya taşınabilir cihazlarınızda müzik koleksiyonunuzun tadını çıkarın.
Windows 10’un bir CD ripper var mı
Tam Ses Kopyası (EAC) mevcut en iyi (muhtemelen en iyi) CD Rippers’larından biridir. Ve tamamen ücretsiz.
Windows 10 ve 11’de bir ses CD’si nasıl yırtılır (4 yol)
Bu öğretici, Windows 10 ve 11’deki bir ses CD’sinden müzik nasıl koparacağınızı adım adım gösterecektir.
Bu sayfadaki adımlar, ses CD’nizden müzik, WMA, WAV veya FLAC ses formatındaki bilgisayarınızın sabit sürücüsüne nasıl kopyalayacağınızı gösterecektir.
Bir Ses CD’sini Yatmak CD müzik koleksiyonunuzu yedeklemek, portatif bir müzik çalar veya cep telefonunda CD’nizden şarkıları dinlemek veya hasarlı bir CD’den müzik kurtarmak için iyi bir seçenektir.
Bir ses CD’sini koparmak için bir CD sürücüsüne ve bir CD ripperine ihtiyacınız olacak. CD Ripper (CD Grabber veya CD Extractor olarak da bilinir), ses parçalarını bir ses CD’sinden MP3, WMA, WAV veya FLAC gibi standart ses dosyası formatlarında bir bilgisayara kopyalayan ve dönüştüren yazılımdır.
Bir CD’yi yırtmak ne anlama geliyor??
Bir CD’yi sökmek, bir CD’nin içeriğini bir bilgisayara kopyalamaktır.
Bir CD’yi koparmak için en iyi ses biçimi nedir?
Bir ses CD’sini koparmak için en iyi ses biçimi, WAV, FLAC, ALAC veya WMA Lossless gibi kayıpsız bir ses biçimidir.
Bir CD’yi sökme CD’yi etkiler mi??
Bir CD’yi sökmek yine de CD’yi etkilemez.
Nerede “RIP CD” Windows Media Player’da Düğme?
Bilgisayarınızın CD sürücüsünde bir ses CD’si olduğunda, “RIP CD” Windows Media Player’ın üst menüsünde düğme görünecektir (aşağıdaki resme bakın).
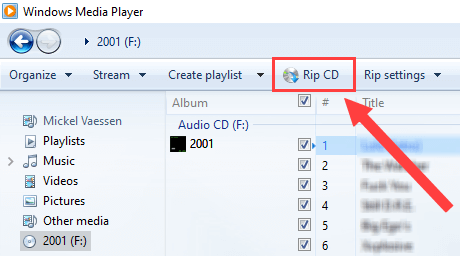
Windows Media Player’ı kullanarak Windows 10 ve 11’de bir ses CD’si nasıl yırtılır
1. PC’nizin CD sürücüsüne yırtmak istediğiniz ses CD’sini ekleyin.
2. Windows Media Player’ı açın. Windows Media Player’ı açmanın bir yolu, Windows Başlat Menü düğmesine tıklamaktır> Tür WMP > Ona Tıklayın Windows Media Player Arama sonuçlarında göründüğünde.
Windows Media Player’ı açmanın bir başka yolu, klavyenizdeki Windows + R tuşlarına aynı anda basmaktır> yazın şömine.exe > Enter tuşuna basın veya tıklayın TAMAM.
3. Sol kenar çubuğunda, CD’nize tıklıyorsunuz (e.G., Albüm adı (f :)).
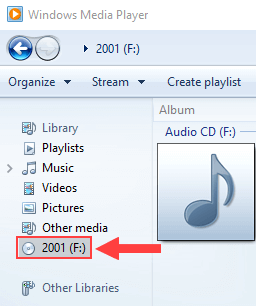
4. Tıklamak RIP Ayarları, gidip gelmek Biçim ve Seç Mp3 veya WMA, WAV veya FLAC gibi başka bir ses biçimi. FLAC ve WAV daha iyi kalite sunuyor.
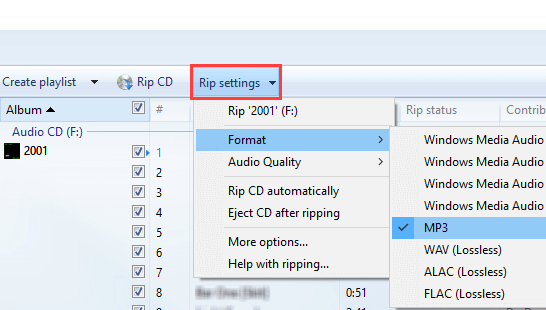
5. Tekrar tıklayın RIP Ayarları, gidip gelmek Ses kalitesi ve Seç 320 Kbps. Not: WAV veya FLAC ses biçimini seçtiyseniz, bir kalite ayarı seçmeniz gerekmez.
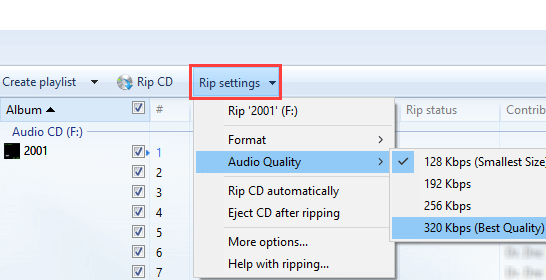
6. Bilgisayarınıza yırtmak istemediğiniz şarkıları işaretleyebilirsiniz.
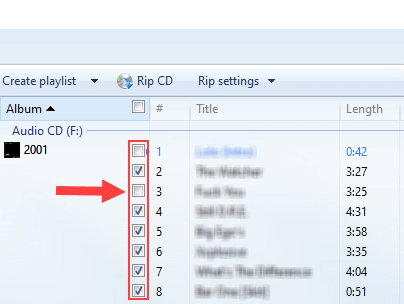
7. Tıklamak RIP CD yanında RIP Ayarları tepede.
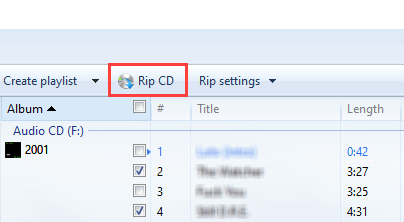
Windows Media Player şimdi müziği ses CD’nizden bilgisayarınıza kopyalayacak.
Windows Media Player CD’nizi PC’nizdeki müzik klasörüne kaydedecek.
Tam Ses Kopyası (EAC) kullanarak Windows 10 ve 11’de bir ses CD’si nasıl yırtılır
Tam Ses Kopyası (EAC) mevcut en iyi (muhtemelen en iyi) CD Rippers’larından biridir. Ve tamamen ücretsiz.
Fosshub’dan tam ses kopyasını indirebilirsiniz, buradan.
İlk olarak, tam ses kopyasını tam olarak ayarlamanız gerekecek.
Sadece bir kez ayarlamalısın.
Kesin Ses Kopyasını Kurun (EAC)
1. Tam ses kopyasını açın.
2. PC’nizin CD sürücüsünün seçildiğinden emin olun. Sürücü Seçim menüsünü EAC’nin sol üst köşesinde bulabilirsiniz.
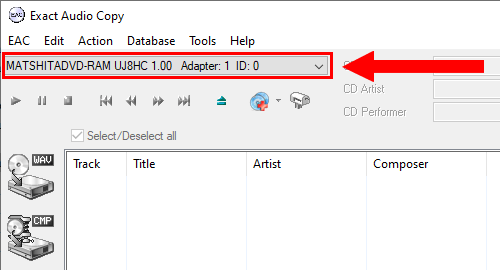
3. CD’yi bilgisayarınızın CD sürücüsüne yerleştirin.
4. Ne zaman “Accuraterip’i yapılandırın” pencere görünür, üzerine tıklıyorsunuz Yapılandır Düğme ve Accuraterip, bilgisayarınızın CD/DVD sürücüsünü yapılandırır.
Sadece birkaç saniye sürecek.
CD sürücüsünün EAC ile düzgün çalışmasını sağlayacak.
Bu yapılandırmanın yalnızca bir kez yapılması gerekiyor. Daha sonra sürücü yapılandırılmış kalacak.
Accuraterip, bir internet veritabanına karşı yırtık parçaları doğrulayarak ses CD’sini sökerek hatasız olduklarından emin olarak iyileştirir.
Accuraterip eklentisini etkinleştirmek için daha eski bir CD’ye ihtiyacınız olacak.
Sadece bir CD bulmaya çalışın “Accuraterip’i yapılandırın” Pencere PC’nize eklediğinizde görünür.
Kalibrasyon veritabanında çok fazla CD var. PC’nizin CD/DVD sürücüsünü Accuraterip’i kullanarak yapılandırmak için pop, rock, hip hop ve diğer klasikleri kullanabilirsiniz.
Eğer “Accuraterip’i yapılandırın” Pencere görünmüyor, görünmesini sağlayan bir CD bulmanız gerekecek ve yapılandırmadan sonra yırtmak istediğiniz CD’yi ekleyebilirsiniz.
Sonuç yapılandırması tamamlandığında, küçük bir onay penceresi görünecektir.
5. Tıkla TAMAM düğme.
Şimdi CD’nizin parçalarını EAC’de göreceksiniz.
6. Tıklamak EAC Sol üst köşede ve ardından tıklayın EAC Seçenekleri.
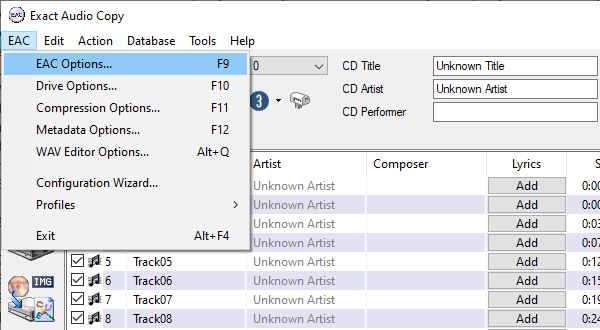
A “EAC Seçenekleri” Pencere görünecek.
7. Tıkla çıkarma sekme.
8. Ayarların çıkarma Sekme tam olarak aşağıdaki resimde olduğu gibidir.
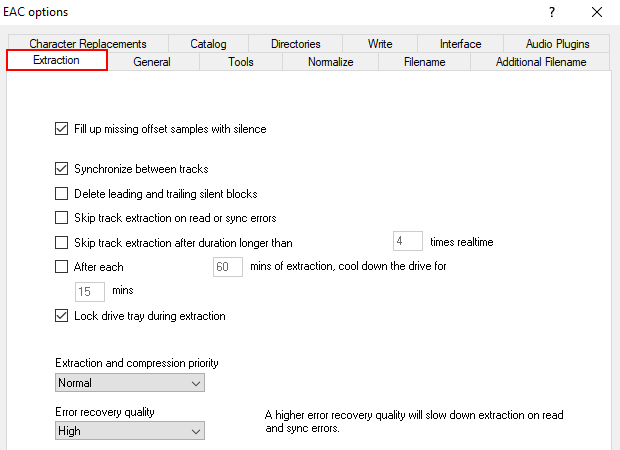
9. Tıkla Genel sekme.
10. Ayarların Genel Sekme tam olarak aşağıdaki resimde olduğu gibidir.
11. Tıkla Aletler sekme.
12. Ayarların Aletler Sekme tam olarak aşağıdaki resimde olduğu gibidir.
13. Tıkla Normalleştirmek sekme.
14. Emin ol Normalleştirmek Seçenek Kapalı. Bu seçenek genellikle varsayılan olarak kapalıdır.
15. Tıkla Dosya adı sekme.
16. Burada dosya adları için çeşitli örnekler göreceksiniz. İstediğiniz dosya adı şemasını yazın Çeşitli sanatçı adlandırma şeması kullanın alan. Örnek için aşağıdaki resme bakın.
17. Emin ol Alanları alt çizgilerle değiştirin Alttaki seçenek devre dışı bırakıldı.
18. Tıkla TAMAM Ayarlar penceresinin altındaki düğme.
19. Tıklamak EAC Sol üst köşede ve ardından tıklayın Sürücü Seçenekleri.
20. Bir bilgi/uyarı penceresi görünürse, TAMAM düğme.
A “Sürücüler için seçenekler” Pencere görünecek.
21. Tıkla Ekstraksiyon yöntemi sekme.
22. Etkinleştir Aşağıdaki sürücü özellikleriyle güvenli mod seçenek.
23. Emin ol Drive’ın ‘doğru akış’ özelliği var Ve Önbellekleri Ses verilerini sürün Seçenekler etkinleştirildi.
24. Tıkla Sürmek sekme.
25. Tıkla AutoDetect Okuma komutu şimdi düğme ve okuma komutu işlemi tamamlanana kadar bekleyin ve bir okuma komutu seçildi. Seçiminiz benimkinden farklı görünebilir. CD sürücüsüne bağlı.
26. Dört seçenek daha var, ancak seçenekleri yalnızca CD sürücünüzün bu seçenekleri desteklediğini biliyorsanız seçmelisiniz. CD sürücünüz seçenekleri desteklemiyorsa veya bilmiyorsanız, seçenekleri işaretsiz bırakın.
27. Tıkla Ofset / Hız sekme.
28. Ayarların Ofset / Hız Sekme tam olarak aşağıdaki resimde olduğu gibidir.
29. Tıkla Boşluk tespiti sekme.
30. -Den GAB/Dizin Alma Yöntemi, Bir yöntem seçiyorsun.
31. -Den Tespit doğruluğu, ya seçiyorsun Kesin veya Güvenli. seçtim Güvenli Burada.
32. Tıkla TAMAM Ayarlar penceresinin altındaki düğme.
33. Tıklamak EAC Sol üst köşede ve ardından tıklayın Sıkıştırma Seçenekleri.
A “Sıkıştırma Seçenekleri” Pencere görünecek.
34. Tıkla Harici sıkıştırma sekme.
35. Etkinleştir Sıkıştırma için harici programı kullanın seçenek.
36. Seçme Kullanıcı tanımlı kodlayıcı.
37. Değiştirmek Dosya Uzantısı kullanın ile .flac.
38. -Den Sıkıştırma için kullanılan yol dahil program, Üzerine tıklıyorsun Araştır düğme.
A “Komut satırı kodlayıcısını seçin” Pencere görünecek.
39. Bu pencerenin içinde, bilgisayarınızda bulunan konuma gidersiniz flac.exe dosya.
Tam ses kopyası, eski bir flac kodlayıcı ile birlikte gelir C: \ Program Files \ Exact Audio Copy \ flac veya C: \ Program Dosyaları (x86) \ Exact Audio Copy \ flac.
Veya en son FLAC kodlayıcıyı buradan indirebilirsiniz.
40. Seçin flac.exe dosya.
41. Tıkla Açık düğme.
42. -Den Ek komut satırı seçenekleri, Aşağıdaki çizgiyi kopyalayıp yapıştırıyorsunuz.
-8 -V -T "ARTIST=%artist%" -T "TITLE=%title%" -T "ALBUM=%albumtitle%" -T "DATE=%year%" -T "TRACKNUMBER=%tracknr%" -T "GENRE=%genre%" -T "PERFORMER=%albuminterpret%" -T "COMPOSER=%composer%" %haslyrics%--tag-from-file=LYRICS="%lyricsfile%"%haslyrics% -T "ALBUMARTIST=%albumartist%" -T "DISCNUMBER=%cdnumber%" -T "TOTALDISCS=%totalcds%" -T "TOTALTRACKS=%numtracks%" -T "COMMENT=%comment%" %source% -o %dest%
43. -Den Bit hızı, bir bit hızı seçebilirsiniz. Ama aslında hiçbir şey yapmıyor. Böylece burada istediğiniz her şeyi seçebilirsiniz. Önemli değil.
44. Devre dışı bırak CRC kontrolü kullanın Ve ID3 Etiketi Ekle seçenekler.
45. Etkinleştir Harici Programlar Dönüş Kodu’nu kontrol edin seçenek.
46. Tıkla İd3 etiketi sekme.
47. Son seçenek dışındaki tüm seçenekleri devre dışı bırakın, Kapak görüntüsü çıkarma klasörüne yaz.
48. Tıkla TAMAM Ayarlar penceresinin altındaki düğme.
49. Tıklamak EAC Sol üst köşede ve ardından tıklayın Meta Veri Seçenekleri.
A “Meta Veri Seçenekleri” Pencere görünecek.
50. Üzerinde Meta veri sağlayıcısı sekme, emin olun Cue Tools DB Meta Veri Eklentisi seçildi.
51. Tıkla TAMAM Ayarlar penceresinin altındaki düğme.
EAC şimdi kuruluyor. EAC’yi başka bir bilgisayarda kullanmak istemediğiniz sürece bunu bir daha yapmak zorunda değilsiniz.
Şimdi CD’yi sökme zamanı.
Not: Tam ses kopyası CD bilgilerini (başlıklar ve sanatçılar) göstermiyorsa, aşağıdaki adımları izleyin. Doğru CD bilgilerini gösteriyorsa, bu adımları atlayabilir ve 60. adımla devam edebilirsiniz.
Tam ses kopyası CD bilgilerini göstermez (başlıklar ve sanatçılar)
52. Tıklamak EAC Sol üst köşede ve ardından tıklayın Meta Veri Seçenekleri.
A “Meta Veri Seçenekleri” Pencere görünecek.
53. Tıkla Freedb sekme.
54. E-posta adresinizi giriniz.
55. Tıkla TAMAM Ayarlar penceresinin altındaki düğme.
56. Tıkla Meta Veri Sağlayıcıdan CD bilgileri alın düğme.
Uyarı mesajı olan küçük bir pencere görünecektir.
57. Tıkla Evet düğme.
A “Meta veri araması” Pencere görünecek ve meta verileri arayacak.
58. CD’niz Arama Sonuçları Listesinde görünürse, seçin.
59. Tıkla TAMAM düğme.
Tam ses kopyası umarım doğru başlıkları ve sanatçı (lar) ı görüntüler.
Tam ses kopyası ile bir ses CD’sini rip
60. Tıklamak Aksiyon Üst menüde ve ardından tıklayın Gabs’ı tespit etmek.
EAC şimdi CD’nizi analiz edecek ve GAB’leri algılayacak.
61. Tıklamak Aksiyon Üst menüde ve ardından tıklayın Gabs’ı önceki parçaya ekleyin (varsayılan).
62. Tıklamak Aksiyon Üst menüde> İşaret sayfası oluştur > Gabs ile birden çok WAV dosyası. (Uyumsuz).
A “KAYDET KAYAK” Pencere görünecek.
63. Bilgisayarınızda dosyayı kaydetmek istediğiniz bir konum seçin.
64. Tıkla Kaydetmek düğme.
65. İşaret sayfası oluşturulduktan sonra tekrar tıklarsınız Aksiyon > Seçilen parçaları test edin ve kopyala > Sıkıştırılmış.
A “Klasör için göz atın” Pencere görünecek.
66. Bilgisayarınızda CD’yi kaydetmek istediğiniz bir konum seçin. Ayrıca yeni bir klasör oluşturma seçeneğiniz de var.
67. Tıkla TAMAM düğme.
Tam ses kopyası şimdi müziği ses CD’nizden bilgisayarınıza kopyalayacak.
Bu biraz zaman alabilir.
Aldığı süre CD’ye, CD sürücüsüne ve PC’nizin donanımına bağlıdır.
FRE: AC’yi kullanarak Windows 10 ve 11’de bir ses CD’si nasıl yırtılır
FRE: AC, bir başka popüler ücretsiz CD Ripper.
Fre: AC’yi Microsoft Store’dan indirebilir veya web sitelerinden indirebilirsiniz.
2. CD’yi bilgisayarınızın CD sürücüsüne yerleştirin.
FRE: AC şimdi CD’den bilgi alacak ve bundan sonra CD’nizin parçalarını gösterecek.
3. Etkinleştir Oynatma listesi yarat seçenek.
4. -Den Seçilen kodlayıcı, sen seç FLAC ses kodlayıcısı, Topal mp3 kodlayıcı, veya başka bir ses biçimi.
WAV ve FLAC ses formatları en iyi kaliteyi sunar, ancak parçaların dosya boyutu MP3 dosyalarından çok daha büyük olacaktır. Cihazınız FLAC’ı desteklemezse veya disk alanı bir sorun olduğunda yüksek kalite veya mp3 için FLAC’ı seçerim.
5. Seçersen Mp3, Ardından, üst araç çubuğundaki Ayarlar düğmesine tıklayın veya seçilenlerin yanındaki ayarlar düğmesine tıklayın Topal mp3 kodlayıcı seçenek. Ama seçersen Dalga veya Flac, O zaman aşağıdaki adımları atlayabilir ve 10. adıma devam edebilirsiniz.
A “Topal mp3 kodlayıcı” Pencere görünecek.
6. -Den Ön Set kullanın, sen seç Özel ayarlar.
7. İçinde VBR modu Bölüm, seçiyorsun CBR seçenek.
8. Bit hızı ayarlamak 320 Kbps.
9. Tıkla TAMAM Ayarlar penceresinin altındaki düğme.
10. -Den Çıktı dosyası Altta bulunan, bilgisayarınızda FRE: AC’nin CD’yi kaydedeceği yeri görebilir ve değiştirebilirsiniz. Bu konumu tıklayarak değiştirebilirsiniz Seçme düğme.
11. Hazır olduğunuzda, Başlat düğmesine tıklarsınız.
Veya tıklıyorsun Kodlamak Üst menüde bulunur ve ardından tıklayın Kodlamaya Başla.
FRE: AC şimdi müziği ses CD’nizden bilgisayarınıza kopyalayacak.
VLC kullanarak Windows 10 ve 11’de bir ses CD’si nasıl yırtılır
VLC Media Player’ı Microsoft Store’dan indirebilir veya web sitelerinden indirebilirsiniz.
Not: VLC, aynı anda birden fazla CD parçasını koparmanıza izin vermiyor.
2. CD’yi bilgisayarınızın CD sürücüsüne yerleştirin.
3. Tıklamak Medya Sol üst köşede ve ardından tıklayın Dönüştürme / Kaydet.
A “Açık medya” Pencere görünecek.
4. Bu pencerede, Disk sekme.
5. Seçme Ses CD’si.
6. -Den İzlemek, Bilgisayarınıza kaydetmek istediğiniz parçayı seçersiniz.
7. Tıkla Dönüştürme / Kaydet Pencerenin altındaki düğme.
A “Dönüştürmek” Pencere görünecek.
8. Bu pencerenin içinde Profil, sen seç Ses – CD (WAV), Ses – FLAC, veya Ses – Mp3.
WAV ve FLAC ses formatları en iyi kaliteyi sunar, ancak parçaların dosya boyutu MP3 dosyalarından çok daha büyük olacaktır. Cihazınız FLAC’ı desteklemezse veya disk alanı bir sorun olduğunda yüksek kalite veya mp3 için FLAC’ı seçerim.
9. Seçersen Mp3, Ardından Profil Seçimi menüsünün yanındaki (anahtar/araç) düğmesine tıklayın. Ama seçersen Dalga veya Flac, Sonra aşağıdaki adımları atlayabilir ve 13. adımla devam edebilirsiniz.
A “Profil Sürümü” Pencere görünecek.
10. Tıkla Sesli kodek sekme.
11. -Den Bit, Seç veya yazın 320 kb/s.
12. Tıkla Kaydetmek düğme.
13. Tıkla Araştır düğme.
A “Dosyayı kaydet” Pencere görünecek.
14. Bilgisayarınızda parçayı kaydetmek istediğiniz bir konum seçin.
15. İçinde Dosya adı Field, parçanın adını girersiniz.
16. Tıkla Kaydetmek düğme.
17. Hazır olduğunuzda, Başlangıç düğme.
VLC artık ses parçasını ses CD’nizden bilgisayarınıza kopyalayacak.
Windows hakkında daha fazla makaleyi okuyun
Windows 10’un bir CD ripper var mı
О э э с сне
М з з рарегистрировали подозрительный тик, исходящий из Вашей сий. С п с о ы ы с п п с xм ы с с ы xм ы ы с с о x ыи с с ои от от от оз пе пе от от оз он оны от оны онныы онныы онн вы, а н, а нбн Вы,. Поч yatırıl?
Эта страница отображается в тех случаях, когда автоматическими системами Google регистрируются исходящие из вашей сети запросы, которые нарушают Условия использования. Сраница перестанет отображаться после того, как эи запросы прекратяттся. До эого момента дл Ekim ил исползования служб Google нобходим çar.
Источником запросов может служить вредоносное ПО, подключаемые модули браузера или скрипт, настроенный на автоматических рассылку запросов. Если вы используете общий доступ в Интернет, проблема может быть с компьютером с таким же IP-адресом, как у вас. Обратитесь к своемtern. Подробнее.
Проверка по со может luV пе появляться, ео е Вводия, оожо Вы воде сн ыыыые ае iri ае ае iri ае ае iri пе ае iri ае ае iri пе ае iri пе ае iri пе ае iri пе ае ае ае ае iri пе аотототыыыыыыыыыыыететет ]p anauma аете keluma емами, или же водите запросы очень часто.