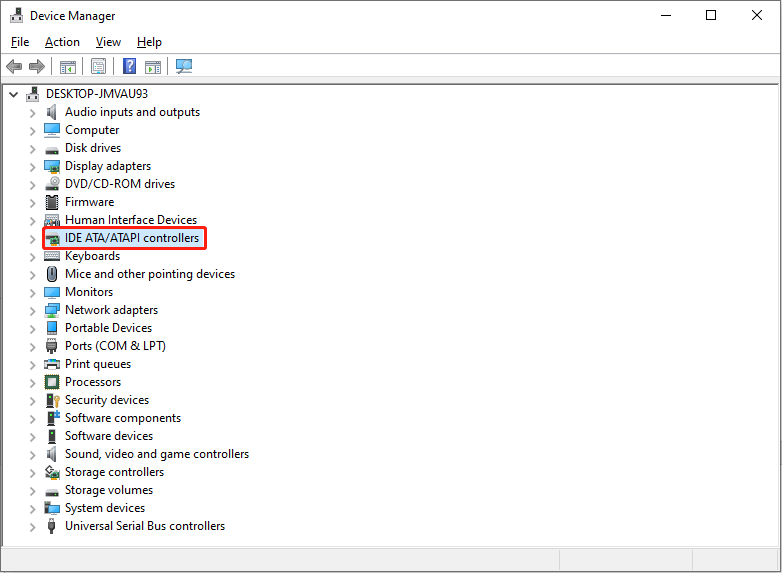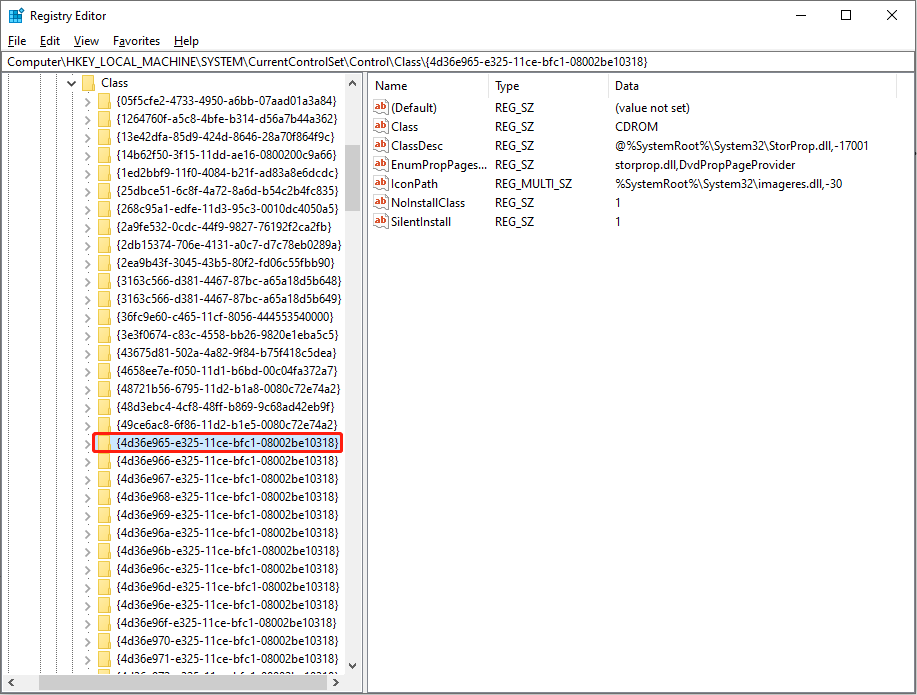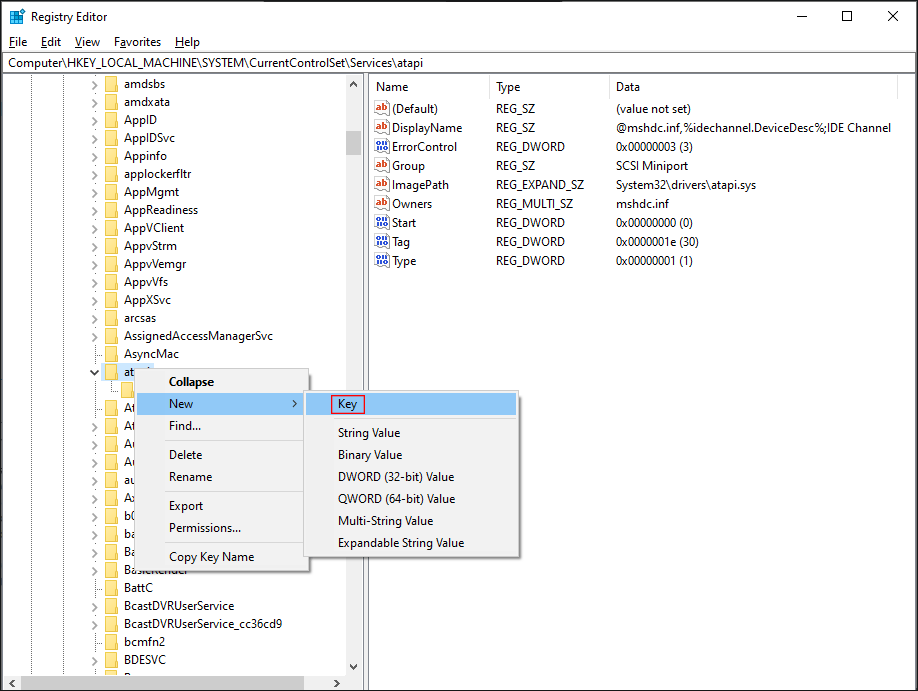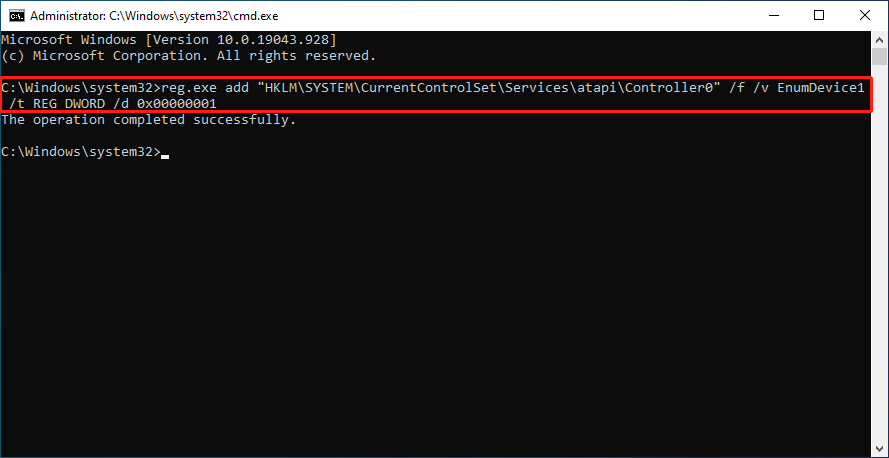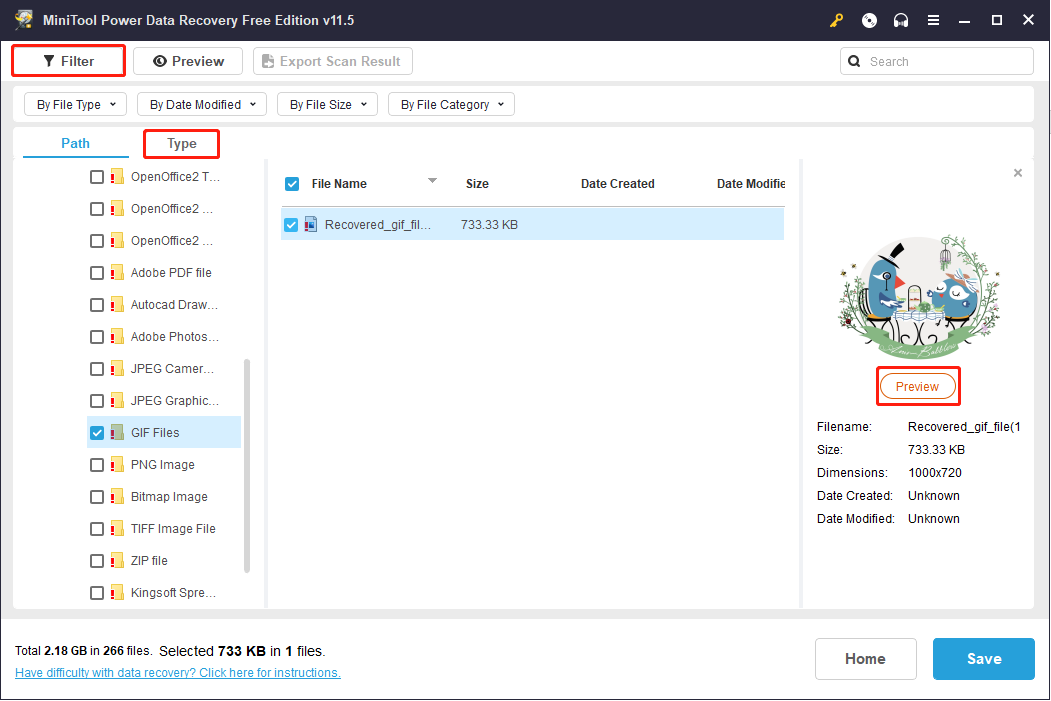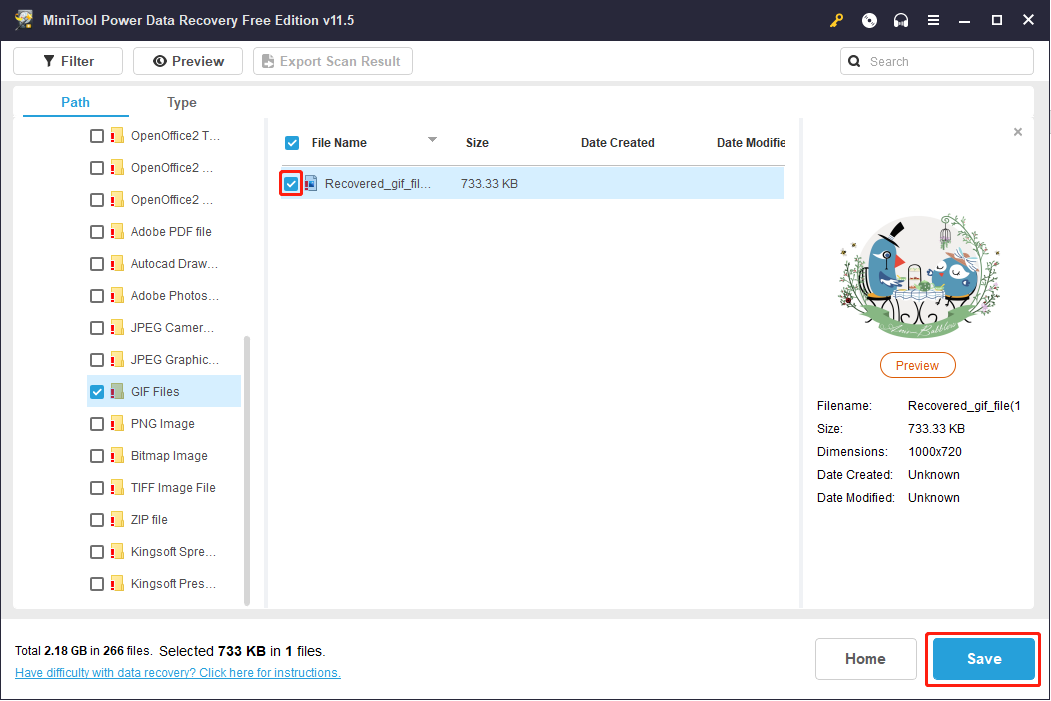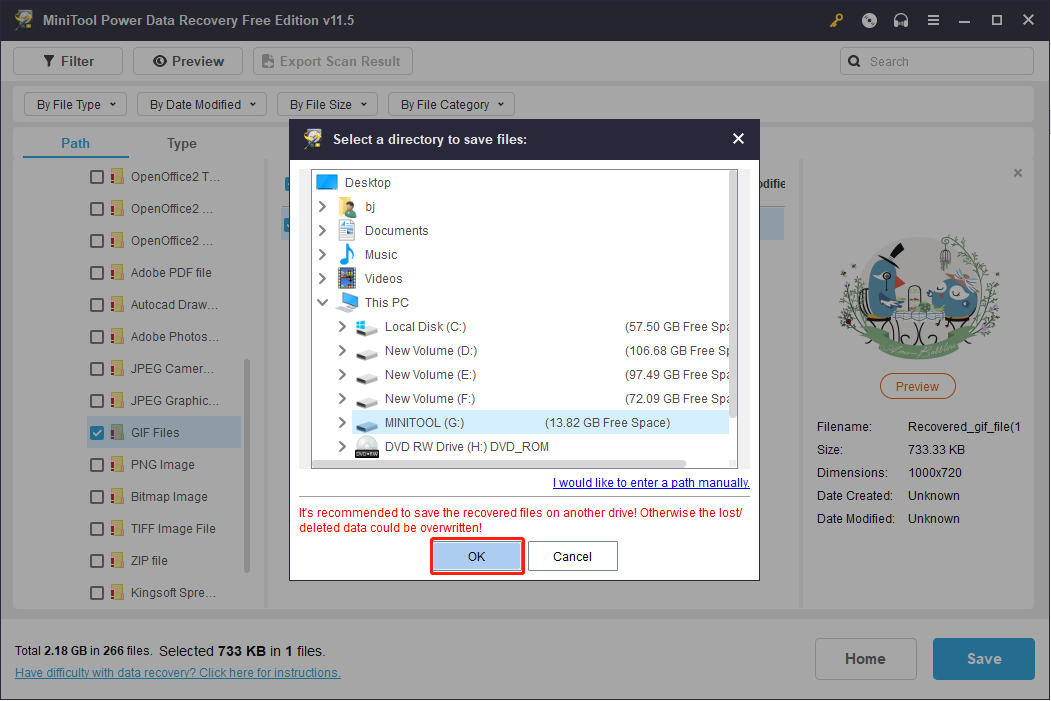Windows 10’un bir DVD yazarı var mı
2019’da Windows 10 için En İyi 10 DVD Yaratıcısı Kaçıramazsınız
CD/DVD sürücü testi başarısız olursa, sürücünün değiştirilmesi veya bilgisayarın servis edilmesi gerekiyor.
Microsoft Windows veya diğer uygulamalar optik sürücüyü tanımıyor
Özet: Windows’un tanımadığı bir CD-ROM, DVD-ROM veya BD-ROM sürücüsünü nasıl gidereceğinizi öğrenin.
- Makale İçeriği
- Makale Özellikleri
- Bu makaleyi değerlendirin
Bu makale otomatik olarak çevrilmiş olabilir. Kalitesi hakkında herhangi bir geri bildiriminiz varsa, lütfen bu sayfanın altındaki formu kullanarak bize bildirin.
Makale İçeriği
Semptomlar
Etkilenen işletim sistemleri:
Microsoft Windows 11
Microsoft Windows 10
Microsoft Windows 8 veya 8.1
Microsoft Windows 7
Microsoft Windows Vista
Microsoft Windows XP
Bu makale Dell masaüstü ve dizüstü bilgisayar CD’si, DVD ve Blu-ray sürücülerini sorun giderme hakkında bilgi vermektedir. Aşağıdaki talimatlarla, Microsoft Windows veya başka bir uygulamanın bir CD, DVD veya Blu-ray sürücüsünü tanımadığı sorunları teşhis edebilir ve çözebilirsiniz.
Neden
Microsoft Windows veya diğer uygulamaların bir CD, DVD veya Blu-ray sürücüsünü görmemesinin veya algılamamasının birkaç nedeni olabilir. Aşağıdaki talimatlarla, sürücü tamamen kırılmazsa, bazı durumlarda sorunu çözebilirsiniz.
CD, DVD veya Blu-ray sürücüsü görünmüyorsa, bu sorun giderme adımlarını izleyin Cihaz Yöneticisi veya Bilgisayar (Windows 7 ve Windows’un önceki sürümlerinde, cihaz yöneticisinde görünür) ve sürücüde sarı bir ünlem işareti vardır. Ayrıca, Aygıt Yöneticisi, Özellikler sekmesinin aygıt durumu bölümünde aşağıdaki hatalardan birini görüntüleyebilir. Cihaz Yöneticisini Aç: Çalıştır iletişim kutusunu açın pencereler + R anahtar kombinasyonu. Tip devmgmt.MSC Çalıştır iletişim kutusunda ve aygıt yöneticisini açın Girmek anahtar.
- Bu cihaz başlayamaz. (Kod 19)
- Cihaz düzgün çalışmıyor çünkü Windows bu cihaz için gerekli sürücüleri yükleyemiyor. (Kod 31)
- Bu cihazın sürücüsü devre dışı bırakıldı. Alternatif bir sürücü bu işlevi sağlıyor olabilir. (Kod 32)
- Windows bu donanım için aygıt sürücüsü yükleyemiyor. Sürücü bozuk olabilir veya eksik olabilir. (Kod 39)
- Bu cihaz için bir sürücü (hizmet) devre dışı bırakıldı. Alternatif bir sürücü bu işlevi sağlıyor olabilir. (Kod 32 veya Kod 31)
- Bu cihaz için bir sürücü (hizmet) devre dışı bırakıldı. Alternatif bir sürücü (hizmet) bu işlevi sağlıyor olabilir. (Kod 32 veya Kod 31)
- Windows bu donanım için cihaz sürücüsünü başarıyla yükledi ancak donanım cihazını bulamıyorum. (Kod 41)
Aşağıdaki talimatlar hem dahili hem de harici CD, DVD ve Blu-ray sürücüleri için kullanılabilir, ancak temel adımlarda bazı farklılıklar olabilir.
- Microsoft Windows 11
- Microsoft Windows 10
- Microsoft Windows 8 veya 8.1
- Microsoft Windows 7
- Microsoft Windows Vista
- Microsoft Windows XP
Kesinlik
Sorun Giderme Adımları
Ek rehberlik için aşağıdaki sorun giderme adımlarına bakın. Sorun devam ederse, bir sonraki sorun giderme adımına geçin.
BIOS’un sürücüyü algıladığını kontrol edin
BIOS ve sistem ayarlarının sürücüyü algıladığından emin olun. Bu sadece dahili bir sürücüye sahip bilgisayarlar için geçerlidir.

- Bilgisayarı yeniden başlatın ve F2 Başlangıç sırasında anahtar.
- BIOS’un sürücüyü algıladığını kontrol edin (Şekil 1, 2 ve 3). Eğer öyleyse, bir sonraki adıma geçin.
Daha fazla bilgi için, Dell Bilgi Baskı Makalesi indirme ve görüntüleme kılavuzlarına bakın.Şekil 1: BIOS’da optik sürücü

Şekil 2: BIOS’da optik sürücü

Figür 3: BIOS’da optik sürücü
- BIOS sürücüyü algılamazsa, bağlantıyı kesin ve bilgisayara yeniden bağlayın.
Bir CD, DVD veya Blu-ray Drive’ı kaldırma ve yeniden takma hakkında daha fazla bilgi için Dell Bilgi Baskı Makalesi Makalesi Kılavuzları İndirme ve Görüntüleme Kılavuzları’na bakın. - Sistem hala sürücüyü tanımıyorsa, garanti onarım seçenekleri hakkında ek bilgi için Dell Teknik Desteği ile iletişime geçin.
Donanım ve Cihazlar Sorun Giderici Çalıştırın
Microsoft Windows’ta yerleşik donanım ve cihazların sorun gidericisini kullanabilirsiniz. Donanım ve Cihazlar Sorun Giderici Yalnızca Microsoft Windows 7, Windows 8, Windows 8’de mevcuttur.1 ve Windows 10.
Donanım ve Cihazlar Sorun Giderici’yi çalıştırmak için:
- Çalıştır iletişim kutusunu açın pencereler + R anahtar kombinasyonu.
- Tip kontrol Çalıştır iletişim kutusunda ve Girmek anahtar.
- Tip sorun giderici Kontrol panelinin sağ üst kısmındaki arama alanında ve seçin Sorun giderme.
- İçinde Donanım ve ses Bölüm, seçin Bir cihazı yapılandırın.
Not: Donanım ve Cihazlar Sorun Giderici’yi çalıştırmak için yönetici ayrıcalıkları olan bir hesaba sahip Windows’a oturum açmanız gerekir.
2019’da Windows 10 için En İyi 10 DVD Creator
CD/DVD sürücü testi başarısız olursa, sürücünün değiştirilmesi veya bilgisayarın servis edilmesi gerekiyor.
Microsoft Windows Tai Muu Sovellus EI Tunnista Optista Asemaa
Yhteenveto: Lue, Miten Voit Tehdä Vianmäritykssen CD-Rom-, DVD-Rom- Tai Bd-Rom-Asemalle, Jota Windows Ei Näe.
- Artikkelin sis
- Artikkelin ominaisuudet
- Arvostele Tämä Artikkeli
Tämä Artikkeli, Saatttu Kääntää otomatikatisesti. Palautetta Sen Laadusta, Ilmoita siitä meille käyttämällä tämän sivun allareunassa olevaa LomaKetta.
Artikkelin sis
Oireet
Käyttöjärjestelmät, Joita Asya Koskee:
Microsoft Windows 11
Microsoft Windows 10
Microsoft Windows 8 Tai 8.1
Microsoft Windows 7
Microsoft Windows Vista
Microsoft Windows XP
Tietoja Dell-Pöntätietokoneiden Ja -kannettavien CD-, DVD-JA Blu-Ray-Asemien Vianmärityksestä. Seuraavien Ohjeiden Avulla Voit Diagnosoida Ja Ratkaista Ongelmia, Joiden Vuoksi Microsoft Windows Tai Jokin Muu Sovellus Ei Tunnista CD-, DVD- TAI BLU-RAY-ASEMAA.
Sinek
Voi olla useita Syitä, Miksi Microsoft Windows Tai Muut Sovelukset Eivät Näe Tai Eivät Havaitse CD-, DVD- Tai Blu-Ray-asemaa. Seuraavien Ohjeiden Avulla Voit Ratkaista Ongelman Joissakin Tapauksissa, Jos Asema Ei Ole Hajonnut Täysin.
Noudata Seuraavia Vianmääritysohjeita, Jos CD-, Dvd- Tai Blu-Ray-Asema Ei näy Resurssienhallinnassa Tai Tietokoneessa (Microsoft Windows 7: SSä JA Aiemmissa Microsoft Windows -Versioissa Resurssienhallinnassa) Ja Aseman Kohdalla Keltainen Huutomerkki Laitehallinnassa. Lisäksi laitehallinnassa saattaa näkyä jokin seuraavista virheistä Ominaisuudet-Välilehden laitteen tila -kohdassa. Laitehallinnan avaaminen: avaa suorita-valintaikkuna näppäinyhdistelmällä pencereler + R. Kirjoita Suorita-Valintaikkunaan devmgmt.MSC Ja Avaa LaiteHallinta Painamalla Girmek-Näppäintä.
- Tätä laitetta ei voi käynnistää, koska sen asetustiedot rekkisterissä ovat epätäydelliset tai vioittuneet. (Koodi 19)
- Lait ei toimi oikein, koska windows ei voi ladata tämän laitteen tarvitsemia ohjaimia. (Koodi 31)
- Poistettu Käytöstä’da Laitteen Ohjain. Vaihtoehtoinen Ohjain Saattaa Tarjota Tämän Toiminnon. (Koodi 32)
- Tämän laitteen ohjaintiedostoa ei voi ladata. Ohjaintiedosto Saattaa Olla Vahingoittunut. (Koodi 39)
- Laitteen ohjaintiedoston lataaminen onnistui, mutta laitetta ei löndy. (Koodi 41)
Seuraavia ohjeita voi käyttää sekä sisäisten että ulkoisten cd-, dvd- ja blu-ray-asemien yhteydessä, mutta joissakin perusasioissa saattaa olla eroja eroja.
- Microsoft Windows 11
- Microsoft Windows 10
- Microsoft Windows 8 Tai 8.1
- Microsoft Windows 7
- Microsoft Windows Vista
- Microsoft Windows XP
Tarkkuus
Vianmärityksen Vaiheet
Katso lisäohjeet napsauttamalla seuraavia vianmääritysvaiheita. Jos Ongelma Ei Ratkea, Siirry Seuraavaan Vianmääritysvaiheeseen.
Tarkista, Tunnistaako Bios Aseman
Varmista, että bios ja järjestelmäasetukset tunnistavat aseman. Tämä Koskee Ainoastaan Tietokoneita, Joissa Sisäinen Asema.

- Käynnistä Tietokone Uudelleen Ja Pain F2-Näppäintä Käynnistymisen Aikana.
- Tarkista, Tunnistaako Bios Aseman (Kuvat 1, 2 JA 3). Jos ne Ovat, Jatka Seuraavaan Vaiheeseen.
Lisätietoja, Dellin Tietämyskannan Artikkelissa Oppaidan Lataaminen Ja Tarkasteleminen.Kuva 1: Optinen Asema Biosissa

Kuva 2: Optinen Asema Biosissa

Kuva 3: Optinen Asema Biosissa
- Jos Bios Ei Tunnista Asemaa, Irrota Se Ja Liitä Se Uudelleen Tietokoneeseen.
Lisätietoja cd-, dvd- ja blu-ray-kalıcı irotamisesta ja liittämisestä uudelleen on dellin tietämyskannan artikkelissa oppaien lataaminen ja tarkasteleminen. - Jos Järjestelmä ei Vieläkään Tunnista Asemaa, Kysy Dellin Teknisestä Tuesta Lisätietoja Takuukorjausvaihtoehdoista.
Tee laitteiston ja laitteiden vianmääritys
Voit Käyttää Microsoft Windowsin sisäistä laitteiston ja laitteiden vianmäritystä. Laitteiston Ja Laitteiden Vianmääritys Käytettävissä Ainoastaan Microsoft Windows 7: SSä, Windows 8: SSA, Windows 8.1: SSä JA Windows 10: SSä.
Laitteiston ja laitteiden vianmäritingksen suorittaminen:
- Avaa Suorita-Valintaikkuna näppäinyhdistelmällä pencereler + R.
- Kirjoita Suorita-Valintaikkunaan kontrol Ja Pain Girmek-Näppäintä.
- Kirjoita Ohjauspaneelin Oikean Yläkulman Hakukenttänsorun giderici JA Valitse Vianmääritys.
- Değersiz Laitteisto ja äänet -kohdassa Määritä lait.
Huomautus: Sinun on Oltava Kirjautuneena Windowssiin Tilille, Järjestelmänvalvojan Oikeudet. Jos Käytäjätilien Valvonta -ikkuna Avautuu, Kun Käytät Laitteiston Ja Laitteiden Vianmäritystä, Jatka Valitsemalla Kyllä.
Suorita Microsoftin CD/DVD FIX -IT -Vianmääritys
Windows 10 JA Windows 11
- Değersiz Käynnistä.
- Avaa Asetukset
- Değersiz PäivityKset Ja Suojaus JA Valitse Vianmääritys.
- Değersiz Donanım ve Cihazlar JA Suorita Vianmääritys.
- Tee vianmääritys näytön ohjeiden mukaisesti.
Windows 8.1, 8 Tai 7
- Avaa Suorita-Valintaikkuna näppäinyhdistelmällä pencereler + R .
- Kirjoita Suorita-Valintaikkunaan Kontrol Ja Pain Enter-näppäintä.
- Kirjoita Ohjauspaneelin Hakukenttään Vianmääritys JA Valitse Vianmääritys.
- Değersiz Donanım ve Ses (Laitteisto Ja äänet) -Kohdassa Bir cihazı yapılandırın (määritä lait). Jos Saat Kehotteen Antaa Järjestelmänvalvojan Salasana Tai Vahvistaa, Kirjoita Salasana Tai Vahvista Toiminto.
Päivitä optisen aseman ohjain tai asenna se uudelleen
Cd-, dvd- tai blu-ray-ray-bir ohjaimet sisältyvät käytttöjärjestelmän, joten tiettyä ohjainta ei tarvitse asentaa. Ohjaimen Asennukssen Poistaminen Ja Tietokoneen Uudelleenasennus Ohjaimeen, Mikä Korjaa useimmat laiteohjaimeen liittyvät ongelmat.
Poista Ja Asenna Ohjain Uudelleen Seuraavasti:
- Avaa Suorita-Valintaikkuna näppäinyhdistelmällä pencereler + R.
- Kirjoita Suorita-Valintaikkunaan devmgmt.MSC Ja Pain Girmek-Näppäintä.
Huomautus: Sinun on Oltava Kirjautuneena Windowssiin Tilille, Järjestelmänvalvojan Oikeudet. Jos Käytäjätilien Valvonta -ikkuna Avautuu, Kun Käytät Laitteiston Ja Laitteiden Vianmäritystä, Jatka Valitsemalla Kyllä.
Lisätietoja Muista Tietokoneen cd-, dvd- tai blu-ray-künü ongelmista ongelmista üzerinde.
Artikkelin ominaisuudet
Tuote, Johon Asya Vaikuttaa
Alienware, Inspiron, Latitude, Vostro, XPS, Emekli Modeller, Sabit İş İstasyonları
2019’da Windows 10 için En İyi 10 DVD Yaratıcısı Kaçıramazsınız

Yukarıdaki bulmaca var mı? Hepimizin bildiği gibi, Windows 10, bloktaki en yeni işletim sistemidir ve’Zaten birçok kullanıcıyı dönüştürüyor. Senin yerlerden biri’Dikkate almak istiyorum gibi ücretsiz programlar Windows 10 için En İyi DVD Creator.
Windows 10 için Wondershare DVD Creator, size yardımcı olan yazılımdır DVD oluştur birden çok işlevle. Bu, DVD verilerinizi yedekleyebileceğiniz veya ev filmleri ile bir disk oluşturabileceğiniz ve arkadaşlarına ve akrabalarına verebileceğiniz veya tüm önemli anılarınız için bir depolama diski yakabileceğiniz anlamına gelir. DVD’ler depolama amaçları için mükemmeldir. Çok fazla veri tutarlar, nispeten hasara dayanıklıdırlar ve saklamak için yer almazlar. İyi Windows 10 için DVD Creator Program, karmaşık bir şey öğrenmek zorunda kalmadan DVD’leri yakmanıza, fotoğraf slayt gösterisi oluşturmanıza, yedeklemeleri ve diğerlerini kaydetmenize yardımcı olacaktır.
- Bölüm 1. Windows 10 için Önerilen Harika DVD Creator
- Bölüm 2. En İyi 10 Windows 10 DVD Yaratıcı Bilmelisiniz
Bölüm 1. Windows 10 için Önerilen Harika DVD Creator
Wondershare DVD Creator, Windows 10 için kullanımı kolay bir DVD oluşturucudur, bu da adımlarla profesyonel görünümlü bir DVD oluşturmanızı sağlar. DVD menünüz için bol miktarda yerleşik şablonlarla, her zamankinden daha çarpıcı bir DVD oluşturabilirsiniz. Dahası, DVD’de fotoğraf slayt gösterisi yapımcısı, DVD’den DVD’ye, Videoya DVD’ye, video düzenleyiciye, DVD’ye tek tıklamaya ve diğerleri gibi birçok ek işlevi var. Wondershare DVD Creator Windows 10 ve diğer önceki Windows sürümlerini destekler.

Windowshare DVD Creator-Awesome DVD Creator Windows 10 için Videoları DVD’ye hızlı bir şekilde yakmak için
- · DVD’leri/Blu-ray diskini/ISO dosyalarını/DVD klasörünü yakmak için neredeyse tüm popüler giriş video/fotoğraf formatlarını destekler.
- · Spor, seyahat, hafıza, aile ömrü vb.
- · Disc’i yakmadan önce DVD menü şablonlarını metin, arka plan resmi, müzik ve diğerleriyle kişiselleştirin.
- · ISO’dan DVD’ye, Burn Veri Diski, Video Düzenleyicisi, Slayt Gösterisi Maker, DVD’den DVD’den Videoya, DVD’ye tek tıklamaya ve diğerleri gibi ek araçlarla ücretsiz DVD Creator’ın en iyi alternatifi.
- · Hızlı hız ve yüksek kaliteli çıktı ile DVD’ye videoları yakın.
- · Desteklenen işletim sistemi: Windows 10, Windows 8/7/2003/XP/Vista, Mac OS X 10.14, 10.13, 10.12, 10.11, 10.10, 10.9, 10.8, 10.7, 10.6.
Windows 10’daki En İyi DVD Creator ile DVD’ye Videoyu Nasıl Yakacağınızı Öğrenmek İçin Video Eğitimini İzleyin
Windows 10’da Wondershare DVD Creator ile DVD’ye videoların nasıl yakılacağına dair adımlar:
Adım 1 Windows 10’da DVD Creator’ı başlatın
Önerilen Wondershare DVD Creator’ı Windows 10’a indirin, yükleyin ve başlatın. Başlamak için başlangıç arayüzünde bir DVD Video Disk Seçeneği Oluştur’u seçin.

Adım 2 DVD oluşturmak için dosya ekle
Wondershare DVD Creator’a video eklemek için açılır pencerede ” +” düğmesine tıklayın. Eklenen tüm dosyalar sol sütunda küçük resim olarak görüntülenir.
Video Editör penceresini açmak için küçük resimdeki kalem benzeri simgeyi tıklayın ve videonuzu buradan kırpabilir, kırpabilir ve döndürebilir, efekt uygulayabilir, filigran ekleyin ve altyazılar da desteklenir. Videonuzda değişiklik yapmanıza gerek yoksa bu adımı atlayabilirsiniz.
Adım 3 DVD Menü Şablonu’nu seçin ve özelleştirme yapın
DVD menünüzü oluşturmak için Menü sekmesine tıklayın. Sağ paneldeki 100’den fazla ücretsiz tasarımdan bir DVD menü şablonu seçin. Aile Hayatı, Film, Spor ve İndirme Simgeleri’ne isabet ederek daha fazla tasarım gibi farklı tasarım stilleri sağlanır.
Etkin penceredeki simgeleri tıklayarak, DVD menü şablonunu arka plan görüntüsünü/müziği değiştirerek, metin ekleyerek, bölümler oluşturma, en boy oranını ayarlama ve DVD menünüzü daha çekici hale getirecek diğerlerini daha da özelleştirebilirsiniz.
DVD şablonlarının yanı sıra, ekran görüntüsü gösterildiği gibi ok düğmesini tıklayarak bölüm çerçevesini de değiştirebilirsiniz.
Adım 4 Önizleme ve videoları DVD’ye yakın.
Oluşturmanızı kontrol etmek için önizleme sekmesine geçin. Gerekirse ayarlama yapmak için önceki adımlara geri dönün. Ardından, Burn sekmesini tıklayın ve diskten yanma seçeneğini seçin. Disk etiketi, brülör, TV standardı, disk oynatma modu ve klasör yolu dahil olmak üzere yanma ayarlarını seçin. Son olarak, Windows 10’da DVD’ye dosya oluşturmaya başlamak için yanma düğmesine basın.
Bölüm 2. En İyi 10 Windows 10 DVD Yaratıcı Bilmelisiniz
Bu Windows 10 DVD Creator, standart tanım veya yüksek tanımlı dosyalardan çok yüksek kaliteli videolar oluşturur. Buna ek olarak, yerleşik editörle yapabileceğiniz birkaç farklı şey vardır; Dosyalarınızı kırpın, gerginleştirin ve tekrarlayın/döngü. Bu sizi bir kopya yapıştırma video yaratıcısından bir sanatçıya dönüştürür. Bu efektler, Windows 10 için bir DVD oluşturucu olarak bunu mükemmel bir seçim haline getiren filigran ve altyazılar ekleyebilmeye kadar uzanıyor.
Aone yazılımı
Windows 10 için bu ücretsiz DVD üreticisi, çeşitli formatlardan dosya almanıza ve bunları çeşitli DVD formatlarına dönüştürmenize olanak tanır. BT’Kullanıcı arayüzünü anlamak için kapsamlı ama basit bir yazılım. Bu yazılımın harika özellikleri doğrudan Internet Explorer’dan sürükleyip düşebilir, ses ve HDMI çıkışları dahil olmak üzere çeşitli farklı kaynaklar için oranları değiştirebilir. Ayrıca, geleceğe bir taahhüt olan ömür boyu ücretsiz yükseltmeler ve müşteri desteği ile birlikte gelir.
Ev filmlerini kişisel koleksiyonlar olarak veya sevdiklerine hediye olarak vermek için oluşturmak istiyorsanız, DVDFAB DVD Creator sizin için uygun DVD Maker olabilir. Bir dizi farklı formatta çok, çok kaliteli videolar oluşturur, yani’Verdiğiniz kişiyi sorun gidermek zorunda kalmadan bir DVD verebilecek. Çok hızlı oyunculuk, bu harika. Başka bir harika özellik, bir seferde birden fazla DVD oluşturmanıza izin vermesidir. Bu, DVD’lerin hızlı bir şekilde oluşturulması gerekenler için bir bonus.
DVDFLICK oldukça sezgisel, oldukça güçlü ve ev video dosyalarınızı ev DVD’lerine dönüştürmek için harika bir programın etrafında. DVDFLICK, dosyalarınızı kaydedebilir ve toplam 45 format alacak, bunları dönüştürecek ve DVD’de okunabilen. Bu Windows 10 DVD Menüsü Oluşturucu, kendi DVD’nizi oluşturmanızı sağlayacak kolay bir arayüze sahiptir’S ve’Kullanımı ücretsiz, eklenmiş dizeler yok.
Windows Media Player muhtemelen olmamalı’D DVD Creator olarak kabul edilebilir. BT’Bir müzik çalar. Ancak, Windows 10 DVDMaker’ı içermediğinden, dahili bir DVD oluşturucunun görevi Windows Media Player’a düşer. Windows Media Player çoğunuza aşina olacak -’en başından beri Windows sistemlerinde. Tabii ki, şimdi çok daha fazla özelliği var. Sadece git “Yakmak” Başlamak için medya oynatıcıdaki seçenek.
Free Burning Studio, verilerinizi yedeklemek veya videolarınızdan bir ev kütüphanesi koleksiyonu oluşturmak için harika bir küçük DVD oluşturucu yazılımıdır. Kullanımı kolay bir stile ve arayüze sahiptir ve güvenlik ve kullanım kolaylığı için iyidir.
Iorgsoft, birden fazla özelliğe sahip güçlü bir yanma yazılımıdır. İlk olarak, aynı anda birden fazla DVD yakabilir ve sahip olduğu oldukça harika bir özellik, ISO dosyaları oluşturma yeteneğidir, bu da yedekleme işlemini elden alacak boş DVD’lere sahip olup olmadığınıza bakılmaksızın başlatabileceğiniz anlamına gelir. ISO dosyalarını kaydedebilir ve daha sonra aktarabilirsiniz.
MiniDVDSoft DVD Maker Software’i seçtiğinizde, herhangi bir video dosyası biçiminden DVD oluşturabilirsiniz. NTSC veya PAL videolarınızdan DVD filmleri bile oluşturabilirsiniz, böylece bunları depolama ve hediye amacıyla alabilirsiniz. Windows 10 için bu DVD üreticisi ücretsiz, hızlıdır ve kullanıcılara kişiselleştirilmiş arka plan ve sesle DVD menüleri oluşturma şansı verir; ve Dolby ses ayarlarında söz konusu videoların üretilmesine izin verir.
Sothink’in basit görünümlü bir arayüzü var. Yapmalısın’Yine de hafife alın, çünkü Windows 10 için bu DVD oluşturucu sadece DVD’leri yakma seçeneği vermekle kalmaz, aynı zamanda yerleşik bir düzenleyiciye sahip, aynı zamanda bu fazla dakikaları kesmenizi sağlayacak bir düzenleyiciye sahiptir’Kamera ile yeniden uğraşıyor.
Bu DVD üreticisi, satılık profesyonel DVD’ler oluşturmak veya kişisel kullanım için sadece kendi filmlerinizden oluşan bir kütüphaneye sahip olmak isteyip istemediğinize bakılmaksızın, Windows 10 için DVD Creator’ın mükemmel bir seçimidir. Hızlı, verimli bir şekilde çalışır ve sizi karıştırmadan size bir dizi seçenek sunar. Bu seçenekler, içerik sayfalarının oluşturulması yoluyla bölüm başlıkları, altyazılar ve organizasyon içerir.

Windowshare DVD Creator-Awesome DVD Creator Windows 10 için Videoları DVD’ye hızlı bir şekilde yakmak için
- · DVD’leri/Blu-ray diskini/ISO dosyalarını/DVD klasörünü yakmak için neredeyse tüm popüler giriş video/fotoğraf formatlarını destekler.
- · Spor, seyahat, hafıza, aile ömrü vb.
- · Disc’i yakmadan önce DVD menü şablonlarını metin, arka plan resmi, müzik ve diğerleriyle kişiselleştirin.
- · ISO’dan DVD’ye, Burn Veri Diski, Video Düzenleyicisi, Slayt Gösterisi Maker, DVD’den DVD’den Videoya, DVD’ye tek tıklamaya ve diğerleri gibi ek araçlarla ücretsiz DVD Creator’ın en iyi alternatifi.
- · Hızlı hız ve yüksek kaliteli çıktı ile DVD’ye videoları yakın.
- · Desteklenen işletim sistemi: Windows 10, Windows 8/7/2003/XP/Vista, Mac OS X 10.14, 10.13, 10.12, 10.11, 10.10, 10.9, 10.8, 10.7, 10.6.
Sonuç: Sonuç olarak, biz’sana ondan Windows 10 için En İyi DVD Creator En son Windows işletim sistemini çalıştıran bir makinede DVD oluşturmak için kullanılabilir. İster yeni bir sanat eseri yaratmak için bir şeyler, ister aile zamanlarının harika anılarını paylaşacak ve hatırlayacak bir şey veya verileriniz için bir yedekleme arıyorsanız, sizinle paylaşmamız gereken bir tavsiye daha var: Don’t Gecikme. Herkes verileri yedeklemenin ve DVD oluşturmanın onlar’LL ‘dolaşmak.’ Giymek’t Her zaman Windows 10 için bir DVD oluşturucu almak ve verilerini yedeklemek isteyen ve daha sonra’Ona kadar etrafta dolaş’çok geç. DVD yapmak için ihtiyacınız olan şey var, bu yüzden bugün alın!
HP PCS – CD/DVD sürücüsü algılanmıyor (Windows 10)
Bir diski yakmaya veya okumaya çalıştığınızda, hiçbir şey olmaz veya sürücünün bulunamadığını belirten bir hata CD/DVD yakma yazılımında görüntüler. Bu sorunu çözmeye çalışmanın birkaç yolu var.
- Sürücüye diskler eklendiğinde bir pencere açılmazsa ve sürücü dosya explorer’da görüntülenmezse, bkz. CD/DVD sürücüsü görüntülenmez.
- Windows CD/DVD sürücüsünü tanıyorsa, ancak disk yakma yazılımı sürücüyü algılamıyorsa, yanma disklerini yakmak için yazılım bkz. Cihazı iyi.
CD/DVD sürücüsü görüntülenmiyor
Sürücüye bir disk eklediğinizde bir pencere açılmazsa ve sürücü Dosya Gezgini’nde görüntülenmezse, Windows sürücüyü tanımaz. Bu sorunu çözmek için önce sürücünün BIOS’da görüntülenip görüntülenmediğini doğrulayın, aygıt yöneticisindeki sürücü adını kontrol edin, donanım ve cihaz sorunlarını kullanın, sert sıfırlama yapın, dahili kablo bağlantılarını kontrol edin, üst ve alt kayıt filtrelerini temizleyin ve son olarak donanım arızalarını test edin.
Bilgisayarınızı Windows 10’a yükselttiyseniz ve sürücü daha önce çalışıyorsa, ancak artık doğru çalışmıyorsa, üst ve alt kontrol filtrelerini kayıt defterinden çıkarmak için üst ve alt kayıt filtrelerini temizlemek için zamandan tasarruf edebilirsiniz.
Yeni bir dizüstü bilgisayarınız varsa, bilgisayarın gerçekten bir CD/DVD sürücüsüne sahip olduğundan emin olun. Dizüstü bilgisayarların çeşitli modelleri CD/DVD sürücüleri ile birlikte gelmez ve harici bir USB sürücüsü veya başka bir çözüm kullanmalıdır.
BIOS’da CD/DVD sürücüsünün görüntülenip görünmediğine bakın
CD/DVD sürücüsüne bir disk eklediğinizde bir pencere açılmazsa ve sürücü Dosya Gezgini’nde görüntülenmezse, BIOS ile ilgili bir sorun olabilir. Bilgisayarınızdaki BIOS, donanım bileşenleri ile işletim sistemi arasındaki tüm iletişimi yönetir. İşletim sistemi CD/DVD sürücüsünü tanımıyorsa, BIOS’u kontrol edin ve orada tanınan olup olmadığını görün.
BIOS’da bir dizüstü bilgisayar PC CD/DVD sürücüsünün görüntülenip görünmediğini doğrulayın
CD/DVD sürücüsünü tanıyıp tanımadığını görmek için bir dizüstü bilgisayarın biyografisini kontrol edin.
Bilgisayarı aç.
Güç düğmesine basın ve ardından başlatma menüsü açılıncaya kadar ESC’ye tekrar tekrar basın.
Başlangıç menüsü ekranında, BIOS kurulum yardımcı programına erişmek için F10 tuşuna basın ve ardından sistem yapılandırma ekranına gitmek için ok tuşlarını kullanın.
Önyükleme seçeneklerini seçin, ardından Enter tuşuna basın .
Önyükleme Seçenekleri ekranında önyükleme siparişini seçin ve ardından Enter tuşuna basın .
BIOS’da listelenen CD/DVD sürücüsü yoksa, sorun muhtemelen donanımla ilgilidir. Optik Sürücü Donanım Arızası Testine Git.
BIOS’da bir CD/DVD sürücü adı listeleniyorsa, BIOS cihazı tanır ve sorun büyük olasılıkla yazılımla ilgilidir. Aygıt Yöneticisi’ndeki CD/DVD sürücü adını kontrol edin.
BIOS’da bir masaüstü PC CD/DVD sürücüsünün görüntüleyeceğini doğrulayın
CD/DVD sürücüsünü tanıyıp tanımadığını görmek için bir masaüstü bilgisayarın BIOS’unu kontrol edin.
Bilgisayarı aç.
Güç düğmesine basın ve ardından başlatma menüsü açılıncaya kadar ESC’ye tekrar tekrar basın.
Başlangıç menüsü ekranında, BIOS kurulum yardımcı programına erişmek için F10 tuşuna basın ve ardından depolama ekranına gitmek için ok tuşlarını kullanın.
Aygıt yapılandırmasını seçmek için ok tuşlarını kullanın, ardından Enter tuşuna basın .
Aygıt yapılandırmasında bir CD/DVD sürücü girişi arayın.
BIOS’da listelenen CD/DVD sürücüsü yoksa, sorun muhtemelen donanımla ilgilidir. Sürücü kablosu bağlantılarını kontrol etmek için gidin (yalnızca masaüstü kulesi bilgisayarlar).
BIOS’da bir CD/DVD sürücü adı listeleniyorsa, BIOS cihazı tanır ve sorun büyük olasılıkla yazılımla ilgilidir. Aygıt Yöneticisi’ndeki CD/DVD sürücü adını kontrol edin.
Aygıt Yöneticisi’ndeki CD/DVD sürücü adını kontrol edin
Windows’un sürücüyü tanıyamayacağını belirlemek için cihaz yöneticisinde CD/DVD sürücü adını kontrol edin ve ardından cihaz yöneticisindeki sürücüyü yeniden yükleyin.
Windows’ta cihaz yöneticisini arayın ve açın .
Kategoriyi genişletmek için DVD/CD-ROM sürücülerini çift tıklatın.
Sürücü adını sağ tıklatın ve ardından kaldırmayı seçin .
Bir onay penceresi açılırsa, Tamam veya Evet’i seçin .
Sürücü adı listeden kaldırılır (ve yalnızca bir sürücü varsa DVD/CD-ROM sürücü kategorisi kaldırılır).
Cihaz Yöneticisi’nde Eylem’i tıklayın, donanım değişiklikleri için tarayı seçin ve ardından CD/DVD sürücüsünü bulmak ve yüklemek için pencereleri bekleyin.
Kurulum bittiğinde, sürücü adı Cihaz Yöneticisi’nde görüntülenmelidir.
- CD/DVD sürücü adı eksik görüntülenirse, sürücü Windows tarafından algılanmaz. Sürücüyü algılamaya çalışmak için donanım değişikliklerini tekrar tarayın. Sürücü hala algılanmazsa, cihaz yöneticisini kapatın, gerekirse sürücü kablolarını yeniden doldurun ve CD/DVD sürücüsüyle ilgili sorunları çözmek için bilgisayar gücünü sıfırlamaya gidin.
- Sürücü adı bir uyarı simgesi ile görüntülenirse (sürücü simgesi bir uyarı sembolü ile işaretlenir), daha fazla bilgi bulmak için sürücü adını çift tıklatın. Cihaz durumu bölümünde görüntülenenlere bağlı olarak aşağıdakileri yapın:
- Cihaz durumunda 10, 19, 31, 32, 30 veya 41 hata kodu, önceki CD yakma yazılımının entegrasyonuyla bir sorun varsa. İlişkili kontrol filtrelerini kayıt defterinden kaldırmak için üst ve alt kayıt filtrelerini temizlemeye gidin.
- Diğer herhangi bir hata için, hata kodu ile sağlanan bilgilere bakın.
- Herhangi bir sorun olup olmadığını görmek ve hata kodlarına göre sorun gidermek için IDE ATA/ATAPI denetleyicilerini cihaz yöneticisinde çift tıklatın.
- BIOS’un sıfırlanması da bu sorunu çözebilir.
- bilgisayarı Kapat.
- Güç düğmesine basın ve ardından başlatma menüsü açılana kadar ESC’ye tekrar tekrar basın ve ardından BIOS’a erişmek için F10 tuşuna basın.
- Bir dizüstü bilgisayarda, varsayılanları ayarlamak için F9 tuşuna basın, Enter tuşuna basın ve ardından kaydetmek ve çıkmak için F10 tuşuna basın. Bir masaüstü bilgisayarda, Dosya sekmesine gitmek için ok tuşlarını kullanın, varsayılanları ve çıkış uygulamayı seçin, Enter’a basın ve ardından onaylamak için Enter tuşuna basın.
CD/DVD sürücü sorunlarını çözmek için Donanım ve Aygıtlar Sorun Giderici’yi kullanın
CD/DVD sürücüsüne bir disk eklediğinizde bir pencere açılmazsa ve sürücü Dosya Gezgini’nde görüntülenmezse, donanımla ilgili bir sorun olabilir. Windows, sorunlar için CD/DVD sürücüleri gibi donanımı kontrol eden bir sorun giderici içerir.
Windows’ta kontrol panelini arayın ve açın .
Kontrol paneli arama alanında sorun giderme yazın ve ardından Enter tuşuna basın .
Sorun Giderme penceresinde donanım ve sesi seçin ve ardından video oynatmayı seçmek için aşağı kaydırın .
Herhangi bir sorunu tespit etmek ve çözmek için ekran istemlerini takip edin.
Sorun giderici kullandıktan sonra sürücü hala eksikse, bilgisayar gücünü sıfırlayın.
CD/DVD sürücüsüyle ilgili sorunları çözmek için bilgisayar gücünü sıfırlayın
Belirli koşullar altında CD/DVD sürücüsü, pencereleri yeniden başlattıktan sonra bile pencerelerle iletişimi kaybedebilir, bu da CD veya DVD algılama ile ilgili sorunlara neden olabilir. Bilgisayar gücünü sıfırlamak bu sorunu çözebilir.
Bilgisayarınızı tamamen kapatmak için Güç düğmesini 5 saniye basılı tutun.
Bilgisayar tamamen kapanana kadar bekleyin ve ardından güç kablosunu bilgisayardan ayırın.
Bir dizüstü bilgisayarınız varsa, tüm pilleri bölmelerinden çıkarın, 10 saniye bekleyin ve ardından pili (veya pilleri) yeniden kullanın. Dizüstü bilgisayarınızda bilgisayar kasası içinde kapatılan bir pil veya kolayca kaldırılamayan bir pil varsa veya bir masaüstü bilgisayarınız varsa, bu adımı atlayın.
En az 10 saniye bekledikten sonra gücü bilgisayara yeniden bağlayın.
Bilgisayarı açın ve pencerelerin başlamasını bekleyin. Windows’un yeni donanım yüklediğini gösteren herhangi bir mesaj ekranı varsa, CD/DVD sürücüsünün kullanılabilir olup olmadığını kontrol etmeden önce pencerelerin bitmesini bekleyin.
Gücü sıfırladıktan sonra sürücü hala eksikse, aşağıdakileri yapın:
- Masaüstü bilgisayarlar: Sürücü kablosu bağlantılarını kontrol edin.
- Dizüstü Bilgisayar Bilgisayarları: Üst ve alt kayıt defteri filtrelerini temizlemeye gidin.
Sürücü kablo bağlantılarını kontrol edin (yalnızca masaüstü kulesi bilgisayarlar)
Masaüstü bilgisayar kullanıyorsanız, CD/DVD sürücü kablo bağlantılarını kontrol etmek için bu bölümdeki adımları gerçekleştirin.
Bir dizüstü bilgisayar kullanıyorsanız, üst ve alt kayıt defteri filtrelerini temizlemeye gidin.
Bu ürün, elektrostatik deşarj (ESD) ile hasar görebilen bileşenler içerir. ESD hasarı şansını azaltmak için, halı olmayan bir zemin üzerinde çalışmak, statik bir dağıtıcı çalışma yüzeyi (iletken köpük pedi gibi) kullanın ve topraklanmış bir yüzeye bağlı bir ESD bilek kayışı giyin.
- Bilgisayarı kapatın, tüm kabloları bilgisayardan ayırın ve ardından Güç düğmesine beş saniye basın.
- Yan paneli çıkarın.
Dikkat: Metal panellerin kenarları cildi kesebilir. Cildi bilgisayarın herhangi bir iç metal kenarı boyunca kaymamaya dikkat edin.
- Güç kablosu
- Veri kablosu
Dikkat: Metal panellerin kenarları cildi kesebilir. Cildi bilgisayarın herhangi bir iç metal kenarı boyunca kaymamaya dikkat edin.
- Sürücü adı görüntülenirse, sürücü BIOS tarafından tanınır ve ayrıca Windows tarafından tanınmalıdır.
- Windows sürücüyü tanıyorsa, bitti.
- Windows sürücüyü tanımıyorsa, Aygıt Yöneticisi’ndeki CD/DVD sürücü adını kontrol edin. Ardından, gerekirse disk yakma yazılımını sorun giderme.
Not: Bu adımları kullandıktan sonra sürücünün kötü olabileceğinden şüpheleniyorsanız, donanımın başarısız olup olmadığını görmek için sürücüyü test edin. Optik Sürücü Donanım Arızası Testine Git.
Üst ve alt kayıt defteri filtrelerini temizleyin
Cihaz Yöneticisi Hata Kodları 10, 19, 31, 32, 39 veya 41 için kayıt defteri filtrelerini temizleyin .
- Tüm gerekli olmayan harici fiş ve oynatma cihazlarını, özellikle kameraları ayırın.
- Windows’ta arayın ve regedit’i açın .
Bir yönetici şifresi veya onaylama istenirse, şifreyi yazın veya onay sağlayın.
Kayıt defterinin bir kopyası, belgeler klasörüne yedekleme amacıyla kaydedilir. Bu adımları kullandıktan sonra sorunlar meydana gelirse, dosyaya göz atın ve kayıt defterini geri yüklemek için çift tıklayın.
- HKEY_LOCAL_MACHINE
- Sistem
- CurrentControlset
- Kontrol
- Sınıf
Optik sürücü donanım arızası için test
Lazer hizalaması ve onu destekleyen donanım, yüksek derecede doğruluğu korumalıdır. Bilgisayarınızda CD/DVD sürücüsü yaşlandıkça, titreşim, toz, mekanik aşınma ve diğer faktörlerden etkilenir. CD/DVD sürücünüz hala çalışmıyorsa ve önceki adımları kullandıktan sonra CD/DVD sürücüsünün kötü olabileceğinden şüpheleniyorsanız, donanımın başarısız olup olmadığını görmek için sürücüyü test edin.
CD/DVD Drive Donanım Arızaları Testi hakkında daha fazla bilgi için, bkz. HP PC’ler – Donanım arızaları için testler.
CD/DVD sürücü testi başarısız olursa, sürücünün değiştirilmesi veya bilgisayarın servis edilmesi gerekiyor.
Diskleri yakmak için yazılım sürücüyü tanımıyor
CD/DVD yazma yazılımı, sürücünün algılanmadığını bildirirse, sorun çözülene kadar aşağıdakileri yapın: Disk kayıt yazılımını yeniden yükleyin, PXHELP20 kayıt defteri değerini değiştirin, ürün yazılımını güncelleyin, sistem kurtarma dosyalarını geri yükleyin, sistem kurtarma işlemini yapın ve CD/DVD sürücü arızaları için test edin.
HP ve Compaq bilgisayarlarla birlikte gelen disk kaydı yazılım uygulamaları, yalnızca bilgisayarla birlikte gelen orijinal CD/DVD sürücülerini tanımak için yapılır. Yeni bir sürücü eklediyseniz, sürücü ile birlikte gelen disk yakma yazılımını kullanın veya pencerelerin yerel yanma özelliklerini kullanın.
Disk kayıt yazılımı yeniden yükleyin
İşletim sistemini yükseltmek veya belirli yazılım türlerini kurmak, diğer kayıt yazılımlarının sürücüye bağlantısını kaybetmesine neden olabilir. Diskleri, bazı müzik yazılımlarını ve bazı DVD yazma/şifre çözme yazılımlarını yakabilen yazılımları yüklemek bu tür sorunlara neden olabilir.
Sorunu düzeltmek ve yazılımın sürücüyü tekrar algılamasına izin vermek için CD/DVD kayıt yazılımını kaldırın, bilgisayarı yeniden başlatın, disk kayıt yazılımını yeniden yükleyin, ardından bilgisayarı tekrar başlatın.
Kullandığınız CD/DVD yazma yazılımı ayrı olarak satın alınmışsa, yazılımı kaldırın, yeniden başlatın, yazılımı yüklemek için yazılım yükleme disklerini kullanın ve ardından tekrar başlatın.
Aşağıdaki prosedür, CyberLink Power2Go’da şu anda mevcut olmayan bir brülörün nasıl düzeltileceğine bir örnektir.
Windows kayıt defterini düzenlemeye aşina iseniz, yazılımı yeniden yüklemek yerine Windows kayıt defterine bir LowerFilters değeri ekleyerek zamandan tasarruf edebilirsiniz. Bunu yapmak için PXHELP20 kayıt defteri değerini değiştirmeye gidin.
Programlardan ve özelliklerden CyberLink Power2Go’yu kaldırmak için:
Windows’ta programları arayın ve açın veya kaldırın .
CyberLink Power2GO’yu sağ tıklatın ve ardından Kaldırmayı tıklayın .
CyberLink Power2go’yu kaldırdıktan sonra bilgisayarı yeniden başlatın.
Bilgisayar yeniden başladıktan sonra Microsoft Store’u kontrol edin. Bilgisayarınızda önceden yüklenmiş olan uygulamaların çoğu, Microsoft Store uygulamasında ücretsiz olarak indirilebilir. Daha fazla bilgi ve destek için HP PCS’ye gidin – Windows 10’daki uygulamalarla ilgili sorunlar.
CyberLink Power2Go’yu yeniden yüklemek için ekrandaki talimatları izleyin ve ardından uygulamayı açın.
CD/DVD yazılımı yeniden yüklendikten ve bilgisayar yeniden başlatıldıktan sonra, CD/DVD sürücüsünü tanımalıdır. Sürücü tanınmıyorsa, PXHELP20 kayıt defteri değerini değiştirin.
PXHELP20 kayıt defteri değerini değiştirin
PXHELP20 kayıt defteri değerini değiştirin.
Windows’ta arayın ve regedit’i açın .
Ana pencerede bilgisayar seçin.
Dosya> Dışa Aktar’ı tıklayın, hatırlamanız kolay olan bir dosya adı yazın ve ardından Kaydet’i tıklayın .
Kayıt defterinin bir kopyası, belgeler klasörüne yedekleme amacıyla kaydedilir. Bu adımları kullandıktan sonra sorunlar meydana gelirse, dosyaya göz atın ve kayıt defterini geri yüklemek için çift tıklayın.
Öğeleri genişletmek için listedeki aşağıdaki öğelerin her birinin yanındaki oku tıklayın:
- HKEY_LOCAL_MACHINE
- Sistem
- CurrentControlset
- Kontrol
- Sınıf
4D36E965-E325-11CE-BFC1-08002BE10318’i seçin . Bu tam anahtar adını seçtiğinizden emin olun.
Alt filtreler
PXHELP20 içeren yeni bir LowerFilters değeri, Kayıt Defteri Düzenleyici Penceresinde listelenmiştir.
HP web sitesinde sürücü güncellemelerini bulun
HP web sitesinde sürücü güncellemelerini nasıl bulacağınızı öğrenin.
HP birçok ücretsiz yazılım ve sürücü indirme sağlar.
S modunda Windows 10 olan cihazlar için yalnızca Windows Update aracılığıyla sürücüler alabilirsiniz. HP PCS’ye gidin – Daha fazla bilgi için S modunda Windows hakkında sık sorulan sorular (Windows 11, Windows 10).
HP Müşteri Desteği – Yazılım ve Sürücü İndirmeleri sayfasına gidin.
Eğer bir Başlamak için ürününüzü tanımlayalım Sayfa açılır, dizüstü bilgisayar veya masaüstü tıklayın .
Bilgisayarınız için model adını yazın, seri numarası alanınızı girin ve ardından Gönder’i tıklayın . Örneğin, Pavilion HPE H8-1360T masaüstü yazın ve ardından Gönder’i tıklayın .
Eşleşen bir ürün web sayfası açılırsa, listeden model numaranızı seçin.
Varsayılan işletim sistemi seçilmiş bilgisayar görüntüleyicileriniz için yazılım sonuçları sayfası. İşletim sistemini değiştirmeniz gerekiyorsa, Değiştir’i tıklayın, sürümünüzü seçin ve ardından Değiştir’i tıklayın .
Not: İstediğiniz işletim sistemi listede değilse, HP’nin bu işletim sistemi için sürücüleri yok. Yazılım ve sürücüleri indirmek için farklı bir yöntem kullanın.
Dikkat: Bazen birkaç DVD ürün yazılımı güncellemesi gibi bir bileşen için birden fazla indirme mevcuttur. Bu olursa, bilgisayarınıza yüklenen bileşeni tanımlayın ve ardından uygun dosyayı indirin. Bir bileşenin adını bulmak için arayın ve cihaz yöneticisini açın . Bileşeni bulun ve ardından kategoriyi genişletin (örneğin, DVD/CD ROM sürücüleri). Kategori bileşeni listeler’S Orijinal Üretici Adı.
Windows’taki bir sorunu çözmek için bir sistem geri yükleme gerçekleştirin
Sorun yeni ise, sorunu çözmek için bilgisayarı sorun başlamadan önce bir noktaya geri yükleyin.
Bir Windows Sistemi Sıfırlama Yapın
Sorun devam ederse, bilgisayarı orijinal yapılandırmasına geri kurtar.
Microsoft, işletim sistemini yeniden yükleyerek bilgisayarınızı onaran bir sıfırlama özelliği sağlar. Bu seçeneği kullanmadan önce, tüm önemli dosyalarınızı yedeklediğinizden emin olun.
HP PC’lere gidin – Daha fazla bilgi için bilgisayarı sıfırlayın.
Optik sürücü donanım arızası için test
Lazer hizalaması ve onu destekleyen donanım, yüksek derecede doğruluğu korumalıdır. Bilgisayarınızda CD/DVD sürücüsü yaşlandıkça, titreşim, toz, mekanik aşınma ve diğer faktörlerden etkilenir. CD/DVD sürücünüz hala çalışmıyorsa ve önceki adımları kullandıktan sonra CD/DVD sürücüsünün kötü olabileceğinden şüpheleniyorsanız, donanımın başarısız olup olmadığını görmek için sürücüyü test edin.
CD/DVD Drive Donanım Arızaları Testi hakkında daha fazla bilgi için, bkz. HP PC’ler – Donanım arızaları için testler.
CD/DVD sürücü testi başarısız olursa, sürücünün değiştirilmesi veya bilgisayarın servis edilmesi gerekiyor.
Windows 10 CD veya DVD sürücüsünü tanımıyor: Problem Çözüldü [Minitool ipuçları]
Genel olarak, CD sürücüsünü bilgisayarınıza yerleştirdikten sonra Dosya Gezgini’nde hemen görebilirsiniz. Ağ nedenlerinden dolayı kısa bir gecikme olabilir; Ancak çoğu zaman, sisteminizde veya sürücünüzle ilgili bir sorun olduğunu görebilirsiniz. Minitool, Windows 10 CD sürücüsünü tanımadığında size ne yapmanız gerektiğini gösterir.
CD sürücüleri ve DVD sürücüleri gibi kompakt diskler güncel olabilir. Ancak, hala CD’lere ve DVD’lere bağlı birçok kullanıcı var. Örneğin:
- Bazı insanlar en sevdikleri müzikleri CD sürücüsünde toplamayı sever.
- PC’nize bir sistem veya program yüklerken bir CD sürücüsü veya DVD sürücüsü hala gereklidir.
Son zamanlarda, birçok insanın yayın yayınladığını fark ettim Windows 10 CD sürücüsünü tanımıyor veya Windows 10, yardım almak için farklı forumlarda DVD sürücüsünü tanımıyor. Bazıları CD sürücüsünün (DVD sürücüsü) dosya explorer’da görünmediğini söylerken, diğerleri CD sürücüsünün disk yönetiminden kaybolduğunu söylüyor.
Aşağıdaki içerikte, soruna neden olmanın olası nedenlerini ve çözümleri düzeltmesi için göstereceğim. Bu arada, bir veri kurtarma aracı yardımıyla bir CD sürücüsünden kayıp dosyaları kolayca geri almak için adımlardan geçeceğim.
Windows 10 CD sürücüsünü tanımadığında ne olur
Bilgisayar örneği, Windows 10’daki CD sürücüsünü tanımıyor Kabaca iki duruma ayrılabilir: Windows 10, CD sürücüsünü tanımıyor (Windows 10 DVD sürücüsünü tanımıyor), CD Drive Disk Yönetimi’nde okumuyor (DVD Windows 10 çalışmıyor).
[Çözüldü] Windows Gezgini Yeniden Başlatılması Gerekiyor: Sorun Düzeltildi
BT’Swindows Explorer’ın Windows’ta yeniden başlatılması gerekir; Bu yazı size nasıl düzgün bir şekilde düzelteceğinizi anlatıyor.
CD sürücüsünün sinyalleri çalışmıyor
Windows üzerinde çalışmayan DVD sürücüsünün sinyalleri temelde aynıdır.
Bir: Windows 10, Dosya Gezgini’ndeki CD sürücümü tanımıyor.
CD sürücünüzün PC’ye bağladıktan sonra Windows Gezgini’nde görünür, bulunmadığını veya tanınmadığını görüyorsunuz.
İki: CD sürücüsü Cihaz Yöneticisi Windows 10’da görünmüyor.
Cihaz yöneticisini/disk yönetimini kontrol etmek için açarsanız ve PC’ye bağlı CD sürücüsünü bulamıyorsanız, sürücüyle ilgili sorunlar olduğunu düşünmelisiniz. Güncel olabilir. Bu durumda, sürücüleri en son sürüme güncellemeli ve CD sürücünüzün tanınıp tanınamayacağını görmelisiniz.
Üç: Windows 10 CD sürücü erişimi reddedildi.
Ne tür bir depolama aygıtı açmaya çalıştığınız önemli değil, erişim reddedilen bir hata almanız mümkündür. Bu gerçekleştikten sonra, sorunlu sürücüde kaydedilen verilere erişemezsiniz.
Dört: Optik Sürücüler (CD/DVD) simgesi Eksik.
Hatta bazı insanlar, bu bilgisayarda (bilgisayarım olarak da bilinir) optik sürücülerin (CD/DVD sürücüleri) simgesinin eksik olduğunu bile bildirdi. CD sürücüsünün algılanmayan diğer bilgisayarlarda/cihazlarda iyi çalışmaları söylediler.
Lütfen aklınızda bulundurun:
Bazı kullanıcılar ayrıca USB flash sürücüsünün tanınamayacağından veya harici sabit sürücünün aniden bilgisayar tarafından algılanmadığından şikayet ettiler. Sorunları verimli bir şekilde nasıl çözeceğinizi bilmek için, ilgili sayfaları dikkatli okumak için tıklamalısınız.
CD sürücüsü neden görünmüyor? Bunun bazı yaygın nedenleri var.
- CD sürücüsünün sürücüsü hasar görmüş, modası geçmiş veya eksik.
- Kayıt Defteri bozuldu ve değiştirilmesi gerekiyor.
- CD sürücüsünün bazı donanım sorunları var.
- Vesaire.
Yardıma ihtiyacım var: CD sürücüsü görünmüyor
Bilgisayar CD/DVD ROM’u gösteremez.
Merhaba, bilgisayarım bana CD/DVD ROM’u gösteremiyor lütfen bana yardım et. Bana biraz zaman önce gösterirdi ama bu sefer simge etrafında bilgisayarımdan kaldırıldı. Nasıl görüntüleyebilirim veya geri yükleyebilirim, Pentium 4 masaüstü bilgisayar kullanıyorum ve Marka (Comppaq). – CCM forumunda dedi
Windows 10 CD sürücüsünü algılamıyor.
Bilgisayarım Windows 10 sürüm 1803 altında mükemmel çalışıyordu. Sonra kendini 1809’a güncelledi ve bu yükseltmeden beri CD sürücüsünü tanımıyor. 1803’e geri döndüm ama şimdi hala CD sürücüsünü algılamıyor. (1809 yükseltmesinden önce yaptı) SATA CD sürücüsü iyi. Sorunsuz CD’lerden önyükleme yapabilir. Sadece Windows 10 yükseltmesinden bu yana sorunun ortaya çıkması. İnterneti bir çözüm için trolledim ve birkaç kez denedim. – Gönderen den teknoloji danışmanı forumunda
Nasıl Düzeltilir: CD Drive Dosya Gezgini’nde tanınmaz
Dosya Explorer’da (Windows Gezgini olarak da bilinir) DVD sürücünüzü veya CD sürücünüzün algılanmadığını görürseniz, lütfen’T Panik. Windows 10’da CD sürücüsüne nasıl erişilir?
Öncelikle kontrol etmek için disk yönetimini açmalısınız.
- Bulmak Bu PC Masaüstünüzdeki simge.
- Seçmek Üstesinden gelmek Bağlam menüsünden.
- Taşın Depolamak Bilgisayar Yönetimi Altında Bölüm (Yerel).
- Seçme Disk Yönetimi.
- Sağ panelde CD sürücünüzü arayın.
Görünürse, şunları kontrol etmelisiniz:
- Bir sürücü mektubu olsun ya da olmasın
- Çevrimiçi olarak ayarlanıp ayarlanmadığı
CD sürücüm çalışmadığında ne yapmalı
CD veya DVD sürücünüzü Cihaz Yöneticisi’nde sarı ünlem noktasıyla işaretlenmiş bulabilirsiniz. Özellikler iletişim kutusunu açarsanız, cihaz durum alanında görüntülenen aşağıdaki hatalardan birini görebilirsiniz.
- Windows bu donanım cihazını başlatamaz çünkü yapılandırma bilgileri (kayıt defterinde) eksik veya hasar görmüştür. (Kod 19)
- Cihaz düzgün çalışmıyor çünkü Windows bu cihaz için gerekli sürücüleri yükleyemiyor. (Kod 31)
- Bu cihaz için bir sürücü (hizmet) devre dışı bırakıldı. Alternatif bir sürücü bu işlevi sağlıyor olabilir. (Kod 32)
- Windows bu donanım için aygıt sürücüsü yükleyemiyor. Sürücü bozuk olabilir veya eksik olabilir. (Kod 39)
- Windows bu donanım için cihaz sürücüsünü başarıyla yükledi ancak donanım cihazını bulamıyorum. (Kod 41)
Buna neden oluyor? Windows 10’un en olası nedenleri DVD sürücüsünü (veya CD sürücüsünü) tanımaz: Sistem güncelleme sorunları, yazılım çatışmaları vb.
CD veya DVD Nasıl Düzeltilir Windows 10 Çalışmıyor 10? Lütfen aşağıda belirtilen çözümleri izleyin.
- BIOS ayarlarını kontrol edin: Girin Biyos -> CD/DVD sürücünüzün etkinleştirildiğinden emin olun.
- Yonga seti sürücülerini kontrol edin: Sürücünün onunla birlikte gelip gelmediğini onaylamak için üreticinize başvurun veya cihaz için yonga seti sürücülerinin güncel olduğunu ayrı ayrı satın alındı.
- IDE/ATAPI sürücüsünü kaldırın ve yeniden yükleyin: açık Aygıt Yöneticisi -> Tıklayın Görüş -> Seç Gizli Cihazları Göster -> Bul IDE/ATAPI Denetleyicileri ve genişletin -> sağ tıklayın Ata kanalı 0 -> Tıklayın Kaldırmak -> sağ tıklayın Ata Kanal 1 -> Tıklayın Kaldırmak -> Bunu diğer girişleri kaldıracak şekilde tekrarlayın -> Bilgisayarınızı yeniden başlatın ve sürücü otomatik olarak yeniden yüklenir.
- CD/DVD sürücüsünü güncelleyin veya yeniden yükleyin: Açık Aygıt Yöneticisi -> Genişlet DVD/CD-ROM sürücüleri -> CD veya DVD sürücünüzü bulun -> Sürücüye sağ tıklayın -> Seçin Sürücüyü güncelle veya Cihazı Kaldır -> Devam etmek için talimatları izleyin -> PC’yi yeniden başlatın.
- Bozuk Kayıt Defteri Girişlerini Düzeltin veya Bir Kayıt Defteri Alt Teri Oluşturun: Bu 2 yöntemin Deatiled Adımları bir sonraki tarihte belirtilmiştir “Nasıl düzeltilir: CD sürücüsü cihaz yöneticisinden kaybolur” parça.
HP Boot Menüsü nedir? Önyükleme menüsüne veya BIOS’a nasıl erişilir
Gerektiğinde farklı modellerde HP önyükleme menüsünü almak için hangi anahtarlara basacağınızı merak eden birçok kişi var.
CD sürücüsünden veri nasıl kurtarılır
Minitool Power Data Recovery’nin önceki sürümü, bir CD sürücüsünden veya DVD sürücüsünden veri kurtarmanıza yardımcı olabilir. (Üzerindeki dosyalar çok önemli değilse CD sürücü veri kurtarmayı unutabilirsiniz.)
Adım bir: Kurulum programının kaydedildiği konuma gidin. Minitool Power Veri Kurtarma Kurulum Sürecini Başlatmak İçin Programı Çift Tıklayın.
İkinci adım: Yazılımı yüklemek için talimatları izleyin ve işlemin son adımında başlatmayı seçin.
Adım üç: Sol kenar çubuğunda görebileceğiniz son seçeneği seçin; BT’S Aranıyor CD/DVD sürücüsü ve özellikle kompakt disk kurtarma için tasarlanmış.
Adım dört: Sağ panelde görüntülenen sürücülere bakın ve sorunun meydana geldiği CD sürücüsünü seçin (birden fazla sürücü varsa).
Beş Adım: CD sürücüsünde tam bir tarama başlatmak için iki seçeneğiniz var.
- Tıkla Taramak Yazılım arayüzünün sağ alt köşesindeki düğme.
- Sürücüye çift tıklayın Kurtarılacak cihazı seçin:
Sonra taramayı bekleyin.
Altıncı Adım: Tarama devam ettikçe, yazılım tarafından giderek daha fazla dosya bulunacak ve sürücü tarama yazılımı penceresinde listelenecek. Şu anda, hangilerinin gerekli ve hangilerinin gerekli olmadığını belirlemek için bulunan verilere dikkatlice göz atmalısınız.
sıcak istem: Yazılım değilse’t İstediğiniz dosyaları veya klasörleri bulun, taramanın işlenmesini beklemelisiniz. Ve en iyi kurtarma sonucunu elde etmek için tam tarama bitene kadar beklemelisiniz.
- Tabii ki, Duraklat Bulduğunuz sürece tarama, CD sürücüsünden kurtarmak istediğiniz tam dosyayı görüntüler.
- Ayrıca, Durmak Tarama işlemini sona erdirmek için sağ üst köşedeki düğme; O zaman, Evet Pop-up iptal onay penceresindeki düğme.
Yedi Adım: Belirli dosyaların önünde bulunan küçük kareye bir onay işareti ekleyin. O zaman, Kaydetmek Bir dizin seçim penceresi getirmek için yazılım arayüzünün sağ alt köşesindeki düğme.
Sekiz Adım: Mevcut konuma göz atın ve geri kazanılan veriler için depolama hedefi olarak uygun bir konuma seçin. Bu işlem tamamlandığında, CD Drive’dan dosyaları resmen kurtarmaya başlamak için alttaki OK düğmesine tıklamalısınız.
Dokuz Adım: Şimdi, CD sürücü kurtarmanın otomatik olarak tamamlanmasını beklemelisiniz. Yazılıma hızlı bir pencere açıldığında, lütfen TAMAM Düğme ve geri kazanılan verileri kontrol etmek için belirli bir yola gidin.
DVD’de veri kurtarma adımları aynıdır; DVD sürücüsünün çalışmadığını görürseniz, dosyaları kurtarmak için lütfen bu kılavuzu hemen takip edin.
Ancak, insanlar yapabiliyorlarsa, daha sonra ne yapmaları gerektiğini soracaklar’t Disk yönetimi/aygıt yöneticisinde CD sürücüsünü bulun. Bu gerçekten olursa, sorunu farklı şekillerde nasıl çözeceğinizi öğrenmek için lütfen bir sonraki bölümü okuyun.
Nasıl düzeltilir: CD sürücüsü cihaz yöneticisinden kaybolur
CD sürücüm çalışmıyor, nasıl düzeltilir? Bu bölümde, diğer insanların CD sürücülerini işe almalarına yardımcı olan bazı yararlı çözümleri özetleyeceğim.
Windows Bilgisayar DVD’yi tanımıyor
Windows bilgisayarınız DVD’nizi tanımadığında, aşağıdaki çözümleri kullanarak sorunu çözmeye çalışabilirsiniz: Gizli CD/DVD sürücülerini gösterin, sürücüleri yeniden yükleyin veya güncelleyin, donanım ve cihazları çalıştırın, bozuk kayıt anahtarlarını silin, komut istemini kullanın. Bundan sonra, DVD’yi bilgisayarınıza kaldırabilir ve yeniden bağlayabilir veya bilgisayarı yeniden başlatabilirsiniz.
Gizli CD/DVD sürücülerini göster
- Sağ tıklayın Başlangıç düğme.
- Seçmek Aygıt Yöneticisi.
- Seçme Görüş Menü çubuğundan.
- Tıklamak Gizli Cihazları Göster.
Sürücüyü yeniden yükleyin veya güncelle
- Açık Aygıt Yöneticisi.
- Bulmak DVD/CD-ROM sürücüleri ve genişlet.
- Burada listelenen her DVD veya CD sürücüsüne sağ tıklayın.
- Seçmek Kaldırmak.
- PC’nizi yeniden başlatın.
Lütfen aklında bulundur: Bu başarısız olursa, altındaki her girişi sağ tıklamayı deneyebilirsiniz IDE ATA/ATAPI Denetleyicileri ve kaldırmayı seçin.
Ayrıca, CD veya DVD sürücülerini geri almayı da deneyebilirsiniz.
- Adım 1’den 3. adıma tekrarlayın.
- Seçmek Özellikler.
- Değişim Sürücü sekme.
- Tıkla Sürücüyü geri al
- Bilgisayarınızı tamamlamasını ve yeniden başlatmasını bekleyin.
Dahası, cihazı devre dışı bırakmaya ve yeniden etkinleştirmeye çalışabilirsiniz.
- Adım 1’den 3. adıma tekrarlayın.
- Seçmek Özellikler.
- Değişim Sürücü sekme.
- Tıkla Cihazı devre dışı bırak düğme.
- Tıklamak için bu adımları tamamlamasını ve tekrar etmesini bekleyin Cihazı Etkinleştir.
Donanım ve Cihazlar Sorun Giderici Çalıştırın
- Açık Kontrol Paneli Windows Arama aracılığıyla yazarak ve seçerek.
- Simgelere göre görüntüleyin ve seçin Sorun giderme.
- Tıkla Donanım ve ses bağlantı.
- Bul Cihaz bölüm.
- Tıklamak Donanım ve Cihazlar.
- Tamamlamak için ekrandaki talimatları izleyin.
Bozuk Kayıt Anahtarlarını Sil
Kayıt defteri anahtarları sisteminiz için çok önemlidir; Siz sırasında herhangi bir sorun meydana geldi’Kayıt defterini yeniden düzenlemek, önyükleme sorunları gibi ciddi sorunlara yol açabilir. Bu nedenle, kayıt defterini ve sisteminizi yedeklemeniz gerekir.
Kayıt Defteri Nasıl Yedekleme:
- Basmak Başlat + R.
- Tip düzenlemek Çalıştır iletişim penceresinde.
- Kayıt Defteri Düzenleyicisi’ni başlatın TAMAM düğme veya basılı Girmek klavyede.
- Tıkla Dosya menü ve seçin İhracat.
- Kayıt Deftesi Dışa Aktarma Pencere görünecek.
- Yedeklemeyi depolamak, dosyaya bir ad ver ve tıklamak için bir konum seçmelisiniz Kaydetmek.
Sisteminizi nasıl yedekleyebilirsiniz:
- Basmak Windows + S.
- Tip bir geri yükleme noktası oluştur.
- Devam etmek için Talimatları Oluşturun ve Takip Edin.
Ayrıca, Minitool Shadowmaker gibi üçüncü taraf bir araç kullanarak sistemi yedekleyebilirsiniz.
Ardından, CD sürücüsünü tanımayan Windows 10’u düzeltmek için bozuk kayıt defteri anahtarlarını silebilirsiniz.
- Kayıt Defteri Editörünü Açık.
- Genişletmek HKEY_LOCAL_MACHINE, Sistem, CurrentControlset, Kontrol, Ve Sınıf tek tek.
- Seçme .
- Aramak Üst filtreler Ve Alt filtreler sağ panelde.
- Sağ tıklayın ve seçin Silmek.
- Kayıt Defteri Düzenleyicisi’ni kapatın ve PC’nizi yeniden başlatın.
Mümkünse lütfen diğer yöntemlere başvurun’t Sağ panelde üst filtreler veya alt filtreler değeri bulun.
Yeni kayıt defteri alt anahtarı oluşturun
Ayrıca yeni bir kayıt defteri alt anahtarı oluşturarak sorunu çözmeye çalışabilirsiniz.
- Adım 1’den 3. adıma tekrarlayın.
- Genişletmek HKEY_LOCAL_MACHINE, Sistem, CurrentControlset, Ve Hizmetler.
- Sağ tıklayın ATAPI Hizmetler Klasörü altında.
- Seçmek Yeni Bağlam menüsünden.
- Seçmek Anahtar alt menüsünden.
- Adlandırın Controller0.
- Yeniye sağ tıklayın Controller0 anahtar.
- Seçmek Yeni Bağlam menüsünden ve DWORD (32 bit) değer alt menüsünden.
- Adlandırın Enumdevice1.
- Çift tıklayın Enumdevice1 mülklerini görmek için.
- Tip 1 değer veri kutusuna.
- Tıklamak TAMAM Değişiklikleri kurtarmak için.
- Kayıt Defteri Düzenleyicisi’ni kapatın ve PC’nizi yeniden başlatın.
Komut istemini kullan
- Tip CMD Görev çubuğundaki Windows 10’un arama kutusuna (görev çubuğu çalışmadığında nasıl düzeltilir).
- Sağ tıklayın Komut istemi Sonuçtan.
- Seçmek Yönetici olarak çalıştır.
- Bu komutu kopyalayın ve komut istemi penceresine yapıştırın: reg.exe ekle “HKLM \ System \ CurrentControlset \ Services \ ATAPI \ Controller0” /f /v enumdevice1 /t reg_dword /d 0x00000001.
- Basmak Girmek klavyede ve bir saniye bekle.
- Mesajı gördüğünüzde CMD aracını kapatın: Operasyon başarıyla tamamlandı.
Ayrıca, çalışmayan CD veya DVD sürücüsünü gidermeye çalışmak için bir SFC veya Dis DISS taraması gerçekleştirmeyi deneyebilirsiniz.
Ayrıca, çalışmayan CD veya DVD sürücüsünü gidermeye çalışmak için bir SFC veya Dis DISS taraması gerçekleştirmeyi deneyebilirsiniz.
Son sözler
BT’Herkesin CD sürücüsüne girmesi mümkün değil, ancak bu birçok insan düşündüğü kadar korkunç değil. Windows 10’un CD sürücüsünü tanımayacağını fark ettiğinizde, verilerinizi kurtarmak için yukarıda belirtilen adımları izlemelisiniz (eğer önemliyse) ve CD sürücüsünün PC’nizde görünmesini sağlamak gerekir.
Windows 10 CD Drive SSS’yi tanımıyor
CD Drive neden bilgisayarımda gösterilmiyor??
Çalışma, CD sürücüsünün bilgisayarlarda gösterilmemesinin birkaç nedeni olduğunu buldu: bozuk/modası geçmiş/eksik CD/DVD sürücüleri, sürücü mektubu çatışması, bozuk/silinmiş kayıt defteri anahtarı, uygun BIOS ayarları, üst filtreler/alt filtreler problemi (Windows XP veya Windows Vista’da ortaya çıktı), vb.
CD sürücümü Windows 10’da nasıl bulurum?
- CD sürücüsü için sürücüleri yeniden yükleyin veya güncelleyin.
- Yakın zamanda yüklü yazılım ve donanımı kaldırın.
- BIOS ayarlarını değiştirin ve yonga seti ürün yazılımını güncelleyin.
- Windows Kayıt Defteri Anahtarını Değiştirin.
- Aygıt Yöneticisinde Gizli CD Sürücülerini Göster.
- Kaldırma IDE, ATA/ATAPI Denetleyicileri.
Bilgisayarda CD sürücüsü nedir?
Compact Disk Drive olarak da bilinen CD sürücüsü, bir bilgisayarda kompakt diske erişime izin vermek için kullanılan bir cihazdır (verileri oku, yaz ve değiştirme). CD’lere ek olarak, mevcut CD sürücüleri DVD’lere, Blu-ray disklerine ve diğer disk türlerine de destek verir.
Dizüstü bilgisayarımdan nasıl bir disk çıkarırım?
- Diski kullanan tüm uygulamaları ve programları kapatın. Ardından, eğer varsa, çıkarma düğmesine basın. Değilse, lütfen devam edin.
- Masaüstünde bilgisayar simgesini çift tıklayarak Windows Gezgini’ni açın.
- CD veya DVD sürücünüzü arayın ve üzerine sağ tıklayın.
- Seçmek Çıkarma Bağlam menüsünden ve bir saniye bekleyin.




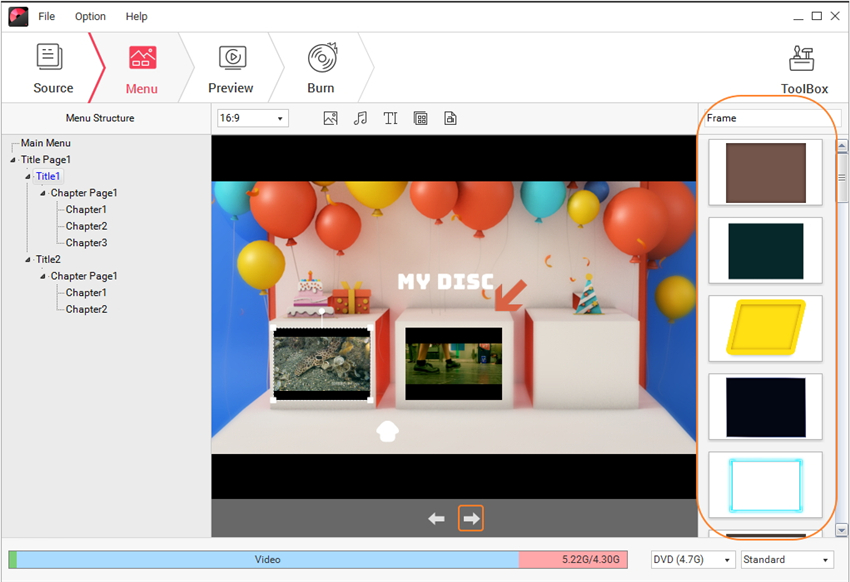

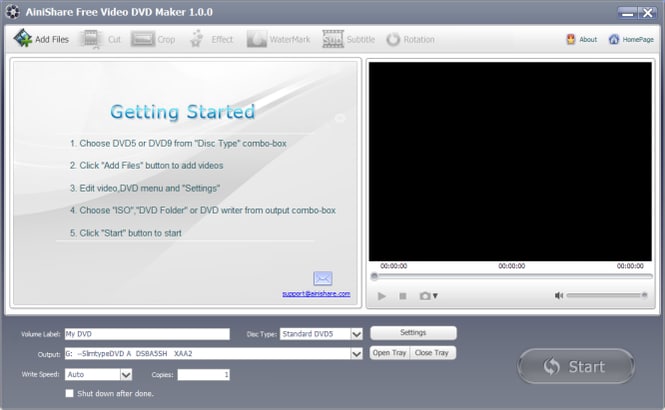
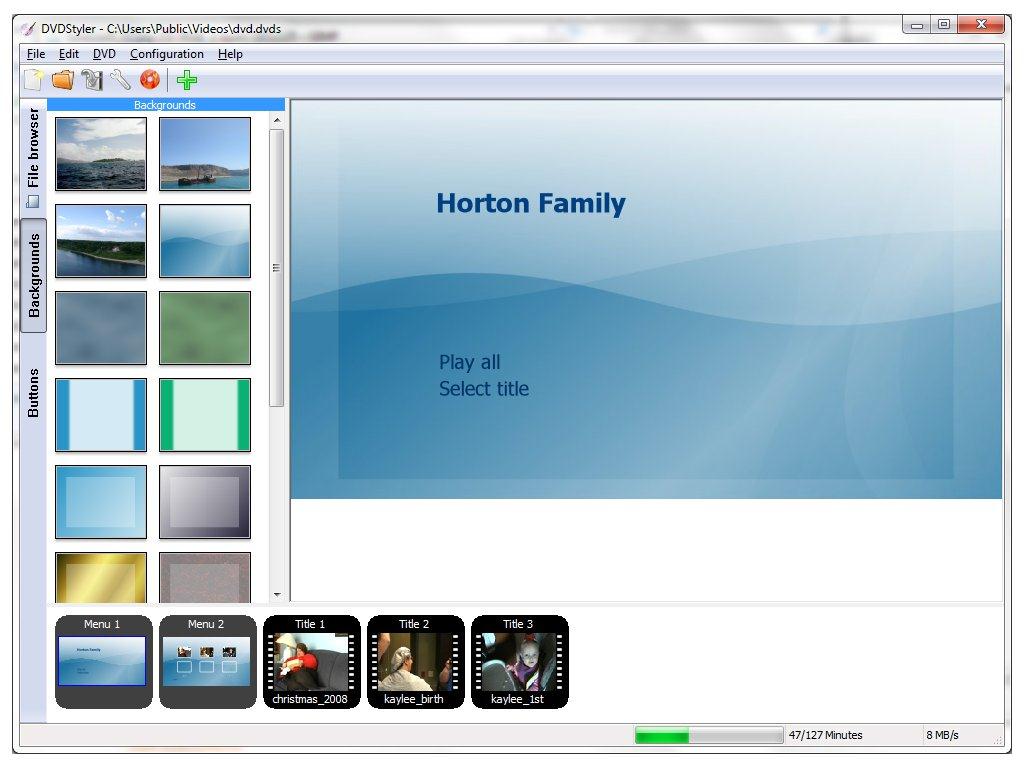
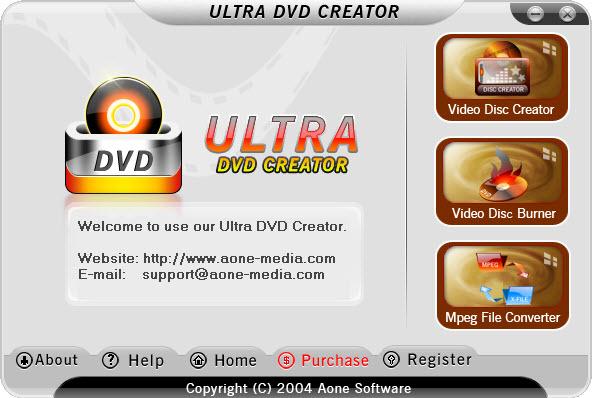
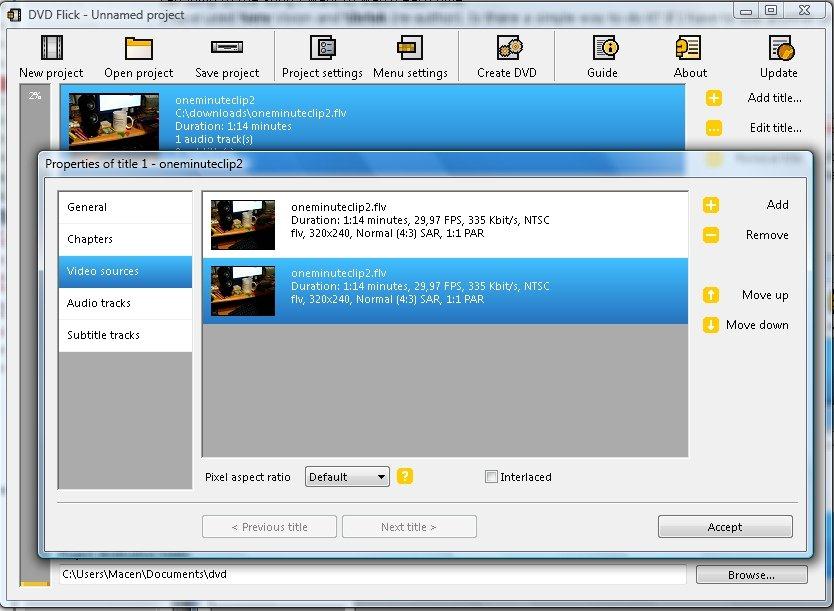
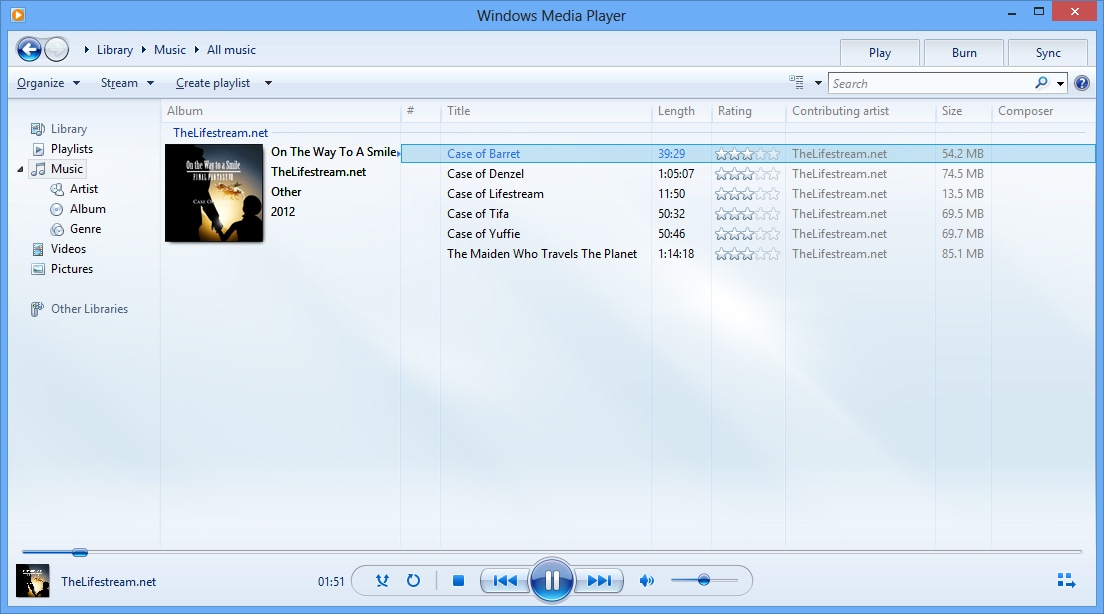
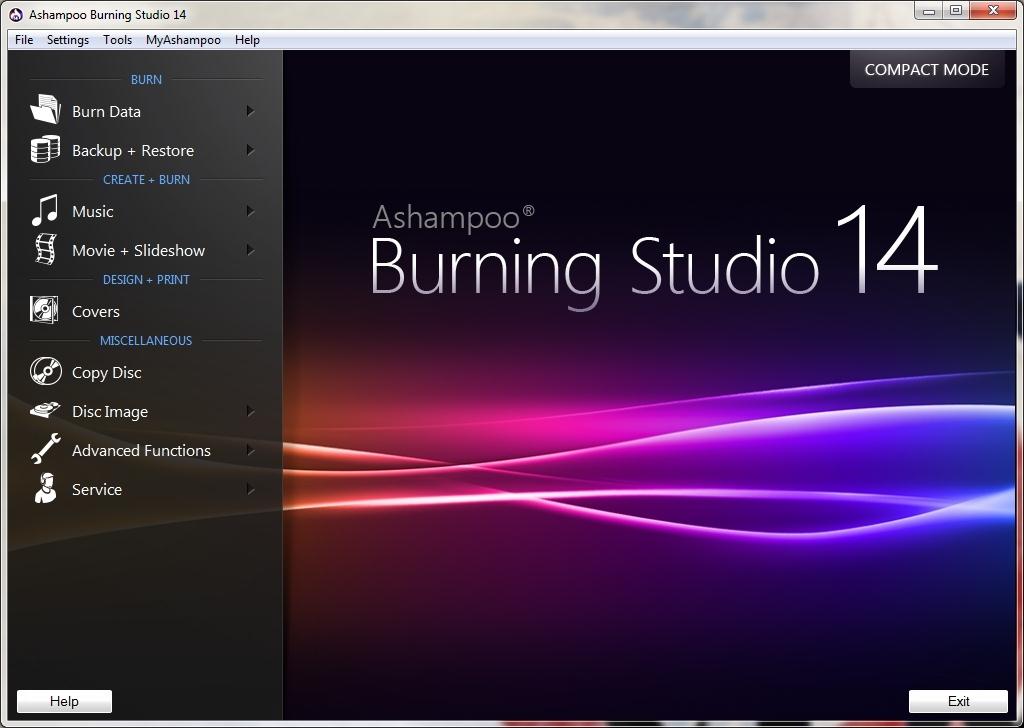
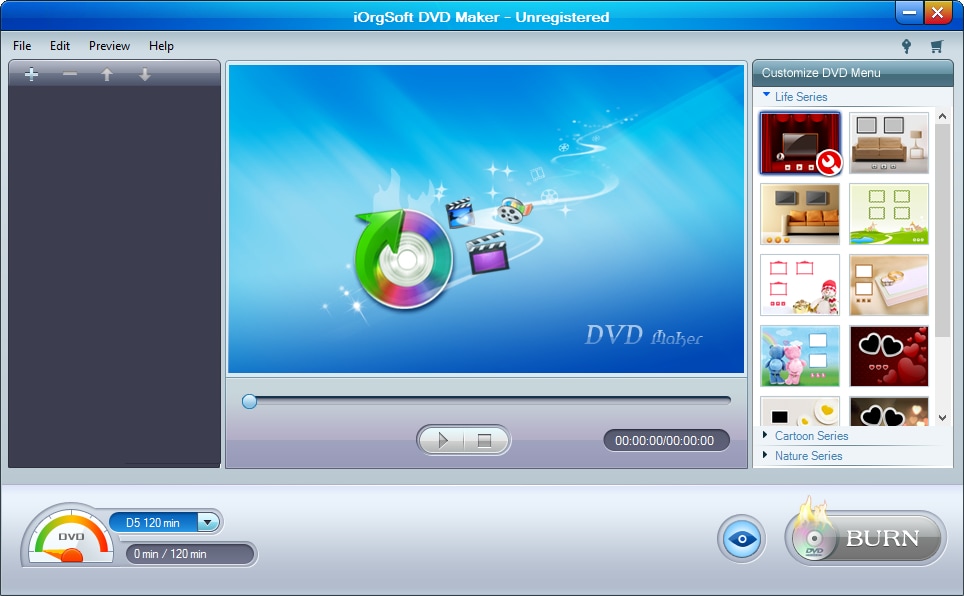
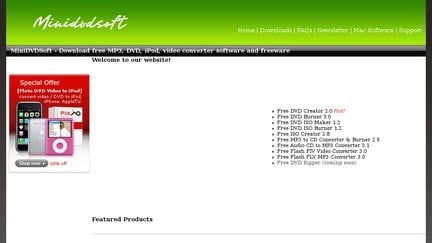
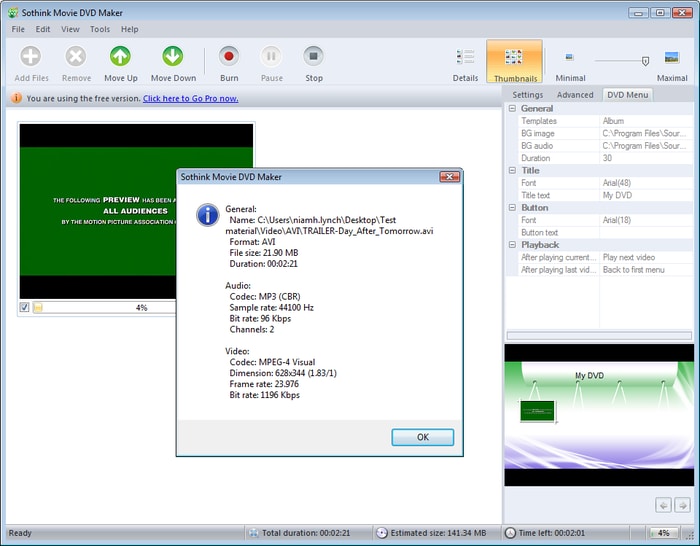
![[Çözüldü] Windows Gezgini Yeniden Başlatılması Gerekiyor: Sorun Düzeltildi](https://www.minitool.com/images/uploads/articles/2019/05/windows-explorer-needs-restarted/windows-explorer-needs-restarted-thumbnail.png)