Windows 10’un bir e -posta uygulaması var mı
Windows 10’daki Posta Uygulamasına Nasıl Başlanır
E -posta Bildirimlerini Kişiselleştirme
Windows 10’un yerleşik posta uygulaması: Bilmeniz gereken her şey
Windows 10’daki posta istemcisinin kurulumu kolaydır ve basit, dokunmatik dostu bir arayüze sahiptir, ancak aplomb ile karmaşık e-posta senaryolarını bile işleyebilir.
Michael Muchmore tarafından
Başrol yazılım analisti
Benim deneyimim
PC donanımı güzel, ancak yenilikçi yazılım olmadan fazla kullanılmaz. 2008’den beri PCMAG için yazılımları inceliyorum ve hala video ve fotoğraf düzenleme yazılımında yenilikleri ve işletim sistemlerinin zaman içinde nasıl değiştiğini görmekten bir vuruş alıyorum. Son basılı sayısının kapak hikayesini satmak için ayrıcalıklıydım PC dergisi, Windows 7 incelemesi ve her Microsoft Win’e tanık oldum ve en son Windows 11’e kadar yanlış adım attım.
22 Temmuz 2015
https: // www.pcmag.com/news/windows-10’lar-e-posta ile yapılandırılmış her şey bildiğiniz her şey

Yeni varsayılan uygulamalar, yeni Windows sürümlerinin bir parçası ve parselidir. Long Gone, Outlook Express ve yeni Windows 10 Mail istemcisi, şimdi dokunmatik destek ve yeni bir minimalist, düz tasarımla rolünü doldurmak için burada. Ayrıca Windows 8 üzerinde büyük bir ilerleme.Yine de memnuniyetle kullandığım 1 posta uygulaması. Burada, varsayılan posta istemciniz olmaya layık olup olmadığını öğrenmek için yeni posta istemcisi uygulamasının yeteneklerine daha yakından bakacağım.
Windows 10’da Posta Ayarlama
Windows 8’de varsayılan Windows Mail uygulamasını zaten ayarladıysanız.X PC, PC’yi Windows Hesabınızla bağlar yapmaz işiniz bitmez. Bunu modern pencerelerle ilgili en havalı şeylerden birini buldum: Ayarlar Senkronizasyon Tam E -posta Kimlik Bilgileri içerir. Bu, Apple’ın ekosistemi için bile söyleyebileceğiniz bir şey değil. Apple hesabımı bir Mac’te ve ardından bir iPhone’da oturum açarsam, yine de posta hesaplarımı her cihazda ayrı ayrı ayarlamam gerekiyor. Windows 10 ile öyle değil: Her şey sadece çalışıyor.
Posta hesabınızı ilk kez ayarlamanız gerekiyorsa, posta istemcisi (elbette) Outlook da dahil olmak üzere tüm standart posta sistemlerini destekler.com, değişim, gmail, yahoo! Posta, iCloud ve sahip olabileceğiniz herhangi bir pop veya imap hesabı. (Pop, Windows 8 ile bir seçim değil.Üstün IMAP gerektiren 1’in posta istemcisi.) Hesap türlerinden herhangi biri için adresinizi ve şifrenizi girmeniz yeterlidir ve posta gerekli sunucu ayarlarını bulacaktır. Yalnızca e -postanızın web tarayıcısı sürümü yerine posta istemcisini kullanmanın büyük bir avantajı.
Arayüz
Bahsettiğim gibi, Mail’in arayüzü yedek ve net, çoğunlukla yoldan çekiliyor, böylece e -postanızın içeriğine konsantre olabilirsiniz. Gelen kutusu görünümü, üç bar “hamburger” simgesiyle genişleyebileceğiniz sol düğmeler rayı gösterir. Üstte üç basit tasarlanmış düğme, yeni bir e-posta başlatmak için bir artı işareti, birden fazla hesap arasında geçiş yapmak için bir kafa ve omuz simgesi ve bir klasör düğmesi. En altta, posta, takvim, geri bildirim ve ayarlar için dört düğme daha var. Posta düğmesi gereksiz görünüyor, çünkü zaten postadasınız, ancak belki de takvim uygulama arayüzü ile tutarlılık için.
E -posta açmadığınızda, sağ panelde posta içeriğinin normalde göründüğü bir bulut görüntüsü göreceksiniz; Bunu seçtiğiniz herhangi bir görüntüyle değiştirebilirsiniz.
Swipe Actions, Windows Mail kullanıcıları için yeni bir muamele. Bunlar akıllı telefon posta istemcilerinden tanıdık gelecek. Posta girişinde soldan sağa bayrak atıyor ve sağdan soldan arşivleri – dokunmatik ekran kullanıcıları için kullanışlı. Klavye ve fare kullanıcıları için, her iki eylem için de hızlı hareket düğmeleriniz ve silinme. Her iki modda da çok seçmeli bir düğme, arşivlemek, silmek veya sürükle ve bırak ile bir klasöre taşıyan her postadaki kutuları işaretlemenizi sağlar. Kaydırma işlemlerini, postayı okuma veya silme gibi işaretleme gibi diğer eylemlerle değiştirebilirsiniz.
Mail’in konuşma görünümünün kullanımı kolaydır. Birden fazla mesajla girişlerin yanında üçgen bir işaretçi var; Sadece konuşmayı genişletmek için buna dokunun. Param için, bu görüş, Gmail’in Bizans konuşma görünümünden, tüm bu çökmüş mesajlar ve farklı cevap kutuları ile sonsuza kadar daha açıktır ve bazen cevap seçeneği yok.
Tablet modunda bile, arayüz düğmelerini biraz küçük buldum, ancak Microsoft Surface Pro 3’te istediklerime dokunabildim.
E -postalar besteleme
Büyük Plus işaretine dokunduğunuzda, çok basit bir posta oluşturan bölme görürsünüz. Adres kutusuna yazmak, yazdığınız harflerle başlayarak, en sık e -postayla gönderilen kişiler üstte görünen bir otomatik tamamlayıcı kişi listesini bırakır. Mesaj metnini girdiğinizde, biçim seçenekleri cesur, italik ve altlık stilleri uygulamanıza izin verir ve bir açılır kutu, yazı tipini, boyutu, renk ve vurgulamayı değiştirmenize izin vererek biçimlendirmeye daha da derinlemesine gitmenizi sağlar. Strikeout veya alt simge ve üst simge bile kullanabilirsiniz.
Sorular:
- Windows 10’da nasıl posta kurarsınız??
- Windows 10’da posta ayarlamak için Windows hesabınızı varsayılan Windows Mail uygulamasıyla bağlamanız yeterli. Bu, e -posta kimlik bilgileri de dahil olmak üzere ayarların senkronizasyonuna izin verir.
- Windows 10’daki posta istemcisi tarafından ne tür posta sistemi desteklenir??
- Windows 10’daki posta istemcisi, Outlook da dahil olmak üzere tüm standart posta sistemlerini destekler.com, değişim, gmail, yahoo! Posta, iCloud ve Pop veya IMAP Hesapları. Windows 8.1’in posta istemcisi IMAP gerektirir, çünkü pop bir seçenek olmadığı için.
- Posta istemcisini kullanmak, e -postanın web tarayıcı sürümünü kullanmayı kullandı?
- E -postanın web tarayıcısı yerine posta istemcisini kullanmak, eylem merkezinin bildirim bölmesinde kolayca cevap verebileceğiniz yeni mesaj bildirimlerine izin verir.
- Windows 10’daki posta uygulamasının arayüzünü nasıl tanımlarsınız??
- Windows 10’daki posta uygulamasının arayüzü, üç bar “hamburger” simgesi kullanılarak genişletilebilen bir düğme rayı ile yedek ve nettir. Arayüzün üstünde yeni bir e -posta başlatmak, birden çok hesap arasında geçiş yapmak ve klasörlere erişmek için düğmeler bulunurken, altta posta, takvim, geri bildirim ve ayarlar için düğmeler bulunur.
- Windows 10 için posta uygulamasında bulunan kaydırma eylemleri nelerdir??
- Windows 10 için Posta Uygulamasındaki Swipe Actions, kullanıcıların soldan sağa kaydırarak e -postaları işaretlemelerine ve sağdan sola kayarak e -postaları arşivlemelerine izin verir. Bu eylemler dokunmatik ekran kullanıcıları için kullanışlıdır, klavye ve fare kullanıcıları Hızlı Eylem Düğmelerini kullanabilir.
- Windows 10 için posta uygulamasında konuşma görünümü nedir?
- Windows 10 için posta uygulamasındaki konuşma görünümü, kullanıcıların e -posta konuşmalarını kolayca görüntülemesine ve genişletmesine olanak tanır. Birden çok iletili girişlerde, konuşmayı genişletmek için dokunabilen üçgen bir işaretçi bulunur.
- Posta uygulaması arayüzü tablet modunda kullanıcı dostu mu?
- Tablet modunda, bazı kullanıcılar posta uygulamasındaki arabirim düğmelerini biraz küçük bulabilir. Ancak, Microsoft Surface Pro 3 gibi cihazlarda, istenen düğmelere dokunmak hala mümkündür.
- Posta uygulamasında e -postaları biçimlendirmek için hangi seçenekler mevcuttur?
- Posta uygulamasında e -posta oluştururken, kullanıcılar biçim seçeneklerini kullanarak cesur, italik ve alt hat stillerini uygulayabilme yeteneğine sahiptir. Ayrıca, bir açılır kutu, yazı tipini, boyutu, renk ve vurgulama dahil olmak üzere daha gelişmiş biçimlendirme sağlar. Strikeout, alt simge ve üst yazık da mevcut seçenekler.
- Posta uygulamasındaki e -posta bildirimlerini özelleştirebilir misiniz??
- Evet, posta uygulamasındaki e -posta bildirimleri kişiselleştirilebilir. Kullanıcılar, eylem merkezinin bildirim bölmesindeki yeni mesajlar için bildirim almayı seçebilir.
- Posta uygulaması Windows 10’da hangi rol oynar??
- Posta uygulaması, Outlook Express gibi eski uygulamaları değiştiren Windows 10’daki varsayılan posta istemcisidir. Dokunmatik dostu bir arayüz ve minimalist, düz bir tasarım sunar.
- Windows 10’daki posta uygulaması önceki sürümlerle nasıl karşılaştırılır??
- Windows 10’daki posta uygulaması Windows 8 üzerinde önemli bir gelişmedir.1 posta uygulaması. Dokunma desteği ve daha gelişmiş bir özellik seti sunar. Windows 8’i kullanan kullanıcılar.1 posta uygulaması muhtemelen Windows 10 sürümünü daha tatmin edici bulacak.
- Posta uygulaması hem PC’lerde hem de akıllı telefonlarda kullanılabilir mi??
- Evet, posta uygulaması hem bilgisayarlarda hem de akıllı telefonlarda kullanılabilir. Akıllı telefonlarda ve phabletlerde çalışan Windows 10 mobilinde, uygulamaya Outlook Mail denir, PC’lerde ise sadece posta olarak adlandırılır.
Windows 10’daki Posta Uygulamasına Nasıl Başlanır
E -posta Bildirimlerini Kişiselleştirme
Windows 10’un yerleşik posta uygulaması: Bilmeniz gereken her şey
Windows 10’daki posta istemcisinin kurulumu kolaydır ve basit, dokunmatik dostu bir arayüze sahiptir, ancak aplomb ile karmaşık e-posta senaryolarını bile işleyebilir.
Michael Muchmore tarafından
Michael Muchmore
Başrol yazılım analisti
Benim deneyimim
PC donanımı güzel, ama’Yenilikçi yazılım olmadan fazla kullanılmaz. BEN’2008’den beri PCMAG için yazılımı inceliyor ve hala video ve fotoğraf düzenleme yazılımında yenilikleri ve işletim sistemlerinin zaman içinde nasıl değiştiğini görmekten bir vuruş alıyorum. Son basılı sayısının kapak hikayesini satmak için ayrıcalıklıydım PC dergisi, Windows 7 incelemesi ve ben’Her Microsoft Win’e şahit oldu ve en son Windows 11’e kadar yanlış adım attı.
22 Temmuz 2015
https: // www.pcmag.com/news/windows-10’lar-e-posta ile yapılandırılmış her şey bildiğiniz her şey

Yeni varsayılan uygulamalar, yeni Windows sürümlerinin bir parçası ve parselidir. Long Gone, Outlook Express ve yeni Windows 10 Mail istemcisi, şimdi dokunmatik destek ve yeni bir minimalist, düz tasarımla rolünü doldurmak için burada. Ayrıca Windows 8 üzerinde büyük bir ilerleme.Yine de memnuniyetle kullandığım 1 posta uygulaması. Burada, varsayılan posta istemciniz olmaya layık olup olmadığını öğrenmek için yeni posta istemcisi uygulamasının yeteneklerine daha yakından bakacağım.
Windows 8, 8’de geliştirilen çok temel bir modern uygulama içeriyordu.1 Klasörler arasında posta taşımak için sürükle ve bırak gibi şeylerle. Takvim ile birlikte önceden yüklenmiş olan bu yeni Windows 10 Mail uygulaması, aslında Microsoft’un Office Mobil Üretkenlik Suite’in ücretsiz sürümünün bir parçasıdır. Akıllı telefonlarda ve phabletlerde çalışan Windows 10 Mobile’da Outlook Mail denir, ancak PC’ler için Windows 10’da sadece düz posta. Windows mağazasında ücretsiz olacak diğer dokunmatik dostu ofis uygulamalarıyla birlikte, Windows 10’a ücretsiz yükseltme yapmak için bir neden daha var.
Windows 10’da Posta Ayarlama
Windows 8’de varsayılan Windows Mail uygulamasını zaten ayarladıysanız.X PC, PC’yi Windows Hesabınızla bağlar yapmaz işiniz bitmez. Bunu modern pencerelerle ilgili en havalı şeylerden birini buldum: Ayarlar Senkronizasyon Tam E -posta Kimlik Bilgileri içerir. Bu, Apple’ın ekosistemi için bile söyleyebileceğiniz bir şey değil. Apple hesabımı bir Mac’te ve ardından bir iPhone’da oturum açarsam, yine de posta hesaplarımı her cihazda ayrı ayrı ayarlamam gerekiyor. Windows 10 ile öyle değil: Her şey sadece çalışıyor.
Posta hesabınızı ilk kez ayarlamanız gerekiyorsa, posta istemcisi (elbette) Outlook da dahil olmak üzere tüm standart posta sistemlerini destekler.com, değişim, gmail, yahoo! Posta, iCloud ve sahip olabileceğiniz herhangi bir pop veya imap hesabı. (Pop, Windows 8 ile bir seçim değil.Üstün IMAP gerektiren 1’in posta istemcisi.) Hesap türlerinden herhangi biri için adresinizi ve şifrenizi girmeniz yeterlidir ve posta gerekli sunucu ayarlarını bulacaktır. Yalnızca e -postanızın web tarayıcısı sürümü yerine posta istemcisini kullanmanın büyük bir avantajı.
Arayüz
Bahsettiğim gibi, Mail’in arayüzü yedek ve net, çoğunlukla yoldan çekiliyor, böylece e -postanızın içeriğine konsantre olabilirsiniz. Gelen kutusu görünümü, üç bar “hamburger” simgesiyle genişleyebileceğiniz sol düğmeler rayı gösterir. Üstte üç basit tasarlanmış düğme, yeni bir e-posta başlatmak için bir artı işareti, birden fazla hesap arasında geçiş yapmak için bir kafa ve omuz simgesi ve bir klasör düğmesi. En altta, posta, takvim, geri bildirim ve ayarlar için dört düğme daha var. Posta düğmesi gereksiz görünüyor, çünkü zaten postadasınız, ancak belki de takvim uygulama arayüzü ile tutarlılık için.
E -posta açmadığınızda, sağ panelde posta içeriğinin normalde göründüğü bir bulut görüntüsü göreceksiniz; Bunu seçtiğiniz herhangi bir görüntüyle değiştirebilirsiniz.
Swipe Actions, Windows Mail kullanıcıları için yeni bir muamele. Bunlar akıllı telefon posta istemcilerinden tanıdık gelecek. Posta girişinde soldan sağa bayrak atıyor ve sağdan soldan arşivleri – dokunmatik ekran kullanıcıları için kullanışlı. Klavye ve fare kullanıcıları için, her iki eylem için de hızlı hareket düğmeleriniz ve silinme. Her iki modda da çok seçmeli bir düğme, arşivlemek, silmek veya sürükle ve bırak ile bir klasöre taşıyan her postadaki kutuları işaretlemenizi sağlar. Kaydırma işlemlerini, postayı okuma veya silme gibi işaretleme gibi diğer eylemlerle değiştirebilirsiniz.
Mail’in konuşma görünümünün kullanımı kolaydır. Birden fazla mesajla girişlerin yanında üçgen bir işaretçi var; Sadece konuşmayı genişletmek için buna dokunun. Param için, bu görüş, Gmail’in Bizans konuşma görünümünden, tüm bu çökmüş mesajlar ve farklı cevap kutuları ile sonsuza kadar daha açıktır ve bazen cevap seçeneği yok.
Tablet modunda bile, arayüz düğmelerini biraz küçük buldum, ancak Microsoft Surface Pro 3’te istediklerime dokunabildim.
E -postalar besteleme
Büyük Plus işaretine dokunduğunuzda, çok basit bir posta oluşturan bölme görürsünüz. Adres kutusuna yazmak, yazdığınız harflerle başlayarak, en sık e -postayla gönderilen kişiler üstte görünen bir otomatik tamamlayıcı kişi listesini bırakır. Mesaj metnini girdiğinizde, biçim seçenekleri cesur, italik ve altlık stilleri uygulamanıza izin verir ve bir açılır kutu, yazı tipini, boyutu, renk ve vurgulamayı değiştirmenize izin vererek biçimlendirmeye daha da derinlemesine gitmenizi sağlar. Strikeout veya alt simge ve üst simge bile kullanabilirsiniz.
Ayrı bir paragraf düğmesi, mermiler ve numaralandırma, girinti, hizalama ve çizgi aralığı için seçenekleri düşürür. Tek kelimeyle, mesajınızı tatmak için ücretsiz dizginlisiniz.
Ekle sekmesi, e -posta gövdenize dosya, tablo, resim ve bağlantılar eklemek için dört net düğme sunar. Her biri, App Store’da bulunan ücretsiz Word uygulamasında menülerin bir alt kümesidir. Örneğin, bir resim eklediğinizde, yeniden boyutlandırabilir ve yeniden konumlandırabilir ve hatta kırpabilir ve döndürebilirsiniz. Tablo seçenekleri arasında otomatik oturtma içeriği, metin dönüşü, renk desenleri ve başlık satırı seçenekleri, ancak sütunları sıralayamazsınız. Bir e -postayı yüksek öneme sahip (kırmızı ünlem noktası ile) veya düşük önem taşıyan (yeşil bir aşağı okla) atayabilirsiniz. Ve son olarak, çalışmanızı kontrol edebilirsiniz.
Posta Yolu?
Posta uygulaması dokunmak için tasarlanmış olsa da, bir klavye ve fare ile kullanmak tamamen doğal ve akıcı. Her iki senaryoda da iyi çalışan açık bir arayüz. Birden çok hesap ve sıvı biçimlendirme ve ekleme seçenekleri bağlama yeteneği. Eylem Merkezi ile entegrasyon, uygulama için başka bir artıdır, bir Windows 10 cihazına ayarladıktan sonra, imzaladığınız diğer herhangi bir kurulum gerektirmeyecek.
En İyi Hikayelerimizi Alın!
İçin kayıt olun Şimdi Yenilikler Her sabah en iyi hikayelerimizi gelen kutunuza teslim etmek için.
Windows 10’daki Posta Uygulamasına Nasıl Başlanır
Windows 10 için posta uygulaması, bir veya birden çok e -posta hesabını yönetmek için tüm temel özellikleri içerir ve bu kılavuzda size nasıl başlayacağınızı göstereceğiz.
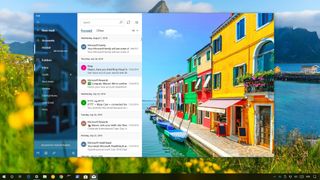
Windows 10, e -postalarınızı kontrol etmek için farklı web siteleri yüklemek zorunda kalmadan tüm e -posta hesaplarınızı tek bir deneyimden bağlamak ve yönetmek için yeni varsayılan istemciniz olan Posta uygulamasıyla birlikte gelir.
Özellik seti Outlook’un masaüstü sürümünde bulunan kadar büyük olmasa da, Windows 10 için posta uygulaması, çoğu kullanıcının e-postaların akışını günlük bazda yönetmek için ihtiyaç duyacağı tüm temel özellikleri içerir. Ve Outlook, Exchange, Yahoo, Gmail, Icloud ve diğer hizmetleri özel POP ve IMAP yapılandırmasını kullanarak destekler.
Bu Windows 10 kılavuzunda, yerleşik posta deneyimine başlamak için size adımlar atacağız.
Windows 10’da posta uygulamasını nasıl kullanmaya başlayabilirsiniz
Posta uygulaması, bir veya birden fazla e -posta hesabını yönetmek için en eksiksiz ve kullanımı kolay ücretsiz istemciden biridir ve işte başlamak için adımlar şunlardır:
- Yeni e -posta hesabı ekleme
- Birden çok e -posta hesabı ekleme
- E -posta Hesap Ayarlarını Değiştirme
- E -postaları kontrol etmek ve yanıtlamak
- İlk e -postanızı oluşturma
- Posta uygulaması deneyimini özelleştirme
- E -posta hesaplarını kaldırma
- Posta uygulamasını sıfırlama
Yeni e -posta hesabı ekleme
Uygulamaya başlamak için, önce şu adımları kullanarak en az bir e -posta hizmeti bağlamanız gerekir:
- Açık Başlangıç.
- Aramak Posta, ve deneyimi açmak için en iyi sonucu tıklayın.
- Tıkla Hesap eklemek düğme.
- Bir hizmet seçin ve ekrandaki talimatlara devam edin. Veya varsa listeden e -posta hesabınızı seçin.
- Tıkla Tamamlamak düğme.
- Adımları tekrarlayın HAYIR. 3, 4, Ve 5 İlk kurulum sırasında ek hesaplar yapılandırmak için. Aksi takdirde, Gelen Kutusuna Git düğme.
Adımları tamamladıktan sonra, e -postalarınızı yönetmek için posta uygulamasını kullanmaya başlayabilirsiniz.
Desteklenen hizmetlerden herhangi birinden bir hesap oluşturmanız gerektiğinde, genellikle yalnızca adresinizi ve şifrenizi girmeniz gerekir, çünkü uygulama gerekli sunucu ayarlarını otomatik olarak çözeceğinden.
Birden çok e -posta hesabı ekleme
İlk kurulumdan sonra birden fazla e -posta hesabı eklemek istiyorsanız, şu adımları kullanın:
- Aç Posta uygulama.
- Tıkla Ayarlar Sol bölmenin altındaki (dişli) düğmesi.
- Tıkla Hesapları yönet Sağ bölmedeki seçenek.
- Tıkla Hesap eklemek düğme.
- Eklemek istediğiniz e -posta hizmetini seçin.
- Hesabı eklemek için ekrandaki talimatlarla devam edin.
Adımları tamamladıktan sonra, uygulama ile yönetmek istediğiniz ek hesapları yapılandırmak için talimatları tekrarlayabilirsiniz.
E -posta Hesap Ayarlarını Değiştirme
Kullandığınız e -posta hizmetine bağlı olarak, bazı farklı hesap ayarlarını bu adımlarla ayarlayabilirsiniz:
- Aç Posta uygulama.
- Tıkla Ayarlar Sol bölmenin altındaki (dişli) düğmesi.
- Tıkla Hesapları yönet sağ bölmede.
- Ayarları değiştirmek istediğiniz hesabı seçin.
“Hesap Ayarları” sayfasında, uygulamanın sol bölmesinde daha açıklayıcı bir ad kullanarak hesap adını değiştirebilirsiniz.
Tıklamak Posta Kutusu Senkronizasyon Ayarlarını Değiştir Seçenek, çeşitli ayarları kontrol edebileceğiniz başka bir sayfayı açacak.
Kullanmak Yeni İçerik İndirin Açılır menü, uygulamanın hesabınızdan ne zaman yeni e-postalar alması gerektiğini belirleyebilirsiniz.
Ölçümlü bir bağlantı kullanıyorsanız, Daima tam mesajı ve internet resimlerini indirin Verileri kaydetmek veya kötü niyetli içerik indirilmesini önlemek için.
Kullanmak E -posta indir Açılır menü, masaüstü gelen kutunuzda görmek istediğiniz e-posta sayısını belirtmek mümkündür.
Ayrıca, Senkronizasyon seçenekleri, Uygulamanın yalnızca e -postaları veya takvim ve kişileri senkronize edip etmeyeceğine karar verebilirsiniz;.
E -postaları kontrol etmek ve yanıtlamak
E -postaları kontrol etmek ve yanıtlamak, web’de veya diğer müşterilerden aldığınız deneyimden farklı değildir.
E -postaları görüntülemek ve yanıtlamak için aşağıdaki adımları kullanın:
- Aç Posta uygulama.
- Sol bölmeden yeni bir e -posta göndermek için hesabı seçin.
- “Klasörler” altında e -posta listesini seçin.
- Mesaj listesinde, sağdaki okuma bölmesinde açılacak olan okumak istediğiniz e -postayı seçin.Hızlı ipucu: E -postaları görüntülemek veya oluşturmak için daha fazla alana ihtiyacınız varsa, sol üst köşedeki Hamburger menü düğmesini kullanarak her zaman sol bölmeyi çökertebilirsiniz.
Erişmeniz gereken klasör listede değilse, Daha Seçenek ve görmek istediğiniz klasörü seçin veya istediğiniz klasörü sağ tıklatın ve Favorilere ekle Seçenek, bu yüzden her zaman “klasörlerin altında görünecek.”
E -postaya girdikten sonra, mesajı başka bir kişiye iletmek, arşivlemek, silmek veya bir bayrak ayarlamak için okuma bölmesi araç çubuğunu kullanabilirsiniz.
Tıklarken Menü (Üç noktalı) Düğmesi En solda, e-postayı farklı bir klasöre taşımak için ek seçeneklere erişebilirsiniz, spam olarak işaretleyin, yazdırın ve daha fazlası.
İstediğiniz e -postayı görmüyorsanız, mesaj listesi bölmesinin üstünde, onu bulmak için arama kutusunu kullanabilirsiniz. Ayrıca, listeyi e-postalarınızı bulmak veya yönetmek için çeşitli şekillerde sıralamak için soldaki açılır menüyü kullanmak mümkündür.
İlk e -postanızı oluşturma
Bir mesaj hazırlamak ve göndermek basit bir süreçtir, sadece şu adımları izleyin:
- Aç Posta uygulama.
- Sol bölmeden yeni bir e -posta göndermek için kullanmak istediğiniz hesabı seçin.
- Tıkla Yeni Posta Sol bölmeden düğme.
- “To” alanında alıcının e -posta adresini girin.Hızlı ipucu: Bir noktalı virgül (;) kullanarak her adresi ayırarak aynı e -postayı birden fazla kişiye gönderebilirsiniz.
- “Konu” alanına e -posta için bir başlık girin.
- E -postanızı yazmaya başlamak için mesaj gövdesini tıklayın.
Mesajınızı yazarken, Biçim Sekme artık metin, listeler, başlık ve içeriği geri alma ve yeniden düzenleme seçenekleri biçimlendirme araçlarıyla kullanılabilir.
Bir dosya göndermek istiyorsanız, Sokmak sekme ve tıklayın Dosyalar düğme. Ayrıca, bu sekmeyi kullanarak resimler, bağlantılar da gönderebilir ve hatta tablolar oluşturabilirsiniz.
Çizmek Sekme, doğal el yazısı kullanarak e -posta yazmanıza izin verecek araçları içerir. Başlamak için tıklayın Tuval çizim düğme, seçin Dolma kalem veya Fosforlu uç kullanmak ve yazmaya başlamak istediğin.
İçinde Seçenekler Sekme, mesajın yüksek veya düşük öncelikli içerik içerdiğini belirtmek için bir bayrak ayarlama seçeneklerini bulacaksınız, e -postayı göndermeden önce yazım hatalarını kontrol edin ve seçenekleri yakınlaştırma ve vücuttaki içeriği bulmak için seçenekler bulacaksınız.
Mesajı yazmayı tamamladıktan sonra, Göndermek sağ üst köşedeki düğme veya Atmak Mesajı silmek için düğme.
Posta uygulaması deneyimini özelleştirme
Posta uygulaması, e -posta hesaplarını yönetmek için temel bir deneyim sağlamak için tasarlanmış olsa da, uygulamanın çeşitli yönlerini kontrol etmek mümkündür, bazıları görünümü ve hissi, bildirimleri, imzaları ve çok daha fazlasını özelleştirmek için ayarlar içerir.
Arka plan görüntüsü, renk ve modu kişiselleştirme
Arka plan görüntüsünü, renk aksanını ayarlamak ve karanlık ve ışık modu arasında geçiş yapmak için şu adımları kullanın:
- Aç Posta uygulama.
- Tıkla Ayarlar Sol bölmenin altındaki (dişli) düğmesi.
- Seçin Kişiselleştirme seçenek.
Bu sayfada, deneyim için renk aksanını değiştirebilir, ışık ve karanlık mod arasında geçiş yapabilir veya uygulamanın şu anda kullanımda olan sistem moduna uymasına izin verebilirsiniz.
“Klasör ve Mesaj Aralığı” ayarlarını kullanarak, ekranda daha fazla içeriğe uyacak şekilde ekran yoğunluğunu ayarlayabilirsiniz.
Ayrıca, altında Arka plan, E -posta seçilmediğinde arka planda görünecek duvar kağıdını ayarlayabilirsiniz. Bu ayarları kullanarak resmi tüm deneyimi dolduracak, özelliği devre dışı bırakacak veya özel resminizi seçebilirsiniz.
Otomatik Yanıtları Yapılandırma
“Otomatik Yanıtlar”, size e -posta gönderen herkesin yanıt alacağından emin olmak için belirli bir mesajı otomatik olarak iletmenizi sağlayan kullanışlı bir özelliktir.
Posta uygulamasında, “Otomatik Cevaplar” yalnızca Outlook için kullanılabilir.com hesaplar ve şu adımları kullanarak ayarlayabilirsiniz:
- Aç Posta uygulama.
- Tıkla Ayarlar Sol bölmenin altındaki (dişli) düğmesi.
- Tıkla Otomatik yanıtlar seçenek.
- Yapılandırmak istediğiniz Outlook e-posta adresini seçmek için açılır menüyü kullanın.
- Aç Otomatik yanıtları gönderin geçiş anahtarı.
- “Organizasyonumun İçinde” altında, gönderenlerin zamanınız boyunca alacağı özel bir mesaj oluşturun.
- Kontrol et Kuruluşumun dışında yanıtlar gönder Seçenek, kuruluşunuzdan kaynaklanmayan her e-postaya ofis dışı bir yanıt göndermek istiyorsanız.
- Yanıtları belirli bir grup insana sınırlamanız gerekirse, Yanıtları yalnızca kişilerime gönder seçenek.
- İkinci kutuda, kişilerinizin zamanınız boyunca alacağı özel bir mesaj oluşturun.
Adımları tamamladıktan sonra, hesabınız yapılandırmanıza göre otomatik yanıtlar gönderecektir.
Odaklanmış Gelen Kutusunu Yapılandırma
Odaklanan Gelen Kutusu, Outlook hesaplarına özgü bir özelliktir ve etkinse, mesaj listesi e -postalarınızı otomatik olarak iki sekmede düzenleyecektir, odaklanmış ve diğer.
Odaklı gelen kutusunu etkinleştirmek veya devre dışı bırakmak için şu adımları izleyin:
- Aç Posta uygulama.
- Tıkla Ayarlar Sol bölmenin altındaki (dişli) düğmesi.
- Tıkla Odaklanmış gelen kutusu seçenek.
- Yapılandırmak istediğiniz Outlook e-posta adresini seçmek için açılır menüyü kullanın.
- Aç veya kapat Mesajları odaklanmış ve diğerlerine sıralayın geçiş anahtarı.
Adımları tamamladıktan sonra, ayarlarınıza bağlı olarak, en önemli e -postalarınız “Odaklanmış” sekmede görünürken, geri kalanı “Diğer” sekmesinde düzenlenecektir.
Mesajlaşma listesi bölmesini kişiselleştirme
Ayarları değiştirmek için mesaj listesi bölmesi için şu adımları kullanın:
- Aç Posta uygulama.
- Tıkla Ayarlar Sol bölmenin altındaki (dişli) düğmesi.
- Seçin Mesaj listesi seçenek.
“Kaydırma Eylemleri” bölümü altında, sağa veya sola bir mesaj kaydırırken hareketleri kaydırabilir veya devre dışı bırakabilir ve eylemi karar verebilirsiniz.
Ayrıca, sayfanın altında, aşağıdakileri içeren diğer bazı özelliği kişiselleştirmek mümkündür:
- Organizasyon: E -postaları sohbetle gruplamanıza izin verir veya her mesajı geldikçe kronolojik sırayla düzenleyebilirsiniz.
- Önizleme Metin: İçerik mesajının kısa bir önizlemesini gösterir.
- Gönderen resimleri: Gönderenin bir profil görüntüsünü görüntüler. Görüntü mevcut değilse, standart bir simge görünecektir.
- Resim Önizleme: Mesajda bulunan resmin küçük bir önizlemesini gösterir.
Okuma bölmesini kişiselleştirme
Okuma bölmesi ayarlarını değiştirmek için şu adımları kullanın:
- Aç Posta uygulama.
- Tıkla Ayarlar Sol bölmenin altındaki (dişli) düğmesi.
- Seçin Okuma panosu seçenek.
Bu sayfada, aşağıdakileri içeren birçok özelliği özelleştirebilirsiniz:
- Otomatik açı: Etkinleştirilirse, bir mesajı sildiğinizde, mesaj listesindeki bir sonraki e -posta otomatik olarak açılır.
- Öğe okunduğu gibi işaretleyin: Bir mesajın ne zaman açıldıktan sonra okunacağına karar vermenize izin verir.
- Bakım Göz atma: Etkinleştirildiğinde, metin imleçini kullanarak e -postalarda gezinebilirsiniz.
- Harici İçerik: Devre dışı bırakılırsa, mesajda görüntüler ve stil gibi harici öğeler engellenir. Tipik olarak, bu seçenek e -posta bültenlerini ve web teknolojilerini kullanarak hazırlanmış promosyon tekliflerini etkileyecektir.
E -posta İmzasını Kişiselleştirme
Her e -postayı aynı imzaya sahip olursanız, tekrar tekrar yazmak yerine, posta uygulaması, her e -postaya otomatik olarak ekleyebileceğiniz özel bir imza oluşturma seçeneği sunar.
Özel bir imza oluşturmak için şu adımları kullanın:
- Aç Posta uygulama.
- Tıkla Ayarlar Sol bölmenin altındaki (dişli) düğmesi.
- Seçin İmza seçenek.
- İmzayı uygulamak veya kontrol etmek için hesabı seçin Tüm hesaplara başvurun seçenek.
- Aç Bir e -posta imzası kullanın geçiş anahtarı.
- Kullanmak istediğiniz imzayı oluşturun.
- Tıkla Kaydetmek düğme.
Adımları tamamladıktan sonra, yeni özel imzanız, gönderdiğiniz her yeni mesaja dahil edilecektir.
E -posta Bildirimlerini Kişiselleştirme
Posta uygulaması, bildirimleri göstermek için Eylem Merkezi ile entegre olur ve bu adımları deneyimi özelleştirmek için kullanabilirsiniz:
- Aç Posta uygulama.
- Tıkla Ayarlar Sol bölmenin altındaki (dişli) düğmesi.
- Seçin Bildirimler seçenek.
- Bildirimleri ayarlamak veya kontrol etmek için hesabı seçin Tüm hesaplara başvurun seçenek.
- Aç Eylem Merkezinde Bildirimleri Göster geçiş anahtarı.
- Kullanmak istediğiniz bildirim ayarlarını aşağıdakiler dahil seçin:
- Bir bildirim afişi gösterin.
- Sesle oynamak.
- Başlamak için sabitlenmiş klasörler için bildirim göster.
E -posta hesaplarını kaldırma
Artık belirli bir hizmet için e -postaları yönetmenize gerek yoksa, şu adımları kullanarak hesabı kaldırabilirsiniz:
- Aç Posta uygulama.
- Tıkla Ayarlar Sol bölmenin altındaki (dişli) düğmesi.
- Tıkla Hesapları yönet sağ bölmede.
- Kaldırmak istediğiniz hesabı seçin.
- “Hesap Ayarları” nda, Bu cihazdan hesabı sil seçenek.
- Tıkla Silmek düğme.
Adımları tamamladıktan sonra, posta uygulamasını kullanarak kaldırıldığınız hesabı artık kontrol edemezsiniz.
Posta uygulamasını sıfırlama
Uygulamanın e -postalarınızı veya diğer sorunlarınızı senkronize etmesini sağlamakta zorlanıyorsanız, uygulamayı sıfırlayarak en yaygın sorunları hızlı bir şekilde çözebilirsiniz.
- Açık Ayarlar.
- Tıklamak Uygulamalar.
- Tıklamak Uygulamalar ve Özellikler.
- “Uygulamalar ve Özellikler” altında, Posta ve takvim uygulama.
- Tıkla Gelişmiş seçenekler bağlantı.
- Tıkla Sıfırla düğme.
- Tıkla Sıfırla Onaylamak için tekrar düğme.
Adımları tamamladıktan sonra, uygulama genellikle çoğu sorunu çözen bir süreç olan fabrika ayarlarına sıfırlanacaktır. Uygulama tekrar yükledikten sonra, yukarıda belirttiğimiz adımları kullanarak sıfırdan ayarlamanız gerekir.
Bir şeyleri sarmak
Kullanabileceğiniz birçok e-posta istemcisi olsa da, Windows 10’daki yerleşik posta uygulaması, çoğu normal kullanıcının neredeyse herhangi bir hizmet sağlayıcıdan bir veya birden fazla e-posta hesabını yönetmesi gereken tüm temel özellikleri sağlar.
Windows 10’da hangi e -posta istemcisini kullanıyorsunuz?? Yorumlarda bize söyle.
Daha Fazla Windows 10 Kaynak
Daha yararlı makaleler, kapsama alanı ve Windows 10 ile ilgili yaygın soruların cevapları için aşağıdaki kaynakları ziyaret edin:
- Windows Central’da Windows 10 – Bilmeniz gereken tek şey
- Windows 10 Yardım, İpuçları ve Hileler
- Windows Central’daki Windows 10 Forumları
Windows Central Bültenini Alın
Windows ve Xbox Diehards için en son haberler, incelemeler ve kılavuzlar.
Bilgilerinizi göndererek Şartlar ve Koşullar (Yeni sekmede açılır) ve Gizlilik Politikası (Yeni sekmede açılır) ve 16 yaş ve üstü.
Mauro Huculak, Windowscentral için teknik yazardır.com. Birincil odak noktası, kullanıcıların Windows 10’dan en iyi şekilde yararlanmasına yardımcı olmak için kapsamlı bir how-tos yazmaktır. Microsoft, Cisco ve Comptia’dan profesyonel sertifikalar içeren bir BT geçmişi var ve Microsoft MVP topluluğunun tanınmış bir üyesi.
